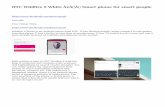20110420 Wildfire S HTC Romanian UM
Transcript of 20110420 Wildfire S HTC Romanian UM

Telefonul dvs. HTC Wildfire SGhidul utilizatorului

Cuprins
IntroducereÎn interiorul cutiei 8
HTC Wildfire S 8
Capac spate 10
Cartela SIM 10
Cartela de memorie 13
Baterie 14
Pornirea şi oprirea 17
Introducerea codului dvs. PIN 17
Gesturi din degete 17
Configurarea HTC Wildfire S pentru prima dată 18
Modalităţi de a introduce persoanele de contact în HTC Wildfire S 19
Ecran iniţial 20
Elemente de bazăReglarea volumului 22
Modul Sleep 23
Stare şi notificări 24
Panoul Notificări 27
Conectarea HTC Wildfire S la un computer 28
Copierea fişierelor pe sau de pe cartela de stocare 29
Copierea textului, căutarea informaţiilor şi partajarea 29
PersonalizarePersonalizarea HTC Wildfire S 32
Personalizarea HTC Wildfire S cu scene 32
Schimbarea imaginii de fundal 33
Aplicarea unui nou mod de afişare 34
Personalizarea ecranului iniţial cu ajutorul miniaplicaţiilor 34
Adăugarea pictogramelor şi a altor scurtături pe ecranul iniţial 35
Adăugarea de dosare pe ecranul dvs. iniţial 36
Reorganizarea sau eliminarea miniaplicaţiilor şi a pictogramelor de pe ecranul dvs. iniţial 37
Reorganizarea ecranului iniţial 38
Utilizarea seriilor de sunete 38
Schimbarea tonurilor dvs. de apel şi a alarmelor 39
Reorganizarea sau ascunderea filelor cu aplicaţii 40
Apeluri telefoniceModuri diferite de efectuare a apelurilor 42
Efectuarea unui apel din ecranul Apelare număr 42
Utilizarea funcţiei Apelare rapidă 43
Apelarea unui număr de telefon dintr-un mesaj text 44
2 Cuprins

Apelarea unui număr dintr-un mesaj e-mail 44
Efectuarea unui apel de urgenţă 44
Primirea apelurilor 45
Ce pot face în timpul unui apel? 46
Setarea unui apel conferinţă 48
Apeluri prin Internet 48
Utilizarea Istoricului de apeluri 49
Folosirea pelării interne 51
Servicii de apel 51
Activarea sau dezactivarea modului Avion 52
Căutare şi browser webCăutarea pe HTC Wildfire S şi pe web 53
Utilizarea browser-ului web 54
Descărcarea de pe Web 57
Vizualizarea semnelor de carte şi a paginilor vizitate anterior 57
Configurare Browser 59
Conturi şi sincronizareDespre conturile online 60
Sincronizarea cu un cont Google 61
Adăugarea unui cont de reţea socială 62
Gestionarea conturilor dvs. online 62
PersoaneTransferarea persoanelor de contact din vechiul dvs. telefon 64
Despre aplicaţia Persoane 65
Configurarea profilului dvs. 66
Importarea persoanelor de contact din cartela SIM 67
Adăugarea unui contact nou 67
Importarea unei persoane de contact dintr-un cont Exchange ActiveSync 68
Fuzionarea informaţiilor de contact 69
Filtrarea listei persoanelor de contact 70
Copierea persoanelor de contact pe cartela de memorie 71
Informaţii despre persoanele de contact şi conversaţii 71
Trimiterea informaţiilor persoanei de contact ca vCard 73
Grupuri de persoane de contact 73
Adăugarea miniaplicaţiilor Persoane 76
SocialFacebook pentru HTC Sense 78
Aplicaţia Facebook 79
Care este diferenţa dintre aplicaţia Facebook şi Facebook pentru HTC Sense? 80
Trimiterea mesajelor Twitter din mers folosind Peep 81
Utilizarea Friend Stream 84
Chatul în Google Talk 86
Aparat fotoInformaţii de bază despre aparatul foto 89
Realizarea unei fotografii 90
Înregistrarea clipurilor video 91
3 Cuprins

Adăugarea de efecte 92
După captare 92
Modificarea setărilor camerei foto 93
Fotografii, clipuri video şi muzicăGalerie 95
Muzică 103
Piaţa şi alte aplicaţiiGăsiţi şi instalaţi aplicaţii din Android Market 108
Utilizarea Ceas 110
Verificarea informaţiilor Meteo 113
Urmărirea evoluţiei cotaţiilor bursiere ale acţiunilor 115
Vizualizarea clipurilor video pe YouTube 116
Ascultarea de Radio FM 118
Înregistrarea vocii 119
Partajarea de jocuri şi aplicaţii 120
MesajeDeschiderea Mesaje 121
Trimiterea unui mesaj text (SMS) 121
Trimiterea unui mesaj multimedia (MMS) 122
Reluarea unei ciorne de mesaj 124
Vizualizarea şi răspunderea la mesaje 125
Vizualizarea şi salvarea unui ataşament dintr-un mesaj multimedia 126
Mesaje nesolicitate 127
Gestionarea conversaţiilor cu mesaje 128
Configurarea opţiunilor mesajelor 129
EmailGmail 131
Poştă 133
CalendarDespre Calendar 142
Crearea unui eveniment 142
Schimbarea modului de vizualizare Calendar 144
Gestionarea evenimentelor din Calendar 145
Anularea sau amânarea memento-urilor de evenimente 147
Afişarea şi sincronizarea memento-urilor 147
Schimbarea setărilor Calendar 148
Despre miniaplicaţia Calendar 149
Hărţi şi locaţieSetări locaţie 150
Google Maps 151
HTC SyncDespre HTC Sync 155
4 Cuprins

Instalare HTC Sync furnizat împreună cu cartela de memorie 156
Configurarea HTC Sync pentru a recunoaşte HTC Wildfire S 156
Cunoaşterea spaţiului de lucru 157
Configurarea sincronizării 157
Sincronizarea HTC Wildfire S 160
Instalarea unei aplicaţii de pe calculator pe HTC Wildfire S 161
Sincronizarea unui alt dispozitiv cu calculatorul dvs. 161
Descărcarea celei mai recente versiuni HTC Sync 162
HTCSense.comCum să vă înregistraţi pentru a avea un cont HTCSense.com 163
Utilizarea HTCSense.com 164
Ştergerea contului HTCSense.com 166
TastaturăUtilizarea tastaturii de pe ecran 167
Introducerea cuvintelor cu text predictiv 169
Introducerea textului pe măsură ce vorbiţi 170
Modificarea textului 171
Reglarea setărilor de introducere 172
Conexiuni la InternetConexiuni de date 173
Wi-Fi 174
Conectarea la o reţea virtuală privată (VPN) 175
Utilizarea HTC Wildfire S ca modem (USB tethering) 177
Conectarea HTC Wildfire S la Internet prin calculator (Internet intermediar) 177
Utilizarea HTC Wildfire S ca router wireless 178
BluetoothInformaţii de bază despre Bluetooth 179
Conectarea unei căşti sau a unui kit de maşină Bluetooth 180
Deconectarea sau decuplarea de la un dispozitiv Bluetooth 181
Trimiterea de informaţii folosind Bluetooth 182
Primirea de informaţii folosind Bluetooth 183
SecuritateProtejarea cartelei SIM cu un cod PIN 185
Protejarea HTC Wildfire S cu un şablon de blocare al ecranului, PIN sau parolă 185
SetăriSetări pe HTC Wildfire S 187
Modificarea setărilor de afişare 189
Modificarea setărilor de sunet 190
Modificarea limbii 191
Optimizarea duratei de viaţă a bateriei 191
Administrarea memoriei 192
Verificarea informaţiilor despre HTC Wildfire S 193
5 Cuprins

Actualizare şi resetareActualizări pentru programul software HTC Wildfire S 195
Repornirea HTC Wildfire S 196
Resetarea HTC Wildfire S 196
Mărci comerciale şi drepturi de proprietate intelectuală
Index
6 Cuprins

Convenţii utilizate în acest ghidÎn prezentul ghid, utilizăm următoarele simboluri pentru a indica informaţii utile şiimportante:
Aceasta este o notă. O notă oferă de obicei informaţii suplimentare, cum ar fi, spreexemplu, ce se întâmplă atunci când alegeţi să întreprindeţi sau nu o anumităacţiune. O notă oferă, de asemenea, informaţii ce pot fi aplicabile numai în anumitesituaţii.
Acesta este un sfat. Un sfat vă oferă o modalitate alternativă de a efectua unanumit pas sau o anumită procedură, sau vă informează cu privire la o opţiune carev-ar putea fi utilă.
Acesta indică informaţii importante de care aveţi nevoie pentru a îndeplini oanumită acțiune sau pentru ca o funcţie să funcţioneze corespunzător.
Acesta furnizează informaţii privind precauţiile de siguranţă, mai precis, informaţiide care trebuie să ţineţi cont pentru a preveni eventuale probleme.
7 Convenţii utilizate în acest ghid

Introducere
În interiorul cutieiÎn interiorul cutiei veţi găsi următoarele:
§ HTC Wildfire S
§ Baterie (preinstalată)
§ Cartelă microSD™ (preinstalată)
§ Cablu USB
§ Cască stereo de 3,5 mm
§ Adaptor de alimentare
§ Ghid de pornire rapidă
§ Ghid de reglementare în domeniul siguranţei
§ Cartelă Call center (cartelă hotline)
§ Cartelă de garanţie
HTC Wildfire S
Panoul frontal
1. Ledul de notificare
2. Senzor de proximitate
3. Cască
4. Ecran tactil
5. Acasă
6. Meniu
7. Înapoi
8. Căutare
8 Introducere

Panoul stânga
1. MAI TARE
2. MAI ÎNCET
3. Conector USB
Panoul spate
1. Bliţ LED
2. Cameră foto de 5 megapixeli
3. Difuzor
4. Microfon
5. Orificiu şnur
Panou superior
1. Mufă căşti de 3,5 mm
2. ALIMENTARE
9 Introducere

Capac spate
Scoaterea capacului din spate
Scoateţi capacul din spate pentru a avea acces la compartimentul bateriei, al carteleiSIM şi la cel al cartelei de memorie.
1. Opriţi HTC Wildfire S şi ţineţi-l ferm cu partea din faţă îndreptată în jos.
2. Cu degetul, încercaţi să deschideţi capacul din spate de la mica deschizătură delângă butonul ALIMENTARE.
Punerea la loc a capacului din spate
1. Apăsaţi partea de jos a capacului din spate aliniind-o în cele două deschizăturiaflate în josul părţii din spate a HTC Wildfire S.
2. Apăsaţi în jos pe laturile şi pe partea de sus a capacului din spate pentru a-l fixala locul său. Veţi auzi un clic atunci când capacul din spate se fixează la loculsău.
Cartela SIMCartela SIM conţine numărul dvs. de telefon, detaliile serviciului telefonic şi memoriaagendei/mesajelor. Pot fi utilizate ambele cartele SIM 1,8 V şi 3 V.
Este posibil ca anumite cartele SIM preluate să nu funcţioneze cu HTC Wildfire S.Este indicat să luaţi legătura cu furnizorul serviciului pentru a vă înlocui cartela SIM.Este posibil ca acest serviciu să fie cu plată.
Introducerea cartelei SIM
1. Scoateţi capacul din spate.
2. Scoateţi bateria.
10 Introducere

3. Glisaţi suportul cartelei SIM în direcţia „DESCHIS” (inscripţionată pe suportulcartelei SIM) şi apoi ridicaţi clapeta.
4. Introduceţi cartela SIM cu contactele aurii orientate în jos şi cu colţul decupatorientat înspre exteriorul slotului pentru cartela SIM.
11 Introducere

5. Glisaţi cartela SIM complet în slot. Asiguraţi-vă că SIM-ul trece prin cele două„ghidaje” de pe slotul cartelei SIM.
6. Închideţi suportul cartelei SIM şi apoi glisaţi-l în direcţia opusă direcţiei„DESCHIS” pentru a-l bloca.
Scoaterea cartelei SIM
Asiguraţi-vă că aţi oprit HTC Wildfire S înainte de a îndepărta cartela SIM.
1. Scoateţi capacul din spate.
2. Scoateţi bateria.
3. Glisaţi suportul cartelei SIM în direcţia "DESCHIS" şi ridicaţi clapeta.
4. Glisaţi în afară cartela SIM din compartimentul său.
12 Introducere

Cartela de memorie
Introducerea cartelei de memorie
1. Scoateţi capacul din spate.
2. Introduceţi cartela microSD în compartimentul cartelei de memorie cucontactele aurii în jos şi împingeţi-o înăuntru până când face clic.
Scoaterea cartelei de memorie
Dacă HTC Wildfire S este pornit, trebuie mai întâi să "deconectaţi" cartela dememorie înainte de scoaterea ei pentru a preveni deteriorarea fişierelor de pecartela de memorie.
1. Scoateţi capacul din spate.
2. Apăsaţi cartela de memorie, prin glisare, pentru a o scoate din locaş.
Deconectarea cartelei de memorie
Dacă este nevoie să îndepărtaţi cartela de memorie atunci când HTC Wildfire S estepornit, trebuie întâi să deconectaţi cartela de memorie pentru a preîntâmpinadeteriorarea sau pierderea fişierelor de pe cartela de memorie.
1. Din ecranul iniţial, apăsaţi şi apoi apăsaţi Setări.
2. Apăsaţi Memorie SD & telefon > Deconectare cartelă SD.
13 Introducere

BaterieHTC Wildfire S foloseşte o baterie reîncărcabilă. Intervalele de timp la care estenecesar să vă reîncărcaţi bateria depind de modul în care utilizaţi HTC Wildfire S. Ceeace include şi caracteristicile sau accesoriile pe care le folosiţi (de exemplu, dacăBluetooth™ este mereu pornit, atunci veţi consuma mai multă energie). Apeluriletelefonice de lungă durată şi navigarea frecventă pe web consumă mult din energiabateriei. De asemenea, luaţi în considerare locaţia în care vă aflaţi: bateria lucrează maimult dacă aveţi un semnal slab în reţea sau dacă este expusă la temperaturi extreme.
Îndepărtarea peliculei subţiri de pe baterie
Înainte de a folosi HTC Wildfire S pentru prima dată, trebuie să scoateţi peliculaînfăşurată în jurul bateriei.
1. Scoateţi capacul din spate.
2. Deschideţi uşiţa compartimentului bateriei.
3. Trageţi cu grijă pelicula pentru a o înlătura.
Îndepărtarea bateriei
De îndată ce aţi scos HTC Wildfire S din cutie pentru prima dată, nu uitaţi săîndepărtaţi filmul protector înfăşurat în jurul bateriei care se află în interiorulHTC Wildfire S.
1. Scoateţi capacul din spate.
2. Folosind degetul mare şi arătătorul, ridicaţi bateria din compartimentul său.
14 Introducere

Introducerea bateriei
Vă rugăm folosiţi numai bateriile originale care însoţesc telefonul dvs. sauelementele înlocuitoare pe care le recomandăm.
1. Scoateţi capacul din spate.
2. Introduceţi bateria (cu contactele de cupru înainte) în compartimentul pentrubaterie.
15 Introducere

Încărcarea bateriei
Bateria este parţial încărcată în momentul expedierii. Înainte de a porni şi a începe săutilizaţi HTC Wildfire S, se recomandă să încărcaţi bateria. Unele baterii se comportăcel mai bine după câteva cicluri de încărcare/descărcare.
§ Bateria este deja instalată pe HTC Wildfire S la livrare. O peliculă subţire esteamplasată între baterie şi compartimentul bateriei. Trebuie să scoateţi aceastăpeliculă înainte de a încărca bateria.
§ Numai adaptorul CA şi cablul de sincronizare USB furnizate în cutie trebuie folositepentru a încărca bateria.
§ Nu scoteţi bateria din HTC Wildfire S în timp ce o încărcaţi folosind adaptorul CAsau cel de maşină.
1. Conectaţi adaptorul de alimentare la conectorul USB.
2. Introduceţi adaptorul de alimentare într-o priză electrică pentru a începeîncărcarea bateriei.
Pe măsură ce bateria se încarcă, LED-ul de notificare afişează o lumină portocaliecontinuă. Când bateria este complet încărcată, lumina devine verde.
Atunci când încărcaţi bateria în timp ce HTC Wildfire S este pornit, pictogramabateriei în curs de încărcare este afişată în bara de stare. După ce bateria s-aîncărcat complet, pictograma bateriei în curs de încărcare se va transforma într-opictogramă de baterie încărcată .
Ca o măsură de precauţie, bateria se va opri din încărcare dacă de supraîncălzeşte.
16 Introducere

Pornirea şi oprirea
Pornirea
Apăsaţi butonul ALIMENTARE. Simplu.
Atunci când porniţi HTC Wildfire S pentru prima dată, va trebui să-l configuraţi.
Oprirea
1. Dacă afişajul este oprit, apăsaţi butonul ALIMENTARE pentru a-l deschide dinnou, apoi deblocaţi ecranul.
2. Apăsaţi şi menţineţi apăsat butonul ALIMENTARE timp de câteva secunde.
3. Atunci când apare meniul Opţiuni alimentare, apăsaţi Oprire.
Introducerea codului dvs. PINMajoritatea cartelelor SIM au un cod PIN (număr personal de identificare) prestabilitde operatorul reţelei mobile. Dacă vi se solicită PIN-ul, introduceţi-l şi apoi apăsaţi OK.
Dacă introduceţi un PIN incorect de trei ori, cartela SIM se blochează. Nicioproblemă. Trebuie doar să vă contactaţi operatorul de telefonie mobilă şi să-isolicitaţi codul PUK (PIN Unblocking Key).
Gesturi din degete
Apăsaţi Atunci când doriţi să introduceţi informaţii folosind tastatura, săselectaţi elemente de pe ecran, cum ar fi pictogramele aplicaţiilor şisetărilor, sau să apăsaţi butoanele de pe ecran, este suficient să apăsaţipe ele cu degetul.
Apăsaţi şiţineţiapăsat
Pentru a accesa opţiunile disponibile pentru un element (de exemplu: opersoană de contact sau un link de pe o pagina de Internet), apăsaţi şiţineţi apăsat pe respectivul element.
Treceţi sauglisaţi cudegetul
A trece sau a glisa cu degetul înseamnă să treceţi repede cu degetul peecran, în direcţie verticală sau orizontală.
Trageţi Ţineţi apăsat cu degetul înainte de a începe să trageţi. Atunci cândtrageţi, nu ridicaţi degetul înainte de a ajunge la destinaţie.
17 Introducere

Flick Lovirea uşoară a ecranului este o mişcare similară cu trecerea, cuexcepţia faptului că trebuie să folosiţi mişcări mai uşoare şi rapide aledegetului. Acest gest este efectuat întotdeauna pe verticală, ca, deexemplu, atunci când navigaţi prin lista persoanelor de contact saumesajelor.
Rotiţi În cazul celor mai multe ecrane, puteţi modifica automat orientareaecranului de la portret la peisaj, aşezând HTC Wildfire S pe una dinlaturi. Atunci când introduceţi un text, puteţi poziţiona HTC Wildfire Spe o latură pentru a accesa o tastatură mai mare.
Ciupiţi În cazul anumitor aplicaţii, precum Galerie sau navigatorul internet,puteţi „ciupi” ecranul folosind două degete (de exemplu: degetul mareşi arătătorul) pentru a mări sau micşora o imagine sau o pagină web.
Configurarea HTC Wildfire S pentru prima datăAtunci când porniţi HTC Wildfire S pentru prima dată, va trebui să-l configuraţi. Puteţialge limba, modul în care doriţi să vă conectaţi la internet şi dacă doriţi ca locaţia dvs.curentă să fie detectată automat. Dacă aveţi persoane de contact şi evenimente decalendar stocate în vechiul telefon, puteţi să le transferaţi cu uşurinţă cătreHTC Wildfire S folosind, de asemenea, funcţia Bluetooth.
Asiguraţi-vă că v-aţi conectat în contul dvs. Google pentru a utiliza aplicaţii Googleprecum Gmail™ şi Android Market™. Puteți configura de asemenea și alte conturi de e-mail, rețele sociale favorite cum ar fi Facebook şi Twitter™şi altele.
Urmaţi instrucţiunile de pe ecran şi vă veţi familiariza de îndată cu funcţionarea.
Unele caracteristici care trebuie să se conecteze la internet, cum ar fi serviciilebazate pe locaţie şi autosincronizarea conturilor dvs. online pot genera costuriadiţionale aferente transferului de date. Nu vă faceţi probleme. Le puteţi activa saudezactiva ulterior din setări.
18 Introducere

Modalităţi de a introduce persoanele decontact în HTC Wildfire SExistă câteva moduri în care puteți adăuga contacte în HTC Wildfire S. Puteţisicnroniza HTC Wildfire S cu persoane de contact din contul dvs. Google , dincalculator, Facebookşi altele.
HTC Sync Sincronizaţi persoanele de contact din telefonul dvs. vechi încalculator şi apoi folosiţi HTC Sync pentru a sincronizaHTC Wildfire S cu persoanele de contact Microsoft Outlook,Outlook Express sau Windows din calculator.
Gmail Google persoanele de contact sunt importate în HTC Wildfire Sdupă ce vă conectaţi în contul dvs. Google . Puteţi, de asemenea,crea mai multe persoane de contact Google chiar dinHTC Wildfire S.
Facebook Autentificaţi-vă în contul dvs. Facebook prin Facebook pentruHTC Sense pentru a importa informaţiile de contact ale prietenilorde pe Facebook .
Persoane decontact dintelefon
Puteţi alege să creaţi şi să stocaţi persoanele de contact direct înHTC Wildfire S au să le transferaţi pe cele existente din telefonuldvs. vechi.
Cartela SIM Copiaţi toate persoanele dvs. de contact de pe cartela SIM înHTC Wildfire S.
MicrosoftExchangeActiveSync
HTC Wildfire S sincronizează persoanele dvs. de contact de laserviciu din serverul Microsoft Exchange ActiveSync de la loculdvs. de muncă.
Transferare date Folosiţi aplicaţia Transferare datepentru a transfera nu numaipersoanele de contact, ci şi evenimentele din calendar şi mesajeletext din telefonul dvs. vechi în HTC Wildfire S.
19 Introducere

Ecran iniţialEcranul dvs. iniţial este locul din care vă puteţi personaliza HTC Wildfire S. Acestasoseşte cu o miniaplicaţie ceas, care indică şi starea vremii pentru locaţia dvs. Puteţide asemenea să vă adăugaţi propriile aplicaţii preferate, comenzi rapide, foldere şiminiaplicaţii, astfel încât acestea să fie doar la o apăsare de deget distanţă. Pentru aafla cum puteţi face acest lucru, consultaţi secţiunea Personalizare la pagina 32.
Ecran iniţial extins
Pe măsură ce începeţi să faceţi mai multe cu HTC Wildfire S, este posibil să consideraţică un singur ecran iniţial nu este suficient. Nicio problemă. Puteţi adăuga până la şaseecrane suplimentare. Ar trebui să fie mai mult decât suficient.
Glisaţi cu degetul orizontal către stânga sau dreapta şi veţi descoperi mai mult spaţiuîn care să adăugaţi pictograme, miniaplicaţii şi altele.
Apăsaţi pentru a reveni la ecranul iniţial (adică, ecranul iniţial din centru).
20 Introducere

Utilizarea modului de vizualizare globală
Pentru a ajunge direct la ecranul dorit, apăsaţi sau ciupiţi ecranul pentru a afişamodul Vedere globală. Acesta va afişa toate cele şapte ecrane iniţiale sub forma unorpictograme.
Apăsaţi ecranul dorit şi veţi fi direcţionat instantaneu către acesta.
21 Introducere

Elemente de bază
Reglarea volumuluiReglarea volumului de apel modifică nivelul volumului tonului de apel, în timp cereglarea volumului media modifică nivelul volumului notificărilor de sunet şi al redăriifişierelor muzică sau video.
Reglarea volumului de apel
§ Apăsaţi butonul MAI TARE sau MAI ÎNCET pentru a regla la nivelul dorit volumulsoneriei. Fereastra Volum de apel apare pe ecran pentru a afişa nivelulvolumului.
§ Atunci când volumul este dat la minim (Modul silenţios), apăsaţi butonul MAIÎNCET o dată pentru a activa Modul vibraţii. Pictograma modului vibraţii vaapărea în bara de stare.
§ Atunci când telefonul se află în modul Vibraţii, apăsaţi butonul MAI TARE o datăpentru a trece în modul silenţios. Pictograma închidere difuzor este afişată înbara de stare.
Reglarea volumului media
Când redaţi muzică sau urmăriţi un film, apăsaţi butoanele MAI TARE sau MAI ÎNCETpentru a ajusta volumul media. Fereastra Volum media window va apărea pe ecran,afişând nivelul volumului.
Reglarea volumului căştii pentru apeluri
În timpul unei conversaţii telefonice, apăsaţi butonul MAI TARE sau MAI ÎNCET.
Reglarea volumului din setări
1. Din ecranul iniţial, apăsaţi şi apoi apăsaţi Setări > Sunet > Volum.
2. Trageţi butoanele culisante ale volumului către stânga sau dreapta pentru aregla nivelul tonului de apel, al volumului pentru redarea media, alarme şinotificări. Se va reda un fragment din melodie, volumul fiind reglat pe măsură cedeplasaţi butoanele culisante.
3. Dacă doriţi să aveţi acelaşi volum pentru tonul de apel şi notificări, selectaţiUtilizare volum primire apeluri pentru notificări.
4. După ce aţi terminat, apăsaţi OK.
22 Elemente de bază

Modul SleepModul Sleep economiseşte energia bateriei punând HTC Wildfire S într-o stare cuconsum scăzut de energie, în care afişajul este oprit. Preîntâmpină, de asemenea,apăsările accidentale de butoane în timp ce HTC Wildfire S se află în geantă. Totuşi,puteţi recepţiona în continuare mesaje şi apeluri telefonice.
Comutarea în modul Sleep
Apăsaţi scurt pe butonul ALIMENTARE pentru a opri afişajul şi pentru a comuta înmodul Sleep. HTC Wildfire S intră, de asemenea, automat în modul Sleep atunci cândnu a fost folosit o anumită perioadă de timp.
Reactivarea din modul Sleep
Pentru a activa HTC Wildfire S manual, apăsaţi pe butonul ALIMENTARE. Va trebui sădeblocaţi ecranul.
HTC Wildfire S se trezeşte automat atunci când primiţi un apel.
Deblocarea ecranului
Apăsaţi bara de pe ecranul blocat şi glisaţi cu degetul în jos pentru a-l debloca sau arăspunde la un apel.
Dacă aţi configurat un şablon de deblocare a ecranului, un PIN sau o parolă, vi se vasolicita să trageţi şablonul pe ecran sau să introduceţi PIN-ul sau parola înainte de ase debloca.
23 Elemente de bază

Stare şi notificări
Pictograme de stare
Iată ce înseamnă fiecare dintre aceste pictograme:
Intensitatea semnalului Bateria este încărcată
GPRS conectat Bateria este în curs de încărcare.
Utilizare GPRSBateria este aproape descărcată(a rămas numai 20% dincapacitate).
EDGE conectatBateria este aproape în totalitatedescărcată (a rămas numai 10%din capacitate).
Utilizare EDGE Mod silenţios
3G conectat Mod Vibrații
3G în uz Microfonul este închis
HSDPA conectat Difuzorul este pornit
HSDPA în uzCăştile cu fir şi microfon suntconectate
Roaming Căştile cu fir sunt conectate
Fără semnal Bluetooth este activat
Nici o cartelă SIM instalatăConectat la un dispozitivBluetooth
Conectat la o reţea Wi-Fi Mod avion
24 Elemente de bază

Sincronizare date GPS este pornit
Partajarea în reţea este activată Ceasul deşteptător este setat
Pictograme de notificare
Pictogramele de notificare din bara de stare vă permit să fiţi mereu la curent cumesajele dvs., cu evenimentele din calendar şi cu alarmele.
Iată ce înseamnă fiecare dintre acestea:
Nou Gmail mesaj Notificare generală
Email Microsoft ExchangeActiveSync sau POP3/IMAP nou
Apel în desfăşurare
Probleme în trimiterea e-mailului Apel nepreluat
SMS/MMS nou Apel în aşteptare
Probleme în trimiterea SMS/MMS Redirecţionarea apelurilor activată
Nou Google Talk mesajinstantaneu
Redirecţionarea mesajelor activată
Mesaj voce nouHTC Wildfire S este conectat lacomputer prin cablu USB
Eveniment programatWi-Fi este activat şi suntdisponibile reţele mobile
Noi actualizări din reţelele dvs.sociale
Wi-Fi Hotspot portabil este activat
Sugestii de persoane de contact Încărcare date (animate)
Solicitare de cuplareBluetooth Descărcare date (animate)
25 Elemente de bază

Actualizare disponibilă pentruprogramul softwareHTC Wildfire S
Aşteptare încărcare
Redare melodieDescărcat Android Marketaplicaţie instalată cu succes
Aplicaţia Radio FM în uzActualizare disponibilă pentru oaplicaţie descărcată de peeAndroid Market
Înregistrarea voce este pornităCartela de memorie poate fiscoasă în condiţii de siguranţă saucartela de memorie este pregătită
Busola are nevoie de orientare Nicio cartelă de memorie instalată
Notificări suplimentare (nu suntafişate)
Cartela de memorie are puţinspaţiu liber
Ledul de notificare
Ledul de notificare arată:
§ O lumină verde rămâne aprinsă atunci când HTC Wildfire S este conectat la unadaptor de putere sau la un calculator şi bateria este încărcată complet.
§ O lumină verde intermitentă atunci când aveţi o notificare în aşteptare.
§ O lumină portocalie continuă atunci când bateria se încarcă.
§ O lumină roşie intermitentă atunci când nivelul bateriei scade foarte mult.
26 Elemente de bază

Panoul NotificăriAtunci când primiţi o nouă notificare, puteţi deschide panoul Notificări pentru a vedeamesajul, memento-urile sau notificările privitoare la evenimente. Panoul Notificări văoferă posibilitatea de a comuta rapid între aplicaţiile recent deschise şi, de asemenea,vă permite să activaţi cu uşurinţă setări precum Wi-Fi şi Bluetooth.
Pentru a deschide panoul Notificări apăsaţi şi ţineţi apăsat pe bara de stare, apoiglisaţi degetul în jos.
Dacă aveţi mai multe notificări, puteţi defila în josulecranului pentru a le vedea pe toate.
Puteţi, de asemenea, deschide panoul Notificări din ecranul iniţial apăsând şiapoi apăsând Notificări.
Comutarea între aplicaţii recent deschise
Din panoul Notificări, puteţi accesa cu uşurinţă până la opt aplicaţii pe care le-aţideschis de curând.
1. Apăsaţi şi ţineţi apăsat pe bara de stare, apoi glisaţi degetul în jos pentru adeschide panoul Notificări.
2. În secţiunea Aplicaţii recente, glisaţi cu degetul la stânga sau la dreapta pentru avedea aplicaţiile deschise de curând.
3. Apăsaţi o aplicaţie pentru a o deschide.
Apăsaţi şi ţineţi apăsat pe pentru a vedea aplicaţiile utilizate recent.
27 Elemente de bază

Folosirea Setărilor rapide
Fila Setări rapide vă permite să activaţi uşor Wi-Fi, Bluetooth, GPS şi altele şi vă oferăo scurtătură rapidă către toate setările HTC Wildfire S.
1. Apăsaţi şi ţineţi apăsat pe bara de stare, apoi glisaţi degetul în jos pentru adeschide panoul Notificări.
2. Apăsaţi fila Setări rapide.
3. Apăsaţi caseta de selectare de lângă un element pentru a-l activa sau dezactiva.
Închiderea panoului Notificări.
Apăsaţi şi ţineţi apăsată bara din partea de jos a panoului Notificări, apoi glisaţi cudegetul în sus pe ecran. Sau doar apăsaţi .
Conectarea HTC Wildfire S la un computerOri de câte ori conectaţi HTC Wildfire S la un calculator folosind cablul USB, sedeschide ecranul Conectare la PC, care vă permite să alegeţi tipul de conexiune USB.
Selectaţi una dintre variantele următoare, apoi apăsaţi Efectuat.
Doar încărcare Selectaţi această opţiune dacă doriţi doar să încărcaţi bateria întimp ce telefonul dvs. este conectat la calculator.
HTC Sync Selectaţi această opţiune pentru a sincroniza persoanele de contact,calendarul şi alte informaţii între calculatorul dvs. şi HTC Wildfire S.
Unitate disc Acest mod este disponibil numai când există o cartelă de memorieinstalată pe HTC Wildfire S. Selectaţi acest mod atunci când doriţisă copiaţi fişiere între cartela de memorie şi calculator.
Când este activat modul Unitate disc, în timp ce HTC Wildfire S esteconectat la calculator, nu veţi putea să folosiţi aplicaţii peHTC Wildfire S pentru a accesa cartela de memorie.
28 Elemente de bază

Modem USB Când nu aveţi conectare la Internet pe calculator, puteţi selectaacest mod pentru a partaja conexiunea de date mobile aHTC Wildfire S cu calculatorul dvs.
Internetintermediar
Dacă nu aveţi un abonament de date sau dacă nu aveţi acces la oreţea Wi-Fi, puteţi selecta acest mod pentru a partaja conexiuneainternet a calculatorului dvs. cu HTC Wildfire S.
Copierea fişierelor pe sau de pe cartela destocarePuteţi copia muzică, fotografii şi alte fişiere pe cartela de memorie.
1. Conectaţi HTC Wildfire S la computer utilizând cablul USB furnizat.
2. În ecranul Conectare la PC, apăsaţi Unitate disc, apoi apăsaţi Efectuat. Pecalculatorul dvs., cartela de memorie este recunoscută ca şi disc amovibil.
3. Mergeţi la discul amovibil şi deschideţi-l.
4. Efectuaţi una din următoarele operaţiuni:
§ Copiaţi fişierele de pe computer în folderul rădăcină al cartelei de memorie.
§ Copiaţi fişierele de pe cartela de memorie într-un dosar de pe calculator.
5. După copierea fişierelor, deconectaţi discul amovibil (adicăHTC Wildfire Sconectat), după cum cere sistemul de operare al calculatorului,pentru a scoate în siguranţă HTC Wildfire S.
6. Efectuaţi una din următoarele operaţiuni:
§ Deconectaţi HTC Wildfire S de la computer.
§ Dacă doriţi să păstraţi HTC Wildfire S conectat la computer, însă doriţi catelefonul să poată accesa cartela de memorie, deschideţi panoul Notificări,apăsaţi Unitate disc, selectaţi o opţiune cu excepţia Unitate disc şi apoiapăsaţi Efectuat.
Copierea textului, căutarea informaţiilor şipartajareaÎn aplicaţii precum browserul web şi Poştă, puteţi selecta text şi puteţi decide ce vreţisă faceţi cu el.
După selectarea textului:
§ Îl puteţi copia.
§ Căutaţi textul utilizând Căutare Google.
§ Căutaţi-l pe Wikipedia®, YouTube™, sau Dicţionar Google™.
29 Elemente de bază

§ Traduceţi textul cu Traducere Google™.
§ Partajaţi textul într-un nou e-mail, mesaj text sau multimedia sau actualizaţistarea dvs. într-o reţea socială.
Selectare text
1. Apăsaţi şi ţineţi apăsat un cuvânt.
2. Glisaţi marcajele de start şi de final pentru a evidenţia textul pe care doriţi să îlselectaţi.
Pentru a selecta textul unei legături, apăsaţi şi ţineţi apăsată legătura, şi apoi apăsaţiCopiere legătură URL.
Copierea şi lipirea textului
1. După ce aţi selectat textul pe care doriţi să îl copiaţi, apăsaţi Copiere.
Textul selectat este apoi copiat pe clipboard.
2. Într-un câmp de introducere a textului (de exemplu atunci când compuneţi unmesaj), apăsaţi şi ţineţi apăsat locul în care doriţi să lipiţi textul.
3. Apăsaţi Lipire.
30 Elemente de bază

Căutarea sau traducerea textului
1. După ce aţi selectat textul pe care doriţi să îl căutaţi sau să îl traduceţi, apăsaţi.
2. Apăsaţi una din următoarele file:
Căutare Google
Căutaţi informaţii asociate utilizând funcţia Căutare Google, pe bazatextului pe care l-aţi selectat.
Wikipedia
Căutaţi informaţii asociate pe Wikipedia, pe baza textului pe care l-aţiselectat.
YouTube
Căutaţi clipuri video pe YouTube, pe baza textului pe care l-aţi selectat.
Traducere Google
Traduceţi textul într-o altă limbă.
Dicţionar Google
Căutaţi textul selectat în dicţionar.
Lipirea textului la un mesaj nou sau pentru actualizarea stării într-oreţea socială
1. După ce aţi selectat textul pe care doriţi să îl partajaţi, apăsaţi .
2. Alegeţi a lipi textul selectat la un nou mesaj text, multimedia sau email saupentru actualizarea stării într-o reţea socială cum ar fi Twitter.
31 Elemente de bază

Personalizare
Personalizarea HTC Wildfire SFaceţi HTC Wildfire S să arate şi să sune cum doriţi dvs. Personalizaţi cu o imagine defundal, un mod de afişare şi un sunet de notificare diferit pentru evenimente precummesaje text, e-mailuri primite şi memento-uri din calendar.
Apăsaţi butonul Personalizare de pe ecranul Iniţial pentru a începe.
Personalizarea HTC Wildfire S cu sceneHTC Wildfire S se transformă în mutliple telefoane într-unul singur atunci când folosiţiscenele. Scenele sunt dispuneri personalizate ale ecranului iniţial pe care le puteţiîncărca rapid. Comutând între scene, transformaţi instantaneu HTC Wildfire S întelefonul ideal pentru weekend, călătorii, serviciu sau pur şi simplu pentru joacă.
De fiecare dată când adăugaţi sau modificaţi un element pe ecranul iniţial,HTC Wildfire S salvează automat modificările în scena selectată la momentulrespectiv.
Utilizarea unei scene presetate
HTC Wildfire S include scene presetate, fiecare fiind preconfigurată cu o imagine defundal diferită şi o colecţie de miniaplicaţii care reflectă diferite momente din viaţadvs. Puteţi alege o scenă potrivită pentru serviciu, timpul liber, călătorii sau viaţasocială.
1. Din ecranul iniţial apăsaţi > Scenă.
2. Glisaţi degetul pe ecran de la dreapta la stânga pentru a selecta scena dorită.
3. Apăsaţi Aplicare.
Pentru a descărca mai multe scene, apăsaţi > Scenă > Deascarcă mai multe.
Crearea unei noi scene
Atunci când creaţi o scenă nouă veţi începe cu un ecran iniţial gol.
1. Din ecranul iniţial apăsaţi > Scenă.
2. Apăsaţi , apoi apăsaţi Nouă.
32 Personalizare

3. Introduceţi un nou nume pentru scenă, apoi apăsaţi Efectuat.
4. Personalizaţi scena adăugând miniaplicaţii şi alte elemente, gestionânddispunerea ecranului iniţial şi schimbând modul de afişare sau imaginea defundal. Toate modificările dvs. vor fi salvate automat pentru această scenă.
Redenumirea unei scene
1. Din ecranul iniţial apăsaţi > Scenă.
2. Glisaţi degetul pe ecran de la dreapta la stânga pentru a selecta scena pe caredoriţi să o redenumiţi.
3. Apăsaţi şi ţineţi apăsată miniatura unei scene, apoi apăsaţi Redenumire.
4. Introduceţi un nou nume pentru scenă, apoi apăsaţi Efectuat.
Ştergerea scenelor
1. Din ecranul iniţial apăsaţi > Scenă.
2. Apăsaţi , apoi apăsaţi Ştergere.
3. Glisaţi degetul pe ecran de la dreapta la stânga pentru a răsfoi prin scene, apoiapăsaţi una sau mai multe scene pe care doriţi să le ştergeţi.
4. Apăsaţi Ştergere.
Schimbarea imaginii de fundalPersonalizarea imaginii de fundal cu fotografia dvs. preferată este un mod simplu şirapid de a oferi un aspect nou pentru HTC Wildfire S. Răsfoiţi colecţia de imagini defundal de pe HTC Wildfire S sau alegeţi dintre fotografiile captate cu camera foto. Deasemenea, puteţi schimba ecranul iniţial utilizând o imagine de fundal animată.
1. Din ecranul iniţial, apăsaţi > Imagine de fundal.
2. Apăsaţi una din următoarele file:
Imagini defundal HTC
Alegeţi o imagine de fundal presetată, apoi apăsaţiPrevizualizare > Aplicare.
Imagini defundal animate
Alegeţi una dintre imaginile de fundal animate presetate.Apăsaţi Previzualizare pentru a vizualiza animaţia şi apoiapăsaţi Aplicare.
Galerie Alegeţi o fotografie pe care aţi captat-o folosind aparatulfoto sau aţi copiat-o pe cartela de memorie. Decupaţifotografia şi apoi apăsaţi Salvare.
Pentru a descărca mai multe imagini de fundal, apăsaţi > Imagine de fundal >Imagini de fundal HTC > Descarcă mai multe.
33 Personalizare

Aplicarea unui nou mod de afişarePersonalizaţi mai mult decât ecranul iniţial, încărcând un mod de afişare nou. Modurilede afişare au ca scop să confere un aspect diferit majorităţii butoanelor, ecranelor deaplicaţii, meniurilor de opţiuni şi altor elemente.
1. Din ecranul iniţial, apăsaţi > Mod de afişare.
2. Glisaţi degetul pe ecran de la dreapta la stânga pentru a selecta modul deafişare dorit.
3. Apăsaţi Aplicare.
Pentru a descărca mai multe moduri de afişare, apăsaţi > Mod de afişare >Descarcă mai multe.
Personalizarea ecranului iniţial cu ajutorulminiaplicaţiilorMiniaplicaţiile afişează informaţii şi conţinut media rapide şi importante pe ecranuliniţial. Unele miniaplicaţii sunt deja adăugate pe ecranul iniţial pentru confortul dvs.Puteţi adăuga mai multe din secţiunile disponibile de miniaplicaţii, sau puteţi descărcamai multe miniaplicaţii.
Adăugarea unei miniaplicaţii la ecranul dvs. iniţial
1. Mergeţi într-o zonă a ecranului iniţial unde există spaţiu pentru adăugarea uneinoi miniaplicaţii.
2. Apăsaţi > Miniaplicaţie.
3. Selectaţi o miniaplicaţie dorită.
4. Cele mai multe miniaplicaţii HTC sunt disponibile într-o varietate de forme şidimensiuni, pentru a satisface nevoile dvs. Glisaţi degetul pe ecran de la dreaptala stânga pentru a vizualiza diferitele dispuneri, şi apoi apăsaţi Selectare pentrua alege una.
Puteţi adăuga, de asemenea, miniaplicaţii care vă oferă posibilitatea să activaţi sau sădezactivaţi rapid anumite setări, cum ar fi Wi-Fi, reţeaua de telefonie mobilă şiBluetooth. Derulaţi în jos lista de miniaplicaţii, apăsaţi Setări şi apoi apăsaţi peminiaplicaţia dorită.
Pentru a descărca mai multe miniaplicaţii, apăsaţi > Miniaplicaţie > Obţineţimai multe miniaplicaţii HTC.
34 Personalizare

Modificarea setărilor unei miniaplicaţii
Puteţi modifica setările de bază pentru anumite miniaplicaţii (de exemplu,miniaplicaţiile Persoane şi Poştă din ecranul iniţial.
1. Apăsaţi şi ţineţi apăsată o miniaplicaţie de pe ecranul iniţial. HTC Wildfire Svibrează şi veţi observa o casetă colorată în jurul miniaplicaţiei. Nu ridicaţi încădegetul.
2. Glisaţi miniaplicaţia spre butonul Editare (dacă este activat).
Se va deschide ecranul relevant unde puteţi schimba anumite setări pentruaceastă miniaplicaţie.
3. Personalizaţi setările miniaplicaţiei.
Adăugarea pictogramelor şi a altor scurtăturipe ecranul iniţialAmplasaţi pictograme de aplicaţii pe ecranul iniţial pentru a deschide mai rapidaplicaţiile. De asemenea, puteţi adăuga scurtături pentru setări şi informaţii specifice,cum ar fi o pagină web marcată, numărul de telefon al unei persoane, o listă demelodii, instrucţiuni privind rutele şi multe alte elemente pe ecranul iniţial.
Scurtăturile disponibile depind de aplicaţiile instalate pe HTC Wildfire S.
1. Mergeţi într-o zonă a ecranului iniţial unde există spaţiu pentru adăugarea uneinoi pictograme sau scurtături.
2. Apăsaţi şi apoi apăsaţi Aplicaţie pentru a adăuga pictograma unei aplicaţiisau Scurtătură pentru a adăuga o scurtătură la o setare sau informaţie.
Pentru a adăuga pictograma unei aplicaţii pe ecranul iniţial, puteţi, de asemenea, săapăsaţi , să apăsaţi şi apoi să apăsaţi şi să ţineţi apăsată pictograma unei
35 Personalizare

aplicaţii. Fără a ridica degetul, glisaţi pictograma pe o zonă liberă a ecranului iniţialşi eliberaţi-o.
Adăugarea de dosare pe ecranul dvs. iniţialUtilizaţi dosarele pentru a grupa aplicaţiile asociate şi alte scurtături pentru a menţineecranul iniţial ordonat şi organizat. De asemenea, puteţi adăuga foldere cu informaţiicare afişează informaţii actualizate, cum ar fi fişiere primite prin Bluetooth, agenda detelefon Facebook şi altele.
Crearea unui dosar nou şi adăugarea de elemente în acesta
1. Mergeţi într-o zonă a ecranului iniţial unde există spaţiu pentru adăugarea unuinou dosar.
2. Apăsaţi > Dosar.
3. Apăsaţi Dosar nou.
4. Apăsaţi şi ţineţi apăsată pictograma unei aplicaţii sau o scurtătură pe care doriţisă o mutaţi în dosar. HTC Wildfire S vibrează. Nu ridicaţi încă degetul.
5. Glisaţi pictograma aplicaţiei sau scurtătura şi fixaţi-o deasupra dosarului.
Apăsaţi dosarul pentru a-l deschide şi a putea accesaaplicaţiile şi scurtăturile din dosar.
Redenumirea unui dosar
1. Apăsaţi dosarul pentru a-l deschide.
2. Apăsaţi şi ţineţi apăsată bara de titlu din fereastra dosarului.
3. Introduceţi un nume nou pentru dosar şi apoi apăsaţi OK.
36 Personalizare

Reorganizarea sau eliminarea miniaplicaţiilor şia pictogramelor de pe ecranul dvs. iniţialReorganizaţi miniaplicaţiile şi pictogramele de pe ecranul iniţial pentru a face loc învederea adăugării mai multor elemente. De asemenea, puteţi elimina miniaplicaţiile şipictogramele pe care nu le utilizaţi frecvent.
Mutarea unei miniaplicaţii sau pictograme
1. Apăsaţi şi ţineţi apăsată miniaplicaţia sau pictograma pe care doriţi să o mutaţi.HTC Wildfire S vibrează şi veţi observa o casetă colorată în jurul miniaplicaţieisau pictogramei Nu ridicaţi încă degetul.
2. Glisaţi miniaplicaţia sau pictograma într-o nouă locaţie de pe ecran. Vă puteţiopri pe marginea din stânga sau din dreapta ecranului pentru a glisaminiaplicaţia sau pictograma pe un alt panou de pe ecranul iniţial.
3. Atunci când miniaplicaţia sau pictograma se află în locaţia dorită, ridicaţidegetul.
Eliminarea unei miniaplicaţii sau pictograme
1. Apăsaţi şi ţineţi apăsată miniaplicaţia sau pictograma pe care doriţi să oeliminaţi. HTC Wildfire S vibrează şi veţi observa o casetă colorată în jurulminiaplicaţiei sau pictogramei. Nu ridicaţi încă degetul.
2. Glisaţi miniaplicaţia sau pictograma către butonul Eliminare.
3. Atunci când miniaplicaţia sau pictograma devine roşie, ridicaţi degetul.
37 Personalizare

Reorganizarea ecranului iniţialReorganizaţi panourile de pe ecranul iniţial într-un mod potrivit felului în care leutilizaţi. De exemplu, mutaţi panourile cu miniaplicaţii, scurtături şi dosare utilizatefrecvent mai aproape de ecranul iniţial principal.
Miniatura centrală dintre toate ecranele iniţiale vizualizate simultan este întotdeaunaecranul iniţial principal.
1. Ciupiţi ecranul iniţial pentru a vizualiza toate ecranele iniţiale simultan.
2. Apăsaţi şi ţineţi apăsată miniatura de pe ecranul iniţial pe care doriţi să o mutaţi.HTC Wildfire S vibrează. Nu ridicaţi încă degetul.
3. Glisaţi miniatura în noua poziţie, şi apoi ridicaţi degetul.
Utilizarea seriilor de suneteSeriile de sunete sunt colecţii diferite de tonuri de apel, de notificare şi sunete dealarmă pe care le puteţi utiliza pentru a personaliza modul în care HTC Wildfire S văindică o alertă. Utilizând seriile de sunete, puteţi comuta instantaneu de la un ton deapel şi sunete de notificare subtile, pe când vă aflaţi la birou, la sunete mult maidistractive atunci când ieşiţi în oraş cu prietenii.
Selectarea unei serii de sunete presetate
1. Din ecranul iniţial, apăsaţi > Serie de sunete.
2. În ecranul Serii de sunete, apăsaţi pe numele unei serii de sunete.
3. Puteţi apăsa pentru a asculta diferitele sunete din setul respectiv de sunete.
4. Apăsaţi Aplicare.
Pentru a descărca mai multe serii de sunete, apăsaţi > Serie de sunete >Descarcă mai multe.
38 Personalizare

Crearea unei serii de sunete
1. Din ecranul iniţial, apăsaţi > Serie de sunete.
2. Din ecranul Serie de sunete, apăsaţi Serie nouă de sunete.
3. Introduceţi un nume pentru noua serie de sunete, apoi apăsaţi Efectuat.
Seria de sunete nou creată este apoi adăugată la lista seriilor de sunete. Puteţi alocadiferite tonuri sunetului setat, după preferinţe.
Personalizarea unei serii de sunete
Puteţi personaliza o serie de sunete utilizând propria selecţie de tonuri de apel, sunetede notificare şi alarme care pot face parte din selecţia presetată sau pe cartela dememorie (cu excepţia sunetelor de notificare).
Asiguraţi-vă că aţi selectat seria de sunete pe care o doriţi înainte de a schimbatonul de apel, sunetele de notificare şi alarma, deoarece HTC Wildfire S salveazăautomat modificările în seria de sunete selectată curent.
Ştergerea seriilor de sunete
1. Din ecranul iniţial, apăsaţi > Serie de sunete.
2. Apăsaţi , apoi apăsaţi Ştergere.
3. Apăsaţi una sau mai multe serii de sunete pe care doriţi să le ştergeţi.
4. Apăsaţi Ştergere.
Schimbarea tonurilor dvs. de apel şi aalarmelorSchimbaţi tonurile dvs. de apel, sunetele de notificare şi alarmele pentru a se potrividispoziţiei sau stilului dvs. de viaţă. Modificările dvs. sunt salvate în seria de suneteîncărcată curent, suprascriindu-se setările acesteia.
Schimbarea tonului de apel
1. Din ecranul iniţial, apăsaţi > Ton de apel.
2. Derulaţi printre tonurile de apel disponibile şi apăsaţi tonul de apel pe care doriţisă îl utilizaţi. Tonul de apel este redat scurt la selectare.
3. Dacă fişierul audio se află pe cartela dvs. de memorie, apăsaţi Ton de apel nou,selectaţi elementul pe care doriţi să-l importaţi în lista de Tonuri de apel şi apoiapăsaţi OK.
4. Apăsaţi Aplicare.
39 Personalizare

Modificarea sunetelor de notificare
1. Din ecranul iniţial, apăsaţi > Sunet de notificare.
2. Alegeţi tipul notificării pe care doriţi să o modificaţi.
3. Derulaţi printre tonurile disponibile şi apăsaţi elementul pe care doriţi să îlutilizaţi. O mostră de sunet este redată la selectare.
4. Apăsaţi Aplicare.
Deşi nu veţi putea importa sunete de notificare de pe cartela dvs. de memorie,puteţi apăsa Obţineţi mai multe pentru a descărca mai multe fişiere audio din HubHTC.
Modificarea sunetului alarmei
1. Din ecranul iniţial apăsaţi > Alarmă.
2. Derulaţi printre tonurile disponibile şi apăsaţi elementul pe care doriţi să îlutilizaţi. O mostră de sunet este redată la selectare.
3. Dacă fişierul audio se află pe cartela dvs. de memorie, apăsaţi Alarmă nouă,selectaţi elementul pe care doriţi să-l importaţi în lista de Alarme şi apoi apăsaţiOK.
4. Apăsaţi Aplicare.
Reorganizarea sau ascunderea filelor cuaplicaţiiPuteţi reorganiza filele din partea inferioară a unora dintre aplicaţii pentru a prioritizatipurile de informaţii pe care le utilizaţi frecvent sau a elimina filele de care nu aveţinevoie.
1. Deschideţi o aplicaţie care are filele uzuale în partea inferioară a ecranului (deexemplu, ecranul bibliotecă în Muzică).
2. Apăsaţi şi ţineţi apăsată o filă. Atunci când ecranul se modifică şi vă afişează ozonă goală, ridicaţi degetul.
3. Efectuaţi una din următoarele operaţiuni:
Mutare filă Apăsaţi şi ţineţi apăsată fila pe care doriţi să o mutaţi, şi apoiglisaţi-o în noua poziţie.
Eliminare filă Apăsaţi şi ţineţi apăsată fila pe care doriţi să o ascundeţi, apoiglisaţi-o în sus. Atunci când observaţi o casetă colorată, ridicaţidegetul.
4. După ce aţi terminat, apăsaţi .
40 Personalizare

Restabilirea unei file
1. Deschideţi aplicaţia din care aţi eliminat anterior nişte file.
2. Apăsaţi şi ţineţi apăsată o filă. Atunci când ecranul se modifică şi vă afişeazăunele dintre filele dvs. ascunse, ridicaţi degetul.
3. Apăsaţi şi ţineţi apăsată fila pe care doriţi să o afişaţi, apoi glisaţi-o în locaţiadorită pentru a o poziţiona din nou.
4. După ce aţi terminat, apăsaţi .
41 Personalizare

Apeluri telefonice
Moduri diferite de efectuare a apelurilorPe lângă efectuarea de apeluri cu ajutorul ecranului de apelare al HTC Wildfire S,puteţi apăsa un număr dintr-un mesaj text sau email pentru a apela sau puteţi apăsape o singură cifră din ecranul de apelare pentru a forma rapid numărul unei persoanede contact.
Majoritatea cartelelor SIM au un cod PIN (număr personal de identificare) prestabilitde operatorul reţelei dvs. mobile. Dacă vi se solicită PIN-ul, introduceţi-l şi apoiapăsaţi OK. Dacă introduceţi un PIN incorect de trei ori, cartela SIM se blochează.Nu vă faceţi probleme. Trebuie doar să vă contactaţi operatorul de telefonie mobilăşi să-i solicitaţi codul PUK (PIN Unblocking Key).
Efectuarea unui apel din ecranul ApelarenumărPuteţi forma direct un număr sau puteţi folosi funcţia Apelare inteligentă, pentru acăuta şi apela o persoană de contact sau un număr din istoricul dvs. de apeluri.
1. În ecranul iniţial, apăsaţi Telefon.
2. Începeţi să introduceţi primele cifre ale unui număr de telefon sau caractere aleunei persoane de contact pe tastatura telefonului. Ecranul Apelare numărafişează apoi o listă de numere şi nume care corespund.
Dacă introduceţi o cifră sau literă greşită, apăsaţi pentru a o şterge. Pentru aşterge întregul număr, apăsaţi şi menţineţi apăsat .
3. Apăsaţi pentru a închide tastatura telefonului şi a vedea dacă mai existănumere sau persoane de contact care corespund.
42 Apeluri telefonice

4. Pentru a parcurge lista filtrată, treceţi rapid degetul prin listă sau glisaţi încetdegetul în sus sau în jos în listă.
5. Pentru a efectua un apel, efectuaţi una din următoarele operaţiuni:
§ Apăsaţi un număr de telefon sau o persoană de contact din listă.
§ După ce aţi introdus un număr de telefon complet, apăsaţi Apelare.
§ Pentru a apela un număr de telefon diferit, asociat cu persoana de contact,puteţi apăsa din partea dreaptă a numelui persoanei de contact. Peecranul cu detaliile persoanei de contact, apăsaţi numărul pe care doriţi să-lapelaţi.
În timpul apelării sau al convorbirii telefonice, în bara de stare este afişată pictogramapentru apel în desfăşurare .
Ce este Apelarea inteligentă?
Funcţia Apelare inteligentă a telefonului face ca apelarea să fie uşoară şi rapidă.
Introduceţi numărul de telefon sau primele litere ale numelui persoanei pe care doriţisă o apelaţi. Apelarea inteligentă caută şi filtrează automat lista dvs. cu persoane decontact (stocată pe HTC Wildfire S, pe cartela SIM şi pe conturile online, precumGoogle Account şi Exchange ActiveSync) şi numerele de telefon din istoricul deapeluri.
Utilizarea funcţiei Apelare rapidăUtilizaţi Apelarea rapidă pentru a apela un număr de telefon cu o singură apăsare. Deexemplu, dacă alocați tasta 2 numărului de telefon al unei persoane de contact, puteţiapăsa şi ţine apăsată această tastă pentru a apela numărul respectiv.
Tasta numărul 1 este în general rezervată pentru mesageria vocală. Apăsaţi şi ţineţiapăsată această tastă pentru a apela mesageria vocală şi a asculta mesajele.
Desemnarea unei taste de apelare rapidă
1. În ecranul iniţial, apăsaţi Telefon.
2. Apăsaţi , apoi apăsaţi Apelare rapidă > Adăugare nou.
3. Introduceţi numele persoanei de contact pe care doriţi să o adăugaţi. Atuncicând numele apare în listă, apăsaţi pe el.
4. În ecranul Apelare rapidă, alegeţi numărul de telefon al persoanei de contact pecare doriţi să îl utilizaţi şi o tastă de apelare rapidă pe care doriţi să o asociaţi cuacesta.
5. Apăsaţi Salvare.
43 Apeluri telefonice

Apelarea unui număr de telefon dintr-un mesajtext
1. Apăsaţi numărul de telefon din corpul mesajului.
2. Modificaţi numărul de telefon, dacă este necesar, şi apoi apăsaţi Apelare.
Pentru a apela expeditorul mesajului, apăsaţi şi ţineţi apăsat expeditorul sau mesajulprimit şi apoi apăsaţi Apelare din meniul de opţiuni.
Apelarea unui număr dintr-un mesaj e-mailDoriţi să apelaţi un număr inserat într-un email? Nicio problemă. Numerele alcătuitedin cel puţin 5 cifre împreună cu oricare din următoarele sunt recunoscute ca numerede telefon:
§ Numerele încep cu semnul plus (+). De exemplu, +1-987-654-32 1 sau+198765432 1.
§ Numerele care încep cu codul unei regiuni sau al unei ţări între paranteze. Deexemplu, (02)98765432 1 sau (02)987-654-32 1.
§ Numere separate prin cratimă. De exemplu, (02)-987-654-32 1 sau 0987-654-321.
1. În corpul mesajului e-mail, apăsaţi numărul de telefon.
2. Editaţi numărul de telefon, dacă este necesar, şi apoi apăsaţi Apelare.
Efectuarea unui apel de urgenţăÎn unele regiuni, puteţi efectua apeluri de urgenţă de pe HTC Wildfire S chiar dacă nuaveţi o cartelă SIM instalată sau cartela dvs. SIM a fost blocată.
1. În ecranul iniţial, apăsaţi Telefon.
2. Formaţi numărul internaţional de urgenţă pentru locaţia dvs. (de exemplu, 000)şi apoi apăsaţi Apelare.
Pe cartela dvs. SIM se pot afla mai multe numere de urgenţă. Pentru mai multedetalii, luaţi legătura cu operatorul dvs. de telefonie mobilă.
Dacă aţi activat, dar aţi uitat parola de blocare a ecranului, modelul de blocare şi/saublocarea SIM, puteţi efectua încă apeluri de urgenţă apăsând Apel de urgenţă de peecran.
44 Apeluri telefonice

Primirea apelurilorAtunci când primiţi un apel telefonic din partea unei persoane de contact, va apăreaecranul Primire apel.
Puteţi folosi soneria discretă şi funcţiile modului buzunar pentru a primi apeluri.Pentru a afla cum puteţi face acest lucru, consultaţi secţiunea Modificarea setărilorde sunet la pagina 190.
Acceptarea unui apel
Pentru a răspunde la un apel:
§ Apăsaţi Răspuns.
§ Dacă afişajul este oprit atunci când primiţi un apel, va apărea ecranul de blocare.Trageţi în jos de bara ce afişează numele apelantului sau numărul de telefon.
Respingerea unui apel
Efectuaţi una din următoarele operaţiuni:
§ Apăsaţi Refuzare.
§ Dacă afişajul este oprit atunci când primiţi un apel, trageţi în sus de bara de peecranul de blocare sau apăsaţi şi apoi apăsaţi Refuzare.
§ Pentru a respinge apelul şi a trimite un mesaj text, apăsaţi şi apoi apăsaţiTrimitere mesaj.
Puteţi apăsa, de asemenea, butonul ALIMENTARE de două ori pentru a respingeapelul.
Schimbarea mesajului text trimis pentru apelurile respinse
1. În ecranul Apelare număr, apăsaţi .
2. Apăsaţi Setări > Editare mesaj implicit.
3. Introduceţi noul mesaj şi apoi apăsaţi OK.
45 Apeluri telefonice

Anularea tonului de apel fără a respinge apelul
Efectuaţi una din următoarele operaţiuni:
§ Apăsaţi butonul MAI ÎNCET sau MAI TARE.
§ Apăsaţi butonul ALIMENTARE.
§ Aşezaţi HTC Wildfire S cu faţa în jos pe o suprafaţă plană.
Dacă HTC Wildfire S este deja cu faţa în jos, va suna atunci când se primesc alteapeluri.
ID apelant HTC
De fiecare dată când efectuaţi un apel sau un prieten vă apelează, puteţi vedea ceamai recentă actualizare a stării prietenului respectiv în reţele sociale, precumFacebook sau Twitter, direct pe ecranul de apel. De asemenea, nu veţi uita zilele denaştere ale persoanelor de contact. Veţi observa un memento pentru ziua de naştere,dacă ziua de naştere a unuia dintre prietenii dvs. va avea loc în următoarele şapte zile.
Ce pot face în timpul unui apel?Când un apel este în desfăşurare, folosiţi butoanele de pe ecran pentru a închide saudeschide sunetul microfonului sau pentru a porni sau opri difuzorul. De asemenea,puteţi apăsa şi puteţi alege să adăugaţi un apel, să puneţi apelul în aşteptare, săînchideţi sunetul microfonului şi multe altele.
Punerea unui apel în aşteptare
1. Apăsaţi şi apoi apăsaţi Aşteptare pentru a pune apelul în aşteptare. Cândpuneţi un apel în aşteptare, pictograma apel în aşteptare este afişată în bara destare .
2. Apăsaţi , apoi apăsaţi Anulare aşteptare pentru a relua apelul.
46 Apeluri telefonice

Comutarea între apeluri
Dacă sunteţi deja angajat într-un apel şi acceptaţi un alt apel, puteţi alege să comutaţiîntre cele două apeluri.
1. Atunci când primiţi un alt apel, apăsaţi Răspunde pentru a accepta al doilea apelşi a-l pune în aşteptare pe primul.
2. Pentru a comuta între apeluri, atingeţi numele persoanei cu care doriţi să vorbiţide pe ecran.
3. Pentru a încheia apelul actual şi a vă întoarce la celălalt apel, apăsaţi Terminareapel.
Pornirea difuzorului în timpul unui apel
Pentru a evita deteriorarea auzului, nu ţineţi dispozitivul HTC Wildfire S lipit deureche atunci când difuzorul este pornit.
Efectuaţi una din următoarele operaţiuni:
§ Întoarceţi HTC Wildfire S invers în timpul unui apel (asiguraţi-vă că aţi selectatInversare pentru difuzor în > > Setări > Sunet).
§ În ecranul de apel, apăsaţi .
Pictograma difuzorului apare în bara de stare când difuzorul este pornit.
Pentru a opri difuzorul, întoarceţi din nou HTC Wildfire S cu faţa în sus. Sau apăsaţi dinnou .
Dezactivarea microfonului în timpul apelului
Pe ecranul de apel, apăsaţi pentru a comuta între deschiderea sau închidereamicrofonului. Când microfonul este dezactivat, pictograma Fără sunet apare înbara de stare.
Terminarea unui apel
Efectuaţi următoarele pentru a termina un apel:
§ Pe ecranul de apel, apăsaţi Terminare apel.
Dacă afişajul este oprit, apăsaţi butonul ALIMENTARE pentru a porni ecranul astfelîncât să puteţi apăsa Terminare apel.
§ Deschideţi panoul Notificări prin glisare, apoi apăsaţi .
§ Dacă utilizaţi căştile cu fir furnizate, apăsaţi butonul pentru a termina apelul.
Dacă numărul de telefon al persoanei care v-a apelat nu este în lista dvs. de persoanede contact, puteţi opta pentru salvarea numărului în lista dvs. de persoane de contactdupă încheierea apelului.
47 Apeluri telefonice

Setarea unui apel conferinţăApelarea în conferinţă cu prietenii, familia sau colegii de serviciu este simplă. Efectuaţiprimul apel (sau acceptaţi un apel) şi apoi apelaţi numerele care urmează a fiadăugate conferinţei.
Asiguraţi-vă că pe cartela SIM este activat serviciul apel conferinţă. Pentru maimulte detalii, luaţi legătura cu operatorul dvs. de telefonie mobilă.
1. Efectuaţi un apel către primul participant la conferinţă.
2. Când sunteţi conectat, tastaţi , apăsaţi Adăugare apel şi apoi formaţi numărulcelui de-al doilea participant. Primul participant este pus în aşteptare atuncicând îl apelaţi pe al doilea participant.
3. Când sunteţi conectat cu cel de-al doilea participant, apăsaţi fuzionare .
4. Pentru a adăuga alt participant la conferinţa între apeluri, apăsaţi pe ecranulconferinţei între apeluri şi apoi formaţi numărul persoanei de contact pe caredoriţi să o invitaţi la conferinţa între apeluri.
5. Când sunteţi conectat, atingeţi pentru a adăuga participantul la conferinţaîntre apeluri.
6. Pentru a discuta în privat cu o persoană participantă la conferinţa între apeluri,apăsaţi şi apoi selectaţi Apel privat din meniul de opţiuni.
7. Când încheiaţi convorbirea, apăsaţi Terminare apel.
Apeluri prin InternetCând sunteţi conectat la o reţea Wi-Fi, puteţi efectua şi primi apeluri prin intermediulunui cont de apelare prin Internet.
Adăugarea contului de apelare electronică de pe Internet
Înainte de a adăuga un cont de apelare electronică de pe Internet, asiguraţi-vă că v-aţiînregistrat pentru un serviciu de apelare pe Internet ce acceptă apelurile voce prinSession Initiation Protocol (SIP).
1. Din ecranul iniţial, apăsaţi şi apoi apăsaţi Setări > Apel.
2. Din setările de apel prin Internet, apăsaţi Conturi.
3. Apăsaţi Adăugare cont.
4. Introduceţi detaliile contului.
5. Apăsaţi pentru a salva contul dvs.
6. Pentru a seta HTC Wildfire S să primească apeluri prin Internet pe contul dvs.adăugat, apăsaţi caseta Primirea apelurilor sosite.
48 Apeluri telefonice

Efectuarea unui apel prin Internet
Efectuaţi un apel prin Internet fie către contul de Internet al persoanei de contact fiecătre numărul său de telefon.
Apelurile prin Internet către numere de telefon pot implica perceperea unor taxesuplimentare pentru transferul de date de către operatorul dvs. de telefonie mobilă.
Apelaţi printr-unul din următoarele moduri:
Cont deapelare peInternet
§ În Persoane, apăsaţi o persoană de contact care dispune de un contde apelare pe Internet şi apoi apăsaţi Apel internet.
§ În Istoric apeluri, apăsaţi un jurnal de apeluri Internet.
Număr detelefon
Consultaţi Moduri diferite de efectuare a apelurilor la pagina 42. Însămai întâi setaţi HTC Wildfire S pentru a utiliza apelarea prin Internetpentru apelurile efectuate. Din ecranul iniţial, apăsaţi şi apoiapăsaţi Setări > Apel. Apăsţai Utilizare apelare Internet şi selectaţiPentru toate apelurile sau Solicită pentru fiecare apel.
Utilizarea Istoricului de apeluriUtilizaţi Istoric apeluri pentru a verifica apelurile nepreluate, numerele formate şiapelurile primite.
Verificarea unui apel nepreluat
Pictograma apel nepreluat apare în bara de titluri atunci când aţi pierdut un apel.
1. Deschideţi panoul Notificări prin glisare pentru a verifica cine a fost apelantul.
2. Pentru a returna apelul, apăsaţi notificarea de apel nepreluat. Apoi apăsaţinumele sau numărul apelantului de pe ecranul Istoric apeluri.
Verificarea apelurilor în Istoric apeluri
Din ecranul iniţial apăsaţi > Istoric apeluri.
De asemenea, puteţi apăsa în ecranul apelare număr.
În ecranul Istoric apeluri, puteţi să:
§ Apăsaţi un nume sau un număr de telefon din listă pentru apelare.
§ Apăsaţi şi ţineţi apăsat un nume sau număr de telefon din listă, pentru a fi afişatmeniul cu opţiuni.
49 Apeluri telefonice

§ Apăsaţi pentru a verifica numai istoricul apelurilor pentru o anumităpersoană de contact.
§ Apăsaţi , apoi apăsaţi Vizualizare pentru a afişa numai un anumit tip deapeluri, cum ar fi apeluri nepreluate sau apeluri efectuate.
Adăugarea unui nou număr de telefon din Istoric apeluri la persoanelede contact
1. În ecranul Istoric apeluri apăsaţi şi ţineţi apăsat numărul de telefon pe care doriţisă-l salvaţi, apoi apăsaţi Salvare în Persoane.
2. Alegeţi să creaţi o nouă persoană de contact sau să salvaţi numărul la opersoană de contact deja existentă pe HTC Wildfire S.
3. Efectuaţi una din următoarele operaţiuni:
§ Atunci când creaţi o nouă persoană de contact, introduceţi numelepersoanei de contact, tipul de persoană de contact şi alte informaţii înspaţiul liber de înregistrare persoană de contact ce apare. Numărul detelefon este adăugat automat în câmpul Mobil în secţiunea Telefon. Pentrua-l memora ca un alt tip de număr, de exemplu ca număr de acasă, apăsaţibutonul Mobil.
§ Atunci când salvaţi numărul pentru o persoană de contact deja existentă,apăsaţi o persoană de contact stocată pe HTC Wildfire S şi apoi selectaţitipul de număr.
4. Apăsaţi Salvare.
Ştergerea listei Istoric apeluri
În ecranul Istoric apeluri, puteţi efectua următoarele operaţiuni:
Şterge un nume sau unnumăr
Apăsaţi şi ţineţi apăsat un nume sau un număr şi apoiapăsaţi Ştergere din istoric apeluri.
Ştergerea întregii liste Apăsaţi şi apoi apăsaţi Ştergere toate.
50 Apeluri telefonice

Folosirea pelării interneCând vă aflaţi într-o excursie în străinătate, este uşor să vă sunaţi prietenii şi familia deacasă. Codul ţării dvs. de reşedinţă este adăugat automat când efectuaţi apeluri înromaing.
1. În ecranul iniţial, apăsaţi Telefon.
2. Introduceţi numărul de telefon din ţara dvs. de reşedinţă pe care doriţi să îlapelaţi.
Dacă introduceţi cifra zero de la început, aceasta va fi ştearsă. Dacă introduceţisemnul plus (+) înaintea numărului de telefon, HTC Wildfire S va apela normal.
Se deschide ecranul Apelare internă afişând numărul de telefon cu codul ţăriidvs. de adăugat înaintea număruluid e telefon.
3. Dacă doriţi să schimbaţi codul ţării, alegeţi ţara dorită din caseta de selectare.
4. Apăsaţi Efectuat şi apoi efectuaţi apelul.
Dezactivarea Apelării interne
Dacă preferaţi să introduceţi manual numerele de telefon atunci când sunteţi înroaming, puteţi dezactiva funcţia de Apelare internă.
1. Din ecranul iniţial apăsaţi , apoi apăsaţi Setări > Apel.
2. Bifaţi caseta Ţara de domiciliu.
Servicii de apelHTC Wildfire S poate face legătura direct cu reţeaua de telefonie mobilă şi vă permitesă accesaţi şi să schimbaţi setările diferitelor servicii telefonice. Printre serviciile deapel se numără redirecţionarea apelurilor, apel în aşteptare, mesagerie vocală şi multealtele. Contactaţi operatorul dvs. de telefonie mobilă pentru a afla detalii despreserviciile de apel disponibile.
Pentru a deschide serviciile de apel, apăsaţi pe ecranul iniţial şi apoi apăsaţi Setări> Apel.
Apelare Numere fixe Restricţionaţi efecturea de apeluri către un set de numerefixe. Pentru a activa această opţiune trebuie să cunoaşteţicodul PIN2 al cartelei dvs. SIM.
Serviciul demesagerie vocală
Afişează serviciul de mesagerie vocală utilizat curent.
Setările mesagerieivocale
Specificaţi alt număr de mesagerie vocală în afară de numărulde mesagerie vocală de pe cartela SIM.
Ştergere notificaremesagerie vocală.
Dacă aveţi o notificare nouă a mesageriei vocale, o puteţişterge cu această opţiune.
51 Apeluri telefonice

Setări telefon Pentru modificarea mesajului de respingere, alegeţi fie sădeschideţi editorul de mesaje când respingeţi un apel urmatde un mesaj şi alegeţi dacă permiteţi salvarea automată aunui apel necunoscut când se încheie convorbirea cu acesta.
Transmisie celulară Activaţi sau dezactivaţi primirea de mesaje celulare de lafurnizorul dvs. de servicii mobile.
Setări transmisiecelulară
Configurare canale şi limbă pentru mesaje transmise celular.
Redirecţionare apel Selectaţi cum doriţi să efectuaţi operaţiunea de ton ocupat,nepreluare şi indisponibilitate apel. Puteţi de asemenea setaopţiunile de redirecţionare apel pentru toate apelurile primite.
Setări blocare apeluri Puteţi opta pentru blocarea diverselor categorii de apelurirecepționate sau efectuate.
Setări adiţionale apel Activarea sau dezactivarea serviciilor operatorului precum IDapelant şi apel în aşteptare.
Ţara natală Activaţi sau dezactivaţi funcţia Apelare internă.
Apelare internă Setaţi codul ţării să fie adăugat automat înaintea numerelorde telefon pe care le formaţi în timp ce vă aflaţi în roaming.
Conturi Adăugaţi, modificaţi sau ştergeţi conturile de apelareelectronică de pe Internet. Puteţi, de asemenea, seta dacădoriţi să primiţi apeluri de poştă electronică de pe Internet.
Folosirea apelurilorelectronice de peInternet
Selectaţi dacă doriţi să utilizaţi apelarea electronică peInternet pentru toate apelurile pe care le efectuaţi sau numaipentru apelurile prin adresă de Internet sau dacă doriţi să vise solicite ce preferaţi pentru fiecare apel în parte.
Activarea sau dezactivarea modului AvionÎn multe ţări legea impune oprirea dispozitivelor wireless la bordul aeronavelor. O altămodalitate de oprire a funcţiilor wireless este comutarea HTC Wildfire S în modulAvion.
Dacă activaţi Modul avion, toate comunicaţiile wireless ale HTC Wildfire S suntdezactivate, inclusiv funcţia de apelare, serviciile de date, Bluetooth şi Wi-Fi. Dacădezactivaţi Modul avion, funcţia de apelare este activată, iar funcţiile Bluetooth şi Wi-Fi revin la starea anterioară.
Pentru activarea sau dezactivarea modului Avion, apăsaţi şi ţineţi apăsat butonulALIMENTARE şi apoi apăsaţi Mod avion.
Când este activat, pictograma modului Avion este afişată în bara de stare.
52 Apeluri telefonice

Căutare şi browser web
Căutarea pe HTC Wildfire S şi pe webPuteţi căuta informaţii pe HTC Wildfire S şi pe web folosind Căutare Google. Uneleaplicaţii, precum Persoane sau Poştă, au propria casetă de căutare pe care o puteţiutiliza pentru a căuta în cadrul acelor aplicaţii (pictograma aplicaţiei este localizată înstânga casetei de căutare).
Setarea opţiunilor de căutare
1. Din ecranul iniţial, apăsaţi şi apoi apăsaţi Setări.
2. Defilaţi în jos pe ecran şi apoi apăsaţi Căutare.
3. Apăsaţi Căutare Google, apoi faceţi următoarele:
§ Selectaţi Afişare sugestii web dacă doriţi să includeţi sugestii de la Googleatunci când efectuaţi o căutare.
§ Selectaţi Istoric căutare pentru a activa istoricul personalizat de căutare.Pentru a utiliza această caracteristică trebuie să fiţi conectat la contul dvs.Google. Caseta Afişare sugestii web trebuie să fie bifată pentru ca aceastăopţiune să fie activată.
4. Apăsaţi .
5. Apăsaţi Elemente căutate, apoi selectaţi elementele pe care le doriţi incluseatunci când efectuaţi căutarea.
Efectuarea căutărilor pe web şi pe HTC Wildfire S
1. Din ecranul iniţial, apăsaţi .
2. Introduceţi elementul de căutare în caseta de căutare. Pe măsură ce tastaţi,elemente care corespund în HTC Wildfire S şi sugestii ale căutării Google e websunt afişate sub forma unei liste.
3. Efectuaţi una din următoarele operaţiuni:
§ Pentru a restrânge căutarea, apăsaţi , selectaţi o altă locaţie de căutare(spre exemplu, Aplicaţii) şi apoi apăsaţi .
§ Dacă ceea ce căutaţi se găseşte în lista cu sugestii, apăsaţi în listă.Elementul se deschide în aplicaţia corespunzătoare.
§ Pentru a edita un element din listă, apăsaţi . Elementul va apărea încaseta de căutare unde îl puteţi edita.
§ Dacă ceea ce căutaţi nu se găseşte în listă, apăsaţi pentru a căuta peweb. Se deschide browser-ul web, afişând rezultatele unei căutări Google.
53 Căutare şi browser web

Căutarea rapidă a informaţiilor pe web
Căutare rapidă vă ajută să aflaţi mai multe despre anumite lucruri, pe loc. Cândintroduceţi un cuvânt sau sintagmă nouă, le puteţi cu uşurinţă căuta pe site-urile websau serviciile de căutare binecunoscute, precum Căutare Google , Wikipedia, YouTube,Google Traducere şi Dicţionar Google .
1. Din ecranul iniţial, apăsaţi > Căutare rapidă.
2. Dacă tastatura virtuală este deschisă, apăsaţi pentru a o închide mai întâi, casă puteţi vedea filele de jos.
3. Glisaţi printre file pentru a alege unde doriţi să căutaţi informaţii. Apoi, în căsuţade căutare, introduceţi ceea ce doriţi să căutaţi.
4. Apăsaţi .
După ce aţi căutat elementul pe o filă, puteţi glisa la alte file pentru a căuta automatacelaşi termen acolo.
Traducerea de cuvinte în alte limbi
1. Din ecranul iniţial, apăsaţi > Căutare rapidă.
2. Dacă tastatura virtuală este deschisă, apăsaţi pentru a o închide mai întâi, casă puteţi vedea filele de jos.
3. Glisaţi la fila Traducere Google.
4. Din opţiunea Din limba, alegeţi limba de origine, apoi introduceţi cuvântul saufraza pe care doriţi să le traduceţi.
5. Din opţiunea În limba, alegeţi dintre limbile disponibile pentru traducere.
6. Apăsaţi Traducere.
Utilizarea browser-ului web
Pentru a accesa Internetul, aveţi nevoie de o conexiune de date sau Wi-Fi activă.
Efectuaţi una din următoarele operaţiuni pentru a deschide browser-ul web şi a începesă navigaţi pe web:
§ În ecranul iniţial, apăsaţi Internet.
§ Din ecranul iniţial apăsaţi > Internet.
54 Căutare şi browser web

Accesarea unei pagini web
1. În ecranul browser-ului, apăsaţi şi apoi apăsaţi câmpul URL din partea de susa ecranului.
2. Introduceţi adresa paginii web folosind tastatura. În timp ce introduceţi adresa,adresele web care se potrivesc cu ceea ce tastaţi vor apărea pe ecran.
3. Efectuaţi una din următoarele operaţiuni:
§ Apăsaţi pe o adresă pentru a merge direct la pagina web respectivă.
§ Continuaţi tastarea adresei paginii web, apoi apăsaţi .
Modificarea orientării ecranului
Întoarceţi HTC Wildfire S invers pentru a afişa browser-ul web în modul de orientarepeisaj.
Dacă orientarea ecranului nu se schimbă automat, activaţi orientarea automată aecranului. Din ecranul iniţial, apăsaţi , apăsaţi Setări > Afişaj şi apoi bifaţi casetaRotire automată ecran.
Navigarea şi panoramarea pe o pagină web
§ Puteţi glisa degetul pe ecran pentru a naviga şi vedea alte zone ale unei paginiweb.
§ Apăsaţi ecranul rapid de două ori pentru a mări, apoi apăsaţi ecranul de două orirapid pentru a micşora. Puteţi folosi degetele pentru a propaga sau puteţi ciupiuşor ecranul pentru a mări sau micşora.
Selectarea unei legături de pe o pagină web
Puteţi apăsa o legătură pentru a o deschide, sau puteţi apăsa şi ţine apăsată olegătură pentru mai multe opţiuni.
Legătură Ce trebuie făcut
Adresă paginăweb (URL-uri)
§ Apăsaţi legătura pentru a deschide pagina web.
§ Apăsaţi şi ţineţi legătura apăsată pentru a deschide un meniu carevă permite să deschideţi, să marcaţi, să copiaţi pe clipboard sausă partajaţi legătura.
Adresă de e-mail
§ Apăsaţi pentru a trimite un mesaj email la adresă.
§ Apăsaţi şi ţineţi apăsat, apoi atingeţi Copiere în meniu pentru acopia adresa de email pe clipboard. Puteţi lipi adresa de email maitârziu, atunci când creaţi o persoană de contact nouă sau trimiteţiun mesaj email nou.
55 Căutare şi browser web

Selectarea unei adrese sau a unui număr de telefon de pe o pagină web
Puteţi mapa o adresă sau puteţi apela un număr de telefon de pe o pagină web.
Legătură Ce trebuie făcut
Adresă locaţie Atingeţi adresa pentru a o copia sau mapa folosind Google Maps.
Număr de telefon Apăsaţi numărul de telefon pentru a copia, apela, trimite un mesajtext la numărul respectiv, sau pentru a salva numărul sub opersoană de contact din Persoane.
Deschiderea unei noi ferestre browser
Deschideţi ferestre browser multiple pentru a uşura procesul de a comuta între diferitesite-uri web.
1. În timp ce vizualizaţi o pagină web, apăsaţi şi apoi apăsaţi Ferestre.
2. Apăsaţi .
Se deschide o nouă fereastră de navigare.
Comutarea între ferestrele browser-ului
1. În timp ce vizualizaţi o pagină web, efectuaţi una din următoarele operaţiuni:
§ Apăsaţi şi apoi apăsaţi Ferestre.
§ Ciupiţi ecranul (micşorare) până când vedeţi celelalte ferestre ale browser-ului.
2. Selectaţi fereastra browser pe care doriţi să o vizualizaţi glisând degetul peecran de la dreapta la stânga.
3. Apăsaţi o pagină web pentru a o vizualiza pe tot ecranul.
Apăsaţi pentru a închide o pagină web.
56 Căutare şi browser web

Descărcarea de pe WebFaceţi mult mai mult decât să navigaţi pur şi simplu pe Web. Puteţi descărca fişiereweb, cum ar fi fotografii şi aplicaţii, apoi le puteţi salva pe cartela dvs. de memorie.
Descărcarea aplicaţiilor de pe Web
Puteţi descărca aplicaţii direct de pe site-urile dvs. web preferate. Aplicaţiiledescărcate de pe web pot proveni din surse necunoscute. Pentru a protejaHTC Wildfire S şi datele dvs. personale, vă recomandăm să descărcaţi şi să instalaţinumai aplicaţii de încredere.
Toate fişierele descărcate vor fi salvate pe cartela dvs. de memorie, aşadarasiguraţi-vă că aveţi propria cartelă de memorie instalată pe HTC Wildfire S.Aplicaţia pe care doriţi să o descărcaţi trebuie să fie, de asemenea, compatibilă cuHTC Wildfire S.
1. Deschideţi browser-ul dvs. web, apoi mergeţi la site-ul web unde puteţidescărca aplicaţia dorită.
2. Urmaţi instrucţiunile site-ului web pentru descărcarea aplicaţiei.
Înainte de a putea instala aplicaţia descărcată, trebuie să configuraţi HTC Wildfire Spentru a permite instalarea unor aplicaţii terţe. Din ecranul iniţial apăsaţi , apoiapăsaţi Setări > Aplicaţii > Surse necunoscute.
Vizualizarea descărcărilor
În timp ce vizualizaţi o pagină web, apăsaţi şi apoi apăsaţi Mai multe > Descărcări.
Vizualizarea semnelor de carte şi a paginilorvizitate anteriorPuteţi stoca oricâte semne de carte doriţi pe HTC Wildfire S. De asemenea, puteţiaccesa o arhivă convenabilă a site-urilor pe care le-aţi vizitat, sau puteţi vizualiza rapidpaginile pe care le accesaţi cel mai des.
Marcarea cu semn de carte a unei pagini web
1. În timp ce vizualizaţi o pagină web, apăsaţi şi apoi apăsaţi Adăugare semnde carte.
2. Pentru a marca cu semn de carte o pagină web dintr-o anumită categorie(precum sporturi sau cină), apăsaţi Adăugare etichete şi introduceţi o denumirepentru etichetă. Prin aceasta se grupează paginile web similare astfel încât să leputeţi localiza rapid.
3. Modificaţi numele semnului de carte, dacă este nevoie, şi apoi apăsaţi Adăugare.
57 Căutare şi browser web

Deschiderea unui semn de carte
1. În timp ce vizualizaţi o pagină web, apăsaţi şi apoi apăsaţi Semne de carte.
2. Efectuaţi una din următoarele operaţiuni:
§ În fila Semne de carte , navigaţi la semnul de carte pe care doriţi să îldeschideţi şi apoi apăsaţi pe acesta.
§ În fila Etichete apăsaţi , deschideţi un grup de etichete, navigaţi lasemnul de carte pe care doriţi să îl deschideţi şi apoi apăsaţi pe acesta.
Editarea unui semn de carte
1. În timp ce vizualizaţi o pagină web, apăsaţi şi apoi apăsaţi Semne de carte.
2. În fila Semne de carte , apăsaţi şi apoi apăsaţi Editare.
3. Apăsaţi pe semnul de carte pe care doriţi să îl editaţi.
4. Faceţi modificările şi apoi apăsaţi Modificare.
Vizualizarea unei pagini vizitate anterior
1. În timp ce vizualizaţi o pagină web, apăsaţi , apoi apăsaţi Semne de carte.
2. În fila Istoric , navigaţi la pagina pe care doriţi să o vizualizaţi şi apoi apăsaţipe aceasta.
Ştergerea listei de pagini vizitate anterior
1. În timp ce vizualizaţi o pagină web, apăsaţi , apoi apăsaţi Semne de carte.
2. În fila Istoric , apăsaţi , apoi apăsaţi Ştergere istoric.
Vizualizarea unei pagini pe care o vizitaţi des
1. În timp ce vizualizaţi o pagină web, apăsaţi , apoi apăsaţi Semne de carte.
2. În fila Cele mai vizitate , navigaţi la pagina pe care doriţi să o vizualizaţi, apoiapăsaţi pe aceasta.
Ştergerea listei celor mai vizitate pagini
1. În timp ce vizualizaţi o pagină web, apăsaţi , apoi apăsaţi Semne de carte.
2. În fila Cele mai vizitate , apăsaţi , apoi apăsaţi Şterge tot.
58 Căutare şi browser web

Modificarea vizualizării semnelor de carte sau a celor mai vizitatepagini
1. În timp ce vizualizaţi o pagină web, apăsaţi , apoi apăsaţi Semne de carte.
2. În fila Semne de carte sau în fila Cele mai vizitate , apăsaţi , apoiapăsaţi Miniaturi, Listă, sau Grilă pentru a modifica vizualizarea.
Spre exemplu, dacă sunteţi în modul de vizualizare Miniaturi şi doriţi săvizualizaţi semnele de carte sub formă de grilă, apăsaţi şi apoi apăsaţi Listă,apoi apăsaţi şi apoi apăsaţi Grilă.
Configurare BrowserPersonalizaţi-vă browser-ul web pentru a corespunde stilului dvs. de navigare. Setaţiopţiunile de afişare, de confidenţialitate şi de securitate ale browser-ului web.
Din ecranul browser-ului, apăsaţi , apoi apăsaţi Mai multe > Setări.
Setarea paginii de pornire
1. Din ecranul browser-ului, apăsaţi , apoi apăsaţi Mai multe > Setări > Setarepagină de pornire.
2. Selectaţi pagina de pornire pe care doriţi să o utilizaţi.
Navigarea versiunilor complete ale tuturor site-urilor web
Unele site-uri web afişează o versiune pentru telefoane mobile a paginilor respectivepe browser-ele web de pe telefon. Puteţi alege să vizualizaţi versiunea completă atuturor paginilor, chiar şi pe aceste site-uri.
Din ecranul browser-ului, apăsaţi , apăsaţi Mai multe > Setări şi deselectaţi căsuţaVizualizare mobilă.
Opţiunea de afişare a conţinutului Flash
Alegeţi ce conţinut Flash® doriţi să vedeţi pe o pagină web şi când doriţi să îl vedeţi.
1. Din ecranul browser-ului, apăsaţi , apoi apăsaţi Mai multe > Setări > Activareplugin.
2. Apăsaţi La cerere.
După ce aţi selectat La cerere, puteţi afişa conţinutul Flash apăsând pe paginaweb.
59 Căutare şi browser web

Conturi şi sincronizare
Despre conturile onlineHTC Wildfire S se poate sincroniza cu conturi populare online de reţele sociale şi deemail.
Informaţiile pe care le puteţi obţine includ:
§ Gmail, Exchange ActiveSyncşi alte conturi email POP3/IMAP.
§ Persoanele de contact Google şi Exchange ActiveSync, precum şi informaţiile decontact ale prietenilor şi profilurile lor Facebook şi Twitter.
§ Evenimente din calendar din contul (conturile) Google , din ExchangeActiveSyncşi din contul Facebook .
§ Actualizări de stare şi legături partajate de dvs. şi prietenii dvs. pe reţele socialeprecum Facebook şi Twitter.
§ Încărcarea de fotografii pe Flickr şi Facebook.
Puteţi să vă configuraţi conturile de email Exchange ActiveSync şi POP3/IMAP peHTC Wildfire S fie în aplicaţia Poştă sau în setările Conturi & sincronizare.
60 Conturi şi sincronizare

Sincronizarea cu un cont GoogleConectarea în contul dvs. Google vă permite să sincronizaţi persoanele dvs. decontact din Gmail şi din Google şi calendarele între HTC Wildfire S şi Web. Deasemenea, trebuie să vă conectaţi într-un cont Google pentru a utiliza aplicaţii Googleprecum Google Talk™ şi Android Market.
Dacă aţi omis să vă conectaţi într-un cont Google atunci când aţi configurat pentruprima dată HTC Wildfire S, puteţi întâmpina probleme atunci când folosiţi uneleaplicaţii Google . n cazul în care aceste probleme persistă, este posibil să trebuiascăsă reveniţi la setările din fabrică ale HTC Wildfire S şi să introduceţi detaliile contuluidvs. Google atunci când configuraţi din nou HTC Wildfire S.
Adăugarea mai multor conturi Google.
Puteţi adăuga mai multe conturi Google . Totuşi, conturile Google ulterioare potsincroniza doar persoanele de contact, emailurile şi evenimentele din calendar. Alteservicii Google folosesc primul cont Google pe care l-aţi adăugat.
1. Din ecranul iniţial, apăsaţi şi apoi apăsaţi Setări > Conturi & sincronizare.
2. Apăsaţi Adăugare cont > Google.
3. Urmaţi instrucţiunile de pe ecran pentru a vă conecta la contul dvs. sau pentru acrea un nou cont.
Aţi uitat parola contului dvs. Google?
Dacă aţi uitat parola contului dvs. Google, puteţi încerca să o recuperaţiaccesând site-ul Google.
1. Pe HTC Wildfire S sau pe calculatorul dvs., deschideţi browser-ul dvs.web şi mergeţi la https://www.google.com/accounts/ForgotPasswd.
2. Introduceţi adresa de e-mail sau numele de utilizator pe care-l folosiţipentru a vă conecta la contul dvs. Google şi faceţi clic pe Expediere.
3. Urmaţi instrucţiunile de pe ecran pentru a vă reseta parola.
Dacă nu aveţi o adresă de e-mail alternativă sau nu puteţi accesa contul de e-mail pe care l-aţi folosit pentru a vă crea contul Google, vă puteţi reseta contulGoogle după 24 de ore răspunzând la întrebarea de securitate necesarărecuperării parolei.
61 Conturi şi sincronizare

Adăugarea unui cont de reţea socialăAţi omis să vă conectaţi în conturile de reţele sociale (precum Facebook, Twitter sauFlickr) atunci când aţi pornit pentru prima dată şi aţi configurat HTC Wildfire S? Încăputeţi adăuga aceste conturi.
1. Din ecranul iniţial, apăsaţi şi apoi apăsaţi Setări > Conturi & sincronizare.
2. Apăsaţi Adăugare cont şi apoi apăsaţi tipul de cont pe care doriţi să-l adăugaţi.
3. Urmaţi instrucţiunile de pe ecran pentru a introduce informaţiile contului.
Contul dvs. de reţea socială va fi apoi adăugat la lista din ecranul Conturi &sincronizare. n funcţie de modul în care v-aţi configurat contul, noile informaţii potîncepe să se sincronizeze cu HTC Wildfire S.
Gestionarea conturilor dvs. online
Modificarea setărilor generale de sincronizare
1. Din ecranul iniţial, apăsaţi şi apoi apăsaţi Setări > Conturi & sincronizare.
2. Selectaţi sau deselectaţi opţiunile următoare:
Date de fundal Dacă această opţiune este selectată, aplicaţiile pot trimite şiprimi informaţii despre cont, online, chiar dacă nu le folosiţiîn momentul respectiv.
Sincronizareautomată
Dacă selectaţi această opţiune, aplicaţiile pot folosiprogramul de sincronizare definit în setările contului. Dacăaceastă opţiune nu este selectată, va trebui să văsincronizaţi manual conturile.
Sincronizarea manuală a unui cont
1. Din ecranul iniţial, apăsaţi şi apoi apăsaţi Setări > Conturi & sincronizare.
2. Apăsaţi contul pe care doriţi să-l sincronizaţi.
3. Apăsaţi Sincronizare acum.
Modificarea setărilor contului
Puteţi sincroniza setări precum frecvenţa sincronizării şi tipurile de informaţiisincronizate, tipurile de notificări pe care le primiţi şi modul în care sunt afişateinformaţiile aferente contului.
1. Din ecranul iniţial, apăsaţi şi apoi apăsaţi Setări > Conturi & sincronizare.
2. În ecranul Conturi şi sincronizare, apăsaţi contul pe care doriţi să-l editaţi.
3. Apăsaţi tipul de informaţii pe care doriţi să le sincronizaţi sau selectaţi unelement pentru a-i modifica setările.
62 Conturi şi sincronizare

Ştergerea unui cont
Puteţi şterge un cont şi toate informaţiile asociate acestuia din HTC Wildfire S, fdeexemplu mesajele, persoanele de contact sau setările. Ştergerea unui cont nuînseamnă ştergerea informaţiilor din serviciul online.
Nu puteţi şterge anumite conturi, cum ar fi primul cont Google la care v-aţiconectat, decât dacă ştergeţi toate informaţiile din HTC Wildfire S printr-oreiniţializare hard.
1. Din ecranul iniţial, apăsaţi şi apoi apăsaţi Setări > Conturi & sincronizare.
2. Apăsaţi contul pe care doriţi să-l ştergeţi.
3. Apăsaţi Eliminare cont, apoi confirmaţi că doriţi să ştergeţi contul.
63 Conturi şi sincronizare

Persoane
Transferarea persoanelor de contact dinvechiul dvs. telefonTransferaţi cu uşurinţă persoanele de contact din vechiul dvs. telefon în noul telefonHTC prin Bluetooth. În funcţie de modelul vechiului dvs. telefon, este posibil deasemenea să transferaţi alte tipuri de date, cum ar fi evenimente din calendar şimesaje text pe noul dvs. telefon.
1. Din ecranul iniţial, apăsaţi > Transferare date.
2. Apăsaţi Următorul pentru a începe.
3. Alegeţi numele şi modelul vechiului dvs. telefon.
4. Pe vechiul dvs. telefon activaţi Bluetooth şi setaţi-l pe modul detectabil.
5. Pe noul dvs. telefon HTC, apăsaţi Următorul pentru a continua. Noul dvs. telefonactivează automat funcţia Bluetooth şi caută dispozitive Bluetooth.
6. Din lista de dispozitive, selectaţi vechiul dvs. telefon şi apoi apăsaţi Următorul.Noul dvs. telefon HTC va încerca apoi să se cupleze la vechiul dvs. telefon. Veţivedea un cod de siguranţă pe ecran.
7. În vechiul dvs. telefon, introduceţi această parolă sau doar confirmaţi-o.
8. Selectaţi căsuţa Persoane de contact (şi alte tipuri compatibile de date pe caredoriţi să le importaţi) şi apoi apăsaţi Următorul.
9. În momentul în care noul dvs. telefon HTC a terminat de importat datele, apăsaţiEfectuat.
64 Persoane

Despre aplicaţia PersoaneCu aplicaţia Persoane, puteţi gestiona cu uşurinţă comunicaţiile cu persoanele decontact prin intermediul telefonului, al mesajelor şi al căsuţei de e-mail. Puteţi, deasemenea, să conectaţi persoanele de contact la profilurile lor precum Facebook şiTwitter pentru a vedea actualizările lor şi evenimentele din aceste conturi, toate într-un singur loc.
Şi asta nu este tot. Dacă aveţi aceleaşi persoane de contact din surse diferite, aplicaţiaPersoane vă permite să le fuzionaţi informaţiile de contact, astfl încât să nu mai aveţiintrări duplicate în lista dvs. de persoane de contact.
1. Din ecranul iniţial, apăsaţi > Persoane.
2. Apăsaţi una din următoarele file:
Toate
Vă oferă accesul la toate persoanele de contact de pe HTC Wildfire S,conturile online şi altele.
Grupuri
Vă permite repartizarea persoanelor de contact la grupuri pentru otrimitere mai simplă a unui SMS, MMS sau a unui mesaj e-mail cătreîntregul grup.
Istoric apeluri
Enumeră toate numerele formate şi apelurile preluate şi nepreluate.
65 Persoane

Lista dvs. de persoane de contact
Fila Persoane a aplicaţiei Persoane afişează toate persoanele de contact de peHTC Wildfire S şi din conturile online la care sunteţi conectaţi.
Lista dvs. de persoane de contact va afişa, de asemenea, persoanele de contactmemorate pe cartela dvs. SIM (marcate de obicei cu pictograma cartelei SIM ).
DIn fila Toate, puteţi:
§ Deschide sau actualiza informaţiile dvs. decontact.
§ Crea, modifica sau găsi persoanele de contact.
§ Vizualiza actualizările de stare instantanee atuncicând aţi legat persoana de contact la contulacesteia de reţea socială.
§ Apăsa numele persoanei de contact pentru adeschide ecranul cu detaliile de contact alerespectivei persoane de contact.
§ Vedea o pictogramă de notificare atunci cândpersoana de contact v-a trimis un mesaj nou, aîncercat să vă apeleze, şi-a actualizat conturilesale de reţele sociale sau atunci când este ziua denaştere a persoanei de contact respective.
§ Verifica cine este online pe Google Talk.Pictogramele ce indică starea online sunt afişatedacă v-aţi conectat la Google Talk peHTC Wildfire S. Spre exemplu, indică faptul căpersoana de contact este disponibilă pentru chat.
Configurarea profilului dvs.Memoraţi informaţiile dvs. personale de contact în Profilul meu pentru a le puteatrimite cu uşurinţă altor persoane.
1. Din ecranul iniţial, apăsaţi > Persoane.
2. În fila Toate, apăsaţi Eu.
Dacă sunteţi conectat la contul dvs. Facebook prin Facebook pentru HTC Sense, înloc de Eu, veţi vedea numele dvs. de pe Facebook . Apăsaţi pe numele dvs., apăsaţi
, apoi apăsaţi Editare.
3. Introduceţi numele dumneavoastră şi detaliile de contact.
4. Apăsaţi Salvare.
66 Persoane

Importarea persoanelor de contact din cartelaSIMPuteţia copia toate persoanele dvs. de contact de pe cartela SIM în HTC Wildfire S.Importaţi-le ca persoane de contact pentru telefon, Google sau Exchange ActiveSyncdacă aţi configurat conturile respective.
1. Din ecranul iniţial, apăsaţi > Persoane.
2. În fila Toate, apăsaţi şi apoi apăsaţi Import/Export > Import din cartela SIM.
3. Dacă aveţi conturi Google sau Exchange ActiveSync configurate peHTC Wildfire S, apăsaţi tipul de persoane de contact importate.
4. Efectuaţi una din următoarele operaţiuni:
§ Apăsaţi una sau mai multe persoane de contact de pe cartela SIM pe caredoriţi să le importaţi.
§ Pentru a importa toate persoanele de contact, apăsaţi şi apoi apăsaţiSelectare toate.
5. Apăsaţi Salvare.
Adăugarea unui contact nou
1. Din ecranul iniţial, apăsaţi > Persoane.
2. În fila Toate, apăsaţi Adăugare persoană de contact.
3. Selectaţi Tipul persoanei de contact, de exemplu Google sau Microsoft®
Exchange ActiveSync. Acest lucru determină la ce cont se va sincronizapersoana de contact .
Este posibil ca unele câmpuri să nu fie compatibile atunci când adăugaţi persoanede contact la cartela SIM.
4. Apăsaţi în câmpul Nume, introduceţi prenumele şi numele de familie alpersoanei de contact, apoi apăsaţi OK.
5. Introduceţi informaţiile de contact în câmpurile respective. Apăsaţi dacădoriţi să închideţi mai întâi tastatura de pe ecran şi dacă doriţi să navigaţi cuuşurinţă în alte câmpuri.
6. Apăsaţi Salvare.
67 Persoane

Importarea unei persoane de contact dintr-uncont Exchange ActiveSyncPuteţi căuta o persoană de contact de la serviciu din contul dvs. Exchange ActiveSyncşi apoi o puteţi copia pe HTC Wildfire S.
Trebuie să aveţi mai întâi contul dvs. Exchange ActiveSync configurat peHTC Wildfire S.
1. Din ecranul iniţial, apăsaţi > Persoane.
2. Apăsaţi şi apoi introduceţi numele.
3. Apăsaţi . În Contacte companie, se afişează numele care corespund.
4. Apăsaţi pe numele unei persoane de contact pe care doriţi să o copiaţi peHTC Wildfire S şi apoi apăsaţi Salvare în Persoane.
68 Persoane

Fuzionarea informaţiilor de contactDacă aveţi aceleaşi persoane de contact pe HTC Wildfire S, în contul Google şi înconturile de reţele sociale precum Facebook şi Twitter, HTC Wildfire S va încerca să lecombine în mod automat sau vă va lăsa să decideţi ce persoane de contact săcombine. Unirea persoanelor de contact identice evită intrările duplicat în listapersoanelor dvs. de contact.
Acceptarea sugestiilor de persoane de contact care se potrivesc
Când HTC Wildfire S găseşte persoane de contact care pot fi fuzionate, veţi vedea o
pictogramă de legătură în spaţiul de notificare din bara de stare.
1. Glisaţi în jos panoul Notificări şi apoi apăsaţi Sugestie contacte care corespund.Veţi vedea o listă cu persoane de contact sugerate ce corespund.
2. Pentru fuzionare, apăsaţi .
3. Apăsaţi OK.
Dacă nu doriţi să fuzionaţi nicio persoană de contact, apăsaţi Anulare toate.
Vizualizarea listei cu toate contactele legate
1. Din ecranul iniţial, apăsaţi > Persoane.
2. În fila Toate, apăsaţi , apoi apăsaţi Mai multe > Persoane de contact legate.Ecranul Toate persoanele de contact legate se deschide şi puteţi vedea înacesta tipurile de conturi şi informaţiile fuzionate.
3. Puteţi selecta să întrerupeţi legătura unui tip de cont sau să o refaceţi.
4. După ce aţi terminat, apăsaţi OK.
69 Persoane

Fuzionarea manuală a informaţiilor persoanelor de contact
1. Din ecranul iniţial, apăsaţi > Persoane.
2. În fila Toate apăsaţi numele persoanei de contact (nu pictograma saufotografia), pe care doriţi să o legaţi.
3. În colţul din dreapta sus al ecranului , apăsaţi sau (dacă suntsugerate legături).
4. În ecran, puteţi să:
§ În fila Sugerare legături, apăsaţi pentru a lega persoana de contact laun cont.
§ În fila Adăugare persoană de contact, apăsaţi una dintre opţiuni pentru astabili legătura cu o altă persoană de contact.
5. Apăsaţi Efectuat.
Întreruperea legăturii
1. Din ecranul iniţial, apăsaţi > Persoane.
2. În fila Toate apăsaţi numele persoanei de contact (nu pictograma saufotografia), a cărei legătură doriţi să o întrerupeţi.
3. În colţul din dreapta sus al ecranului, apăsaţi .
4. În secţiunea Persoane de contact legate, apăsaţi în dreptul unui tip decont pentru a întrerupe legătura.
5. Apăsaţi Efectuat.
Filtrarea listei persoanelor de contactDupă adăugarea unui cont nou de sincronizat cu HTC Wildfire S, vi se va solicita săadăugaţi persoane de contact din acel cont data următoare când deschideţi aplicaţiaPersoane. Puteţi alege să afişaţi numai persoanele de contact din anumite tipuri deconturi (de exemplu persoanele de contact Google sau Facebook).
1. Din ecranul iniţial, apăsaţi > Persoane.
2. În fila Toate, apăsaţi , apoi apăsaţi Vizualizare.
3. Selectaţi tipurile de persoane de contact pe care doriţi să le afişaţi în lista dvs.de persoane de contact.
Puteţi de asemenea să alegeţi cum doriţi să vă afişaţi şi să vă sortaţi persoanelede contact.
4. Apăsaţi Efectuat.
70 Persoane

Căutarea unei persoane de contact
1. Din ecranul iniţial, apăsaţi > Persoane.
2. Apăsaţi , apoi introduceţi primele câteva litere ale numelui unei persoane.Sunt afişate persoanele de contact corespunzătoare.
3. Apăsaţi persoana de contact pentru a-i deschide ecranul cu datele sale decontact.
Copierea persoanelor de contact pe cartela dememorie
1. Din ecranul iniţial, apăsaţi > Persoane.
2. Apăsaţi şi apoi apăsaţi Import/Export > Export pe cartela SD.
3. Selectaţi un cont sau un tip de persoane de contact pentru a le exporta, apoiapăsaţi OK.
Importarea persoanelor de contact de pe cartela de memorie
Puteţi importa doar persoanele de contact care au fost exportate pe cartela destocare utilizând funcţia Exportare pe cartela SD.
1. Din ecranul iniţial, apăsaţi > Persoane.
2. Apăsaţi şi apoi apăsaţi Import/Export > Import de pe cartela SD.
3. Dacă aveţi conturi Google sau Exchange ActiveSync configurate peHTC Wildfire S, apăsaţi tipul de persoane de contact importate.
Informaţii despre persoanele de contact şiconversaţiiAtunci când apăsaţi un contact în ecranul Persoane, se deschide ecranul cu detaliilede contact, unde sunt afişate informaţiile stocate pentru acea persoană de contact.
Ecranul cu detaliile persoanei de contact are următoarele file:
71 Persoane

Detalii
Sunt afişate informaţiile stocate pentru respectiva persoană de contact.Contactaţi în mod direct persoana de contact apăsând pe oricare dintremetodele afişate. De exemplu, dacă persoana de contact are salvat un numărde telefon de la birou, apăsaţi Apelare la birou.
Mesaje
Este afişat schimbul de mesaje SMS cu persoana de contact. De asemenea,puteţi răspunde la mesajul persoanei de contact direct din această filă.
Poştă
Afişează mesajele e-mail primite de la persoana de contact. Apăsaţi un e-mailpentru a-l vizualiza.
Actualizări şi evenimente
Sunt afişate actualizările şi evenimentele persoanei de contact din conturilede reţele sociale la care sunteţi conectat, precum Facebook, Twitter şi Flickr.
Galerie
Sunt afişate albumele şi fotografiile de pe Facebook şi Flickr ale persoanei decontact.
Istoric apeluri
Afişează toate apelurile primite, efectuate sau ratate către sau de la opersoană de contact.
Modificarea informaţiilor persoanei de contact
1. Din ecranul iniţial, apăsaţi > Persoane.
2. În fila Toate, apăsaţi şi ţineţi apăsată persoana de contact, apoi apăsaţi Editarepersoană de contact.
Nu puteţi edita informaţiile de contact ale unui prieten de pe Facebook .
3. Introduceţi informaţia nouă despre persoana de contact.
4. Apăsaţi Salvare.
Ştergerea persoanelor de contact
1. Din ecranul iniţial, apăsaţi > Persoane.
2. În fila Toate, apăsaţi , apoi apăsaţi Ştergere.
3. Selectaţi persoanele de contact pe care doriţi să le ştergeţi şi apoi apăsaţiŞtergere.
4. Când vi se solicită, apăsaţi OK.
72 Persoane

Trimiterea informaţiilor persoanei de contactca vCardPartajaţi cu uşurinţă propriile informaţii de contact sau orice contact de peHTC Wildfire S.
1. Din ecranul iniţial, apăsaţi > Persoane.
2. În fila Toate, efectuaţi una din următoarele operaţiuni:
Pentru a trimite Procedaţi astfel
Informaţiile de contactale unei persoane
Apăsaţi şi ţineţi apăsat numele persoanei de contact(nu pictograma sau fotografia) ale cărei informaţii decontact doriţi să le expediaţi, apoi apăsaţi Trimiterepersoană de contact ca vCard.
Informaţiile dvs. decontact
1. Apăsţai [Numele dvs.] Profilul meu.
2. Apăsaţi şi apoi apăsaţi Trimitere profil personal.
3. Alegeţi modul în care doriţi să trimiteţi.
4. Selectaţi tipul de informaţii pe care doriţi să le trimiteţi şi apoi apăsaţi Trimitere.
Grupuri de persoane de contactVă permite să alocaţi persoane de contact la anumite grupuri astfel încât puteţi trimitecu uşurinţă un mesaj sau un e-mail către un întreg grup. Puteţi sincroniza, deasemenea, grupurile din HTC Wildfire S cu grupurile din contul dvs. Google , accesibilprin browserul web al calculatorului dvs. De asemenea, am adăugat grupul Frecvent,ca tip de grup special care adaugă automat persoanele de contact, pe care le apelaţifrecvent sau de către care sunteţi apelat frecvent.
Crearea unui grup
1. Din ecranul iniţial, apăsaţi > Persoane.
2. În fila Grup, apăsaţi Adăugare grup.
3. Introduceţi un nume pentru grup şi apoi apăsaţi Adăugare persoană de contactla grup.
73 Persoane

4. Selectaţi persoanele de contact pe care doriţi să le adăugaţi grupului, apoiapăsaţi Salvare.
Dacă lista dvs. de persoane de contact este lungă, puteţi folosi bara de căutarepentru a căuta persoane de contact rapid sau puteţi apăsa pentru a ascundetastatura de pe ecran şi a naviga prin listă.
5. Apăsaţi pentru a selecta o fotografie pentru grup.
6. Apăsaţi Salvare.
Editarea unui grup de persoane de contact
1. Din ecranul iniţial, apăsaţi > Persoane.
2. Din fila Grup, apăsaţi şi ţineţi apăsat pe grupul respectiv, apoi apăsaţi Editaregrup.
3. Puteţi să:
§ Apăsa numele grupului pentru a-i modifica numele. Puteţi modifica doarnumele grupurilor pe care le-aţi creat.
§ Apăsaţi pictograma din stânga numelui grupului pentru a schimba sauşterge fotografia grupului.
§ Pentru a adăuga persoane de contact la grup, apăsaţi Adăugare persoanăde contact la grup, selectaţi persoanele de contact pe care doriţi să leadăugaţi şi apoi apăsaţi Salvare.
§ Pentru a elimina o persoană de contact din grup, apăsaţi în parteadreaptă a numelui persoanei de contact.
4. Apăsaţi Salvare.
Trimiterea unui mesaj text sau e-mail către un grup
Veţi fi taxat de către operatorul dumneavoastră de telefonie pentru fiecare mesajtrimis. De exemplu, dacă trimiteţi un mesaj la un grup de 5 persoane, veţi fi taxatpentru 5 mesaje.
1. Din ecranul iniţial, apăsaţi > Persoane.
2. În fila Grup apăsaţi grupul către care doriţi să trimiteţi un mesaj sau un e-mail.
3. Mergeţi la fila Acţiune grup şi apoi efectuaţi una dintre următoarele operaţiuni:
§ Apăsaţi Trimitere mesaj grup pentru a trimite un mesaj către grup.
§ Apăsaţi Trimitere email de grup pentru a trimite un e-mail către grup.
Rearanjarea grupurilor dvs. cu persoane de contact
1. Din ecranul iniţial, apăsaţi > Persoane.
2. În fila Grupuri, apăsaţi , apoi apăsaţi Rearanjare.
74 Persoane

3. Apăsaţi şi ţineţi apăsat la capătul grupului pe care doriţi să îl mutaţi. Atuncicând rândul este evidenţiat, trageţi-l către noua poziţie.
4. Apăsaţi Salvare.
Rearanjarea membrilor unui grup de persoane de contact
1. Din ecranul iniţial, apăsaţi > Persoane.
2. Din fila Grupuri, apăsaţi grupul respectiv pentru a-i vedea membrii.
3. Apăsaţi , apoi apăsaţi Rearanjare.
4. Apăsaţi şi ţineţi apăsat la capătul numelui persoanei de contact pe caredoriţi să o mutaţi. Atunci când rândul este evidenţiat, trageţi-l către nouapoziţie.
5. Apăsaţi Salvare.
Ştergerea unui grup
Puteţi şterge doar grupurile pe care le-aţi creat.
1. Din ecranul iniţial, apăsaţi > Persoane.
2. În fila Grupuri, apăsaţi şi ţineţi apăsat pe grupul pe care doriţi să îl ştergeţi, apoiapăsaţi Ştergere grup.
75 Persoane

Adăugarea miniaplicaţiilor PersoanePăstraţi legătura cu diferite cercuri de prieteni sau colegi din viaţa dvs. Utilizândminiaplicaţia Persoane, puteţi instant apela, trimite un mesaj, vizualiza detalii ale uneipersoane de contact preferate şi chiar verifica actualizări Facebook şi Twitter. Puteţiadăuga mai multe miniaplicaţii Persoane în ecranul iniţial, cu un grup diferit depersoane de contact în fiecare miniaplicaţie.
1. Din ecranul iniţial apăsaţi > Miniaplicaţie > Persoane.
2. Alegeţi stilul miniaplicaţiei şi apoi apăsaţi Selectare.
3. Selectaţi grupul pe care doriţi să-l adăugaţi ca miniaplicaţie.
4. Trageţi miniaplicaţia într-un spaţiu gol de pe ecranul Iniţial. Atunci cândminiaplicaţia a ajuns acolo unde doreaţi, ridicaţi degetul.
5. Repetaţi paşii de mai sus pentru a adăuga o altă miniaplicaţie Persoane.
Setarea metodei de comunicare predefinite.
1. Din ecranul iniţial, mergeţi la miniaplicaţia Persoane.
2. Apăsaţi o persoană de contact din miniaplicaţie.
3. În ecranul Selectare acţiune implicită apăsaţi metoda de comunicare pe caredoriţi să o folosiţi pentru persoana de contact.
Schimbarea metodei de comunicare predefinite
1. Din ecranul iniţial, mergeţi la miniaplicaţia Persoane.
2. Apăsaţi numele unei persoane de contact pe miniaplicaţie pentru a deschidecartea de vizită a persoanei.
3. Apăsaţi , apoi apăsaţi Mai multe > Setare acţiune implicită.
4. În ecranul Selectare acţiune implicită apăsaţi metoda de comunicare pe caredoriţi să o folosiţi pentru persoana de contact.
76 Persoane

Intrarea în legătură cu o persoană de contact
1. Din ecranul iniţial, mergeţi la miniaplicaţia Persoane.
2. Apăsaţi o persoană de contact (fotografia, nu numele acesteia) din miniaplicaţie.Se va executa metoda predefinită de comunicare.
Apăsaţi numele persoanei de contact pentru a deschide ecranul cu detaliile decontact ale respectivei persoane de contact.
77 Persoane

Social
Facebook pentru HTC SenseDacă v-aţi conectat în contul dvs. Facebook atunci când aţi pornit şi aţi configuratpentru prima dată HTC Wildfire S, contul dvs. Facebook este cuplat la Facebookpentru HTC Sense pe HTC Wildfire S.
Cu Facebook pentru HTC Sense, puteţi:
§ Vedeţi toate persoanele de contact Facebook şi actualizările lor instantanee destare în ecranul Persoane.
Atunci când apăsaţi o persoană de contact în filaToate, glisaţi la fila Actualizări şi evenimentepentru a vedea actualizări cum ar fi mesaje destare afişate, încărcări şi modificări ale profilului.
Când există o notificare pentru ziua de naştere aunei persoane de contact, puteţi apăsa pe aceanotificare pentru a trimite un mesaj de felicitare.
§ Vedeţi fotografiile Facebook chiar din aplicaţia Galerie.
Puteţi, de asemenea, încărca una sau mai multefotografii în Facebook, apoi etichetaţi şi adăugaţidescrieri care se potrivesc.
Atunci când vizualizaţi albumele unui prieten depe Facebook puteţi, de asemenea, să partajaţi olegătură către un anumit album sau puteţicomenta pe marginea fotografiilor din album.
78 Social

§ Să verificaţi actualizările de stare ale prietenilor dvs. de pe Facebook în FriendStream.
§ Să adăugaţi evenimentele dvs. Facebook şi zilele de naştere ale prietenilor dvs.la aplicaţia Calendar.
Aplicaţia FacebookAplicaţia Facebook vă permite să păstraţi în permanenţă legătura cu prietenii dvs. peFacebook. Oferă majoritatea caracteristicilor cu care v-aţi obişnuit atunci când folosiţiFacebook pe calculatorul dvs.
Cu aplicaţia Facebook puteţi:
§ Să vă împărtăşiţi gândurile şi să verificaţi actualizările stărilor altor persoane.
§ Să vizualizaţi lista dvs. de prieteni şi să scrieţi pe peretele cuiva.
§ Să comentaţi pe marginea şi să aderaţi la cele scrise de un prieten.
§ Să vizualizaţi informaţiile personale ale unei persoane, inclusiv albumele foto.
§ Să vă verificaţi notificările de pe Facebook.
§ Să faceţi o fotografie şi să o încărcaţi imediat în contul dvs. Facebook.
Folosirea aplicaţiei Facebook
1. Din ecranul iniţial, apăsaţi > Facebook.
2. Dacă aceasta este pentru prima oară când utilizaţi Facebook, urmaţiinstrucţiunile de pe ecran pentru a vă conecta la contul Facebook.
3. În ecranul Ştiri curente, apăsaţi pentru a accesa celelalte funcţii.
§ În timp ce vă aflaţi în ecranul iniţial Facebook, apăsaţi , apoi apăsaţi Setăripentru a seta opţiunile de reîmprospătare şi notificare.
§ În unele ecrane Facebook puteţi apăsa şi ţine apăsat un element pentru a deschideun meniu cu opţiuni.
Adăugarea miniaplicaţiei Facebook
Adăugaţi miniaplicaţia Facebook în ecranul iniţial, pentru a putea publica cu uşurinţăactualizări şi a verifica actualizările de stare ale prietenilor dvs.
Miniaplicaţia se va lega numai cu contul Facebook la care v-aţi conectat folosindaplicaţia Facebook.
79 Social

Care este diferenţa dintre aplicaţia Facebookşi Facebook pentru HTC Sense?§ Facebook pentru HTC Sense nu este o aplicaţie independentă. Este integrată în
Persoane, Friend Stream, Galerie, şi Calendar pentru a vă oferi informaţiiactualizate despre persoanele dvs. de contact Facebook (actualizările de stare,legături partajate şi fotografii) în aceste aplicaţii.
§ Aplicaţia Facebook este o aplicaţie independentă. Folosiţi această aplicaţiepentru a face majoritatea lucrurilor pe care le-aţi face când folosiţi browserul deInternet al calculatorului dvs., pentru a accesa contul dvs. Facebook, cum ar fiadăugarea de prieteni şi trimiterea de mesaje Facebook.
§ Cele două nu partajează aceleaşi acreditări de conectare. Conectarea laFacebook pentru HTC Sense nu înseamnă că vă conectaţi şi la aplicaţiaFacebook şi vice versa. Dacă doriţi să utilizaţi acelaşi cont Facebook pentruambele, va trebui să vă conectaţi la ambele folosind aceleaşi acreditări deconectare.
Dacă aveţi mai mult de un cont Facebook, puteţi să vă conectaţi la aplicaţiaFacebook utilizând cel de-al doilea cont, deoarece aplicaţia Facebook nu partajeazăaceleaşi acreditări de conectare ca Facebook pentru HTC Sense.
80 Social

Trimiterea mesajelor Twitter din mers folosindPeepPuteţi să publicaţi şi să citiţi mesaje Twitter, să trimiteţi şi să primiţi mesaje directe, săcăutaţi noi utilizatori Twitter pentru a-i urma, utilizând aplicaţia Peep. Peep este unclient Twitter ce vă permite să vă bucuraţi de mesajele Twitter pe HTC Wildfire S.Puteţi, de asemenea, să conectaţi persoanele de contact din Persoane la profilurile lorTwitter (dacă le urmăriţi).
Dacă nu v-aţi conectat în contul dvs. Twitter atunci când aţi deschis pentru prima datăHTC Wildfire S, puteţi efectua una din următoarele operaţiuni:
§ Conectaţi-vă la contul dvs. Twitter din Peep. Din ecranul iniţial apăsaţi >Peep, apoi urmaţi instrucţiunile de pe ecran.
§ Adăugaţi contul Twitter pentru HTC Sense în Setări > Conturi şi sincronizare.
Twitter pentru HTC Sense şi Peep partajează aceleaşi acreditări de conectare. Acestlucru înseamnă că atunci cînd folosiţi Peep pentru a trimite mesaje Twitter, puteţi,de asemenea, conecta persoanele dvs. de contact la Twitter profilurile lor Twitterpentru HTC Sense.
Din ecranul iniţial, apăsaţi > Peep. Peep se deschide în fila Toate mesajeleTwitter.
Apăsaţi pentru acompune şi a trimite unmesaj Twitter.
Apăsaţi numele uneipersoane pentru averifica detaliile de profilşi toate mesajele saleTwitter.
Dacă aţi legat persoanade contact dinPersoane, apăsaţifotografia saupictograma pentru adeschide un meniu încare puteţi alege rapidcum să comunicaţi cupersoana de contact.
Apăsaţi şi ţineţi apăsatun mesaj Twitter pentrua deschide un meniu deopţiuni pentru arăspunde, a trimite unmesaj direct, a răspunde
81 Social

la un mesaj Twitter şialtele.
Vizualizaţi toatemesajele Twitter de lapersoanele pe care leurmaţi şi mesajeleTwitter pe care le-aţipublicat.
Vizualizaţi toatemesajele Twitter caremenţionează numeledvs. folosind convenţia„@[numele dvs. deutilizator]”.
Vizualizaţi toatemesajele private/directepe care le-aţi primit sautrimis.
Vizualizaţi mesajeleTwitter pe care le-aţimarcat ca favorite.
Trimiterea unui mesaj Twitter
1. În fila Toate mesajele Twitter, apăsaţi în caseta text unde scrie Ce se întâmplă.
2. Introduceţi mesajul Twitter aici.
3. Adăugarea unei imagini sau locaţii la mesajul dvs. Twitter.
§ Apăsaţi pentru a publica o imagine din Galerie sau Cameră foto pe site-ul dvs. implicit de găzduire pentru fotografii şi adăugaţi legătura cătreimagine în mesajul dvs. Twitter.
§ Apăsaţi pentru a introduce locaţia dvs. în mesajul Twitter. Puteţi alegesă adăugaţi o legătură către hartă, să introduceţi numele locaţiei sau săintroduceţi coordonatele dvs.
4. Apăsaţi Publicare.
Trimiterea unui mesaj direct
Puteţi trimite mesaje directe doar către cineva care vă urmează.
82 Social

1. În oricare filă, apăsaţi şi apoi apăsaţi Mesaj nou.
2. Apăsaţi în caseta text din partea superioară a ecranului, apoi introduceţi numele.Pe măsură ce introduceţi caractere, vor apărea numele utilizatorilor Twitter cese potrivesc caracterelor pe care le introduceţi. Apăsaţi numele atunci când îlvedeţi afişat.
3. Introduceţi mesajul şi apoi apăsaţi Publicare.
Puteţi de asemenea să trimiteţi un mesaj direct atunci când apăsaţi şi ţineţi apăsat unmesaj Twitter al persoanei căreia doriţi să îi trimiteţi un mesaj direct şi apoi apăsaţiTrimitere mesaj direct din meniul cu opţiuni.
Setarea opţiunilor Peep
În oricare filă din Peep, apăsaţi , apoi apăsaţi Mai multe > Setări. Puteţi seta acesteopţiuni:
Setări cont Conectaţi-vă la contul dvs. Twitter.
Setări generale Alegeţi dacă doriţi să arătaţi numele de ecran sau numeleadevărat al persoanelor pe care le urmaţi.
Trimitere &primire
Setaţi frecvenţa verificării noilor mesaje Twitter şi setaţi numărulde mesaje Twitter pe care doriţi să le descărcaţi.
Servicii Setaţi site-ul dvs. de găzduire a fotografiilor, calitatea fotografiilor,opţiunile de locaţie şi gazda de comprimare a URL-ului.
Setări notificări Alegeţi când şi cum doriţi să fiţi notificat.
Căutarea membrilor Twitter pe care doriţi să îi urmaţi
1. În oricare din filele din Peep, apăsaţi pe butonul .
2. Tastaţi un nume Twitter în caseta de căutare. Puteţi, de asemenea, să vă filtraţicăutarea atunci când apăsaţi > Utilizatori.
3. Apăsaţi .
4. În lista cu rezultatele căutării, apăsaţi utilizatorul Twitter pe care doriţi să-lurmaţi.
5. Apăsaţi , apoi apăsaţi Urmare.
Pentru a nu mai urma un utilizator Twitter
1. În fila Toate mesajele Twitter, apăsaţi pe utilizatorul Twitter pe care nu mai doriţisă-l urmaţi.
2. Apăsaţi , apoi apăsaţi Nu mai urma.
83 Social

Utilizarea Friend StreamFriend Stream vă conectează la reţelele dvs. sociale. Partajaţi şi primiţi actualizări de laprieteni din reţele binecunoscute precum Facebook şi Twitter într-un singur flux. CuFriend Stream, puteţi urmări cu uşurinţă mesajele de stare ale prietenilor dvs., cefotografii au încărcat, puteţi primi diverse notificări şi multe altele - sau puteţiintroduce propriile dvs. comentarii şi fotografii.
§ Trebuie să fiţi conectat la cel puţin un cont de reţea socială pentru a puteautiliza Friend Stream.
§ Pentru a utiliza contul dvs. Facebook pe Friend Stream, trebuie să vă conectaţiprin Facebook pentru HTC Sense.
Din ecranul iniţial, apăsaţi > Friend Stream. Friend Stream se deschide în filaToate actualizările.
Când apăsaţi actualizarea de stare a unei persoane,puteţi să:
§ Vizualizaţi toate mesajele Twitter.
§ Scrieţi un comentariu. Agreaţi sau nu afişările depe Facebook ale diferitelor persoane.
§ Priviţi albumele foto ale diferitelor persoane.
Când apăsaţi numele sau fotografia unei persoane,puteţi să:
§ Verifica datele din profil ale respectivei persoane.
§ Vizualiza peretele Facebook al acelei persoane.
§ Verifica mesajele Twitter afişate de persoanarespectivă.
Glisaţi la celelalte file pentru a vizualiza actualizări din reţele sociale, grupate caactualizări de stare, actualizări de fotografii, legături, actualizări de la membrii din listadvs. Facebook sau notificări din reţelele de socializare.
Actualizarea stării dvs.
Vă puteţi actualiza starea simultan pe toate conturile de reţea socială la care sunteţiconectat.
1. Din ecranul iniţial, apăsaţi > Friend Stream.
2. În fila Toate actualizările, apăsaţi în caseta text unde scrie La ce te gândeşti?.
3. Introduceţi actualizarea dvs. de stare.
4. Dacă nu doriţi să trimiteţi actualizarea de stare către toate conturile dvs. dereţea socială, apăsaţi şi debifaţi căsuţele reţelelor sociale pe care doriţi să leexcludeţi.
84 Social

5. Apăsaţi şi apoi alegeţi ce doriţi să ataşaţi la mesajul dvs. Twitter sau laactualizarea dvs. de stare.
Imagine Selectaţi De la camera foto pentru a face o fotografie şi a oataşa sau Din Galerie pentru a ataşa o fotografie.
Locaţie Adăugaţi-vă locaţia actuală sau o locaţie pe care aţi ales-ode pe hartă.
Recomandări cuprivire la aplicaţii
Alegeţi o aplicaţie pe care aţi instalat-o din Android Marketpe care doriţi să o partajaţi cu ceilalţi. URL-ul de la careaplicaţia poate fi descărcată va fi introdus în mesajul dvs.de stare.
6. Apăsaţi Publicare.
Comentarea pe marginea şi aderarea la afişările de pe Facebook
Apăsaţi pe actualizarea de stare a unei persoane din fila Toate actualizările şi faceţiurmătoarele:
§ Apăsaţi pe denumirea unei fotografii sau album,afişată în actualizarea de stare, pentru a vizualiza şi acomenta pe marginea fotografiilor din album folosindaplicaţia Galerie.
§ Apăsaţi Îmi place sau Nu îmi place pentru a văexprima acordul sau dezacordul cu actualizarea destare a persoanei.
§ Apăsaţi în caseta text unde scrie Scrieţi uncomentariu, apoi scrieţi-vă părerea legat deactualizarea de stare a persoanei.
85 Social

Verificarea notificărilor din reţelele dvs. sociale
Glisaţi la fila Notificări pentru a vedea cu uşurinţă o singură înştiinţare cu privire lanotificările dvs. din diferite reţele sociale. It can be a comment on your Facebook , omenţiune sau un mesaj direct din Twitter, o fotografie etichetată a dvs. şi multe altele.
Despre miniaplicaţia Friend Stream
Utilizaţi miniaplicaţia Friend Stream pentru a vă actualiza cu uşurinţă starea şi avizualiza actualizările de stare ale altor persoane chiar din ecranul iniţial. Dacă doriţi săfiţi la curent cu actualizările Facebook ale unei singure persoane, puteţi adăugaminiaplicaţia Friend Channel. O puteţi găsi în opţiunile de aspect ale miniaplicaţieiFriend Stream.
Chatul în Google TalkGoogle Talk este programul de mesagerie instant al Google. Vă permite să comunicaţicu alte persoane care folosesc, de asemenea, Google Talk. Dacă v-aţi conectat încontul dvs. Google atunci când aţi configurat pentru prima dată HTC Wildfire S,sunteţi deja conectat la Google Talk.
Chatul cu un prieten
1. În Google Talk, apăsaţi pe un prieten din lista prietenilor.
2. Introduceţi mesajul dvs. în câmpul de text. Puteţi adăuga un smiley apăsând şi apoi apăsând Mai multe > Introducere smiley.
86 Social

3. Apăsaţi Trimitere.
4. În timp ce discutaţi pe chat, apăsaţi şi apoi apăsaţi pe oricare dintre acesteopţiuni:
Chat privat Mesajele dvs. Google Talk sunt stocate în dosarul Chaturi alcontului dvs. Gmail. Apăsaţi această opţiune dacă nu doriţisă vă stocaţi mesajele de chat.
Comutare întrechaturi
Dacă aveţi mai mult de un chat în curs, apăsaţi aici pentru atrece la chatul cu un alt prieten.
Lista de prieteni Reveniţi la Lista de prieteni.
Adăugare la chat Adăugaţi un alt prieten la chatul dvs. Prietenul pe care l-aţiinvitat şi prietenul cu care discutaţi pe chat în acest momentvor primi o invitaţie la un chat în grup. Fiecare persoană careacceptă invitaţia se alătură unui chat în grup.
Finalizare chat Finalizaţi chatul dvs. curent.
Mai multe Ştergeţi istoricul chatului, introduceţi un smiley sauvizualizaţi datele de contact ale prietenului dvs.
Acceptarea unei invitaţii de chat
Atunci când un prieten vă trimite un mesaj Google Talk, primiţi o notificare. Poziţia lordin lista prietenilor afişează mesajul.
Efectuaţi una din următoarele operaţiuni:
§ În Lista de prieteni, apăsaţi prietenul care v-a trimis invitaţia de chat.
§ Deschideţi panoul Notificări, apoi apăsaţi notificarea de chat.
Pentru a vă modifica starea online şi fotografia
1. În Lista de prieteni de pe Google Talk, apăsaţi numele dvs. pentru a deschideecranul Setare stare.
2. Introduceţi noul dvs. mesaj de stare. Sau apăsaţi pentru a alege o starepersonalizată din listă.
3. Apăsaţi starea online de lângă fotografia dvs. şi apoi selectaţi starea pe care odoriţi din meniu.
4. Apăsaţi pe fotografia dvs. şi apoi efectuaţi una din următoarele operaţiuni:
§ Apăsaţi Eliminare pentru a elimina fotografia dvs.
§ Apăsaţi Schimbă pentru a selecta altă fotografie.
5. Apăsaţi Efectuat.
Starea dvs. online, mesajele şi fotografia apar în Lista de prieteni a persoanei decontact şi în alte aplicaţii unde starea dvs. Google Talk este afişată.
87 Social

Adăugarea şi administrarea prietenilor
Lista de Prieteni este cea în care adăugaţi şi administraţi prietenii din Google Talk.
În lista prietenilor din Google Talk, puteţi să:
Invitaţi unprieten
1. Apăsaţi , apoi apăsaţi Adăugare prieten.
2. Introduceţi ID-ul Google Talk de mesagerie instant sau adresaGmail a prietenului pe care doriţi să-l adăugaţi.
3. Apăsaţi Trimitere invitaţie.
Vizualizaţi toţiprietenii
Iniţial, numai prietenii cu care vorbiţi des - cei mai populari - suntafişaţi în lista prietenilor. Pentru a vizualiza toţi prietenii, apăsaţi
, apoi apăsaţi Toţi prietenii. Pentru a vizualiza numai prietenii cucare vorbiţi cel mai des, apăsaţi , apoi apăsaţi Cei mai populari.
Faceţi un prietensă fie popular
1. Apăsaţi , apoi apăsaţi Toţi prietenii.
2. Apăsaţi şi menţineţi apăsat numele prietenului şi apoi apăsaţiArată întotdeauna prietenul.
Blocaţi unprieten
Puteţi bloca un prieten pentru a nu mai primi mesajele sale. Atuncicând este blocat, prietenul dvs. este şters din lista prietenilor şieste adăugat în lista prietenilor blocaţi.
1. Apăsaţi , apoi apăsaţi Toţi prietenii.
2. Apăsaţi şi menţineţi apăsat numele prietenului şi apoi apăsaţiBlocare prieten.
Deblocaţi unprieten
Apăsaţi , apoi apăsaţi Mai multe > Blocat.
Vizualizaţi toţiprietenii invitaţi
Apăsaţi , apoi apăsaţi Mai multe > Invitaţii. Prietenii care nu v-au acceptat încă invitaţia sunt afişaţi pe ecran.
Modificarea setărilor sau deconectarea
În Google Talk, lista prietenilor, apăsaţi şi apoi apăsaţi:
§ Setări pentru a modifica setările aplicaţiei şi cele de notificare.
§ Deconectare pentru a vă deconecta.
88 Social

Aparat foto
Informaţii de bază despre aparatul fotoIndiferent dacă sunteţi într-o călătorie de afaceri sau plăcere, bucuraţi-vă realizândfotografii şi clipuri video din călătorie şi cu persoanele întâlnite cu HTC Wildfire S.
Asiguraţi-vă că aţi introdus cartela dvs. de memorie înainte de a începe. Fotografiileşi clipurile video captate cu camera vor fi stocate pe cartela dvs. de memorie.
§ Pentru a deschide aparatul în modul fotografie şi a face fotografii, apăsaţi din ecranul iniţial, apoi apăsaţi Cameră foto.
§ Pentru a deschide aparatul direct în modul clip video pentru a putea începeimediat să filmaţi, apăsaţi din ecranul iniţial, apoi apăsaţi Cameră video.
Ecranul Vizor
Veţi vedea următoarele comenzi de pe ecran în cadrul ecranului Vizor:
Bara de transfocare
Indicator de focalizareautomată
Comutator mod Foto/Video
Buton bliţ
Buton Declanşare obturator/Înregistrare
Buton efecte
Buton Galerie
89 Aparat foto

Transfocare
Înainte de a face o fotografie sau un clip video, puteţi utiliza mai întâi bara detransfocare de pe ecran pentru a apropia sau depărta subiectul.
Pur şi simplu glisaţi cu degetul în sus sau în jos pe bara de transfocare pentru aapropia sau a îndepărta imaginea.
Când înregistraţi un clip video, bara de transfocare este întotdeauna afişată pe ecran.Puteţi să apropiaţi sau să îndepărtaţi şi în timp ce filmaţi.
Focalizare automată
În momentul în care îndreptaţi camera foto către un subiect sau locaţie diferită, vaafişa indicatorul de focalizare automată în centrul ecranului Vizor.
Camera foto trebuie, în general, să se focalizeze asupra centrului ecranului. Dar puteţiapăsa şi pe o altă zonă a ecranului asupra căreia doriţi să vă focalizaţi.
Realizarea autoportretului
Întâmpinaţi dificultăţi în realizarea autoportretului? Cu ajutorul camerei foto este uşor.Setaţi-l pentru a se declanşa automat şi a realiza autoportretul. Nici nu va fi nevoie săapăsaţi pe butonul de eliberare al obturatorului.
1. Apăsaţi pentru a deschide panoul cu setări al meniului.
2. Apăsaţi Autoportret.
3. Apăsaţi pentru a închide panoul de setări al meniului.
4. Întoarceţi aparatul foto înspre dvs.
Imediat ce aparatul foto detectează faţa dvs., va focaliza automat şi va realizafotografia.
Realizarea unei fotografii
1. Din ecranul iniţial, apăsaţi > Cameră foto.
2. Înainte de a face o fotografie, puteţi apropia sau îndepărta imaginea pe caredoriţi să o captaţi.
90 Aparat foto

3. Apăsaţi în mod repetat butonul bliţului, pentru a alege un mod adecvat, adaptatcondiţiilor de iluminare existente.
Bliţ automat
Bliţ activat
Bliţ dezactivat
4. Alegeţi rezoluţia şi celelalte setări ale camerei de luat vederi pe care doriţi să lefolosiţi.
5. Alegeţi un anumit efect pentru fotografia dvs.
6. Îndreptaţi camera şi focalizaţi-o asupra subiectului.
Dacă fotografiaţi persoane, aparatul foto va recunoaşte automat feţele şi varegla focalizarea. Veţi observa casete pe feţele persoanelor.
Asiguraţi-vă că aţi bifat casetele Focalizare automată şi Detectarea feţei în setărileaparatului foto.
7. Când sunteţi gata să realizaţi fotografia, apăsaţi .
8. Alegeţi ce doriţi să faceţi cu fotografia pe care tocmai aţi făcut-o.
Înregistrarea clipurilor video
1. Din ecranul iniţial, apăsaţi > Cameră video.
2. Alegeţi calitatea clipului şi celelalte setări ale camerei video pe care doriţi să lefolosiţi.
3. Alegeţi un anumit efect pentru clipul dvs. video.
4. Încadraţi subiectul dumneavoastră pe ecranul Vizor.
5. Apăsaţi pentru a începe înregistrarea.
6. Puteţi să măriţi sau să micşoraţi şi în timp ce filmaţi.
7. Puteţi schimba focalizarea către un subiect sau zonă diferită, apăsându-le dinecranul Vizor.
91 Aparat foto

8. Apăsaţi butonul bliţ pentru a aprinde sau a stinge lumina camerei video în timpce înregistraţi.
Lumina aprinsă
Lumina stinsă
9. Pentru a opri înregistrarea, apăsaţi din nou .
10. Alegeţi ce doriţi să faceţi cu clipul video pe care tocmai l-aţi înregistrat.
Adăugarea de efecteDoriţi să vă faceţi fotografiile mai interesante? Foarte simplu. Folosiţi efecteledisponibile pentru camera dvs. video pentru a da impresia că fotografiile dvs. au fostrealizate cu ajutorul unor lentile şi filtre speciale. Puteţi adăuga şi anumite efecte laclipurile video.
Alegeţi mai întâi un efect înainte de a începe să faceţi fotografiile sau clipurile video.
1. Apăsaţi .
2. Derulaţi printre efectele disponibile şi apăsaţi unul care vă place.
După captareDupă captarea unei fotografii sau a unui clip video, ecranul Revizualizare va afişafotografia sau imaginea de început a clipului video pe care l-aţi captat. Apăsaţibutoanele de pe ecran pentru a alege ce doriţi să faceţi mai departe.
Reveniţi la ecranul Vizor.
Ştergeţi fotografia sau clipul video
Trimiteţi fotografia sau clipul video către calculatorul dvs. saucătre alt dispozitiv folosind Bluetooth, trimiteţi-le prin e-mailsau selectaţi o reţea socială în care doriţi să le încărcaţi.
Alegeţi modul în care doriţi să utilizaţi fotografia, spre exempluca imagine de fundal
Vizualizare clip video.
92 Aparat foto

Modificarea setărilor camerei fotoDeschideţi panoul meniului pentru a accesa şi modifica setările camerei.
Pentru a deschide setările camerei foto, apăsaţi .
Autoportret (numaimodul fotografie)
Selectaţi această opţiune pentru a vă face singuri ofotografie în prim plan.
Temporizator (numaimodul fotografie)
Setaţi o perioadă de timp înainte de momentul în carecamera foto va face automat fotografia.
Reglarea imaginii Glisaţi degetul pe fiecare dintre barele glisante pentru aregla expunerea, contrastul, saturaţia şi claritatea.
Balanţă de alb Balanţa de alb îi permite camerei foto să capteze culorile cumai multă acurateţe prin adaptarea la luminozitateamediului.
Rezoluţie/Calitatevideo
Alegeţi rezoluţia fotografiei sau a clipului video pe caredoriţi să o utilizaţi.
ISO (numai modulfotografie)
Alegeţi un nivel ISO sau setaţi-l înapoi la Auto. Valorile maimari ale ISO sunt mai bune pentru realizarea de fotografii încondiţii de iluminare redusă.
Durată revizualizare Setaţi durata de timp în care fotografia sau clipul videorămân afişate pe ecranul Revizualizare înainte de a reveni laecranul Vizor.
Ecran lat (numai modulfotografie)
Atunci când această căsuţă este selectată (predefinit),rezoluţiile foto disponibile spre a fi selectate sunt înproporţie de 3:2 şi puteţi folosi întregul ecran Vizor pentrua vă încadra subiectul. Atunci când nu sunt selectate,rezoluţiile foto disponibile spre a fi selectate sunt înproporţia standard de 4:3.
Geoetichetare fotografii(numai modulfotografie)
Selectaţi pentru a stoca locaţia GPS în fotografiile captatede dvs.
Îmbunătăţire automată(numai modulfotografie)
Selectaţi pentru a reduce zgomotul atunci când folosiţi ovaloare mai mare a ISO şi pentru a regla în mod automatluminozitatea fotografiilor.
Focalizarea automată(numai modulfotografie)
Activează sau dezactivează focalizarea automată centrată.
Detectarea feţei (numaimodul fotografie)
Selectaţi pentru a recunoaşte automat feţele şi a reglafocalizarea atunci când faceţi fotografii de persoane.Detectarea feţei va fi oprită dacă dezactivaţi focalizareaautomată.
Sunet declanşator Selectaţi pentru a reda un sunet în momentul în careapăsaţi butonul declanşatorului sau butonul de înregistrare.
93 Aparat foto

Grilă (numai modulfotografie)
Selectaţi pentru a afişa o grilă pe ecranul Vizor astfel încâtsă puteţi încadra şi centra subiectul cu uşurinţă înainte de aface fotografia.
Înregistrare cu sunet(numai modul video)
Selectaţi pentru a înregistra sunetele în momentul în carefilmaţi clipuri video.
Revenire la setărilepredefinite
Readuceţi camera foto la setările predefinite.
94 Aparat foto

Fotografii, clipuri video şimuzică
Galerie
Despre aplicaţia Galerie
Retrăiţi distracţia în timp ce vizualizaţi fotografiile şi clipurile video din ultimele dvs.călătorii sau cele mai noi giumbuşlucuri ale animalului dvs. de companie. Atrageţiaudienţă prin etichetarea prietenilor dvs. de pe Facebook şi de pe Flickr .
Pentru a începe să utilizaţi Galerie, verificaţi mai întâi dacă aveţi fotografii sau clipurivideo copiate pe cartela de memorie.
Mai mult chiar, puteţi modifica şi adăuga efecte la fotografiile dvs. Puteţi face caoricare dintre fotografii să devină pictograma dvs., de contact sau pictograma locaţieidvs. sau o puteţi folosi chiar şi ca imagine de fundal.
Selectarea unui album
Din ecranul iniţial, apăsaţi > Galerie. Aplicaţia Galerie se deschide în ecranulAlbume, unde fotografiile şi clipurile dvs. video sunt organizate pe albume pentru ovizualizare mai uşoară.
Următoarele sunt albume presetate:
§ Fotografii aparat foto vă permite să vizualizaţifotografiile şi clipurile video care sunt stocate înfolderul aparatului foto.
§ Preferinţele mele vă permite să grupaţifotografiile şi clipurile video pe care le-aţi setat capreferinţe.
§ Toate fotografiile vă permite să vizualizaţifotografiile care sunt stocate în toate folderele dincartela de memorie.
§ Toate clipurile video vă permite să vizualizaţitoate clipurile video care sunt stocate în toatefolderele de pe cartela de memorie.
§ Toate descărcările vă permite să vizualizaţifotografiile şi clipurile video pe care le-aţidescărcat.
95 Fotografii, clipuri video şi muzică

Dosarele de pe cartela dvs. de memorie care conţin fotografii şi clipuri video vor ficonsiderate albume şi vor fi afişate sub albumele predefinite. Denumirile dosarelor vorfi folosite ca şi denumiri pentru albume.
Dacă există fotografii sau clipuri video în rădăcina cartelei de memorie (care nusunt incluse în foldere), acestea vor fi grupate sub albumul Altul.
Vizualizarea fotografiilor
După ce aţi selectat un album, puteţi naviga printre fotografii şi clipuri video. În funcţiede modul în care ţineţi HTC Wildfire S, ecranul va trece automat la modul devizualizare grilă sau diafilm:
§ În timp ce vă aflaţi în modul de vizualizare grilă, treceţi rapid cu degetul în sussau în jos pentru a naviga printre pictograme. Apăsaţi o fotografie sau un clipvideo pentru a-l vedea în ecran complet.
§ În timp ce vă aflaţi în modul de vizualizare diafilm (când întoarceţiHTC Wildfire S pe o parte), treceţi rapid cu degetul la dreapta sau la stângapentru a naviga printre fotografiile şi clipurile dvs. video. Apăsaţi o fotografiesau un clip video pentru a-l vedea în ecran complet.
96 Fotografii, clipuri video şi muzică

Mărirea şi micşorarea unei fotografii
Există două moduri în care puteţi apropia sau îndepărta imaginea unei fotografii.
§ Apăsaţi ecranul rapid de două ori pentru a mări, apoi apăsaţi ecranul de două orirapid pentru a micşora.
§ Apăsaţi cu degetul mare şi cu degetul arătător pe ecran şi apoi depărtaţidegetele pentru a mări; Ciupiţi cu degetele pentru a micşora.
Vizionarea clipurilor video
În timp ce răsfoiţi un album, apăsaţi pe un clip video pentru a începe redarea.
O altă modalitate de a ajunge cu uşurinţă la clipurile dvs. video este să apăsaţi din ecranul iniţial şi apoi să apăsaţi Clipuri video.
§ Folosiţi comenzile de pe ecran pentru a opri sau pune pauză în timpul redăriiclipului video.
§ Apăsaţi pentru a trece de la modul ecran întreg la modul încadrare optimă peecran.
97 Fotografii, clipuri video şi muzică

Editarea fotografiilor dvs.
Efectuaţi activităţi de bază de modificare a fotografiilor dvs., cum ar fi rotire şidecupare. Puteţi de asemenea să vă îmbunătăţiţi fotografiile aplicând efecte cum ar ficontrast puternic, vintage şi altele.
Rotirea unei fotografii
1. În aplicaţia Galerie, ecranul Albume, apăsaţi un album.
2. Apăsaţi şi ţineţi apăsată fotografia pe care doriţi să o rotiţi.
3. În meniul care se deschide, apăsaţi Editare şi apoi apăsaţi fie Rotire stânga, fieRotire dreapta.
Decuparea unei fotografii
1. În aplicaţia Galerie, ecranul Albume, apăsaţi un album.
2. Apăsaţi şi ţineţi apăsată fotografia pe care doriţi să o decupaţi.
3. În meniul care se deschide, apăsaţi Editare şi apoi apăsaţi Decupare. Veţi vedeaun contur de decupare în jurul fotografiei.
4. Pentru a ajusta mărimea decupării, apăsaţi şi ţineţi apăsată marginea conturuluide decupare.
5. În momentul în care apar săgeţile conturului de decupare, trageţi degetul cătreinterior sau către exterior pentru a redimensiona caseta de decupare.
6. Pentru a muta conturul de decupare către partea fotografiei pe care doriţi să odecupaţi , trageţi cutia de decupare în poziţia dorită.
7. Apăsaţi Salvare pentru a păstra modificările.
Fotografia decupată este salvată ca o copie. Imaginea originală rămâne nemodificată.
Adăugarea de efecte
1. În aplicaţia Galerie, ecranul Albume, apăsaţi un album.
2. Apăsaţi şi ţineţi apăsată fotografia la care doriţi să adăugaţi efecte.
3. În meniul care se deschide, apăsaţi Editare şi apoi apăsaţi Efecte. Din panoulcare se deschide, veţi vedea opţiunile care vă sunt puse la dispoziţie.
98 Fotografii, clipuri video şi muzică

4. Apăsaţi un efect pentru a-l aplica la fotografia dvs.
5. Apăsaţi Salvare pentru a păstra modificările.
Fotografia mărită este salvată ca o copie. Imaginea originală rămâne nemodificată.
Trimiterea fotografiilor şi a clipurilor video
Trimiteţi fotografii şi clipuri video prin email sau MMS către un alt telefon sau pecomputerul dvs. utilizând Bluetooth.
Trimiterea de fotografii sau clipuri video prin e-mail
Puteţi trimite mai multe fotografii, clipuri video sau ambele într-un mesaj e-mail. Elesunt automat adăugate că şi un ataşament la e-mail.
1. Din ecranul iniţial, apăsaţi > Galerie.
2. Apăsaţi albumul ce conţine fotografiile sau clipurile video pe care doriţi să lepartajaţi.
3. Apăsaţi , apoi apăsaţi Gmail sau Poştă.
4. Selectaţi fotografiile sau clipurile video pe care doriţi să le partajaţi şi apoiapăsaţi Următorul.
5. Compuneţi mesajul dvs. şi apoi apăsaţi (Gmail) sau Trimitere (Poştă).
Dacă aţi selectat Poştă şi aveţi mai multe conturi de email, va fi utilizat contulimplicit de e-mail.
Trimiterea de fotografii sau clipuri video prin MMS
1. Din ecranul iniţial, apăsaţi > Galerie.
2. Apăsaţi albumul ce conţine fotografiile sau clipurile video pe care doriţi să lepartajaţi.
3. Apăsaţi , apoi apăsaţi Mesaje.
4. Apăsaţi pe fotografia sau clipul video pe care doriţi să îl trimiteţi. Fotografia sauclipul video s-au adăugat automat în mesajul MMS.
5. Pentru a adăuga o altă fotografie sau clip video expunerii de diapozitive ataşate,apăsaţi şi apoi apăsaţi Imagine sau Video.
6. Compuneţi mesajul dvs. şi apoi apăsaţi Trimitere.
Trimiterea de fotografii sau clipuri video prin Bluetooth
Puteţi selecta mai multe fotografii, clipuri video sau ambele şi le puteţi trimite cătredispozitivul unei persoane sau către calculatorul dvs. folosind Bluetooth.
1. Din ecranul iniţial, apăsaţi > Galerie.
2. Apăsaţi albumul ce conţine fotografiile sau clipurile video pe care doriţi să lepartajaţi.
99 Fotografii, clipuri video şi muzică

3. Apăsaţi , apoi apăsaţi Bluetooth.
4. Selectaţi fotografiile sau clipurile video pe care doriţi să le partajaţi şi apoiapăsaţi Următorul.
În paşii următori, vi se va solicita să activaţi Bluetooth pe HTC Wildfire S şi să văconectaţi la dispozitivul Bluetooth receptor pentru ca fişierele să poată fi trimise.
Partajarea fotografiilor şi clipurilor video pe Internet
Utilizând aplicaţia Galerie puteţi partaja fotografii şi clipuri video în reţelele dvs. socialeşi puteţi, de asemenea, publica clipuri video pe YouTube.
De asemenea, puteţi utiliza aplicaţia Cameră foto sau Cameră video pentru apartaja o fotografie sau un clip video imediat după ce le-aţi captat.
Partajarea fotografiilor şi a clipurilor video pe Facebook
Trebuie să fiţi conectat la contul dvs. pentru a încărca fotografiile sau clipurilevideo.
1. Din ecranul iniţial, apăsaţi > Galerie.
2. Apăsaţi albumul ce conţine fotografiile sau clipurile video pe care doriţi să lepartajaţi.
3. Apăsaţi şi apoi apăsaţi Facebook pentru HTC Sense.
4. Selectaţi fotografiile sau clipurile video pe care doriţi să le partajaţi şi apoiapăsaţi Următorul.
5. Introduceţi o descriere diferită pe fiecare fotografie sau clip video. Puteţi, deasemenea, să numiţi prietenii din fotografiile dvs. Apăsaţi Etichetare fotografie şiapoi apăsaţi partea în care se află prietenul dvs. Din lista care se afişează,selectaţi ce persoană doriţi să identificaţi.
6. Glisaţi către stânga pentru a merge la următoarea fotografie sau clip video.
7. Apăsaţi Încărcare.
8. Selectaţi în ce album doriţi să încărcaţi şi configuraţi setări de confidenţialitatepentru fotografiile sau clipurile încărcate.
9. Apăsaţi Efectuat.
Partajarea fotografiilor sau a clipurilor video pe Flickr
Trebuie să fiţi conectat în contul dvs. Flickr pentru a putea încărca fotografii sauclipuri video.
1. Din ecranul iniţial, apăsaţi > Galerie.
2. Apăsaţi albumul ce conţine fotografiile sau clipurile video pe care doriţi să lepartajaţi.
3. Apăsaţi , apoi apăsaţi Flickr.
100 Fotografii, clipuri video şi muzică

4. Selectaţi fotografiile sau clipurile video pe care doriţi să le partajaţi şi apoiapăsaţi Următorul.
5. Introduceţi un titlu şi o descriere diferită pe fiecare fotografie sau clip video.Puteţi, de asemenea, să numiţi prietenii din fotografiile dvs. Apăsaţi Etichetarefotografie şi apoi apăsaţi partea în care se află prietenul dvs. Din lista care seafişează, selectaţi ce persoană doriţi să identificaţi.
6. Glisaţi către stânga pentru a merge la următoarea fotografie sau clip video.
7. Apăsaţi Încărcare.
8. Selectaţi în ce album doriţi să încărcaţi şi configuraţi setări de confidenţialitatepentru fotografiile sau clipurile încărcate.
9. Apăsaţi Efectuat.
Partajarea fotografiilor pe Picasa
Trebuie să fiţi conectat într-un cont Google pentru a putea încărca fotografii peserviciul de organizare fotografii Picasa .
1. Din ecranul iniţial, apăsaţi > Galerie.
2. Apăsaţi albumul ce conţine fotografiile pe care doriţi să le partajaţi.
3. Apăsaţi apoi apăsaţi Picasa.
4. Selectaţi fotografiile pe care doriţi să le partajaţi, apoi apăsaţi Următorul.
5. Introduceţi o descriere pentru fotografiile pe care le încărcaţi.
6. Selectaţi albumul online în care doriţi să încărcaţi fotografiile sau apăsaţi pentru a crea un nou album.
7. Apăsaţi Încărcare.
Puteţi vizualiza fotografiile online la http://picasaweb.google.com.
Partajarea de clipuri video pe YouTube
Puteţi partaja clipurile dvs. video prin încărcarea acestora pe YouTube.
1. Din ecranul iniţial, apăsaţi > Galerie.
2. Apăsaţi albumul ce conţine clipurile video pe care doriţi să le partajaţi.
3. Apăsaţi apoi apăsaţi YouTube.
4. Selectaţi clipurile video pe care doriţi să le partajaţi şi apoi apăsaţi Următorul.Conectaţi-vă în contul dvs. YouTube sau Google dacă vi se solicită.
5. Introduceţi un titlu pentru clipurile video pe care le încărcaţi.
6. Apăsaţi Mai multe detalii unde puteţi introduce informaţii cum ar fi descrierea şietichetele şi selectaţi o opţiune de confidenţialitate.
7. Apăsaţi Încărcare.
101 Fotografii, clipuri video şi muzică

Vizualizarea fotografiilor în reţelele dvs. sociale
În aplicaţia Galerie, verificaţi ce aţi încărcat dvs. şi prietenii dvs. în reţelele dvs. sociale(numai Facebook şi Flickr).
Vizualizarea fotografiilor pe Facebook
Trebuie să fiţi conectat la contul dumneavoastră Facebook pentru a vizualizafotografiile Facebook.
1. Din ecranul iniţial, apăsaţi > Galerie.
2. Apăsaţi fila Facebook.
3. Apăsaţi numele contului dumneavoastră sau contul prietenului dumneavoastrădin listă pentru a vizualiza fotografiile din cont.
Puteţi vizualiza fotografiile din albumele dvs. online în acelaşi mod în care vizualizaţifotografiile de pe cartela dvs. de memorie.
Vizualizarea fotografiilor pe Flickr
Trebuie să fiţi conectat la contul dumneavoastră Flickr pentru a vizualiza fotografiileFlickr.
1. Din ecranul iniţial, apăsaţi > Galerie.
2. Apăsaţi fila Flickr. Este posibil să vi se ceară să autorizaţi conectarea aplicaţiei lasite-ul internet Flickr. Dacă survine acest lucru, trebuie să acordaţi autorizaţia deaccesare a contului dvs. Flickr.
3. Apăsaţi numele contului dumneavoastră sau contul prietenului dumneavoastrădin listă pentru a vizualiza fotografiile din cont.
Puteţi vizualiza fotografiile din albumele dvs. online în acelaşi mod în care vizualizaţifotografiile de pe cartela dvs. de memorie.
Comentarea fotografiilor în reţelele dvs. sociale
Adăugaţi comentarii la fotografiile încărcate de dvs. sau de prietenii dvs.
1. Efectuaţi una din următoarele operaţiuni:
§ În timp ce navigaţi în albumele online, apăsaţi şi ţineţi apăsată o fotografieşi apoi apăsaţi Adăugare comentariu.
§ În timp ce vizualizaţi fotografia pe tot ecranul, apăsaţi oriunde pe ecran şiapoi apăsaţi .
2. Apăsaţi căsuţa „Scrieţi comentariu”.
3. Introduceţi textul şi apoi apăsaţi Comentariu.
102 Fotografii, clipuri video şi muzică

Muzică
Ascultarea de muzică
Bucuraţi-vă ascultând muzică şi melodii pe HTC Wildfire S folosind aplicaţia Muzică.
Trebuie mai întâi să copiaţi fişierele cu muzică pe cartela de memorie pentru aputea utiliza aplicaţia Muzică pentru redare.
1. Din ecranul iniţial, apăsaţi > Muzică. Aplicaţia Muzică se deschide înecranul În redare.
2. Treceţi cu degetul în stânga şi în dreapta pe ecran pentru a merge la albumul demuzică anterior sau următor.
3. Apăsaţi pictogramele de pe ecran pentru a controla redarea muzicii, pentru aalege o melodie spre a fi redată, pentru a repeta o melodie şi altele.
Activaţi sau dezactivaţi amestecarea.(Amestecarea este dezactivată cândbutonul este gri.)
Apăsaţi şi trageţi cu degetul bara deprogres pentru a sări la o anumită parte amelodiei.
Mergeţi în bibliotecă.
Comutaţi între afişarea listei În redare şi aecranului În redare. Puteţi rearanja melodiiledin lista În redare.
Treceţi prin modurile de repetare: repetareatuturor melodiilor, repetarea melodieicurente şi fără repetare.
Redare muzică din ecranul blocat
Când ascultaţi muzică şi ecranul se închide, apăsaţi ALIMENTARE pentru a reactivaecranul şi a controla redarea muzicii direct din ecranul blocat.
Dacă nu vedeţi comenzile de redare pe ecranul blocat, apăsaţi oriunde pe ecranpentru a le afişa.
103 Fotografii, clipuri video şi muzică

Puteţi de asemenea pune în modul pauză redarea, direct din panoul Notificări.
Despre miniaplicaţia Muzică
Puteţi folosi miniaplicaţia Muzică pentru a reda muzica chiar din ecranul dvs. iniţial.
Navigarea prin muzica din bibliotecă
1. Apăsaţi în aplicaţia Muzică, ecranul În redare sau lista În redare, pentru aajunge în bibliotecă. În bibliotecă, muzica dvs. este organizată pe categorii, cumar fi Artişti şi Albume. Selectaţi o categorie apăsând pe una dintre filele dinpartea de jos a ecranului.
2. Apăsaţi o melodie dintr-o categorie pentru a o reda. Lista În redare esteactualizată cu lista melodiilor din categoria dvs. selectată.
Puteţi adăuga, şterge sau rearanja filele din bibliotecă.
Crearea unei liste de redare
Personalizaţi-vă experienţa muzicală creând liste de redare. Creaţi o listă de redarecare să conţină numai melodiile dvs. preferate sau creaţi una care să se potriveascădispoziţiei dvs. din ziua respectivă. Puteţi crea câte liste de redare doriţi.
1. Din ecranul iniţial, apăsaţi > Muzică.
2. Apăsaţi pentru a merge la bibliotecă.
3. Din Bibliotecă, apăsaţi sau glisaţi cu degetul în rândul de jos pentru a merge lacategoria Liste de redare.
4. Apăsaţi Adăugare listă de redare.
5. Introduceţi un nume pentru lista de redare şi apoi apăsaţi Adăugare melodii lalista de redare.
6. Selectaţi o categorie.
104 Fotografii, clipuri video şi muzică

7. Selectaţi căsuţele aferente melodiilor pe care doriţi să le adăugaţi la lista deredare şi apoi apăsaţi Adăugare.
8. Apăsaţi Salvare.
Redarea melodiilor dintr-o listă
1. Din Bibliotecă, apăsaţi sau glisaţi cu degetul în rândul de jos pentru a merge lacategoria Liste de redare.
2. Apăsaţi o listă de redare pentru a o deschide.
3. Apăsaţi prima melodie sau oricare melodie din lista de redare.
Atunci când apăsaţi o melodie din listă pentru a o reda, ecranul În redare esteactualizat cu melodiile din lista dvs. de redare.
Administrarea listelor de redare
După ce aţi creat o listă de redare, puteţi adăuga mai multe melodii la aceasta, puteţirearanja ordinea acestora şi altele.
1. Din Bibliotecă, apăsaţi sau glisaţi cu degetul în rândul de jos pentru a merge lacategoria Liste de redare.
2. Apăsaţi o listă de redare pentru a o deschide.
3. Apăsaţi şi apoi alegeţi ce doriţi să faceţi:
Adăugaţi mai multemelodii la lista deredare
1. Apăsaţi Adăugare melodii.
2. Mergeţi la categoria Melodii sau la orice altăcategorie.
3. Selectaţi melodiile pe care doriţi să le adăugaţi lalista de redare şi apoi apăsaţi Adăugare.
Rearanjarea melodiilor 1. Apăsaţi Schimbare ordine.
2. Apăsaţi şi ţineţi apăsat la sfârşitul titluluimelodiei pe care doriţi să o mutaţi. Atunci cândrândul este evidenţiat, trageţi-l către noua poziţie şidaţi-i drumul.
Ştergeţi melodii dintr-o listă de redare
1. Apăsaţi Ştergere melodii.
2. Selectaţi melodiile pe care doriţi să le ştergeţi şi apoiapăsaţi Eliminare.
Schimbarea denumiriilistei de redare
Apăsaţi Redenumire listă de redare.
105 Fotografii, clipuri video şi muzică

Ştergerea listelor de redare
1. Din Bibliotecă, apăsaţi sau glisaţi cu degetul în rândul de jos pentru a merge lacategoria Liste de redare.
2. Apăsaţi , apoi apăsaţi Ştergere liste de redare.
3. Selectaţi listele de redare care trebuie şterse şi apoi apăsaţi Ştergere.
Setarea unei melodii ca ton de apel
Puteţi alege o melodie din biblioteca aplicaţiei Muzică şi o puteţi seta ca ton de apelobişnuit sau ca ton de apel pentru o anumită persoană de contact.
1. Din ecranul iniţial, apăsaţi > Muzică.
2. Apăsaţi pentru a merge la bibliotecă.
3. În bibliotecă, selectaţi melodia pe care doriţi să o utilizaţi ca ton de apel, apoiascultaţi-o.
4. În ecranul În redare, apăsaţi şi apoi apăsaţi Setare ca ton de apel.
5. În meniul cu opţiuni Setare ca ton de apel, apăsaţi Ton de apel telefon sau Tonde apel persoană de contact. Dacă selectaţi Ton de apel persoană de contact,trebuie să selectaţi persoanele de contact pe care doriţi să le asociaţi cumelodia, în ecranul următor.
Pentru a verifica dacă melodia a fost adăugată ca ton de apel
1. Din ecranul iniţial, apăsaţi şi apoi apăsaţi Setări.
2. În ecranul Setări, apăsaţi Sunet > Ton de apel telefon.
Melodia ar trebui să se afle în lista cu tonuri de apel şi să fie selectată.
Partajarea de muzică prin Bluetooth
Puteţi alege o melodie din biblioteca aplicaţiei Muzică şi o puteţi trimite cătredispozitivul unei persoane sau către calculatorul dvs. folosind Bluetooth.
1. Din ecranul iniţial, apăsaţi > Muzică.
2. Apăsaţi pentru a merge la bibliotecă.
3. În bibliotecă, selectaţi melodia pe care doriţi să o trimiteţi prinBluetooth şi apoiredaţi-o din nou.
4. În ecranul În redare, apăsaţi şi apoi apăsaţi Partajare > Bluetooth.
În paşii următori, vi se va solicita să activaţi Bluetooth pe HTC Wildfire S şi să văconectaţi la dispozitivul Bluetooth receptor pentru ca muzica să poată fi trimisă.
106 Fotografii, clipuri video şi muzică

Găsirea de clipuri video cu muzică pe YouTube
Puteţi găsi clipuri video cu muzică aferente melodiilor pe care le ascultaţi pe YouTube.Este simplu. În ecranul În redare, apăsaţi şi apoi apăsaţi Găsire clipuri video.
107 Fotografii, clipuri video şi muzică

Piaţa şi alte aplicaţii
Găsiţi şi instalaţi aplicaţii din Android MarketAndroid Market este locul în care puteţi merge pentru a găsi noi aplicaţii pentruHTC Wildfire S. Alegeţi dintr-o mare varietate de aplicaţii gratuite sau cu plată, de laaplicaţii pentru productivitate la divertisment şi jocuri.
Aplicaţiile cu plată sunt, în acest moment, disponibile numai în anumite state.
Găsirea şi instalarea unei aplicaţii
Atunci când instalaţi aplicaţii şi le utilizaţi pe HTC Wildfire S, acestea pot solicitaaccesul la informaţiile dvs. personale sau accesul la anumite funcţii sau setări.Descărcarea şi instalarea aplicaţiilor în care aveţi încredere.
Acordaţi o atenţie sporită descărcării de aplicaţii care au acces la funcţiiletelefonului dvs. sau la un număr semnificativ de date din telefonul HTC Wildfire S.Sunteţi singurul responsabil de rezultatele utilizării aplicaţiilor descărcate.
Trebuie să aveţi un cont Google Checkout pentru a achiziţiona elemente de peAndroid Market.
1. Din ecranul iniţial, apăsaţi > Market.
2. Efectuaţi următoarele pentru a găsi o aplicaţie:
Navigaţi prin aplicaţiileoferite
Navigaţi prin lista aplicaţiilor oferite.
Navigaţi prin aplicaţii,în funcţie de categorie.
Apăsaţi Aplicaţii sau Jocuri, apoi apăsaţi o categorie.În cadrul unei categorii puteţi filtra aplicaţiile în funcţiede Cele mai plătite, Gratuite de top sau Noutăţi.
Căutaţi o aplicaţie Apăsaţi , introduceţi numele sau tipul aplicaţiei pecare o căutaţi şi apoi apăsaţi .
3. Atunci când aţi găsit aplicaţia pe care o doriţi, apăsaţi-o şi citiţi descrierea sa şirecenziile utilizatorilor.
108 Piaţa şi alte aplicaţii

4. Pentru a descărca sau achiziţiona aplicaţia, apăsaţi GRATUIT (pentru aplicaţiilegratuite) sau preţul de sub Cumpărare (pentru aplicaţiile contra cost).
5. Dacă sunteţi de acord cu condiţiile, apăsaţi OK pentru a începe descărcarea şiinstalarea aplicaţiei.
Puteţi dezinstala o aplicaţie în timpul unei perioade limitate după achiziţionare,pentru a primi banii înapoi. Pentru a afla mai multe despre politica privindrambursarea banilor pentru aplicaţiile contra cost vă rugăm să vizitaţi site-ul deasistenţă Android Market (http://market.android.com/support).
Deschiderea unei aplicaţii instalate
Efectuaţi una din următoarele operaţiuni:
§ Dacă observaţi această pictogramă în bara de stare, deschideţi panoulNotificări, şi apoi apăsaţi aplicaţia.
§ Din ecranul iniţial apăsaţi > Market > Aplicaţiile mele. În ecranul Aplicaţiilemele apăsaţi aplicaţia şi apoi apăsaţi Deschidere.
§ Din ecranul iniţial apăsaţi . În ecranul Toate aplicaţiile, glisaţi la filaDescărcate şi apoi apăsaţi aplicaţia.
Dezinstalarea unei aplicaţii
Puteţi dezinstala orice aplicaţie descărcată şi instalată din Android Market.
1. Din ecranul iniţial, apăsaţi > Market > Aplicaţiile Mele.
2. Apăsaţi aplicaţia pe care doriţi să o dezinstalaţi şi apoi apăsaţi Dezinstalare.
3. Când vi se solicită, apăsaţi OK.
4. Alegeţi motivul pentru care eliminaţi aplicaţia şi apoi apăsaţi OK.
Obţinerea de ajutor
Dacă aveţi nevoie de ajutor sau aveţi întrebări despre Android Market, apăsaţi , apoiapăsaţi Ajutor. Browser-ul web vă va direcţiona la site-ul de asistenţă Android Market.
109 Piaţa şi alte aplicaţii

Utilizarea Ceas
Despre miniaplicaţia Ceas HTC
Utilizaţi miniaplicaţia Ceas HTC pentru a vedea data, ora şi locaţia curentă. Deasemenea, puteţi utiliza Ceas pentru a afişa ora dintr-un alt oraş.
Schimbarea oraşului pentru miniaplicaţia Ceas
Puteţi schimba oraşul pe care să-l folosiţi pentru miniaplicaţia Ceas.
Dacă doriţi să afişaţi ora unui alt oraş, puteţi să:
§ Editaţi setările miniaplicaţiei. Ţineţi apăsat pe miniaplicaţia Ceas din ecranul iniţial,apoi glisaţi-o către butonul Editare. Selectaţi oraşul pe care doriţi să-l afişaţi.
§ Adăugaţi o altă miniaplicaţie Ceas în ecranul Ecran iniţial extins. Selectaţi dintr-ovarietate de aspecte şi modele şi alegeţi oraşul pe care îl doriţi afişat.
Folosirea aplicaţiei Ceas
Obţineţi mai multe funcţii ale aplicaţiei Ceas decât cele obişnuite - data şi ora. FolosiţiHTC Wildfire S ca ceas de birou cu informaţii meteo sau ca ceas internaţional, astfelîncât să puteţi verifica ora în mai multe oraşe din lume. De asemenea, îl puteţi utiliza caceas deşteptător, cronometru şi temporizator.
Pentru a deschide aplicaţia Ceas, efectuaţi una dintre următoarele acţiuni:
§ Apăsaţi miniaplicaţia Ceas de pe ecranul iniţial.
§ Din ecranul iniţial, apăsaţi şi apoi apăsaţi Ceas.
Apăsaţi filele din rândul de jos sau glisaţi degetul peste file pentru a comuta întrediferitele funcţii ale aplicaţiei Ceas.
110 Piaţa şi alte aplicaţii

Utilizarea funcţiei Ceas de birou
Deschiderea aplicaţiei Ceas vă aduce direct în ecranul Ceas de birou.
Ceasul de birou afişează data, ora şi starea curentă a vremii. De asemenea, afişează unindicator pentru alarmă şi un indicator pentru nivelul de încărcare al bateriei. Puteţiestompa ecranul astfel încât să fie afişate doar ora şi data.
§ Apăsaţi pe informaţiile meteo pentru a deschide aplicaţia Meteo, unde puteţivedea prognoza meteo pentru zilele următoare.
§ Apăsaţi pentru a estompa luminozitatea ecranului şi pentru a afişa numaiora şi data pe Ceasul de birou. Pentru a lumina din nou ecranul apăsaţi oriundeîn ecran.
§ Apăsaţi pentru a estompa luminozitatea ecranului şi pentru a intra în moduleconomizor ecran. În modul economizor ecran, ora şi data îşi vor schimbapoziţia pe ecran la fiecare câteva minute. Pentru a lumina din nou ecranulapăsaţi oriunde în ecran.
Utilizarea funcţiei Ora pe glob
Utilizaţi aplicaţia Ceas, fila Ora pe glob, pentru a verifica simultan ora curentă în maimulte locuri de pe glob. De asemenea, puteţi seta oraşul dvs., puteţi adăuga mai multeoraşe la lista ceasului internaţional şi puteţi seta manual zona de fus orar, data şi oradvs.
Setarea oraşului dvs. de domiciliu
1. În fila Ora pe glob, apăsaţi şi apoi apăsaţi Setări acasă.
2. Introduceţi numele oraşului dvs. Pe măsură ce introduceţi literele, lista estefiltrată pentru a vă arăta oraşele şi ţările care se potrivesc.
3. Derulaţi prin listă şi apăsaţi pe oraşul dvs.
Setarea fusului orar, a datei şi orei
Pentru a seta manual pe HTC Wildfire S zona de fus orar, data şi ora, trebuie sădezactivaţi mai întâi sincronizarea automată a orei.
1. În fila Ora pe glob, apăsaţi şi apoi apăsaţi Setări ora locală.
2. Debifaţi caseta Automat şi setaţi corespunzător fusul orar, ziua şi ora.
Din ecranul iniţial, puteţi apăsa, de asemenea, şi apoi apăsaţi Setări > Data & orapentru a deschide ecranul Setări dată & oră.
111 Piaţa şi alte aplicaţii

Adăugarea unui oraş în ecranul Ora pe glob
Adăugaţi mai multe oraşe în ecranul Ora pe glob astfel încât să puteţi verificainstantaneu data şi ora în oraşele respective.
1. În fila Ora pe glob, apăsaţi Adăugare oraş.
2. Introduceţi numele oraşului pe care doriţi să îl adăugaţi. Pe măsură ceintroduceţi literele, lista este filtrată pentru a vă arăta oraşele şi ţările care sepotrivesc.
3. Derulaţi prin lista cu locaţiile potrivite şi apăsaţi oraşul pe care doriţi să îladăugaţi.
Setarea unei alarme
Puteţi utiliza ecranul Ceas al aplicaţieis Ceas pentru a configura una sau mai multealarme de deşteptare.
1. În fila Alarme, bifaţi caseta unei alarme şi apoi apăsaţi pe alarma respectivă.
2. Pe ecranul Setare alarme, glisaţi degetul în sus sau în jos pentru a naviga curotiţele de pe ecran pentru oră şi setaţi ora alarmei.
3. Derulaţi prin ecranul Setare alarme pentru a vizualiza toate opţiunile de alarmădisponibile. Puteţi:
§ Introduce o Descriere pentru alarme şi puteţi alege un Sunet alarmă defolosit.
§ Apăsaţi Repetare. Selectaţi zilele săptămânii în care doriţi să sune alarma şiapoi apăsaţi OK.
§ Bifaţi caseta Vibraredacă doriţi ca HTC Wildfire S să şi vibreze atunci când sună alarma.
4. Când aţi terminat setarea alarmei, apăsaţi Efectuat.
§ Pentru a dezactiva o alarmă, debifaţi caseta alarmei respective.
§ Dacă trebuie să setaţi mai mult de trei alarme, apăsaţi în ecranul Alarme şi apoiapăsaţi Adăugare alarmă.
Ştergerea unei alarme
1. În fila Alarme, apăsaţi , apoi apăsaţi Ştergere.
2. Selectaţi alarmele pe care doriţi să le ştergeţi şi apoi apăsaţi Ştergere.
112 Piaţa şi alte aplicaţii

Schimbarea setărilor pentru sunetul alarmei
În fila Alarme, apăsaţi şi apoi apăsaţi Setări. Puteţi schimba următoarele setări:
Alarmă în modulsilenţios
Selectată în mod implicit, această opţiune face posibil caalarma să sune chiar şi atunci când volumul este setat lamodul silenţios. Debifaţi această casetă dacă doriţi săînchideţi sonorul alarmei atunci când HTC Wildfire S se află înmodul silenţios.
Volum alarmă Setaţi nivelul de volum pe care îl doriţi pentru alarmă.
Durată de amânare Setaţi intervalul de timp de amânare dintre alarme.
Comportament butonlateral
Alegeţi un comportament pentru alarmă atunci când apăsaţibutonul lateral (MAI TARE/MAI ÎNCET). Puteţi seta butonulpentru amânare, anularea alarmei sau dezactivarea butonului.Butonul lateral funcţionează numai atunci când ecranul nueste blocat.
Verificarea informaţiilor MeteoDe asemenea, puteţi utiliza aplicaţia şi miniaplicaţia Meteo pentru a verifica vremeacurentă şi previziunile meteo pentru următoarele patru zile. Pe lângă starea vremiipentru locaţia dvs. curentă, puteţi vizualiza prognoze meteo pentru alte oraşe alelumii. Setările dvs. din aplicaţia Meteo controlează, de asemenea, informaţiile meteoafişate în Ceas şi Calendar.
Pentru a actualiza automat informaţiile meteo ale locaţiei dvs. curente în aplicaţia şiminiaplicaţia Meteo precum şi în Ceas şi Calendar:
§ HTC Wildfire S trebuie să fie conectat la Internet.
§ Este nevoie ca serviciul Locaţia mea să fie activat. Dacă nu l-aţi activat când aţiconfigurat HTC Wildfire S pentru rpima dată. o puteţi face în Setări > Locaţie.
1. Din ecranul iniţial, apăsaţi > Meteo.
2. Efectuaţi una din următoarele operaţiuni:
§ Să treceţi rapid cu degetul în sus sau în jos pe ecran pentru a verificainformaţiile meteo pentru alte oraşe.
§ Apăsaţi pentru a actualiza informaţiile meteo în orice moment.
§ Apăsaţi Meteo în partea centrală jos a ecranului Meteo pentru a vedea maimulte detalii meteo pe Web.
113 Piaţa şi alte aplicaţii

Adăugarea unui oraş în ecranul Meteo
Adăugaţi mai multe oraşe în ecranul Meteo pentru a putea verifica instantaneuprognoza meteo pentru oraşele respective. Pe lângă locaţia dvs. curentă, ecranulMeteo poate afişa până la cincisprezece oraşe.
1. În ecranul Meteo, apăsaţi .
2. Introduceţi locaţia pe care doriţi să o adăugaţi. Pe măsură ce introduceţi litere,lista este filtrată pentru a afişa locaţiile posibile pe baza literelor introduse.
3. Apăsaţi oraşul dorit pentru a-l selecta.
Schimbarea ordinii oraşelor din ecranul Meteo
1. În ecranul Meteo, apăsaţi , apoi apăsaţi Rearanjare.
2. Apăsaţi şi ţineţi apăsat la capătul elementului pe care doriţi să îl mutaţi.Atunci când rândul este evidenţiat cu verde, trageţi-l către noua poziţie şieliberaţi.
3. Apăsaţi Efectuat.
Ştergerea oraşelor din ecranul Meteo
1. În ecranul Meteo, apăsaţi , apoi apăsaţi Ştergere.
2. Selectaţi oraşele pe care doriţi să le ştergeţi şi apoi apăsaţi Ştergere.
Modificarea opţiunilor Meteo
1. În ecranul Meteo, apăsaţi , apoi apăsaţi Setări.
2. Puteţi schimba următoarele setări pentru informaţiile meteo:
Actualizare ladeschidere
Bifaţi această casetă pentru a reîmprospătaactualizările meteo de fiecare dată când deschideţiaplicaţia Meteo.
Actualizare automată Bifaţi această casetă pentru a descărca automat celemai recente informaţii meteo.
Program actualizare Setaţi un program pentru actualizare automată.
Scală de temperatură Alegeţi modul de afişare al temperaturii, în gradeCelsius sau Fahrenheit.
Efecte sonore Alegeţi dacă doriţi să fie redate anumite efecte sonoreasociate cu condiţiile meteo.
114 Piaţa şi alte aplicaţii

Despre miniaplicaţia Meteo
Utilizaţi miniaplicaţia Meteo pentru a verifica instantaneu prognoza meteo pentrulocaţia dvs. curentă şi pentru alte oraşe fără a deschide aplicaţia Meteo. MiniaplicaţiaMeteo poate avea diferite aspecte şi stiluri.
Puteţi adăuga această miniaplicaţie pe ecranul iniţial, dacă nu este adăugată deja.
Urmărirea evoluţiei cotaţiilor bursiere aleacţiunilorUtilizaţi aplicaţia Bursă pentru a obţine cele mai recente actualizări privind cotaţiilebursiere ale acţiunilor şi pentru indicii de piaţă pe care-i urmăriţi.
1. Din ecranul iniţial, apăsaţi > Bursă.
2. În ecranul principal Bursă, puteţi face oricare din următoarele:
§ Apăsaţi un element din lista de cotaţii bursiere şi indici de piaţă, pentru a-lvizualiza.
§ Apăsaţi pentru a actualiza informaţiile bursiere.
§ Apăsaţi pentru a adăuga o cotaţie sau un indice bursier.
§ Pentru a modifica ordinea din lista elementelor bursiere apăsaţi , apoiapăsaţi Rearanjare. Apăsaţi şi ţineţi apăsat de la capătul elementului pecare doriţi să-l mutaţi, apoi glisaţi-l în noua poziţie.
3. După selectarea unei anumite cotaţii sau a unui indice bursier, puteţi să:
§ Vizualizaţi informaţiile de tranzacţionare aleunui element, precum şi graficul său de preţuripentru o anumită perioadă.
§ Glisaţi la alte file pentru a vizualiza istoricul detranzacţionare a unui element cu până la doiani în urmă.
115 Piaţa şi alte aplicaţii

Adăugarea unei cotaţii sau a unui indice bursier
1. În ecranul principal Bursă, apăsaţi .
2. Introduceţi cotaţia sau indicele bursier în câmpul text şi apoi apăsaţi .
3. Apăsaţi cotaţia sau indicele bursier pe care doriţi să-l adăugaţi.
Pentru a şterge un element, apăsaţi când vă aflaţi în ecranul principal Bursă, apoiapăsaţi Ştergere. Selectaţi elementele pe care doriţi să le ştergeţi şi apoi apăsaţiŞtergere.
Schimbarea şi actualizarea programului şi a setărilor de culoare
Descărcarea informaţiilor bursiere în mod automat poate antrena taxe suplimentaredin partea operatorului dvs. de telefonie mobilă.
Pe ecranul principal Bursă, apăsaţi şi apoi apăsaţi Setări. Efectuaţi una dinurmătoarele operaţiuni:
Apăsaţi Pentru a efectua această operaţiune
Actualizare ladeschidere
Actualizaţi informaţiile despre acţiuni de fiecare dată cânddeschideţi aplicaţia Bursă.
Sincronizare programată Setaţi descărcările automate de informaţii privitoare laacţiuni.
Actualizare program Alegeţi un interval temporal pentru verificarea existenţeide noi actualizări.
Setaţi culoarea pentrucreşterile de preţ
Schimbaţi culoarea pentru afişarea creşterii în preţulacţiunii în roşu sau verde, în funcţie de ceea ce seutilizează în ţara dvs.
Vizualizarea clipurilor video pe YouTubeFolosiţi aplicaţia YouTube pentru a afla ce mai este la modă pe site-ul online departajare video.
1. Din ecranul iniţial, apăsaţi > YouTube.
2. Navigaţi prin lista de clipuri video şi apoi apăsaţi un clip pentru a-l vizualiza.
116 Piaţa şi alte aplicaţii

3. Atunci când vizualizaţi un clip, puteţi:
§ Întoarceţi HTC Wildfire S pe o parte sau apăsaţi de două ori pe ecranpentru a urmări clipul video pe tot ecranul.
§ Atingeţi ecranul pentru a pune pe pauză, a relua redarea sau trageţi debutonul culisant pentru a sări la o secţiune diferită a clipului video.
§ Apăsaţi o filă pentru a afla mai multe despre clipul video, a viziona clipurivideo asemănătoare sau pentru a observa care sunt părerile celorlaltepersoane care le-au vizionat. De asemenea, puteţi să deplasaţi degetulpeste file pentru a observa dacă sunt mai multe file disponibile.
§ ‧Apăsaţi pe pictograma deget-în-sus sau deget-în-jos pentru a evalua clipulvideo. Apăsaţi Mai multe pentru a vedea alte opţiuni.
4. Apăsaţi şi apoi apăsaţi Acasă pentru a reveni la ecranul principal YouTube.
Căutarea clipurilor video
1. În ecranul principal YouTube apăsaţi .
2. Introduceţi un cuvânt cheie pentru căutare şi apoi apăsaţi .
3. Navigaţi printre rezultate şi apăsaţi un clip video pentru a-l vizualiza.
De asemenea, dispuneţi de opţiunea pentru afişarea acelor rezultate care au fostrecent publicate. Apăsaţi Orice oră, apoi selectaţi o perioadă de timp dorită.
Ştergerea istoricului căutărilor
1. În ecranul principal YouTube apăsaţi , apoi apăsaţi Setări.
2. Apăsaţi Ştergere istoric căutări şi apoi apăsaţi OK atunci când vi se solicită.
Partajarea unei legături video
1. În ecranul de vizionare a clipului video apăsaţi Mai multe > Partajare.
2. Alegeţi cum doriţi să partajaţi legătura aferentă clipului video, din opţiuniledisponibile.
Înregistrarea şi partajarea de clipuri video pe YouTube
1. Din ecranul iniţial, apăsaţi > YouTube.
2. Apăsaţi .
3. Apăsaţi pentru a începe înregistrarea unui clip video.
4. În momentul în care aţi terminat de filmat, apăsaţi din nou .
5. Introduceţi un titlu, descriere şi etichete pentru clipul dvs.
6. Stabiliţi nivelul de confidenţialitate.
7. Apăsaţi Încărcare.
117 Piaţa şi alte aplicaţii

Ascultarea de Radio FMDeschideţi frecvenţa dorită şi ascultaţi cele mai recente melodii din topuri, folosindaplicaţia Radio FM.
Trebuie să conectaţi mai întâi de toate o cască la mufa audio a HTC Wildfire Spentru a folosi Radio FM. Radio FM utilizează casca stereo pe post de antenă radioFM.
Din ecranul iniţial, apăsaţi > Radio FM.
Prima dată când deschideţi Radio FM, va căuta automat posturile FM disponibile înzonă, le va salva ca predefinite, apoi va reda primul post FM găsit.
Pentru a asculta un post FM
Există mai multe lucruri pe care le puteţi face atunci când sunteţi pe ecranul Radio FM:
§ Apăsaţi pentru a vizualiza listato view the Toate presetate şi apoi selectaţi unpost pe care doriţi să-l ascultaţi.
§ Apăsaţi pentru a trece la postul FM anterior care este disponibil, sau pentru a trece la următorul post FM disponibil.
§ Trageţi cursorul pentru a vă conecta la o frecvenţă din banda FM.
§ Apăsaţi pentru a regla frecvenţa radio cu -0.1 MHz sau pentru a regla finfrecvenţa radio cu +0.1 MHz.
§ Apăsaţi pentru a adăuga o denumire presetată pentru postul pe care-lascultaţi în acel moment.
§ Apăsaţi butoanele MAI TARE sau MAI ÎNCET pentru a regla volumul.
§ Pentru a repeta căutarea şi salvarea posturilor FM, apăsaţi şi apoi apăsaţiCăutare & Salvare.
§ Apăsaţi pentru a închide sonorul sau pentru a schimba modul de redare asunetului în Mono sau Stereo. Puteţi, de asemenea, să schimbaţi modul de redarea sunetului între Difuzor şi Cască.
Pornirea sau oprirea Radio FM
Puteţi continua să ascultaţi la radio în timp ce folosiţie celelalte aplicaţii peHTC Wildfire S sau puteţi închide complet aplicaţia Radio FM.
Pentru a efectua aceastăoperaţiune
Procedaţi astfel
Pentru a închide ecranul RadioFM
Apăsaţi . Radio FM continuă să ruleze pefundal.
Pentru a reveni la ecranul Radio FM, glisaţi înpoziţia deschisă Panou notificări şi apoi apăsaţiRadio FM.
Pentru a opri complet şi a închideRadio FM
Apăsaţi pe ecranul Radio FM.
118 Piaţa şi alte aplicaţii

Înregistrarea vociiNu trebuie doar să gândiţi cu voce tare. Folosiţi Înregistrare voceReportofonpentru avă capta imediat gândurile. Vă puteţi înregistra vocea pentru a o folosi ca ton de apel.
Trebuie să aveţi o cartelă de memorie pe HTC Wildfire S pentru a putea utilizaReportofon.
1. Din ecranul iniţial, apăsaţi > Reportofon.
2. Ţineţi microfonul aproape de gură.
3. Apăsaţi pentru a începe să înregistraţi un clip voce.
Reportofon poate rula în fundal în timp ce faceţi alte lucruri cu HTC Wildfire S, cuexcepţia cazului în care deschideţi alte aplicaţii care folosesc şi ele funcţiile audio.Pentru a reveni la ecranul Reportofon, glisaţi pentru a deschide Panoul Notificări şiapoi apăsaţi Reportofon.
4. Apăsaţi pentru a opri înregistrarea.
5. Introduceţi un nume pentru clipul voce şi apăsaţi Salvare.
6. Pentru a reda clipul voce, apăsaţi .
7. Pentru a afişa opţiunile de partajare, ştergere sau redenumire a clipului voce,apăsaţi .
Partajarea unui clip voce
1. În ecranul Reportofon, apăsaţi .
2. Apăsaţi şi ţineţi apăsat clipul voce pe care doriţi să-l partajaţi şi apoi apăsaţiPartajare.
3. Din opţiunile disponibile, alegeţi cum doriţi să partajaţi clipul voce.
Setarea unui clip voce ca ton de apel
1. În ecranul Reportofon, apăsaţi .
2. Apăsaţi şi ţineţi apăsat clipul voce pe care doriţi să-l setaţi ca ton de apel şi apoiapăsaţi Setare ca ton de apel.
119 Piaţa şi alte aplicaţii

Partajarea de jocuri şi aplicaţiiVă amuzaţi cu un joc sau aplicaţie găsite pe Android Market? Partajaţi instant jocurileşi aplicaţiile preferate cu cercul dvs. de prieteni.
Pentru ca prietenii dvs. să se conecteze la aplicaţie şi să o descarce de pe AndroidMarket, trebuie să folosească, la rândul lor, un telefon Android.
1. Din ecranul iniţial apăsaţi .
2. Apăsaţi , apoi apăsaţi Partajare. Veţi vedea apoi lista de jocuri şi aplicaţii pecare le-aţi descărcat şi instalat de pe Android Market.
3. Apăsaţi o aplicaţie şi apoi alegeţi cum doriţi să o partajaţi.
Atunci când prietenii dvs. văd legătura în mesajul sau email-ul trimis ori în actualizareade stare, ei pot apăsa pe legătură pentru a ajunge direct la joc sau aplicaţie în AndroidMarket şi a începe descărcarea.
§ În momentul în care introduceţi o actualizare de stare în Friend Stream, puteţiapăsa şi pentru a alege dintre jocurile sau aplicaţiile pe care doriţi să le partajaţiîn reţelele dvs. de socializare.
§ Dacă aţi creat deja un mesaj nou, text sau e-mail, apăsaţi şi apoi apăsaţiAtaşare > Recomandare aplicaţie pentru a alege din lista dvs. de jocuri şi aplicaţiiinstalate.
120 Piaţa şi alte aplicaţii

Mesaje
Deschiderea MesajeFiţi în contact cu oamenii importanţi din viaţa dvs. Utilizaţi aplicaţia Mesaje pentru acompune şi trimite mesaje text (SMS) şi multimedia (MMS).
Din ecranul iniţial apăsaţi > Mesaje. Se deschide ecranul Toate mesajele, undetoate mesajele dvs. trimise şi primite sunt organizate pe conversaţii, după numelepersoanei de contact sau numărul de telefon.
§ Puteţi derula în sus sau în jos în lista de conversaţiitrecând cu degetul pe ecran.
§ Puteţi apăsa pe numele unei persoane de contact saupe un număr pentru a vizualiza schimbul de mesaje.
De asemenea puteţi vizualiza mesajele dvs. pe ecranul iniţial cu ajutorulminiaplicaţiei Mesaje.
Trimiterea unui mesaj text (SMS)
1. Din ecranul iniţial apăsaţi > Mesaje.
2. Apăsaţi Compunere mesaj.
121 Mesaje

3. Completaţi cu unul sau mai mulţi destinatari. Puteţi să:
§ Introduce primele câteva litere ale numelui unei persoane de contact sauprimele cifre ale unui număr de telefon mobil. Pe măsură ce tastaţi, suntafişate numele alături de numerele de telefon corespunzătoare persoanelordvs. de contact memorate. Apăsaţi pe un nume sau pe unul din numerelepersoanei de contact.
§ Apăsaţi , şi apoi selectaţi numerele de telefon ale persoanelor de contactcărora doriţi să le trimiteţi mesajul. De asemenea, puteţi selecta grupuri depersoane de contact ca destinatari. Atunci când aţi selectat toţi destinatariimesajului, apăsaţi OK.
§ Introduceţi numerele de telefon complete, direct în câmpul Către.
4. Apăsaţi pe caseta unde scrie Adăugare text şi apoi introduceţi mesajul dvs.
§ Există o limită în ce priveşte numărul de caractere pentru un singur mesaj text(afişat deasupra butonului Trimitere). Dacă depăşiţi această limită, mesajul dvs.text va fi trimis ca unul singur, dar va fi facturat pentru mai mult de un mesaj.
§ Mesajul dvs. text devine automat mesaj multimedia dacă introduceţi la destinataradresa de e-mail a unei persoane, adăugaţi subiectul mesajului, ataşaţi un elementsau compuneţi un mesaj foarte lung.
5. Apăsaţi Trimitere, sau apăsaţi pentru a salva mesajul ca ciornă.
Trimiterea unui mesaj multimedia (MMS)
1. Din ecranul iniţial apăsaţi > Mesaje.
2. Apăsaţi Compunere mesaj.
122 Mesaje

3. Completaţi cu unul sau mai mulţi destinatari. Puteţi să:
§ Introduce primele câteva litere ale numelui unei persoane de contact sauprimele cifre ale unui număr de telefon mobil. Pe măsură ce tastaţi, suntafişate numele alături de numerele de telefon şi adresele e-mailcorespunzătoare persoanelor dvs. de contact memorate. Apăsaţi penumărul sau adresa de e-mail a unei persoane de contact. Adresele deemail vor fi afişate atunci când selectaţi Afişare adresă de email în Setărilistă destinatari.
§ Apăsaţi , şi apoi selectaţi numerele de telefon ale persoanelor de contactcărora doriţi să le trimiteţi mesajul. De asemenea, puteţi selecta grupuri depersoane de contact ca destinatari. Atunci când aţi selectat toţi destinatariimesajului, apăsaţi OK.
§ Introduceţi numerele de telefon complete sau adresa de email, direct încâmpul Către.
4. Pentru a adăuga un subiect, apăsaţi şi apoi apăsaţi Adăugare subiect.
5. Apăsaţi pe caseta unde scrie Adăugare text şi apoi introduceţi mesajul dvs.
6. Apăsaţi şi apoi alegeţi tipul de ataşament.
Imagine Selectaţi Aparat foto pentru a face o fotografie şi a o ataşa,sau Galerie pentru a ataşa o fotografie de pe cartela dememorie.
Video Selectaţi Cameră video pentru a capta un clip video şi a-lataşa, sau Clipuri video pentru a ataşa un clip video de pecartela de memorie.
Audio Selectaţi Înregistrare voce pentru a face o înregistrarevocală şi a o ataşa, sau Muzică şi sunete pentru a ataşa unfişier muzical sau o înregistrare vocală de pe cartela dememorie.
Recomandareaplicaţie
Alegeţi o aplicaţie pe care aţi instalat-o de pe AndroidMarket şi pe care doriţi să o partajaţi cu alte persoane. URL-ul de unde poate fi descărcată aplicaţia va fi introdus înmesajul dvs.
Locaţie Adăugaţi locaţia dvs. curentă (necesită pornirea GPS-ului),sau o locaţie pe care o alegeţi de pe o hartă la mesajul dvs.
Persoană decontact (vCard)
Selectaţi o persoană de contact şi apoi selectaţi informaţiilepe care doriţi să le ataşaţi.
Întâlnire(vCalendar)
Selectaţi evenimentul din calendar pe care doriţi să îlataşaţi.
7. Pentru a vizualiza opţiunile pentru înlocuirea sau revederea ataşamentului dvs.apăsaţi . De asemenea, puteţi apăsa , apoi apăsaţi Eliminare pentru aîncepe din nou.
8. Apăsaţi Trimitere, sau apăsaţi pentru a salva mesajul ca ciornă.
123 Mesaje

Crearea unei serii de diapozitive
1. După ce aţi adăugat o fotografie, un clip video sau fişier audio în mesajulmultimedia pe care-l creaţi, apăsaţi > Expunere diapozitive.
2. Efectuaţi una din următoarele operaţiuni:
Adăugare diapozitiv Apăsaţi , apoi alegeţi să adăugaţi o fotografiesau un clip video.
Adăugare muzică sau oînregistrare voce pediapozitiv
Imediat după adăugarea unui diapozitiv, apăsaţi > Audio.
Adăugare descriere unuidiapozitiv
Apăsaţi pe caseta unde scrie Adăugare text.
Editare diapozitiv Apăsaţi , apoi selectaţi să înlocuiţi, să eliminaţisau să setaţi durata diapozitivului.
Previzualizare expunerediapozitive
Apăsaţi , apoi apăsaţi Mai multe > Previzualizare.Apăsaţi o dată pe ecranul de previzualizare pentrua fi afişate comenzile redării.
3. După finalizare, apăsaţi Trimitere, sau apăsaţi pentru a salva mesajul caciornă.
Reluarea unei ciorne de mesaj
1. În ecranul Toate mesajele, apăsaţi şi apoi apăsaţi Ciorne.
2. Apăsaţi pe mesaj şi apoi reluaţi modificarea acestuia.
3. Apăsaţi Trimitere.
124 Mesaje

Vizualizarea şi răspunderea la mesajeÎn funcţie de setările de notificare, HTC Wildfire S va reda un ton de apel, va vibra sauva afişa mesajul pentru scurt timp în bara de informaţii atunci când primiţi un mesajnou. De asemenea, în bara de stare este afişată pictograma Mesaj nou .
1. Pentru a deschide şi citi mesajul, puteţi:
§ Apăsa şi ţine apăsat pe bara de informaţii, apoi glisaţi degetul în jos pentrua deschide panoul Notificări. Apoi apăsaţi pe notificarea aferentă mesajuluinou.
§ Deschideţi aplicaţia Mesaje pentru a accesa şi citi mesajul.
2. În timp ce citiţi mesajul, puteţi:
Răspunde cu un mesaj text Apăsaţi pe caseta unde scrie Adăugare text,introduceţi mesajul de răspuns, apoi apăsaţiTrimitere.
Răspunde cu un mesajmultimedia
Apăsaţi pe caseta unde scrie Adăugare text,introduceţi mesajul de răspuns, apăsaţi pentru a selecta un ataşament pentru mesaj, apoiapăsaţi Trimitere.
Apelarea sau salvarea unuinumăr de telefon inclus înmesaj
Apăsaţi pe numărul de telefon. Apoi alegeţi dacăapelaţi numărul sau îl adăugaţi la persoanele dvs.de contact.
Deschiderea unei legăturidin corpul mesajului
Apăsaţi pe legătură pentru a o deschide înbrowser-ul web.
Trimiterea către sausalvarea unei adrese de e-mail incluse în mesaj
Apăsaţi pe adresa de e-mail. Apoi alegeţi dacătrimiteţi un e-mail, trimiteţi un mesaj multimedia,sau salvaţi adresa de e-mail la persoanele dvs. decontact.
Redirecţionare mesaj Ţineţi apăsat pe mesaj pentru a deschide meniulcu opţiuni, apoi apăsaţi Redirecţionare.
Verificare detalii mesaj Ţineţi apăsat pe mesaj pentru a deschide meniulcu opţiuni şi apoi apăsaţi Vizualizare detalii mesaj.
125 Mesaje

Răspunderea către un alt număr de telefon al persoanei de contact
Atunci când o persoană de contact are mai multe numere stocate pe HTC Wildfire S,veţi putea vedea numărul de telefon respectiv utilizat în mesaj. De asemenea, înainteanumărului de telefon apare un caracter aldin pentru a indica tipul numărului (deexemplu,, M înseamnă Mobil).
Reţineţi că răspunsul dvs. va fi trimis numărului de telefon al ultimului mesaj primit dela acea persoană de contact.
1. În ecranul Toate mesajele, apăsaţi pe o persoană de contact (sau un număr detelefon) pentru a afişa schimbul de mesaje cu persoana de contact respectivă.
2. Apăsaţi pe caseta unde scrie Adăugare text, apoi introduceţi mesajul derăspuns.
3. Apăsaţi şi apoi apăsaţi Mai multe > Număr de telefon destinatar.
4. Selectaţi un alt număr de telefon al persoanei de contact respective, apoiapăsaţi OK.
Vizualizarea şi salvarea unui ataşament dintr-un mesaj multimediaDacă vă îngrijorează dimensiunile pachetelor de date descărcate, verificaţidimensiunea mesajelor multimedia înainte de a le descărca.
Atunci când opţiunea Recuperare automată din Setări MMS este dezactivată,aplicaţia va descărca doar antetul mesajului. Pentru a descărca întregul mesaj,apăsaţi butonul Descărcare aflat în partea dreaptă a mesajului.
§ Dacă un mesaj primit conţine un ataşament media, cum ar fi o fotografie sau unclip video, apăsaţi pe acesta pentru a vizualiza conţinutul.
§ Dacă ataşamentul este o persoană de contact (vCard), apăsaţi pe acesta pentrua vizualiza informaţiile persoanei de contact, apoi apăsaţi Salvare pentru a leadăuga la persoanele dvs. de contact.
§ Dacă ataşamentul este o întâlnire sau un eveniment (vCalendar), apăsaţi peacesta şi apoi selectaţi Import.
§ Pentru a salva ataşamentul pe cartela de memorie, apăsaţi şi ţineţi apăsatmesajul multimedia şi apoi alegeţi să saşvaţi tipul de ataşament din meniul deopţiuni.
126 Mesaje

Mesaje nesolicitateMesajele nesolicitate conţin o legătură a unei pagini web. Adesea, legătura va fi pentrudescărcarea unui fişier pe care l-aţi solicitat, de exemplu un ton de apel.
Atunci când primiţi un mesaj nesolicitat, în bara de informaţii este afişată opictogramă de notificare .
Deschiderea şi citirea unui nou mesaj nesolicitat
1. Apăsaţi şi ţineţi apăsată bara de informaţii, apoi glisaţi bara de informaţii în jospentru a deschide panoul Notificări.
2. Apăsaţi noul mesaj.
3. Apăsaţi Vizitare site web.
Vizualizarea tuturor mesajelor nesolicitate
1. Din ecranul iniţial apăsaţi > Mesaje.
2. Apăsaţi , apoi apăsaţi Mesaje push.
Puteţi vedea această opţiune doar dacă aţi mai primit până în acel moment mesajepush.
127 Mesaje

Gestionarea conversaţiilor cu mesaje
Protejarea unui mesaj împotriva ştergerii
Puteţi bloca un mesaj astfel încât acesta să nu poată fi şters nici atunci când ştergeţicelelalte mesaje din conversaţie.
1. În ecranul Toate mesajele, apăsaţi pe o persoană de contact (sau un număr detelefon) pentru a afişa schimbul de mesaje cu persoana de contact respectivă.
2. Apăsaţi mesajul pe care doriţi să-l blocaţi.
3. Apăsaţi Blocare mesaj din meniul cu opţiuni. O pictogramă de blocare esteafişată în partea dreaptă a mesajului.
Copierea unui mesaj pe cartela SIM
1. În ecranul Toate mesajele, apăsaţi pe o persoană de contact (sau un număr detelefon) pentru a afişa schimbul de mesaje cu persoana de contact respectivă.
2. Apăsaţi pe mesaj şi apoi apăsaţi Copiere pe SIM. O pictogramă a cartelei SIM este afişată în partea dreaptă a mesajului.
Ştergerea unui singur mesaj
1. În ecranul Toate mesajele, apăsaţi pe o persoană de contact (sau un număr detelefon) pentru a afişa schimbul de mesaje cu persoana de contact respectivă.
2. Apăsaţi mesajul pe care doriţi să-l ştergeţi.
3. Dacă mesajul este blocat, apăsaţi Deblocare mesaj din meniul de opţiuni şi apoiapăsaţi mesajul pentru a afişa din nou meniul de opţiuni.
4. Apăsaţi Ştergere mesaj din meniul cu opţiuni.
5. Când vi se solicită să confirmaţi, apăsaţi OK.
Ştergerea mai multor mesaje dintr-o conversaţie
1. În ecranul Toate mesajele, apăsaţi pe o persoană de contact (sau un număr detelefon) pentru a afişa schimbul de mesaje cu persoana de contact respectivă.
2. Apăsaţi şi apoi apăsaţi Mai multe > Ştergere.
3. Apăsaţi Ştergere prin selectare.
De asemenea, puteţi apăsa Ştergere după numărul de telefon dacă persoana decontact a utilizat mai multe numere de telefon în conversaţie şi doriţi să ştergeţimesajele trimise de la un anumit număr.
4. Selectaţi mesajele pe care doriţi să le ştergeţi şi, apoi, apăsaţi Ştergere.
128 Mesaje

Ştergerea unei conversaţii
1. Efectuaţi una din următoarele operaţiuni:
§ În ecranul Toate mesajele apăsaţi şi ţineţi apăsată persoana de contact (saunumărul de telefon) ale cărei mesaje doriţi să le ştergeţi, şi apoi apăsaţiŞtergere
§ Când vă uitaţi la schimbul de mesaje dintr-o conversaţie, apăsaţi şi apoiapăsaţi Mai multe > Ştergere > Ştergere şir.
Mesajele blocate din şirul conversaţiei nu vor fi şterse decât dacă bifaţicaseta Ştergere mesaje blocate.
2. Când vi se solicită să confirmaţi, apăsaţi OK pentru a şterge întregul şir.
Ştergerea mai multor conversaţii
1. În ecranul Toate mesajele, apăsaţi şi apoi apăsaţi Ştergere.
2. Selectaţi şirurile de conversaţii pe care doriţi să le ştergeţi.
3. Apăsaţi Ştergere. Mesajele blocate nu vor fi şterse.
Configurarea opţiunilor mesajelorÎn ecranul Toate mesajele, apăsaţi şi apoi apăsaţi Setări.
Notificări § Primiţi o notificare în bara de informaţii şi setaţi HTC Wildfire S săvibreze sau să redea un sunet atunci când soseşte un mesaj sau cândun mesaj nu este trimis cu succes şi alegeţi un sunet de notificare.
§ Permiteţi telefonului HTC Wildfire S să afişeze pe ecran notificări detip pop-up atunci când mesajele sunt trimise sau nu cu succes, saudezactivaţi această opţiune.
Mesaje text(SMS)
§ Primiţi un raport cu privire la livrarea mesajului dvs.
§ Vizualizaţi sau modificaţi numărul centrului de servicii de mesageriefolosit. (Vă recomandăm să nu schimbaţi acest număr, deoarece arputea cauza probleme la primirea sau trimiterea mesajelor.)
§ Vizualizaţi sau ştergeţi mesajele text stocate pe cartela dvs. SIM saucopiaţi mesajele de pe cartela SIM în memoria dispozitivului.
129 Mesaje

Mesajemultimedia(MMS)
§ Primiţi un raport cu privire la livrarea mesajului dvs.
§ Primiţi un raport atunci când fiecare destinatar a citit mesajul sau l-aşters fără să îl citească.
§ Descărcaţi automat mesaje MMS complete conţinând corpulmesajului şi ataşamente atunci când vă aflaţi în zona de acoperire şiîn roaming.
§ Setaţi prioritatea mesajului şi dimensiunea maximă a fişierului pentrumesajele MMS. Dacă dimensiunea maximă a mesajului MMS estedepăşită, mesajul nu va fi trimis.
Generalităţi § Căutaţi şi afişaţi adresele de e-mail ale persoanelor de contactstocate atunci când adăugaţi destinatarii mesajului.
§ Alegeţi numărul maxim de mesaje text sau MMS care poate fi stocatîn fiecare şir de conversaţie (excluzând mesajele blocate) şi activaţiştergerea automată a mesajelor neblocate mai vechi atunci se atinglimitele setate.
§ Redirecţionaţi mesajele text şi MMS primite către alt număr detelefon sau altă adresă de email. (Acest lucru poate presupune taxesuplimentare percepute de operatorul dvs. de telefonie mobilă.)
130 Mesaje

Gmail
Folosirea Gmail
Atunci când configuraţi HTC Wildfire S, pentru prima dată, asiguraţi-vă că v-aţiconectat la contul dvs. Google pentru a putea folosi Gmail. Dacă nu aţi efectuataceastă operaţiune, mergeţi la setarea Conturi & sincronizare pentru a vă conecta.
Puteţi configura de asemenea mai multe conturi Google pe HTC Wildfire S, şi apoiputeţi comuta între conturile de pe Gmail.
131 Email

Vizualizarea directorului Inbox al Gmail
Toate mesajele e-mail primite sunt livrate în Inbox.
Din ecranul iniţial, apăsaţi > Gmail. Se deschide directorul Inbox al Gmail.
Arhivaţi sau ştergeţiconversaţii
Apăsaţi din faţa email-uluisau conversaţiei. Apoi apăsaţipe butoanele virtuale din parteainferioară pentru a alege cedoriţi să faceţi cu mesajele sauconversaţiile selectate.
Afişaţi ciorne,mesaje expediate şialte etichete
Apăsaţi Inbox din parteastânga-sus a ecranului şi apoiapăsaţi pe o altă etichetă (ca deexemplu Trimise, Ciorne, saueticheta creată de dvs.), pentrua vizualiza mesajele şiconversaţiile.
Comutaţi la celălaltcont Gmail
Apăsaţi pe contul actual dinpartea dreapta-sus a ecranului şiapoi apăsaţi pe contul la caredoriţi să comutaţi.
Reîmprospătareadirectorului Inbox
Apăsaţi şi apoi apăsaţiReîmprospătare.
Trimitere unui mesaj nou
1. În Inboxul Gmail, apăsaţi şi apoi apăsaţi Compunere.
2. Dacă aţi configurat mai multe conturi Google pe HTC Wildfire S, alegeţi ceadresă Gmail doriţi să utilizaţi pentru trimiterea email-ului. Apăsaţi pe casetaunde este afişată adresa dvs. Gmail curentă şi apoi apăsaţi pe o altă adresă pecare doriţi să o utilizaţi pentru expediere.
3. Introduceţi adresa de email a destinatarului în câmpul Către. Dacă trimiteţimesajul email mai multor destinatari, separaţi adresele email prin virgulă.
Dacă doriţi să trimiteţi o copie (Cc) sau o copie anonimă (Bcc) a mesajului către alţidestinatari, apăsaţi şi apoi apăsaţi Adăugare Cc/Bcc.
4. Introduceţi subiectul mesajului e-mail şi, apoi, compuneţi mesajul.
5. Dacă doriţi să ataşaţi o imagine, apăsaţi şi apoi apăsaţi Ataşare.
6. Localizaţi şi apoi apăsaţi imaginea pe care doriţi să o ataşaţi.
7. După ce aţi compus mesajul, apăsaţi .
În timp ce compuneţi mesajul apăsaţi pentru a-l salva ca ciornă. Sau apăsaţi pentru a renunţa la mesaj.
132 Email

Răspunderea la mesaje email sau redirecţionarea lor
1. În directorul Inbox din Gmail apăsaţi mesajul email sau conversaţia.
2. Pentru a răspunde expeditorului, apăsaţi . Sau apăsaţi şi alegeţi dintreRăspunde tuturor sau Redirecţionare.
3. Efectuaţi una din următoarele operaţiuni:
§ Dacă aţi selectat Răspunde sau Răspunde tuturor, introduceţi răspunsuldvs.
§ Dacă aţi selectat Redirecţionare, specificaţi destinatarii mesajului.
Apăsaţi Răspunde în acelaşi şir dacă doriţi ca mesajul nou să fie intercalat cu email-ul primit. Dar această acţiune elimină orice ataşament sau formatare din email-uloriginal.
4. Apăsaţi .
Obţinerea de ajutor
Pentru a afla mai multe despre utilizarea Gmail, apăsaţi , apoi apăsaţi Mai multe >Ajutor. Browser-ul web vă va direcţiona către site-ul de asistenţă Google Mobile.
Poştă
Despre aplicaţia Poştă
Utilizaţi aplicaţia Poştă pentru a vă adăuga contul de webmail şi alte conturi e-mail detip POP3 sau IMAP. De asemenea, puteţi configura şi utiliza e-mailul ExchangeActiveSync pe HTC Wildfire S.
Puteţi adăuga miniaplicaţia Poştă pentru a vedea mesajele email POP3/IMAP sauExchange ActiveSync în ecranul iniţial.
Adăugarea unui cont de email POP3/IMAP
1. Din ecranul iniţial, apăsaţi > Poştă.
2. Efectuaţi una din următoarele operaţiuni:
§ Dacă aceasta este prima dată când adăugaţi un cont de email în Poştă,apăsaţi Altele (POP3/IMAP) în ecranul Alegeţi un furnizor de email.
§ Dacă aţi adăugat deja un cont de e-mail în Poştă, apăsaţi , apoi apăsaţiMai multe > Cont nou. Dacă ecranul Alegeţi un furnizor de email este afişat,apăsaţi Altele (POP3/IMAP).
3. Introduceţi adresa de email şi parola contului de email şi, apoi, apăsaţiUrmătorul.
133 Email

4. Dacă tipul de cont pe care doriţi să îl configuraţi nu se află în baza de date atelefonului, vi se va cere să introduceţi mai multe detalii.
5. Introduceţi numele contului şi numele dvs. şi, apoi, apăsaţi Terminareconfigurare.
Adăugarea unui cont Microsoft Exchange ActiveSync
Puteţi adăuga mai multe conturi Microsoft Exchange ActiveSync pe HTC Wildfire S.Puteţi sincroniza cu Microsoft Exchange Server 2003 Service Pack (SP2) sau oversiune ulterioară.
Puteţi adăuga până la 15 conturi Exchange ActiveSync pe HTC Wildfire S.
1. Din ecranul iniţial, apăsaţi > Poştă.
2. Efectuaţi una din următoarele operaţiuni:
§ Dacă aceasta este prima dată când adăugaţi un cont de e-mail în Poştă,apăsaţi Microsoft Exchange ActiveSync în ecranul Alegeţi un furnizor deemail.
§ Dacă aţi adăugat deja un cont de e-mail în Poştă, apăsaţi şi apoi apăsaţiMai multe > Cont nou. Dacă este afişat ecranul Alege un furnizor de e-mail, apăsaţi Microsoft Exchange ActiveSync.
3. Introduceţi detaliile contului Exchange ActiveSync şi apoi apăsaţi Următorul.Dacă Exchange Server-ul companiei nu suportă funcţia auto-detectare, va finevoie să introduceţi setările Exchange Server după ce aţi apăsat Următorul.Cereţi detalii administratorului Exchange Server.
4. Alegeţi tipurile de informaţii pe care doriţi să le sincronizaţi. Alegeţi deasemenea cât de des doriţi să actualizaţi şi să sincronizaţi e-mailul cuHTC Wildfire S, apoi apăsaţi Următorul.
5. Introduceţi numele contului, apoi apăsaţi Terminare configurare.
134 Email

Verificarea directorului Inbox din Poştă
Când deschideţi aplicaţia Poştă aceasta afişează directorul Inbox al unuia din conturilede e-mail pe care le-aţi configurat pe HTC Wildfire S.
Pentru a comuta între conturile de e-mail, apăsaţi bara care indică actualul cont de e-mail, şi apoi apăsaţi un alt cont.
Vizualizarea directorului Inbox unificat pentru toate conturile dvs. de e-mail
Puteţi vizualiza mesajele e-mail din toate conturile dvs. într-un singur loc, fără să fienevoie să comutaţi între conturi.
Apăsaţi bara care indică actualul cont de e-mail şi apoi apăsaţi Toate conturile.Mesajele e-mail au o codificare reprezentată prin diferite culori, astfel încât puteţidistinge cu uşurinţă căror conturi de e-mail le aparţin.
În directorul Inbox unificat pot fi afişate până la 15 conturi de e-mail.
Comutarea între diferite vizualizări ale directorului Inbox
Dacă aveţi multe mesaje e-mail, poate dura mult timp să navigaţi prin lista lungă şi săgăsiţi un singur e-mail sau mesaje e-mail asociate. Utilizaţi filele aplicaţiei Poştă pentrua vă sorta email-urile pe diferite categorii.
Pentru a răsfoi mai uşor prin mesajele e-mail, apăsaţi una din următoarele file pentru amodifica vizualizarea directorului Inbox:
Inbox
Afişează mesajele e-mail ca elemente individuale.
Conversaţii
Afişează mesajele e-mail drept conversaţii, grupate în funcţie de titlu. Apăsaţiun subiect din listă pentru a afişa conversaţia e-mail.
135 Email

Grup
Afişează toate mesajele e-mail dintr-un grup de persoane de contact. Pentrua alege grupul de persoane de contact care va fi afişat, apăsaţi , apăsaţiVizualizare, apoi selectaţi un grup.
Necitite
Afişează mesajele necitite.
Marcate (doar Exchange ActiveSync )
Afişează toate mesajele e-mail marcate.
Invitaţii (doar Exchange ActiveSync )
Afişează invitaţiile la întâlniri pe care nu le-aţi acceptat sau refuzat încă.
Ataşamente
Afişează toate mesajele e-mail care au ataşamente.
Reîmprospătarea unui cont de e-mail
Indiferent de setările de sincronizare automată, puteţi să sincronizaţi manual mesajelee-mail trimise şi primite în orice moment.
§ În contul pe care doriţi să îl sincronizaţi, apăsaţi , apoi apăsaţiReîmprospătare.
§ Dacă aveţi mai multe conturi de e-mail, le puteţi reîmprospăta pe toate simultan.Mai întâi, mergeţi la directorul Inbox unificat Apoi apăsaţi şi apăsaţiReîmprospătare.
Sortarea mesajelor e-mail
Puteţi sorta mesajele e-mail după data primirii, prioritate, subiect, expeditor saumărime.
În Inbox, apăsaţi , apăsaţi Sortare, şi selectaţi din opţiunile de sortare.
Navigarea rapidă în directorul Inbox
Dacă aveţi o listă lungă de mesaje e-mail în Inbox, poate fi dificil să navigaţi prin listă şisă găsiţi mesajul e-mail dorit. Puteţi răsfoi rapid prin Inbox folosind gesturi de apăsarecu degetul.
1. Alegeţi o ordine de sortare pentru afişarea mesajelor e-mail.
2. Apăsaţi şi ţineţi două degete pe orice mesaj e-mail, şi apoi glisaţi în sus sau în josfără a ridica degetele. Ecranul trece apoi la setul de mesaje e-mail în funcţie deordinea de sortare aleasă de dvs.
136 Email

Gestionarea mesajelor e-mail
Ştergerea unui mesaj e-mail
1. În Inbox, apăsaţi şi ţineţi apăsat mesajul pe care doriţi să îl ştergeţi.
2. În meniul cu opţiuni, apăsaţi Ştergere.
Selectarea mai multor mesaje e-mail
1. Apăsaţi casetele mesajelor e-mail pentru a le selecta.
2. Alegeţi ce doriţi să faceţi cu mesajele selectate: Marcare ca citit(sau Marcare ca necitit), Ştergere sau Mutare în alt dosar.
Nu puteţi muta mesaje e-mail atunci când vă aflaţi în directorul Inbox unificat(Toate conturile).
Mutarea mai multor mesaje e-mail într-un alt folder.
1. Comutaţi în contul de e-mail pe care doriţi să îl utilizaţi.
2. Apăsaţi casetele mesajelor e-mail pe care doriţi să le mutaţi.
3. Apăsaţi Mutare în, şi apoi apăsaţi folderul în care doriţi să mutaţi mesajele e-mail.
Mutarea unui mesaj e-mail după citire
1. În mesajul deschis, apăsaţi , apoi apăsaţi Mai multe > Mutare în.
2. Apăsaţi pe folderul unde doriţi să mutaţi mesajul email.
Ştergerea tuturor mesajelor
1. Mai întâi apăsaţi caseta oricărui mesaj e-mail.
2. Apăsaţi , apoi apăsaţi Selectare toate.
3. Apăsaţi Ştergere.
Comutarea la alte foldere de e-mail
1. Apăsaţi , apoi apăsaţi Foldere.
2. Apăsaţi directorul de e-mail în care doriţi să vizualizaţi mesaje.
Trimiterea unui mesaj e-mail
1. Din ecranul iniţial, apăsaţi > Poştă.
2. Comutaţi la contul de e-mail pe care doriţi să îl utilizaţi pentru a trimite mesajee-mail.
3. În directorul Inbox al contului de email, apăsaţi Compunere email.
137 Email

4. Completaţi cu unul sau mai mulţi destinatari. Puteţi:
§ Introduceţi adrese de email direct în câmpul Către, separându-le prinvirgulă. Pe măsură ce introduceţi adresele de e-mail, vor apărea adrese dee-mail din lista persoanelor dvs. de contact care se potrivesc cu ceea cetastaţi. Apăsaţi o adresă care se potriveşte cu ceea ce tastaţi pentru aintroduce direct adresa respectivă.
§ Apăsaţi pictograma şi apoi selectaţi persoanele de contact cărora doriţisă le trimiteţi mesajul. Puteţi de asemenea să selectaţi grupurile depersoane de contact ca şi destinatari sau puteţi căuta şi adăuga persoanede contact din directorul societăţii, dacă aţi configurat un cont ExchangeActiveSync pe HTC Wildfire S.
Dacă doriţi să trimiteţi o copie (Cc) sau o copie anonimă (Bcc) a mesajului e-mailcătre alţi destinatari, apăsaţi şi apoi apăsaţi Afişare Cc/Bcc.
5. Introduceţi subiectul şi apoi compuneţi mesajul.
6. Pentru a adăuga un ataşament, apăsaţi , apăsaţi Ataşare şi alegeţi dintreurmătoarele opţiuni:
Imagine Selectaţi Cameră foto pentru a face o fotografie şi a oataşa, sau Galerie pentru a ataşa o fotografie de pe cartelade memorie.
Video Selectaţi Cameră video pentru a capta un clip video şi a-lataşa, sau Clipuri video pentru a ataşa un clip video de pecartela de memorie.
Audio Selectaţi Reportofon pentru a face o înregistrare vocală şia o ataşa, sau Fişiere pentru a ataşa un fişier muzical sau oînregistrare vocală de pe cartela de memorie.
Recomandări cuprivire la aplicaţii
Alegeţi o aplicaţie pe care aţi instalat-o de pe AndroidMarket pe care doriţi să o împărtăşiţi cu alte persoane.URL-ul de unde poate fi descărcată aplicaţia va fi introdusîn mesajul dvs. e-mail.
Locaţie Puteţi ataşa informaţii despre locaţie. Trimiteţi locaţia dvs.curentă (necesită pornirea GPS-ului), sau o locaţie pe careo alegeţi de pe o hartă.
Document Ataşaţi un fişier PDF sau un document Office cum ar fi unfişier text sau un tabel.
Contact (vCard)[Persoană decontact]
Ataşaţi informaţiile de contact ale unei persoane.
138 Email

Întâlnire(vCalendar)
Ataşaţi un eveniment din calendar.
Fişier Ataşaţi un fişier de pe cartela de memorie.
7. Apăsaţi Trimitere pentru a trimite imediat mesajul, sau apăsaţi Salvare ca schiţăpentru a-l trimite mai târziu.
Dacă nu este disponibilă o conexiune Wi-Fi sau de date sau dacă Modul avion esteactivat atunci când trimiteţi mesajul e-mail, acesta va fi salvat în directorul Outbox.După ce devine disponibilă o conexiune Wi-Fi sau de date, mesajul e-mail salvat vafi trimis automat la următoarea sincronizare a HTC Wildfire S.
Reluarea unei ciorne de mesaj e-mail
1. În directorul Inbox al contului de e-mail, apăsaţi , apoi apăsaţi Foldere >Ciorne.
2. Apăsaţi mesajul.
3. După ce terminaţi de editat mesajul, apăsaţi Trimitere.
Citirea şi răspunderea la mesaje e-mail
1. Din ecranul iniţial, apăsaţi > Poştă.
2. Comutaţi în contul de e-mail pe care doriţi să îl utilizaţi.
3. În directorul Inbox al contului de mail, apăsaţi mesajul e-mail pe care doriţi să îlcitiţi.
4. Efectuaţi una din următoarele operaţiuni:
Răspunderea la mesaje Apăsaţi Răspuns sau Răspuns la toţi.
Redirecţionare mesaje Apăsaţi şi apoi apăsaţi Mai multe >Redirecţionare.
Ştergere mesaje Apăsaţi , apoi apăsaţi Ştergere.
Marcarea mesajului ca necitit Apăsaţi , apoi apăsaţi Marcare ca necitit.
Setarea priorităţii unui mesaj e-mail
Puteţi seta prioritatea unui mesaj e-mail pe care îl trimiteţi.
1. În timp ce compuneţi mesajul, apăsaţi .
2. Apăsaţi Setare prioritate.
3. Selectaţi prioritatea mesajului.
Dacă aţi selectat Ridicată sau Scăzută, prioritatea va apărea în mesajul e-maildedesubtul liniei subiectului.
139 Email

Lucrul cu mesajele e-mail Exchange ActiveSync
Puteţi citi, răspunde, trimite şi gestiona mesaje e-mail de la serviciu la fel de simplu caşi în contul POP3/IMAP. În plus, puteţi utiliza funcţii puternice Exchange.
Semnalizarea mesajelor e-mail
§ În timpul ce vizualizaţi directorul Inbox, apăsaţi pictograma marcajului alb care apare în partea dreaptă a mesajului e-mail. Pictograma devine roşie după ce aţi semnalizat mesajul e-mail.
§ În timp ce citiţi un mesaj e-mail, puteţi apăsa pictograma marcajului din e-mail.
Setarea opţiunii "absent de la birou"
1. Comutaţi la contul dvs. Exchange ActiveSync .
2. Apăsaţi şi apoi apăsaţi Mai multe > Absent de la birou.
3. Apăsaţi caseta, şi apoi selectaţi Absent de la birou.
4. Setaţi datele şi orele intervalului în care veţi fi absent de la birou.
5. Introduceţi mesajul de răspuns automat.
6. Apăsaţi Salvare.
Trimiterea unei cereri de întâlnire
1. Comutaţi la contul dvs. Exchange ActiveSync .
2. Mergeţi la fila Invitaţii, apoi apăsaţi Invitaţie întâlnire nouă.
3. Introduceţi detaliile întâlnirii.
4. Apăsaţi Trimitere.
Modificarea setărilor contului de e-mail
1. Comutaţi la contul de e-mail ale cărui setări doriţi să le modificaţi.
2. Apăsaţi şi apoi apăsaţi Mai multe > Setări.
3. Selectaţi din următoarele:
Setări cont Modificaţi setările contului de e-mail, precum numele, adresade e-mail, parola şi descrierea.
Setări generale Setaţi dimensiunea corpului de literă când citiţi mesajele dee-mail, activaţi, dezactivaţi sau setaţi semnătura, setaţi contulimplicit de e-mail şi setaţi unde doriţi să salvaţi ataşamentelede e-mail.
Trimitere şiprimire
Configuraţi setările sincronizării pentru email-urile primite şiexpediate, precum limita maximă a dimensiunii, programul deactualizare şi altele.
140 Email

Setări notificări Setaţi notificările mesajelor e-mail.
Ştergere cont Apăsaţi pentru a şterge un cont de e-mail.
4. Apăsaţi pentru a salva modificările.
Ştergerea unui cont de e-mail
1. Comutaţi în contul de e-mail pe care doriţi să îl ştergeţi.
2. Apăsaţi , apoi apăsaţi Mai multe > Setări > Ştergere cont.
141 Email

Calendar
Despre CalendarNu mai uitaţi niciodată o dată importantă. Folosiţi aplicaţi Calendar pentru a văprograma evenimentele, reuniunile şi întâlnirile.
Puteţi configura HTC Wildfire S pentru a fi în permanenţă sincronizat cu următoareletipuri de calendare:
§ Pe HTC Wildfire S, conectaţi-vă la contul Google pentru a putea sincronizaaplicaţia Calendar cu calendarul dvs. Google online. Puteţi adăuga mai multeconturi Google.
§ Dacă folosiţi Microsoft Outlook® pe calculatorul dvs., puteţi instala HTC Sync pecalculatorul dvs. pentru a sincroniza calendarul Outlook cu aplicaţia Calendar.
§ Dacă aveţi un cont Microsoft Exchange ActiveSync şi l-aţi adăugat peHTC Wildfire S, puteţi sincroniza aplicaţia Calendar cu evenimentele dincalendarul ActiveSync.
Dacă v-aţi conectat la conturile dvs. de reţele sociale precum Facebook, zilele denaştere şi evenimentele prietenilor vor apărea în Calendar.
Crearea unui evenimentPuteţi crea evenimente sincronizate cu calendarul Google, calendarul Outlook de pecomputerul dvs. sau cu calendarul Exchange ActiveSync, dar şi evenimente care săapară doar pe HTC Wildfire S.
1. Din ecranul iniţial, apăsaţi > Calendar.
2. În orice mod de vizualizare Calendar, apăsaţi şi apoi apăsaţi Eveniment nou.
Atunci când sunteţi în modul de vizualizare Lună sau Agendă, puteţi să apăsaţi, deasemenea, pe pentru a crea un eveniment nou.
3. Dacă aveţi mai multe calendare, selectaţi un calendar în care doriţi să adăugaţievenimentul:
§ Selectaţi contul dvs. Google pentru a crea un eveniment de calendarGoogle. Dacă aveţi mai multe calendare Google pe Web, selectaţi unul încare doriţi să adăugaţi evenimentul respectiv.
§ Selectaţi Sincronizare PC pentru a crea evenimente în calendar peHTC Wildfire S. Le puteţi sincroniza cu calendarul Outlook de pecalculatorul dvs. folosind HTC Sync.
§ Selectaţi contul dvs. ActiveSync pentru a crea un eveniment de calendarActiveSync.
142 Calendar

4. Introduceţi un nume pentru eveniment.
5. Pentru a specifica data şi ora evenimentului, aveţi la dispoziţie următoareleposibilităţi:
§ Dacă evenimentul are un interval de timp, apăsaţi data şi ora De la) şi Pânăla pentru a le seta.
§ Dacă este vorba de un eveniment care ţine o zi întreagă, precum o zi denaştere, setaţi data De la) şi Până la, apoi bifaţi caseta Toată ziua.
6. Introduceţi locaţia şi descrierea evenimentului.
7. Setaţi momentul în care primiţi notificarea.
Puteţi adăuga o altă oră pentru memento într-un eveniment din calendarul Google.Apăsaţi şi apoi apăsa Adăugare memento.
8. Dacă evenimentul se produce în mod regulat, apăsaţi caseta Repetare şi apoialegeţi cât de des se produce evenimentul.
9. Apăsaţi Salvare.
Invitarea de persoane la evenimentul dvs. (doar pentru calendarulGoogle)
După ce invitaţi persoane la evenimentul dvs., o invitaţie prin email va fi trimisăutilizând contul dvs. Google.
Dacă doriţi să invitaţi persoane la evenimentul dvs., va trebui să creaţi şi să adăugaţievenimentul la calendarul dvs. Google.
1. Deschideţi Calendar şi creaţi un eveniment nou. Apăsaţi câmpul Calendar şi apoiselectaţi contul dvs. Google (sau unul dintre celelalte calendare Google pe carele aveţi).
2. Adăugaţi detalii despre eveniment, cum ar fi data şi ora, locaţia şi altele.
3. În câmpul Invitaţi introduceţi adresele de email ale tuturor persoanelor pe caredoriţi să le invitaţi la eveniment. Separaţi adresele folosind virgula (,). Dacăpersoanele cărora le trimiteţi invitaţii folosesc calendarul Google, ele vor primi oinvitaţie în Calendar şi prin email.
4. Apăsaţi Salvare pentru a adăuga evenimentul în calendarul dvs. Google.
Trimiterea unei solicitări de întâlnire folosind Calendar (numaiExchange ActiveSync)
Dacă aveţi un cont Exchange ActiveSync instalat pe HTC Wildfire S, puteţi folosiCalendar pentru a programa o întâlnire şi puteţi trimite un e-mail cu solicitarea deîntâlnire tuturor persoanelor pe care doriţi să le invitaţi.
1. Deschideţi Calendar şi creaţi un nou eveniment. Apăsaţi câmpul Calendar şi apoiselectaţi contul dvs. Exchange ActiveSync.
2. Adăugaţi detalii despre întâlnire, cum ar fi data şi ora, locaţia şi altele.
3. Apăsaţi şi apoi apăsaţi Invitaţie la întâlnire.
143 Calendar

4. Apăsaţi şi alegeţi participanţii din lista dvs. de persoane de contact sau dindirectorul Companie.
5. Compuneţi mesajul şi apoi apăsaţi Trimitere.
Schimbarea modului de vizualizare CalendarAtunci când deschideţi Calendar, va afişa în mod predefinit modul de vizualizare Lună.Puteţi folosi, de asemenea, modul de vizualizare Agendă, Zi sau Săptămână.
Pentru a comuta între modurile de vizualizare, apăsaţi şi apoi alegeţi tipul devizualizare dorit.
Utilizarea modului de vizualizare Lună
În modul Lună, veţi vedea marcaje pe zilele în care există anumite evenimente.
Efectuaţi una din următoarele operaţiuni în moduld e vizualizare Lună:
§ Apăsaţi o zi pentru a vedea evenimentele din ziua respectivă.
§ Apăsaţi şi ţineţi apăsat pe o zi pentru a deschide un meniu de opţiuni din careputeţi de asemenea alege să creaţi un eveniment sau să comutaţi în modul devizualizare Zi sau Agendă.
§ Glisaţi cu degetul în sus sau în jos pe ecran pentru a vedea lunile anterioare sauulterioare.
Folosirea modurilor de vizualizare Zi şi Agendă
Modul de vizualizare Zi afişează o listă de evenimente din cursul unei zile şi deasemenea arată informaţiile meteorologice în partea de jos a ecranului în momentul încare vizualizaţi evenimentele din cursul zilei curente.
§ În modul de vizualizare Zi, informaţiile meteo apar numai dacă evenimentul seîncadrează în prognoza pe cinci zile a aplicaţiei Meteo.
§ Informaţiile despre vreme nu apar în modul de vizualizare Zi atunci cândconfiguraţi acest mod de vizualizare pentru a se prezenta sub forma unei listetemporale.
Modul de vizualizare Agendă afişează o listă cu toate evenimentele dvs. în ordinecronologică.
§ Barele colorate din partea stângă a evenimentelor indică tipul de calendar dincare face parte evenimentul. Pentru a afla ce reprezintă fiecare culoare, apăsaţi
şi apoi apăsaţi Mai multe > Calendare.
§ Atunci când sunteţi în modul de vizualizare Zi, glisaţi pe ecran, la stânga sau adreapta, pentru a vedea zilele anterioare sau ulterioare.
144 Calendar

Utilizarea modului de vizualizare Săptămână
Modul de vizualizare Săptămână afişează un grafic al evenimentelor dintr-osăptămână.
În modul de vizualizare Săptămână puteţi să:
§ Apăsaţi şi să ţineţi apăsat un interval orar pentru a crea un nou eveniment înrespectiva perioadă.
§ Apăsaţi un eveniment (afişat sub forma unor blocuri colorate), pentru a vizualizadetaliile acestuia.
§ Glisaţi la stânga sau la dreapta pe ecran pentru a vizualiza săptămânile anterioaresau ulterioare.
Gestionarea evenimentelor din Calendar
Vizualizarea unui eveniment
Puteţi vizualiza propriile evenimente precum şi evenimentele pe care alte persoane le-au partajat cu dvs.
1. În moduld e vizualizare Zi sau Agendă, apăsţai pe un eveniment. Se va deschideapoi ecranul Detalii eveniment care va arăta rezumatul evenimentului.
2. În funcţie de informaţiile despre eveniment, puteţi să:
§ Găsiţi locaţia evenimentului în Hărţi.
§ Telefonaţi la oricare dintre numerele de telefon incluse în locaţia saudescrierea evenimentului.
§ Verificaţi participanţii la un eveniment.
§ Dacă invitaţia la eveniment a fost trimisă ca invitaţie la întâlnire, răspundeţila invitaţie.
§ Dacă este vorba de un eveniment din calendarul ActiveSync, le puteţirăspunde prin e-mail organizatorului sau tuturor invitaţilor. Apăsaţi şiapoi apăsaţi Răspunde sau Răspunde tuturor.
§ Selectaţi orice text şi apoi căutaţi-l pe Web.
§ Apăsaţi ora memento-ului pentru a o schimba. Apăsaţi pentru a salvamodificările.
Editarea unui eveniment
Puteţi edita evenimentele pe care le-aţi creat.
1. În timp ce vizualizaţi un eveniment, apăsaţi , apoi apăsaţi Editare eveniment.
2. Efectuaţi schimbările asupra evenimentului.
3. În momentul în care aţi finalizat modificările, apăsaţi Salvare.
145 Calendar

Ştergerea unui eveniment
Efectuaţi una din următoarele operaţiuni:
§ În timp ce vizualizaţi rezumatul unui eveniment în ecranul Detalii eveniment,apăsaţi şi apoi apăsaţi Ştergere eveniment.
§ În modul de vizualizare Zi, Agendă sau Săptămână, apăsaţi şi ţineţi apăsat uneveniment şi apoi apăsaţi Ştergere eveniment.
§ Când editaţi un eveniment apăsaţi Ştergere.
Dacă evenimentul se repetă, veţi fi întrebaţi dacă doriţi să ştergeţi numai ocurenţarespectivă, aceasta şi toate ocurenţele viitoare sau toate ocurenţele trecute şi viitoaredin Calendar.
Partajarea unui eveniment (vCalendar)
Puteţi partaja un eveniment din calendar ca vCalendar folsoindBluetooth sau printrimiterea acestuia ca fişier ataşat la e-mailul sau mesajul dvs.
1. În timp ce vizualizaţi un eveniment apăsaţi şi apoi apăsaţi PartajarevCalendar.
2. Efectuaţi una din următoarele operaţiuni:
§ Apăsaţi Bluetooth. Vi se va solicita să activaţi Bluetooth pe HTC Wildfire Sşi să vă conectaţi la dispozitivul Bluetooth receptor.
§ Apăsaţi Poştă. Se va deschide o nouă fereastră cu mesaje, care va includeautomat vCalendar ca ataşament. Contul dvs. predefinit de e-mail va fifolosit pentru această expediere.
§ Apăsaţi Mesaj. Se va deschide o nouă fereastră cu mesaje care va include înmod automat vCalendar ca şi ataşament multimedia.
146 Calendar

Anularea sau amânarea memento-urilor deevenimenteDacă aţi setat cel puţin un memento pentru un eveniment, pictograma evenimentviitor va apărea în zona de notificări a barei de stare pentru a vă reaminti de acesteveniment.
1. Apăsaţi bara de stare, apoi glisaţi cu degetul în jos pe ecran pentru a deschidepanoul Notificări.
2. Efectuaţi una din următoarele operaţiuni:
§ Apăsaţi Ştergere pentru a anula memento-urile de evenimente şi toatecelelalte notificări. Se vor şterge şi alte tipuri de notificări, cum ar fi celepentru mesajele noi şi apelurile pierdute.
§ După ce aţi deschis panoul Notificări, apăsaţi memento-ul aferentevenimentului din calendar. Veţi vedea apoi o listă a tuturor memento-urilorevenimentului, care sunt în aşteptare. Apăsaţi Amânare toate pentru aamâna toate memento-urile evenimentului timp de cinci minute, sau apăsaţiAnulare toate pentru a anula toate memento-urile evenimentului.
§ Apăsaţi pentru a păstra memento-urile în zona de notificări a barei destare.
Afişarea şi sincronizarea memento-urilorPuteţi selecta ce calendare doriţi să afişaţi sau să ascundeţi şi ce calendare să fie înpermanenţă sincronizate.
Afişarea sau ascunderea calendarelor
În oricare mod de vizualizare Calendar, apăsaţi , apăsaţi Mai multe > Calendare şiapoi selectaţi sau deselectaţi un calendar pentru a-l ascunde sau afişa.
§ Calendarele sunt menţinute sincronizate pe HTC Wildfire S indiferent dacă leascundeţi sau nu.
§ Apăsaţi Toate calendarele pentru a afişa toate calendarele.
Adăugarea unui calendar Google pentru sincronizare cu acesta
Puteţi selecta ce calendare Google doriţi să menţineţi sincronizate pe HTC Wildfire S.
Nu puteţi crea un calendar Google nou pe HTC Wildfire S. Puteţi face sincronizareanumai cu calendarele Google pe care le-aţi creat sau la care v-aţi înregistrat peWeb.
1. În orice mod de vizualizare Calendar, apăsaţi şi apoi apăsaţi Mai multe >Calendare.
2. Apăsaţi din nou şi apoi apăsaţi Adăugare calendare.
147 Calendar

3. Selectaţi un calendar Google pentru a-l adăuga la lista de calendare şi apoiapăsaţi OK.
4. Apăsaţi pentru a actualiza Calendar.
Încetarea sincronizării unui calendar Google
Puteţi alege ce calendare Google să opriţi din sincronizare.
1. În orice mod de vizualizare Calendar, apăsaţi şi apoi apăsaţi Mai multe >Calendare.
2. Apăsaţi din nou şi apoi apăsaţi Ştergere calendare.
3. Selectaţi un calendar Google pentru a-l şterge din lista de calendare şi apoiapăsaţi OK.
4. Apăsaţi pentru a actualiza Calendar.
Calendarele pe care le ştergeţi din lista de calendare nu vor mai fi sincronizate de peHTC Wildfire S, însă vor rămâne înscrise în acestea şi pot funcţiona cu ele în calendarulGoogle de pe Web.
Schimbarea setărilor CalendarPuteţi modifica setările Calendar pentru a specifica modul în care afişeazăevenimentele şi în care vă înştiinţează cu privire la evenimentele ce vor urma.
În orice mod de vizualizare a Calendar, apăsaţi şi apoi apăsaţi Mai multe > Setăripentru a accesa setările Calendar.
Setările memento-urilor
Toate calendarele Selectaţi această căsuţă pentru a folosi aceleaşi setări pentrumemento-uri pentru toate tipurile de calendare. Dacă debifaţiaceastă căsuţă, puteţi configura diferitele setări pentrumemento-uri pentru fiecare calendar.
Setare alerte ¬ificări
Configuraţi memento-urile pentru evenimente pentru adeschide o alertă, pentru a vă trimite o notificare sau pentru adezactiva notificările privitoare la evenimente dinHTC Wildfire S.
Ora predefinităpentru memento
Alegeţi cu cât timp înainte de un eveniment doriţi să fiţinotificat.
Selectare ton deapel
Alegeţi un ton de apel, care va suna în momentul în care primiţiun memento pentru un eveniment.
Vibrare Alegeţi dacă doriţi ca HTC Wildfire S să vibreze în momentul încare primiţi o notificare pentru un eveniment.
Ascundereevenimenterefuzate
Alegeţi dacă doriţi să afişaţi sau să ascundeţi evenimentele lacare aţi refuzat participarea.
148 Calendar

Setări pentru vizualizarea Calendar
Începere Selectaţi modul implicit de vizualizare atunci când deschideţiCalendar.
Modurile devizualizare zi
Alegeţi dacă doriţi să afişaţi modul de vizualizare Zi sub formaunei liste de evenimente sau a unei liste temporale.
Prima zi asăptămânii
Setaţi modurile de vizualizare Lună şi Săptămână astfel încâtacestea să înceapă cu ziua de duminică sau de luni.
Include informaţiilemeteo
Bifaţi această casetă pentru a afişa informaţiile meteo în lista cuevenimente a modului de vizualizare Zi.
Oraş Dacă sunt incluse informaţiile meteo, modul de vizualizare Zi vaafişa implicit informaţiile meteo pentru locaţia dvs. curentă. Îlputeţi modifica astfel încât să afişeze starea vremii din alt oraş.
Despre miniaplicaţia CalendarPuteţi adăuga o miniaplicaţie Calendar pe ecranul iniţial. Miniaplicaţiile oferă diferitemoduri de vizualizare a calendarului.
Dacă apăsaţi pe o zi sau un eveniment din miniaplicaţie, aceasta vă va conduce laaplicaţia Calendar.
149 Calendar

Hărţi şi locaţie
Setări locaţie
Activarea serviciilor de localizare
Pentru a găsi locaţia dvs. pe HTC Wildfire S, trebuie să activaţi sursele locaţiilor.
1. Din ecranul iniţial, apăsaţi şi apoi apăsaţi Setări > Locaţie.
2. Selectaţi una sau ambele opţiuni de mai jos:
Folosire reţelewireless
Utilizează conexiunea Wi-Fi sau conexiunea de date mobilepentru a găsi locaţia dvs. aproximativă.
Folosire sateliţiGPS
Găseşte locaţia dvs. GPS exactă. Această opţiune necesită ovedere clară a cerului şi mai multă energie din parteabateriei.
150 Hărţi şi locaţie

Google Maps
Despre Google Maps
Google Maps permite urmărirea poziţiei geografice curente, vizualizarea ambuteiajelorîn timp real şi obţinerea de instrucţiuni detaliate pentru ajungerea la destinaţie. Este,de asemenea, o unealtă de căutare care vă permite să localizaţi zone de interes sau oadresă pe o hartă, sau să vizualizaţi locaţii la nivelul străzii.
§ Aveţi nevoie de o conexiune de date mobile sau Wi-Fi activă pentru a utilizaGoogle Maps.
§ Pentru a găsi locaţia dvs. cu Google Maps, trebuie să activaţi sursele locaţiilor.
§ Aplicaţia Google Maps nu include fiecare oraş sau ţară.
Folosirea hărţilor
Când deschideţi Google Maps, puteţi găsi cu uşurinţă locaţia dvs. pe hartă sau puteţivizualiza locuri din apropiere prin panoramare şi mărirea sau micşorarea hărţii.
Pentru a găsi locaţia dvs. cu Google Maps, trebuie să activaţi sursele locaţiilor.
1. Din ecranul iniţial, apăsaţi > Hărţi.
2. Apăsaţi pentru a fi afişată locaţia dvs. curentă. Marcajul albastru afişeazălocaţia dvs. pe hartă.
3. Efectuaţi una din următoarele operaţiuni:
Deplasare înzonă
Glisaţi degetul pe ecran în orice direcţie pentru a vizualizalocuri din apropiere pe hartă.
Mărire § Aşezaţi degetul mare şi arătătorul pe zona pe care doriţi săo măriţi, şi apoi depărtaţi degetele pe hartă.
§ Apăsaţi .
§ Apăsaţi de două ori zona de pe hartă pe care doriţi să omăriţi.
151 Hărţi şi locaţie

Micşorare § Ciupiţi harta folosind degetul mare şi arătătorul pentru a omicşora.
§ Apăsaţi .
Vizualizareinformaţiipentru olocaţiealeatorie
1. Apăsaţi şi ţineţi apăsată o locaţie de pe hartă. Se deschideun balon deasupra locaţiei, care conţine adresa şi ominiatură cu vederea la nivelul străzii (dacă este disponibilă).
2. Apăsaţi balonul pentru a vedea mai multe informaţii.
Puteţi obţine îndrumări către locaţie, puteţi verifica locurilede interes din apropiere şi multe altele.
Căutarea unei locaţii
În Google Maps, puteţi căuta o locaţie, cum ar fi o adresă sau un tip de afacere sauaşezământ (de exemplu, muzee).
1. În Hărţi, introduceţi în caseta de căutare locul pe care doriţi să îl căutaţi.
2. Apăsaţi pentru a căuta locaţia pe care aţi introdus-o sau apăsaţi un elementde căutare sugerat. Rezultatele căutării sunt afişate ca marcaje pe hartă.
3. Efectuaţi una din următoarele operaţiuni:
§ Apăsaţi pe un marcaj pentru a vedea dacă este ceea ce căutaţi, apăsaţipe balon dacă este.
§ Apăsaţi pentru a afişa rezultatele căutării sub formă de listă, şi apoiapăsaţi locaţia.
Pe ecran sunt afişate detalii despre locaţia selectată.
4. Efectuaţi una din următoarele operaţiuni:
§ Apăsaţi butoanele de pe ecran pentru a vizualiza locaţia pe o hartă, aobţine îndrumări, a vizualiza locaţia în Vedere la nivelul străzii, dacă estedisponibilă, şi multe altele. Derulaţi în jos pe ecran pentru a vizualiza maimulte opţiuni.
§ Glisaţi degetul la stânga sau la dreapta pe ecran pentru a vizualizainformaţiile pentru rezultatul următor sau anterior al căutării.
Ştergerea informaţiilor de pe hartă
După efectuarea unei căutări pe hartă, puteţi şterge diversele marcaje care au fostplasate pe aceasta.
Apăsaţi , apoi apăsaţi Ştergere informaţii hartă.
152 Hărţi şi locaţie

Căutarea unui loc de interes din apropiere
Utilizaţi Locuri pentru a găsi locuri de interes în apropierea locaţiei dvs. curente. Locuriutilizează Google Maps pentru a căuta locuri comune pe care doriţi să le găsiţi, cum arfi cea mai apropiată benzinărie sau ATM.
Înainte de a utiliza Locuri, trebuie să activaţi sursele locaţiilor.
1. Din ecranul iniţial, apăsaţi > Locuri.
2. Apăsaţi locul pe care doriţi să îl căutaţi.
3. Efectuaţi una din următoarele operaţiuni:
§ Atunci când este găsit unul sau două locuri de interes, rezultatele căutăriisunt afişate ca marcaje pe hartă. Puteţi apăsa marcajul, şi apoi să atingeţibalonul pentru a vizualiza mai multe informaţii despre locul respectiv.
§ Atunci când sunt găsite mai multe locuri, rezultatele căutării sunt afişateîntr-o listă. Apăsaţi un loc pentru a afişa locaţia acestuia pe o hartă, şi apoiapăsaţi pe balonul corespunzător pentru a vizualiza mai multe informaţiidespre locul respectiv.
Obţinerea de îndrumări
Obţineţi îndrumări detaliate către destinaţia dvs. Google Maps poate furniza îndrumăripentru călătorii pe jos, cu mijloace de transport public sau autoturisme.
1. În timp ce vizualizaţi o hartă, apăsaţi , apoi apăsaţi Îndrumări.
2. Efectuaţi una din următoarele operaţiuni:
§ Folosiţi locaţia dvs. curentă ca punct de pornire, sau introduceţi o locaţiedin care să porniţi în prima casetă de text. Apoi introduceţi destinaţia în ceade-a doua casetă de text.
§ Apăsaţi pentru a selecta o adresă din lista persoanelor de contact sau unpunct pe care îl atingeţi pe hartă.
3. Alegeţi modul în care doriţi să ajungeţi la destinaţie apăsând butonul pentruautoturism, mijloace de transport public sau mers pe jos.
153 Hărţi şi locaţie

4. Apăsaţi Salt. Ecranul următor afişează îndrumările pentru ajungerea la destinaţieîntr-o listă.
Dacă locul pe care l-aţi setat ca destinaţie are mai multe locaţii disponibile, alegeţilocaţia în care doriţi să ajungeţi.
5. Apăsaţi pe un element pentru a vizualiza îndrumările pe hartă.
6. Apăsaţi butoanele săgeată de pe hartă pentru a urma îndrumările.
Atunci când aţi terminat de vizualizat sau urmat îndrumările, apăsaţi şi apoi apăsaţiŞtergere informaţii hartă pentru a reseta harta. Destinaţia dvs. este salvată în modautomat în istoricul Google Maps.
Obţinerea de ajutor
Obţineţi ajutor şi informaţii suplimentare despre Hărţi.
Pentru a deschide ajutorul, apăsaţi , apoi apăsaţi Mai multe > Ajutor. Browser-ulweb se deschide şi vă direcţionează la site-ul de asistenţă Google Maps.
Găsirea prietenilor cu Google Latitude (disponibil în funcţie de ţară)
Serviciul de localizare al utilizatorilor Google Latitude vă permite dvs. şi prietenilordvs. să partajaţi locaţii şi mesaje de stare. Vă oferă, de asemenea, posibilitatea sătrimiteţi mesaje text şi e-mail, să efectuaţi apeluri telefonice şi să obţineţi îndrumăricătre locaţiile prietenilor.
Locaţia dvs. nu este partajată în mod automat. Pentru a vă putea invita prietenii săvadă locaţia dvs. sau să acceptaţi invitaţiile lor, trebuie să vă înscrieţi în Latitude.Locaţiile dvs. nu pot fi văzute decât de prietenii pe care i-aţi invitat să le vadă şi careau acceptat invitaţia.
Deschiderea şi înscrierea pe Latitude
1. Din ecranul iniţial, apăsaţi > Hărţi.
2. Atunci când vizualizaţi o hartă, apăsaţi şi apoi apăsaţi Înscriere în Latitude.
3. După ce v-aţi înscris în Latitude şi aţi închis aplicaţia, puteţi efectua una dinurmătoarele operaţiuni pentru a o deschide din ecranul iniţial:
§ Apăsaţi > Latitude.
§ Deschideţi Hărţi, apăsaţi , apoi apăsaţi Latitude.
154 Hărţi şi locaţie

HTC Sync
Despre HTC SyncAveţi noile fotografii din concediu pe HTC Wildfire S în timp ce calendarul dvs. deafaceri este pe calculator. De ce n-ar putea aceste informaţii să fie disponibile peambele dispozitive?
Cu HTC Sync, puteţi:
§ Să vă sincronizaţi persoanele de contact între Microsoft Outlook, OutlookExpress sau persoanele de contact Windows pe calculatorul dvs şiHTC Wildfire S.
§ Să vă sincronizaţi evenimentele din calendar între Outlook sau calendarulWindows pe calculatorul dvs şi HTC Wildfire S.
§ Să importaţi fotografiile, clipurile video, documentele, melodiile şi listele cumelodii de pe calculatorul dvs. pe HTC Wildfire S şi să vă bucuraţi de ele în mers.
§ Importaţi de asemenea fotografiile şi clipurile video făcute de dvs., de peHTC Wildfire S pe calculator.
§ Memoraţi aceleaşi semne de carte atât pe browserul web al calculatorul dvs. câtşi pe cel al HTC Wildfire S.
§ Instalaţi aplicaţii externe pentru telefoane mobile (care nu sunt descărcate dinAndroid Market) din calculatorul dvs.
§ Trebuie să introduceţi în HTC Wildfire S o cartelă de memorie pentru a puteasincroniza fişiere multimedia, hărţi şi documente.
§ Categoriile şi opţiunile disponibile depind de dispozitivul pe care l-aţi conectat lacalculatorul dvs.
155 HTC Sync

Instalare HTC Sync furnizat împreună cucartela de memorieCopiaţi programul de instalare HTC Sync de pe cartela de memorie în calculatorul dvs.şi utilizaţi-l pentru instalare.
§ Versiunea HTC Sync de pe cartela de stocare furnizată împreună cu HTC Wildfire Spoate fi instalată pe un calculator cu sistem de operare Windows 7, Windows Vistasau Windows XP.
§ HTC Sync necesită pe calculatorul dvs. USB 2.0 pentru a se conecta şi sincronizacu HTC Wildfire S.
§ Pentru o instalare fără probleme, mai întâi ieşiţi din toate programele care ruleazăşi ieşiţi temporar din programul antivirus înainte de a începe să instalaţi HTC Sync.
1. Conectaţi HTC Wildfire S la computer utilizând cablul USB furnizat.
2. În ecranul Conectare la PC, apăsaţi Unitate disc, apoi apăsaţi Efectuat. Pecalculatorul dvs., HTC Wildfire S conectat este recunoscut ca şi disc amovibil.
3. Mergeți la acest disc amovibil şi deschideţi-l.
4. Copiați HTCSync.exe pe calculatorul dvs.
5. După copiere, deconectaţi discul amovibil (adică HTC Wildfire S), după cumcere sistemul de operare al calculatorului, pentru a scoate în siguranţăHTC Wildfire S.
6. Pe calculatorul dvs., faceți dublu clic pe HTCSync.exe și urmați instrucțiunile depe ecran pentru a instala HTC Sync.
După instalarea HTC Sync, pictograma HTC Sync va fi adăugată la tava de sistem acalculatorului dvs. (verificaţi partea din stânga jos a ecranului calculatorului). Puteţiface dublu clic pe această pictogramă pentru a deschide HTC Sync.
Configurarea HTC Sync pentru a recunoaşteHTC Wildfire S
1. Conectaţi HTC Wildfire S la calculator folosind cablul USB care v-a fost livratîmpreună cu telefonul.
2. Când HTC Wildfire S vă solicită să alegeţi un tip de conexiune USB, apăsaţi HTCSync şi apoi apăsaţi Efectuat. Aşteptaţi ca HTC Sync să recunoascăHTC Wildfire S.
3. Din ecranul Configurare dispozitiv, introduceţi un nume pentru HTC Wildfire S.
4. Faceţi clic pe Salvare. Se deschide apoi panoul Dispozitiv.
Pentru a modifica ulterior numele HTC Wildfire S, faceţi clic pe Privire de ansamblu> Configurare dispozitiv.
156 HTC Sync

Cunoaşterea spaţiului de lucruÎn panoul Dispozitiv, puteţi seta opţiunile de sincronizare, puteţi vizualiza informaţiilegenerale despre HTC Wildfire S, puteţi verifica spaţiul utilizat şi spaţiul disponibil de pecartela de memorie şi puteţi începe sincronizarea.
Categoriile şi opţiunile disponibile depind de dispozitivul pe care l-aţi conectat lacalculatorul dvs.
§ Puteţi face clic pe o categorie de elemente pentru a vedea opţiunile desincronizare disponibile, în partea din dreapta a panoului Dispozitiv.
Făcând clic pe Privire de ansamblu se afişează informaţiile de bază privindsoftware-ul, disponibile în telefonul dvs., precum şi cele referitoare la procentulde utilizare a cartelei de memorie, pentru a schimba HTC Wildfire S sau pentru ainstala aplicaţii externe pe HTC Wildfire S.
§ Butonul Sincronizare acum vă permite să sincronizaţi categoriile şi opţiunile pecare le-aţi selectat.
§ Bara procentului estimat de utilizare a cartelei de memorie de lângă butonulSincronizare acum vă arată spaţiul estimat de pe cartela de memorie ce va fiutilizat atunci când elemente noi vor fi sincronizate şi adăugate peHTC Wildfire S.
Configurarea sincronizăriiPuteţi alege tipurile de fişiere şi informaţii pe care doriţi să le sincronizaţi întreHTC Wildfire S şi computer.
Opţiuni de sincronizare Muzică
Importaţi melodiile şi cântecele pe care le ascultaţi pe calculator în HTC Wildfire S.Dacă aţi creat liste de redare în iTunes® sau Windows Media® Player, le puteţisincroniza şi pe acestea şi vă puteţi bucura de ele oricând.
Puteţi sincroniza fişiere audio în aceste formate: *.aac, *.amr, *.m4a, *.mid, *.midi,*.mp3, *.wav, *.wma
1. În panoul Dispozitiv, faceţi clic pe Muzică şi apoi faceţi clic pe butonul Pornit.Dacă activaţi opţiunea sincronizare Muzică, înseamnă că doriţi ca aceastăcategorie să fie inclusă de fiecare dată când vă sincronizaţi calculatorul şiHTC Wildfire S.
2. Selectaţi Sincronizare fişiere muzică din şi apoi faceţi clic pe Adăugare.
3. Alegeţi dosarul care conţine fişierele dvs. audio şi apoi apăsaţi OK.
4. Selectaţi Sincronizare fişiere muzică din iTunes şi Windows Media Player dacăfolosiţi iTunes sau Windows Media pe calculatorul dvs, apoi alegeţi listele deredare pe care doriţi să le sincronizaţi pe HTC Wildfire S.
157 HTC Sync

Opţiuni de sincronizare a Galeriei
Puteţi sincroniza automat fotografii şi clipuri video între HTC Wildfire S şi uncalculator.
Puteţi sincroniza fişiere audio în aceste formate:
§ Fotografii: *.bmp, *.gif, *.jpeg, *.jpg, *.png
§ Clipuri video: *.3gp, *.3g2, *.mp4, *.wmv
1. În panoul Dispozitiv, faceţi clic pe Galerie şi apoi pe butonul Pornit. Dacă activaţiopţiunea sincronizare Galerie, înseamnă că doriţi ca această categorie să fieinclusă de fiecare dată când vă sincronizaţi calculatorul şi HTC Wildfire S.
2. Pentru a vă importa în mod automat cadrele realizate cu camera telefonului încalculator, pe durata sincronizării, selectaţi Copiere cadre cameră din dispozitivpe PC. Fotografiile şi clipurile video din cartela de memorie vor fi salvate îndosarul \My Photos\Device Camera Shots de pe calculatorul dvs.
3. Selectaţi Sincronizare Fotografii şi clipuri video PC din şi apoi faceţi clic peAdăugare.
4. Alegeţi dosarul care conţine fişierele dvs. multimedia şi apoi apăsaţi OK. Toatefişierele imagine şi video compatibile care au fost adăugate la acest dosar vor ficopiate pe cartela de memorie pe durata sincronizării.
Setarea opţiunilor de sincronizare Calendar
HTC Wildfire S poate sincroniza întâlnirile şi evenimentele cu calendarul dvs. dinOutlook (Outlook XP, Outlook 2003 sau Outlook 2007) sau din calendarul Windows .
1. În panoul Dispozitiv, faceţi clic pe Calendar şi apoi faceţi clic pe butonul Pornit.Dacă activaţi opţiunea sincronizare Calendar, înseamnă că doriţi ca aceastăcategorie să fie inclusă de fiecare dată când vă sincronizaţi calculatorul şiHTC Wildfire S.
2. Selectaţi aplicaţia cu care doriţi să sincronizaţi evenimentele din calendar.
3. Alegeţi punctul din care doriţi să porniţi sincronizarea evenimentelor dincalendarul dvs.
4. În cazul în care pe HTC Wildfire S şi pe computer se întâlnesc informaţiicontradictorii, alegeţi ce informaţii doriţi să păstraţi.
Vor fi sincronizate nuami câmpurile de calendar acceptate pe HTC Wildfire S.
158 HTC Sync

Opţiunile de sincronizare pentru Persoane
Sincronizaţi persoanele de contact din HTC Wildfire S cu Outlook (Outlook XP,Outlook 2003 sau Outlook 2007), Outlook Express, sau persoanele de contactWindows .
Dacă aveţi de sincronizat persoane de contact de pe cartela SIM, va trebui mai întâi săle importaţi pe mediul de stocare al HTC Wildfire S.
1. Din panoul Dispozitiv, faceţi clic pe Persoane, apoi pe butonul Pornit. Dacăactivaţi opţiunea sincronizare Persoane, înseamnă că doriţi ca această categoriesă fie inclusă de fiecare dată când vă sincronizaţi calculatorul şi HTC Wildfire S.
2. Alegeţi aplicaţia cu care doriţi să vă sincronizaţi persoanele de contact.
3. În cazul în care pe HTC Wildfire S şi pe computer se întâlnesc informaţiicontradictorii, alegeţi ce informaţii doriţi să păstraţi.
Vor fi sincronizate nuami câmpurile de contact acceptate pe HTC Wildfire S.
Opţiunile de sincronizare pentru Semne de carte
Sincronizaţi semnele de carte de pe browserul web între HTC Wildfire S şi calculatoruldvs.
Dacă folsoiţi browser-ul Internet Google Chrome sau Firefox şi l-aţi selectat pentrua vă sincroniza cu HTC Wildfire S, asiguraţi-vă că aţi închis ferestrele browser-uluiînainte de a începe sincronizarea.
1. Folosind browser-ul preferat pe calculatorul dvs., creaţi un dosar de paginipreferate denumit Semne de carte HTC. Asiguraţi-vă că salvaţi semnele dvs. decarte preferate în acest dosar pentru a le putea sincroniza cu HTC Wildfire S.
2. Pe Dispozitiv al HTC Sync, faceţi clic pe Semne de carte şi apoi faceţi clic pebutonul Pornit. Dacă activaţi opţiunea sincronizare Semne de carte, înseamnă cădoriţi ca această categorie să fie inclusă de fiecare dată când vă sincronizaţicalculatorul şi HTC Wildfire S.
3. Alegeţi browser-ul web care stochează semnele de carte ce trebuie sincronizatecu HTC Wildfire S.
Atunci când se întâlnesc informaţii divergente atât pe HTC Wildfire S cât şi pecalculator, HTC Sync păstrează informaţiile din calculatorul dvs.
159 HTC Sync

Opţiunile de sincronizare pentru Documente
Puteţi sincroniza fişiere şi documente de pe calculatorul dvs. pe HTC Wildfire S. Puteţisincroniza, de asemenea, ataşamentele de e-mail pe care le stocaţi pe cartela dememorie a HTC Wildfire S cu calculatorul.
§ Pentru a deschide un document de pe HTC Wildfire S, aveţi nevoie de o aplicaţiecompatibilă.
§ Pentru a sincroniza ataşamentele e-mail aflate pe cartela de memorie cucalculatorul, trebuie să creaţi un cont e-mail Exchange ActiveSync sau POP3/IMAPdin aplicaţia Poştă de pe HTC Wildfire S.
1. Din panoul Dispozitiv, faceţi clic pe Documente şi apoi pe butonul Pornit. Dacăactivaţi opţiunea sincronizare Documente, înseamnă că doriţi ca aceastăcategorie să fie inclusă de fiecare dată când vă sincronizaţi calculatorul şiHTC Wildfire S.
2. Pentru a vă sincroniza ataşamentele de e-mail pe care le-aţi stocat pe cartela dememorie, selectaţi Copiază toate documentele e-mail descărcate pe PC.
3. Selectaţi Sincronizare documente PC din şi apoi faceţi clic pe Adăugare.
4. Alegeţi un dosar care conţine fişierele pe care doriţi să le sincronizaţi cuHTC Wildfire S şi apoi apăsaţi OK.
Ataşamentele e-mail din cartela de memorie vor fi salvate în dosarul \My Documents\de pe calculatorul dvs. Documentele de pe calculatorul dvs. vor fi salvate în dosarul\My Documents\ de pe cartela dvs. de memorie.
Sincronizarea HTC Wildfire SVerificaţi bara de utilizare estimată de lângă butonul Sincronizare acum pentrudimensiunea estimată a noilor elemente de sincronizat pe HTC Wildfire S.
Atunci când nu există spaţiu suficient rămas pe cartela dvs. de memorie, veţi vedeao pictogramă de avertizare şi nu veţi putea efectua sincronizarea.
1. După selectarea şi personalizarea categoriilor pe care doriţi să le sincronizaţi,faceţi clic pe Sincronizare acum.
2. După finalizarea sincronizării, faceţi clic pe Deconectare.
3. Îndepărtaţi în siguranţă HTC Wildfire S aşa cum solicită sistemul de operare alcalculatorului dvs.
Următoarea dată când conectați HTC Wildfire S la calculator, sincronizarea începe înmod automat pe baza opțiunilor dvs. de sincronizare.
160 HTC Sync

Instalarea unei aplicaţii de pe calculator peHTC Wildfire SDacă aveţi fişiere de aplicaţii pe calculatorul dvs. (*.apk) puteţi folosi HTC Syncpentru a le instala pe HTC Wildfire S. Vă recomandăm să instalaţi numai aplicaţii încare aveţi încredere.
Înainte de a începe, asiguraţi-vă că HTC Wildfire S este setat pentru a permite caaplicaţiile din calculatorul dvs. să fie instalate în HTC Wildfire S. Pentru aceasta,apăsaţi din ecranul iniţial, apăsaţi Setări > Aplicaţii şi apoi bifaţi caseta Sursenecunoscute.
1. În panoul Dispozitiv, faceţi clic pe Privire de ansamblu.
2. Faceţi clic pe Programul de instalare aplicaţii.
3. Localizaţi fişierul aplicaţiei pe calculatorul dvs. şi apoi faceţi clic pe Deschide.Procesul de instalare începe pe HTC Wildfire S.
4. Verificaţi ecranul HTC Wildfire S pentru a vedea dacă există instrucţiunisuplimentare pentru finalizarea instalării.
5. După ce instalarea este finalizată, puteţi face clic pe Deconectare.
6. Îndepărtaţi în siguranţă HTC Wildfire S aşa cum solicită sistemul de operare alcalculatorului dvs.
Sincronizarea unui alt dispozitiv cucalculatorul dvs.Puteţi comuta de la un dispozitiv la altul dacă aveţi mai multe dispozitive desincronizat.
1. Conectaţi dispozitivul dvs. la calculator, apoi configuraţi HTC Sync pentru aputea fi recunoscut.
2. Faceţi clic pe dispozitivul pe care doriţi să-l configuraţi sau porniţi sincronizarea.Se deschide apoi panoul Dispozitiv în care puteţi personaliza separat setăriledvs. de sincronizare pentru acest dispozitiv.
Pentru a comuta la alt dispozitiv de sincronizat, faceţi clic pe Dispozitive şi apoi faceţiclic pe numele sau imaginea dispozitivului.
161 HTC Sync

Descărcarea celei mai recente versiuni HTCSyncVizitaţi site-ul web de asistenţă HTC (www.htc.com/support/) din când în când pentrua verifica cea mai recentă versiune HTC Sync pentru a o descărca şi instala pecalculatorul dvs.
După instalarea ultimei versiuni, configuraţi din nou HTC Sync pentru a recunoaşte şisincroniza HTC Wildfire S.
162 HTC Sync

HTCSense.com
Cum să vă înregistraţi pentru a avea un contHTCSense.comVă puteţi înscrie pentru contul dvs. HTCSense.com prin intermediul HTC Wildfire S saual browserului web al calculatorului.
Conectarea din HTC Wildfire S
1. Din ecranul iniţial, apăsaţi şi apoi apăsaţi Setări > Conturi & sincronizare.
2. Apăsaţi Adăugare cont > HTC Sense.
3. Urmaţi instrucţiunile de pe ecran pentru a vă înscrie pentru contul dvs.HTCSense.com.
Înscrierea de pe calculator
Asiguraţi-vă că aveţi HTC Wildfire S în apropiere. Veţi avea nevoie de el pentru afinaliza procesul de înscriere.
1. Pe calculator, deschideţi browserul web.
2. Accesaţi www.htcsense.com.
3. Urmaţi instrucţiunile de pe ecran pentru a vă înscrie pentru contul dvs.HTCSense.com.
După ce vă înscrieţi pe HTCSense.com pe web, va trebui să vă folosind aceleaşiacreditări de pe HTC Wildfire S.
Actualizarea detaliilor contului dvs. HTCSense.com
1. Pe calculator, deschideţi browserul web şi conectaţi-vă la contul dvs.HTCSense.com.
2. În colţul din dreapta sus, faceţi clic pe Cont.
3. Actualizaţi detaliile contului dvs., apoi faceţi clic pe Salvare modificări.
163 HTCSense.com

Utilizarea HTCSense.comAţi uitat HTC Wildfire S acasă sau nu reuşiţi să-l găsiţi? Sau, mai rău, v-a căzut dinbuzunar când eraţi în tren? Utilizaţi HTCSense.com pentru a comunica cuHTC Wildfire S astfel încât puteţi redirecţiona apelurile şi mesajele către un alt număr,puteţi activa soneria HTC Wildfire S, îl puteţi bloca sau puteţi chiar şterge conţinutulacestuia.
Pentru a utiliza aceste funcţii, va trebui să vă conectaţi la HTCSense.com dintr-unbrowser web de pe calculator.
Pornirea opţiunii Găsire dispozitiv
Unele funcţii de pe HTCSense.com necesită ca opţiunea Găsire dispozitiv de peHTC Wildfire S să fie selectată.
1. Pe HTC Wildfire S, din ecranul iniţial, apăsaţi şi apoi apăsaţi Setări.
2. Apăsaţi Locaţie.
3. Bifaţi caseta Găsire dispozitiv.
164 HTCSense.com

Redirecţionarea apelurilor şi mesajelor
Puteţi redirecţiona apeluri şi mesaje către un alt telefon în cazul în care nu aveţiHTC Wildfire S la dvs.
Pe tabloul de bord HTCSense.com Dashboard, faceţi clic pe întrerupătorul Pornire/oprire Redirecţionare apeluri şi/sau Redirecţionare mesaje.
Activarea soneriei HTC Wildfire S
Ştiţi că HTC Wildfire S este pe undeva prin casă însă nu îl puteţi găsi. ActivaţisoneriaHTC Wildfire S chiar dacă este în modul silenţios astfle încât să îl puteţi găsi. Cupuţină şansă, telefonul este ascuns sub un maldăr de rufe.
Pe HTCSense.com, faceţi clic pe Sună.
Localizarea HTC Wildfire S
Aţi uitat HTC Wildfire S undeva în timp ce vă ocupaţi de sarcinile zilnice? Puteţi folosiHTCSense.com pentru a afla locaţia sa aproximativă.
Trebuie să aveţi selectată opţiunea Găsire dispozitiv pe HTC Wildfire S pentru caaceastă caracteristică să funcţioneze.
Pe HTCSense.com, faceţi clic pe hartă pentru a vedea unde se află HTC Wildfire S.Faceţi clic pe Reîmprospătare locaţie pentru a reîmprospăta harta.
Localizarea HTC Wildfire S
Aţi pierdut HTC Wildfire S? Blocaţi HTC Wildfire S şi afişaţi un mesaj pe ecranulacestuia, astfel încât, dacă cineva îl găseşte, să vă poată contacta.
1. Pe HTCSense.com, faceţi clic pe Blocare dispozitiv.
2. ntroduceţi un cod PIN, un număr alternativ de telefon pe care îl poate apelapersoana care găseşte HTC Wildfire S şi un scurt mesaj care va apărea pe ecran
Numărul alternativ va fi afişat pe ecran. Dacă se întâmplă ca cineva să găseascăHTC Wildfire S, aceasta poate atinge numărul respectiv pentru a-l apela folosindHTC Wildfire S.
3. Faceţi clic pe Salvare.
165 HTCSense.com

Ştergerea conţinutului HTC Wildfire S
Dacă nu sunt şanse să recuperaţi HTC Wildfire S, puteţi şterge conţinutulHTC Wildfire S şi cel al cartelei de memorie, pentru ca nimeni altcineva să nu vă poatăaccesa informaţiile confidenţiale de pe HTC Wildfire S.
Nu veţi mai avea posibilitatea de a vă recupera datele de pe HTC Wildfire S şi de pecartela de memorie după ce ştergeţi conţinutul, astfel că trebuie să fiţi pe deplinsigur înainte de a lua această măsură.
1. Pe HTCSense.com, faceţi clic pe Ştergere dispozitiv.
2. Când vi se solicită confirmarea, faceţi clic pe Ştergere dispozitiv.
Ştergerea contului HTCSense.com
1. Pe calculator, deschideţi browserul web şi conectaţi-vă la contul dvs.HTCSense.com.
2. În colţul din dreapta sus, faceţi clic pe Cont.
3. Faceţi clic pe Clic aici pentru a vă şterge contul HTCSense.
Ştergerea contului HTCSense.com va duce la ştergerea datelor dvs. care se află peserverele HTCSense.com.
166 HTCSense.com

Tastatură
Utilizarea tastaturii de pe ecranAtunci când lansaţi o aplicaţie sau selectaţi un câmp care necesită litere sau numere,tastatura de pe ecran devine disponibilă. După ce aţi introdus textul puteţi apăsa sau apăsaţi pentru a închide tastatura virtuală.
Selectarea unei dispuneri a tastaturii
Puteţi alege dintre trei tipuri diferite de tastatură care se potrivesc stilului dvs. de atasta.
1. Din ecranul iniţial, apăsaţi şi apoi apăsaţi Setări > Limbă şi tastatură >Introducere tactilă.
2. Apăsaţi Tipuri tastatură şi apoi selectaţi aspectul tastaturii pe care doriţi să-lutilizaţi. Alegeţi una dintre următoarele posibilităţi:
Standard Acest aspect al tastaturii este similar cu cel al tastaturii unuicalculator de birou. Acesta este aspectul predefinit al tastaturii.
Telefon Acest aspect seamănă cu tastatura tradiţională a telefoanelormobile.
Compact Acest aspect presupune două litere pe fiecare tastă. Dimensiuneatastelor este uşor mai mare decât cea de pe tastatura Standard.
Introducere text
Folosiţi următoarele taste în timp ce introduceţi textul, utilizând tastatura de pe ecran:
Apăsaţi şi menţineţi apăsate tastele cu caractere gri în partea de sus pentru aintroduce numere, simboluri sau litere accentuate. Caracterul gri afişat pe tastăeste caracterul care va fi introdus atunci când apăsaţi şi menţineţi apăsatărespectiva tastă. Unele taste au caractere sau accente multiple asociate acestora.
Tasta Shift. Atingeţi pentru a introduce o literă mare. Apăsaţi de două ori pentrua activa scrierea cu litere majuscule.
Atingeţi pentru a comuta între tastatura numerică şi cea de simboluri.
Tasta Enter. Atingeţi pentru a crea o linie nouă.
Tasta Backspace. Atingeţi pentru a şterge caracterul precedent.
167 Tastatură

Tasta Limbă. Tasta pe care o vedeţi depinde de limba tastaturii pe care o folosiţiîn momentul respectiv. Apăsaţi pentru a comuta la o altă limbă pentru tastatură.Puteţi, de asemenea, să accesaţi setările tastaturii de pe ecran.
Apăsaţi pentru a comuta între modurile predictive Multitap şi XT9 atunci cândfolosiţi aspectul Compact sau aspectul Tastatură telefon.
Apăsaţi pentru a ascunde tastatura de pe ecran.
Activarea limbilor multiple pentru tastatură
Dacă există mai multe limbi pentru tastatură disponibile pe HTC Wildfire S, alegeţi celimbă doriţi să activaţi pe tastatura de pe ecran astfel încât să puteţi comuta la acestelimbi şi să le folosiţi pentru a introduce textul.
1. Din ecranul iniţial, apăsaţi şi apoi apăsaţi Setări > Limbă şi tastatură >Introducere tactilă.
2. Apăsaţi Tastatură internaţională.
3. Alegeţi limba pe care o doriţi.
Limbile disponibile depind de regiunea din care aţi achiziţionat HTC Wildfire S.
Trecerea la tastatura de pe ecran de tip peisaj
Atunci când introduceţi un text, puteţi alege orientarea peisaj a tastaturii de pe ecran.Puneţi HTC Wildfire S pe o parte pentru a folosi o tastatură mai mare care vă dăposibilitatea să tastaţi mai uşor.
§ Bifaţi caseta Rotire automată ecran din > > Setări > Afişaj pentru a permiteschimbarea automată a orientării ecranului.
§ Orientarea tastaturii în modul peisaj nu este compatibilă cu toate aplicaţiile.
168 Tastatură

Introducerea cuvintelor cu text predictivTastatura de pe ecran are text predictiv, care vă ajută să tastaţi cu rapiditate şiacurateţe. Introducerea textului predictiv este activată în mod predefinit şi, pe măsurăce tastaţi, vi se afişează sugestii de cuvinte.
Pentru a introduce un cuvânt în modul predictiv, efectuaţi una dintre următoareleoperaţiuni:
§ Dacă vedeţi cuvântul dorit evidenţiat în verde sau portocaliu, puteţi pur şi simplusă apăsaţi bara de spaţiu pentru a introduce cuvântul în textul dvs.
§ Dacă vedeţi cuvântul dorit menţionat printre sugestii, înainte de a-l termina detastat integral, apăsaţi cuvântul sugerat pentru a-l introduce în text.
§ Dacă există o săgeată în partea dreaptă a listei de sugestii, apăsaţi săgeatapentru a vedea mai multe sugestii.
Stabilirea unei a doua limbi pentru tastatură
În afară de limba tastaturii pe care o folosiţi în momentul de faţă, puteţi stabili textulpredictiv pentru a utiliza două limbi. Pe măsură ce tastaţi, veţi obţine sugestii decuvinte în cele două limbi pe care le-aţi selectat.
1. Din ecranul iniţial, apăsaţi şi apoi apăsaţi Setări > Limbă şi tastatură >Introducere tactilă.
2. Apăsaţi Predicţie bilingvă şi apoi alegeţi limba pe care o doriţi.
Pentru a adăuga un cuvânt în dicţionarul de text predictiv
HTC Wildfire S este însoţit de o listă de cuvinte la care face referire pentru sugestiilede text predictiv. În momentul în care introduceţi text folosind tastatura Standard,dacă apăsaţi orice cuvânt din lista de sugestii, acesta este adăugat automat ladicţionarul cu text predictiv, dacă nu era deja în dicţionar.
Puteţi, de asemenea, să adăugaţi manual un cuvânt în listă.
1. Din ecranul iniţial, apăsaţi şi apoi apăsaţi Setări > Limbă şi tastatură >Introducere tactilă.
2. Apăsaţi Dicţionar personal > Modificare dicţionar personal > Adăugare nou
3. Introduceţi cuvântul pe care doriţi să-l adăugaţi, apoi apăsaţi OK.
169 Tastatură

Modificarea sau ştergerea unui cuvânt din dicţionarul cu text predictiv
Puteţi să modificaţi sau să ştergeţi cuvinte pe care le-aţi adăugat anterior ladicţionarul cu text predictiv.
1. Din ecranul iniţial, apăsaţi şi apoi apăsaţi Setări > Limbă şi tastatură >Introducere tactilă.
2. Apăsaţi Dicţionar personal > Modificare dicţionar personal
§ Pentru a modifica un cuvânt, tastaţi cuvântul respectiv.
§ Pentru a şterge cuvinte din dicţionar, apăsaţi şi apăsaţi Ştergere. Apoialegeţi cuvintele pe care doriţi să le ştergeţi şi apăsaţi Ştergere.
Copiaţi dicţionarul dvs. personal pe cartela de memorie
Puteţi folosi cartela de memorie pentru a copia noile cuvinte pe care le-aţi adăugat ladicţionarul cu text predictiv.
1. Din ecranul iniţial, apăsaţi şi apoi apăsaţi Setări > Limbă şi tastatură >Introducere tactilă.
2. Apăsaţi Dicţionar personal > Sincronizare dicţionar personal > Copiere pecartela de memorie
3. Când vi se solicită, apăsaţi OK.
Importarea dicţionarului personal de pe cartela de memorie
1. Din ecranul iniţial, apăsaţi şi apoi apăsaţi Setări > Limbă şi tastatură >Introducere tactilă.
2. Apăsaţi Dicţionar personal > Sincronizare dicţionar personal > Restaurare de pecartela de memorie
3. Când vi se solicită, apăsaţi OK.
Introducerea textului pe măsură ce vorbiţiNu aveţi timp să tastaţi? Încercaţi să pronunţaţi cuvintele pentru a le introduce înmajoritatea câmpurilor text care vă permit să folosiţi tastatura de pe ecran.
§ Mai întâi asiguraţi-vă că aţi selectat limba pe care o veţi folosi în setări Introducere& redare vocală.
§ Deoarece HTC Wildfire S foloseşte serviciul Google de recunoaştere a vocii, trebuiesă vă conectaţi la internet pentru a introduce textul pe măsură ce vorbiţi.
1. Apăsaţi şi ţineţi apăsata tasta Limbă. HTC Wildfire S vă indică să v
2. Rostiţi spre HTC Wildfire S ce doriţi să fie tastat.
170 Tastatură

Setarea limbii pentru introducerea vocală
1. Din ecranul iniţial, apăsaţi , apoi apăsaţi Setări > Introducere şi redare vocală> Setări recunoaştere voce.
2. Apăsaţi Limba, apoi alegeţi limba dorită.
Limbile disponibile depind de limbile de introducere vocală oferite de Google.
Modificarea textuluiEste simplu să tăiaţi, copiaţi şi lipiţi text folosind tastatura.
Unele aplicaţii pot oferi propriul mod de selectare sau copiere a textului.
Selectare text
Evidenţiaţi textul pe care doriţi să îl copiaţi sau tăiaţi.
1. Apăsaţi şi menţineţi apăsat câmpul de text care conţine textul ce trebuieselectat până când este afişată lupa.
2. Trageţi degetul pentru a deplasa cursorul de text către o literă din cadrultextului pe care doriţi să-l selectaţi.
3. După ce aţi poziţionat cursorul text, ridicaţi-vă degetul. Apare apoi un meniu deselectare a textului.
4. Efectuaţi una din următoarele operaţiuni:
§ Apăsaţi Selectare cuvânt. În momentul în care cuvântul pe care aţi plasatcursorul text este evidenţiat, trageţi marcajele de început şi de final pentrua selecta textul pe care-l doriţi.
§ Apăsaţi Selectare tot pentru a selecta tot ceea ce există în câmpul text.
171 Tastatură

Copierea şi lipirea textului
1. După ce aţi selectat textul pe care doriţi să îl copiaţi, apăsaţi Copiere sau Tăiere.Textul selectat este apoi copiat pe clipboard.
2. Apăsaţi şi ţineţi apăsat câmpul text din aceeaşi sau din altă aplicaţie până cândapare lupa.
3. Trageţi degetul pentru a deplasa cursorul de text în locul în care doriţi să lipiţitextul.
4. După ce aţi poziţionat cursorul text, ridicaţi-vă degetul. Apare apoi un meniu deselectare a textului.
5. Apăsaţi Lipire.
Reglarea setărilor de introducereDeschideţi setările de introducere prin atingere efectuând una din următoarele acţiuni:
§ Pe tastatura virtuală apăsaţi tasta pentru limbă (de exemplu, apăsaţi dacăfolosiţi în momentul respectiv tastatura virtuală pentru limba engleză). Apoi dinmeniul cu opţiuni Tastatură internaţională, apăsaţi Setări.
§ Din ecranul iniţial, apăsaţi şi apoi apăsaţi Setări > Limbă şi tastatură >Introducere tactilă.
Tipuri de tastatură Selectaţi aspectul tastaturii pe care doriţi să-l folosiţi.
Tastaturăinternaţională
Adăugarea sau ştergerea limbilor din lista de limbi pentrutastatura de pe ecran.
Predicţie bilingvă Selectaţi o limbă secundară pentru tastatură pe care doriţi săo folosiţi.
Introducere text § Activaţi sau dezactivaţi textul predictiv, corectare ortografieşi completare cuvânt.
§ Activaţi un sunet sau o vibraţie atunci când tastaţi.
§ Calibraţi acurateţea atingerii tastaturii.
Tutorial Învăţaţi cum să folosiţi tastatura de pe ecran cu acest tutorialinteractiv.
Dicţionar personal Adăugaţi, editaţi sau ştergeţi cuvinte din dicţionarul de textpredictiv.
172 Tastatură

Conexiuni la Internet
Conexiuni de dateAtunci când porniţi HTC Wildfire S pentru prima dată, va fi configurat în mod automatpentru a putea folosi conexiunea de date a operatorului dvs. de telefonie mobilă (încazul în care cartela SIM este prezentă).
Verificarea conexiunii de date folosite
1. Din ecranul iniţial, apăsaţi şi apoi apăsaţi Setări > Wireless & reţele.
2. Apăsaţi Reţele mobile > Operatori reţele sau Nume puncte de acces.
Pornirea şi oprirea conexiunii de date
Oprirea conexiunii de date poate ajuta la conservarea energiei bateriei şi economisireabanilor pentru costurile de date. Cu toate acestea, în cazul în care conexiunea de datenu este pornită şi nu sunteţi conectat nici la o reţea Wi-Fi, nu veţi primi actualizăriautomate pentru e-mail, conturile de reţele sociale şi alte informaţii sincronizate.
1. Din ecranul iniţial, apăsaţi şi apoi apăsaţi Setări > Wireless & reţele.
2. Selectaţi căsuţa Reţea mobilă pentru a porni conexiunea de date; deselectaţicăsuţa pentru a o opri.
Adăugarea unui nou punct de acces
Înainte de a adăuga o altă conexiune de date, obţineţi numele punctului de acces şisetările (incluzând numele de utilizator şi parola dacă este necesar) de la operatoruldvs. de telefonie mobilă.
1. Din ecranul iniţial, apăsaţi şi apoi apăsaţi Setări > Wireless & reţele.
2. Apăsaţi Reţele mobile > Nume puncte de acces.
3. În ecranul APN-uri, apăsaţi şi apoi apăsaţi APN nou.
4. În ecranul Editare punct de acces, introduceţi setările APN. Apăsaţi un elementde setare APN pentru a-l edita.
5. Apăsaţi şi apoi apăsaţi Salvare.
173 Conexiuni la Internet

Activarea serviciului de date în roaming
Conectaţi-vă la reţelele partenere ale operatorului dvs. de telefonie mobilă şi accesaţiserviciile de date atunci când vă aflaţi în afara ariei de acoperire a operatorului dvs. detelefonie mobilă.
Utilizarea serviciilor de date în roaming va fi costisitoare. Consultaţi operatorul dvs.de telefonie mobilă pentru a afla informaţii despre tarifele serviciilor de date înroaming înainte de a le utiliza.
1. Din ecranul iniţial, apăsaţi şi apoi apăsaţi Setări > Wireless & reţele.
2. Apăsaţi Reţele mobile, şi apoi selectaţi căsuţa Date în roaming.
Bifaţi caseta de selectare Sunet date în roaming dacă doriţi ca HTC Wildfire S săredea un sunet pentru a vă anunţa când se conectează la o reţea de roaming.
Wi-FiPentru a utiliza Wi-Fi, trebuie să accesaţi un punct de acces wireless, denumit şi„hotspot”. Disponibilitatea şi puterea semnalului Wi-Fi va varia în funcţie de obiectele,cum ar fi clădirile sau un simplu perete între camere, prin care semnalul Wi-Fi trebuiesă treacă.
Activarea Wi-Fi şi conectarea la o reţea wireless
1. Din ecranul iniţial, apăsaţi şi apoi apăsaţi Setări > Wireless & reţele.
2. Bifaţi caseta de selectare Wi-Fi pentru a activa Wi-Fi. HTC Wildfire S va căutareţelele wireless disponibile.
3. Apăsaţi Setări Wi-Fi. Numele reţelelor şi setările de securitate ale reţelelor Wi-Fidetectate sunt afişate în secţiunea Reţele Wi-Fi.
4. Dacă reţeaua wireless la care doriţi să vă conectaţi nu se află în lista reţelelordetectate, glisaţi în josul ecranului şi apăsaţi Adăugare reţea Wi-Fi. Introduceţisetările reţelei wireless şi, apoi, apăsaţi Salvare.
5. Apăsaţi reţeaua Wi-Fi la care doriţi să vă conectaţi. Dacă aţi selectat o reţeadeschisă, veţi fi conectat automat la reţea.
6. Dacă aţi selectat o reţea care foloseşte sistemul de securitate WEP, introduceţiparola şi apăsaţi Conectare.
Atunci când HTC Wildfire S este conectat la reţeaua wireless, pictograma Wi-Fi vaapărea în bara de stare şi va indica puterea aproximativă a semnalului (numărul debenzi care se aprind).
La următoarea conectare a HTC Wildfire S la o reţea wireless securizată pe care aţimai accesat-o, nu vi se va mai cere să introduceţi parola sau alte informaţii desecuritate încă o dată, cu excepţia cazului în care aţi resetat HTC Wildfire S la setărileimplicite din fabrică.
174 Conexiuni la Internet

Conectarea la o reţea Wi-Fi cu securizare EAP-TLS
Poate fi necesar să instalaţi certificatul de reţea (*.p12) pe HTC Wildfire S înainte să văputeţi conecta la o reţea Wi-Fi cu protocolul de autentificare EAP-TLS.
1. Salvaţi fişierul certificat în directorul rădăcină a cartelei de memorie.
2. Din ecranul iniţial, apăsaţi şi apoi apăsaţi Setări > Securitate.
3. Apăsaţi Instalare de pe cartela SD.
4. Selectaţi certificatul de reţea necesar pentru conectarea la reţeaua EAP-TLS.
5. Activaţi Wi-Fi şi conectaţi-vă la o reţea wireless.
Verificarea stării reţelei wireless
1. Din ecranul iniţial, apăsaţi şi apoi apăsaţi Setări > Wireless & reţele.
2. În ecranul Wireless şi reţele, apăsaţi Setări Wi-Fi, apoi apăsaţi reţeaua wireless lacare HTC Wildfire S este conectat în acel moment.
O casetă cu mesaj va fi afişată, arătând numele reţelei Wi-Fi, starea, viteza, putereasemnalului şi altele.
Dacă doriţi să ştergeţi setările pentru această reţea, apăsaţi Uită. Dacă doriţi să văreconectaţi la o reţea wireless, pe care aţi şters-o, va trebui să selectaţi din noureţeaua wireless din lista reţelelor Wi-Fi disponibile. Dacă este o reţea wirelesssecurizată, va trebui să introduceţi din nou acreditările reţelei wireless.
Conectarea la o altă reţea Wi-Fi
1. Din ecranul iniţial, apăsaţi şi apoi apăsaţi Setări > Wireless & reţele.
2. Apăsaţi Setări Wi-Fi. Reţelele Wi-Fi detectate sunt afişate în secţiunea ReţeleWi-Fi.
3. Pentru a căuta reţelele Wi-Fi disponibile manual, în ecranul Wi-Fi, apăsaţi ,apoi apăsaţi Căutare.
4. Apăsaţi altă reţea Wi-Fi la care doriţi să vă conectaţi.
Conectarea la o reţea virtuală privată (VPN)Adăugaţi, configuraţi şi administraţi reţele virtuale private (VPN-uri) care vă permitconectarea şi accesarea de resurse în cadrul unei reţele locale securizate, precumreţeaua companiei dvs.
În funcţie de tipul de VPN utilizat la locul de muncă, este posibil să vi se ceară săintroduceţi acreditările pentru conectare şi să instalaţi certificate de securitate, înaintede a vă putea conecta la reţeaua locală a companiei dvs. Puteţi obţine acesteinformaţii de la administratorul reţelei dvs.
De asemenea, HTC Wildfire S trebuie mai întâi să stabilească fie o conexiune Wi-Fi fieo conexiune de date înainte de a putea iniţia o conexiune VPN.
175 Conexiuni la Internet

Configurarea memoriei securizate pentru acreditări
Dacă administratorul reţelei dvs. vă spune să descărcaţi şi să instalaţi certificate desecuritate, mai întâi trebuie să configuraţi memoria securizată pentru acreditări pentruHTC Wildfire S.
1. Din ecranul iniţial, apăsaţi şi apoi apăsaţi Setări > Securitate.
2. Apăsaţi Setare parolă.
3. Introduceţi o parolă nouă pentru memoria pentru acreditări.
4. Derulaţi în jos şi confirmaţi parola, şi apoi apăsaţi OK.
5. Bifaţi caseta de selectare Utilizare acreditări securizate.
Apoi puteţi descărca şi instala certificatele necesare pentru a accesa reţeaua dvs.locală. Administratorul reţelei dvs. vă poate spune cum să faceţi lucrul acesta.
Adăugarea unei conexiuni VPN
1. Din ecranul iniţial, apăsaţi şi apoi apăsaţi Setări > Wireless & reţele.
2. Apăsaţi Setări VPN > Adăugare VPN, apoi apăsaţi pe tipul de VPN pe care doriţisă-l adăugaţi.
3. Apăsaţi pe setările VPN şi configuraţi-le în conformitate cu detaliile de securitateobţinute de la administratorul dvs. de reţea.
4. Apăsaţi şi apoi apăsaţi Salvare.
VPN-ul este apoi adăugat în secţiunea VPN-uri a ecranului Setări VPN.
Conectarea la un VPN
1. Din ecranul iniţial, apăsaţi şi apoi apăsaţi Setări > Wireless & reţele.
2. Apăsaţi Setări VPN.
3. În secţiunea VPN-uri apăsaţi pe VPN-ul la care doriţi să vă conectaţi.
4. Când vi se cere, introduceţi acreditările pentru conectare, apoi apăsaţiConectare. După conectare, pictograma VPN conectat apare în zona denotificare a barei de titlu.
Apoi puteţi deschide browser-ul web pentru a accesa resurse precum site-ul intranetdin reţeaua companiei dvs.
Deconectarea de la un VPN
1. Apăsaţi şi ţineţi apăsat pe bara de titlu, apoi glisaţi degetul în jos pentru adeschide panoul Notificări.
2. Apăsaţi pe conexiunea VPN pentru a reveni la ecranul cu setările VPN, apoiapăsaţi pe conexiunea VPN de la care doriţi să vă deconectaţi.
Atunci când HTC Wildfire S se deconectează de la VPN, pictograma VPN deconectat este afişată în zona de notificare a barei de titlu.
176 Conexiuni la Internet

Utilizarea HTC Wildfire S ca modem (USBtethering)Nu este disponibilă o conexiune la Internet pentru calculatorul dvs.? Nicio problemă.Utilizaţi conexiunea de date a HTC Wildfire S pentru a vă conecta la Internet.
§ Este necesar ca o cartelă SIM să fie introdusă în HTC Wildfire S pentru a puteafolosi conexiunea de date
§ Pentru a folosi HTC Wildfire S ca modem, trebuie să instalaţi mai întâi HTC Sync pecalculatorul dvs.
1. Verificați dacă conexiunea de date a HTC Wildfire S este activată.
2. Conectaţi HTC Wildfire S la calculator folosind cablul USB furnizat.
3. În ecranul Conectare la PC, selectaţi USB tethering, apoi apăsaţi Efectuat.
Conectarea HTC Wildfire S la Internet princalculator (Internet intermediar)Dacă nu aveţi un abonament pentru traficul de date pe HTC Wildfire S sau nu aveţiacces la o reţea Wi-Fi, vă puteţi conecta totuşi la Internet pe HTC Wildfire S folosindconexiunea la Internet a calculatorului dvs.
Înainte să folosiţi calculatorul ca modem, instalaţi mai întâi HTC Sync pe calculatoruldvs.
1. Asiguraţi-vă că aţi conectat calculatorul la Internet.
Trebuie să efectuaţi două operaţiuni pentru conexiunea la Internet a calculatoruluidvs. Unu, este posibil să fie nevoie să dezactivaţi firewall-ul reţelei dvs. locale. Doi, încazul în care calculatorul dvs. se conectează la Internet via PPP (de ex. Dial UP,xDSL, sau VPN), Internet Pass-through va accepta numai protocolul TCP.
2. Conectaţi HTC Wildfire S la calculator folosind cablul USB furnizat.
3. În ecranul Conectare la PC, selectaţi Internet pass-through, apoi apăsaţiEfectuat.
177 Conexiuni la Internet

Utilizarea HTC Wildfire S ca router wirelessPartajaţi conexiunea de date cu alte dispozitive transformând HTC Wildfire S într-unrouter wireless.
Asiguraţi-vă că conexiunea de date a HTC Wildfire S este activată înainte de a utilizatelefonul ca router wireless.
1. Din ecranul iniţial, apăsaţi şi apoi apăsaţi Setări > Wireless & reţele.
2. Apăsaţi Setări hotspot Wi-Fi portabil.
3. Introduceţi un nume pentru router sau utilizaţi numele implicit.
4. Alegeţi tipul de Securitate şi setaţi parola (cheia) pentru routerul wireless. Dacăaţi selectat Niciuna în Securitate, nu este nevoie să introduceţi o parolă.
Parola este cheia pe care alte persoane vor trebui să o introducă pe dispozitivul lorpentru a se putea conecta la şi pentru a putea utiliza HTC Wildfire S ca routerwireless.
5. Bifaţi caseta de selectare Hotspot Wi-Fi portabil pentru a activa routerulwireless al telefonului dvs.
HTC Wildfire S este gata să fie utilizat ca router wireless atunci când vedeţi pebara de stare.
178 Conexiuni la Internet

Bluetooth
Informaţii de bază despre Bluetooth
Activarea sau dezactivarea Bluetooth
1. Din ecranul iniţial, apăsaţi şi apoi apăsaţi Setări > Wireless & reţele.
2. Bifaţi sau debifaţi căsuţa Bluetooth.
Un mod şi mai simplu de a activa sau dezactiva funcţia Bluetooth este prin folosireaminiaplicaţiei Bluetooth din ecranul iniţial.
Dezactivaţi funcţia Bluetooth atunci când nu o folosiţi, pentru a economisi bateria,sau în locurile în care folosirea dispozitivelor wireless este interzisă, de exemplu labordul unui avion şi în spitale.
Modificarea numelui dispozitivului
Numele dispozitivului permite identificarea HTC Wildfire S de către alte dispozitive.
1. Din ecranul iniţial, apăsaţi şi apoi apăsaţi Setări > Wireless & reţele.
2. Apăsaţi Setări Bluetooth.
3. În cazul în care caseta Bluetooth nu este bifată, va trebui să o bifaţi pentru aactiva funcţia Bluetooth.
4. Apăsaţi Nume dispozitiv.
5. Introduceţi numele pentru HTC Wildfire S în caseta de dialog şi apăsaţi OK.
179 Bluetooth

Conectarea unei căşti sau a unui kit de maşinăBluetoothPuteţi asculta muzică folosind o cască stereo Bluetooth sau puteţi avea conversaţii cumâinile libere, folosind o cască sau un kit de maşină compatibil Bluetooth. Pentruinstalarea unui sistem audio stereo sau a sistemului hands-free puteţi urma aceeaşiprocedură.
§ Pentru a putea asculta muzică cu ajutorul căştii sau al kitului de maşină, casca saukitul trebuie să fie compatibile cu profilul Bluetooth A2DP.
§ Înainte de a vă conecta casca, trebuie să o faceţi detectabilă, astfel încâtHTC Wildfire S să o poată descoperi. Puteţi afla cum să faceţi acest lucruconsultând manualul căştii dvs.
1. Din ecranul iniţial, apăsaţi şi apoi apăsaţi Setări > Wireless & reţele.
2. Apăsaţi Setări Bluetooth.
3. În cazul în care caseta Bluetooth nu este bifată, va trebui să o bifaţi pentru aactiva funcţia Bluetooth.
4. Asiguraţi-vă că aţi pus casca în modul detectabil.
5. Apăsaţi Detectare dispozitive. HTC Wildfire S va începe căutarea dispozitivelorBluetooth din aria sa de acoperire.
6. Atunci când vedeţi numele căştii dvs. afişat în secţiunea Dispozitive Bluetoothapăsaţi pe acesta. HTC Wildfire S va încerca automat să se cupleze la cască.
7. Dacă cuplarea automată eşuează, introduceţi codul care însoţeşte casca.
Starea cuplării şi a conectării este afişată sub numele căştii hands-free sau al kitului demaşină în secţiunea Dispozitive Bluetooth. Atunci când casca sau kitul de maşinăBluetooth s-a conectat la HTC Wildfire S, pictograma Bluetooth conectat esteafişată în bara de stare. În funcţie de tipul de cască sau de kit de maşină pe care l-aţiconectat, puteţi începe să utilizaţi casca sau kitul de maşină pentru a asculta muzicăşi/sau a da sau primi telefoane.
Reconectarea unei căşti sau a unui kit de maşină
n mod normal, puteţi reconecta cu uşurinţă casca, pornind Bluetooth peHTC Wildfire S şi pornind apoi şi casca. Totuşi, este posibil să fie nevoie să văconectaţi manual, în cazul în care casca dvs. a fost folosită cu un alt dispozitivBluetooth.
1. Din ecranul iniţial, apăsaţi şi apoi apăsaţi Setări > Wireless & reţele.
2. Apăsaţi Setări Bluetooth.
3. În cazul în care caseta Bluetooth nu este bifată, va trebui să o bifaţi pentru aactiva funcţia Bluetooth.
4. Asiguraţi-vă că aţi pus casca în modul detectabil.
180 Bluetooth

5. Apăsaţi pe denumirea căştii din secţiunea Dispozitive Bluetooth.
6. Dacă vi se solicită să introduceţi un cod de acces, încercaţi 0000 sau 1234, sauconsultaţi documentaţia căştii/kitului de maşină pentru a găsi codul de acces.
Dacă tot nu vă puteţi reconecta la casca sau kitul de maşină, urmaţi instrucţiunile dinsecţiunea Decuplarea de la un dispoziti Bluetooth la pagina 181 şi apoi urmaţi paşii dinsecţiunea Conectarea unei căşti sau a unui kit de maşină Bluetooth la pagina 180.
Deconectarea sau decuplarea de la undispozitiv Bluetooth
Deconectarea unui dispozitiv Bluetooth
1. Din ecranul iniţial, apăsaţi şi apoi apăsaţi Setări > Wireless & reţele.
2. Apăsaţi Setări Bluetooth.
3. În secţiunea Dispozitive Bluetooth apăsaţi şi ţineţi apăsat dispozitivul pe caredoriţi să-l deconectaţi.
4. Apăsaţi Deconectare.
Decuplarea de la un dispoziti Bluetooth
Puteţi face ca HTC Wildfire S să nu îşi amintească conectarea anterioară la un altdispozitiv Bluetooth. Acest lucru ar putea necesita să introduceţi sau să confirmaţi dinnou codul de acces dacă doriţi să vă reconectaţi la celălalt dispozitiv.
1. Din ecranul iniţial, apăsaţi şi apoi apăsaţi Setări > Wireless & reţele.
2. Apăsaţi Setări Bluetooth.
3. În secţiunea Dispozitive Bluetooth apăsaţi şi ţineţi apăsat dispozitivul pe caredoriţi să-l decuplaţi.
4. Apăsaţi Deconectare & decuplare sau apăsaţi Decuplare dacă dispozitivulBluetooth nu este în acel moment conectat la HTC Wildfire S.
181 Bluetooth

Trimiterea de informaţii folosind BluetoothPuteţi folosi Bluetooth pentru a trimite informaţii din HTC Wildfire S către un altdispozitiv care are Bluetooth-ul activat, cum ar fi un telefon sau un calculatornotebook. Puteţi trimite următoarele tipuri de informaţii, în funcţie de dispozitivulcătre care trimiteţi:
§ Imagini şi clipuri video
§ Evenimente din calendar
§ Persoane de contact
§ Fişiere audio
Înainte de a începe, setaţi dispozitivul primitor în modul detectabil. Este posibil săaveţi nevoie să îl setaţi, de asemenea, pe „Primire transmisii” sau „Primire fişiere”.Consultaţi documentaţia dispozitivului pentru instrucţiuni privind recepţionareainformaţiilor prin intermediul Bluetooth.
1. Pe HTC Wildfire S, deschideţi aplicaţia care conţine informaţiile sau fişierul pecare doriţi să le trimiteţi.
2. Urmaţi paşii pentru tipul de obiect pe care doriţi să-l trimiteţi:
Fotografii sauclipuri videocaptate
După captare, în ecranul de previzualizare Cameră foto,apăsaţi şi apoi apăsaţi Bluetooth.
Fotografii sauclipuri video
1. În fila Albume a aplicaţiei Galerie, alegeţi un album.
2. Apăsaţi , apoi apăsaţi Bluetooth.
3. Alegeţi fotografiile şi clipurile video pe care doriţi să lepartajaţi, apoi apăsaţi Următorul.
Persoană decontact
1. În fila Toate a aplicaţiei Persoane, ţineţi apăsat pe opersoană de contact, apoi apăsaţi Trimitere persoană decontact ca vCard.
2. Apăsaţi pictograma cu o săgeată îndreptată în jos şi apoiselectaţi Bluetooth din lista afişată.
3. Apăsaţi Trimitere.
Eveniment sauîntâlnire dincalendar
În modul de vizualizare Zi, Agendă sau Săptămână, ţineţiapăsat pe eveniment şi apoi apăsaţi Partajare vCalendar >Bluetooth.
Melodie Cu melodia afişată în aplicaţia Muzică, ecranul În redare,apăsaţi şi apoi apăsaţi Partajare > Bluetooth.
Înregistrare audio În ecranul principal Reportofon, apăsaţi şi apoi apăsaţiBluetooth.
3. Porniţi Bluetooth dacă vi se solicită aceasta.
182 Bluetooth

4. Dacă nu aţi mai cuplat până acum dispozitivul receptor, apăsaţi Detectaredispozitive.
5. Apăsaţi denumirea dispozitivului receptor.
6. Dacă vi se cere, acceptaţi solicitarea de cuplare de pe HTC Wildfire S şi de pedispozitivul receptor. De asemenea, introduceţi acelaşi cod de acces sauconfirmaţi codul de acces generat automat pe ambele dispozitive.
7. Pe dispozitivul receptor, acceptaţi fişierul.
Unde sunt salvate informaţiile trimise
Atunci când trimiteţi informaţii folosind Bluetooth, locaţia în care acestea sunt salvatedepinde de tipul de informaţii şi de dispozitivul receptor.
Dacă trimiteţi un eveniment din calendar sau o persoană de contact, aceasta sunt, înmod obişnuit, adăugate direct în aplicaţia corespunzătoare de pe dispozitivul primitor.De exemplu, dacă trimiteţi un eveniment din calendar către un telefon compatibil,evenimentul este afişat în aplicaţia de calendar a respectivului telefon.
Dacă trimiteţi un alt tip de fişier către un calculator Windows, acesta va fi în modobişnuit salvat în dosarul Schimb de informaţii Bluetooth din dosarul cu documenteledvs. personale.
§ În Windows XP, adresa poate fi: C:\Documents and Settings\[numele dvs.de utilizator]\My Documents\Bluetooth Exchange
§ În Windows Vista, adresa poate fi: C:\Users\[numele dvs. de utilizator]\Documents
§ În Windows 7, adresa poate fi: C:\Users\[numele dvs. de utilizator]\MyDocuments\Bluetooth Exchange Folder
Dacă trimiteţi un fişier către un alt dispozitiv, locaţia salvată poate depinde de tipul defişier. De exemplu, dacă trimiteţi un fişier imagine către un alt telefon mobil, acestapoate fi salvat într-un dosar numit „Imagini”.
Primirea de informaţii folosind BluetoothHTC Wildfire S vă permite să primiţi o mare varietate de tipuri de fişiere cu Bluetooth,inclusiv fotografii, melodii şi documente în format .pdf.
Pentru a primi fişiere folosind Bluetooth, asiguraţi-vă că este introdusă o cartelă destocare.
1. Din ecranul iniţial, apăsaţi şi apoi apăsaţi Setări > Wireless & reţele.
2. Apăsaţi Setări Bluetooth.
3. În cazul în care caseta Bluetooth nu este bifată, va trebui să o bifaţi pentru aactiva funcţia Bluetooth.
4. Bifaţi căsuţa Detectabil.
183 Bluetooth

5. Din dispozitivul emitent, trimiteţi unul sau mai multe fişiere către HTC Wildfire S.Consultaţi documentaţia dispozitivului pentru instrucţiuni cu privire la trimitereade informaţii prin Bluetooth.
6. Dacă vi se cere, acceptaţi solicitarea de cuplare de pe HTC Wildfire S şi de pedispozitivul receptor. De asemenea, introduceţi acelaşi cod de acces sauconfirmaţi codul de acces generat automat pe ambele dispozitive.
Se va afişa apoi o solicitare de autorizare Bluetooth.
7. Dacă doriţi să primiţi automat fişiere de la dispozitivul emitent în viitor, selectaţicăsuţa Întotdeauna.
8. Apăsaţi Acceptare sau OK.
9. Când HTC Wildfire S primeşte o notificare privind cererea de transfer a unuifişier, glisaţi în jos panoul Notificări, apăsaţi pe notificarea aferentă fişierului încurs de primire şi apoi apăsaţi Acceptare.
10. Când se transferă un fişier, se va afişa o notificare. Pentru a deschide fişierulimediat, glisaţi în jos panoul Notificări şi apoi apăsaţi notificarea relevantă.
Atunci când deschideţi un fişier primit, ce se va întâmpla ulterior depinde de tipul defişier:
§ Fişierele media şi documentele se deschid de obicei direct în aplicaţiacompatibilă. De exemplu, dacă deschideţi o melodie, aceasta va începe să rulezeîn aplicaţia Muzică.
§ Pentru un fişier vCalendar, alegeţi calendarul în care doriţi să salvaţi evenimentulşi apoi apăsaţi Import. Fişierul vCalendar este adăugat la evenimentele dvs. dinCalendar.
§ Pentru un fişier ce include cartea de vizită vCard a unei persoane de contact,dacă există mai multe fişiere vCard pe cartela dvs. de memorie, puteţi alege săimportaţi una, mai multe sau toate persoanele de contact respective în lista dvs.de persoane de contact.
Adăugarea folderului cu informaţii primite prin Bluetooth în ecranuliniţial
Puteţi adăuga un folder în ecranul iniţial care va arăta toate fişierele pe care le-aţiprimit prin Bluetooth.
1. Din ecranul iniţial apăsaţi .
2. În ecranul Personalizare, apăsaţi Folder > Bluetooth primit.
3. Apăsaţi şi ţineţi apăsată pictograma folderului cu informaţii primite prinBluetooth şi glisaţi-o pe ecranul iniţial, în poziţia pe care o doriţi.
Pentru a vedea conţinutul dosarului, apăsaţi pictograma acestuia. Pentru a deschideun fişier, apăsaţi denumirea fişierului.
184 Bluetooth

Securitate
Protejarea cartelei SIM cu un cod PINAdăugaţi încă un element de protecţie pentru HTC Wildfire S alocându-i un PIN(număr personal de identificare) cartelei dvs. SIM.
Asiguraţi-vă că aveţi PIN-ul SIM predefinit de către operatorul dvs. de telefonie mobilăînainte de a continua.
1. Din ecranul iniţial, apăsaţi şi apoi apăsaţi Setări > Securitate.
2. Apăsaţi Configurare blocare cartelă SIM, apoi selectaţi Blocare cartelă SIM.
3. Introduceţi PIN-ul implicit al cartelei SIM şi apoi apăsaţi OK.
4. Pentru a schimba PIN-ul cartelei SIM, apăsaţi Schimbare PIN SIM.
Apelurile de urgenţă pot fi efectuate în orice moment, fără a fi necesar un PIN.
Restabilirea unei cartele SIM care a fost blocată
Dacă introduceţi PIN-ul greşit de mai multe ori decât numărul maxim de încercăripermise, cartela dvs. SIM va deveni „Blocată-PUK.”
Aveţi nevoie de un cod PUK pentru a restabili accesul la HTC Wildfire S. Acest cod v-afost probabil oferit de operatorul dvs. de telefonie mobilă când aţi primit cartela SIM.
1. În ecranul Apelare număr, introduceţi codul PUK şi apoi apăsaţi Următorul.
2. Introduceţi noul PIN pe care doriţi să-l folosiţi şi apoi apăsaţi Următorul.
3. Introduceţi din nou PIN-ul nou şi apoi apăsaţi OK.
Protejarea HTC Wildfire S cu un şablon deblocare al ecranului, PIN sau parolăProtejaţi-vă informaţiile personale şi împiedicaţi alte persoane să foloseascăHTC Wildfire S fără permisiune instituind un şablon de blocare al ecranului, un PIN sauo parolă.
Codul de deblocare a ecranului va fi solicitat de fiecare dată când HTC Wildfire S seporneşte sau atunci când nu a fost folosit pentru o anumită perioadă de timp.
1. Din ecranul iniţial, apăsaţi şi apoi apăsaţi Setări > Securitate.
2. Apăsaţi Configurare blocare ecran.
185 Securitate

3. Apăsaţi una din următoarele file:
Niciunul Dezactivaţi blocajul de ecran pe care l-aţi creat anterior.
Şablon Instituiţi un şablon de blocare a ecranului urmând instrucţiunile de peecran.
PIN Instituiţi o parolă numerică de cel puţin patru cifre.
Parolă Instituiţi o parolă alfanumerică.
4. În ecranul Securitate, apăsaţi Blocare telefon după, apoi specificaţi perioada detimp după care ecranul se blochează.
De asemenea, puteţi debifa opţiunea Utilizare şablon vizibil sau Parole vizibile înecranul Securitate dacă nu doriţi ca şablonul de blocare al ecranului să fie afişatatunci când îl introduceţi.
Modificarea blocajului de ecran
1. Din ecranul iniţial, apăsaţi şi apoi apăsaţi Setări > Securitate.
2. Apăsaţi Schimbare blocare ecran.
3. Introduceţi codul de blocare a ecranului pe care-l folosiţi la momentul respectivpentru a confirma că doriţi să-l schimbaţi.
4. Alegeţi un tip diferit de blocare a ecranului şi apoi introduceţi noul şablon, PINsau parolă. Sau apăsaţi Niciunul dacă nu doriţi să folosiţi un blocaj de ecran.
Aţi uitat şablonul de blocare al ecranului?
Dacă aţi uitat şablonul blocajului de ecran, aveţi până la cinci încercări de aîncerca să deblocaţi HTC Wildfire S.
Dacă eşuaţi, puteţi debloca HTC Wildfire S introducând numele de utilizator alcontului Google şi parola.
1. Din ecranul de deblocare, introduceţi codul de blocare a ecranului.
2. După cea de-a cincea încercare, când vi se solicită să aşteptaţi 30 desecunde, apăsaţi OK.
3. Dacă afişajul este oprit, apăsaţi butonul ALIMENTARE pentru a-ldeschide din nou, apoi deblocaţi ecranul.
4. Apăsaţi butonul Şablon uitat? atunci când acesta apare.
5. Introduceţi numele şi parola contului Google şi apoi apăsaţi Conectare.Atunci vi se va solicita să creaţi un nou şablon de blocare al ecranului.Dacă nu mai doriţi acest lucru, atunci apăsaţi Anulare.
186 Securitate

Setări
Setări pe HTC Wildfire SControlaţi şi personalizaţi setările telefonului din ecranul Setări.
Din ecranul iniţial, apăsaţi şi apoi apăsaţi Setări.
Personalizare Personalizaţi-vă cu adevărat telefonul dvs. HTC Wildfire S cudiversele opţiuni de personalizare disponibile.
Wireless & reţele Configuraţi conexiuni wireless, precum Wi-Fi, conexiunea dedate şi Bluetooth, activaţi modul Avion şi multe altele.
Apel Configuraţi serviciile de apel, cum ar fi căsuţa vocală,redirecţionarea apelurilor, apeluri în aşteptare şi identificareaapelantului.
Sunet § Alegeţi sunete care să fie utilizate pentru tonuri de apel şinotificări.
§ Reglaţi volumul redării media.
§ Reglaţi sunetul soneriei la un nivel mai scăzut în momentul încare mişcaţi telefonul HTC Wildfire S când acesta sună, reglaţitelefonul să sune mai tare atunci când se află într-o poşetăsau buzunar şi porniţi difuzorul atunci când inversaţi poziţiatelefonului.
Afişaj Setaţi reglajele afişajului, cum ar fi orientarea automată aecranului, luminozitatea, timpul după care ecranul se stinge şialtele.
Conturi &sincronizare
Conectaţi-vă sau deconectaţi-vă de la conturile dvs. de reţelesociale, contul Google contul Exchange ActiveSync şi contulHTCSense.com. Puteţi, de asemenea, să gestionaţisincronizarea şi alte caracteristici alte conturilor dvs.
Locaţie Selectaţi sursele pe care le folosiţi atunci când vă determinaţilocaţia. Selectaţi Găsire telefon astfel încât să puteţi utilizaHTCSense.com pentru a localiza HTC Wildfire S.
Căutare Selectaţi elementele de introdus atunci când efectuaţi ocăutare şi setaţi opţiunile de căutare pentru Google.
Confidenţialitate Alegeţi să se efectueze în mod automat o copie de rezervă aunor setări (ex. parole Wi-Fi sau Semne de carte) pe Googleutilizând contul dvs. Google pentru a le putea restabili atuncicând aveţi nevoie.
187 Setări

Conectarea la PC § Setaţi conexiunea USB implicită pe care o veţi folosi înmomentul în care vă conectaţi HTC Wildfire S la calculator.
§ Sau bifaţi caseta de selectare Întreabă-mă pentru a setaHTC Wildfire S să afişeze întotdeauna ecranul de selectare atipului de conexiune USB.
Securitate Instituiţi un blocaj de ecran, activaţi blocarea cartelei SIM sauadministraţi modul de memorie a acreditărilor.
Alimentare Activaţi sistemul de economisire a energiei, care va treceautomat în modul de economisire a energiei atunci când nivelulbateriei scade până la nivelul pe care l-aţi setat.
Aplicaţii Administraţi aplicaţiile în curs de rulare, mutaţi aplicaţiile cătresau de pe cartela de memorie şi instalaţi sau dezinstalaţiprograme.
Memorie SD &telefon
§ Verificaţi spaţiul disponibil din memoria internă şi cartela dvs.de memorie.
§ Din acest ecran, asiguraţi-vă că deconectaţi cartela dvs. dememorie înainte de a o scoate din telefonul HTC Wildfire S.
§ Puteţi, de asemenea, să efectuaţi o revenire la setările dinfabrică.
Data & ora Reglaţi data şi ora, fusul orar şi formatul datei şi orei.
Limbă & tastatură Reglaţi limba şi regiunea sistemului de operare. Puteţi reglaopţiunile tastaturii de pe ecran.
Accesibilitate Utilizaţi aceste setări după ce aţi descărcat şi instalat uninstrument de accesibilitate, cum ar fi un cititor de ecran caresă ofere feedback vocal. Puteţi activa sau dezactiva funcţiilesau serviciile de accesibilitate.
Input & outputvocal
Setaţi opţiunile introducerea vocală. De asemenea, dacă aţiinstalat o aplicaţie text-to-speech (date vocale), utilizaţiaceasta pentru a configura setările text-to-speech.
Despre telefon § Activaţi sau dezactivaţi căutările programate de actualizăriale software-ului de sistem sau căutaţi manual actualizări.
§ Activarea sau dezactivarea opţiunii Informaţi HTC. Când esteactivată, ne ajutaţi să aflăm dacă HTC Wildfire S întâmpină oproblemă tehnică.
§ Vizualizaţi diferite informaţii despre HTC Wildfire S, cum ar fitipul de reţea mobilă, intensitatea semnalului, nivelul bateriei,nivelul de utilizare a bateriei şi altele.
188 Setări

Modificarea setărilor de afişare
Modificarea manuală a luminozităţii ecranului
1. Din ecranul iniţial, apăsaţi şi apoi apăsaţi Setări.
2. Apăsaţi Afişaj > Luminozitate
3. Deselectaţi căsuţa Luminozitate automată.
4. Trageţi cursorul de luminozitate spre stânga pentru a reduce sau spre dreaptapentru a spori luminozitatea ecranului.
5. Apăsaţi OK.
Reglarea timpului dinaintea stingerii ecranului
După o perioadă de inactivitate, ecranul se stinge pentru a economisi energia bateriei.Puteţi seta perioada după care ecranul se stinge.
1. Din ecranul iniţial, apăsaţi şi apoi apăsaţi Setări.
2. Apăsaţi Afişaj > Expirare ecran.
3. Apăsaţi timpul dinainte de stingerea ecranului.
Oprirea rotaţiei automate a ecranului
Implicit, orientarea ecranului se ajustează automat în funcţiile de cum ţineţiHTC Wildfire S.
Rotaţia automată nu este compatibilă cu toate ecranele aplicaţiilor.
1. Din ecranul iniţial, apăsaţi şi apoi apăsaţi Setări.
2. Apăsaţi Afişaj.
3. Deselectaţi căsuţa Ecran cu rotire automată.
Recalibrarea senzorului G
Recalibraţi ecranul dacă aveţi impresia că orientarea ecranului nu răspunde în modadecvat la modul în care ţineţi în mână HTC Wildfire S.
1. Din ecranul iniţial, apăsaţi şi apoi apăsaţi Setări.
2. Apăsaţi Afişaj > Calibrare Senzor G.
3. Puneţi HTC Wildfire S pe o suprafaţă plană şi nivelată şi apoi apăsaţi Calibrare.
4. După procesul de calibrare, apăsaţi OK.
189 Setări

Păstrarea ecranului aprins în timpul încărcării HTC Wildfire S
Puteţi împiedica ecranul să se stingă în timp ce încărcaţi HTC Wildfire S.
1. Din ecranul iniţial, apăsaţi şi apoi apăsaţi Setări.
2. Apăsaţi Aplicaţii > Dezvoltare.
3. Selectaţi căsuţa Stai treaz.
Activarea sau dezactivarea efectelor de animaţie
Puteţi dezactiva animaţia sau puteţi activa numai anumite animaţii în momentul încare comutaţi de la un ecran la altul.
1. Din ecranul iniţial, apăsaţi şi apoi apăsaţi Setări.
2. Apăsaţi Afişaj > Animaţie.
3. Din meniul opţiuni, selectaţi setările de animaţie pe care le doriţi.
Modificarea setărilor de sunet
Comutarea între modurile silenţios, vibraţii şi normal
Efectuaţi una din următoarele operaţiuni:
§ Pentru a reveni la modul normal din modul silenţios, apăsaţi pur şi simplu butonulMAI TARE.
§ Pentru a reveni la modul normal din modul vibraţii, apăsaţi de două ori butonulMAI TARE.
§ Din ecranul iniţial apăsaţi , apoi apăsaţi Setări > Sunet > Profil sunet.
Adăugaţi miniaplicaţia Profil în ecranul iniţial pentru a putea comuta rapid întremoduri.
Activarea sau dezactivarea selectării de efecte audio
Puteţi alege să redaţi un sunet atunci când selectaţi elemente de pe ecran.
1. Din ecranul iniţial, apăsaţi şi apoi apăsaţi Setări.
2. Apăsaţi Sunet.
3. Selectaţi căsuţa Selectare efecte audio.
Coborârea volumului soneriei în mod automat
HTC Wildfire S are o caracteristică de micşorare a volumului care diminuează automatvolumul soneriei în momentul în care îl mişcaţi.
1. Din ecranul iniţial, apăsaţi şi apoi apăsaţi Setări.
2. Apăsaţi Sunet.
3. Selectaţi sau deselectaţi căsuţa Sonerie silenţioasă în momentul apucării.
190 Setări

Ridicarea volumului soneriei HTC Wildfire S în modul Buzunar
Pentru a evita pierderea apelurilor atunci când HTC Wildfire S este în buzunar saugeantă, îl puteţi seta să mărească gradual volumul soneriei şi să vibreze atunci cândprimiţi un apel. Când nu se află în buzunar sau geantă, HTC Wildfire S va suna lavolumul normal setat.
1. Din ecranul iniţial, apăsaţi şi apoi apăsaţi Setări.
2. Apăsaţi Sunet.
3. Selectaţi sau deselectaţi căsuţa Mod buzunar.
Comutarea automată la difuzor
Puteţi comuta la difuzor inversând poziţia HTC Wildfire S over.
1. Din ecranul iniţial, apăsaţi şi apoi apăsaţi Setări.
2. Apăsaţi Sunet.
3. Selectaţi sau deselectaţi căsuţa Inversare pentru difuzor.
Modificarea limbiiAtunci când porniţi HTC Wildfire S pentru prima dată, vi se solicită să alegeţi limba pecare doriţi să o folosiţi. Dacă doriţi, puteţi schimba limba telefonului după ce aţiconfigurat HTC Wildfire S. Schimbarea limbii antrenează şi ajustarea aspectuluitastaturii, al datei şi orei şi altele.
Limbile disponibile pe care le puteţi alege depind de versiunea HTC Wildfire S de caredispuneţi.
1. Din ecranul iniţial, apăsaţi şi apoi apăsaţi Setări.
2. Apăsaţi Limbă & tastatură > Selectare limbă.
3. Apăsaţi limba şi regiunea corespunzătoare pe care doriţi să le folosiţi.
4. Apăsaţi pentru a vă întoarce în ecranul iniţial. Noua limbă va fi aplicată dupăcâteva secunde.
Optimizarea duratei de viaţă a baterieiPuteţi seta HTC Wildfire S să treacă automat la modul de economisire a energiei înmomentul în care nivelul bateriei ajunge la un anumit nivel.
1. Din ecranul iniţial, apăsaţi şi apoi apăsaţi Setări.
2. Apăsaţi Alimentare.
3. Selectaţi căsuţa Activare economisire energie.
191 Setări

4. Apăsaţi Activaţi economisire energie la şi apoi selectaţi când doriţi să treceţi înmodul de economisire a energiei.
5. Apăsaţi Setări economisire energie, setaţi şi selectaţi comportamentultelefonului în momentul în care HTC Wildfire S trece în modul de economisire aenergiei.
Utilizarea reţelei GSM a operatorului dvs. de telefonie mobilă
Alegeţi utilizarea reţelei GSM a operatorului dvs. de telefonie mobilă dacă nu folosiţi oconexiune de date pentru a vă conecta la internet. Conectarea la reţeaua operatoruluidvs. GSM consumă mai puţină energie a bateriei.
1. Din ecranul iniţial, apăsaţi şi apoi apăsaţi Setări.
2. Apăsaţi Conexiuni fără fir & reţele > Reţele mobile > Mod reţea.
3. Apăsaţi Numai GSM.
Verificarea utilizării energiei bateriei de către aplicaţii
1. Din ecranul iniţial, apăsaţi şi apoi apăsaţi Setări.
2. Apăsaţi Despre telefon > Baterie > Utilizare baterie.
Administrarea memoriei
Verificaţi cât din memoria telefonului este disponibilă pentru utilizare
1. Din ecranul iniţial, apăsaţi şi apoi apăsaţi Setări.
2. Apăsaţi Memorie SD şi telefon. Memoria disponibilă a telefonului este afişată însecţiunea Memorie internă.
Vizualizarea spaţiului disponibil de pe cartela de memorie
1. Din ecranul iniţial, apăsaţi şi apoi apăsaţi Setări.
2. Apăsaţi Memorie SD & telefon. Spaţiul de memorie total şi cel disponibil de pecartela de memorie sunt afişate în secţiunea Cartelă SD.
Pentru a şterge memoria cache şi datele aplicaţiei
1. Din ecranul iniţial, apăsaţi şi apoi apăsaţi Setări.
2. Apăsaţi Aplicaţii > Administrare aplicaţii.
3. În fila Toate apăsaţi o aplicaţie.
4. În ecran apăsaţi Ştergere date şi/sau Ştergere memorie cache.
192 Setări

Dezinstalarea aplicaţiilor dezvoltate de terţi
Nu puteţi dezinstala aplicaţiile care sunt preinstalate pe HTC Wildfire S.
1. Din ecranul iniţial, apăsaţi şi apoi apăsaţi Setări.
2. Apăsaţi Aplicaţii > Administrare aplicaţii.
3. În fila Descărcate, apăsaţi pe aplicaţia pe care doriţi să o dezinstalaţi.
4. Apăsaţi Dezinstalare.
Mutarea aplicaţiilor către sau de pe cartela de memorie
Mutaţi aplicaţiile pe care le-aţi descărcat pe cartela de memorie, dacă memoriaHTC Wildfire S devine aglomerată. Sau, în cazul în care cartela dvs. de memorie esteaproape plină, puteţi, de asemenea, să mutaţi aplicaţiile care sunt pe cartela dememorie în memoria internă.
Puteţi muta doar aplicaţiile care nu sunt preinstalate pe HTC Wildfire S.
1. Din ecranul iniţial, apăsaţi şi apoi apăsaţi Setări.
2. Apăsaţi Aplicaţii > Administrare aplicaţii.
3. În fila Descărcate, apăsaţi pe aplicaţia pe care doriţi să o mutaţi.
4. Apăsaţi Mutare pe cartela SD sau Mutare în telefon.
Verificarea informaţiilor despre HTC Wildfire S
1. Din ecranul iniţial, apăsaţi şi apoi apăsaţi Setări.
2. Apăsaţi Despre telefon.
3. Aveţi la dispoziţie posibilităţile următoare:
Actualizărisoftware
Activaţi sau dezactivaţi caracteristica de căutare automată aactualizărilor software ale HTC Wildfire S. Puteţi deasemenea să apăsaţi Verificare acum pentru a verificaautomat actualizările software.
Tell HTC Activarea sau dezactivarea opţiunii Informaţi HTC. Când esteactivată, ne ajutaţi să aflăm dacă HTC Wildfire S întâmpină oproblemă tehnică. De asemenea, puteţi alege când doriţi sătrimiteţi rapoarte de erori.
Reţea Verificaţi informaţiile despre operatorul dvs. de telefoniemobilă şi despre starea serviciilor sale.
Identitateatelefonului
Verificaţi informaţiile despre HTC Wildfire S şi cartela SIM pecare le folosiţi.
193 Setări

Baterie Verificaţi informaţiile despre baterie, cum ar fi nivelul curental bateriei, starea şi ce programe utilizează bateria.
Informaţiihardware
Verificaţi adresele Wi-Fi MAC şi Bluetooth.
Informaţiisoftware
Verificaţi versiunea şi alte informaţii despre platformaAndroid care este folosită de HTC Wildfire S. Puteţi deasemenea să verificaţi versiunea browserului internet.
Informaţii denatură juridică
Citiţi informaţiile juridice de la HTC şi Google şi licenţelefolosite de HTC Wildfire S.
194 Setări

Actualizare şi resetare
Actualizări pentru programul softwareHTC Wildfire SLa anumite intervale de timp, pot fi disponibile actualizări software pentruHTC Wildfire S. HTC Wildfire S poate verifica şi vă poate notifica dacă există vreoactualizare nouă. Puteţi descărca şi instala actualizările software folosind conexiuneaWi-Fi sau conexiunea de date. De asemenea, puteţi verifica manual dacă există vreoactualizare software disponibilă.
În funcţie de tipul de actualizare, actualizarea poate şterge toate datele dvs. personaleşi setări personalizate şi poate de asemenea să şteargă orice aplicaţii instalate.Asiguraţi-vă că aţi făcut copii de rezervă informaţiilor şi fişierelor pe care doriţi să lepăstraţi.
Căutarea şi descărcarea de actualizări pentru software-ul telefonului poatesemnifica perceperea unor taxe suplimentare pentru transferul de date de cătreoperatorul dvs. de telefonie mobilă.
Instalarea unei actualizări
Asiguraţi-vă că există o cartelă de memorie introdusă în HTC Wildfire S. Actualizareava fi descărcată în cartela de memorie.
1. Efectuaţi una dintre următoarele acţiuni după ce HTC Wildfire S beneficiază de oactualizare de software:
§ Dacă afişajul este pornit şi nu utilizaţi nicio aplicaţie, pe ecran va apăreacaseta de dialog Instalare actualizare software de sistem. Selectaţi Instalareacum, apoi apăsaţi OK.
§ Dacă sunteţi în mijlocul unei convorbiri telefonice, pictograma de notificarea actualizării va apărea în bara de stare. După încheierea apelului, glisaţipentru a deschide panoul Notificări şi apoi apăsaţi pe notificarea deactualizare.
2. Aşteptaţi ca actualizarea să fie descărcată şi instalată pe HTC Wildfire S. Înmomentul în care actualizarea s-a finalizat, HTC Wildfire S va fi repornit în modautomat.
Căutarea manuală de actualizări
1. Din ecranul iniţial, apăsaţi şi apoi apăsaţi Setări.
2. Apăsaţi Despre telefon > Actualizări software > Verificare acum.
195 Actualizare şi resetare

Repornirea HTC Wildfire SDacă HTC Wildfire S funcţionează mai lent decât în mod normal, dacă o aplicaţie nurăspunde în mod adecvat sau dacă HTC Wildfire S nu mai răspunde, încercaţi săreporniţi HTC Wildfire S şi vedeţi dacă aceasta vă ajută la rezolvarea problemei.
1. Dacă afişajul este oprit, apăsaţi butonul ALIMENTARE pentru a-l deschide.
2. Deblocaţi afişajul.
3. Apăsaţi şi menţineţi apăsat butonul ALIMENTARE, apoi apăsaţi Repornire.
4. Când vi se solicită confirmarea, apăsaţi Repornire.
Dacă aceşti paşi nu funcţionează, puteţi scoate şi pune la loc bateria, şi apoi activaţiHTC Wildfire S pentru a-l reporni.
Resetarea HTC Wildfire SRealizaţi o revenire la setările implicite din fabrică, pentru a aduce HTC Wildfire S lastarea de început, înainte de a fi pornit pentru prima oară.
Dacă dăruiţi HTC Wildfire S unei alte persoane sau HTC Wildfire S are o problemăpersistentă care nu poate fi rezolvată, puteţi realiza o revenire la setările implicite dinfabrică (numită şi hard reset). Revenirea la setările din fabrică nu este un pas pe caresă-l faceţi fără să vă gândiţi bine înainte. Această operaţiune va şterge permanenttoate datele dvs. şi setările personalizate şi, de asemenea, va şterge toate aplicaţiiledescărcate şi instalate. Asiguraţi-vă că aţi făcut copii de rezervă ale datelor pe caredoriţi să le păstraţi înainte de a reveni la setările din fabrică.
Efectuarea unei resetări la configurările din fabrică prin intermediulsetărilor
Modalitatea cea mai la îndemână de a realiza o revenire la setările din fabrică este dinsetările telefonului.
1. Din ecranul iniţial, apăsaţi şi apoi apăsaţi Setări.
2. Apăsaţi Memorie SD & telefon > Revenire la setările din fabrică.
3. Apăsaţi Reiniţializare telefon, apoi apăsaţi Ştergere tot.
Efectuarea unei resetări la configurările din fabrică folosind butoanelehardware
Dacă nu puteţi porni HTC Wildfire S sau nu puteţi accesa setările acestuia, puteţiefectua o resetare la configurările din fabrică folosind butoanele hardware de peHTC Wildfire S.
1. Scoateţi bateria, aşteptaţi câteva secunde şi apoi reintroduceţi-o.
2. Apăsaţi şi ţineţi apăsat butonul MAI ÎNCET şi apoi apăsaţi scurt butonulALIMENTARE.
196 Actualizare şi resetare

3. Aşteptaţi să apară ecranul cu cele trei imagini Android şi apoi eliberaţi butonulMAI ÎNCET.
4. Apăsaţi MAI ÎNCET pentru a selecta REVENIRE LA SETĂRILE DIN FABRICĂ,apoi apăsaţi butonul ALIMENTARE.
197 Actualizare şi resetare

Mărci comerciale şi drepturide proprietate intelectuală
©2011 HTC Corporation. Toate drepturile rezervate.
HTC, logoul HTC, logoul HTC quietly brilliant, HTC Wildfire S, HTC Sense şi HTC Syncsunt mărci comerciale sau mărci de servicii ale HTC Corporation.
©2011 Google Inc. Folosit cu permisiune. Google, logoul Google, Android, logoulAndroid, Android Market, Gmail, Google Apps, Google Calendar, Google Checkout,Google Earth, Google Latitude, Google Maps, Google Talk, Picasa şi YouTube suntmărci înregistrate ale Google Inc.
Microsoft, Windows, ActiveSync, Outlook, Windows Media şi Windows Vista sunt fiemărci comerciale înregistrate, fie mărci comerciale ale Microsoft Corporation în StateleUnite şi/sau alte ţări..
Bluetooth şi logo-ul Bluetooth sunt mărci comerciale înregistrate deţinute deBluetooth SIG, Inc.
Acest dispozitiv conţine programul software Adobe® Flash® Player sub licenţă de laAdobe Systems Incorporated. Copyright ©1995–2011 Adobe Systems Incorporated.Toate drepturile rezervate. Adobe este o marcă comercială a Adobe SystemsIncorporated.
Wi-Fi este o marcă înregistrată a Wireless Fidelity Alliance, Inc.
microSD este o marcă comercială a SD Card Association.
Facebook este o marcă comercială a Facebook, Inc.
Twitter este o marcă înregistrată a Twitter, Inc., fiind utilizată sub licenţă.
Flickr este o marcă înregistrată a Yahoo! Inc.
iTunes este o marcă comercială a Apple Inc.
Toate celelalte denumiri de companii, produse şi servicii menţionate în acestdocument sunt mărci comerciale, mărci comerciale înregistrate sau mărci de serviciiale posesorilor lor de drept.
HTC nu va fi responsabilă pentru erorile sau omisiunile tehnice sau editoriale din acestdocument, nici pentru pagubele accidentale sau derivate rezultate din furnizareaacestui material. Informaţiile sunt oferite "ca atare", fără garanţii de nici un fel şi pot fimodificate fără preaviz. De asemenea, HTC îşi rezervă dreptul de a revizui oricândconţinutul acestui document fără notificare prealabilă.
Nicio parte din acest document nu poate fi reprodusă sau transmisă sub nicio formăsau prin niciun fel de mijloace, electronice sau mecanice, inclusiv fotocopierea,înregistrarea sau stocarea într-un sistem de arhivare, sau traducerea în orice limbă suborice formă, fără permisiunea prealabilă în scris a HTC.
198 Mărci comerciale şi drepturi de proprietate intelectuală

Index
Simboluri
3G 173
A
Actualizare software 195Actualizare software telefon 195Actualizări telefon 195Acţiuni 115Administrarea memoriei 192Afişaj
- dezactivarea rotirii automate aecranului 189
- modificarea timpului dinainteastingerii ecranului 189
- recalibrarea senzorului G 189- reglarea luminozităţii ecranului 189
Alarmă 112Android Market 108Aparat foto
- efecte 92- informaţii de bază 89- înregistrarea unui clip video 91- realizarea unei fotografii 90- transfocare 90
Apel conferinţă 48Apelare inteligentă 43Apelare internă 51Apelare prin Internet 48Apelare rapidă 43Apeluri telefonice
- apelare utilizând Wi-Fi 48- apelarea unui număr dintr-un
email 44- apelarea unui număr dintr-un
mesaj 44- configurarea unui apel conferinţă 48- efectuarea unui apel de urgenţă 44- primire 45
Aplicaţii- instalare 108, 161- ştergere 109
B
Baterie- instalare 15- optimizarea duratei de viaţă a
bateriei 191Bluetooth
- activare sau dezactivare 179- conectarea unei căşti sau a unui kit
de maşină Bluetooth 180- deconectarea sau decuplarea 181- partajarea muzicii 106- trimiterea de informaţii 182
Browser- deschidere fereastră nouă 56- marcaje 57- navigare şi transfocare 55- opţiuni 59- utilizare 55
Browser web 54
C
Calendar- administrarea evenimentelor 145- crearea unui eveniment 142- invitarea persoanelor la evenimentul
dvs. 143- memento-uri 147- miniaplicaţie 149- setări 148- trimiterea unei cereri de întâlnire 143- vizualizări 144
Cartela de memorie- copierea fişierelor 29- mutarea aplicaţiilor pe cartela de
memorie 193Cartela SIM
- copierea unui mesaj 128Cartelă microSD 13Cartelă SD 13Cartelă SIM
- introducere 10
199 Index

- PIN SIM 185- ştergere 12
Căşti 180Căutare 53, 54Ceas 110Ceas HTC
- Ceasul de birou 111- Ora pe glob 111- setarea unei alarme 112
Cerere de întâlnire 140Clipuri video
- înregistrare 91- partajare 100- vizionare 97
Conexiune de date- activare sau dezactivare 173- punct de acces 173
Conexiune Internet- conexiune de date 173- Internet intermediar 177- router wireless 178- Tethering 177- VPN 175- Wi-Fi 174
Cont Google 61Conturi online
- despre 60- gestionare 62
Copiere persoane de contact 71Copierea textului 29Cuplarea unui dispozitiv Bluetooth 180
D
Descărcare- de pe web 57- vizualizare descărcări 57
Difuzor 47
E
Ecran- dezactivarea rotirii automate a
ecranului 189- modificarea timpului dinaintea
stingerii ecranului 189- recalibrarea senzorului G 189- reglarea luminozităţii ecranului 189
Ecran iniţial- adăugarea miniaplicaţiilor 34
- despre 20- extins 20- reorganizare elemente 37- reorganizarea panourilor iniţiale 38
Efectuarea unui apel 42Email 133Exchange ActiveSync
- Absent de la birou 140- lucrul cu mesajele email Exchange
ActiveSync 140- trimiterea unei cereri de întâlnire 140,
143
F
Facebook 79Facebook pentru HTC Sense 78Firmware 195Fotografii
- copierea pe/de pe cartela dememorie 29
- editare 98- partajare 100- vizualizare 96
Friend Stream 84
G
Galerie- despre 95- editare fotografii 98- partajarea de fotografii şi clipuri
video 100- trimiterea de fotografii şi clipuri
video 99- vizionarea unui clip video 97- vizualizare fotografii 96- vizualizare fotografii în reţelele de
socializare 102Gmail 131Google Maps 151Google Talk 86
H
Hands-free 180HTC Sync 155HTCSense.com 163
200 Index

I
Imagine de fundal- modificare 33
Informaţii telefon 193Internet intermediar 177Intrare voce 170Istoric apeluri 49Îmbunătăţire 195Înregistraţi-vă vocea 119
L
Limbă 191Locations
- activarea serviciilor de localizare 150
M
Market 108Mesaj multimedia 122Mesaj text 121Mesaje
- copiere pe cartela SIM 128- protejare împotriva ştergerii 128- ştergere 128- ştergerea unei conversaţii 129- vizualizare 125
Meteo- adăugarea oraşelor 114- verificarea informaţiilor meteo
113Miniaplicaţii
- adăugare 34- îndepărtare 37- modificarea setărilor 35
MMS 122Mod avion 52Mod zbor 52Modem
- Modem USB 177- utilizarea calculatorului dvs. 177
Modul Sleep 23Muzică
- ascultare 103- copierea muzicii pe cartela de
memorie 29- listă de redare 104- miniaplicaţie 104- navigarea în librărie 104
- partajarea de muzică prinBluetooth 106
- redarea muzicii din ecranulblocat 103
- setarea unei melodii ca ton deapel 106
N
Notificări- panou 27- pictograme 24
O
Optimizarea duratei de viaţă abateriei 191
P
Partajare- jocuri şi aplicaţii 120
Peep 81Persoane
- adăugarea unei noi persoane decontact 67
- căutarea unei persoane de contact 71- editarea unei persoane de contact 72- filtrarea persoanelor dvs. de
contact 70- fuzionarea informaţiilor de
contact 69- grupuri 73- miniaplicaţie 76- ştergere persoane de contact 72
Persoane de contact- adăugare 67- copiere de pe cartela SIM 67- ştergere 72
Pictograme- pictograme de notificare 25- pictograme de stare 24
Pornire 8Poştă
- adăugarea unui cont Exchange 134- adăugarea unui cont POP3/IMAP 133- directorul Inbox unificat 135- gestionarea mesajelor email 137- lucrul cu mesajele email Exchange
ActiveSync 140
201 Index

- sortarea mesajelor email 136- ştergerea unui cont de email 141- trimitere 137
PUK (cod deblocare PIN) 185
R
Radio 118Radio FM 118Redarea muzicii din ecranul blocat 103Reportofon 119Resetare completă 196Resetare hardware 196Reţele de socializare
- adăugare 62- vizualizare fotografii 102
Revenire la setările din fabrică 196Router 178Router wireless 178
S
Scene 32Schimbarea limbii pe telefon 191Schimbarea tonurilor de apel şi
alarmelor 39Securitate
- blocarea cartelei SIM cu un codPIN 185
- blocarea cu un şablon de blocare aecranului, PIN sau parolă 185
- modificarea blocajului de ecran 186Serie de sunete 38Setări
- Alimentare 191- Aplicaţii 192- Despre telefon 193- Limbă & tastatură 191- Memorie SD & telefon 192- Sunet 190
Setări rapide 28Setări telefon
- Afişaj 189- Alimentare 191- Aplicaţii 192- Despre telefon 193- Limbă & tastatură 191- Memorie SD & telefon 192- Sunet 190
Sincronizare- conturi online 62- HTC Sync 155
SMS 121Sunet
- coborârea volumului soneriei în modautomat 190
- comutarea la difuzor 191- comutarea profilelor 190- Mod buzunar 191- selectare efecte sonore 190
Ştergere aplicaţii 109Ştergere persoane de contact 72
T
Tastatura virtuală- copierea şi lipirea textului 172- dicţionar 169- editare text 171- introducere text 167- introducere text pe măsură ce
vorbiţi 170- selectare text 171- setări 172- text predictiv 169
Tastatură- copierea şi lipirea textului 172- dicţionar 169- editare text 171- introducere text 167- introducere text pe măsură ce
vorbiţi 170- selectare text 171- text predictiv 169
Tethering 177Ton de apel
- modificare 39- setarea 106
Traducere 54Twitter 81
U
USB 28, 177
V
Vedere globală 21
202 Index

Volum ton apel- coborârea volumului soneriei în mod
automat 190- creşterea de volum al soneriei
telefonului dvs. 191Volum
- reglarea volumului de apel 22- reglarea volumului în timpul
apelurilor 22- reglarea volumului media 22
VPN- adăugarea unei conexiuni 176- conectarea 176
W
Wi-Fi- activare 174- apelare 48- conectarea la altă reţea 175- stare reţea 175
Y
YouTube- partajare clipuri video 101
203 Index







![[Full Guide] Rooting Htc Wildfire (Buzz) 2](https://static.fdocuments.net/doc/165x107/55cf9135550346f57b8b88c8/full-guide-rooting-htc-wildfire-buzz-2.jpg)