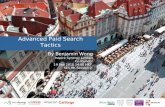2010 Streamfolio Users Guide V1
-
Upload
alexander-hayes -
Category
Education
-
view
469 -
download
4
description
Transcript of 2010 Streamfolio Users Guide V1

1
User Help Guide January 2010

Menu
2
Slide Description
4 Key Features
5 Uses
6 Logging In
7-11 Activating & Using The Broadcast Function
12 Adjusting The Flash Player Settings
13-16 Activating & Using The Stand Alone Player Function
17-18 The Video Management Function
19 Using The Inset Video Player
20 Using The Edit Function
21 Using The Delete Function
22-23 Using The Upload Function
24 Using The Download Function
25-27 Using The Audio Chat Function
28 Adjusting Audio Settings
29 Future Developments

• Streamfolio ( Streamfolio.com ) is a video online portfolio otherwise known as a v-portfolio
• Streamfolio has been developed to meet a growing need to provide an Australian based, private, fast, secure connectivity solution for trainers & students using the Moodle learning management system.
• Streamfolio allows users to aggregate video from a variety of mobile devices to the portfolio for review and vice versa
•Streamfolio provides Users with a private channel that is only accessible by the permissioned users
• Streamfolio has a broadcast streaming capacity to allow the viewer access to live, real time viewing of the broadcaster
Key Features
3Back To Menu

Examples of Streamfolio use in education & training:
Classroom Connectivity Using the Streamfolio broadcaster and stand aloneviewer from each remote site, real time connectivity ispossible between differing sites. Streamfolio dual channelconnection is recommended on the Advanced plan.
Peer-to-peerA Streamfolio.com user can live broadcast to any personpermissioned into that channel in real time.
Performance supportReal time feedback to a user in the performance of an activity.
Uses
4Back To Menu

BROADCASTER OPERATION Logging in to your Streamfolio account
1. Go to http://www.streamfolio.com/login 2. Enter your username and password 3. Click on the Submit button
5Back To Menu

Activating The Broadcast Function
After completing the login processclick on the Broadcaster function.
This will open the Broadcaster window in a new popup window.
6
InstructionStep 1
Back To Menu

Activating The Broadcast Function
• Select broadcast channel or channels from available channels and drag to the right.
• Insert title and description.
• Choose broadcast type: either Save or Broadcast or Save and Broadcast
• Click on ‘next step ‘.........
7
Step 2
Save - Allows you to direct upload a streaming video without broadcasting
Broadcast - Allows you to live stream a video, but it is not saved to file
Save and Broadcast - Allows you to save to your portfolio as a file during broadcast
Back To Menu

Activating The Broadcast Function
After selecting the broadcast channel and broadcast type you will be asked to access a camera / microphone source.
• Click on the ‘Allow’ button to activate your camera
8
Step 3
Back To Menu

Activating The Broadcast Function
After you see your camera in the player window, press the Start Broadcast button
9
Step 4
Back To Menu

Using The Broadcast Function
• When broadcasting is completed press Stop Broadcast button
• Selecting the back button after stopping the broadcast will return you to the file management window
10
Step 5
Back To Menu

Adjusting The Flash Player Settings
The Flash player window ( video window ) can be adjusted via your computer settings.
• ‘Right click’ on the video window to open the flash player settings window to adjust audio and video settings.
* This adjustment may be necessary to ensure activation of your video and audio components
11
Video
Back To Menu

12
Activating The Stand Alone Player Function
After completing the login process, select and click on the Streamfolio Player link to open the stand-alone video player window.
Step 1
Back To Menu

13
Step 2
Activating The Stand Alone Player Function
• Select a channel from the drop down list to access your saved video files.
Back To Menu

14
Using The Stand Alone Video Player
• Select a video ( upon one click it will highlight in a blue colour )
• Select and click the Play button.
Back To Menu

15
Step 1
Using The Stand Alone Player Function
• Player can be paused or stopped using the control buttons
• Player can be resized using the expand screen button
Back To Menu

16
The Video Management Function
Play - As with the stand alone player, this embedded player function allows you to view a live broadcast or video file from your allowed channels
Edit - With this function you can rename and alter the description of any of your video files
Delete - Allows you to delete any video file from your channels
Upload - Allows you to upload video files from an external source to your video channels
Download - Allows you to download any video file from your channels to your PC or device
Back - Returns you to the previous window
Back To Menu

17
Video Management
Accessing The Video Management Function
• After logging in click on the Broadcaster link to open broadcast window
• Click on Manage Videos button to open video management window.
Back To Menu

18
PLAYER
Using The Inset Video Player
• To play a video, click on selected video this will highlight both the selected video and the channel in which it is filed
• Press the Play button and the recorded video will be displayed in a small inset player window.
* Note - To see a recorded video in a larger window, please use the stand alone player
Back To Menu

19
EDIT
Using The Edit Function
To open edit window click on edit button in video management. Click on selected video then click Edit button.
• The edit function allows you to alter the title and description of your video file
• When the edit window is open alter the title and description to your choice and click the Save
Back To Menu

20
DELETE
Using The Delete Function
The delete function allows you to permanently delete video files from your channel.
• Enter the video management window, click on the file for deletion.
• Click on delete button
• When prompted, confirm deletion
Back To Menu

21
Step 1
Using The Upload Function
• The upload function includes a re-encoding tool and will accept the following file fomats; .flv, .mov, .wmv, .avi, .mp4, . 3gp, .mpg
• Files are converted upon upload to .flv format for replay or download * Note - Your original video is retained in original file format until selection for deletion.
• Select the channel or channels you wish to upload to.
• Enter the video management window and click Upload button to open upload window
Back To Menu

22
Step 2
Using The Upload Function
• Create a Video Title
• Create a Video Description.
• Browse for the required file on your PC
• Select video file for upload
Back To Menu

23
DOWNLOAD
Using The Download Function
The download function allows you to download .flv video files to your desktop.
• Enter the video management window and select the video file you wish to download .
• Click on the Download button and the download will start in a new browser based window.
Back To Menu

24
AUDIO CHAT
Using The Audio Chat Function
Streamfolio allows full duplex audio chat to occur between 2 single chosen users during live video streaming.
• The audio chat function is also enabled during the Save or Save and Broadcast mode.
• A viewer can request an audio connection with a broadcaster from within the stand alone Streamfolio
* Note – The word “chat” is meaning audio conversation from one person to the other in real live time....NOT text chat.
Back To Menu

25
Step 1
Using The Audio Chat Function
To connect with a broadcast using the Audio Chat function you must access a current live broadcast
* Note - the Audio Chat feature is only active in a live broadcast stream.
• The Audio Chat feature is best accessed and activated via the and activated via the stand alone Player.
• Once in the live broadcast video stream you activate chat by selecting the On button in the Audio Chat bar. This action will send a request notification to the Broadcaster who will activate the audio connection .
Back To Menu

26
Step 2
Using The Audio Chat Function
• Upon receipt of a viewers Audio Chat request you will see a waiting message in broadcast chat window
• Select and click on each waiting message to allow Audio chat for each participant.
Back To Menu

27
Step 3
Using The Audio Chat Function
• When chat is connected the waiting message will convert to “Talking” and the viewers name will appear.
• Right click on video window to open Flash player settings window to adjust audio and video settings
Back To Menu

Adjusting The Flash Player Settings
The Flash player window ( video window ) can be adjusted to better suit your computer settings.
• Right click on the video window to open the flash player settings window to adjust audio and video settings.
* This adjustment may be necessary to ensure activation of your video and audio components
28
Audio
Back To Menu

29
Future Development
Streamfolio is currently capable of full duplex video & audio broadcasting recommended on the Advanced plan.
Streamfolio.com users report the ability to both receive and transmit concurrent broadcast and save streaming functionality with success.
Some of the future development and additional capabilities within the Streamfolio.com product include:
• integrated file access, broadcast, view & replay functionality
• dual integrated duplex video & audio capabilities
• multi-channel live broadcast recording & saving
All updates to the Streamfolio.com product and service are available by visiting http://www.streamfolio.com/updates
All Streamfolio.com Users are registered to receive any additional updates via priority email registration.
Back To Menu