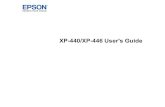2010-Finishlynx Setup No Hub Xp
-
Upload
arquitectodisel -
Category
Documents
-
view
215 -
download
0
Transcript of 2010-Finishlynx Setup No Hub Xp
-
7/28/2019 2010-Finishlynx Setup No Hub Xp
1/2
Etherlynx 2000+ Quick Start Guide - 10BaseT - N0 HUB Setup 1
Version 4.10
NOTE: This list is intended as a checklist to help you keep track of your progress.For full instructions, cautions and other important information, you must read therelevant sections contained in the manual. THESE INSTRUCTIONS ONLY APPLYTO 10base2 INSTALLATIONS.
Step 1 Install the FinishLynx 32 software on your computer. Make sure youenter the Serial Number exactly as it is entered on your installationdisks. Do not forget any hyphens etc..
Figure 1 Etherlynx 2000+ System Components
1. ConnectionBox
2. ConnectionBox Cable
3. Start Sensor
4. CaptureButton andCable
5. Camera
Step 2 Check the Display (monitor) settings on your computer. The minimumvalues are 16 bit orHigh. (Select Start: Settings: Control Panel:Display)
Step 3 Confirm that your computer has an Ethernet network card installedand the settings in the Network Control Panel are properly configured.
Assign your computer an IP address and set up the correct TCP-IPconfiguration. (Select Start: Settings: Control Panel: Network. )
Choose the Configuration tab in this dialog box. Look in the whitedisplay window for a line that says TCP/IP (the dialog box on yourcomputer should be similarto the one shown in the dialog box shown onthe left side of Figure 2 Network Control .)
If the TCP/IP protocol is not listed, click on the Add button shown in thedialog box in Figure 2 Network Control . Select the Protocol option.Select Microsoft from the Manufacturerlist. Finally, select the TCP/IPoption (not TCP/IP dial up) and click on the Ok button.
To confirm that TCP/IP is properly configured, click once on the line inthe listing in the Network Control Panel Configuration tab that saysTCP/IP to select it, and then click on the Properties. This will bring up adialog box similar to the one shown on the right hand side of Figure 2.
We suggest that the settings in Network: Configuration: Properties: IP Addressshould be set to the values in the Properties dialog as shown in Figure 2:
IP address 192.168.0.5
Subnet Mask - 255.255.255.0NOTE: After making changes in these settings you will need to restart yourcomputer before they will take effect.
Figure 2 Network Control Panels (see other side for note for XP users)
Step 4 Connect the Hardware - see other side of sheet
a. AC supply connection b. Start Sensor
c. Connection Box d. Capture Button
-
7/28/2019 2010-Finishlynx Setup No Hub Xp
2/2
Etherlynx 2000+ Quick Start Guide - 10BaseT - N0 HUB Setup 2
Version 4.10
Connect the Camera(s) to the Computer using thenetwork cables provided. Make sure the Hub switch isset to "No."
Connect the Capture Button to the COM port of yourcomputer
Connect the Connection Box to a Camera with thecable provided (with the DB15 connectors on eachend).
Connect the Start sensor to the Connection Box withthe start signal cable provided.
Connect the camera(s) to a power source. (Do not
power up yet.)
Network Cable
Connection BoxCable
Figure 3 Connection Box
1. Camera
2. Start SensorCable
3. 10baseTconnectors
4. Hub Switch
5. Serial Port(camera)
6. Photobeam
7. 12 volts D.C.
Step 5 Restart your computerif you have not done so since making changesin the Network Settings.
Step 6 Switch on the power to the EtherLynx Camera
Step 7 Start the FinishLynx Softwareby clicking on the FinishLynx icon.
Figure 4 Etherlynx 2000+ Camera (back view)
1. Connection BoxCable
2. Remote Control
3. Active Link Light10baseT
4. Ethernet - 10baseT
5. DC Connector
If I Did Everything Correctly, What Should Happen?
The Active Link Light next to the 10baseT connector comes on when the camera is connectedto an Ethernet network with 10 baseT cabling and the camera detects a good link.
If this light is not on, check the position of the Hub Status switch on the connection box - Is itset to Hub:No?
As the FinishLynx software communicates with the camera, theTransmit and Receive LEDs
will flash and a series of green status bars will appear in the bottom right corner of theFinishLynx Hardware Control screen. If these bars do not appear, go back to the beginning ofthese instructions and check all the all Ethernet connections.








![[XPday.vn] XP? not Windows XP {presentation} (at) [XP Day Vietnam 2015]](https://static.fdocuments.net/doc/165x107/55c4e9e3bb61ebac3f8b47ae/xpdayvn-xp-not-windows-xp-presentation-at-xp-day-vietnam-2015.jpg)