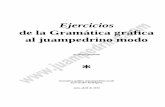2008 Manual Ejercicios ArcGIS92 VBCyJLVG
-
Upload
walter-piracoca -
Category
Documents
-
view
32 -
download
11
Transcript of 2008 Manual Ejercicios ArcGIS92 VBCyJLVG
-
CONSULTA, EDICIN Y ANLISIS ESPACIAL CON ARCGIS 9.2.
TOMO II: EJERCICIOS.
CONSEJERA DE MEDIO AMBIENTE
-
CONSULTA, EDICIN Y ANLISIS ESPACIAL
CON ARCGIS 9.2.
TOMO II: EJERCICIOS.
Jos Luis Vicente Gonzlez - Virginia Behm Chang (2008)
-
Consejera de Medio Ambiente: Consulta, Edicin y Anlisis Espacial con ArcGIS 9.2
Jos Luis Vicente Gonzlez - Virginia Behm Chang (2008) ndice - Ejercicios i
INTRODUCCIN
Presentacin - Acerca de este manual
Introduccin 0-1
Contenido de los captulos .. 0-1
Medios tcnicos . 0-2
Documentacin en formato digital .. 0-2
Convenciones tipogrficas .. 0-4
MDULO 1: CONSULTA CON ARCGIS
EJERCICIOS TEMA 1:
INTRODUCCIN A ARCCATALOG Y ARCMAP
Ejercicio 1a Interfaz de ArcCatalog
Iniciar ArcCatalog y crear una conexin al directorio del curso ... 1-1
Explorar los archivos 1-2
Explorar los metadatos .... 1-5
Administrar los archivos ... 1-7
Crear un archivo nuevo ... 1-7
Ejercicio 1b Interfaz de ArcMap
Iniciar ArcMap y abrir un fichero existente ... 1-11
Cambiar el nombre del Marco de Datos (Data Frame) y de las Capas) .... 1-12
Abrir las propiedades del Marco de Datos (Data Frame) .... 1-13
Desplegar las fuentes de datos ...... 1-13
Manejar la barra de herramientas ...... 1-14
Consultar los datos ...... 1-14
Explorar la tabla de atributos ...... 1-15
Guardar el mapa ... 1-15
-
Consejera de Medio Ambiente: Consulta, Edicin y Anlisis Espacial con ArcGIS 9.2
Jos Luis Vicente Gonzlez - Virginia Behm Chang (2008) ndice - Ejercicios ii
EJERCICIOS TEMA 2:
MTODOS DE SELECCIN
Ejercicio 2a Seleccin por localizacin
Iniciar ArcMap 2-1
Crear una consulta 2-2
Definir un archivo de seleccin ... 2-4
Seleccin interactiva . 2-4
Seleccin por localizacin ... 2-5
Ejercicio 2b Seleccin por criterio de distancia
Abrir un documento de ArcMap .. 2-9
Seleccin por atributos . 2-10
Seleccin por criterio de distancia ..... 2-11
Crear un archivo shape con la seleccin .. 2-12
Ejercicio 2c Asignacin de datos por localizacin
Abrir un documento de ArcMap .. 2-17
Asignar los datos por localizacin .. 2-18
Abrir la tabla y verificar el resultado ... 2-19
Efectuar el sumatorio del nmero de postes del tendido elctrico ... 2-20
Seleccionar los postes ubicados en suelos con alto grado de erosin 2-21
Ejercicio 2d Hipervnculo
Abrir el documento 2-25
Configurar el hipervnculo 2-26
Ejecutar el hipervnculo 2-27
Configurar otro hipervnculo (opcional) . 2-28
-
Consejera de Medio Ambiente: Consulta, Edicin y Anlisis Espacial con ArcGIS 9.2
Jos Luis Vicente Gonzlez - Virginia Behm Chang (2008) ndice - Ejercicios iii
EJERCICIOS TEMA 3:
CAPAS Y SIMBOLOGIA
Ejercicio 3a Mtodos de clasificacin de datos
Abrir un documento de ArcMap .. 3-1
Simbologa por categoras .. 3-2
Simbologa por cantidades .. 3-3
Mtodos de clasificacin de los datos ... 3-5
Utilizar mtodo de clasificacin manual 3-6
Definir valores excluidos .. 3-6
Cambiar el nmero de decimales de los valores .... 3-8
Normalizar los datos . 3-8
Simbologa por grficos ... 3-10
Modificar el tamao de los grficos segn una variable . 3-11
Establecer la escala de referencia . 3-12
Ejercicio 3b Simbologa personalizada
Abrir el documento del ejercicio .. 3-15
Crear una simbologa para un archivo de lneas . 3-16
Abrir el administrador de estilos e incorporar el estilo creado ... 3-16
Copiar y pegar un smbolo de una paleta ..... 3-17
Modificar las propiedades del smbolo copiado ... 3-19
Copiar y pegar el smbolo definido y cambiar sus propiedades .... 3-21
Crear la leyenda del archivo de lmites ..... 3-23
Agregar el smbolo de lmite de trmino municipal (opcional) .... 3-25
-
Consejera de Medio Ambiente: Consulta, Edicin y Anlisis Espacial con ArcGIS 9.2
Jos Luis Vicente Gonzlez - Virginia Behm Chang (2008) ndice - Ejercicios iv
EJERCICIOS TEMA 4:
ETIQUETAS Y ANOTACIONES
Ejercicio 4a Trabajar con etiquetas
Iniciar ArcMap y abrir el fichero del ejercicio 4-1
Etiquetar las entidades . 4-2
Incorporar el men de las etiquetas y abrir el administrador de etiquetas .. 4-2
Modificar la simbologa de las etiquetas de cada archivo .. 4-3
Definir una escala de referencia . 4-5
Asignar peso a los archivos . 4-6
Simbolizar las etiquetas por clases 4-7
Definir un rango de escala para el despliegue de las etiquetas 4-11
Etiquetar con una expresin 4-12
Etiquetas solapadas . 4-14
Crear un "Callout" ..... 4-14
Ejercicio 4b Trabajar con anotaciones
Iniciar ArcMap y abrir el documento del ejercicio 4-19
Etiquetar el archivo de hidrografa ..... 4-20
Convertir las etiquetas de hidrografa en anotaciones 4-22
Abrir la tabla de atributos del archivo de anotaciones 4-22
Utilizar la opcin "Follow this feature" 4-23
Procesar las anotaciones sin emplazamiento .. 4-26
Agregar textos y almacenarlos en un archivo de anotaciones .. 4-29
Cambiar la simbologa de los textos agregados .. 4-31
Cerrar la edicin y guardar los cambios 4-32
-
Consejera de Medio Ambiente: Consulta, Edicin y Anlisis Espacial con ArcGIS 9.2
Jos Luis Vicente Gonzlez - Virginia Behm Chang (2008) ndice - Ejercicios v
EJERCICIOS TEMA 5:
PRESENTACIN DE DATOS
Ejercicio 5 Presentacin de datos
Abrir un documento en ArcMap .. 5-1
Vista de composicin de mapa ( "layout") 5-2
Fijar la escala de representacin 5-3
Configurar la pgina . 5-4
Insertar la leyenda 5-5
Insertar la escala grfica .. 5-8
Insertar el texto de la escala ... 5-10
Insertar el smbolo del Norte ... 5-11
Incorporar la cuadrcula de coordenadas UTM 5-12
Insertar un nuevo Marco de Datos ("Data Frame") ..... 5-15
Agrupar los elementos de la escala ... 5-18
Insertar una imagen .. 5-19
Guardar el mapa como una plantilla (template) ... 5-20
Crear un documento basado en la plantilla .. 5-21
Incorporar un mapa temtico al documento nuevo . 5-22
Guardar el documento . 5-26
-
Consejera de Medio Ambiente: Consulta, Edicin y Anlisis Espacial con ArcGIS 9.2
Jos Luis Vicente Gonzlez - Virginia Behm Chang (2008) ndice - Ejercicios vi
MDULO 2: EDICIN EN ARCGIS
EJERCICIOS TEMA 6:
EDICIN DE DATOS
Ejercicio 6a Edicin de lneas
Iniciar ArcMap 6-1
Hacer un acercamiento en el rea de inters .. 6-2
Abrir la edicin e incorporar el botn de la tolerancia de ajuste 6-2
Definir la tolerancia de ajuste .. 6-4
Digitalizar una lnea .. 6-5
Incorporar los datos atributivos de la lnea digitalizada .. 6-5
Digitalizar una segunda lnea .. 6-6
Cerrar la edicin y guardar los cambios 6-7
Ejercicio 6b Edicin de polgonos
Abrir el documento "Edicin de polgonos.mxd" .. 6-9
Definir la tolerancia de ajuste .. 6-10
Digitalizar polgonos aislados ..... 6-11
Digitalizar polgono adyacente 6-12
Digitalizar polgono utilizando la herramienta trace .. 6-13
Cortar un polgono 6-16
Unir polgonos 6-16
Incorporar el men de topologa .... 6-17
Modificar la forma de dos polgonos adyacentes 6-18
Mover los vrtices de polgonos adyacentes 6-19
Mover un nodo .. 6-20
Cerrar la edicin y guardar los cambios 6-20
Modificar una lnea comn a dos archivos de polgonos simultneamente .... 6-20
Abrir la edicin y configurar los archivos que participan en la topologa de mapas .. 6-21
-
Consejera de Medio Ambiente: Consulta, Edicin y Anlisis Espacial con ArcGIS 9.2
Jos Luis Vicente Gonzlez - Virginia Behm Chang (2008) ndice - Ejercicios vii
Ejercicio 6c Otras funciones de edicin
Abrir el documento del ejercicio . 6-27
Utilizar la tarea Extend-Trim . 6-28
Copiar elementos .. 6-29
Colocar puntos en una lnea a una distancia especfica 6-31
Utilizar la opcin Stream ... 6-33
Empalme de datos adyacentes .. 6-34
Incorporar el men Spatial Adjustment .. 6-35
Configurar la tarea de ajuste espacial ... 6-35
Definir la tolerancia de ajuste .. 6-36
Crear los enlaces de desplazamiento 6-37
Definir el mtodo de ajuste espacial .. 6-37
Ejecutar el empalme de datos adyacentes ... 6-37
EJERCICIOS TEMA 7:
GEORREFERENCIACIN Y AJUSTE ESPACIAL
Ejercicio 7a Proyecciones en ArcMap
Iniciar ArcMap con un documento vaco ... 7-1
Agregar una tabla de coordenadas ... 7-1
Definir la proyeccin de los datos .. 7-2
Convertir los datos en un archivo de puntos 7-3
Cambiar la proyeccin del archivo de Huso 29 a Huso 30 .... 7-4
Verificar el nuevo sistema de proyeccin asignado .... 7-7
Calcular los valores de las nuevas coordenadas de los puntos ... 7-7
Guardar los cambios .... 7-9
Ejercicio 7b Cambio de Datum ED50 ETRS89
Crear una carpeta para guardar el fichero con la rejilla NTv2 ... 7-11
Abrir ArcMap y entrar en el editor de Visual Basic .. 7-12
Copiar y pegar las lneas de cdigo del script ... 7-13
Ejecutar la subrutina y guardar los cambios en la plantilla Normal.mxt ... 7-14
Comprobar la incorporacin correcta de la transformacin 7-14
Cambiar la proyeccin del marco de datos ...... 7-15
Crear un archivo nuevo utilizando la proyeccin del marco de datos .. 7-16
-
Consejera de Medio Ambiente: Consulta, Edicin y Anlisis Espacial con ArcGIS 9.2
Jos Luis Vicente Gonzlez - Virginia Behm Chang (2008) ndice - Ejercicios viii
Ejercicio 7c Georreferenciar un raster
Abrir el documento del ejercicio . 7-19
Incorporar la barra de herramientas de georreferenciacin .. 7-20
Incorporar la imagen a georreferenciar . 7-20
Presentar el raster sobre el archivo de referencia .... 7-21
Incorporar los puntos de control . 7-21
Verificar el error RMS ... 7-24
Crear la imagen rectificada . 7-25
Agregar la imagen rectificada al documento de ArcMap ... 7-25
Eliminar el archivo original .. 7-26
Ejercicio 7d Georreferenciar un archivo CAD
Abrir el documento de ArcMap "7d.Georreferencia_CAD.mxd" .... 7-29
Cargar el archivo CAD .. 7-30
Georreferenciar el archivo CAD .. 7-32
Exportar el archivo georreferenciado a formato shape 7-35
Recuperar la leyenda de la capa de polilneas del archivo CAD 7-36
EJERCICIOS TEMA 8:
GEODATABASE Y TOPOLOGA
Ejercicio 8 Geodatabase
Abrir ArcCatalog y explorar los archivos ... 8-1
Crear una geodatabase 8-2
Crear un "Feature data set" . 8-2
Importar los archivos en la geodatabase .. 8-4
Crear un dominio a partir de una tabla .. 8-4
Asignar el dominio creado a un campo de un archivo 8-6
Examinar las propiedades de un archivo raster ... 8-7
Crear un "Raster Dataset" ... 8-9
-
Consejera de Medio Ambiente: Consulta, Edicin y Anlisis Espacial con ArcGIS 9.2
Jos Luis Vicente Gonzlez - Virginia Behm Chang (2008) ndice - Ejercicios ix
EJERCICIOS TEMA 9:
TRABAJO CON TABLAS
Ejercicio 9a Trabajo con tablas
Abrir el documento del ejercicio .. 9-1
Abrir la tabla de atributos del archivo y agregar campos ... 9-2
Abrir la edicin y calcular la superficie de los polgonos 9-3
Concatenar dos campos .. 9-4
Reemplazar valores en los registros .. 9-4
Efectuar la sumatoria por un campo .. 9-6
Crear un grfico con los datos resultantes ... 9-8
Guardar el grfico como una imagen . 9-10
Ejercicio 9b Unin y relacin de tablas
Abrir el documento del ejercicio .. 9-13
Abrir la tabla y efectuar una seleccin por atributos 9-14
Sumar los registros seleccionados . 9-15
Unir la tabla al archivo espacial .. 9-16
Representar los datos enlazados ... 9-18
Activar el marco de datos "Relacin de tablas" ... 9-19
Crear una relacin entre dos tablas ... 9-20
Ejecutar una seleccin desde el archivo espacial y consultar los datos relacionados .. 9-21
Crear un informe con los datos seleccionados .... 9-22
Ejecutar una seleccin desde la tabla y consultar los datos ralcionados (opcional) ..... 9-24
-
Consejera de Medio Ambiente: Consulta, Edicin y Anlisis Espacial con ArcGIS 9.2
Jos Luis Vicente Gonzlez - Virginia Behm Chang (2008) ndice - Ejercicios x
MDULO 3: ANLISIS EN ARCGIS
EJERCICIOS TEMA 10:
ANLISIS ESPACIAL Y MODEL BUILDER
Ejercicio 10a Anlisis espacial
Abrir el documento del ejercicio .. 10-1
Incorporar el mdulo ArcToolBox y las herramientas de anlisis espacial .. 10-2
Seleccionar una provincia . 10-2
Cortar las unidades de usos de suelo por la provincia seleccionada ... 10-4
Disolver las unidades de usos de suelo por un campo de la tabla de atributos .. 10-5
Agregar el archivo de erosin e intersectarlo con el archivo de usos de suelo ... 10-7
Calcular la superficie de los polgonos del archivo intersectado ... 10-10
Efectuar la consulta de los datos . 10-11
Ejercicio 10b Anlisis espacial con Model Builder
Abrir un documento del ejercicio .. 10-17
Crear una caja de herramientas y modelo nuevo .. 10-18
Incorporar la seleccin de la provincia al modelo .. 10-19
Incorporar la extraccin de unidades de uso de la tierra .. 10-21
Agregar la herramienta "disolver" al modelo .. 10-22
Agregar la herramienta "intersectar" al modelo . 10-23
Incorporar la herramienta del clculo del rea (Buffer) .. 10-25
Ejecutar el modelo e incorporar el resultado a la aplicacin 10-26
Realizar la consulta de datos 10-28
Agregar parmetros al modelo .. 10-30
Ejecutar el modelo .. 10-32
Abrir las propiedades del modelo . 10-32
Incorporar la documentacin del modelo 10-33
Incorporar la documentacin de las herramientas . 10-34
-
Consejera de Medio Ambiente: Consulta, edicin y anlisis espacial con ArcGIS 9.2
Jos Luis Vicente Gonzlez - Virginia Behm Chang (2008) Acerca de este manual
0-1
INTRODUCCIN
PRESENTACIN - ACERCA DE ESTE MANUAL.
Este manual tiene por objetivo iniciar al usuario en el manejo de la aplicacin ArcGIS en su
versin ArcView 9.2. Integra 22 ejercicios completamente desarrollados, explicados paso a paso,
concebidos expresamente para introducir al lector en el uso prctico de las principales funciones
del programa.
ArcView 9.2 es una aplicacin compleja y de gran potencia, lo que implica que durante las
distintas fases de trabajo con la misma se debe optar por elegir entre numerosas opciones. Un
curso del formato al que corresponde este manual de ejercicios, por limitaciones de tiempo, no
puede capacitar al alumno para manejar con soltura todas las funcionalidades de un programa tan
sofisticado, por lo que los ejercicios se han orientado a un fin ms prctico, que consiste en lograr
que los alumnos aprendan a utilizar las principales funciones que ArcGIS ArcView contiene para
visualizar, editar, imprimir y analizar datos georreferenciados. En general, se pueden obtener
buenos resultados a la hora de trabajar con el programa utilizando las opciones por defecto de
muchos de los ajustes de configuracin de las herramientas a utilizar.
Contenido de los captulos.
El manual de ejercicios se estructura segn se resume a continuacin:
Tema 1: Introduccin a ArcCatalog y ArcMap (2 ejercicios).
Tema 2: Mtodos de seleccin (4 ejercicios).
Tema 3: Capas y simbologa (2 ejercicios).
Tema 4: Etiquetas y anotaciones (2 ejercicios).
Tema 5: Presentacin de mapas (1 ejercicio).
Tema 6: Edicin de datos (2 ejercicios).
Tema 7: Proyecciones y Georreferenciacin (4 ejercicios).
Tema 8: Geodatabase (1 ejercicio).
Tema 9: Trabajo con tablas (2 ejercicios).
Tema 10: Anlisis espacial y Model Builder (2 ejercicios).
-
Consejera de Medio Ambiente: Consulta, edicin y anlisis espacial con ArcGIS 9.2
Jos Luis Vicente Gonzlez - Virginia Behm Chang (2008) Acerca de este manual
0-2
Medios tcnicos.
Para realizar los ejercicios de este manual el alumno debe disponer de un ordenador compatible
con ArcGIS ArcView 9.2 instalado y con licencia, dotado con las siguientes caractersticas
tcnicas:
Sistema operativo Windows 2000, Windows XP o Windows Vista.
Procesador de 1 GHz o superior.
1 GB de memoria RAM o superior.
Disco duro de 40 GB de capacidad o superior.
Documentacin en formato digital.
El manual incluye un DVD estructurado en siete carpetas principales que, adems de albergar los
datos necesarios para realizar los ejercicios, pone a disposicin de cada alumno otro diverso
material de inters relacionado con la aplicacin ArcGIS 9.2 y los Sistemas de Informacin
Geogrfica.
01 EJERCICIOS: Los datos necesarios para realizar los ejercicios estn almacenados en
el directorio \01 Ejercicios. El alumno debe copiar esta carpeta en el directorio Mis
documentos de su ordenador.
De este modo, la ruta de acceso a los datos de cada ejercicio comenzar siempre por la
expresin: \Mis documentos\01 Ejercicios, seguida por el nombre del ejercicio que se
trate, separado por contrabarra del nombre de cada capa o archivo a cargar.
Ejemplo:
\Mis documentos \01 Ejercicios\Ejercicio_1a\ PNOA_CyL_8x8_ED50_UTM30.shp
* Mediante la expresin anterior se accede al shape que contiene la cuadrcula de ortofotos del PNOA necesaria para realizar el ejercicio 1a.
-
Consejera de Medio Ambiente: Consulta, edicin y anlisis espacial con ArcGIS 9.2
Jos Luis Vicente Gonzlez - Virginia Behm Chang (2008) Acerca de este manual
0-3
02 TUTORIAL VIDEO: en este directorio se facilita un tutorial multimedia integrado por los
22 videos que se detallan en la tabla que se adjunta a continuacin. Los vdeos disponen
de audio explicativo en espaol, y se distribuyen en formato autoejecutable. La duracin
total de este tutorial es de 3,97 horas.
LISTADO DE TUTORIALES EN VIDEO. DENOMINACIN Y DURACIN.
EJERCICIO TTULO SEGUNDOS MINUTOS
01a 1a-ArcCatalog.exe 787 13,1
02a 1a-Seleccion por localizacion.exe 163 2,7
02b 1b-Seleccion por distancia.exe 213 3,6
02c 1c-Asignacion de datos por localizacion.exe 290 4,8
02d 1d-Hipervinculo.exe 144 2,4
03a 2a-Metodos de clasificacion.exe 591 9,9
03b 2b-Simbologia personalizada.exe 485 8,1
04a 3a-Trabajar con etiquetas.exe 1074 17,9
04b (1 y 2) 3b- Trabajar con anotaciones 1.exe 3b- Trabajar con anotaciones 2.exe
1.284 21,4
05 (1 y 2) 4-Presentacion de datos 1.exe 4-Presentacion de datos 2.exe
1.280 21,3
06a 5a-Edicin de lineas.exe 380 6,3
06b 5b- Edicin de poligonos.exe 995 16,6
06c 5c-Otras funciones de edicin.exe 671 11,2
07a 6a-Georeferenciar raster.exe 496 8,3
07b 6b-Georeferenciar CAD.exe 489 8,2
08a 7-Geodatabase.exe 932 15,5
09a 8a-Trabajo con tablas.exe 958 16,0
09b 8b-Union y relacion de tablas.exe 979 16,3
10a 9a-Analisis espacial.exe 912 15,2
10b (1 y 2) 9b- Analisis espacial con Moldel Builder 1.exe 9b- Analisis espacial con Moldel Builder 1.exe
1.491 24,9
TOTAL 13.827 230,6
-
Consejera de Medio Ambiente: Consulta, edicin y anlisis espacial con ArcGIS 9.2
Jos Luis Vicente Gonzlez - Virginia Behm Chang (2008) Acerca de este manual
0-4
03 MANUALES ArcGIS 9x: esta carpeta incluye una copia en formato pdf de los dos
manuales del curso, as como otros manuales de libre distribucin relativos a la aplicacin
ArcGIS 9x y sus extensiones (3D Analist, Network Analist, Cristal Reports, etc.).
04 OTRA DOCUMENTACION: en esta carpeta se facilita diversa documentacin bsica
sobre Sistemas de Informacin Geogrfica, cartografa digital, geodesia, etc.
05 SOFTWARE ADICIONAL ARCGIS9x: carpeta con Service Packs, aplicaciones y
extensiones de ArcGIS de libre de difusin que se consideran de especial inters para los
alumnos.
06 SOFTWARE ERMAPPER: en este apartado del DVD se incluye una copia de libre
difusin del visualizador ER Viewer.
07 MTN25 PROVINCIA: Montaje en formato ecw con todas las hojas del Mapa
Topogrfico Nacional a escala 1/25.000 en formato raster de la provincia donde trabaja el
alumno, referenciado al datum ED50 y al sistema de coordenadas UTM en Huso 30.
Convenciones tipogrficas.
Para facilitar el trabajo de los alumnos, todos los ejercicios del manual respetan las siguientes
convenciones tipogrficas:
Al principio de cada ejercicio, un cuadro con el texto en negrita sobre fondo azul claro
muestra al alumno un sumario con el contenido del mismo.
SUMARIO.
1.
2.
Al final de cada ejercicio, un cuadro con el texto en negrita sobre fondo verde claro
resume el objetivo de la prctica.
RESUMEN.
-
Consejera de Medio Ambiente: Consulta, edicin y anlisis espacial con ArcGIS 9.2
Jos Luis Vicente Gonzlez - Virginia Behm Chang (2008) Acerca de este manual
0-5
Los nombres de los archivos y capas a utilizar en los ejercicios y las rutas para su carga
estn impresos en tipo Arial negrita cursiva y color azul.
Ejemplo: \Mis documentos\Ejercicio_1a\Seleccion por localizacion.mxd.
Los mens de ArcGIS, nombres de botones y nombres de cuadros de dilogo estn
impresos en tipo Times New Roman negrita. En primer lugar, y en color azul, se indica
el nombre correspondiente a la versin en ingls de la aplicacin; tras este, y entre
parntesis, en color verde se consigna el nombre correspondiente a la versin en
castellano, que es el que muestra el programa cuando tiene instalado el kit de
localizacin en dicho idioma.
Ejemplo: Marque la opcin An existing map (Mapa existente).
Cuando se solicita hacer clic con el ratn sobre un botn de la interfaz de usuario, tanto
el icono del botn como su nombre se incluyen en el texto.
Ejemplo: Pulse el botn de seleccin interactiva Select Features (Seleccionar
Entidades) y haga clic con el botn izquierdo del ratn en la provincia de
Zamora.
El texto a escribir en los campos de texto de los cuadros de dilogo se muestra en color
rojo en tipografa Times New Roman.
Ejemplo: Introducir la expresin DISPONIBLE.
-
Consejera de Medio Ambiente: Consulta, edicin y anlisis espacial con ArcGIS 9.2
Jos Luis Vicente Gonzlez - Virginia Behm Chang (2008) Acerca de este manual
0-6
NOTAS
-
Consejera de Medio Ambiente: Consulta, edicin y anlisis espacial con ArcGIS 9.2
Jos Luis Vicente Gonzlez - Virginia Behm Chang (2008) Tema 1 Introduccin a ArcCatalog y ArcMap
1-1
TEMA 1: INTRODUCCIN A ARCCATALOG Y ARCMAP.
EJERCICIO 1A INTERFAZ DE ARCCATALOG.
ArcCatalog es el mdulo de ArcGIS diseado para explorar y administrar los datos SIG
gestionados por la aplicacin. En este ejercicio se explorarn los diferentes tipos de archivos que
se pueden almacenar y leer con ArcGIS, y se aprender a trabajar con las principales
funcionalidades soportadas por ArcCatalog.
SUMARIO
1. Iniciar ArcCatalog y crear una conexin al directorio del curso.
2. Explorar los archivos.
3. Explorar los metadatos.
4. Administrar los datos.
5. Crear un nuevo archivo.
1. Iniciar ArcCatalog y crear una conexin al directorio del curso.
Los datos correspondientes a los ejercicios que integran el curso se han
almacenado en el sistema en la carpeta \Mis Documentos/01. Ejercicios. Para
acceder con agilidad a dicha informacin desde las aplicaciones que integran
ArcGIS es necesario crear una conexin al directorio indicado. Para ello, haga
doble clic con el botn izquierdo del ratn sobre el icono de la aplicacin
ArcCatalog o, desde el men Inicio de Windows, seleccione Programas
ArcGIS ArcCatalog. Seguidamente, haga clic con el botn izquierdo del ratn
en el botn Connect to Folder para conectar el directorio.
En el cuadro de dilogo desplegado, busque el directorio del curso: \Mis
Documentos/01. Ejercicios. Haga clic en Aceptar. Observe que al final de la
lista de directorios aparece la nueva conexin creada. No elimine la conexin, ya
que necesitar utilizarla durante todo el desarrollo del curso.
-
Consejera de Medio Ambiente: Consulta, edicin y anlisis espacial con ArcGIS 9.2
Jos Luis Vicente Gonzlez - Virginia Behm Chang (2008) Tema 1 Introduccin a ArcCatalog y ArcMap
1-2
Si lo desea, puede editar el nombre de este
directorio y cambiarlo por uno ms corto; para
ello, haga clic con el botn izquierdo del ratn
sobre el nombre actual y cmbielo por uno de su
conveniencia; se sugiere Curso_Arcgis92_CyL.
2. Explorar los archivos
Ahora puede acceder al directorio del curso y explorar los archivos que contiene.
Haga clic con el botn izquierdo del ratn en el signo ms (+) ubicado al lado
izquierdo del nombre del directorio y observe que, en la ventana de la derecha, se
despliega la lista de carpetas contenidas en el directorio.
Haga clic en el signo ms (+) situado a la izquierda de la carpeta denominada
CastillayLeon para desplegar la lista de archivos que contiene. A continuacin,
seleccione un archivo shape (icono cuadrado verde ) y marque la opcin
Preview (Vista Previa).
-
Consejera de Medio Ambiente: Consulta, edicin y anlisis espacial con ArcGIS 9.2
Jos Luis Vicente Gonzlez - Virginia Behm Chang (2008) Tema 1 Introduccin a ArcCatalog y ArcMap
1-3
En la parte inferior de la aplicacin, cambie la opcin Geography (Geografa) por
Table (Tabla), para desplegar la tabla de atributos perteneciente a este archivo.
Haga clic con el botn izquierdo del ratn en el signo menos (-), situado a la
izquierda de la carpeta denominada CastillayLeon para cerrar la lista de archivos
desplegada. Pulse a continuacin el signo ms (+) situado a la izquierda de la
carpeta denominada Zamora. El primer archivo que se visualiza en esta carpeta es
un archivo de Autocad que posee la extensin .dwg. Los archivos de AutoCad o
Microstation son archivos CAD; estos archivos almacenan anotaciones, puntos,
polgonos y lneas. Haga clic en el signo ms (+) ubicado a la izquierda del
archivo E5-0307-5-1.dwg y repita la operacin sobre la opcin Polyline (Polilnea)
para visualizar el contenido del archivo.
-
Consejera de Medio Ambiente: Consulta, edicin y anlisis espacial con ArcGIS 9.2
Jos Luis Vicente Gonzlez - Virginia Behm Chang (2008) Tema 1 Introduccin a ArcCatalog y ArcMap
1-4
Cambie la opcin Geography (Geografa) por Table (Tabla), para desplegar la
tabla de atributos perteneciente a este archivo. La estructura y los datos
almacenados en esta tabla se corresponden con la configuracin habitual que
presentan los archivos CAD.
Cierre la carpeta Zamora haciendo clic sobre el signo menos (-), situado a la
izquierda de la carpeta. A continuacin pulse sobre el signo ms (+) situado a la
izquierda de la carpeta denominada Salamanca. Haga clic posteriormente con el
botn izquierdo del ratn sobre el archivo raster Hoja477.ecw. Se trata de una
imagen Landsat que cubre parte de la provincia de Salamanca.
Haga clic con el botn derecho del ratn sobre el nombre de este archivo y
marque la opcin Properties (Propiedades). En la pantalla desplegada se
muestran las propiedades de la imagen: nmero de bandas, tamao de celda,
extensin espacial y referencia espacial, entre otras. Recorra el contenido de esta
pantalla y, cuando termine, presione el botn Aceptar, para cerrarla.
-
Consejera de Medio Ambiente: Consulta, edicin y anlisis espacial con ArcGIS 9.2
Jos Luis Vicente Gonzlez - Virginia Behm Chang (2008) Tema 1 Introduccin a ArcCatalog y ArcMap
1-5
3. Explorar los metadatos
La metadatos son los datos que documentan la informacin cartogrfica almacenada en el
sistema. Esta informacin incluye la descripcin del contenido del archivo, la denominacin
del proyecto para el cual fue creado, la fecha de elaboracin, la proyeccin del archivo, el
autor de la fuente original, etc.
Cierre la carpeta Salamanca haciendo clic en el signo menos (-) situado a la
izquierda de sta carpeta. Pulse despus el signo ms (+) situado a la izquierda de
la carpeta denominada CastillayLeon. A continuacin, haga clic con el botn
izquierdo del ratn en el archivo shape (icono cuadrado verde ) denominado
CyL_Provincias_IGN25_ED50_UTM30 y cambie la vista a la opcin Metadata
(Metadatos).
Haga clic en el botn Edit metadata (Editar metadatos) para explorar las
pantallas de entrada de metadatos.
-
Consejera de Medio Ambiente: Consulta, edicin y anlisis espacial con ArcGIS 9.2
Jos Luis Vicente Gonzlez - Virginia Behm Chang (2008) Tema 1 Introduccin a ArcCatalog y ArcMap
1-6
Las casillas que presentan textos descriptivos resaltados en color rojo indican que
se trata de campos que deben cumplimentarse obligatoriamente. Haga clic en las
restantes pestaas del cuadro de dilogo para explorar su contenido. Vuelva a la
pestaa General (General) y rellene los campos segn se indica a continuacin.
Presione Save para guardar los cambios. Observe que los textos incorporados se
muestran en la ventana de la vista Metadatos.
-
Consejera de Medio Ambiente: Consulta, edicin y anlisis espacial con ArcGIS 9.2
Jos Luis Vicente Gonzlez - Virginia Behm Chang (2008) Tema 1 Introduccin a ArcCatalog y ArcMap
1-7
4. Administrar los archivos
En la Tabla de Contenido (sector izquierdo de la pantalla), haga clic con el botn
derecho del ratn sobre el archivo shape (icono cuadrado verde )
denominado CyL_Provincias_IGN25_ED50_UTM30, y observe las opciones
disponibles para administrar el archivo: Copy (Copiar), Delete (Borrar), Rename
(Renombrar), Create Layer (Crear Capa), Export (Exportar) y Properties
(Propiedades). Haga clic en la opcin Properties (Propiedades) y, en la pantalla
desplegada, seleccione la pestaa XY Coordinate System (Sistema de
Coordenadas XY); esta pantalla proporciona la informacin del sistema de
coordenadas asignado al archivo.
Haga clic en las restantes pestaas para explorar su contenido; a continuacin,
presione Aceptar.
5. Crear un archivo nuevo
Una de las funcionalidades principales de ArcCatalog es la creacin de nuevos archivos
de datos en cualquiera de los formatos gestionados por ArcGIS. A continuacin, se
proceder a crear un archivo shape de polgonos vaco que se utilizar, posteriormente,
en unos de los ejercicios relativos al captulo de edicin.
Cierre la carpeta CastillayLeon haciendo clic con el botn izquierdo del ratn en
el signo menos (-) situado a la izquierda de la misma. Seguidamente, repita la
operacin sobre el signo ms (+) ubicado a la izquierda de la carpeta denominada
Burgos. A continuacin, desplace el cursor hasta un punto cualquiera de la
ventana situada a la derecha de la vista, y haga clic con el botn derecho del
ratn para abrir el men de opciones. Seleccione New Shapefile (Nuevo
Shapefile).
-
Consejera de Medio Ambiente: Consulta, edicin y anlisis espacial con ArcGIS 9.2
Jos Luis Vicente Gonzlez - Virginia Behm Chang (2008) Tema 1 Introduccin a ArcCatalog y ArcMap
1-8
En el cuadro de dilogo desplegado escriba parcelas en la casilla destinada a
albergar el nombre del archivo; en Feature Type (Tipo de Entidad) seleccione
Polygon (Polygon) y haga clic en Edit (Editar) para asignar la proyeccin.
En el cuadro de dilogo desplegado, presione el botn Import (Importar), busque
en la carpeta del curso el subdirectorio CastillayLeon, y marque el primer archivo
de la lista: CyL_Autonomia_IGN25_ED50_UTM30. Haga clic en Add (Aadir)
para asignar la proyeccin de ste archivo al archivo nuevo.
-
Consejera de Medio Ambiente: Consulta, edicin y anlisis espacial con ArcGIS 9.2
Jos Luis Vicente Gonzlez - Virginia Behm Chang (2008) Tema 1 Introduccin a ArcCatalog y ArcMap
1-9
Presione Aceptar en el cuadro de dilogo de la referencia espacial y marque OK
(Aceptar) en la pantalla de creacin del archivo.
El archivo de polgonos recin creado, denominado parcelas, que an no contiene
informacin, ser utilizado en un ejercicio posterior, en el curso del cual se proceder a
incorporar elementos al mismo.
EN ESTE EJERCICIO EL USUARIO SE FAMILIARIZA CON LA INTERFAZ DE
ARCCATALOG, Y APRENDE A UTILIZAR LAS PRINCIPALES HERRAMIENTAS QUE
ARCGIS OFRECE PARA EXPLORAR, ABRIR Y ADMINISTRAR LOS DATOS QUE
GESTIONA. ADEMS, SE TOMA CONTACTO CON LOS DISTINTOS TIPOS DE ARCHIVO
MANEJADOS POR LA APLICACIN, Y SE APRENDE A CREAR UN ARCHIVO SHAPE
NUEVO Y A MANEJAR EL EDITOR DE METADATOS.
-
Consejera de Medio Ambiente: Consulta, edicin y anlisis espacial con ArcGIS 9.2
Jos Luis Vicente Gonzlez - Virginia Behm Chang (2008) Tema 1 Introduccin a ArcCatalog y ArcMap
1-10
NOTAS
-
Consejera de Medio Ambiente: Consulta, edicin y anlisis espacial con ArcGIS 9.2
Jos Luis Vicente Gonzlez - Virginia Behm Chang (2008) Tema 1 Introduccin a ArcCatalog y ArcMap
1-11
EJERCICIO 1B INTERFAZ DE ARCMAP.
ArcMap es el mdulo de ArcGIS diseado para realizar todas las tareas SIG, que incluyen la
visualizacin, consulta, anlisis y presentacin de los datos geogrficos. En este ejercicio se
ejecutarn tareas bsicas dirigidas a familiarizar al alumno con la interfaz de ArcMap.
SUMARIO
1. Iniciar ArcMap y abrir un fichero existente.
2. Cambiar el nombre del Marco de Datos (Data Frame) y de las Capas (Layers).
3. Abrir las propiedades del Marco de Datos (Data Frame).
4. Desplegar las fuentes de datos.
5. Manejar la barra de herramientas.
6. Consultar los datos.
7. Explorar la tabla de atributos.
8. Guardar el mapa.
1. Iniciar ArcMap y abrir un fichero existente.
Haga clic en el icono de la aplicacin de ArcMap o, desde el men Inicio de
Windows, seleccione Programas ArcGIS ArcMap. Se despliega la interfaz
de entrada a la aplicacin ArcMap.
Haga clic con el botn izquierdo del
ratn en la opcin An existing map:
(Un mapa existente:). Seleccione
Browse for maps (Explorar
mapas) y, en la lista de directorios
desplegada, colquese sobre la
carpeta del curso. Haga clic, de
nuevo, en el documento denominado
1b. Interfaz de ArcMap.mxd.
Presione OK (Aceptar).
Se despliega un mapa de la Comunidad Autnoma de Castilla y Len donde se
pueden observar unos recintos que representan los fitoclimas regionales y una rejilla
de puntos que contienen informacin sobre la distribucin de fauna vertebrada.
-
Consejera de Medio Ambiente: Consulta, edicin y anlisis espacial con ArcGIS 9.2
Jos Luis Vicente Gonzlez - Virginia Behm Chang (2008) Tema 1 Introduccin a ArcCatalog y ArcMap
1-12
2. Cambiar el nombre del Marco de Datos (Data Frame) y de las Capas (Layers).
El Marco de Datos (Data Frame) es el contenedor de las Capas (Layers); por defecto,
el Marco de Datos aparece identificado con la palabra Layers cuando se inicia una sesin de
ArcMap. A continuacin, se proceder a cambiar el nombre por defecto del Marco de Datos
que figura en el documento del ejercicio por uno ms adecuado a la informacin que
contiene.
Site el cursor del ratn sobre la palabra Layers; seguidamente, haga un nico clic
con el botn izquierdo del ratn en la posicin indicada para que el cursor adopte la
configuracin de modo de escritura, y substituya la palabra Layers por la expresin
Castilla y Len.
Para renombrar el primero de los archivos listado en el Marco de Datos, site el
cursor del ratn sobre el nombre actual del mismo
(CyL_MMA_Vertebrados_UTM10x10_ED50_UTM30) y haga un nico clic
nuevamente con el botn izquierdo del ratn para cambiar el cursor al modo de
escritura; a continuacin escriba la palabra Vertebrados.
Repita el procedimiento con el segundo archivo, correspondiente a los fitoclimas.
Haga un nico clic sobre el nombre que lo identifica
(CyL_MMA_Fitoclima_ALLUE_ED50_UTM30), para configurar el cursor en modo
de escritura, y renombre el archivo con la palabra Fitoclimas.
-
Consejera de Medio Ambiente: Consulta, edicin y anlisis espacial con ArcGIS 9.2
Jos Luis Vicente Gonzlez - Virginia Behm Chang (2008) Tema 1 Introduccin a ArcCatalog y ArcMap
1-13
3. Abrir las propiedades del Marco de Datos (Data Frame).
El Marco de Datos (Data Frame) posee propiedades importantes a considerar, tales como
la escala y las unidades de despliegue de los datos, el sistema de proyeccin y la escala de
referencia, entre otros. A continuacin se aprender como configurar dichas propiedades.
Coloque el cursor sobre el nombre del Marco de Datos (Castilla y Len) y haga clic
con el botn derecho del ratn para desplegar las opciones de su men contextual;
seleccione Properties (Propiedades).
Haga clic en las distintas pestaas del
cuadro de dilogo desplegado para explorar la
informacin que contiene.
Haga clic en la pestaa Coordinate System
(Sistema de Coordenadas). Cul es el
sistema de proyeccin de ste marco de
datos?_______________________________
Presione Aceptar cuando finalice la revisin
de las propiedades del Marco de Datos.
4. Desplegar las fuentes de datos.
Haga clic en la pestaa Source (Fuente), localizada en la parte inferior de la Tabla
de Contenido, para consultar la ubicacin de los archivos que est utilizando.
Esta opcin es til para verificar las rutas donde se almacenan los archivos utilizados
en un documento de ArcMap.
-
Consejera de Medio Ambiente: Consulta, edicin y anlisis espacial con ArcGIS 9.2
Jos Luis Vicente Gonzlez - Virginia Behm Chang (2008) Tema 1 Introduccin a ArcCatalog y ArcMap
1-14
5. Manejar la barra de herramientas.
Haga clic con el botn izquierdo del ratn sobre el botn Zoom in (Zoom de
Acercamiento) para realizar un acercamiento a una zona determinada del mapa.
Utilice la herramienta Pan (Desplazarse) para moverse hacia otro sector de la
pantalla. Haga clic en el botn Full Extent (Extensin Completa) para volver a
visualizar toda la informacin. Practique con estas herramientas para familiarizarse
con su utilizacin.
6. Consultar los datos.
Haga clic con el botn izquierdo del ratn sobre el botn Identify (Identificar) para
consultar los datos descriptivos. Una vez seleccionada la herramienta, pulse sobre un
polgono del archivo Fitoclimas para acceder a los datos de la entidad.
Zoom in Pan Extensin Completa
-
Consejera de Medio Ambiente: Consulta, edicin y anlisis espacial con ArcGIS 9.2
Jos Luis Vicente Gonzlez - Virginia Behm Chang (2008) Tema 1 Introduccin a ArcCatalog y ArcMap
1-15
7. Explorar la tabla de atributos.
Haga clic con el botn derecho del ratn
sobre el nombre del archivo Vertebrados.
En el men desplegado, seleccione Open
Attribute Table (Abrir Tabla de
Atributos). Recorra la tabla para explorar
su contenido.
Cierre la tabla pulsando sobre el aspa recuadrada en color rojo situada en la esquina
superior derecha de la misma.
8. Guardar el mapa.
Mediante la opcin File Save (Archivo Guardar) se cierra el documento
guardando los cambios realizados.
CON ESTE EJERCICIO EL USUARIO SE FAMILIARIZA CON LA INTERFAZ DE ARCMAP,
APRENDE A CONSULTAR Y RENOMBRAR EL MARCO DE DATOS Y DE LAS CAPAS,
EXPERIMENTA EL MODO DE ACCEDER A LAS FUENTES DE DATOS Y APRENDE A
DESPLEGAR LA INFORMACIN ALMACENADA DE LA TABLA DE ATRIBUTOS DE UN
ARCHIVO.
-
Consejera de Medio Ambiente: Consulta, edicin y anlisis espacial con ArcGIS 9.2
Jos Luis Vicente Gonzlez - Virginia Behm Chang (2008) Tema 1 Introduccin a ArcCatalog y ArcMap
1-16
NOTAS
-
Consejera de Medio Ambiente: Consulta, edicin y anlisis espacial con ArcGIS 9.2
Jos Luis Vicente Gonzlez - Virginia Behm Chang (2008) Tema 2 Mtodos de Seleccin
2-1
TEMA 2: MTODOS DE SELECCIN.
EJERCICIO 2A SELECCIN POR LOCALIZACIN.
En este ejercicio se utilizan las herramientas de consulta de datos de un archivo con respecto a
otro. El objetivo del anlisis del ejemplo propuesto se centra en determinar cules de las
ortofotografas de Castilla y Len disponibles cubren la Provincia de Zamora.
SUMARIO
1. Iniciar ArcMap.
2. Crear una consulta.
3. Definir un archivo de seleccin.
4. Seleccin interactiva.
5. Seleccin por localizacin.
1. Iniciar ArcMap.
Haga clic en el icono de ArcMap o, desde el men Inicio de Windows, seleccione
Programas ArcGIS ArcMap.
Se despliega la aplicacin de ArcMap. Marque la opcin An existing map: (Un
mapa existente:) y desplcese por el directorio del curso \Mis documentos\01.
Ejercicios, hasta localizar el proyecto 2a.Seleccion por localizacion.mxd, sobre el
que debe hacer doble clic con el ratn. Se despliega la interfaz de ArcMap.
-
Consejera de Medio Ambiente: Consulta, edicin y anlisis espacial con ArcGIS 9.2
Jos Luis Vicente Gonzlez - Virginia Behm Chang (2008) Tema 2 Mtodos de Seleccin
2-2
El proyecto cargado muestra las dos siguientes capas:
CyL_Provincias_IGN25_ED50_UTM30: archivo vectorial de polgonos que
representa las nueve provincias que integran la comunidad autnoma de
Castilla y Len.
PNOA_CyL_8x8_ED50_UTM30: archivo vectorial de polgonos que representa
la malla de ortofotos correspondientes al PNOA en formato 8x8 y 25 cm de pxel
de la comunidad autnoma de Castilla y Len (vuelos de los aos 2004 y 2005).
Usted proceder a crear una consulta sobre el contenido del segundo archivo citado.
2. Crear una consulta.
Le han solicitado que proporcione informacin sobre el cubrimiento de ortofotos
existentes para la Provincia de Zamora. Para ello, usted crear una consulta sobre el
cubrimiento de ortofotos existentes para toda la comunidad autnoma de Castilla y Len,
y posteriormente har una interseccin de tal malla con el territorio correspondiente a la
provincia de Zamora.
Coloque el cursor en el nombre del archivo PNOA_CyL_8x8_ED50_UTM30 y haga
clic con el botn derecho del ratn para desplegar la lista de opciones. Seleccione
Properties (Propiedades). Marque la pestaa Definition Query (Definicin de
consulta).
-
Consejera de Medio Ambiente: Consulta, edicin y anlisis espacial con ArcGIS 9.2
Jos Luis Vicente Gonzlez - Virginia Behm Chang (2008) Tema 2 Mtodos de Seleccin
2-3
Haga clic en el botn Query Builder
(Constructor Consultas), para desplegar el
cuadro de dilogo correspondiente. En la ventana
superior, haga doble clic en el campo
DISPONIBLE, haga clic en el botn rotulado
con el signo (diferente), pulse el botn Get
Unique Values (Obtener Valor nico) para
desplegar la lista de atributos disponibles, y haga
doble clic en la expresin ND (No Disponible)
de la ventana de la derecha.
La consulta debe quedar formulada tal como se muestra debajo de este prrafo.
Haga clic en el botn OK (Aceptar) del cuadro de dilogo Query Builder
(Constructor de Consultas) y repita la operacin en el cuadro de dilogo Definition
Query (Definicin de Consulta) para ejecutar la seleccin. Observe que ahora usted
slo visualiza en el mapa las ortofotos disponibles.
-
Consejera de Medio Ambiente: Consulta, edicin y anlisis espacial con ArcGIS 9.2
Jos Luis Vicente Gonzlez - Virginia Behm Chang (2008) Tema 2 Mtodos de Seleccin
2-4
3. Definir un archivo de seleccin.
Para definir un archivo de seleccin, haga clic en la pestaa Selection (Seleccin)
situada en la parte inferior izquierda de la aplicacin. Deje marcado solamente el
archivo donde se representan las provincias; esto significa que las selecciones se
harn slo sobre este archivo. Haga clic en la pestaa Display (Mostrar) para
volver a la visualizacin anterior.
4. Seleccin interactiva.
Marque el botn de seleccin interactiva Select Features (Seleccionar
Entidades) y haga clic con el botn izquierdo del ratn en la provincia de Zamora .
Su permetro cambiar de color, lo que significa que se ha seleccionado esta entidad
de la capa.
En este caso usted slo seleccionar la provincia de Zamora; no obstante, manteniendo
presionada la tecla Shift del teclado del ordenador mientras pulsa el botn arriba
indicado, usted puede seleccionar ms de un elemento espacial en forma interactiva.
-
Consejera de Medio Ambiente: Consulta, edicin y anlisis espacial con ArcGIS 9.2
Jos Luis Vicente Gonzlez - Virginia Behm Chang (2008) Tema 2 Mtodos de Seleccin
2-5
Vuelva a hacer clic en la pestaa Selection (Seleccin), en la parte inferior izquierda
de la aplicacin, y marque nuevamente los dos archivos que se muestran. Haga clic
en la pestaa Display (Mostrar) para volver a la visualizacin anterior.
5. Seleccin por localizacin.
A continuacin usted utilizar la seleccin por localizacin para seleccionar el
cubrimiento de ortofotos, en la provincia seleccionada.
Haga clic en el men Selection (Seleccin) y marque la opcin Select by
Location (Seleccin Por Localizacin).
En el cuadro de diologo desplegado, marque
en la ventana superior el archivo
PNOA_CyL_8x8_ED50_UTM30 como el
archivo sobre el cual se ejecutar la seleccin.
Seleccione intersect (intersectan) como la
funcin que se ejecutar.
Seleccione el archivo
CyL_Provincias_IGN25_ED50_UTM30 en el
cual est seleccionada la provincia de Zamora.
Presione OK (Aceptar) para ejecutar la
-
Consejera de Medio Ambiente: Consulta, edicin y anlisis espacial con ArcGIS 9.2
Jos Luis Vicente Gonzlez - Virginia Behm Chang (2008) Tema 2 Mtodos de Seleccin
2-6
seleccin. Observe que se han seleccionado aquellas ortofotos existentes,
correspondientes a la provincia de Zamora.
Abra la tabla de atributos haciendo clic con el botn derecho del ratn sobre el
nombre del archivo PNOA_CyL_8x8_ED50_UTM30 en la opcin Open Attribute
Table (Abrir Tabla de Atributos).
Se han seleccionado 736 registros. Haga clic en la pestaa Selected
(Seleccionados) para visualizar en la tabla slo los registros seleccionados.
-
Consejera de Medio Ambiente: Consulta, edicin y anlisis espacial con ArcGIS 9.2
Jos Luis Vicente Gonzlez - Virginia Behm Chang (2008) Tema 2 Mtodos de Seleccin
2-7
EN ESTE EJERCICIO SE APRENDE A UTILIZAR LOS DISTINTOS MTODOS DE SELECCIN,
Y SE EJECUTA LA SELECCIN DE ELEMENTOS DE UN ARCHIVO CON RESPECTO A UN
CRITERIO BASADO EN LA SELECCIN DE ELEMENTOS DE OTRO ARCHIVO.
-
Consejera de Medio Ambiente: Consulta, edicin y anlisis espacial con ArcGIS 9.2
Jos Luis Vicente Gonzlez - Virginia Behm Chang (2008) Tema 2 Mtodos de Seleccin
2-8
NOTAS
-
Consejera de Medio Ambiente: Consulta, edicin y anlisis espacial con ArcGIS 9.2
Jos Luis Vicente Gonzlez - Virginia Behm Chang (2008) Tema 2 Mtodos de Seleccin
2-9
EJERCICIO 2B SELECCIN POR CRITERIO DE DISTANCIA.
En este ejercicio usted utilizar el men de seleccin por atributos y por localizacin para
determinar los ncleos de poblacin que quedan prximos a las carreteras representadas en el
mapa.
SUMARIO
1. Abrir un documento en ArcMap.
2. Seleccin por atributos.
3. Seleccin por criterio de distancia.
4. Crear un archivo shape con la seleccin.
1. Abrir un documento en ArcMap.
Si no ha salido de la aplicacin haga clic en el men File Open (Archivo
Abrir). De lo contrario, haga clic en el icono de la aplicacin de ArcMap o, desde
el men Inicio de Windows, seleccione Programas ArcGIS ArcMap.
En la pantalla de opciones desplegada, seleccione el documento 2b.Seleccin por
distancia.mxd ubicado en el directorio del curso. Se despliega la informacin de
carreteras y ncleos de poblacin correspondientes a la comarca de Los Valles de
Benavente, en la provincia de Zamora.
-
Consejera de Medio Ambiente: Consulta, edicin y anlisis espacial con ArcGIS 9.2
Jos Luis Vicente Gonzlez - Virginia Behm Chang (2008) Tema 2 Mtodos de Seleccin
2-10
2. Seleccin por atributos.
Usted utilizar la seleccin por atributos para seleccionar las carreteras correspondientes a
la categora Red de Inters General del Estado y luego har una seleccin por localizacin
para determinar aquellas localidades que estn a una distancia inferior de 500 metros de
estas vas.
Haga clic en el men Selection (Seleccin) y marque la opcin Select By
Attributes (Seleccin Por Atributos).
Seleccione ZA_Valles_Carreteras_ED50_UTM30 como el archivo sobre el cual se
ejecutar la seleccin.
Haga doble clic en el campo
denominado TIPO_VIA, haga clic en
el signo =, y haga clic de nuevo sobre
el botn Get Unique Values (Obtener
Valor nico) para desplegar la lista de
atributos disponibles. Seleccione Red
de Inters General del Estado
haciendo doble clic en dicho tem en la
ventana de la derecha.
La consulta debe quedar formulada tal como se muestra a continuacin.
-
Consejera de Medio Ambiente: Consulta, edicin y anlisis espacial con ArcGIS 9.2
Jos Luis Vicente Gonzlez - Virginia Behm Chang (2008) Tema 2 Mtodos de Seleccin
2-11
Presione OK (Aceptar) para ejecutar la seleccin. Las carreteras seleccionadas se
destacan en color azul.
3. Seleccin por criterio de distancia.
Haga clic en el men Selection (Seleccin) y
marque la opcin Select by Location (Seleccin
por localizacin).
Seleccione el archivo vectorial de polgonos
ZA_Valles_Demografa_Nucleos_ED50_UTM30
marcando la casilla situada a la izquierda del
mismo.
Seleccione debajo del recuadro donde se listan los
archivos del proyecto la opcin are withing a
distance of (estn dentro de una distancia de)
como la condicin que se debe cumplir.
-
Consejera de Medio Ambiente: Consulta, edicin y anlisis espacial con ArcGIS 9.2
Jos Luis Vicente Gonzlez - Virginia Behm Chang (2008) Tema 2 Mtodos de Seleccin
2-12
Verifique que est seleccionado ZA_Valles_Carreteras_ED50_UTM30 como el
archivo a partir del cual se definir la distancia de 500 metros.
En la ventana de la distancia escriba 500 y, en la unidades de medida, seleccione
Meters (Metros).
Presione OK (Aceptar) para ejecutar la operacin. La seleccin realizada se refleja
en el mapa tal como se muestra en la siguiente imagen.
4. Crear un archivo shape con la seleccin.
En la Tabla de Contenido (recuadro situado a la izquierda de la pantalla), haga clic
con el botn derecho del ratn sobre el nombre del archivo
ZA_Valles_Demografa_Nucleos_ED50_UTM30 y seleccione la opcin Data
Export Data (Datos Exportar Datos).
-
Consejera de Medio Ambiente: Consulta, edicin y anlisis espacial con ArcGIS 9.2
Jos Luis Vicente Gonzlez - Virginia Behm Chang (2008) Tema 2 Mtodos de Seleccin
2-13
En el cuadro de diologo desplegado, haga clic en el botn del fichero para
seleccionar el directorio donde guardar el archivo. Busque en el directorio del curso
el suddirectorio \Resultados\Metodos de seleccin; asigne como nombre del
archivo Localidades y presione Save (Guardar) y OK (Aceptar).
Conteste S a la pregunta para incorporar el archivo a la aplicacin. Haha clic en el
botn de eliminar cualquier seleccin para vizualizar el archivo incorporado.
Haga clic con el botn derecho del ratn en la Tabla de Contenido sobre el archivo
creado y seleccione Open Attribute Tabla (Abrir Tabla de Atributos). Observe
que la tabla contiene las 18 localidades que se seleccionaron.
-
Consejera de Medio Ambiente: Consulta, edicin y anlisis espacial con ArcGIS 9.2
Jos Luis Vicente Gonzlez - Virginia Behm Chang (2008) Tema 2 Mtodos de Seleccin
2-14
EN ESTE EJERCICIO SE APRENDE A UTILIZAR EL MTODO DE SELECCIN POR CRITERIO
DE DISTANCIA DE LNEAS CON RESPECTO A PUNTOS.
-
Consejera de Medio Ambiente: Consulta, edicin y anlisis espacial con ArcGIS 9.2
Jos Luis Vicente Gonzlez - Virginia Behm Chang (2008) Tema 2 Mtodos de Seleccin
2-15
NOTAS
-
Consejera de Medio Ambiente: Consulta, edicin y anlisis espacial con ArcGIS 9.2
Jos Luis Vicente Gonzlez - Virginia Behm Chang (2008) Tema 2 Mtodos de Seleccin
2-16
NOTAS
-
Consejera de Medio Ambiente: Consulta, edicin y anlisis espacial con ArcGIS 9.2
Virginia Behm Chang - Jos Luis Vicente Gonzlez (2007) Tema 1 Mtodos de Seleccin
2-17
EJERCICIO 2C ASIGNACIN DE DATOS POR LOCALIZACIN.
La asignacin de datos por localizacin permite incorporar a la tabla de atributos de un archivo de
puntos los datos almacenados en un archivo de polgonos, en base a la localizacin de los puntos
dentro de los polgonos. En el presente ejercicio se asignar a la tabla de atributos de los postes
de la red de tendido elctrico de la provincia de Valladolid un nuevo campo con informacin sobre
el estado erosivo de los suelos sobre el cual estos se ubican. Despus de asignar los datos, se
cuantificarn los postes segn grados de erosin, al objeto de identificar cuntos de los mismos
estn ubicados sobre suelos clasificados con alto grado de erosin.
SUMARIO
1. Abrir un documento de ArcMap.
2. Asignar los datos por localizacin.
3. Abrir la tabla y verificar el resultado.
4. Efectuar el sumatorio del nmero de postes del tendido elctrico.
5. Seleccionar los postes ubicados en suelos con alto grado de erosin.
1. Abrir un documento de ArcMap.
Si no ha salido de la aplicacin, desde File (Archivo) seleccione Open (Abrir), al
objeto de acceder a un documento existente. De lo contrario, haga clic en el icono
de la aplicacin de ArcMap, o desde el men Inicio de Windows, seleccione
Programas ArcGIS ArcMap.
En el cuadro de dilogo desplegado, seleccione el fichero 2c.Asignacion de datos
por localizacion.mxd, ubicado en el directorio del curso. Se abre un documento que
contiene dos archivos, uno de puntos, que representan postes del tendido elctrico, y
otro de polgonos, que representan los tipos de suelos de la provincia de Valladolid
tipificados segn grados de erosin.
-
Consejera de Medio Ambiente: Consulta, edicin y anlisis espacial con ArcGIS 9.2
Virginia Behm Chang - Jos Luis Vicente Gonzlez (2007) Tema 1 Mtodos de Seleccin
2-18
2. Asignar los datos por localizacin.
Haga clic con el botn derecho del
ratn sobre el archivo de tendidos
elctricos BCR10_Tendido_P y
seleccione la opcin Join and Relates
Join (Uniones y Relaciones
Unin).
En el cuadro de dilogo desplegado, cambie
la primera opcin por Join data from
another layer based on spatial location
(Unir datos desde otra capa basndose en
localizacin espacial).
-
Consejera de Medio Ambiente: Consulta, edicin y anlisis espacial con ArcGIS 9.2
Virginia Behm Chang - Jos Luis Vicente Gonzlez (2007) Tema 1 Mtodos de Seleccin
2-19
En el Punto 1 del cuadro de dilogo en que se est trabajando, Choose the layer to
join to this layer, or load spatial data from disk: (Elegir capa a unir a esta capa, o
cargar datos espaciales desde disco:), seleccione el archivo
VA_Estados_Erosivos_ED50_UTM30.
En la parte inferior del cuadro de dilogo, avance hasta el final de la ruta y reemplace
el nombre del archivo asignado por defecto por el siguiente:
Join_Tendido_Estados_Erosivos.shp. Seguidamente, presione el botn OK
(Aceptar).
3. Abrir la tabla y verificar el resultado.
Haga clic con el botn derecho del ratn
sobre el archivo resultante y seleccione la
opcin Open Attribute Table (Abrir
Tabla de Atributos).
Desplcese por la tabla hasta la ltima columna y recorra la tabla de arriba abajo;
observe que todos los campos de la tabla de atributos del archivo relativo a los
estados erosivos se han incorporado en la tabla del fichero que almacena los puntos
que representan los postes de los tendidos elctricos.
-
Consejera de Medio Ambiente: Consulta, edicin y anlisis espacial con ArcGIS 9.2
Virginia Behm Chang - Jos Luis Vicente Gonzlez (2007) Tema 1 Mtodos de Seleccin
2-20
4. Efectuar el sumatorio del nmero de postes del tendido elctrico.
Se desea ahora conocer cuntos
postes se corresponden con cada
uno de los diferentes grados de
erosin tipificados. Haga clic con el
botn derecho del ratn en el campo
GRADO y seleccione la opcin
Summarize (Resumir).
En el Punto 2 del cuadro de dilogo
desplegado, marque la casilla EROSION
First (EROSION Primero), para que sta
informacin quede igualmente incorporada en
la tabla de salida.
En la parte inferior de este mismo cuadro de
dilogo, desplace el cursor hasta el final de la
ruta y reemplace el nombre del archivo de
salida incorporado por defecto por este otro:
VA_Tendido_Grados_Erosivos.dbf.
Presione OK (Aceptar). Se genera una nueva
tabla en el subdirectorio indicado en el Punto 3.
-
Consejera de Medio Ambiente: Consulta, edicin y anlisis espacial con ArcGIS 9.2
Virginia Behm Chang - Jos Luis Vicente Gonzlez (2007) Tema 1 Mtodos de Seleccin
2-21
Haga clic en S para agregar la tabla resultante en el
proyecto donde se est trabajando.
Cierre la tabla Join_Tendido_Estados_Erosivos.shp y, en la Tabla de Contenido,
haga clic con el botn derecho del ratn sobre la nueva tabla creada
(VA_Tendido_Grados_Erosivos.dbf); seleccione Open (Abrir) para visualizar la
informacin almacenada en dicha tabla.
El campo Count_GRADO seala la
cantidad de postes existentes por cada tipo
de grado de erosin; adicionalmente, se
muestra la prdida de suelo estimada para
cada una de las categoras definidas.
5. Seleccionar los postes ubicados en suelos con alto grado de erosin.
Ahora usted proceder a seleccionar los postes que se ubican en suelos con alto grado
de erosin.
Cierre la tabla VA_Tendido_Grados_Erosivos. Coloque el cursor en el nombre del
archivo Join_Tendido_Estados_Erosivos y haga clic con el botn derecho del
ratn para desplegar la lista de opciones. Seleccione Properties (Propiedades).
Marque la pestaa Definition Query (Definicin de Consulta).
-
Consejera de Medio Ambiente: Consulta, edicin y anlisis espacial con ArcGIS 9.2
Virginia Behm Chang - Jos Luis Vicente Gonzlez (2007) Tema 1 Mtodos de Seleccin
2-22
Haga clic en el botn Query Builder (Constructor Consultas) para desplegar el
cuadro de dilogo correspondiente. En la ventana de la derecha, haga doble clic en
el campo GRADO, haga clic en el signo = y haga doble clic en la expresin
Alto, en la ventana de la derecha.
La consulta debe quedar formulada tal como se muestra en la figura incluida a
continuacin:
Haga clic en OK (Aceptar) y luego en el botn Aceptar para ejecutar la seleccin.
Observe que ahora usted slo visualiza en el mapa los postes que se ubican en
suelos con alto grado de erosin.
-
Consejera de Medio Ambiente: Consulta, edicin y anlisis espacial con ArcGIS 9.2
Virginia Behm Chang - Jos Luis Vicente Gonzlez (2007) Tema 1 Mtodos de Seleccin
2-23
CON ESTE EJERCICIO SE APRENDE A UTILIZAR LA OPCIN DE UNIR DATOS EN LA TABLA
DE ATRIBUTOS DE UN ARCHIVO DE PUNTOS, EN BASE A LA LOCALIZACIN DE LOS MISMOS
CON RESPECTO A UN ARCHIVO DE POLGONOS. ESTA TAREA PERMITE DISCRIMINAR LOS
PUNTOS QUE CUMPLEN CON UN CRITERIO DE SELECCIN ESTABLECIDO EN BASE A LA
INFORMACIN INCORPORADA EN LA TABLA DE POLGONOS.
-
Consejera de Medio Ambiente: Consulta, edicin y anlisis espacial con ArcGIS 9.2
Virginia Behm Chang - Jos Luis Vicente Gonzlez (2007) Tema 1 Mtodos de Seleccin
2-24
NOTAS
-
Consejera de Medio Ambiente: Consulta, edicin y anlisis espacial con ArcGIS 9.2
Jos Luis Vicente Gonzlez - Virginia Behm Chang (2008) Tema 2 Mtodos de Seleccin
2-25
EJERCICIO 2D HIPERVNCULO.
En este ejercicio se utilizar la herramienta Hipervnculo para crear un enlace entre los logotipos
y las fotografas correspondientes a los espacios naturales protegidos existentes en la Comunidad
Autnoma de Castilla y Len, desde el fichero de polgonos en el que stos se hallan
representados.
SUMARIO
1. Abrir el documento.
2. Configurar el hipervnculo.
3. Ejecutar el hipervnculo.
4. Ejecutar otro hipervnculo (opcional).
1. Abrir el documento.
Si no ha salido de la aplicacin, desde File (Archivo) seleccione Open (Abrir) para
acceder a un documento existente. De lo contrario, haga clic en el icono de la
aplicacin de ArcMap o, desde el men Inicio de Windows, seleccione Programas
ArcGIS ArcMap. En el cuadro de dilogo desplegado, seleccione el
documento 2d.Hipervinculo.mxd en el directorio del curso.
Se despliegan dos capas, una de las cuales almacena informacin sobre los
espacios naturales de la comunidad autnoma de Castilla y Len incluidos en la REN
(Red de Espacios Naturales Protegidos).
-
Consejera de Medio Ambiente: Consulta, edicin y anlisis espacial con ArcGIS 9.2
Jos Luis Vicente Gonzlez - Virginia Behm Chang (2008) Tema 2 Mtodos de Seleccin
2-26
2. Configurar el hipervnculo.
Coloque el cursor sobre el polgono denominado Sierra de Ancares situado al
noroeste de la provincia de Len. Haga clic con el botn de consulta interactiva
Identify (Identificar) sobre este polgono para desplegar la informacin relativa a
sta entidad.
En la ventana de la izquierda del cuadro de dilogo desplegado, haga clic con el
botn derecho del ratn sobre el nombre de la entidad, y seleccione la opcin Add
Hyperlink (Aadir Hipervnculo).
-
Consejera de Medio Ambiente: Consulta, edicin y anlisis espacial con ArcGIS 9.2
Jos Luis Vicente Gonzlez - Virginia Behm Chang (2008) Tema 2 Mtodos de Seleccin
2-27
En la ventana Link to a Document (Enlace a un documento) haga clic en la botn
de la izquierda para abrir el listado de directorios; en el listado desplegado, busque la
carpeta Logos_Fotos_REN\Sierra de Ancares, y seleccione el primer archivo
contenido en esta carpeta. Presione Abrir, y pulse a continuacin el botn OK
(Aceptar); finalmente, cierre la ventana de la consulta.
3. Ejecutar el hipervnculo.
1. En la interfaz de ArcMap, haga clic con el botn izquierdo del ratn sobre el botn
Hiperlinks (Hipervnculo) que, tras las operaciones anteriores, se mostrar
activado (rayo de color amarillo); las lneas que bordean los distintos espacios
naturales se colorearn en azul. Haga clic en la entidad Sierra de Ancares para
visualizar las imgenes vinculadas. Si el visualizador de imgenes desplegado le
permite pasar de una imagen a otra de la misma carpeta, haga clic sobre el botn
correspondiente para cambiar de imagen.
-
Consejera de Medio Ambiente: Consulta, edicin y anlisis espacial con ArcGIS 9.2
Jos Luis Vicente Gonzlez - Virginia Behm Chang (2008) Tema 2 Mtodos de Seleccin
2-28
4. Configurar otro hipervnculo (opcional).
Si dispone de tiempo, configure nuevos hipervnculos a otros espacios naturales
protegidos; puede abrir el explorador de Windows y buscar en el directorio del curso
la carpeta denominada Logos_Fotos_REN para saber cules reas protegidas
poseen informacin para vincular.
EN ESTE EJERCICIO SE APRENDE A CREAR HIPERVNCULOS DESDE LA HERRAMIENTA DE
CONSULTA DE ATRIBUTOS.
-
Consejera de Medio Ambiente: Consulta, edicin y anlisis espacial con ArcGIS 9.2
Jos Luis Vicente Gonzlez - Virginia Behm Chang (2008) Tema 2 Mtodos de Seleccin
2-29
NOTAS
-
Consejera de Medio Ambiente: Consulta, edicin y anlisis espacial con ArcGIS 9.2
Jos Luis Vicente Gonzlez - Virginia Behm Chang (2008) Tema 2 Mtodos de Seleccin
2-30
NOTAS
-
Consejera de Medio Ambiente:
Consulta, edicin y anlisis espacial con ArcGIS 9.2
Jos Luis Vicente Gonzlez - Virginia Behm Chang (2008) Tema 3 Capas y Simbologa
3-1
TEMA 3: CAPAS Y SIMBOLOGA.
EJERCICIO 3A MTODOS DE CLASIFICACIN DE DATOS.
En este ejercicio usted trabajar con las herramientas que ofrece ArcMap para simbolizar datos
cualitativos, cuantitativos y en forma de grficos.
SUMARIO
1. Abrir un documento de ArcMap.
2. Simbologa por categoras.
3. Simbologa por cantidades.
4. Mtodos de clasificacin de los datos.
5. Utilizar mtodo de clasificacin manual.
6. Definir valores excluidos.
7. Cambiar el nmero de decimales de los valores.
8. Normalizar los datos.
9. Simbologa por grficos.
10. Modificar el tamao de los grficos segn una variable.
11. Establecer la escala de referencia.
1. Abrir un documento de ArcMap
Si no ha salido de la aplicacin, haga clic en el men File Open (Archivo
Abrir), para acceder a un documento existente. De lo contrario, haga clic en el
icono de la aplicacin de ArcMap o, desde el men Inicio de Windows, seleccione
Programas ArcGIS ArcMap.
En la pantalla de opciones desplegada, seleccione el documento 3a.Metodos de
clasificacion.mxd ubicado en el directorio del curso.
Se despliega un proyecto con diversa informacin relativa a los trminos municipales
de Castilla y Len (ver pgina siguiente).
-
Consejera de Medio Ambiente:
Consulta, edicin y anlisis espacial con ArcGIS 9.2
Jos Luis Vicente Gonzlez - Virginia Behm Chang (2008) Tema 3 Capas y Simbologa
3-2
2. Simbologa por categoras.
La posibilidad de establecer una simbologa personalizada para un archivo determinado,
depender de la informacin almacenada en la tabla de atributos de ste, o en otras tablas
externas que se pueden enlazar a la tabla del archivo.
En la primera parte de este ejercicio se proceder a asignar un color diferente para
cada provincia (clasificacin por Valores nicos). En la Tabla de Contenido, haga
clic con el botn derecho del ratn sobre el nombre del archivo denominado
CyL_Demografia_2005_ED50_UTM30 y seleccione Properties (Propiedades)
en el men desplegado. Marque la pestaa Symbology (Simbologa) para asignar la
simbologa por categora.
-
Consejera de Medio Ambiente:
Consulta, edicin y anlisis espacial con ArcGIS 9.2
Jos Luis Vicente Gonzlez - Virginia Behm Chang (2008) Tema 3 Capas y Simbologa
3-3
Haga clic en Categories (Categoras); la opcin Unique Values (Valores nicos)
debe aparecer seleccionada por defecto. En la opcin Value Field (Campo con
Valores), seleccione PROVINCIA. Haga clic en Add All Values (Aadir Todos
Valores) para agregar la lista completa de los nombres de las provincias y asignar un
color diferente para cada una de ellas. Si la secuencia de colores no le satisface,
puede seleccionar otra desplegando la lista en Color Ramp (Esquema de Color).
Haga clic en Aceptar para aplicar los cambios.
Se despliega el archivo con un color diferente para cada unidad espacial y, en la Tabla
de Contenido, aparece un listado con la leyenda.
3. Simbologa por cantidades.
Ahora proceder a utilizar datos cuantitativos para representar la variabilidad de los mismos.
El inters de representar estos datos preferiblemente con Colores Graduados, estriba en
detectar donde existe ms y donde existe menos cantidad de un dato en particular. En este
ejemplo trabajar con los datos de poblacin total de Castilla y Len por municipios, referida
al ao 2005.
-
Consejera de Medio Ambiente:
Consulta, edicin y anlisis espacial con ArcGIS 9.2
Jos Luis Vicente Gonzlez - Virginia Behm Chang (2008) Tema 3 Capas y Simbologa
3-4
Haga clic nuevamente en el botn derecho del ratn sobre el archivo
CyL_Demografa_2005_ED50_UTM30 y seleccione la opcin Properties
(Propiedades); la pestaa Symbology (Simbologa) debe aparecer seleccionada
por defecto, debido a su reciente utilizacin.
Haga clic en Quantities (Cantidades); la opcin Graduated colors (Colores
graduados) aparecer seleccionada por defecto. En la opcin Field Value
(Campos Valor), seleccione POBLACION (los datos de poblacin para el ao
2005 estn almacenados en este campo). Presione Aceptar para visualizar los
cambios en el mapa.
Por defecto, ArcMap establece 5 clases y utiliza el mtodo de Rupturas Naturales
de Jenks para agrupar los datos. En algunos casos estas opciones pueden no ser
las ms apropiadas para representar la informacin. Usted probar ahora otros
mtodos de clasificacin para representar los datos de poblacin.
-
Consejera de Medio Ambiente:
Consulta, edicin y anlisis espacial con ArcGIS 9.2
Jos Luis Vicente Gonzlez - Virginia Behm Chang (2008) Tema 3 Capas y Simbologa
3-5
4. Mtodos de clasificacin de los datos.
Haga clic con el botn derecho del ratn en el archivo
CyL_Demografa_2005_ED50_UTM30 para seleccionar la opcin Properties
(Propiedades). La pestaa Symbology (Simbologa) se mostrar por defecto.
Haga clic en el botn Classify (Clasificar) para modificar el mtodo de
clasificacin.
En la parte superior de la pantalla recin desplegada se visualiza el men disponible
para modificar el mtodo de clasificacin. Esta nueva pantalla muestra el nmero de
clases y un recuadro con la estadstica bsica de los valores utilizados. En su parte
inferior presenta el Histograma de frecuencia de los datos. El histograma es de
gran utilidad para seleccionar el mtodo de clasificacin ms adecuado, o elaborar
uno en forma manual asignando los lmites de las clases en forma interactiva.
Cambie el mtodo de clasificacin a Quantile
(Cuantil) y el nmero de clases a 6 (seis); observe
que las clases han modificado sus lmites en el
histograma. Presione OK (Aceptar) y luego Aceptar para visualizar los cambios.
-
Consejera de Medio Ambiente:
Consulta, edicin y anlisis espacial con ArcGIS 9.2
Jos Luis Vicente Gonzlez - Virginia Behm Chang (2008) Tema 3 Capas y Simbologa
3-6
5. Utilizar mtodo de clasificacin manual.
Las clases que el sistema define an no resultan adecuadas, por lo que proceder a utilizar
una clasificacin manual.
Haga clic nuevamente en el botn
derecho del ratn, sobre el nombre del
archivo, seleccione la opcin
Properties (Propiedades) y
marque la pestaa Symbology
(Simbologa) si es necesario.
Haga clic en la opcin Classify
(Clasificar); en Method (Mtodo),
seleccione Manual.
En la opcin Break Values (Valor Ruptura), a la derecha de la cuadro de dilogo,
incorpore los lmites superiores de los rangos a definir, tal como se muestra en la
imagen inferior. Los rangos son: 100,00000; 250,00000; 500,00000; 1000,00000;
10000,00000; 321001,00000; el ltimo rango queda asignado por el valor ms alto de
todos los datos de la tabla. Transcriba los datos desde abajo hacia arriba.
6. Definir valores excluidos.
Puede haber registros con valor 0, es decir municipios donde no existe el dato de
poblacin. Es necesario excluir este dato de la clasificacin, de lo contrario el sistema
incorpora los registros con valor 0 en la primer clase definida.
-
Consejera de Medio Ambiente:
Consulta, edicin y anlisis espacial con ArcGIS 9.2
Jos Luis Vicente Gonzlez - Virginia Behm Chang (2008) Tema 3 Capas y Simbologa
3-7
Haga clic en el botn Exclusion
(Exclusin) para definir los datos que
debern ser excluidos.
Haga doble clic en POBLACION, marque
el signo =, haga clic en Get Unique Values
(Obtener Valores nicos) y seleccione 0
para almacenar la consulta en la ventana
correspondiente, tal como se muestra en la
imagen. No salga an de este men.
Haga clic en la pestaa Legend (Leyenda).
Marque la opcin Show symbol for excluded
data (Mostrar smbolo de los datos
excluidos).
En Symbol (Smbolo), haga clic en el
recuadro de color y, en la paleta de smbolos
desplegada, seleccione Hollow; en la opcin
Outline Color: (Color de Contorno:)
seleccione gris al 50%.
En Label: (Etiqueta:) escriba: Sin dato. Marque
Aceptar, y luego pulse OK (Aceptar) en la
ventana Clasification (Clasificacin). No cierre la
ventana de las propiedades de la capa.
-
Consejera de Medio Ambiente:
Consulta, edicin y anlisis espacial con ArcGIS 9.2
Jos Luis Vicente Gonzlez - Virginia Behm Chang (2008) Tema 3 Capas y Simbologa