2 WinCC Basic 3 - Siemens
Transcript of 2 WinCC Basic 3 - Siemens

� �Readme STEP 7 Basic
___________________
___________________
___________________
Readme STEP 7 Basic
02/2013
General notes 1
STEP 7 Basic 2
WinCC Basic 3

Siemens AG Industry Sector Postfach 48 48 90026 NÜRNBERG GERMANY
Ⓟ 02/2013 Technical data subject to change
Copyright © Siemens AG 2012. All rights reserved
Legal information Warning notice system
This manual contains notices you have to observe in order to ensure your personal safety, as well as to prevent damage to property. The notices referring to your personal safety are highlighted in the manual by a safety alert symbol, notices referring only to property damage have no safety alert symbol. These notices shown below are graded according to the degree of danger.
DANGER indicates that death or severe personal injury will result if proper precautions are not taken.
WARNING indicates that death or severe personal injury may result if proper precautions are not taken.
CAUTION indicates that minor personal injury can result if proper precautions are not taken.
NOTICE indicates that property damage can result if proper precautions are not taken.
If more than one degree of danger is present, the warning notice representing the highest degree of danger will be used. A notice warning of injury to persons with a safety alert symbol may also include a warning relating to property damage.
Qualified Personnel The product/system described in this documentation may be operated only by personnel qualified for the specific task in accordance with the relevant documentation, in particular its warning notices and safety instructions. Qualified personnel are those who, based on their training and experience, are capable of identifying risks and avoiding potential hazards when working with these products/systems.
Proper use of Siemens products Note the following:
WARNING Siemens products may only be used for the applications described in the catalog and in the relevant technical documentation. If products and components from other manufacturers are used, these must be recommended or approved by Siemens. Proper transport, storage, installation, assembly, commissioning, operation and maintenance are required to ensure that the products operate safely and without any problems. The permissible ambient conditions must be complied with. The information in the relevant documentation must be observed.
Trademarks All names identified by ® are registered trademarks of Siemens AG. The remaining trademarks in this publication may be trademarks whose use by third parties for their own purposes could violate the rights of the owner.
Disclaimer of Liability We have reviewed the contents of this publication to ensure consistency with the hardware and software described. Since variance cannot be precluded entirely, we cannot guarantee full consistency. However, the information in this publication is reviewed regularly and any necessary corrections are included in subsequent editions.

Readme STEP 7 Basic 02/2013 3
Table of contents
1 General notes ............................................................................................................................................ 5
1.1 General notes.................................................................................................................................5
1.2 Notes on the installation.................................................................................................................9
1.3 Use of communications processors.............................................................................................10
2 STEP 7 Basic .......................................................................................................................................... 15
2.1 Security information .....................................................................................................................15
2.2 Notes on use................................................................................................................................17
2.3 Editing devices and networks ......................................................................................................19 2.3.1 General information on devices and networks.............................................................................19 2.3.2 Use of modules on the S7-1200 ..................................................................................................19 2.3.3 Replacing the ET 200S pulse generator and positioning modules..............................................20 2.3.4 Removing and plugging Ethernet modules..................................................................................21 2.3.5 Notes on online and diagnostics..................................................................................................21 2.3.6 Particular aspects at the CP 1242-7 - Telecontrol interface ........................................................22
2.4 Programming a PLC ....................................................................................................................22 2.4.1 General notes on PLC programming ...........................................................................................22 2.4.2 Instructions...................................................................................................................................23 2.4.3 Testing the user program.............................................................................................................25 2.4.3.1 Testing with the watch table.........................................................................................................25 2.4.3.2 Testing with the force table ..........................................................................................................26
2.5 Technology functions ...................................................................................................................27 2.5.1 Notes on technology functions (S7-1200)....................................................................................27
3 WinCC Basic ........................................................................................................................................... 29
3.1 Security information .....................................................................................................................29
3.2 Notes on use................................................................................................................................31
3.3 Migration ......................................................................................................................................34
3.4 Engineering System.....................................................................................................................37 3.4.1 Screens and Screen Objects .......................................................................................................37 3.4.2 Tags and connections..................................................................................................................42 3.4.3 Alarm system and alarm displays ................................................................................................44 3.4.4 System functions..........................................................................................................................44 3.4.5 Recipes ........................................................................................................................................45 3.4.6 User administration ......................................................................................................................45 3.4.7 Communication ............................................................................................................................45
3.5 Compiling and loading .................................................................................................................49
3.6 Runtime........................................................................................................................................52 3.6.1 Notes on operation in Runtime ....................................................................................................52 3.6.2 Notes on operation of panels in Runtime.....................................................................................53

Table of contents
Readme STEP 7 Basic 4 02/2013
3.7 HMI devices ................................................................................................................................ 54 3.7.1 Notes on HMI devices ................................................................................................................. 54
Index........................................................................................................................................................ 57

Readme STEP 7 Basic 02/2013 5
General notes 11.1 General notes
The information in this readme file supersedes statements made in other documents.
Read the following notes carefully because they include important information for installation and use. Read these notes prior to installation.
Installing new .Net versions or .Net service packs ● Close the TIA Portal before installing a new .Net version or a new .Net service pack on
your programming device/PC.
● Restart the TIA Portal only after successful installation of the new .Net version or the new .Net service pack.
Opening a project in TIA Portal V11 When you open a version V11 project in TIA Portal version 12, you can add components that were subsequently supplied for the version V11 within the context of a Hardware Support Package (HSP) to the project. The project is then still compatible with TIA Portal version 11. If you now open this project in TIA Portal version 11, but this TIA Portal application has not been upgraded with the corresponding HSP, the respective component will not be supported in the project.
Notes on handling ● If a project in the list of projects last used is located on a network drive that is not
connected, you may experience delays when opening the "Project" menu.
● When you insert a CPU, you may need to wait for some time if the project editor is open at the same time. This generally takes longer when you insert the first CPU in a newly created project. To be able to continue working more quickly, you should close the project editor before inserting a CPU.
● The alarm "Application is not responding" may appear in Windows 7 with functions that take a long time to run (loading the CPU for example). If this occurs, wait until the function has correctly finished.
● If you have installed a Microsoft mouse with IntelliPoint, you may find that it superimposes components over the buttons of the title bar. If this is the case, uninstall the IntelliPoint software from Microsoft.
● Enabling the "Virtual Desktop" options with NVIDIA graphics cards can cause problems. In this case, disable the "nView virtual desktop manager" of your NVIDIA graphics driver.

General notes 1.1 General notes
Readme STEP 7 Basic 6 02/2013
Using the TIA Portal via a remote desktop In principle, it is possible to use the TIA Portal via a remote desktop connection. During configuration, you should, however, avoid disconnecting the connection to the desktop client. In rare cases, this can lead to the software user interface being blocked.
If you experience this blockage, follow these steps on the desktop client.
1. Open the Windows Task-Manager and close the "rdpclip.exe" process.
2. Type in "rdpclip.exe" in the command prompt to restart the process.
Note that the current content of the clipboard will be lost. You can, however, then continue configuration as usual. To be on the safe side, you should restart the TIA Portal at the next opportunity.
Opening the TIA Portal multiple times If you are running several applications of the TIA Portal and they continually become active in turn, you can briefly switch to another application or use the key combination <ALT+Tab> to solve the problem.
Note on SD cards The SD cards have been formatted and set up by Siemens for use with S7-1200 and S7-1500 modules. This format must not be overwritten; otherwise, the card will no longer be accepted by the modules. Formatting with Windows tools is therefore not permitted.
Behavior in case of open force job Note that active force jobs will be retained even after you have loaded a new project to the SD card. This means you should first delete the active force job before you remove an SD card from the CPU and before you overwrite the card in the PC with a new project. If you use an SD card with unknown content, you should format the SD card before the next download.
Warnings on memory space with Windows XP (32-bit) When you work with Windows XP (32-bit) for a long time, a memory space warning may appear which prompts you to save the current project and restart the TIA Portal. This can occur frequently in the case of an operating system with integrated graphics hardware. Disabling the graphics hardware acceleration may reduce the number of warnings. You can find the setting for this by clicking on the desktop and selecting "Properties > Settings > Advanced > Troubleshoot" by means of the right mouse button. In this dialog, move the "Hardware acceleration" slider to the far left (setting "None") and apply this setting.

General notes 1.1 General notes
Readme STEP 7 Basic 02/2013 7
Problems while shutting down Windows XP If you experience problems shutting down the computer, make sure that the TIA Portal has closed completely.
1. In the shortcut menu, select the Task Manager from the shortcut menu on the Taskbar.
2. If you see the process "Siemens.Automation.ObjectFrame.FileStorage.Server.exe" in the "Processes" tab, wait until this process has closed.
3. Then you can shut down the computer.
Subnet addressing for CP 1613 and CP 1623 CP 1613 and CP 1623 are communication modules with microprocessor. To ensure secure management of communication links, these are processed on the module. The protocol stack in your PC is used for diagnostic purposes (SNMP, DCP). To allow both protocol stacks (i.e. CP 1613/23 Firmware and CP 1613/23 NDIS access) access to the same partners, is recommended to place both stacks of a module in the same subnet.
Editing a device IP address Do not use the address range from 192.168.x.241 to 192.168.x.250 when editing a device IP address. If necessary, this address range is automatically assigned by the system to a programming device. Depending on the subnet mask, this applies also for all network classes.
Migrating projects with the TIA Portal After the migration of hardware configurations and program blocks from earlier automation solutions, first check the functionality of the migrated project before you use it in productive operation.
Working with automatically synchronized network drives Automatic synchronization after a network interruption can result in current (local) project data being stored as a "backup" on the network drive through user interactions. This could cause outdated project data to be loaded from the network drive when opening the project. For this reason, we do not recommend that you store TIA Portal projects on synchronized network drives.
If, however, you do work on synchronized drives, you can continue working locally in the event of a network interruption. In this case, you must always ensure that the TIA Portal application is closed while data is synchronized. The synchronization itself must be implemented in such a way that the current (local) project data replaces the project data on the network drive.
Entry of decimal places With certain Windows language settings, it may occur that the entry of values with a comma as decimal place is not recognized (entering "1,23" leads to an error). Instead, use the international format ("1.23").

General notes 1.1 General notes
Readme STEP 7 Basic 8 02/2013
Access protection for memory cards in USB card readers By improving the security mechanisms for online access and engineering of S7-1500 CPUs, the data storage on memory cards has been changed. For this reason, this version of STEP 7 cannot evaluate the passwords of the configured protection level when reading project data from memory cards that is accessed via a USB card reader. The changed behavior affects the memory cards for CPUs of the S7-1200/1500 series. Therefore, use physical safeguards to protect critical project data on memory cards for these devices.
Note
This restriction is not related to online access to devices or the know-how protection of program blocks.
Screen display After long periods of work, it can happen in the case of certain computer configurations with Windows XP that parts of the TIA Portal interface are no longer updated. Reducing the graphic hardware acceleration can correct this problem. You can find the setting for this by clicking on the desktop and selecting "Properties > Settings > Advanced > Troubleshoot" by means of the right mouse button. In this dialog, move the "Hardware acceleration" slider to the far left (setting "None") and apply this setting.
Information on the TIA Portal in online support Overview of the most relevant technical information and solutions for the TIA Portal in the industry online support.
Internet link: TIA Portal in industry online support (www.siemens.com/industry/onlinesupport/tiaportal)
All information on service and support in the industry online support:
Internet link: Service and support in industry online support: (http://support.automation.siemens.com)
Here, you can also subscribe to the newsletter that provides you with latest information relating to your products.
FAQs on the TIA Portal FAQs on the TIA Portal are available at http://support.automation.siemens.com (http://support.automation.siemens.com/WW/view/en/28919804/133000).

General notes 1.2 Notes on the installation
Readme STEP 7 Basic 02/2013 9
1.2 Notes on the installation
Contents Information that could not be included in the online help and important information about product characteristics.
Target directory of the installation Do not use any UNICODE characters (for example, Chinese characters) in the installation path.
Installation of STEP 7 Basic V12 and STEP 7 Professional V12 under Windows XP with Turkish regional and language options
Installation of STEP 7 Basic V12 and STEP 7 Professional V12 under Windows XP may be aborted if the regional and language options are set to Turkish. In this case change the regional and language options from Turkish to English or German.
1. Open the Control Panel under Windows with one of the following commands:
– "Start > Control Panel" (Start menu under Windows XP)
– "Start > Settings > Control Panel" (classic start menu)
2. Open the "Regional and Language Options".
3. Select the "Regional Options" tab.
4. Under "Standards and formats" select "German" or "English" in the drop-down list.
5. Click "Apply" and confirm with OK.
6. Restart your PC for the setting to become active. Now you can continue with the installation of STEP 7 Basic V12 and STEP 7 Professional V12.
7. After installation, you can revert the regional and language settings (as described in steps 1 to 4) to Turkish.
Removing In rare cases removal of the program can cause the computer to freeze, even when a full version of SQL Server 2005 is installed. In this occurs, disconnect the computer from the network to continue the removal process.
Compatibility with V11 An empty V11.0.2.5 project with the name "TIA_Portal_Project_V11.0.2.5.ap11" is installed in the installation directory under ..\Portal V12\SampleProjects in order to allow TIA Portal V12.0 to be opened in compatibility mode V11. This project must be copied to a local directory with full access before it can be used. For more information on this, refer to FAQ ID 66027369.

General notes 1.3 Use of communications processors
Readme STEP 7 Basic 10 02/2013
Installation of Startdrive V12 A prerequisite for the installation of Startdrive V12 is that STEP 7 V12 is installed beforehand.
Installation of the SIMATIC USB driver under Windows server 2003 R2 StdE SP2 An operating system alarm relating to the SIMATIC USB driver is issued on the operating system Windows Server 2003 R2 StdE SP2. This alarm must be acknowledged with "Yes" as soon as possible after the alarm has been issued. The alarm may be in the background and therefore may not be immediately visible. After a certain period of time, the setup continues with the next component. The SIMATIC USB drivers are then not installed and cannot be used.
1.3 Use of communications processors
Contents Information that could not be included in the online help and important information about product characteristics.
Migration of projects with Industrial Ethernet CPs and activated Security STEP 7 V5.5 projects that contain Industrial Ethernet CPs with activated Security are migrated to STEP 7 V12 or higher without Security settings.
If necessary, follow these steps after the migration:
1. Activate the Security functionality.
2. Configure the required Security settings.
Use of symbolic names during configuration of Security The use of symbolic names during the configuration of Security functions is not supported.
Migration of IP access protection lists when activating Security An active IP access protection list is implemented in firewall rules when Security is activated. These rules are visible in advanced firewall mode and can be adjusted there.

General notes 1.3 Use of communications processors
Readme STEP 7 Basic 02/2013 11
Security online diagnostics of CP 1543-1 Security online diagnostics of CP 1543-1 is only possible if the online connection has been established directly via CP 1543-1. If the online connection from STEP 7 V12 to the station was established via the CPU, no security online diagnostics of CP 1543-1 is possible.
To establish an online connection directly via CP 1543-1, you must enter the IP address of the CP 1543-1 in the "Device address" input field under the entry "Online access" in the online diagnostics. Only then is security online diagnostics of CP 1543-1 possible.
Permanent online diagnostics of a security module The online diagnostics of security logs in STEP 7 V12 is not intended for permanent use. If the security logs are to be monitored over a long period of time, a Syslog server should be used.
Setting up multiple VPN groups After setting up 40 VPN groups in a project you need to save this project. Only then is it possible to set up additional VPN groups. Then, restart STEP 7 V12 and reopen the project. Only then is it possible to set up additional VPN groups.
SIMATIC NET OPC server - Recommendations on the configuration of CPU alarms If you configure CPU alarms for a SIMATIC NET OPC server of a PC station, their consistent configuration will not be verified by STEP 7. To ensure error-free functioning of the alarms, observe the following recommendations:
● Only ever configure one interrupt-capable S7 connection per CPU for receiving alarms.
● Only use one language for alarm texts in a given project. The use of multi-language alarm texts is not supported.
● For all alarms, avoid inputting user-specific sources (additional text 1). The uniqueness of alarms is automatically ensured when the default sources are used.
Firmware download for S7-300/400 PROFIBUS CPs via CP 5612 or CP 5622 If the required interface parameter assignment "FWL" or "FWL_FAST_LOAD" is not available for the firmware download, follow these steps:
1. Open the program "Set PG/PC Interface". You can find the program in the Control Panel of your Windows operating system.
2. Copy the interface parameter assignment depending on the operating system:
– For 32-bit operating systems:
"CP5612(PROFIBUS)" or for CP 5622: "CP5622(PROFIBUS)",
– For 64-bit operating systems:
"CP5612.PROFIBUS.1" or for CP 5622: "CP5622.PROFIBUS.1"

General notes 1.3 Use of communications processors
Readme STEP 7 Basic 12 02/2013
3. Depending on your requirements, give the copy one of the following names:
– For 32-bit operating systems:
CP5612(FWL) or for CP 5622: CP5622(FWL)
CP5612(FWL_FAST_LOAD) or for CP 5622: CP5622(FWL_FAST_LOAD)
– For 64-bit operating systems:
CP5612.FWL.1 or for CP 5622: CP5622.FWL.1
CP5612.FWL_FAST_LOAD.1 or for CP 5622: CP5622.FWL_FAST_LOAD.1
4. Open the properties of the entry and make the following settings in the "PROFIBUS" tab:
4.1. Select the check box for "PG/PC is the only master on the bus". 4.2. Assign the value "0" to the address. 4.3. Assign the value "187.5 Kbps" (or the value "1.5 Mbps" for FWL_FAST_LOAD) to the transmission rate. 4.4. Change the "Highest device address" to the value "126". 4.5. Change the profile to "Universal (DP/FMS)".
Exit the program "Set PG/PC Interface"
Result:
The selected interface parameter assignment is now available in the firmware loader.
SIMATIC NET PC software for PC communications processors The use of the SIMATIC NET PC software versions listed below is recommended for the following communications processors depending on the operating system:
● CP 1613
● CP 1613 A2
● CP 1623
● CP 5613
● CP 5614
● CP 5613 A2
● CP 5614 A2
● CP 5623
● CP 5624
You should use the following versions of the SIMATIC NET PC depending on the operating systems:
● Windows 7 (Professional, Enterprise, Ultimate), 32- and 64-bit and Windows Server 2008 R2
"SIMATIC NET PC Software" DVD V8.2
● Windows XP, Windows Server 2003 and Windows Server 2008, 32-bit.
"SIMATIC NET, PC Software, Edition 2008 + SP4" CD, version number V7.1.4.

General notes 1.3 Use of communications processors
Readme STEP 7 Basic 02/2013 13
Operation of communications processors If both STEP 7 V5.5 and STEP 7 V12 are installed on a computer and STEP 7 V5.5 is removed, the setup repair function of STEP 7 V12 must be executed before the following communications processors can be used as network adapters for the firmware download:
● CP 561x
● CP 5611 A2
● CP 5612
● CP 5613 A2
● CP 5614 A2
● CP 5621
● CP 5622
● CP 5623
● CP 5624
● CP 5711
See also Service & Support (http://support.automation.siemens.com/WW/view/en/12660737)

General notes 1.3 Use of communications processors
Readme STEP 7 Basic 14 02/2013

Readme STEP 7 Basic 02/2013 15
STEP 7 Basic 22.1 Security information
Upgrades and updates Siemens offers IT security mechanisms for its automation and drive product portfolio in order to support the safe operation of the plant/machine. Our products are also continuously developed further with regard to IT security. We therefore recommend that you keep yourself informed about updates and upgrades for our products and always use the latest version of each product. You can find information on this at: http://support.automation.siemens.com (http://support.automation.siemens.com). You can register for a product-specific newsletter here.
For the safe operation of a plant/machine, it is also necessary to integrate the automation components into an overall IT security concept for the entire plant/machine which corresponds to state-of-the-art IT technology. You can find information on this at:
http://www.siemens.com/industrialsecurity (http://www.industry.siemens.com/topics/global/en/industrial-security/Pages/Default.aspx).
Products used from other manufacturers should also be taken into account here.
Network settings The following tables show the network settings of each product you need to analyze the network security and to configure external firewalls:
STEP 7 Basic Name Port number Transport
protocol Direction Function Description
ALM 4410* TCP Inbound/outbound
License service
This service provides the complete functionality for software licenses and is used by both the Automation License Manager as well as all license-related software products.
RFC 1006 102 TCP Outbound S7 communication
Communication to the S7 controller via Ethernet/PROFINET for programming and diagnostic purposes.
DCP --- Ethernet Outbound PROFINET The DCP protocol (Discovery and Basic Configuration Protocol) is used by PROFINET and provides the basic functionality for locating and configuring PROFINET devices.

STEP 7 Basic 2.1 Security information
Readme STEP 7 Basic 16 02/2013
STEP 7 Basic SNMP 161 UDP Outbound PROFINET The SNMP client functionality is used by
STEP 7 to read status information from PROFINET devices.
* Default port that can be changed by user configuration
WinCC ES Basic (without simulation) Name Port number Transport
protocol Direction Function Description
ALM 4410* TCP Inbound/outbound
License service
This service provides the complete functionality for software licenses and is used by both the Automation License Manager as well as all license-related software products.
HMI Load 1033 TCP Outbound HMI Load (RT Basic)
This service is used to transmit images and configuration data to Basic Panels.
* Default port that can be changed by user configuration
Simulation RT Basic Name Port number Transport
protocol Direction Function Description
HMI Load 1033 TCP Inbound HMI Load (RT Basic)
This service is used to transmit images and configuration data to Basic Panels.
44818 TCP Outbound Ethernet/IP channel
The Ethernet/IP protocol is used for connections to Allen Bradley PLCs.
Ethernet/IP 2222 UDP Inbound Ethernet/IP
channel The Ethernet/IP protocol is used for connections to Allen Bradley PLCs.
Modbus TCP
502 TCP Outbound Modbus TCP channel
The Modbus TCP protocol is used for connections to Schneider PLCs.
RFC 1006 102 TCP Outbound S7 channel Communication to the S7 controller via Ethernet/PROFINET
Mitsubishi MC
5002 TCP Outbound Mitsubishi MC channel
The Mitsubishi protocol is used for connections to Mitsubishi PLCs.

STEP 7 Basic 2.2 Notes on use
Readme STEP 7 Basic 02/2013 17
2.2 Notes on use
Contents Information that could not be included in the online help and important information about product characteristics.
Online operation The simultaneous online operation of STEP 7 V5.5 or earlier and STEP 7 Basic V12 has not been approved.
Simultaneous online connections on an S7-1200 CPU It is not possible to establish an online connection from multiple TIA Portal instances simultaneously to the same S7-1200 CPU.
Configuring and assigning module parameters You will find an overview of the modules that can be configured and assigned parameters with STEP 7 Basic V12 at http://support.automation.siemens.com (http://support.automation.siemens.com/WW/view/en/28919804/133000).
Removing/inserting the memory card After removing or inserting a memory card, always perform a memory reset on the CPU in order to restore the CPU to a functional condition.
Removing and inserting Ethernet modules If Ethernet modules are removed and re-inserted during operation, you must boot the PC; otherwise, the "Accessible devices" functionality in STEP 7 or NCM PC will not display all devices. While the PC boots, Ethernet modules must be activated.
Notes on the information system The following function is already described in the information system, but is not available in STEP 7 Basic V12.0:
● Loading hardware configurations from the target system to the PG/PC.
Loading project data with TIA Portal V11 and V12 (S7-1200) If you load the project data of an S7-1200 CPU with the TIA Portal V12, you can no longer use TIA Portal V11 to access this data. To do this, first restore the factory settings of the CPU. Read the additional information on this in the online help under "How to reset a CPU to factory settings".

STEP 7 Basic 2.2 Notes on use
Readme STEP 7 Basic 18 02/2013
Compatibility The device configuration and program of an S7-1200 CPU must always be configured with the same STEP 7 version. Generally, the TIA Portal makes sure that no version conflicts occur by generating corresponding messages when loading to the device.
This automatic verification is not possible with S7-1200 CPUs with firmware version V1.x. In this case, users themselves must ensure that no version conflicts occur.

STEP 7 Basic 2.3 Editing devices and networks
Readme STEP 7 Basic 02/2013 19
2.3 Editing devices and networks
2.3.1 General information on devices and networks
Contents Currently, there is no general information available on devices and networks.
2.3.2 Use of modules on the S7-1200
Contents Information that could not be included in the online help and important information about product characteristics.
Use of modules on the S7-1200 The modules listed below are not supported on the S7-1200.
Family Module Order number
SM 338 6ES7 338-4BC01-0AB0 FM 350-1 6ES7 350-1AH03-0AE0 FM 350-2 6ES7 350-2AH00-0AE0, 6ES7 350-2AH01-0AE0 FM 351 6ES7 351-1AH01-0AE0, 6ES7 351-1AH02-0AE0 FM 352 6ES7 352-1AH02-0AE0 FM 355 S 6ES7 355-1VH10-0AE0 FM 355 C 6ES7 355-0VH10-0AE0 FM 355-2 C 6ES7 355-2CH00-0AE0
S7-300 FMs
FM 355-2 S 6ES7 355-2SH00-0AE0 CP 340 6ES7 340-1AH02-0AE0, 6ES7 340-1BH02-0AE0, 6ES7
340-1CH02-0AE0 S7-300 PtP-CP
CP 341 6ES7 341-1AH01-0AE0, 6ES7 341-1AH02-0AE0, 6ES7 341-1BH01-0AE0, 6ES7 341-1BH02-0AE0, 6ES7 341-1CH01-0AE0, 6ES7 341-1CH02-0AE0
Network component Diagnostics repeater
6ES7 972-0AB01-0XA0

STEP 7 Basic 2.3 Editing devices and networks
Readme STEP 7 Basic 20 02/2013
Family Module Order number 1 Count 24 V 6ES7 138-4DA04-0AB0 1 Count 5 V 6ES7 138-4DE02-0AB0 1 Step 5 V 6ES7 138-4DC00-0AB0, 6ES7 138-4DC01-0AB0 2 pulses 6ES7 138-4DD00-0AB0, 6ES7 138-4DD01-0AB0 1 SI 6ES7 138-4DF01-0AB0 1 SI Modbus 6ES7 138-4DF11-0AB0 1 SSI 6ES7 138-4DB02-0AB0, 6ES7 138-4DB03-0AB0 1 Pos Universal 6ES7 138-4DL00-0AB0
ET 200S
SIWAREX 7MH4910-0AA01, 7MH4912-0AA01, 7MH4920-0AA01 ET 200M SIWAREX 7MH4 900-2AA01, 7MH4 900-3AA01, 7MH4 950-
1AA01, 7MH4 950-2AA01
2.3.3 Replacing the ET 200S pulse generator and positioning modules
Contents Information that could not be included in the online help and important information about product characteristics.
Replacing ET 200S positioning modules This information relates to the positioning module "1 Step 5V" (6ES7 138-4DC00-0AB0) from a project which was created with TIA Portal V11.0. When replacing these modules from the TIA Portal V11.0 with a new version of these modules, the parameter settings are reset to the default values.
This is the case with one of the following procedures:
● Replace the positioning module 6ES7 138-4DC00-0AB0 with its successor module 6ES7 138-4DC01-0AB0 by means of a device exchange.
● Updating the module version using the appropriate button in the device properties in the Inspector window.

STEP 7 Basic 2.3 Editing devices and networks
Readme STEP 7 Basic 02/2013 21
2.3.4 Removing and plugging Ethernet modules
Contents Information that could not be included in the online help and important information about product characteristics.
Removing and inserting Ethernet modules Ethernet modules, for example USB network cards, must already be plugged and activated at the system start. When Ethernet modules are deactivated or do not exist at the system start or are removed and plugged again during operation, the "Available nodes" functionality does does display all the nodes in STEP 7 or NCM PC. This also applies to the change of docking stations when the Ethernet module is not plugged in the notebook but rather in the docking stations.
Activate the deactivated Ethernet modules by using "Control Panel > Network Connection" and reboot the system. Also reboot the system if Ethernet modules were plugged during operation or if the docking station with the Ethernet module was changed during operation.
2.3.5 Notes on online and diagnostics
Contents Information that could not be included in the online help and important information about product characteristics.
Hardware detection followed by online connection When the "Online > Hardware detection" command is performed for an unspecified CPU, the online configuration is not loaded from the CPU. If you do not load the configuration resulting from the hardware detection to the CPU, the device and network views will always show a difference between the offline and online configurations. It will appear that there are different configurations in the online and diagnostic views, although the MLFBs are identical in the actual CPU and the offline CPU.

STEP 7 Basic 2.4 Programming a PLC
Readme STEP 7 Basic 22 02/2013
2.3.6 Particular aspects at the CP 1242-7 - Telecontrol interface
Contents Information that could not be included in the online help and important information about product characteristics.
Copying the CP 1242-7 into another project If you copy a CP 1242-7 from one project into another project, the following parameters for CP identification are taken from the target station and thus changed:
● Project number
● Station number
2.4 Programming a PLC
2.4.1 General notes on PLC programming
Contents Information that could not be included in the online help and important information about product characteristics.
Loading inconsistent programs to a device In TIA Portal, it is not possible to download inconsistent programs to a device without a consistency check. During the loading process, all blocks of the program are implicitly checked and are compiled again in the event of inconsistencies. If, however, there are programs on your CPU which were loaded with earlier versions of STEP 7, these programs could demonstrate inconsistencies.
In this case, note the following:
If you load an inconsistent program from a device, you will not be able to load the program unchanged to the device afterwards, because a consistency check always takes place during the loading process and existing inconsistencies are corrected.
Process image of PTO/PWM outputs Do not use PTO/PWM outputs in the process image (for example, for access in the user program, for online functions or in HMI). The update rate of the process image is much slower than the rate of the signal changes. The display in the process image therefore does not reflect the signal flow.

STEP 7 Basic 2.4 Programming a PLC
Readme STEP 7 Basic 02/2013 23
Monitoring blocks in LAD and FBD If the start of the current path is outside the visible range, it may not be possible to determine the input value. In this case, the current path is shown grayed out.
Avoid using PLC data types generated by the system in libraries Some instructions generate their own PLC data types during instancing which are saved in the "PLC data types" project folder. However, you should not use these system-generated PLC data types in any library, because they may be recreated by the system at any time and may result in an unfavorable system behavior.
Using global data blocks in assignments It is not possible to assign the contents of a global data block to a structurally identical data block, e.g. using a move box.
Conversion of know-how protected blocks from V10.5 After the conversion from V10.5 to V11.0, the program must be compiled. If you are using know-how protected blocks, you will be prompted to enter the password.
2.4.2 Instructions
Contents Information that could not be included in the online help and important information about product characteristics.
Using instructions with parameters of type VARIANT in code blocks with different access types (S7-1200)
Code blocks (FBs/FCs) and data blocks (DBs) can be created with different access types ("standard" and "optimized"). In code blocks, you can call any instructions. Certain instructions (for example, "WRIT_DBL" and "READ_DBL") use pointers of type VARIANT at input and output parameters to address data blocks.
Ensure that you do not use these instructions in programs in which code blocks of different access types are called reciprocally. This could cause the following to occur:
● A structure from a standard data block is directly or indirectly passed to an optimized code block, which forwards this structure directly or indirectly to one of the blocks mentioned above.
● The reverse scenario, whereby a structure from an optimized code block is directly or indirectly passed to a standard data block, which forwards this structure directly or indirectly to one of the blocks mentioned above.

STEP 7 Basic 2.4 Programming a PLC
Readme STEP 7 Basic 24 02/2013
Instructions in SCL: "PEEK: Read memory address" and "POKE: Write memory address" If you specify the 16#84 area at the AREA parameter for a data block, you can only access data blocks with the "Standard" block property.
Instruction "CAN_DINT: Cancel time-delay interrupt" In addition to the values described in the online help, the RET_VAL parameter can also have the following value:
Error code* (W#16#...)
Description
80A0 Time-delay interrupt has not started.
Instructions "RD_DPAR: Read module data record" and "RD_DPARA: Read module data record asynchronously"
In addition to the values described in the online help, the RET_VAL parameter can also have the following value:
Error code*(W#16#...)
Description
8092 A data type other than (array of) bit string or integer was specified at the RECORD parameter.
Instructions "PUT: Write data to a remote CPU" and "GET: Read data from a remote CPU" With S7-1200, the CHAR data type must be used for the transmission of complex data structures (such as Struct, Array) at the parameter ADDR.
Instruction "RALRM: Receive interrupt (S7-1200)" For a central configuration, the configuration of the data structure of the target range AINFO corresponds to the data structure of PROFINET IO.
Instructions "WRREC: Write data record", "RDREC: Read data record" The STATUS parameter of the "WRREC" and "RDREC" instructions can adopt the values listed in the following table, in addition to the error codes described in the online help.
Error_Decode (B#16#...) STATUS[2]
Error_Code_1 (B#16#...) STATUS[3]
Meaning
80 E0 Error in header information 80 E1 Parameter error
Possible values for the value in STATUS[4] are described in the relevant module manual.

STEP 7 Basic 2.4 Programming a PLC
Readme STEP 7 Basic 02/2013 25
Instruction "RUNTIME: Measure program runtime" The "RUNTIME: Measure program runtime" instruction uses an internal high-frequency counter to calculate the time. If the counter overruns, the instruction returns values <= 0.0. Ignore these runtime values.
Converting bit strings to SCL All bit strings (BYTE, WORD, DWORD and LWORD) are handled like the corresponding unsigned integers (USINT, UINT, UDINT and ULINT) in expressions. Therefore, implicit conversion from DWORD to REAL is carried out like a conversion from UDINT to REAL, for example. Explicit conversion, for example DWORD_to_REAL(), is simply copying the bit pattern.
Instruction "GetErrorID: Get error ID locally" In addition to the values described in the online help, the parameter ID can also adopt the following values:
ID (hexadecimal) ID (decimal) Description 25A0 9632 Internal error in TP 25A1 9633 Tag is write-protected 25A2 9634 Invalid numerical value of tag
2.4.3 Testing the user program
2.4.3.1 Testing with the watch table
Contents Information that could not be included in the online help and important information about product characteristics.
Multiple access to the same CPU Access to a CPU from a PG/PC is permitted only when a TIA Portal is open. Multiple access to the same CPU is not permitted and can lead to errors.

STEP 7 Basic 2.4 Programming a PLC
Readme STEP 7 Basic 26 02/2013
Rounding of floating-point numbers In the watch table, floating-point numbers are stored as binary numbers in IEEE format. Since some floating-point numbers (real, long real) that can be displayed in the user interface cannot be mapped exactly to the IEEE format, it is possible that floating-point numbers will be rounded.
If a floating-point number has been rounded for this reason and it is then copied to another input cell in the watch table, the rounding may result in a slight deviation.
Loading data blocks during an active control job
Note
Loading changed data blocks during an active control job can result in unforeseen operating states. The control job continues to control the specified address, although the address allocation may have changed in the data block. Complete active control jobs before loading data blocks.
Testing programs converted from STEP 7 V10.5. To monitor and test a program converted from STEP 7 V10.5, you have to first compile and load with STEP 7 V11.0.
"Enable peripheral outputs" function In TIA Portal V12.0, the function "Enable peripheral outputs" is not available for CPUs from the S7-1500 series. This function can only be carried out with an S7-300, S7-400 or S7-1200 CPU in TIA Portal V12.0.
2.4.3.2 Testing with the force table
Contents Information that could not be included in the online help and important information about product characteristics.
Forcing tags for direct I/O access If you use direct I/O access for an S7-300 CPU in your user program, forcing this I/O address is not permitted.
Example If I/O access to the address "IB0:P" takes place in the user program, it is not permitted to force the following I/O address areas: I0.0:P, IB0:P, IW0:P and ID0:P.

STEP 7 Basic 2.5 Technology functions
Readme STEP 7 Basic 02/2013 27
2.5 Technology functions
2.5.1 Notes on technology functions (S7-1200) There are no notes about the technology functions.

STEP 7 Basic 2.5 Technology functions
Readme STEP 7 Basic 28 02/2013

Readme STEP 7 Basic 02/2013 29
WinCC Basic 33.1 Security information
Security information Siemens offers IT security mechanisms for its automation and drive product portfolio in order to support the safe operation of the plant/machine. Our products are also continuously developed further with regard to IT security. We therefore recommend that you keep yourself informed about updates and upgrades for our products and always use the latest version of each product. You can find information on this at: http://support.automation.siemens.com (http://support.automation.siemens.com) You can register for a product-specific newsletter here.
For the safe operation of a plant/machine, however, it is also necessary to integrate the automation components into an overall IT security concept for the entire plant/machine, which corresponds to the state-of-the-art IT technology. You can find information on this at:
http://www.siemens.com/industrialsecurity. (http://support.automation.siemens.com)
Products used from other manufacturers should also be taken into account here.
Passwords Various passwords are set by default in WinCC. For security reasons, you should change these passwords.
● For the user "Administrator", the default password is "administrator".
Communication via Ethernet In Ethernet-based communication, end users themselves are responsible for the security of their data network. The proper functioning of the device cannot be guaranteed in all circumstances; targeted attacks, for example, can lead to overload of the device.
Ending Runtime automatically If automatic transfer is enabled on the HMI device and a transfer is started on the configuration PC, the running project is automatically stopped.
The HMI device then switches autonomously to "Transfer" mode.
After the commissioning phase, disable the automatic transfer function to prevent the HMI device from switching inadvertently to transfer mode.
Transfer mode can cause undesired reactions in the system.
To block access to the transfer settings and thus avoid unauthorized changes, assign a password in the Control Panel.

WinCC Basic 3.1 Security information
Readme STEP 7 Basic 30 02/2013
Network settings The following tables show the network settings of each product which you need in order to analyze the network security and for the configuration of external firewalls:
WinCC Basic (without simulation) Name Port
number Transport protocol
Direction Function Description
ALM 4410* TCP Inbound, Outbound
License service This service provides the complete functionality for software licenses and is used by both the Automation License Manager as well as all license-related software products.
HMI Load 1033 TCP Outbound HMI Load (RT Basic)
This service is used to transmit images and configuration data to Basic Panels.
* Default port that can be changed by user configuration
WinCC Simulation for Basic Panels Name Port
number Transport protocol
Direction Function Description
HMI Load 1033 TCP Inbound HMI Load (RT Basic)
This service is used to transmit images and configuration data to Basic Panels.
44818 TCP Outbound Ethernet/IP channel
The Ethernet/IP protocol is used for connections to Allen Bradley PLCs.
EtherNet/IP
2222 UDP Inbound Ethernet/IP channel
The Ethernet/IP protocol is used for connections to Allen Bradley PLCs.
Modbus TCP 502 TCP Outbound Modbus TCP channel
The Modbus TCP protocol is used for connections to Schneider PLCs.
RFC 1006 102 TCP Outbound S7 channel Communication with the S7 controller via Ethernet/PROFINET
Mitsubishi MC 5002 TCP Outbound Mitsubishi MC channel
The Mitsubishi protocol is used for connections to Mitsubishi PLCs.
See also http://www.siemens.com/industrialsecurity (http://www.industry.siemens.com/topics/global/en/industrial-security/Pages/Default.aspx)

WinCC Basic 3.2 Notes on use
Readme STEP 7 Basic 02/2013 31
3.2 Notes on use
Contents Information that could not be included in the online help and important information about product features.
Copying HMI devices with HMI connections If you copy an HMI device with HMI connections to a PLC, the HMI connection in the new HMI device is not automatically connected to an existing PLC with the same name. This applies to copying within a project as well as copying across projects.
To access the PLC tag via HMI tag in the new HMI device, you have to complete the HMI configuration immediately after copying. Proceed as follows:
1. Open the "Devices & Networks" editor.
2. Connect the new HMI device to the desired network.
3. Open the connection table.
4. Select the HMI connection of the new HMI device.
5. Select the desired PLC under "Partner".
If you compile the new HMI device or connect additional PLC tags in between copying the HMI device and completing the connection, there may be some instances in which an additional HMI connection to the same PLC is created. This is especially true if you connect HMI tags with DB array elements.
Device replacement After an HMI device has been replaced, you should check the appearance of the configured screens. Changing the size of the display may result in changes to the position and appearance of screen objects, e.g. recipe view and alarm view.
Device replacement - communication If an HMI device is replaced, error messages of the type "... is not supported in the new configuration and will therefore be removed" may be generated. These alarms refer to configured connections of the device and are triggered, for example, if the HMI devices have a different number of interfaces. These connections are marked red after a device replacement. If you would like to continue to use these connections, you have change the configuration of the connection. Proceed as follows:
1. Open the "Devices and Networks" editor.
2. Click "Network" in the toolbar of the network view.
3. Network the interface of the HMI device with the interface of the CPU.
4. Click in the table area of the network view on the "Connections" table.

WinCC Basic 3.2 Notes on use
Readme STEP 7 Basic 32 02/2013
5. Select the connection marked red.
6. Enter the new interface under "Properties > General > Interface" in the Inspector window.
Specifying the time of modification in the overview window The times of modification displayed in the overview window only refer to changes to the object itself. Changes to subordinate objects, e.g. screen objects in a screen, do not cause the time of the last change to the screen to change in the overview window.
HMI device wizard When you create a device with a color display using the HMI device wizard, the graphics of the navigation buttons may be displayed in black and white. This error only occurs, however, if the new device is created with the same name as a device with a monochrome display which has been deleted in the meantime.
You can avoid this error by always deleting the associated graphics in the Graphics collection whenever you delete a device from the project.
Objects with object references in the project library Two copying methods can be used in WinCC flexible.
● With "simple copy" a WinCC flexible screen including an IO field, for example is copied. Only the object name of a tag configured on the IO field is copied, as this is a reference.
● With "copy", a screen, an IO field contained there and a tag configured on the IO field together with its properties are copied.
These two methods can also be used for storing an object in a library. Project libraries and the objects contained there are migrated during migration and can be used in WinCC.
In WinCC, however, only one copying method is available. With regard to tags, it functions like "simple copy" in WinCC flexible. With regard to graphics, graphics lists and text lists, it functions like "copy" in WinCC flexible.
If you stored objects with references to tags in a library in WinCC flexible, you must reconfigure the referenced objects when using them in WinCC.
Installing East Asian project languages on a PC without Asian operating system If you select an East Asian project language on a PC that does not have an Asian operating system installed, the default font is marked as invalid in the "Runtime settings > Language & font" editor.
To resolve this problem, open the "Regional and Language Options > Languages" dialog in the Control Panel and select the "Install files for East Asian languages" option.

WinCC Basic 3.2 Notes on use
Readme STEP 7 Basic 02/2013 33
Transferring licenses to a panel on 64-bit operating systems If you are running a 64-bit operating system and the "Edit > Connect target systems > Connect HMI device" menu command is not available in Automation License Manager, open command line input and run the following command with administrator rights:
"%WINDIR%\system32\RegSvr32.exe" "%CommonProgramFiles%\siemens\AlmPanelPlugin\ALMPanelParam.dll"
Installation sequence for Startdrive When you install Startdrive on a PC, adhere to the following installation sequence:
● Install STEP7 V12.0.
● Install Startdrive.
Starting the TIA Portal When you start the TIA Portal, Windows attempts to update the Certificate Revocation List (CRL) of "windowsupdate.com".
If no Internet connection is available and there are multiple DNS servers, a timeout may occur during the start of the TIA Portal.

WinCC Basic 3.3 Migration
Readme STEP 7 Basic 34 02/2013
3.3 Migration
Contents Information that could not be included in the online help and important information about product properties.
Note
The most efficient way to locate scripting errors in the course of the initial test run after migration is to use an installed Script Debugger and the diagnostics controls.
Changing the names of alarm classes In contrast to WinCC flexible, the names of the predefined alarm classes are not dependent on the user interface language currently in use. During migration, the names of the alarm classes are assigned as follows:
WinCC flexible WinCC Error Errors System System Warnings Warnings
The display names of the alarm classes can be changed as necessary after migration.
Project languages in WinCC WinCC V11 does not support all project languages that were available in WinCC flexible, such as Arabic. If you receive an empty project as the result of your migration, you may want to check the set editing language. Do not set the project languages that are not supported as editing language in the source project. Proceed as follows:
1. Open the project with WinCC flexible.
2. Change the editing language to English, for example.
3. Save the project.
4. Restart the migration.

WinCC Basic 3.3 Migration
Readme STEP 7 Basic 02/2013 35
Objects with object references in the project library Two copying methods can be used in WinCC flexible.
● With "simple copy", a WinCC flexible screen including an IO field, for example, is copied. Only the object name of a tag configured on the IO field is copied, as this is a reference.
● With "copy", a screen, an IO field contained there and a tag configured on the IO field together with its properties are copied.
These two methods can also be used for storing an object in a library. Project libraries and the objects contained there are migrated during migration and can be used in WinCC.
In WinCC, however, only one copying method is available. It functions like "simple copy" in WinCC flexible.
If you have stored objects with references to other objects in a library in WinCC flexible, you must reconfigure the referenced objects when using them in WinCC.
Migrating an integrated project with ProTool objects The "PROTOOL option package(s) missing in STEP 7" error message output during migration of a WinCC flexible project that is integrated in STEP 7 indicates that WinCC flexible 2008 SP3 is installed on your system. Moreover, the project still contains objects that were configured using ProTool. Do not open the project with WinCC flexible 2008 SP3! Proceed as follows to migrate the project:
1. Copy the project to a computer on which WinCC flexible 2008 SP2 and STEP 7 are installed.
2. Open the project in the SIMATIC Manager.
3. Remove all ProTool objects from the project.
4. Execute the "Save as" command in the "File" menu.
5. Activate the option "With reorganization" in the "Save project as" dialog.
6. Click OK.
7. Copy the project back to the original computer.
8. Restart the migration.
Migrating a WinCC V7 project with "Chinese (Taiwan)" Runtime language If your WinCC is installed with support for the "Chinese" user interface language, the texts and report layouts of the "Chinese (Taiwan)" Runtime language will not be included when you migrate WinCC V7 projects. Migrate such projects using the Migration Tool, or a PC that contains a WinCC setup without "Chinese" user interface language.
Progress bar As long as the progress bar still shows a value of 100 %, the software is still busy running remaining tasks such as the closing of references. The software will not respond to user input while this status is given.

WinCC Basic 3.3 Migration
Readme STEP 7 Basic 36 02/2013
Principle When you open a V11 project with a V12 version, it will no longer be possible to open this project with an older version afterwards.
Managing third-party ActiveX controls The migration also supports third-party ActiveX controls. However, the controls must be registered in the operating system. If an ActiveX control is not registered, migration is canceled.
If you save a project with the migration tool and perform the migration yourself on another PC, the controls must also be registered on this PC.
Language switching in RT Upgrading the project from V11 to V12 and migration of WinCC V7.0 SP3 to V12:
If you have used a script to program a language change to Chinese (PRC) in V11 or V7.0 SP3 with LCID, language switching to Chinese (PRC) in runtime no longer works after upgrading or migrating.
Change the LCID in script from "1028" to "2052".
Migrating integrated projects with alarm views An alarm view is enabled with all alarm classes in an integrated project. The alarm classes are disabled during migration of the project. Once the migration of the project is completed, check the settings in the alarm view. Enable the require alarm classes in the Inspector window of the alarm view if needed under "Properties > General".

WinCC Basic 3.4 Engineering System
Readme STEP 7 Basic 02/2013 37
3.4 Engineering System
3.4.1 Screens and Screen Objects
Contents Information that could not be included in the online help and important information about product features.
Text format of output fields in alarm text It is not possible to underline tags and text list entries.
Copying display objects between two projects or two devices In Project_1 configure an alarm window in the Global Screen, for example. You copy the alarm window and paste it in the Global Screen in Project_2.
The enabled alarm classes are partly not enabled in the alarm window after pasting.
This behavior applies to the following display objects:
● Alarm window
● Alarm indicator
● Alarm view
Representation of the cross-references in the Inspector window The Inspector window displays objects used by a screen object in the "About > Cross-reference" tab.
A screen is open and an object selected. You are using an HMI tag at the object as process tag.
The object and the linked HMI tag are displayed in the cross-references. All locations of use of the object and the HMI tags are listed.
If the HMI tag is interconnected with a PLC tag or a DB tag, then the locations of use of the interconnected PLC tag or DB tag will be displayed.

WinCC Basic 3.4 Engineering System
Readme STEP 7 Basic 38 02/2013
Event names in case of alarms in the "Info" tab of the Inspector window In some alarms of the Inspector window the event names in the "Info" tab will deviate from the names in the "Properties" tab.
Name in the "Properties" tab of the Inspector window
Name in the "Info" tab of the Inspector window
Cleared ClearScreen Loaded GenerateScreen Enable Activate Change Change When a dialog is opened ONMODALBEGIN When a dialog is closed ONMODALEND User change PASSWORD Screen change SCREEN Disable Deactivate Press Press Outgoing Going Incoming Coming Limit "high limit error" violated AboveUpperLimit Limit "low limit error" violated BelowLowerLimit Click Click Loop-In-Alarm LoopInAlarm Release Release Alarm buffer overflow OVERFLOW Acknowledge Acknowledgement Runtime stop Shutdown Press key KeyDown Release key KeyUp Switch ON SwitchOn Switch OFF SwitchOff Value change Change value
Dynamization of object properties in a group The dynamization of properties for all objects of the group which have these properties is not possible in a group. In WinCC V11, the properties of the objects belong to a group can only be dynamized for each object itself.

WinCC Basic 3.4 Engineering System
Readme STEP 7 Basic 02/2013 39
Illegible characters in Runtime Professional With Runtime Professional, only characters belonging to the language area which is defined with the operating system setting "Language for non-Unicode programs" can be displayed on the target system. Texts with characters from other language areas can, however, also be configured in the project.
Illegible characters may occur in the Engineering System with the objects text field, symbolic I/O field, gauge and slider if the settings in the operating system relating to "Language for non-Unicode programs" do not match the selected editing language and the objects are displayed in a different design than "WinCC Classic". The characters are displayed correctly in the Inspector window and the "Project texts" editor.
Therefore, first check in the Control Panel under "Regional and Language Options > Advanced" whether the setting for "Language for non-Unicode programs" is the same as the editing language. Otherwise, you can check or change the correct texts in the Inspector window or the "Project texts" editor.
Faceplates Faceplates cannot be rotated or mirrored.
Persistence with display objects in WinCC Runtime Professional The objects f(t)-trend view, f(x)-trend view, alarm view, recipe view, table view and value table have settings for the persistence of online configurations. If you have configured "Persistence" for "Online configuration" and "Keep changes" for "Reaction to screen change", you can make changes to the configuration dialogs in runtime which will be retained after a screen change and after runtime is exited.
However, online configurations for the settings mentioned cause changes to the configuration of the objects in the Engineering System to only be applied in Runtime if you recompile the device with the command "Compile > Software (rebuild all)".
Basic Panels, OP73, OP77A and TP177A: Displaying texts in runtime The default font selected in the "Runtime settings > Languages & font" editor has an effect on the display of texts in runtime.
Text entries may be truncated if you selected an unfavorable font size or style.
This setting possibly has an effect on the following text entries:
● Tooltips
● long alarm text
● text in the dialogs
Tab sequence in screens with faceplates If you configured a tab sequence in screens with faceplates in WinCC V11 or WinCC V11 SP1, you should check the tab sequence of these screens in WinCC V11 SP2. The tab sequence may have been changed in both the screen and the faceplate.

WinCC Basic 3.4 Engineering System
Readme STEP 7 Basic 40 02/2013
Tag prefix of a screen window in WinCC Runtime Professional The objects of the "Controls" palette do not support the tag prefix that can be configured for a screen window.
I/O field with "decimal" display format and format pattern without "s" prefix You have linked a process tag to an I/O field. The I/O field is assigned the "decimal" display format.
You may select a signed or an unsigned display format.
A "Display format" setting without "s", e.g. "999" has the following effects:
1. You cannot set negative values using the I/O field in Runtime.
2. If the tag assumes a negative value, the I/O field generates a two's complement and a corrupted positive value is output.
Trend view on Basic Panels The trend view buttons are not displayed on Basic Panels. You can operate the trend view using the function keys of the HMI device that are assigned corresponding system functions.
Displaying controls in protocols A project with WinCC V11 SP2 with Update 4 or earlier is upgraded to WinCC V12.
In this process, it may happen that archive data is not displayed in controls for protocols.
The following controls are affected:
● f(t) trend view
● f(x) trend view
● Table view
Remedial measures for f(t) trend view and f(x) trend view
1. In the control, select "Properties > Properties > General > Display > Online".
2. Recompile your project.
3. Load the project onto your HMI device.
Remedial measures for Table view:
1. In the control, select "Properties > Properties > General > Upon opening screen > Start update".
2. Recompile your project.
3. Load the project onto your HMI device.
Grouping of screen objects When you group screen objects in WinCC, performance problems can arise in WinCC in the case of large nesting depths.

WinCC Basic 3.4 Engineering System
Readme STEP 7 Basic 02/2013 41
Status/Force The "Status/Force" screen object is enabled for the following controllers:
● SIMATIC S7-300
● SIMATIC S7-400
ActiveX and .NET controls ActiveX and .NET controls are always positioned in the foreground in runtime.
The configuration of ActiveX and .NET controls on levels is not supported.
Frame line of rectangles In a WinCC V7 project, you have configured a rectangle with the settings "Line weight = 1" and "Draw insider border = yes".
You then migrate the WinCC V7 project to WinCC V12. To have the rectangle displayed correctly, proceed as follows.
1. Open the Inspector window of the rectangle.
2. Open the property list.
3. Disable "Widen border line inwards".
Graphics in faceplates You have added a graphic display in a faceplate and defined the "Graphic" property as the interface of the faceplate. The "Graphic" property can now be made dynamic using the interface of the faceplate instance. Use the following notation to address the property with a screen via a script: "..\\..\\screen name".
Assigning dynamic properties to instances of a faceplate type in a group You can assign dynamic properties to instances of a faceplate type in an object group. The properties of an instance are also displayed as properties of a group. The individual dynamization processes with tags, scripts or animations of a group are not displayed in Runtime.
System diagnostics indicator for RT Advanced You can find the library object "Diagnostics indicator" in the library "Buttons and Switches > DiagnosticsButtons (Comfort Panels)". The object can also be used for devices with RT Advanced.

WinCC Basic 3.4 Engineering System
Readme STEP 7 Basic 42 02/2013
Preview in screen window You use your own designs with shadow for screen objects. Display the screen objects in a screen window. The shadow of the screen objects is not displayed in the preview of the screen window. The response occurs only in the Engineering System. It is displayed correctly in Runtime.
3.4.2 Tags and connections
Contents Information that could not be included in the online help and important information about product features.
Tag names HMI tag names may not start with the character @.
Display of deleted array elements at location of use of HMI tags The locations of use of HMI tags, such as the process value of IO fields, are usually indicated by the tag name. If the element of an array tag is used, then the tag name will be extended by the index of the array element indicated in brackets.
If a used tag is no longer included in the project, then the tag name will still be displayed at the location of use. The field will be displayed with a red background to indicate the missing tag. If a used array element or the array tag is no longer present, then only the index of the array element will be displayed in brackets. The tag name will not be displayed. The field is highlighted in red. You can no longer identify the name of the associated array tag based on the location of use in this instance.
If you do not know which array tag was linked to this location of use, then it may be necessary to link the array element once again.
If a tag or array tag was created based on a reference, then the selected reference will be closed automatically.
If an HMI tag is connected with an array element of a PLC tag and the PLC tag does no longer exist in the project, then the same behavior will take place in the "HMI tags" editor.
Array tags as list entry of multiplex tags You can use the array tags of the Char data type just like the tags of the String data type.
The use of an array tag of the Char data type as list entry of a multiplex tag in the "HMI tags" editor is not supported.

WinCC Basic 3.4 Engineering System
Readme STEP 7 Basic 02/2013 43
Multiplexing tags on a Basic Panel If you multiplex a tag with an external tag on a Basic Panel, the address is read from the PLC in runtime during the first read cycle. The value of the address read is not available until the second read cycle.
Runtime Advanced and Panels: Importing array elements and structure elements Array tags and structure tags are always imported in full with all elements. The elements of the array tags and structure tags are not filled further during import.
A new tag is created if the name of a tag corresponds to the name of an array or structure element in the import file.
Example:
The import file contains an array tag called "Otto" with 10 array elements. The array elements are then called Otto[1], Otto[2], for example.
If the import file contains a tag called "Otto[1]", the first element of the array tag will not be filled. Instead, a new tag will be created in the Engineering System.
Local ID of HMI connections You cannot edit the "Local ID" value in the HMI connection properties. You need the local ID, for example, for communication by way of AR_SEND. To enable usage of the "Local ID" for communication, proceed as follows:
1. Open the network view in the "Devices & Networks" editor.
2. Click "Connections".
3. Select an S7 connection.
4. Select the "Add new connection" command in the shortcut menu of the PLC.
5. Click on the interface.
6. Specify the "Local ID (hex)".
7. Click "Add" and then "Close".
8. Select "Properties > General" from the partner area of the Inspector window and enter the IP address of the HMI device for the new connection.
9. Configure the necessary raw data tags for communication in the HMI device.
Tags with the DTL data type Tags that use the "DTL" data type element by element, can only be used as read-only.

WinCC Basic 3.4 Engineering System
Readme STEP 7 Basic 44 02/2013
3.4.3 Alarm system and alarm displays
Contents Information that could not be included in the online help and important information about product properties.
Displaying special characters in alarm texts When configuring alarm texts, a fixed character set is used in the Engineering System. This character set allows you to use numerous special characters in alarm texts.
Language-dependent fonts are used in runtime to display the texts, for example MS PGothic, SimSun. The fonts used in runtime do not support all special characters. As a result, some special characters are not displayed in runtime.
Use of multiplex tags in output boxes with alarm texts It is also possible to use multiplex tags in the output boxes of alarm texts in the engineering system. During runtime, this leads to an incorrect display of the alarm, because the use of multiplex tags is not supported by the basic panels.
Parameters in user alarms Contrary to the information in the online help, it is not possible to configure parameters for user alarms. The menu command "Properties > Properties > Alarm parameters" is not available in the Inspector window.
3.4.4 System functions
Content Information that could not be included in the online help and important information about product properties.
The "SimulateTag" system function on Basic Panels If you use the system function "SimulateTag" with a short cycle time on a Basic Panel, the HMI device may be overloaded.

WinCC Basic 3.4 Engineering System
Readme STEP 7 Basic 02/2013 45
3.4.5 Recipes
Contents Information that could not be included in the online help and important information about product features.
Arrays in recipe elements If you have configured both an array as well as the elements of this array for recipe elements of a recipe, the loading of data records aborts with the following error message: "290055: Import of data records aborted with error"
Use either the array or just the array elements for recipe elements of a single recipe.
3.4.6 User administration
Contents Information that could not be included in the online help and important information about product characteristics.
SIMATIC Logon for WinCC Runtime Advanced and Panels When you use SIMATIC Logon to manage access to a panel or a device with WinCC Runtime Advanced, you must note that the characters [/] and [\] cannot be used in the names of Windows user groups or Windows users.
3.4.7 Communication
Contents Information that could not be included in the online help and important information about product features.
Connection interruptions with Mitsubishi PLCs After multiple connection interruptions, a situation may arise where all the connection resources of the Mitsubishi PLC are in use and the connection can no longer be established. It is recommended to check these connection resources in the PLC program of the PLC and also to enable them again.

WinCC Basic 3.4 Engineering System
Readme STEP 7 Basic 46 02/2013
Area pointer "Date/time" or "Date/time PLC" If you use the area pointer "Date/time" or "Date/time PLC" in communication with an S7-1200, you must use "DTL" data type in the configuration of the PLC.
Accuracy of the "DTL" data type The "DTL" data type supports time information down to the nanosecond range. Because panels only support time information down to the millisecond, you may encounter the following restrictions when using the area pointers:
● Area pointer "Date/time" For the transmission of time information from a panel to the PLC, the smallest unit of time is 1 millisecond. The value range from microseconds to nanoseconds of the "DTL" data type is filled with zeros.
● Area pointer "Date/time PLC" For the transmission of time information from a PLC to a panel, the range from microseconds to nanoseconds is ignored. The time information is processed on the panel down to milliseconds.
Limited number of possible HMI connections An error message is displayed during compilation of a device indicating that the configuration of the HMI connection in the "Devices & Networks" editor is invalid. The reason may be that the maximum number of possible connections of the HMI device or PLC has been exceeded.
Check the maximum number of available connections. Consult the device manuals of the devices you are using.
Routed communication with S7 300/400 Communication from connection partners in various different subnets can be routed via the following connections: PROFINET, PROFIBUS, MPI.
Using PROFINET IO with panel HMI devices When using PROFINET IO to connect the direct keys and LEDs of HMI devices to the PLC, you can define an offset for the address area of the inputs and outputs during configuration in HW Config.
The following restriction applies when you use a PROFINET IO-capable CPU of the 400 series with one of the HMI devices listed below:
The offset for the start of the address area of the inputs cannot be bigger than the offset for the start of the address area of the outputs.
The restriction applies to the following HMI devices:
● OP 177B
● OP 277
● Mobile Panel 177

WinCC Basic 3.4 Engineering System
Readme STEP 7 Basic 02/2013 47
For the configuration of the address parameters, open the PLC with the CPU of the 400 series in HW Config. Select the HMI device connected via PROFINET IO in the station window of HW Config. A table with the properties of the HMI device is displayed at the bottom of the station window in the detail view. Select the line containing the addresses of the HMI device in the table and open the object properties using the shortcut menu.
Select the "Addresses" tab in the "Object properties" dialog. Configure the offset for the inputs under "Inputs > Start". Configure the offset for the outputs under "Outputs > Start".
Exceeding value ranges with Mitsubishi MC and Mitsubishi FX With some data types, the Mitsubishi MC and Mitsubishi FX communication drivers do not check whether the value of a recipe tag exceeds the value range of the PLC tags. The data types affected are:
● 4-bit block
● 12-bit block
● 20-bit block
● 24-bit block
● 28-bit block
Coordination area pointer in an OPC connection In principle, the coordination area pointer can be used eight times in an OPC connection. If you have configured an OPC connection and automatically create another OPC connection using "Add", the coordination area pointer is only displayed once in the newly created connection. In this case, you should change the communication driver of the connection. If you then set OPC again as the communication driver, the area pointer coordination can again be used eight times.
Communication resources: SIMATIC S7 1200 The SIMATIC S7 1200 controller provides six communication resources for HMI communication.
The number of HMI connections that you can actually configure depends on the HMI devices that you connect with the SIMATIC S7 1200.
One HMI Panel occupies one communication resource per connection.

WinCC Basic 3.4 Engineering System
Readme STEP 7 Basic 48 02/2013
Changing IP settings and device name of a controller in the Control Panel of the HMI device The Control Panel is open in the "Service and Commissoning > IP-Adaptation" menu on the HMI device. If you want to change the IP settings or the device name of a controller, note the following:
In the Engineering System, you need to have activated the following options in the Inspector window of the controller under "Properties > General > PROFINET interface > Ethernet addresses" beforehand: - "Set IP address using a different method" and - "Set PROFINET device name using a different method".
HMI connections in WinCC V12 HMI connections to SIMATIC S7-1200 PLCs with firmware version lower than V2.0 cannot be made in WinCC V12.
Connections via PROFIBUS DP When a connection between a PLC and an HMI device via PROFIBUS DP is interrupted and then re-established, sporadically all other PROFIBUS DP connections in the communication network are interrupted and re-established.
De-energize the disconnected station before reconnecting it.
"Set the IP suite (address) of the PLC in the Control Panel" with SIMATIC S7-1200 V1 The function "Set the IP suite (address) of the PLC in the Control Panel" has not been approved for the following PLCs:
● SIMATIC S7-1200 V1

WinCC Basic 3.5 Compiling and loading
Readme STEP 7 Basic 02/2013 49
Switching a connection A connection may be interrupted when it is switched from a HMI device control panel to a SIMATIC S7-300/400, SIMATIC S7-1500 or SIMATIC S7-1200.
Note the following settings in the SIMATIC S7 1500 or SIMATIC S7 1200 controllers:
● Absolute addressing of tags
● The "Disable PUT-GET communication" option must be selected
● The "Complete protection" protection level may not be set
3.5 Compiling and loading
Contents Information that could not be included in the online help and important information about product features.
Compiling and loading If internal errors or warnings occur during compiling, compile the complete project using the command "Compile > Software (rebuild all)" in the shortcut menu of the HMI device.
Before you start productive operation with your project, compile the entire project using the "Compile > Software (rebuild all)" command from the shortcut menu of the HMI device.
If you are using HMI tags that are connected to the control tags in your project, compile all modified blocks with the command "Compile > Software" in the shortcut menu before you compile the HMI device.
Saving the WinCC project If you save a project in WinCC using the "Save As…" command, this has no effect on the name of the Runtime projects generated for the devices. If you do not adapt the destination path of the devices in the "Extended download to device" dialog, the Runtime projects on the target devices will be overwritten.
Settings for update of operating system If you select the command "Online > HMI device maintenance > Update operating system" from WinCC, you cannot change the settings such as the type of PG/PC interface or baud rate. The settings used during the last download are always used.
To make changes to the settings, open the "Extended download" dialog using the "Online > Extended download to device" command and change the settings. When you click the "Load" button the changed settings are saved.
Alternatively, you can perform an update of the operating system with changed settings with ProSave. You start ProSave via the Windows Start menu "Siemens Automation > Options and Tools > HMI Tools > SIMATIC ProSave".

WinCC Basic 3.5 Compiling and loading
Readme STEP 7 Basic 50 02/2013
Incorrect installation of ProSave If you receive an error message during installation of ProSave when loading data to a target device or maintenance of an HMI device, then you cannot remedy this error using the repair function of setup. Remove ProSave via the Control Panel. Then start setup and install the "ProSave" component again.
Checking the address parameters During compilation of an HMI device in the project tree with the command "Compile > Software" in the shortcut menu, the address parameters of the HMI device, such as the IP address, will not be checked. If you want to ensure that the address parameters are checked as well, you will have to compile the HMI device in the "Devices & Networks" editor of the toolbar.
Error message when downloading data to the PLC A panel and a PLC are connected and communicating with other.
If a tag is accessed while downloading data from the panel to the PLC, an error message is displayed on the panel.
Delayed reaction in the "Extended download to device" dialog If the settings in the "Extended download to device" dialog for "Type of the PG/PC interface" and "PG/PC interface" do not match the settings on the HMI device, this can result in the application not responding for up to a minute.
Extended download with an S7-1200 and a Comfort Panel An S7-1200 PLC and a Comfort Panel are located in the same physical network as the PG/PC. You open the "Extended download to device" dialog for the Comfort Panel.
If you activate the option "Show all accessible devices", it may occur that the application stops responding.
OP77A, OP73, TP177A: Loading projects When loading a project to an HMI device, it can happen that Runtime is not automatically ended, even though "Remote Transfers" is activated in the Panel.
If this happens, stop Runtime and manually set the transfer mode on the HMI device.

WinCC Basic 3.5 Compiling and loading
Readme STEP 7 Basic 02/2013 51
Loading a SIMATIC HMI application to a PC station The following circumstances ca n lead to an error message during the first load of a SIMATIC PC station:
● A SIMATIC HMI application is configured in a PC station in the project
– WinCC Runtime Advanced
– WinCC Runtime Professional
– WinCC Standby
– or WinCC Client
● The property "S7RTM is installed" is activated.
Before you load a SIMATIC PC station for the first time, select the configured device HMI_RT (WinCC...) in the project tree. Open the "Extended download to device" dialog and select the appropriate interface and parameter settings. Click "Load".
You then load the PC station as normal.
Project transfer via USB If you have connected more than one HMI device via USB to your configuration PC, project transfer is only possible to the last connected device.
Delta download capability If you make changes to a UDT, is the capability to perform a delta download of the Runtime Professional project lost.
Compile the full project again.
Opening project files When you run "HmiIRTm.exe", a dialog opens asking if you want to open the project file (.fwc).
The following options are available to you:
● "Yes": A dialog opens allowing you to select a project file (.fwc).
● "No": The dialog closes.

WinCC Basic 3.6 Runtime
Readme STEP 7 Basic 52 02/2013
3.6 Runtime
3.6.1 Notes on operation in Runtime
Contents Information that could not be included in the online help and important information about product features.
Special characters in the user view Special characters, such as / " § $ % & ' ?, are not permitted when entering a name or the password in the user view.
Language behavior - Layout of on-screen keyboard The layout of the on-screen keyboard is not switched when the runtime language changes.
Tag values exceed the maximum length You enter a character string in a string tag via an I/O field. If the character string exceeds the configured number of tags, the character string will be shortened to the configured length.
Empty message texts Runtime is running with a project. The project is saved on a network drive.
In the event of interruptions to the network drive connection, Runtime may attempt to load message texts from the network drive.
In the event of disconnection, the alarm window or the alarm view remains empty.
To avoid this, copy the project to a local drive before the starting the project in Runtime.
Complete download in Service mode If you need to perform a "complete download" to the OS in Service mode from the engineering station, Runtime automatically stops and then starts again.
The project is then no longer in Service mode.
In this state, the power supply is interrupted and WinCC Runtime no longer starts automatically on the OS.
Remedy:
1. Switch the project manually to Service mode after you have performed the "complete download".
2. Close the project manually.

WinCC Basic 3.6 Runtime
Readme STEP 7 Basic 02/2013 53
3. Activate Service mode.
4. Start Runtime again using the surrogate icon in the taskbar.
3.6.2 Notes on operation of panels in Runtime
Contents Information that could not be included in the online help and important information about product characteristics.
Using the mouse wheel in Runtime The use of the mouse wheel in Runtime is not supported on all panels.
Basic Panels: Connections to S7-1500 with Backup/Restore A maximum of two connections from Basic Panels to the S7-1500 are possible at the same time when you are using the "Backup/Restore" function.
Basic Panels: Backup on the memory card of the PLC Create the backup file "A.psb" on the memory card of the PLC. An error, such as a connection interruption, occurs while the backup is being created. As a result, a faulty file is stored on the PLC's memory card. Such a file has "~$" as prefix. Delete the file with the prefix "~$" if you want to save a backup again under the same name "A.psb".
Upgrading Basic Panels to WinCC V12 Before you upgrade Basic Panels from version V11 to version V12, transfer the image of the V11 SP2 Update 5 or higher to the devices. In the dialog "SIMATIC ProSave [OS Update]", select the setting "Reset to factory settings". In this way, you always start a functional update of the image. Affected devices:
● KP300 Basic mono PN,
● KP400 Basic color PN
● and KTP400 Basic color PN.

WinCC Basic 3.7 HMI devices
Readme STEP 7 Basic 54 02/2013
3.7 HMI devices
3.7.1 Notes on HMI devices
Contents Information that could not be included in the online help and important information about product features.
If the PC goes into standby or hibernate mode while the transfer is in progress, the panel status after interruption of the transfer is not defined.
TS Adapter with Ethernet interface If an HMI device is connected via Ethernet and a TS adapter, it can not be reset to factory settings.
Simulation of the Basic Panels Use an output field in an alarm text to output an external tag. The content of the output field will always be displayed with "0" during simulation.
Simulation with real PLC connection The access point used by the simulation is independent from the settings of the Engineering System and can only be altered in the Control Panel with the "Setting PG/PC Interface" tool. If the PLC connection is terminated right after the start of the simulation with alarm 140001, you should check the access point used by the simulation with "Setting PG/PC Interface".
1. Double-click "Setting PG/PC Interface" in the Control Panel. A dialog opens.
2. Select" "S7ONLINE" in the "Access point of application" field as standard for HMI.
3. Select the interface in the "Interface Parameter Assignment Used" area.
4. Exit the dialog "Setting PG/PC Interface" with OK
Loading of projects without recipe data records You are using recipes in a project. You transfer the project to a Basic Panel without recipe data records.
You may encounter inconsistencies if you have altered the structure of the recipe in the Engineering System and the device already held recipe data records.
Check the consistency of the data records in this case. The device will not issue a note for all structural changes.

WinCC Basic 3.7 HMI devices
Readme STEP 7 Basic 02/2013 55
Floating point numbers on MP 277, MP 377, TP 177B 4'' and CP4 Only floating point numbers in the range from 10-293 ... 10+307 are displayed correctly on the HMI devices MP 277, MP 377, TP 177B 4'' and CP4. If the tag value is outside this range, it is displayed as 0.
USB device driver under Windows XP If a configuration PC with Windows XP and a Comfort Panel are connected via USB, the S7-USB driver may be reinstalled when the HMI device is restarted. The device settings may in this case not be restored.
Mobile Panels V2 If you use Mobile Panels V2 in a project, it is not possible to open the project with WinCC V11 SP1. This affects projects with the following devices:
● Mobile Panel 277F IWLAN (RFID Tag)
● Mobile Panel 277F IWLAN V2
● Mobile Panel 277 IWLAN V2
"Zone ID/Connection point ID" tag of a Mobile Panel 277 IWLAN V2 The tag used for the "Zone ID/Connection point ID" must be of data type INT for Mobile Panel 277 IWLAN V2 devices. Adapt this data type if necessary when migrating a project.
HMI devices with operating system Windows CE 5.0 or higher Owing to a modified client-server communication security setting, the time difference between the HMI device (client) and PC (server) must not exceed 1 day. If you back up recipe data from the HMI device on a network drive, for example, make sure that the time is set correctly on the PC (server) and the HMI device (client).
HMI devices with high communication load S7 Diagnostics should be enabled if a Panel is assigned many connections to PLCs or other HMI devices. Otherwise, you will risk overload on the Panel.
Device replacement in the Engineering System In the Engineering System, you replace a device with configured LED keys with a device without LED keys. Runtime start fails after you have transferred the project data to the device.
For this reason, delete the LED key configuration before you replace the device.

WinCC Basic 3.7 HMI devices
Readme STEP 7 Basic 56 02/2013
Restrictions for the HMI device, MP 377 15" Touch daylight readable The following functions are not supported in WinCC V12 for the MP 377 15" Touch daylight readable HMI device:
● Option: Sm@rtServer
● System function: SetAndGetBrightness
● Direct keys
Mobile Panels V2 The following mobile panels are not supported in WinCC V12:
● Mobile Panel 277F IWLAN (RFID Tag)
● Mobile Panel 277F IWLAN V2
Upgrading Basic Panels to WinCC V12 Before you upgrade Basic Panels from version V11 to version V12, transfer the image of the V11 SP2 Update 5 or higher to the devices. In the "SIMATIC ProSave [OS Update]" dialog, select the setting "Reset to factory settings".
In this way, you always start a functional update of the image.
Affected devices:
● KP300 Basic mono PN
● KP400 Basic color PN
● KTP400 Basic color PN
Connection switch in the Control Panel with Basic Panels If you use the "Override protected connection information" function, the following restriction applies:
You cannot perform a connection switch in the Control Panel of a Basic Panel from a PLC without a protection level to a PLC with a "Complete protection" level.

Readme STEP 7 Basic 02/2013 57
Index
.
.Net service packs, 5
.Net versions, 5
A Alarm
Inspector window, 38 Alarm indicator, 37 Alarm text
Output fields, 44 Special characters, 44
Alarm view, 37 Alarm window, 37 Area pointer
Date/time, 46 Date/time PLC, 46
Array, 42 Array element
Location of use of HMI tag, 42 Name, 42
Array tag Char, 42
Assigning global data blocks, 23
B BYTE, 25
C CAN_DINT, 24 Cancel time-delay interrupt, 24 Char
Array tag, 42 Comfort Panel
S7-1200, 50 Communications processor
Operation, 13 SIMATIC NET PC software, 12
Compatibility, 18 Compiling
Address parameters, 50
Connection resource SIMATIC S7 1200, 47
Copying Alarm indicator, 37 Alarm view, 37 Alarm window, 37 HMI device, 31
CP 1613, 7 CP 1623, 7 CPU alarms, 11 Cross-reference
Inspector window, 37
D Decimal places, 7 Device
Copying, 31 Downloading data to the PLC
Error message, 50 DTL data type
Restriction, 46 DWORD, 25
E Error message
Downloading data to the PLC, 50 ET 200S
Positioning module, 20 Ethernet module, 21
Removal/insertion, 17 Event
Inspector window, 38 Extended download to device, 50
F Firmware download for S7-300/400 PROFIBUS CPs via CP 5612 or CP 5622, 11 Force job
On SD card, 6 Forcing tags, 26 Forcing tags for direct I/O access, 26

Index
Readme STEP 7 Basic 58 02/2013
G GET, 24 Get error ID locally, 25 GetErrorID, 25 Going online
Multiple TIA Portal instances, 17
H Hardware
Detection, 21 Hibernate, 7 HMI device replacement, 31
I I/O field
Decimal format, 40 Display format, 40
Inspector window Cross-reference, 37 Event, 38
Installation ProSave, 50 Smartdrive, 33 Target directory, 9
IP address, 7
K Know-how protection
Converting blocks from V10.5, 23
L Language behavior
On-screen keyboard, 52 Library
PLC data types generated by the system, 23 Load
Extended download to device, 50 SIMATIC PC station, 51
Loading from a device, 22 to the device, 17
LWORD, 25
M Maximum length
Tag, 52 Memory card
Removal/insertion, 17 Memory cards, 8 Memory reserve, 23 Memory space warning, 6 Migration, 7 Migration of IP access protection lists when activating Security, 10 Migration of projects with Industrial Ethernet CPs and activated Security, 10 Mitsubishi
Connection interruption, 45 Module
Configuring and assigning, 17 Inserting, 17 Removing, 17
N Name
Array element, 42 Network card, 21 Network drive, 7
O Online connection
Multiple TIA Portal instances, 17 Online operation, 17 OP73
Loading a project, 50 OP77A
Loading a project, 50 OPC server - Recommendations on the configuration of CPU alarms, 11 Output fields
Multiplex tag, 44 Overview window, 32
P PEEK, 24 Permanent online diagnostics of a security module, 11 Permitted characters
User view, 52 PLC data type

Index
Readme STEP 7 Basic 02/2013 59
PLC data types generated by the system in libraries, 23
POKE, 24 Project library, 32 ProSave
Installation, 50 PTO, 22 PUT, 24 PWM, 22
R RALRM, 24 RD_DPAR, 24 RD_DPARA, 24 RD_REC, 24 READ_DBL, 23 Receive interrupt, 24 Recipe data record
Transferring the project, 54 Remote desktop, 6 Removing, 9 Resource
SIMATIC S7 1200, 47 Runtime
Mouse wheel, 53 RUNTIME, 25
S S7-1200, 19 S7-1200 modules, 19 SCL, 24 Screen display, 8 Screen keyboard
Language behavior, 52 SD card
Open force job, 6 SD cards, 6 Security online diagnostics of CP 1543-1, 11 Setting up multiple VPN groups, 11 Shutting down Windows XP, 7 SIMATIC ISB driver, 10 SIMATIC NET PC software for communications processors, 12 SIMATIC PC station
Load, 51 SIMATIC S7 1200
Connection resource, 47 Resource, 47
Simulation, 54
PLC connection, 54 Smartdrive
Installation, 33 Special characters
Alarm text, 44 Standby Mode, 7
T Tag
Maximum length, 52 TP177A
Loading a project, 50 Transferring the project
HMI device, 54 Recipe data record, 54
TS adapter, 54 Turkish, 9 Turkish regional and language options, 9
U USB card readers, 8 USB network card, 21 Use of symbolic names during configuration of Security, 10 User view
Permitted characters, 52
W Watch table
"Enable peripheral outputs" function, 26 Loading data blocks during an active control job, 26 Multiple access to the same CPU, 25 Rounding floating-point numbers, 26
Windows Server 2003, 10 WORD, 25 WR_REC, 24 WRIT_DBL, 23

Index
Readme STEP 7 Basic 60 02/2013

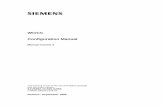












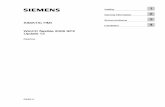

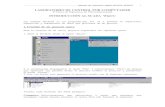

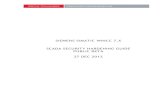
![Imagebroschüre En2.ppt [Kompatibilitätsmodus]ms-electronics.de/fileadmin/MSE/pdf/Imagebroschuere_En.pdf · Siemens WinCC flexible Siemens WinCC WonderwareInTouch Simatic Net Profinet](https://static.fdocuments.net/doc/165x107/5ad37f0a7f8b9a482c8dc4e0/imagebroschre-en2ppt-kompatibilittsmodusms-wincc-flexible-siemens-wincc-wonderwareintouch.jpg)