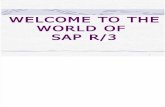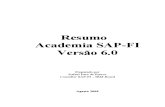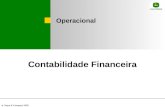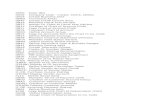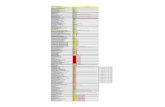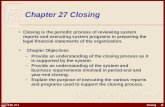2 - Sap Fi AP Exercise
-
Upload
anish-sonpatki -
Category
Documents
-
view
198 -
download
6
Transcript of 2 - Sap Fi AP Exercise

SAP FI BOOTCAMP AP EXERCISE
DOW RESTRICTED - For internal use only Page 1 of 35 © Accenture 2005 All Rights Reserved
Internal Use Only
Table of Contents
Master Data 1. Create Vendor Master – with reference ...................................................................2 2. Change Vendor Master .............................................................................................8 3a. Display Vendor Master ..........................................................................................10 3b. Display Vendor Master .........................................................................................12 4. Block / delete Vendor Master .................................................................................13
Invoice Processing 5. Create PO based invoice ........................................................................................14
6. Display Vendor Line Item .......................................................................................15 7. Create PO Based Credit Memo ..............................................................................16 8. Release Blocked Invoice .......................................................................................18 9. Display Invoice / Credit Memo ...............................................................................20 10. Create a non-PO based Invoice ...........................................................................23
11. Create Non-PO based Credit Memo .....................................................................24
Payment Processing 12a. Automatic Payment Transaction.......................................................................25 12b. Automatic Payment Transaction .......................................................................31 13. Create a manual check ........................................................................................32 14. Review Check Registry ........................................................................................34

SAP FI BOOTCAMP AP EXERCISE
DOW RESTRICTED - For internal use only Page 2 of 35 © Accenture 2005 All Rights Reserved
Internal Use Only
Practice Exercise – Master Data
1. Create Vendor Master – with reference
Scenario 1. You have a new supplier and needed to create a new vendor master in SAP.
2. You are sure that all the information except the addresses in the vendor master are exactly the same as some existing vendors.
3. Use create vendor master transaction and reference existing vendor number to create this new vendor in the system
4. You can change automatically populated fields if needed.
Instructions 1. Access the Create Vendor: Initial Screen. Path: Logistics > Materials Management > Purchasing > Master Data > Vendor > Central > Create Transaction Code: XK01
Note: This transaction combines purchasing and accounting input. For a segregation of duties, transaction MK01 applies to purchasing only and transaction FK01 applies to accounting only.
2. Input Data: Enter details as shown where XX is your student number Company Code: R100 Purch. Organisation: R100
3. Reference Box:
Vendor: R1000
Company Code: R100
Purch. Organisation: R100
4. Click Enter icon .

SAP FI BOOTCAMP AP EXERCISE
DOW RESTRICTED - For internal use only Page 3 of 35 © Accenture 2005 All Rights Reserved
Internal Use Only
5. Enter vendor information as appropriate:
Title: Enter Title
Name: Enter Name
Search Term: Enter Search Term
Street/House Number: Enter Street/ House Number
Postal Code: Enter Postcode
City: Enter City
Country: Enter Country
Language: English
Telephone: Enter Telephone
Fax: Enter Fax
6. Click the Next icon.

SAP FI BOOTCAMP AP EXERCISE
DOW RESTRICTED - For internal use only Page 4 of 35 © Accenture 2005 All Rights Reserved
Internal Use Only
8. Enter the following details:
Country Key Bank Key
Bank Account No
9. Click Next button
Recon Account – Populated
Cash Mnmnt group – Populated

SAP FI BOOTCAMP AP EXERCISE
DOW RESTRICTED - For internal use only Page 5 of 35 © Accenture 2005 All Rights Reserved
Internal Use Only
10. Click Next button
Payment terms – populated
Payment Methods – populated
Tolerance Group – populated
11. Click Next button No data needs to be populated.

SAP FI BOOTCAMP AP EXERCISE
DOW RESTRICTED - For internal use only Page 6 of 35 © Accenture 2005 All Rights Reserved
Internal Use Only
12. Click Next button
Fields are automatically populated: Scroll down for all fields populated
13. Click Next button

SAP FI BOOTCAMP AP EXERCISE
DOW RESTRICTED - For internal use only Page 7 of 35 © Accenture 2005 All Rights Reserved
Internal Use Only
No data needed to be populated
14. Click Next button
15. Click Save button 16. Verify that “Vendor XXXX has been created for company code XXXX purchasing organization XXXX” displays in the status bar.
Click the Exit icon to return to the SAP Easy Access screen.
You have completed the Create Vendor Master – with Reference transaction
Check your work
Refer to Display Vendor Feedback.

SAP FI BOOTCAMP AP EXERCISE
DOW RESTRICTED - For internal use only Page 8 of 35 © Accenture 2005 All Rights Reserved
Internal Use Only
Practice Exercise – Master Data
2. Change Vendor Master
Scenario 1. You need to change payment terms for vendor R100.
2. Use this transaction to change vendor information.
3. Check the appropriate boxes to go to the relevant details.
Instructions
1. Access the Change Vendor: Initial Screen.
Path: Logistics > Materials Management > Purchasing > Master Data > Vendor > Central > Change
Transaction Code: XK02
2. Enter initial information:
Field Enter
Vendor The vendor code.
Company code The company code. Note: Each company can have its own accounting data in the vendor master.
Purch. Organization The purchasing organization. Note: Each purchasing organization can have its own purchasing data in the vendor master.
3. Click the check box(es) to indicate the screen(s) you want to maintain.

SAP FI BOOTCAMP AP EXERCISE
DOW RESTRICTED - For internal use only Page 9 of 35 © Accenture 2005 All Rights Reserved
Internal Use Only
Note: You will see only the screen(s) you select in sequence starting at the top of the list – Address, Control, Payment transactions, Accounting info, Payment transactions, Correspondence, and Withholding tax.
4. Click the Enter icon
The first screen you selected displays.
5. Make necessary changes.
Note: See the Create Purchasing Vendor transaction for information about screens and fields.
6. Do you have additional screens to maintain?
If Then
Yes Click the Next Screen icon. The next screen you selected displays. Go to step 5.
No Go to step 7.
7. Have you completed the last screen with a dialog box displayed?
If Then
Yes The Last data screen reached dialog box displays. 1. Click the Yes button to exit and save. Screen Change Vendor: Initial screen displays. 2. Verify that “Changes have been made” displays in the status bar. 3. Go to step 9.
No Go to step 9.
8. Click the Save icon
Verify that “Changes have been made” displays in the status bar.
Click the Exit icon to return to the SAP Easy Access screen.
You have completed Change Vendor Master transaction
Check your work
Display your vendor master and note changes

SAP FI BOOTCAMP AP EXERCISE
DOW RESTRICTED - For internal use only Page 10 of 35 © Accenture 2005 All Rights Reserved
Internal Use Only
Practice Exercise – Master Data
3a. Display Vendor Master
Instructions
1. Access the Display Vendor: Initial Screen.
Path: Logistics > Materials Management > Purchasing > Master Data > Vendor > Central > Display
Transaction Code: XK03
2. Enter initial information:
Field Enter
Vendor The vendor code.
Company code The company code. Note: Each company can have its own accounting data in the vendor master
Purch. Organization The purchasing organization. Note: Each purchasing organization can have its own purchasing data in the vendor master.
3. Click the check box(es) to indicate the screen(s) you want to display list – Address, Control, Payment transactions, Accounting info, Payment transactions, Correspondence, and Withholding tax.

SAP FI BOOTCAMP AP EXERCISE
DOW RESTRICTED - For internal use only Page 11 of 35 © Accenture 2005 All Rights Reserved
Internal Use Only
Note: You will see only the screen(s) you select in sequence starting at the top of the list.
4. Click the Enter icon
5. Review fields.
Note: See the Create Purchasing Vendor transaction for information about screens and fields.
6. Click the Next Screen icon.
7. Do you have additional screens to view?
If Then
Yes The next screen you selected displays. Go to step 5.
No Go to step 8.
8. Have you viewed the last screen with a dialog box displayed?
If Then
Yes The Last data screen reached dialog box displays. 1. Click the Yes button to exit. Screen Display Vendor: Initial screen displays. 2. Go to step 9.
No Go to step 9.
9. Click the Exit icon to return to the SAP Easy Access screen.
You have completed Display Vendor Transaction.

SAP FI BOOTCAMP AP EXERCISE
DOW RESTRICTED - For internal use only Page 12 of 35 © Accenture 2005 All Rights Reserved
Internal Use Only
Practice Exercise Feedback 3b. Display Vendor Master
Check Your Work
Display Address screen: Title: Company Name: Unisono AG Search Term: RETAIL Street: Walter-von-der-Vogelweide-Straße House Number: 12-15 Postcode: 64312 City: Pfungstadt Country: DE Language: German Telephone: 06157/637-0 Fax: 06157/637-300
Display Control Screen: NA Display Payment Transactions (1) screen:
Bank Country: NA Bank Key: 20030040 Bank Account: 870776655 Name of Bank: Dresdner Bank
Display Accounting Information screen:
Recon Account: 160000 Cash Management Group: A1
Display Payment Transactions (2) screen: Payment Terms: 0004 Payment Methods: SU Tolerance Group: R100
Display Correspondence Screen: NA Display Purchasing Data Screen:
Order Currency: DEM Terms of Payment: 004 Incoterms: FH Minimum Order Value: 1000 Grant Discount in Kind: Checked Purchasing Group: R10 Planned Delivery Time: 3 Confirmation Control: 0003 Unit of Measure group: 0090 Rounding Profile: 0090
Display Partner Function Screen:
Partner function: AD, VN, IP and GS.

SAP FI BOOTCAMP AP EXERCISE
DOW RESTRICTED - For internal use only Page 13 of 35 © Accenture 2005 All Rights Reserved
Internal Use Only
Practice Exercise – Master Data 4. Block / delete Vendor Master
Scenario 1. You are no longer using supplier R1XXX and you need to indicate this in the system.
2. Use this transaction to block or delete a vendor master.
Instructions 1. Access the Flag for deletion: Initial Screen. Path: Logistics > Materials Management > Purchasing > Master Data > Vendor > Central > Flag for Deletion Transaction Code: XK06
2. Enter initial information:
Vendor: Vendor number Company Code: Company code the vendor was created for Purch. Organization: Purchasing Organization the vendor was created for
3. Click the check box(es) to indicate the screen(s) you want to flag for deletion
All Areas, Selected Company Code, Selected Purchasing Organization,
Note: You will only see the screen(s) you select in sequence starting at the top
4. Click the Save icon.
Check your work
Go to transaction code XK06 again.
Key in vendor no that was deleted earlier to see if appropriate boxes are checked.

SAP FI BOOTCAMP AP EXERCISE
DOW RESTRICTED - For internal use only Page 14 of 35 © Accenture 2005 All Rights Reserved
Internal Use Only
Practice Exercise – Invoice Processing
5. Create PO based invoice
Scenario 1. You have received an invoice from vendor R1000 against a PO that you issued.
2. Use this transaction to create a PO based invoice.
Instructions
1. Access the Enter Invoice screen. Path: Logistics > Materials Management > Logistics Invoice Verification > Document Entry > Enter Invoice Transaction Code: MIRO
2. Enter information in the following fields on the Basic data tab.
Transaction: Invoice Document date: Enter today’s date Posting Date: Enter today’s date Reference: INVXX – replace XX with your student number Amount: 19,140.00 Calculate Tax: Checked Purchase Order No: Use your allocated PO number from range
4500008606 to 4500008626. On the PO the qty field should be overridden to 15000 and amt to 16500
3. Click Save button.
Record the Material Document number that displays in the status bar
4. Click the Exit icon until the SAP Easy Access screen displays.
You have completed the Create PO based Vendor Invoice transaction.
Check your work
Refer to exercise 11 to display your invoice created.

SAP FI BOOTCAMP AP EXERCISE
DOW RESTRICTED - For internal use only Page 15 of 35 © Accenture 2005 All Rights Reserved
Internal Use Only
Practice Exercise - Invoice Processing
6. Display Vendor Line Item
Instructions 1. Access the Vendor Line Item Display screen. Path: Accounting > Financial Accounting > Account Payable > Account > Display/Change Line Items
Transaction Code: FBL1N
2. Enter information in the following fields:
Vendor Account: Enter your vendor number (from exercise 5) or R1000
Company Code: R100
All items: Checked
Date: Enter today’s date
Type: Normal Items checked
3. Click the Execute button
4. Vendor line items are displayed. For more detail, double click on the line item.
You have completed the Display Vendor Line Item transaction.
Note: The document number displayed is the FI document number (not MM document number)

SAP FI BOOTCAMP AP EXERCISE
DOW RESTRICTED - For internal use only Page 16 of 35 © Accenture 2005 All Rights Reserved
Internal Use Only
Practice Exercise - Invoice Processing
7. Create PO Based Credit Memo
Instructions
1. Access the Enter Invoice screen.
Path: Logistics > Materials Management > Logistics Invoice Verification > Document Entry > Enter Invoice
Transaction Code: MIRO
2. Enter information in the following fields.
Transaction: Credit Memo
Document Date: Enter today’s date
Posting Date: Enter today’s date
Reference: CREDITXX – XX being your student number
Amount: 6380
Calculate Tax: Checked
Purchase Order: Range 4500008606 to 4500008626
PO Quantity: Overwrite to 5000
PO Amount: Overwrite to 5500
Booking OK: Checked
3. Click the Save button.
Record the Material Document number that displays in the status bar

SAP FI BOOTCAMP AP EXERCISE
DOW RESTRICTED - For internal use only Page 17 of 35 © Accenture 2005 All Rights Reserved
Internal Use Only
4.. Click the Exit icon until the SAP Easy Access screen displays.
You have completed the Create PO based Vendor Credit Memo transaction.
Check your work
Refer to exercise 11 to display credit memo created.

SAP FI BOOTCAMP AP EXERCISE
DOW RESTRICTED - For internal use only Page 18 of 35 © Accenture 2005 All Rights Reserved
Internal Use Only
Practice Exercise - Invoice Processing
8. Release Blocked Invoice
Instructions
1. Access the Release Blocked Invoices screen. Path: Logistics > Materials Management > Logistics Invoice Verification > Further Processing > Release Blocked Invoices
Transaction Code: MRBR
2. Enter information in the following fields.
Company Code: R100
Invoice Document: Your Invoice PO based invoice document
Fiscal Year: 2005
Processing: Check Release Manually button
Blocking Procedure: Check Blocked due to variances.
3. Click the Execute icon
Screen Release Blocked Invoices displays.
4. Check the desired document number and click Invoice button
Screen Invoice Display Item List is displayed.
5. Put the cursor on a PO and click the link to Purchase order .
Screen Display PO XXXX is displayed

SAP FI BOOTCAMP AP EXERCISE
DOW RESTRICTED - For internal use only Page 19 of 35 © Accenture 2005 All Rights Reserved
Internal Use Only
7. Review the information on the PO History tab.
8. How will you resolve the blocked invoice?
If action is Then
Change the underlying purchase order, goods receipt or invoice before selecting release automatically.
1. Click the Exit icon until you return to the Release Blocked Invoices screen (initial selection screen).
2. Select the Release automatically button
3. Click the Execute icon
4. Go to step 12.
Manually override the block without correcting the purchase order or goods receipt.
1. Click the Exit icon to return to the Release Blocked Invoices screen (list of blocked invoices).
2. Click the button on the left side of the list to select the document.
3. Click the Release invoice icon.
4. Click the Save changes button
5. Go to step 12.
10. Verify that “X (number) invoices released” displays in the status bar.
11. Click the Exit icon until the SAP Easy Access screen displays.
You have completed the Resolve Blocked Invoices procedure.

SAP FI BOOTCAMP AP EXERCISE
DOW RESTRICTED - For internal use only Page 20 of 35 © Accenture 2005 All Rights Reserved
Internal Use Only
Practice Exercise - Invoice Processing
9. Display Invoice / Credit Memo ***(Does Not Exist Anymore)***
Instructions
1. Access the Display Invoice / Credit Memo screen. Path: Logistic > Material Management > Invoice Verification > Logistic Invoice Verification > Document Entry > Display Invoice Document Transaction Code : MR3M ***(Does Not Exist Anymore)***
2. Enter information in the following fields.
Field Enter
Invoice / Credit Memo Enter Invoice / Credit Memo number
Fiscal year The fiscal year.
3. Click Enter

SAP FI BOOTCAMP AP EXERCISE
DOW RESTRICTED - For internal use only Page 21 of 35 © Accenture 2005 All Rights Reserved
Internal Use Only
4. From here you can review the invoice item details or:
Click on hat icon (or SHIFT F6) to view the invoice header details Navigate to the Purchase Order document Use Follow-on documents to review the Accounting document
Note: The following instructions is to view accounting document
5. Click on Follow-on documents
6. Select the Accounting document and double click to view document 7. Double click on the vendor line item for more details

SAP FI BOOTCAMP AP EXERCISE
DOW RESTRICTED - For internal use only Page 22 of 35 © Accenture 2005 All Rights Reserved
Internal Use Only
Note: If there is a payment block on the invoice, it will be seen here in the Pmnt Block field.
You have completed Display / Credit Memo transaction.

SAP FI BOOTCAMP AP EXERCISE
DOW RESTRICTED - For internal use only Page 23 of 35 © Accenture 2005 All Rights Reserved
Internal Use Only
Practice Exercise - Invoice Processing
10. Create a non-PO based Invoice
Instructions
1. Access the Enter Vendor Invoice: Header Data screen. Path: Accounting > Financial Accounting > Vendors > Document Entry > Invoice
Transaction Code: FB60
2. Enter information in the following fields on the Basic data tab.
Transaction: Invoice
Vendor: Enter your own vendor number
Invoice Date: Enter today’s date
Posting Data: Enter today’s date
Reference: FIN INVXX – XX being your student number
Amount: 2000
Calculate Tax: Checked
Tax Code: V0
Text: Finance Invoice for payment XX – XX being your student number
G/L account: 416300
Cost Center: M81100
3. Simulate the document to verify the accounting entries.
Click the Save icon.
You have completed create a non-PO based invoice transaction

SAP FI BOOTCAMP AP EXERCISE
DOW RESTRICTED - For internal use only Page 24 of 35 © Accenture 2005 All Rights Reserved
Internal Use Only
Practice Exercise - Invoice Processing
11. Create Non-PO based Credit Memo
Instructions 1. Access the Enter Vendor Invoice: Header Data screen. Path: Accounting > Financial Accounting > Vendors > Document Entry > Credit memo
Transaction Code: FB65
2. Enter information in the following fields on the Basic data tab.
Transaction: Credit Memo
Vendor: Enter your own vendor number
Invoice Date: Enter today’s date
Posting Data: Enter today’s date
Reference: CREDITXX – XX being your student number
Amount: 2000
Calculate Tax: Checked
Tax Code: V0
Text: Finance Credit memo XX – XX being your student number
G/L account: 416300
Cost Center: M81100
3. Simulate the document and click the Save button.
You have completed Create non-PO based Credit Memo transaction.

SAP FI BOOTCAMP AP EXERCISE
DOW RESTRICTED - For internal use only Page 25 of 35 © Accenture 2005 All Rights Reserved
Internal Use Only
Practice Exercise – Payment Processing
12a. Automatic Payment Transaction
Scenario 1. Every month you generate payment for your vendors.
2. You use this transaction to generate and view payment run
Instructions
1. Access the Automatic Payment Transactions: Status screen.
Path: Accounting > Financial Accounting > Accounts Payable > Periodic Processing > Payments
Transaction Code: F110
2. Data to enter:
Run Date: Enter today’s date
Identification: XX – Your student number
3. Click the Parameter tab.

SAP FI BOOTCAMP AP EXERCISE
DOW RESTRICTED - For internal use only Page 26 of 35 © Accenture 2005 All Rights Reserved
Internal Use Only
4. Enter the following data:
Posting Date: Enter today’s date
Docs entered up to: Enter today’s date
Company Code: R100
Pmnt Meths: S or U
Next p/date: Enter date 1 month from today
Vendor: Your own vendor number
5. Click the Additional Log tab.

SAP FI BOOTCAMP AP EXERCISE
DOW RESTRICTED - For internal use only Page 27 of 35 © Accenture 2005 All Rights Reserved
Internal Use Only
6. Enter the following data:
Due Date Check: checked
Payment method selection in all cases: checked
Line items of payment documents: checked
Vendors: Your own vendor number
8. Click the Save button.
9. Click on proposal button.
Enter today’s date
Start Immediately checkbox - checked
10. Click

SAP FI BOOTCAMP AP EXERCISE
DOW RESTRICTED - For internal use only Page 28 of 35 © Accenture 2005 All Rights Reserved
Internal Use Only
11. Click on Status button.
12. Click on proposal log to see proposal.

SAP FI BOOTCAMP AP EXERCISE
DOW RESTRICTED - For internal use only Page 29 of 35 © Accenture 2005 All Rights Reserved
Internal Use Only
13. If there is nothing to be changed, return to the status page and click on Pmnt Run
Button.
Enter today’s date
Start immediately checkbox - checked
14. Click the Enter icon

SAP FI BOOTCAMP AP EXERCISE
DOW RESTRICTED - For internal use only Page 30 of 35 © Accenture 2005 All Rights Reserved
Internal Use Only
15. Click on Status button.
16. Exit Payment Program
You have now completed Automatic Payment Transaction

SAP FI BOOTCAMP AP EXERCISE
DOW RESTRICTED - For internal use only Page 31 of 35 © Accenture 2005 All Rights Reserved
Internal Use Only
Practice Exercise Feedback – Payment Processing
12b. Automatic Payment Transaction
Check your work 1. Go back to transaction F110
Enter Run date and identification created earlier.
2. Click on payment log button to view document number created.

SAP FI BOOTCAMP AP EXERCISE
DOW RESTRICTED - For internal use only Page 32 of 35 © Accenture 2005 All Rights Reserved
Internal Use Only
Practice Exercise – Payment Processing
13. Create a manual check Instructions
1. Access the Create check information screen. Path: Accounting > Financial Accounting > Banks > Periodic Environment > Check Balance > Create > Manual Checks
Transaction Code: FCH5
2. Enter the following details
Payment Document no: Student’s own payment document number Paying Company: R100 Fiscal Year: 2005 House Bank: 1000 Account ID: 1000 Check Number: 1001XX where XX is your student number
3. Click the Enter icon

SAP FI BOOTCAMP AP EXERCISE
DOW RESTRICTED - For internal use only Page 33 of 35 © Accenture 2005 All Rights Reserved
Internal Use Only
4. Click the Save button.
Check your work
Use transaction FCHN to view your check.

SAP FI BOOTCAMP AP EXERCISE
DOW RESTRICTED - For internal use only Page 34 of 35 © Accenture 2005 All Rights Reserved
Internal Use Only
Practice Exercise – Payment Processing
14. Review Check Registry
Instructions
1. Access the Create check information screen. Path: Accounting > Financial Accounting > Banks > Periodic Environment > Check Balance > Display > Check Registry
Transaction Code: FCHN
2. Enter the following data: Paying Company Code: R100 House Bank: 1000 AccountID: 1000 Output Control: Check list of outstanding checks
3. Click Execute button. .

SAP FI BOOTCAMP AP EXERCISE
DOW RESTRICTED - For internal use only Page 35 of 35 © Accenture 2005 All Rights Reserved
Internal Use Only