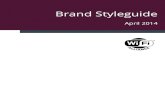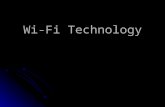Xperia 10 II クイックスタート€¦ · Wi-Fi設定 ステップ 1 Wi-Fiルーターを準備する ステップ 2 スマートフォンを設定する 接続できない場合
2 子機から本商品にWi-Fi接続しよう -...
Transcript of 2 子機から本商品にWi-Fi接続しよう -...
以上で、設定は完了です。さらに詳細な機能をご使用になりたい場合は、「ユーザーズマニュアル」(http://www.aterm.jp/function/wg1900hp_kp/)を参照してください。(2018年3月現在)
このたびはAterm WG1900HP(KP)をご利用いただき、まことにありがとうございます。Aterm WG1900HP(KP)(以下、本商品と呼びます。)は、IEEE802.11ac、IEEE802.11n、IEEE802.11a、IEEE802.11g、IEEE802.11bの無線LAN規格に準拠したWi-Fi(無線LAN)ホームルータです。
NWA-A06994-001-002018 年 3月PA-WG1900HP(KP)
本紙は、読んだあとも大切に保管してください。 技術基準適合認証品ユーザーズマニュアル はサポートページに掲載の「ユーザーズマニュアル」を参照してください。(☛下記「本商品の取扱説明書について」)
必ず「メンテナンスバージョンアップ機能に関する許諾について」をご確認いただいてから、本商品をご利用ください。(☛裏面「メンテナンスバージョンアップ機能に関する許諾について」)メンテナンスバージョンアップ機能は、本商品のソフトウェアに重要な更新があった場合に、インターネットを介して自動でバージョンアップする機能です。本機能が有効の場合、本機能が動作するために必要な情報をNECプラットフォームズ株式会社が運用するサーバへ通知します。本機能に関して許諾いただけない場合は、機能を無効にすることができます。
★本紙では、無線LANアクセスポイントWG1900HP(KP) を親機、無線LAN端末を子機と呼びます。
お問い合わせ先ご契約のプロバイダのお客様窓口へご連絡ください。
WG1900HP(KP)を設置して電源を入れよう
子機から本商品にWi-Fi接続しよう ★本紙では、無線LAN端末を子機と呼びます。
本商品の取扱説明書について本商品の取扱説明書は下記のように構成されています。(2018年 3月現在)● つなぎかたガイド(本紙)基本的な接続パターンを例にして、インターネットが使えるようになるまでの接続・設定手順を説明しています。また、ご使用前に確認していただきたい注意事項、トラブルシューティングも記載しています。
● ユーザーズマニュアル(Webサイトに掲載)本商品のさまざまな機能を利用してできることを、わかりやすい操作・設定手順で説明しています。また、本商品の基本事項についても記載しています。→ URL(http://www.aterm.jp/function/wg1900hp_kp/)、または製品サポートページ(http://www.aterm.jp/kddi/1900kp/index.html)の「ユーザーズマニュアル」から参照してください。
本商品でできること ★ 本紙では、無線LANアクセスポイントを親機、無線LAN端末を子機と呼びます。
本商品はWi-Fi(無線 LAN)ホームルータとしてだけでなく、中継機や子機として使用することもできます。その他にもさまざまな機能があります。詳細は ユーザーズマニュアル を参照してください。下記では、ご利用いただける機能の一部をご紹介いたします。● 中継機/子機として使用する本商品は、親機と子機の間で電波を中継(リレー)する中継機として使用したり、LANポートにテレビ、パソコン、ゲーム機などの端末を接続して子機(イーサネットコンバータ)として使用したりすることができます。本商品を中継機/子機として使用するには、下記のように設定します。詳細な設定方法はユーザーズマニュアル を参照してください。① 本商品を中継機/子機に設定する→ 本商品の電源を切った状態でRT/BR/CNVモード切替スイッチをCNV側に切り替え、本商品の電源を入れます。※ 電源を入れると、いったん側面(表)のランプがすべて緑点灯します。 しばらくしてCONVERTERランプが橙点灯すれば、中継機/子機に設定されます。 (緑点灯している場合は子機としてのみ設定され、中継機能はOFFに設定されています。) RT/BR/CNVモード
切替スイッチ② 本商品から親機にWi-Fi 接続する ユーザーズマニュアル
● 見えて安心ネット見えて安心ネットでは、本商品に接続された端末情報を確認して管理することができます。こども安心ネットタイマーはこちらからご利用いただけます。
ルータ機能内蔵のホームゲートウェイなどとの接続には本商品のWANポートをご使用ください。
箱の中身をチェックしよう 不足しているものがありましたら、お問い合わせ先にご連絡ください。
□ WG1900HP(KP)無線 LANアクセスポイント(親機)
□ スタンド<添付品>□ ACアダプタ
※ AC アダプタの形状は、変更になる場合があります。
□ LANケーブル(カテゴリ5eストレート)
□ Wi-Fi 設定シート (シール)らくらくQRスタート用QRコード、らくらく「かざして」スタート用NFCタグなどが記載されています。
□ つなぎかたガイド(本紙)
スタンドの取り付けかた■縦置きの場合本体底面に差し込みます。
■横置き /壁掛けの場合本体上部に差し込みます。
LAN 4
MODE
RT BR CNV
らくらく
スタート
AN 3
スタンドを外す場合は
図のように、スタンド裏面のロック解除ボタン(2箇所)を押しながら、取り外してください。
① スタンドの左右のツメを、本体(底面または上部)の左右の穴に差す② 左右のツメを、カチッとなるまで差し込む<壁掛けする場合の取り付けかた>1. 本体上部にスタンドを取り付ける2. 本体を取り付ける位置を決め、本体上部にあるスタンドの取り付け穴がくる位置に、壁掛け用のネジを取り付ける
3. 本体上部にあるスタンドの取り付け穴を、ネジに引っ掛ける4. 本体下部にある取り付け穴から、ネジを差し込み固定する
ネジ(2本)はお客様でご用意ください。推奨:丸頭 木ネジ M 3.1×16
5.3mm
5.7mm3.1mm
2.3mm16mm
※ 取り外すときは、本体下部のネジを外して、本体の両側を持って上方へスライドさせてから、取り外してください。
各部の名称 ★本紙では、無線LANアクセスポイントを親機、無線LAN端末を子機と呼びます。
LAN
WAN
ACTIVE ランプ(通信状態表示)2.4GHz ランプ(2.4GHz帯Wi-Fi 通信状態表示)
POWERランプ(電源)らくらくスタートボタン らくらく無線スタートおよびWPS設定時に使用。
〈背面〉
WANポート
LANポート
ACアダプタ接続コネクタ
LANランプ(LANポート状態表示)
WANランプ(WANポート状態表示)
RESETスイッチ 初期化するときに使用。
RT/BR/CNVモード切替スイッチ ルータモード(RT側)および中継機/子機(CNV側)に切り替えるときに使用。(工場出荷状態はBR側。)
〈側面(裏)〉
WG1900HP(KP)
〈側面(表)〉
5GHzランプ(5GHz帯Wi-Fi 通信状態表示)TVランプ(TVモード通信状態表示)CONVERTERランプ(親機・子機状態表示)
インターネットに接続しよう
Webブラウザ(Microsoft Edge、Internet Explorer、Google Chrome、Safari)を起動する アドレスにURLを指定して、外部ホームページを開く(例)http://www.aterm.jp/kddi/1900kp/index.html
アクセスできれば完了です。
3
手順にしたがって本商品にWi-Fi 接続してください。(接続する子機は、10台以下をお勧めします。)
スマートフォン/タブレット端末をご利用の場合手動でWi-Fi 接続する場合は、「その他の子機の場合」を参照してください。
らくらく「かざして」スタートでWi-Fi 接続する
Aterm らくらく「かざして」スタートは、インターネット接続機能(LTE通信や3G通信など)、NFC機能に対応している端末で、無料でご利用いただけます。ただし、パケット通信料はお客様ご負担となります。利用可能な端末の最新情報は、下記のWebサイトでご確認ください。(2018年 3月現在)
http://nfc.setup.aterm.jp
a スマートフォン/タブレット端末のNFC機能を有効にするNFC機能を有効にする方法は、スマートフォン/タブレット端末の取扱説明書などでご確認ください。以下の手順は一例です。機種・バージョンにより異なります。① [設定]をタップする② 「無線とネットワーク」にある「その他の設定」をタップする③ 「NFC/おサイフケータイ設定」をタップする④ 「Reader/Writer,P2P」を有効にする
b 添付のWi-Fi 設定シートの (Nマーク)
に、スマートフォン/タブレット端末のNFCリーダー部分をかざすスマートフォン/タブレット端末のNFCリーダー部分の面とWi-Fi 設定シートが平行になるように、ゆっくり近づけてかざしてください。※ NFCリーダー部分については、スマートフォン/タブレット端末の取扱説明書などを参照してください。
※ Wi-Fi 設定シートは、下の貼り付け欄に貼り付けておくことができます。
※ 読み取れない場合は、以下をお試しください。• かざしたまま数秒待つ。• スマートフォン/タブレット端末を前後左右にずらしたりNマークに近づけたりする。
• スマートフォン/タブレット端末をケースやカバーから外す。
• Wi-Fi 設定シートは金属の上に置かない。
Wi-Fi 設定シート
らくらく「かざして」スタート用NFCタグ
かざした際に[Atermらくらく「かざして」スタート for Android]アプリのインストールページが表示された場合は、表示された内容をよく読んで、アプリをインストールしてください。その後、上記を参照してかざしてください。
WPS(NFC)方式に準拠したアプリがすでにインストールされているスマートフォン/タブレット端末をご利用の場合は、NマークにかざすだけでWi-Fi 設定が完了する場合があります。
c [Wi-Fi 設定実行]をタップする以上でWi-Fi 接続の設定は終了です。
インターネット接続設定画面が表示された場合は、画面にしたがって設定してください。※ 管理者パスワードを求められた場合は、本商品本体のラベルに記載された数字6桁のパスワード(Web PW)を入力してください。
設定後、インターネットに接続できれば、完了です。
Wi-Fi 設定シート貼り付け欄
Wi-Fi 設定シート(添付品)は、ここに貼り付けて保管することができます。
※ らくらくQRスタート用QRコード/らくらく「かざして」スタート用NFCタグには、本商品の初期値のWi-Fi 設定情報[ネットワーク名(SSID)、暗号化モード、暗号化キー]が含まれています。
らくらくQRスタートでWi-Fi 接続する
Aterm らくらくQRスタートは、インターネット接続機能(LTE通信や3G通信など)、カメラ機能に対応している端末で、無料でご利用いただけます。ただし、パケット通信料はお客様ご負担となります。利用可能な端末の最新情報は、下記のWebサイトでご確認ください。(2018年 3月現在)
http://qr.aterm.jp
※ 以下の手順は一例です。機種・バージョンにより異なる場合があります。
a [AtermらくらくQRスタート]のアプリを検索して、インストールする※ 上記のWebサイトにアクセスしてもインストールできます。
b ホーム画面などから、「Aterm らくらくQRスタート」のアイコンをタップする※ 起動後、しばらくすると、カメラビューが表示されます。
c カメラビューで、添付のWi-Fi 設定シートにある[らくらくQRスタート用QRコード]を読み取る※ カメラビュー内の読み取り範囲内にQRコードを表示させてください。自動的にQRコードを読み取ります。
※ Wi-Fi 設定シートは、下の貼り付け欄に貼り付けておくことができます。らくらくQRスタート用QRコード
Wi-Fi 設定シート
d Wi-Fi の設定内容が表示されたら、[設定適用]をタップする
以上でWi-Fi 接続の設定は終了です。(iOS端末の場合は、以降画面にしたがって設定を進めてください。)
インターネット接続設定画面が表示された場合は、画面にしたがって設定してください。※ 管理者パスワードを求められた場合は、本商品本体のラベルに記載された数字6桁のパスワード(Web PW)を入力してください。
設定後、インターネットに接続できれば、完了です。
本商品では、設定用のQRコードをクイック設定Webから表示することができます。クイック設定Web でWi-Fi 設定内容を変更した場合も、変更した内容のQRコードを表示できます。
無線 LAN内蔵パソコンの場合OS X(Mac)の場合は「その他の子機の場合」を参照してください。
※自作のパソコンはサポート外となります。
※ Windows 8.1 の場合は、[スタート]画面で[デスクトップ]を選択してからはじめてください。
a パソコンの無線(ワイヤレス)機能を有効にする※ 設定方法は、パソコンの取扱説明書などを参照してください。
b 通知領域(タスクトレイ)に表示されているネットワークアイコンから、ネットワークの一覧画面を表示する
Windows 8.1 Windows 7Windows 10
c ネットワークの一覧の中から、本商品のネットワーク名(SSID)をクリックし、[接続]をクリックする※ 本商品の工場出荷状態のネットワーク名(SSID)は、本商品本体のラベルに記載されています。
LAN 4
LAN 3
LAN 2
LAN 1
WAN
MODE
RT BR CNV
らくらく
スタート
d WPSで設定する場合は下記【手順A】、手動で設定する場合は下記【手順B】で設定する
● Windows 10の場合、「このネットワーク上の他のPCやデバイスが、このPCを検出できるようにしますか?」と表示されたときは、[はい]をクリックしてください。
● Windows 8.1 の場合、「このネットワーク上のPC、デバイス、コンテンツを探し、プリンターや TV などのデバイスに自動的に接続しますか?」という画面が表示されたときは、[はい]をクリックしてください。
【手順A】 WPSで設定する場合※ 無線 LAN内蔵パソコン側もWPSに対応している必要があります。
ボタン押下の案内が表示されたら、本商品のらくらくスタートボタンを長押し(約6秒)し、POWERランプが緑点滅したら放すしばらくしてWi-Fi 接続が完了すると、POWERランプが約10秒間橙点灯します。
MODE
RT BR CNV
らくらく
スタート
LAN 4
LAN 3
LAN 2
LAN 1
WAN
らくらくスタートボタン
入力不要
※ 本商品の POWER ランプが約 10 秒間赤点灯または赤点滅した場合は設定に失敗しています。【手順B】で設定してください。
【手順B】手動で設定する場合
本商品の暗号化キーを入力して[次へ]または[OK]をクリックする※ 暗号化キーとは、Wi-Fi 接続するためのパスワードです。セキュリティ キー、パスフレーズ、ネットワークキーなどとも呼ばれます。(☛右記「その他の子機の場合」-「■暗号化キー」)
※ 本商品の工場出荷状態の暗号化キーは、本商品本体のラベルに記載されています。
LAN 4
LAN 3
LAN 2
LAN 1
WAN
MODE
RT BR CNV
らくらく
スタート
以上でWi-Fi 接続の設定は終了です。
らくらく無線スタートに対応したゲーム機/プリンタなどの場合らくらく無線スタートに対応したゲーム機/プリンタなどの場合は、ボタン操作(画面タッチなど)でWi-Fi 接続することができます。※ 対応機種についての最新情報はサポートページでご確認ください。
らくらく無線スタートのマークから設定
※図は一例です。
ニンテンドーDS、ニンテンドーDS Lite、ニンテンドーDSi、ニンテンドーDSi LL、PSP®「プレイステーション・ポータブル」およびPSP®「プレイステーション・ポータブル」 go をご利用の場合 ● らくらく無線スタートを行うためには、事前に本商品のWEPを有効に設定する必要があります。ただしWEPは第三者からの傍受や盗聴の危険性が高い暗号化方式です。その点を認識していただいたうえで本商品のWEPを有効に設定し、らくらく無線スタートを行ってください。 なお本商品のWEPを有効に設定するには、クイック設定Web の「Wi-Fi(無線 LAN)設定」-「Wi-Fi 詳細設定(2.4GHz)」-「対象ネットワークを選択」で「セカンダリSSID」を選択して[選択]をクリックし、Wi-Fi 機能を「ON」にしたあと、暗号化モードを「WEP」に設定してください。 ● ニンテンドーDSi、ニンテンドーDSi LL の[上級者設定](接続先4~6)、PSP®「プレイステーション・ポータブル」およびPSP®「プレイステーション・ポータブル」 goからWPSまたは手動にて、WEP以外でWi-Fi 設定する場合には、WEPを有効にする必要はありません。
Wi-Fi 接続手順および詳細は、ゲーム機/プリンタなどの取扱説明書などを参照してください。以下はWi-Fi 接続手順の概要です。① ゲーム機/プリンタなどで、接続設定の画面内にある「らくらく無線スタート」を選択する
② 1分以内に本商品のらくらくスタートボタンを長押し(約6秒)して、POWERランプが緑点滅したら放す
③ 本商品のPOWERランプが橙点滅に変わったら、30秒以内にらくらくスタートボタンを長押しし、POWERランプが橙点灯になったら放す
その他の子機の場合(手動でWi-Fi 接続する場合)
Wi-Fi の接続方法は、子機の取扱説明書などを参照してください。その際は、下記を参照して、本商品のネットワーク名(SSID)を選択し、暗号化キーを入力してください。
LAN 4
LAN 3
LAN 2
LAN 1
WAN
MODE
RT BR CNV
らくらく
スタート
■ ネットワーク名(SSID) ご利用の子機から、本商品のネットワーク名(SSID)を選択します。※ 本商品の工場出荷状態のネットワーク名(SSID)は、本商品本体のラベルに記載されています。
※ 本商品には、本体のラベルに記載されたプライマリSSIDの他にセカンダリSSIDがあります。訪問者などに一時的な使用を許可する場合のSSIDです。セカンダリSSIDの初期値: aterm-XXXXXX-gw(2.4GHz 帯の場合) aterm-XXXXXX-ax(5GHz 帯の場合) → セカンダリSSIDは、工場出荷状態でWi-Fi 機能が無効に設定されています。接続するためには、クイック設定Webの「Wi-Fi(無線 LAN)設定」-「Wi-Fi 詳細設定」の「対象ネットワークを選択」で「セカンダリSSID」を選択して[選択]をクリックし、Wi-Fi 機能を「ON」に設定する必要があります。その際は、暗号化キーの確認をしておいてください。
■ 暗号化キー(暗号化キーとは、Wi-Fi 接続するためのパスワードです。セキュリティ キー、パスフレーズ、ネットワークキーなどとも呼ばれます。)
選択したネットワーク名(SSID)で使用している暗号化キーを入力します。工場出荷状態の値は、半角英数字(0~9、a~ f)を使用した13桁です。※ 本商品の工場出荷状態の暗号化キーは、本商品本体のラベルに記載されています。(セカンダリSSIDの場合は、クイック設定Webで確認してください。)
※ 暗号化キーで使用されているアルファベットは、工場出荷状態ではすべて小文字(abcdef)です。「B」(ビー)、「G」(ジー)、「I」(アイ)、「l」(エル)、「O」「o」(オー)は使用していません。
1
2
前後左右5㎝、上5㎝以内に他の機器や壁などがない場所に設置してください。※壁掛けの場合は、壁掛け面を除きます。
スタンドを取り付ける(☛左記「スタンドの取り付けかた」)
パソコンの電源を切る※ すでにインターネット接続している環境の場合は、ホームゲートウェイなどに接続しているパソコンの電源を切り、パソコンから LANケーブルを外します。
ホームゲートウェイなどの電源を切る<ホームゲートウェイの例>CATVモデム、ONU、ひかり電話対応ルータなど
本商品のWANポートとホームゲートウェイなどの LANポートなどを接続する ホームゲートウェイなどの電源を入れる 本商品の電源を入れ、約40秒待つ図のようにACアダプタを接続すると、本商品の電源が入ります。 いったん側面(表)のすべてのランプが緑点灯します。正常動作するまで約40秒お待ちください。
ACアダプタは、必ず本商品に添付のものをお使いください。また、本商品に添付のACアダプタは、他の製品に使用しないでください。火災、感電、故障の原因となります。
本商品のPOWERランプが緑点灯、ACTIVEランプが橙点灯、2.4GHz、5GHz、WANランプが緑点灯または緑点滅する
※あらかじめ回線契約とプロバイダの契約を済ませ、ブロードバンド回線が開通していることを確認してください。
WANランプが消灯したまま緑点灯も緑点滅もしない場合は→LANケーブルの接続状態やホームゲートウェイなどの電源を確認してください。
POWERランプ緑点灯
ACTIVEランプ橙点灯
2.4GHz、5GHzランプ緑点灯または緑点滅
WANランプ緑点灯または緑点滅
続いて、子機から本商品にWi-Fi 接続します。STEP2へお進みください。※ 本商品に有線接続する場合は、本商品と端末(パソコンなど)の電源を切った状態で本商品の LANポートに端末を接続したあと、両方の電源を入れて約40秒待ち、STEP3へお進みください。
5cm
5cm5cm
5cm
5cm インターネット
カチッと音がするまで差し込んでください。
BR側のままにしておいてください。
ホームゲートウェイなど
電源コンセントACアダプタ接続コネクタ
WG1900HP(KP)
WANポート
LANケーブル(添付品)
安全にお使いいただくために必ずお読みくださいここでは、あなたや他の人々への危険や財産への損害を未然に防ぎ、本商品を安全にお使いいただくために、守っていただきたい事項を示しています。 その表示と図記号の意味は次のようになっています。内容をよく理解してから本文をお読みください。 なお、さらに詳細な内容を ユーザーズマニュアル に記載しておりますので、そちらもあわせてお読みください。
本紙中のマーク説明
警 告 : 人が死亡する、または重傷(※1)を負う可能性が想定される内容を示しています。
注 意 : 人が軽傷(※2)を負う可能性が想定される内容、および物的損害(※3)のみの発生が想定される内容を示しています。
お願い : 本商品の本来の性能を発揮できなかったり、機能停止をまねく内容を示しています。
(※1) 重傷:失明、けが、やけど(高温・低温)、感電、骨折、中毒などで後遺症が残るものおよび治療に入院や長期の通院を要するものをさしています。
(※2) 軽傷:治療に入院や長期の通院を要さないけが、やけど、感電などをさしています。(※3) 物的損害:家屋、家財および家畜、ペットなどにかかわる拡大損害をさしています。
図記号の説明■ 警告・注意を促す記号 ■ 行為を禁止する記号
一般注意
発火注意
感電注意
高温注意
破裂注意
一般禁止
分解禁止
ぬれ手禁止
水ぬれ禁止
風呂等での使 用 禁 止
火気禁止
■ 行為を指示する記号
一般指示
電源プラグをコンセントから抜け
警 告電源
● AC100Vの家庭用電源以外では使用しないでください。また、差し込み口が2つ以上ある壁の電源コンセントに他の電気製品のACアダプタを差し込む場合は、合計の電流値が電源コンセントの最大値を超えないように注意してください。
● 電源コードを傷つけたり、破損したり、加工したり、無理に曲げたり、引っ張ったり、ねじったり、たばねたりしないでください。また、重いものをのせたり、加熱したりしないでください。
● ACアダプタは、たこ足配線にしないでください。
● ACアダプタは、必ず本商品に添付のものをお使いください。また、本商品に添付のACアダプタは、他の製品に使用しないでください。
● ACアダプタにものをのせたり布を掛けたりしないでください。
● 本商品に添付のACアダプタは日本国内AC100V(50/60Hz)の電源専用です。他の電源では使用しないでください。
● ACアダプタは風通しの悪い狭い場所(収納棚や本棚の後ろなど)に設置しないでください。また、ACアダプタは、電源コンセントの近くに設置し、容易に抜き差し可能な状態でご使用ください。
● ACアダプタ本体が宙吊りにならないように設置してください。
こんなときは以下の場合は、すぐに本商品のACアダプタをコンセントから抜いて、お問い合わせ先にご連絡ください。お客様による修理は危険ですから絶対におやめください。また、c、d、eのような使いかたはしないでください。a. 煙が出ている、変なにおいがするなどの異常状態のとき
b. 電源コードが傷んだ状態(芯線の露出・断線など)のとき
c. 本商品を水や海水につけたり、ぬらしたとき
d. 本商品の通風孔などから内部に金属類や燃えやすいものなどの、異物を差し込んだり落としたりしたとき
e. 本商品を落としたり破損したとき
禁止事項
● 本商品は家庭用の電子機器として設計されております。人命に直接関わる医療機器や、極めて高い信頼性を要求されるシステム(幹線通信機器や電算機システムなど)では使用しないでください。
● 本商品を分解・改造しないでください。
● ぬれた手で本商品を操作したり、接続したりしないでください。
● 本商品の内部や周囲でエアダスターやダストスプレーなど、可燃性ガスを使用したスプレーを使用しないでください。
その他の注意事項
● 航空機内や病院内などの無線機器の使用を禁止された区域では、本商品の電源を切ってください。
● 本商品は、高精度な制御や微弱な信号を取り扱う電子機器や心臓ペースメーカなどの近くに設置したり、近くで使用したりしないでください。
● 本商品のそばに花びん、植木鉢、コップ、化粧品、薬品や水の入った容器、または小さな金属類を置かないでください。
● 風呂場や加湿器のそばなど、湿度の高いところでは設置および使用はしないでください。
注 意設置場所
本商品を設置する際は、必ず添付のスタンドを使用して、本商品の周囲に十分なスペースを確保してください。また、設置の際は、以下のことにご注意ください。● 本商品は温度 0~40℃、湿度10~90%の結露しない環境でご使用ください。
● 本商品を重ね置きしないでください。
● 直射日光の当たるところや、ストーブ、ヒータなどの発熱器のそばなど、温度の高いところに置かないでください。
● 温度変化の激しい場所(クーラーや暖房機のそばなど)に置かないでください。
● 調理台のそばなど油飛びや湯気が当たるような場所、ほこりの多い場所に置かないでください。
● ぐらついた台の上や傾いたところなど、不安定な場所に置かないでください。また、本商品の上に重いものを置かないでください。
● 通風孔をふさがないでください。次のような使いかたはしないでください。
<悪い例> ・ 収納棚や本棚、箱などの風通しの悪い狭い場所に押し込む ・ じゅうたんや布団の上に置く ・ テーブルクロスなどを掛ける● 大きな衝撃や振動などが加わる場所や垂直面以外の壁や天井などには設置しないでください。
● ベニヤ板などのやわらかい壁には設置しないでください。
● 狭い場所や壁などに近づけて設置しないでください。
電源● 本商品の電源プラグはコンセントに確実に差し込んでください。抜くときは、必ず電源プラグを持って抜いてください。
● 本商品の電源プラグとコンセントの間のほこりは、定期的(半年に1回程度)に取り除いてください。
● お手入れの際は、安全のため必ずACアダプタをコンセントから抜いてください。
● 移動させる場合は、本商品のACアダプタをコンセントから抜き、外部の接続線を外したことを確認のうえ、行ってください。
● 長期間ご使用にならないときは、安全のため必ず本商品のACアダプタをコンセントから抜いてください。
● 本商品の使用中や使用直後にACアダプタが高温になる場合があります。
禁止事項● 本商品に乗らないでください。特に小さいお子様のいるご家庭ではご注意ください。
● 雷が鳴りだしたら、電源コードに触れたり周辺機器を接続したりしないでください。
その他の注意事項● 本商品は動作中に高温になる場合があります。本商品の移動や取り外しの際には、ご注意ください。
● 使用中は本商品が熱くなることがありますが、手で触れることができる温度であれば故障ではありません。ただし、長時間触れたまま使用しないでください。低温やけどになることがあります。
● 壁掛けで使用している場合、ケーブルの接続やスイッチの操作などを行う際には、必ず本商品を手で支えながら行ってください。
● 取扱説明書にしたがって接続してください。 間違えると接続機器や回線設備が故障することがあります。
お願い設置場所
● 本商品をコードレス電話機やテレビ、ラジオなどの近くで使用すると、コードレス電話機の通話にノイズが入ったり、テレビ画面が乱れるなど受信障害の原因となることがあります。このような場合は、お互いを数m以上離してお使いください。
● 本商品と子機の距離が近すぎるとデータ通信でエラーが発生する場合があります。このような場合は、お互いを1m以上離してお使いください。
メンテナンスバージョンアップ機能に関する許諾について メンテナンスバージョンアップ機能は、本商品のソフトウェアに重要な更新があった場合に、インターネットを介して自動でバージョンアップする機能です。 「重要な更新」とは、NECプラットフォームズ株式会社(以下「当社」とします。)が本商品の機能を提供するうえでソフトウェアのバージョンアップが必須と判断した場合(例えばセキュリティ上の不具合を改善するソフトウェアの更新など)を示します。重要な更新がある場合は、当社ホームページの「製品に関する重要なお知らせ」にてご案内します。 メンテナンスバージョンアップ機能が開始されると、本商品が再起動するため、それまで接続していた通信が切断されます。また、従量制課金契約の場合、ソフトウェアダウンロードによる通信費用や、パケット通信量超過による速度制限が発生する場合があります。発生した通信費用はお客様ご負担となります。 本機能では、 本商品に関する情報のうち、本機能が動作するために必要な最小限度の機器情報・ネットワーク情報を当社が運用するサーバへ通知します。これらの情報は、本機能の実現と本商品や本機能の改善・向上のためだけに利用し、これ以外の目的では利用しません。また、これらの情報は、当社の取り扱い手続きに則り、適切な管理を行います。当社が第三者と連携して本機能を利用する場合につきましても、当社の取り扱い手続き同様に適切な管理を実施します。 本機能は、工場出荷時に有効(「ON」)になっています。本機能に関して許諾いただけない場合は、下記手順で機能を無効(「OFF」)にしてください。ただし、 本機能を無効にした場合、セキュリティ上の不具合を改善するような重要なソフトウェアの更新であっても、自動的にバージョンアップは行いません。改善前のソフトウェアをそのまま使用し続ける場合、悪意のある第三者から不正なアクセスをされる危険が残る可能性があります。
<無効にする方法> ① クイック設定Webを起動する(☛下記「クイック設定Webの起動方法」) ② ホーム画面の[詳細な項目を表示]-「詳細設定」-「その他の設定」を選択する ※ ブリッジモードでご利用の場合は、ホーム画面の「基本設定」-「基本設定」を選択します。 ※ 中継機/子機としてご利用の場合は、ホーム画面の「基本設定」-「基本設定」を選択します。 ③ 「メンテナンスバージョンアップ機能」を「OFF」にする ④ [設定]をクリックする
電波に関する注意事項 ●本商品は、技術基準適合証明を受けています。 ● IEEE802.11ac、IEEE802.11n(5GHz 帯)、IEEE802.11a 通信利用時は5GHz 帯域の電波を使用しております。5.2GHz、5.3GHz 帯域の電波の屋外での使用は電波法により禁じられています。 ●5GHz 帯で使用するチャネルは 36,40,44,48ch(W52)と 52,56,60,64ch(W53)と 100,104,108,112,116,120,124,128,132,136,140ch(W56)です。従来の IEEE802.11a で使用の34,38,42,46ch(J52)の装置と IEEE802.11aモードでの通信はできません。
・ W52 (5.2GHz 帯 /36,40,44,48ch)、 W53 (5.3GHz 帯 /52,56,60,64ch)、 W56 (5.6GHz 帯 /100,104,108,112,116,120,124,128,132,136,140ch)が利用できます。
5GHz 帯で接続する子機は、以下の表示があるものを推奨します。・ W52 (5.2GHz 帯 /36,40,44,48ch)・ W53 (5.3GHz 帯 /52,56,60,64ch)・ W56 (5.6GHz 帯 /100,104,108,112,116,120,124,128,132,136,140ch) ●W53(52/56/60/64ch)またはW56(100/104/108/112/116/120/124/128/132/136/140ch)を選択した場合は、法令により次のような制限事項があります。・ 各チャネルの通信開始前に、1分間のレーダー波検出を行いますので、その間は通信を行えません。・ 通信中にレーダー波を検出した場合は、自動的にチャネルを変更しますので、通信が中断されることがあります。 ● IEEE802.11n(2.4GHz 帯)、IEEE802.11g、IEEE802.11b 通信利用時は、2.4GHz 帯域の電波を使用しており、この周波数帯では、電子レンジなどの産業・科学・医療機器のほか、他の同種無線局、工場の製造ラインなどで使用される免許を要する移動体識別用構内無線局、免許を要しない特定小電力無線局、アマチュア無線局など(以下「他の無線局」と略す)が運用されています。(1) 本商品を使用する前に、近くで「他の無線局」が運用されていないことを確認してください。(2) 万一、本商品と「他の無線局」との間に電波干渉が発生した場合は、速やかに本商品の使用チャネルを変更するか、使用場所を変
えるか、または機器の運用を停止(電波の発射を停止)してください。(3) その他、電波干渉の事例が発生し、お困りのことが起きた場合には、お問い合わせ先にご連絡ください。 ●Bluetooth 機器との通信はできません。 ● IEEE802.11n(2.4GHz帯)、IEEE802.11g、IEEE802.11b通信利用時は、2.4GHz全帯域を使用する無線設備であり、移動体識別装置の帯域が回避可能です。変調方式としてDS-SS方式および、OFDM方式を採用しており、与干渉距離は40mです。
2.4 : 2.4GHz 帯を使用する無線設備を示すDS/OF : DS-SS方式およびOFDM方式を示す4 : 想定される干渉距離が40m以下であることを示す■■■ : 全帯域を使用し、かつ移動体識別装置の帯域を回避可能であることを意味する
●本商品を2.4GHz 帯で使用し、チャネル設定を手動で行う場合は、 一般社団法人 電波産業会のARIB 規格により下記内容が推奨されています。 「この機器を2.4GHz 帯で運用する場合、干渉低減や周波数利用効率向上のため、チャネル設定としてCH1,CH6,CH11のいずれかにすることを推奨します。」 ただし、無線 LAN以外のシステムとの干渉を避けるために、推奨の1,6,11ch 以外を使用しなければならない場合はこの限りではありません。(使用チャネルの設定方法はユーザーズマニュアル を参照してください。) ●デュアルチャネル、クワッドチャネルを利用する場合は、同一周波数帯を使用する他の無線局に対して干渉を与える可能性があります。• デュアルチャネル、クワッドチャネルを「使用する」に設定する場合には、周囲の電波状況を確認して他の無線局に電波干渉を与えないことを事前にお確かめください。
• 万一、他の無線局において電波干渉が発生した場合には、すぐに「使用しない」に設定を変更してください。
電波障害自主規制について
輸出する際の注意事項本製品(ソフトウェアを含む)は日本国内仕様であり外国の規格などには準拠しておりません。本製品を日本国外で使用された場合、弊社は一切責任を負いません。また、弊社は本製品に関し海外での保守サービスおよび技術サポートなどは行っておりません。本製品の輸出(非居住者への役務提供等を含む)に際しては、外国為替及び外国貿易法等、関連する輸出管理法等をご確認の上、必要な手続きをお取りください。ご不明な場合、または輸出許可等申請手続きにあたり資料等が必要な場合には、お問い合わせ先にご相談ください。
廃棄方法についてこの商品を廃棄するときは地方自治体の条例に従って処理してください。詳しくは各地方自治体にお問い合わせ願います。
ご注意(1) 本紙の内容の一部または全部を無断転載 ・無断複写することは禁止されています。(2) 本紙の内容については、将来予告なしに変更することがあります。(3) 本紙の内容については万全を期して作成いたしましたが、万一ご不審な点や誤り・記載もれなどお気づきの点がありましたらご連
絡ください。(4) 本商品の故障・誤動作・天災・不具合あるいは停電などの外部要因によって通信などの機会を逸したために生じた損害などの純粋
経済損失につきましては、当社は一切その責任を負いかねますのであらかじめご了承ください。(5) セキュリティ対策をほどこさず、あるいは、無線LANの仕様上やむをえない事情によりセキュリティの問題が発生してしまった場
合、当社は、これによって生じた損害に対する責任は一切負いかねますのであらかじめご了承ください。(6) せっかくの機能も不適切な扱いや不測の事態(例えば落雷や漏電など)により故障してしまっては能力を発揮できません。取扱説
明書をよくお読みになり、記載されている注意事項を必ずお守りください。
本商品で使用しているソフトウェアについて本商品には、GNU General Public License(GPL)またはGNU Lesser General Public License(LGPL)に基づきライセンスされるソフトウェアが含まれています。お客様は、当該ソフトウェアのソースコードを入手し、GPLまたはLGPLにしたがい、複製、頒布および改変することができます。詳細は ユーザーズマニュアル を参照してください。
本商品の設定を変更する場合は本商品の設定を変更する場合は、設定画面「クイック設定Web」で設定します。
クイック設定Webの起動方法Webブラウザのアドレス欄に下記を入力して起動してください。
http://aterm.me/※ 「aterm.me」部分を、本商品の IPアドレス(工場出荷状態は192.168.10.1)にして起動することもできます。※ ログイン画面が表示された場合は、「ユーザー名」には「admin」と半角小文字で入力し、「パスワード」には本商品本体のラベルに記載された数字6桁のパスワード(Web PW)を入力して、[ログイン]をクリックしてください。 なお、この管理者パスワードは、お客様にて変更することをお勧めします。管理者パスワードを変更した場合は、クイック設定Web起動時には変更したパスワードを入力してください。忘れた場合は、本商品を初期化すると(☛右記「初期化方法」)、本体のラベルに記載された数字6桁のパスワード(Web PW)に戻ります。
LAN 4
LAN 3
LAN 2
LAN 1
WAN
MODE
RT BR CNV
らくらく
スタート
※ ブリッジモード(ルータ機能停止)でご利用の場合(ACTIVE ランプが橙点灯している場合)または中継機/子機としてご利用の場合は、下記の手順で起動してください。詳細な起動方法は ユーザーズマニュアル を参照してください。 ① 本商品の電源をいったん切る② 本商品のらくらくスタートボタンを押しながら電源を入れ、CONVERTERランプが緑点滅したら放す → 本商品の強制DHCPサーバ機能が起動します。起動中はCONVERTERランプが緑点滅します。
③ Webブラウザのアドレス欄に下記のアドレスを入力して起動するブリッジモードでご利用の場合 :http://192.168.1.210中継機/子機としてご利用の場合 :http://192.168.1.245
※ クイック設定Webで設定した内容は、[設定]をクリックしたあと本商品を再起動することで、登録されます。
●本商品と同一のネットワークにWi-Fi 接続したスマートフォン/タブレット端末をご利用の場合 →「Atermスマートリモコン」アプリ(無料)でも起動することができます。ユーザーズマニュアル●本商品と同一のネットワークにWi-Fi 接続または有線接続したパソコン(Windows)をご利用の場合 →「Aterm検索ツール」でも起動することができます。ユーザーズマニュアル
トラブルシューティングご利用にあたり、考えられるトラブルとその対処を下記に記載しました。※ 解決しない場合は、本商品を初期化(☛下記「初期化方法」)し、はじめから設定し直してお試しください。 ■ POWERランプが消灯している ●電源が入っていません。STEP1を参照して、ACアダプタが確実に接続されていることを確認してください。 ●状態表示ランプ点灯設定 ユーザーズマニュアル を「全消灯」に設定している場合は、POWERランプが消灯します。
■ ホームゲートウェイなどが設置されていない場合の接続方法は?マンションタイプのインターネット接続回線の場合、ホームゲートウェイなどが設置されていない場合があります。その場合は、本商品の電源を切り、本商品のWANポートと、壁などにあるインターネット接続口をLANケーブルで接続後、本商品の電源を入れてください。 ■ クイック設定Webが開かない ●ご使用のパソコンにプロキシが設定されていたり、ファイアウォール、ウィルスチェックなどのソフトがインストールされている場合、設定ができなかったり、通信が正常に行えない場合があります。 ●Webブラウザの設定でJavaScript を無効に設定している場合は、有効に設定してください。 ● IP アドレスの取得がうまくいっていないことが考えられます。パソコンの IPアドレスを自動取得に設定してお試しください。
■ 本商品を再起動したら、インターネット接続できなくなった本商品を再起動すると、Wi-Fi 接続が切断されますので、自動的に Wi-Fi 接続されない場合は、ご使用の子機から再度接続を行ってください。 ■ AtermらくらくQRスタートやAtermらくらく「かざして」スタートで、Wi-Fi 接続に失敗する
●AtermらくらくQRスタートのWebサイト( http://qr.aterm.jp )(2018年3月現在)またはAtermらくらく「かざして」スタートのWebサイト( http://nfc.setup.aterm.jp )(2018年3月現在)にあるトラブルシューティングのページで、Wi-Fi 接続に失敗した場合の対処方法をご案内しています。 ●スマートフォン/タブレット端末の環境や使用するWi-Fi 機器との相性の問題により、正しく動作しない場合があります。その場合は、STEP 2の「その他の子機の場合」を参照して、Wi-Fi 接続してください。
■ Wi-Fi 接続できない ●本商品と子機の距離を1~3mに近づけてWi-Fi 接続してください。 ●電波に影響を与える機器(コードレス電話機や電子レンジなど)から離れて接続してください。
■ 無線LAN対応のプリンタからWi-Fi 接続したいプリンタの無線(ワイヤレス)機能を有効(ON)にしてから、本商品のネットワーク名(SSID)と暗号化キーをプリンタに設定してください。なお、WPSに対応している場合は、WPS機能でWi-Fi 接続できます。ユーザーズマニュアル
初期化方法 うまく動作しない場合や工場出荷状態に戻したい場合は、下記の手順で初期化してください。お客様にて設定した内容は消去されます。なお、初期化する前に、クイック設定Web(ホーム画面)の[詳細な項目を表示]-「メンテナンス」-「設定値の保存&復元」にて現在の設定内容を保存すれば、初期化後に同画面にて復元することができます。
1 本商品の POWER ランプが緑点灯していることを確認する※ 電源を入れ直した場合や電源を入れた直後の場合は、約 40 秒お待ちください。
2 RESET スイッチを細い棒状のもの(電気を通さない材質のもの。つまようじの先など。)で押し続け、POWER ランプが赤点滅をはじめたら放す※ POWER ランプが赤点滅をはじめるまで約 6 ~10 秒かかります。
LAN 1
WAN
RESETスイッチ
3 本商品から AC アダプタのプラグを取り外して、約10 秒待ってから差し込む LAN
WAN
4 約1分待つ※ 側面(表)のランプが一斉に緑点滅したあと、POWER ランプが緑点灯したら初期化が完了します。
無線 LAN製品ご使用時におけるセキュリティに関するご注意 無線LANでは、LANケーブルを使用する代わりに、電波を利用してパソコン等と本商品間で情報のやり取りを行うため、電波の届く範囲であれば自由にLAN接続が可能であるという利点があります。 その反面、電波はある範囲内であれば障害物(壁等)を越えてすべての場所に届くため、セキュリティに関する設定を行っていない場合、以下のような問題が発生する可能性があります。
●通信内容を盗み見られる 悪意ある第三者が、電波を故意に傍受し、 IDやパスワード又はクレジットカード番号等の個人情報 メールの内容 等の通信内容を盗み見られる可能性があります。 ●不正に侵入される 悪意ある第三者が、無断で個人や会社内のネットワークへアクセスし、 個人情報や機密情報を取り出す(情報漏洩) 特定の人物になりすまして通信し、不正な情報を流す(なりすまし) 傍受した通信内容を書き換えて発信する(改ざん) コンピュータウィルス等を流しデータやシステムを破壊する(破壊) 等の行為をされてしまう可能性があります。
本来、無線LAN製品は、セキュリティに関する仕組みを持っていますので、その設定を行って製品を使用することで、上記問題が発生する可能性は少なくなります。 セキュリティの設定を行わないで使用した場合の問題を充分理解した上で、お客様自身の判断と責任においてセキュリティに関する設定を行い、製品を使用することをお奨めします。 セキュリティ対策をほどこさず、あるいは、無線LANの仕様上やむをえない事情によりセキュリティの問題が発生してしまった場合、当社はこれによって生じた損害に対する責任は一切負いかねますのであらかじめご了承ください。 なお、無線LANをより安全にお使いいただくために、本商品の暗号化キー、PINコードは定期的に変更することをお奨めします。変更は、クイック設定Webで行います。暗号化キーは「Wi-Fi 詳細設定」、PINコードは「WPS設定」の画面で変更してください。
■Atermは、日本電気株式会社の登録商標です。 ■らくらく無線スタート、らくらくネットスタート、らくらくQRスタート、らくらく「かざして」スタート、見えて安心ネット、こども安心ネットタイマーは、NECプラットフォームズ株式会社の登録商標です。 ■Wi-Fi、Wi-Fi Allianceは、Wi-Fi Allianceの商標または登録商標です。 ■Windowsは、米国 Microsoft Corporation の米国およびその他の国における登録商標です。 ■Mac、OS X、Safari は、米国および他の国々で登録されたApple Inc. の商標です。 ■ Internet Explorer は、米国 Microsoft Corporation の米国およびその他の国における商標または登録商標です。 ■Google Chrome、Android は、Google Inc. の商標または登録商標です。 ■「プレイステーション」、「PSP」は株式会社ソニー・インタラクティブエンタテインメントの登録商標です。また、「PSP®「プレイステーション・ポータブル」」、「PSP®「プレイステーション・ポータブル」go」は同社の商品です。©Sony Interactive Entertainment Inc. ■ニンテンドーDS、ニンテンドーDSi、ニンテンドーDS Lite、ニンテンドーDSi LLは任天堂の登録商標または商標です。■Oracleと Javaは、Oracle Corporationおよびその子会社、関連会社の米国およびその他の国における登録商標です。 ■ Bluetooth は、Bluetooth SIG, Inc. の登録商標です。 ■「QRコード」は、株式会社デンソーウェーブの登録商標です。 ■「おサイフケータイ」は株式会社NTTドコモの登録商標です。 ■Nマークは米国およびその他の国におけるNFC Forum,Inc. の商標または登録商標です。 ■その他、各会社名、各製品名およびサービス名などは各社の商標または登録商標です。© NEC Platforms, Ltd. 2018 NECプラットフォームズ株式会社の許可なく複製・改版、および複製物を配布することはできません。
![Page 1: 2 子機から本商品にWi-Fi接続しよう - AtermでWi-Fi設定が完了する場合があります。 c[Wi-Fi設定実行]をタップする 以上でWi-Fi接続の設定は終了です。インターネット接続設定画面が表示された場合は、画](https://reader043.fdocuments.net/reader043/viewer/2022011902/5f0accf47e708231d42d67f0/html5/thumbnails/1.jpg)
![Page 2: 2 子機から本商品にWi-Fi接続しよう - AtermでWi-Fi設定が完了する場合があります。 c[Wi-Fi設定実行]をタップする 以上でWi-Fi接続の設定は終了です。インターネット接続設定画面が表示された場合は、画](https://reader043.fdocuments.net/reader043/viewer/2022011902/5f0accf47e708231d42d67f0/html5/thumbnails/2.jpg)
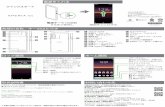

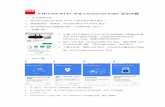
![OdakyuAndroid t Google play] Wi-Fi Android ios t App Store] Wi-Fi [App Store] [iPhone Profile) Wi-Fi # —E Odakyu Odakyu Free Wi-Fi Android [Google play] WI-Fi Android [App Wi-Fi](https://static.fdocuments.net/doc/165x107/5fcc31f69b77e950d81a9828/android-t-google-play-wi-fi-android-ios-t-app-store-wi-fi-app-store-iphone.jpg)