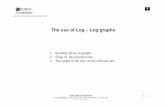2 KOM I GANG MED VUPTIWEB 2.1 Log på og Log ud · 2015. 1. 20. · ”Om DOF” roden for tre...
Transcript of 2 KOM I GANG MED VUPTIWEB 2.1 Log på og Log ud · 2015. 1. 20. · ”Om DOF” roden for tre...

5
2 KOM I GANG MED VUPTIWEB
2.1 Log på og Log ud
2.1.1 LOG PÅ Du har i mailen fået tilsendt hjemmesidens adresse, login adresse samt brugernavn og adgangskode. Navigér til
login adressen og indtast dine login informationer.
2.1.2 LOG UD For at logge ud af VuptiWeb administrationen, klik på administrator billede og derefter på Log ud.

6
2.2 VuptiWeb udseende
2.2.1 SEKTIONER I ADMINISTRATION VuptiWeb administration er logisk opdelt i tre hovedsektioner:
- Sektionspanel, hvor man navigerer mellem Indhold og Mediearkivet.
- Navigation, hvor man via en træ-visning navigerer mellem sidens eller mediebibliotekets elementer.
- Indholdsområde, hvor man arbejder med hjemmesidens indhold.

7
2.2.2 VISNING PÅ MINDRE SKÆRME Hvis man arbejder på en lille skærm (f.eks. smartphone eller tablet), så vil Navigation som udgangspunkt blive
skjult. For at få vist navigationsmenu, klik på f.eks. Indhold ikon i sektionspanelet og navigationen vil glide ind.
Efter du har valgt et element (f.eks. en side), skjules navigation igen. For at skjule navigation uden at vælge et
element, klik et hvilket som helst sted uden for navigationen eller – på tablets – skub bare navigation til venstre.
2.2.3 NAVIGATION OG VISNING AF ELEMENTER Når du vælger Indhold eller Mediearkiv i sektionspanelet, viser navigationen en træagtig struktur, hvor man kan
navigere mellem de enkelte elementer. Navigationen foregår ved at klikke på den lille pil ved siden af et
element, som derefter udvides og viser de enkelte underelementer. For Indhold vil det som regel være sider og
undersider, mens det vil for Mediearkiv som regel være de enkelte mapper, undermapper eller
billeder/dokumenter.
Klik på et element for at få det vist i Indholdsområdet.

8

9
2.2.4 ELEMENTER I INDHOLD SEKTIONEN
Indhold sektionens rod er vist med et lille hus-ikon og (som regel) skolens navn. Det er en logisk startnode og her
kan man ikke oprette underelementer. Under roden har vi tre hovedelementer:
- Home (kan have et andet navn) angiver hjemmesidens startside. Alle øvrige sider er undersider til denne
startside. Undersider vises ved at klikke på den lille pil ved siden af Home.
- Boxes er overordnet element til oprettelse af bokse på hjemmesiden. Alle sidens bokse (venstre eller højre)
optræder som dette elements underelementer og vises ved at klikke på pilen ved siden af Boxes.
- Settings indeholder parametre som definerer hjemmesidens udseende. Det er her vi definerer farver,
skrifttyper, dimensioner osv. Man kan ikke oprette underelementer her.

10
2.3 Arbejde med eksisterende indhold
2.3.1 REDIGERING Fremgangsmåden for redigering af eksisterende sider består af følgende trin:
- Find i navigationen den side, du ønsker at redigere. Udvid evt. undersiderne ved at klikke på trekantspilen ved
siden af de enkelte sider. Klik derefter på den ønskede side og den vil blive vist i indholdsområdet til højre.
- Hvis du vil ændre sidens navn, klik og redigér tekst i toppen. Sidens navn er også titel på menupunktet i
administrationen og på selve hjemmesiden.
- Overskrift på siden ændres ved redigere tekst i Overskrift feltet.
- Sidens indhold redigeres enten i editoren (som vist her) eller via grids/sektioner. I selve editoren er der nogle
basis redigeringsværktøjer.
- Klik på Gem og udgiv, når du er tilfreds med resultatet, og siden er nu synlig på nettet.

11
2.3.2 GENNEMSE, GEM OG UDGIV INDHOLD Redigering af sider i VuptiWeb er en ”skjult” proces. Det, vi er i gang med at skrive/ændre, er ikke synligt for
omverdenen før vi har udgivet siden. På den måde kan man stille og roligt arbejde med siderne uden at være
bange for at omverdenen følger med. Derfor har VuptiWeb følgende funktioner:
- Gem, som bruges til at gemme ændringerne, men hvor ændringerne stadigvæk ikke er synlige for besøgende.
- Se siden, som åbner selve siden i en ny fane og bruges for at få vist siden som den ville se ud, hvis den var
udgivet.
- Gem og udgiv, som bruges til at gemme og udgive samtidigt, hvor ændringerne i et hug både gemmes og
udgives.
- Fortryd udgivelse, som bruges til at fortryde en udgivelse.
Medmindre man arbejder med meget lange tekster eller med tidsbestemt indhold, så er vores klare anbefaling,
at man altid bruger Gem og udgiv. Altså:
Vælg siden i navigationen -> Redigér siden -> Gem og udgiv
2.3.3 SIDER OG UNDERSIDER – LOGISK GRUPPERING Siderne (gælder også alle andre elementer) i VuptiWeb er arrangeret i et træstruktur. Det betyder, at en side kan
have en eller flere undersider. Dette er også en logisk gruppering af sider. F.eks. er det normalt, at man har flere
info sider på sin hjemmeside: Åbningstider, Betalingsinformationer, Formål, Historie, Organisation osv. Da menu-
pladsen på hjemmesiden er sparsom og da brugerne ikke bør præsenteres for mere end 6-7 hovedpunkter i
menuen, er det et must at opsamle sider i logiske grupper.
I ovenstående eksempel kan vi med fordel oprette en side som hedder ”Om os” eller ”Praktiske informationer”.
Alle ovenstående ”info” sider vil derefter blive oprettet som denne sides undersider.
Det er en god ide at gennemtænke hjemmesidens struktur fra starten, hvor vi opsamler relaterede sider under
”oversider”. På den måde skaber vi større overskuelighed, nemmere navigation og en mere ”ren” hjemmeside.
Man bør også begrænse antallet af niveauer i menuen (undersider og undersider) til max 3 – helst 1 eller 2.

12

13

14
2.3.4 SORTERING AF SIDER Sortering af sider i VuptiWeb gælder båder sortering i administrations menuen og sortering i menuen på
hjemmesiden. Siderne kan sorteres frit i forhold til hinanden eller med udgangspunkt i nogle foruddefinerede
sorteringsregler. Da siderne er organiseret i et træstruktur, så sker sorteringen på det øverste niveau i strukturen
(oversiden). Med andre ord: hvis vi gerne vil sortere sider, der i menuen ligger under ”Om os”, så sker
sorteringen på selve ”Om os” siden.
- Klik på siden, hvis undersider du ønsker at sortere.
- Klik på de tre prikker ved siden af sidenavnet for at åbne funktionsmenuen.
- Klik på knappen ”Flere muligheder” og derefter på ”Sortér”

15
I sorteringsvinduet har man flere muligheder: man kan sortere alle undersider efter navn eller oprettelsesdato,
eller blot trække de enkelte sider op eller ned. Klik på ”Gem” for at gemme sorteringen og derefter på ”Luk
denne dialog”.
Hvis man ønsker at sortere sider der ligger på det øverste niveau i menuen på hjemmesiden, så sker sortering på
”Home” noden i administrationen.

16
2.3.5 FLYTNING AF SIDER Flytning af sider betyder egentligt, at man flytter en side til en anden overside (rod). I ovenstående eksempel er
”Om DOF” roden for tre undersider: Formål, Historie, Organisation. ”Home”, som er vores startside, er roden for
Kurser, Foredrag og Om DOF.
- Klik på siden, som du ønsker at flytte.
- Klik på de tre prikker ved siden af sidenavnet for at åbne funktionsmenuen. (se 2.3.4).
- Klik på knappen ”Flere muligheder” og derefter på ”Flyt”.
- Vælg nu, hvor den valgte side skal flyttes. I dette eksempel vil jeg gerne have, at ”Formål” ligger under ”Home”
noden og på niveau med Kurser og Foredrag.
- Klik på ”Move” og efterfølgende på ”Ok”.
- Hvis man ikke er tilfreds med den nye sides placering, kan man altid flytte det igen.

17
2.3.5 KOPIERING AF SIDER. Hvis man af en eller anden årsag ønsker at kopiere en side er fremgangsmåden stort set den samme som ved
flytning (2.3.4). Man vælger blot ”Kopier” i funktionsmenuen.
- Vælg den overordnede side (roden), hvor vores kopi skal oprettes.
- Klik på ”Kopier”
Vi har nu lavet en kopi af vores side og den er synlig efter udgivelsen.
Disse to sider kan nu redigeres uafhængig af hinanden.

18
2.3.6 SLETNING AF SIDER Sletning af sider følger samme procedure som flytning eller kopiering af sider.
- Klik på siden du ønsker at slette.
- Klik på de tre prikker ved siden af sidenavnet for at åbne funktionsmenuen.
- Vælg ”Slet”.
- Bekræft sletningen ved at klikke på ”Ok”.
Hvis du alligevel ikke ønsker at slette denne side, klik på ”Fortryd”.