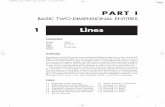2 Circles and Drawing Aids - Pearson...
Transcript of 2 Circles and Drawing Aids - Pearson...

44
Circles andDrawing Aids
COMMANDS
CIRCLE ERASE OOPS SNAPDDRMODES GRID PLOT UNITSDIST HELP RECTANGLE
OVERVIEW
This chapter is loaded with new material and techniques. Here you begin to gaincontrol of your drawing environment by changing the spacing of the grid and snapand the units in which coordinates are displayed. You add to your repertoire of ob-jects by drawing circles with the CIRCLE command and rectangles with the REC-TANGLE command. You explore the many methods of object selection as youcontinue to learn editing procedures with the ERASE command. You gain accessto convenient Help features and begin to learn AutoCAD’s extensive plotting andprinting procedures.
TASKS
2.1 Changing the Grid Setting 2.9 Using the DIST Command2.2 Changing the Snap Setting 2.10 Plotting or Printing a Drawing2.3 Changing Units 2.11 Review Material2.4 Drawing Circles Giving Center 2.12 WWW Exercise 2 (Optional)
Point and Radius 2.13 Drawing 2-1: Aperture Wheel2.5 Drawing Circles Giving Center 2.14 Drawing 2-2: Roller
Point and Diameter 2.15 Drawing 2-3: Fan Bezel2.6 Accessing AutoCAD Help Features 2.16 Drawing 2-4: Switch Plate2.7 Using the ERASE Command 2.17 Drawing 2-5: Gasket2.8 Using the RECTANGLE Command
2
DIXMC02_0131713884.qxd 8/29/05 12:21 PM Page 44

Chapter 2 Circles and Drawing Aids 45
GENERAL PROCEDURE
1. Type grid.2. Enter a new value.
2.1 Changing the Grid Setting
When you begin a new drawing using the acad template, the grid and snap are setwith a spacing of 0.5000. In Chapter 1, all drawings were completed without alter-ing the grid and snap spacings from the default value. Usually you want to changethis to a value that reflects your application. You might want a 10-mile snap for amapping project, or a 0.010-inch snap for a printed circuit diagram. The grid canmatch the snap setting or can be set independently.
To begin, open a new drawing by typing new or selecting New fromthe File menu.Check to see that acad is in the File name box and press Enter.
Once again, this ensures that you begin with the settings we have used inpreparing this chapter.Using F7 and F9, or clicking on the status bar, be sure that Grid andSnap are both on. Using the status bar, turn other modes off.Type z and press Enter to enter the ZOOM command.Type a to zoom all.Type grid.
We will no longer remind you to press Enter after typing a command orresponse to a prompt. Do not use the pull-down menu or toolbar yet. We willget to those procedures momentarily.
The command area prompt appears like this, with options separated byslashes (/):
Specify grid spacing(X) or [ON/OFF/Snap/Aspect]<0.5000>:
If dynamic input is on, you also see part of this prompt next to the crosshairs.You can ignore the options for now. The number <0.5000> shows the cur-rent setting. AutoCAD uses this format <default> in many command se-quences to show you a current value or default setting. It usually comes at theend of a series of options. Pressing the Enter key or spacebar at this pointconfirms the default setting.In answer to the prompt, type 1 and watch what happens. (Of course,you remembered to press Enter.)
The screen changes to show a 1-unit grid.Move the cursor around to observe the effects of the new grid setting.
The snap setting has not changed, so you still have access to all half-unitpoints, but the grid shows only single-unit increments.Try other grid settings. Try 2, 0.25, and 0.125.
Remember that you can repeat the last command, GRID, by pressingEnter or the spacebar.What happens when you try 0.05?
DIXMC02_0131713884.qxd 8/29/05 12:21 PM Page 45

Part I Basic Two-Dimensional Entities46
When you get too small (smaller than 0.07 on our screen), the grid be-comes too dense to display and you see this message in the command area:
Grid too dense to display
Before going on to Task 2.2, set the grid back to 0.5000.
2.2 Changing the Snap Setting
GENERAL PROCEDURE
1. Select Drafting Settings from the Tools pull-down menu, or right-click the Grid orSnap button and select Settings.
2. Enter a new snap value.3. Click OK to exit the dialog box.
The process for changing the snap setting is really the same as changing the grid,but we use the Drafting Settings dialog box this time. Grid and snap are similarenough to cause confusion. The grid is only a visual reference. It has no effect onselection of points. Snap is invisible, but it dramatically affects point selection. Gridand snap might or might not have the same setting.
Using the Drafting Settings Dialog Box
Snap can be changed using the SNAP command at the prompt, as we did with theGRID command in the last section. Both can also be changed in the Drafting Set-tings dialog box, as we do in this task.
Type ds or open the Tools pull-down menu and click Drafting Set-tings, as shown in Figure 2-1.
This opens the Drafting Settings dialog box shown in Figure 2-2. DSETTINGSis the command that calls up this dialog box, and ds is the command alias. Look atthe dialog box. It contains some common features, including tabs, check boxes, radio buttons, and edit boxes.
Tabs
At the top of the dialog box, there is an arrangement that resembles a well-ordered set of four tabbed index cards with the words Snap and Grid, PolarTracking, Object Snap, and Dynamic Input on the tabs. Tabbed dialog boxes arecommon in Windows applications. With this tabbed arrangement, a single dialogbox can provide organized access to a variety of related features. By clicking atab, you can bring the related file card to the top of the stack so that it is visiblein front of the others. We do not need to access the Polar Tracking, Object Snap,or Dynamic Input tabs at this time.
If the Snap and Grid card is not on top, click its tab to bring it up.
Check Boxes
Below the tabs you will see check boxes labeled Snap On (F9) and Grid On (F7).You can turn snap and grid on and off by moving the arrow inside the appropriate
DIXMC02_0131713884.qxd 8/29/05 12:21 PM Page 46

Chapter 2 Circles and Drawing Aids 47
Figure 2-1
check box and pressing the pick button. A checked box is on and an empty box isoff. In your dialog box, check boxes should show that both snap and grid are on.
Panels
On the Snap and Grid tab there are four bordered and labeled areas. Most dialogboxes are divided into sections in this way. We refer to these labeled sections aspanels. They are also sometimes referred to as panes. The four panels here areSnap, Grid, Snap type & style, and Polar spacing. In this task, we look at the Snapand Grid panels only.
DIXMC02_0131713884.qxd 9/3/05 3:21 AM Page 47

Part I Basic Two-Dimensional Entities48
Edit Boxes
The snap and grid settings are shown in edit boxes, labeled Snap X spacing, Snap Yspacing, Grid X spacing, and Grid Y spacing. Edit boxes contain text or numericalinformation that can be edited as you would in a text editor. You can highlight theentire box to replace the text, or point anywhere inside to do partial editing.
To change the snap setting, do the following:Move the arrow into the edit box labeled Snap X spacing.
Note: The dialog box has places to set both x and y spacing. It is unlikely thatyou want to have a grid or snap matrix with different horizontal and vertical in-crements, but the capacity is there if you do. Also notice that you can changethe snap angle. Setting the snap angle to 45, for example, would turn your snapand grid at a 45-degree angle. When you alter the grid or snap angle, you mightalso want to designate x and y base points around which to rotate. This is thefunction of the x and y base point settings.Double-click to highlight the entire number 0.5000 in the Snap Xspacing edit box.Type 1 and press Enter.
Figure 2-2
DIXMC02_0131713884.qxd 8/29/05 12:21 PM Page 48

Chapter 2 Circles and Drawing Aids 49
Pressing Enter at this point is like clicking on OK in the dialog box. It takesyou out of the dialog box and back to the screen.
Snap is now set at 1 and grid is still at 0.5. This makes the snap setting largerthan the grid setting. Move the cursor around the screen and you will see that youcan only access half of the grid points. This type of arrangement is not too useful.Try some other settings.
Tip: Another way to open the Drafting Settings dialog box is to right-clickwhile pointing at the Grid or Snap button on the status bar. This opens a short-cut menu with On, Off, and Settings options. Selecting Settings opens theDrafting Settings dialog box.Open the dialog box again by right-clicking the Snap button on thestatus bar and then choosing Settings from the shortcut menu.Change the Snap X spacing value to 0.25.
Move the cursor slowly and observe the coordinate display. This is a moreefficient arrangement. With grid set coarser than snap, you can still pick ex-act points easily, but the grid is not so dense as to be distracting.
Note: Commands that call dialog boxes, like other commands, can be re-peated by pressing the spacebar or Enter.Press Enter to open the Drafting Settings dialog box again and set thesnap to 0.05.
Remember what happened when you tried to set the grid to 0.05?Move the cursor and watch the coordinate display.
Observe how the snap setting is reflected in the available coordinates. Howsmall a snap will AutoCAD accept?Try 0.005.
Move the cursor and observe the coordinate display.Try 0.0005.
You could even try 0.0001, but this would be like turning snap off, becausethe coordinate display is registering four decimal places anyway. Unlike thegrid, which is limited by the size and resolution of your screen, you can setsnap to any value you like.Finally, before you leave this task, set the snap back to 0.25 andleave the grid at 0.5.
Tip: If you wish to keep snap and grid the same, set the grid to 0 in the Draft-ing Settings dialog box, or enter the GRID command and then type s for theSnap option. The grid then changes to match the snap and continues to changeanytime you reset the snap. To free the grid, just give it its own value again us-ing the GRID command or the dialog box.
2.3 Changing Units
GENERAL PROCEDURE
1. Type Units, or select Units from the Format menu.2. Answer the prompts.
DIXMC02_0131713884.qxd 8/29/05 12:21 PM Page 49

Part I Basic Two-Dimensional Entities50
Figure 2-3
Drop-Down Lists and the Drawing Units Dialog Box
The Drawing Units dialog box makes use of drop-down lists, another common dia-log box feature. Lists give you quick access to settings, files, and other items thatare organized as a list of options.
Type Units or select Units from the Format menu.This opens the Drawing Units dialog box shown in Figure 2-3. This four-
panel dialog box has five drop-down lists for specifying various characteris-tics of linear and angular drawing units, and a Sample Output area at thebottom. Drop-down lists show a current setting next to an arrow that is usedto open the list of other possibilities. Your dialog box should show that thecurrent Length Type in your drawing is decimal units precise to 0.0000 places,and Angle Type is decimal degrees with 0 places.Click on the arrow to the right of the word Decimal, under Type inthe Length panel of the dialog box.
A list drops down with the following options:
ArchitecturalDecimalEngineeringFractionalScientific
Architectural units display feet and fractional inches ( ), engineer-ing units display feet and decimal inches ( ), fractional units display1¿ - 3.50–
1¿ - 312–
DIXMC02_0131713884.qxd 8/29/05 12:21 PM Page 50

Chapter 2 Circles and Drawing Aids 51
Figure 2-4
units in a mixed number format ( ), and scientific units use exponentialnotation for the display of very large or very small numbers (1.55E � 01).With the exception of engineering and architectural formats, these formatscan be used with any basic unit of measurement. For example, decimal modeworks for metric units as well as English units.
Throughout most of this book, we stick to decimal units. Obviously, if youare designing a house you would use architectural units. If you are building abridge, you might want engineering-style units. You might want to use scien-tific units if you are mapping subatomic particles.
Whatever your application, once you know how to change units, you cando so at any time. However, as a drawing practice you should choose appro-priate units when you first begin work on a new drawing.Click Decimal, or click anywhere outside the list box to close the listwithout changing the setting.
Now we will change the precision setting to two-place decimals.Click the down arrow next to 0.0000 in the Precision list box in theLength panel.
This opens a list with options ranging from 0 to 0.00000000, as shown inFigure 2-4.
We use two-place decimals because they are practical and more commonthan any other choice.Run your cursor arrow down the list until 0.00 is highlighted, asshown in Figure 2-4.
1512
DIXMC02_0131713884.qxd 8/29/05 12:21 PM Page 51

Part I Basic Two-Dimensional Entities52
Click 0.00.The list closes and 0.00 replaces 0.0000 as the current precision for units
of length. Notice that the Sample Output has also changed to reflect the newsetting.
The area to the right allows you to change the units in which angular mea-sures, including polar coordinates, are displayed. If you open the Angle Typelist, you see the following options:
Decimal DegreesDeg/Min/SecGradsRadiansSurveyor’s Unit
The default system is standard decimal degrees with 0 decimal places,measured counterclockwise, with 0 being straight out to the right (3 o’clock), 90straight up (12 o’clock), 180 to the left (9 o’clock), and 270 straight down (6 o’clock). Leave these settings alone.Check to see that you have two-place decimal units for length andzero-place decimal degree units for angles. Then click OK to closethe dialog box.
Tip: All dialog boxes can be moved on the screen by clicking the gray title areaat the top of the dialog box, holding down the pick button, and dragging thebox across the screen.
2.4 Drawing Circles Giving Center Point and Radius
GENERAL PROCEDURE
1. Type c, select Circle from the Draw menu, or select the Circle tool from the Drawtoolbar.
2. Pick a center point.3. Enter or show a radius value.
Circles can be drawn by giving AutoCAD a center point and a radius, a centerpoint and a diameter, three points on the circle’s circumference, two points that de-termine a diameter, or two tangent points on other objects and a radius. In thischapter, we use the first two options.
We begin by drawing a circle with radius 3 and center at the point (6,5). Thenwe draw two smaller circles centered at the same point. Later we erase them usingthe ERASE command.
Grid should be set to 0.5, snap to 0.25, and units to two-place decimal.Type c, select Circle from the Draw menu, or select the Circle toolfrom the Draw toolbar, illustrated in Figure 2-5.
DIXMC02_0131713884.qxd 8/29/05 12:21 PM Page 52

Chapter 2 Circles and Drawing Aids 53
Figure 2-5
The prompt that follows looks like this:
Specify center point for circle or[3P/2P/Ttr (tan tan radius)]:
Type coordinates or point to the center point of the circle you wantto draw. In our case, it is the point (6,5).
AutoCAD assumes that a radius or diameter will follow and shows the fol-lowing prompt:
Specify radius of circle or [Diameter]:
If we type or point to a value now, AutoCAD takes it as a radius becausethat is the default.Move your cursor and observe the rubber band and dragged circle.
If your dynamic input display is not on, turn it on by pressing F12 or byclicking the Dyn button.
Dynamic input is a great feature for drawing circles. It will give you the ra-dius or diameter of the circle you are drawing.Watch the dynamic input display and move the crosshairs 3.00 awayfrom the center point.
With snap on, you will find that you can only move exactly 3.00 if you areat 0, 90, 180, or 270 degrees.
DIXMC02_0131713884.qxd 8/29/05 12:21 PM Page 53

Part I Basic Two-Dimensional Entities54
2.5 Drawing Circles Giving Center Point and Diameter
Figure 2-6
GENERAL PROCEDURE
1. Type c, select Circle from the Draw menu, or select the Circle tool from the Drawtoolbar.
2. Pick a center point.3. Type d.4. Enter or show a diameter value.
We will draw three more circles centered on (6,5) having diameters of 1, 1.5,and 2. This method of drawing circles is almost the same as the radius method,except you do not use the default, and you will see that the rubber band and dy-namic input display work differently.
Press Enter or the spacebar to repeat the CIRCLE command.Indicate the center point (6,5) by typing coordinates or pointing.Answer the prompt by typing d for diameter.Move the crosshairs away from the center point.
If your coordinate display is not showing polar coordinates, click itonce or twice or press F6 until you see something like “3.00 � 0,000”Move the crosshairs 3.00 away from the center point in any direction.Press the pick button to show the radius endpoint at a distance of3.00 from the center.
Your first circle should now be complete.Draw two more circles using the same center point, radius method.They should be centered at (6,5) and have radii of 2.50 and 2.00.
The results are illustrated in Figure 2-6.
DIXMC02_0131713884.qxd 8/29/05 12:21 PM Page 54

Chapter 2 Circles and Drawing Aids 55
Figure 2-7
Figure 2-8
Notice that the crosshairs are now outside the circle you are dragging onthe screen (see Figure 2-7). This is because AutoCAD is looking for a dia-meter, but the last point you gave was a center point. So the diameter is be-ing measured from the center point out, twice the radius. Also notice thatthe dynamic input display has responded to the diameter specification and isnow measuring the distance across the circle. Move the cursor around, in andout from the center point, to get a feel for this.Point to a diameter of 1.00, or type 1.
You should now have four circles.Draw two more circles with diameters of 1.50 and 2.00.
When you are done, your screen should look like Figure 2-8.Studying Figure 2-9 and using the HELP command, as discussed in the
next task, give you a good introduction to the remaining options in theCIRCLE command.
DIXMC02_0131713884.qxd 8/29/05 12:21 PM Page 55

Part I Basic Two-Dimensional Entities56
GENERAL PROCEDURE
1. Press F1 or open the Help menu and select Help.2. Click the Index tab.3. Type the name of a command or topic.4. Highlight the item you want.5. Press Enter or click Display.
2.6 Accessing AutoCAD Help Features
Figure 2-9
Tip: Here are two ways to stay heads-up and avoid going to the keyboard totype d for the diameter option: (1) After entering the CIRCLE command andpicking a center point, right-click to open a shortcut menu with the optionsEnter, Cancel, Diameter, Pan, and Zoom. Select Diameter. (2) If you enter theCIRCLE command from the Draw pull-down menu and select one of theoptions on the submenu, some of the command steps are automated. Forexample, if you select the Center, Diameter option, the command behaves asif Diameter is the default and you do not have to enter a d.
DIXMC02_0131713884.qxd 8/29/05 12:21 PM Page 56

Chapter 2 Circles and Drawing Aids 57
The AutoCAD HELP command gives you access to an extraordinary amount ofinformation in a comprehensive library of AutoCAD references and information.The procedures for using HELP are standard Windows procedures and access theUser’s Guide, the Command Reference, the AutoCAD Driver and PeripheralGuide, the Installation and Licensing Guide, and the Customization Guide. In thistask, we focus on the use of the Index feature, which pulls information from allthe references, depending on the topic you select. For a demonstration, we look forfurther information on the CIRCLE command.
To begin you should be at the command prompt.HELP is context sensitive; it goes directly to the AutoCAD Command
Reference if you ask for help while in the middle of a command sequence.You should try this later.Press F1 or open the Help menu and select Help.
This opens the AutoCAD Help dialog box shown in Figure 2-10. If theContents tab is showing, you see the list of available references. You canbrowse through the contents of each reference but it is usually quicker to usethe Index tab. You also see a Search tab and an Ask Me tab. Search is sim-ilar to index, but does not show you a list of topics until after you enter wordsas a search criterion. Ask Me is another way of searching for information.Instead of entering search words, you type questions or issues and Ask Melists relevant pages.
Figure 2-10
DIXMC02_0131713884.qxd 8/29/05 12:21 PM Page 57

Part I Basic Two-Dimensional Entities58
Figure 2-11
If necessary, click the Index tab.You should see the Index as shown in Figure 2-10. The list of topics is very
long, so it is rare that you use the scroll bar on the right. Most often you typein a command or topic. The list updates as you type, so you might not needto type the complete word or command.Type Ci.
Do this slowly, one letter at a time, and you can see how the index followsalong. When you have typed ci, the list shows entries beginning with Circle.Adding the rest of the letters rcle has no further effect.Double-click CIRCLE command.
This opens a second smaller dialog box with two options, as shown inFigure 2-11. We want the first option.Double-click CIRCLE again, press Enter, or click Display.
AutoCAD displays the CIRCLE command page from the AutoCADCommand Reference, as shown in Figure 2-12. Links to additional informationon items on this page are available for words underlined and shown in bold.Click Ttr (tan tan radius).
This adds the information for the Tangent, Tangent, Radius option of theCIRCLE command, shown in Figure 2-13.
Note: If you click the link that says “Display all hidden text on this page,” youopen a complete discussion of the CIRCLE command and all of its options. Try it.
Concepts, Procedures, and Commands
Before leaving the Help dialog box, notice the three tabs at the top of the Com-mand Reference page, labeled Concepts, Procedures, and Commands. These giveyou access to further discussion of the command or topic you have reached throughthe index. For example, consider the following:
Click the Concept tab.
DIXMC02_0131713884.qxd 8/29/05 12:21 PM Page 58

Chapter 2 Circles and Drawing Aids 59
Figure 2-12
Figure 2-13
DIXMC02_0131713884.qxd 8/29/05 12:21 PM Page 59

Part I Basic Two-Dimensional Entities60
Figure 2-14
GENERAL PROCEDURE
1. Type e or select the Erase tool from the Modify toolbar.2. Select objects.3. Press Enter to carry out the command.
or
1. Select objects.2. Type e or select the Erase tool from the Modify toolbar.
This calls up a page of discussion of concepts related to the topic you havechosen, in this case, drawing circles, as shown in Figure 2-14. The Procedurestab takes you to general procedures lists that are similar to the ones we useat the beginning of many of the sections in this book. Try it. The Commandstab shows you glossary-like entries for commands and system variables relat-ing to the topic you have chosen. Try that, too.To exit Help, click on the Close button, the X in the upper right cor-ner of the Help window.
This terminates the HELP command and brings you back to the commandprompt.
2.7 Using the ERASE Command
DIXMC02_0131713884.qxd 8/29/05 12:21 PM Page 60

Chapter 2 Circles and Drawing Aids 61
Figure 2-15
AutoCAD allows for many different methods of editing and even allows you toalter some of the basics of how edit commands work. Fundamentally, there are twodifferent sequences for using most edit commands. These are called the noun/verband the verb/noun methods.
In earlier versions of AutoCAD, most editing was carried out in a verb/noun se-quence. That is, you would enter a command, such as ERASE (the verb), then se-lect objects (the nouns), and press Enter to carry out the command. This method isstill effective, but AutoCAD also allows you to reverse the verb/noun sequence. Youcan use either method as long as noun/verb selection is enabled in your drawing.
In this task, we explore the traditional verb/noun sequence and then introducethe noun/verb or “pick first” method along with some of the many methods for se-lecting objects.
Verb/Noun Editing
To begin this task you should have the six circles on your screen, asshown previously in Figure 2-8.
We use verb/noun editing to erase the two outer circles.Type e or select the Erase tool from the Modify toolbar, as shown inFigure 2-15.
Erase can also be found on the Modify menu, but the other methods aremore efficient.
The crosshairs disappear, but the pick box is still on the screen and itmoves when you move your cursor.
In the command area and the dynamic input display you see the prompt
Select objects:
This is a very common prompt. You will find it in all edit commands andmany other commands as well.Move your cursor so that the outer circle crosses the pick box.The outer circle will darken. This is the rollover preview introduced inChapter 1.
Tip: In many situations, you might find it convenient or necessary to turn snapoff (press F9) while selecting objects because this gives you more freedom ofmotion.Press the pick button.
The circle will be highlighted (dotted). This is how AutoCAD indicatesthat an object has been selected for editing. It is not yet erased, however. You
DIXMC02_0131713884.qxd 8/29/05 12:21 PM Page 61

Part I Basic Two-Dimensional Entities62
Figure 2-16
can go on and add more objects to the selection set and they, too, will becomedotted.Use the box to pick the second circle moving in toward the center.
It too should now be dotted.Press Enter, the spacebar, or the right button on your pointing deviceto carry out the command.
This is typical of the verb/noun sequence in most edit commands. Once acommand has been entered and a selection set defined, a press of the Enterkey is required to complete the command. At this point the two outer circlesshould be erased.
Tip: In verb/noun edit command procedures where the last step is to pressEnter to complete the command, it is good heads-up practice to use the rightbutton on your mouse in place of the spacebar or Enter key.
Noun/Verb Editing
Now let’s try the noun/verb sequence.Type u to undo the ERASE command and bring back the circles.Use the pick box to select the outer circle.
The circle is highlighted, and your screen should now resemble Figure2-16. Those little blue boxes are called grips. They are part of AutoCAD’sautoediting system, which we begin exploring in Chapter 3. For now, youcan ignore them.Pick the second circle in the same fashion.
The second circle also becomes dotted, and more grips appear.Type e or select the Erase tool from the Modify toolbar.
Your two outer circles disappear as soon as you press Enter or pick thetool. Note that in this sequence the right mouse button calls a shortcut menu,so you should avoid it unless you have use for the options on the menu. Alsonote that you can use the Delete key on your keyboard in place of typing e.
DIXMC02_0131713884.qxd 8/29/05 12:21 PM Page 62

Chapter 2 Circles and Drawing Aids 63
The two outer circles should now be gone. As you can see, there is not a lot ofdifference between the two sequences. One difference that is not immediately ap-parent is that there are numerous selection methods available in the verb/noun sys-tem that cannot be activated when you pick objects first. We cover other objectselection methods momentarily, but first try the OOPS command.
OOPS
Type oops and watch the screen.If you have made a mistake in your erasure, you can get your selection set
back by typing oops. OOPS is to ERASE as REDO is to UNDO. You can useOOPS to undo an ERASE command, as long as you have not performed an-other ERASE in the meantime. In other words, AutoCAD only saves yourmost recent ERASE selection set.
You can also use U to undo an ERASE, but notice the difference: U simplyundoes the last command, whatever it might be; OOPS works specifically withERASE to recall the last set of erased objects. If you have drawn other objectsin the meantime, you can still use OOPS to recall a previously erased set. How-ever, if you tried to use U, you would have to backtrack, undoing any newlydrawn objects along the way.
Other Object Selection Methods
You can select individual entities on the screen by pointing to them one by one, aswe have done previously, but in complex drawings this is often inefficient. Auto-CAD offers a variety of other methods, all of which have applications in specificdrawing circumstances. In this exercise, we select circles by the windowing andcrossing methods, by indicating last or L, meaning the last entity drawn, and by in-dicating previous or P for the previously defined set. There are also options to addor remove objects from the selection set and other variations on windowing andcrossing. We suggest that you study Figure 2-17 to learn about other methods. Thenumber of selection options available might seem a bit overwhelming at first, buttime learning them is well spent. These same options appear in many AutoCADediting commands (MOVE, COPY, ARRAY, ROTATE, MIRROR) and shouldbecome part of your CAD vocabulary.
Selection by Window
The object selection window was demonstrated in Chapter 1. Now we put it to use.Window and crossing selections, like individual object selection, can be initiatedwithout entering a command. In other words, they are available for noun/verb se-lection. Whether you select objects first or enter a command first, you can force awindow or crossing selection simply by picking points on the screen that are not onobjects. AutoCAD assumes you want to select by windowing or crossing and asksfor a second point.
Let’s try it. We will show AutoCAD that we want to erase all of the inner cir-cles by throwing a temporary selection window around them. The window is de-fined by two points moving left to right that serve as opposite corners of a
DIXMC02_0131713884.qxd 8/29/05 12:21 PM Page 63

Part I Basic Two-Dimensional Entities64
Figure 2-17
rectangular window. Only entities that lie completely within the window are selected(see Figure 2-18).
Pick point 1 at the lower left of the screen, as shown.Any point in the neighborhood of (3.5,1) will do.AutoCAD prompts for another corner:
Specify opposite corner:
Pick point 2 at the upper right of the screen, as shown.Any point in the neighborhood of (9.5,8.5) will do. To see the effect of the
window, be sure that it crosses the outside circle, as shown in Figure 2-18.
DIXMC02_0131713884.qxd 8/29/05 12:21 PM Page 64

Chapter 2 Circles and Drawing Aids 65
Figure 2-18
Figure 2-19
Type e or select the Erase tool.The inner circles should now be erased.
Type oops to retrieve the circles once more. Because ERASE was thelast command, typing u or selecting the Undo tool also works.
Selection by Crossing Window
Crossing is an alternative to windowing that is useful in many cases where a stan-dard window selection could not be performed. The selection procedure is thesame, but a crossing box opens to the left instead of to the right and all objects thatcross the box are chosen, not just those that lie completely inside the box.
We use a crossing box to select the inside circles.Pick point 1 close to (8.0,3.0), as in Figure 2-19.
DIXMC02_0131713884.qxd 8/29/05 12:21 PM Page 65

AutoCAD then prompts
Specify opposite corner:
Pick a point near (4.0,7.0).This point selection must be done carefully to demonstrate a crossing selec-
tion. Notice that the crossing box is shown with dashed lines and a green color,whereas the window box was shown with solid lines and a lavender color.
Also, notice how the circles are selected: those that cross and those that arecompletely contained within the crossing box, but not those that lie outside.
At this point we could enter the ERASE command to erase the circles, butinstead we demonstrate how to use the Esc key to cancel a selection set.Press the Esc key on your keyboard.
This cancels the selection set. The circles are no longer highlighted and thegrips disappear.
Selecting the “Last” Entity
AutoCAD remembers the order in which new objects have been drawn during thecourse of a single drawing session. As long as you do not close the drawing, youcan select the last drawn entity using the “last” option.
Type e or select the Erase tool.Notice that there is no way to specify “last” before you enter a command.
This option is only available as part of a command procedure. In other words,it only works in a verb/noun sequence.Type L.
One of the smaller circles should be highlighted.Press Enter to carry out the command.
The circle should be erased.
Selecting the “Previous” Selection Set
The P or previous option works with the same procedure, but it selects the previousselection set rather than the last drawn entity. If the difference is not obvious to younow, don’t worry; it will become clear as you work more with edit commands and se-lection sets.
Remove and Add
Together, the remove and add options form a switch in the object selection process.Under ordinary circumstances, whatever you select using any of the aforementionedoptions is added to your selection set. By typing r at the Select objects: prompt youcan switch to a mode in which everything you pick is deselected or removed fromthe selection set. Then by typing a you can return to the usual mode of adding ob-jects to the set.
Undoing a Selection
The ERASE command and other edit commands have an internal undo feature,similar to that found in the LINE command. By typing u at the Select objects:
Part I Basic Two-Dimensional Entities66
DIXMC02_0131713884.qxd 8/29/05 12:21 PM Page 66

Chapter 2 Circles and Drawing Aids 67
2.8 Using the RECTANGLE Command
GENERAL PROCEDURE
1. Select the Rectangle tool from the Draw toolbar.2. Pick the first corner point.3. Pick another corner point.
Figure 2-20
Now that you have created object selection windows, the RECTANGLE commandcomes naturally. Creating a rectangle in this way is just like creating an object se-lection window.
To prepare for this exercise, erase all objects from your screen.Select the Rectangle tool from the Draw toolbar, as shown in Figure2-20.
AutoCAD prompts for a corner point:
Specify first corner point or[Chamfer/Elevation/Fillet/Thickness/Width]:
You can ignore the options for now and proceed with the defaults.
prompt you can undo your last selection without leaving the edit command youare in and without undoing previous selections. You can also type u severaltimes to undo your most recent selections one by one. This allows you to backup one step at a time without canceling the command and starting all overagain.
Other Options
If you press any key other than the ones AutoCAD recognizes, at the Select ob-jects: prompt, you see the following:
Expects a point orWindow/Last/Crossing/Box/All/Fence/WPolygon/CPolygon/Group/Class/Add/Remove/Multiple/Previous/Undo/AUto/SIngleSelect objects:
Along with the options already discussed, All, Fence, WPolygon, and CPolygonare shown in Figure 2-17. Box, Multiple, AUto, and SIngle are used primarily inprogramming customized applications. Look up the SELECT command in theAutoCAD Help index for additional information.
DIXMC02_0131713884.qxd 8/29/05 12:22 PM Page 67

Part I Basic Two-Dimensional Entities68
GENERAL PROCEDURE
1. Open the Tools menu, highlight Inquiry, and select Distance.2. Pick a first point.3. Pick a second point.4. Read the information in the command area.
2.9 Using the DIST Command
Pick (3.00,3.00) for the first corner point, as shown in Figure 2-21.AutoCAD prompts for another point:
Specify other corner point:
Notice how the coordinate display and dynamic display work differentlyafter you have entered the command. The coordinate display continues toshow absolute coordinates relative to the screen grid. Dynamic input showsvalues relative to the first corner point of the rectangle so that you can seethe dimensions of the rectangle you are drawing. Pick a second point to create a 6 � 3 rectangle.
The dynamic input display will show 6.00 and 3.00, while the coordinatedisplay will show that the second corner point is at (9.00,6.00), as shown inFigure 2-21.Pick (9.00,6.00) for a second corner point, as shown in Figure 2-21.
As soon as you enter the second corner, AutoCAD draws a rectangle be-tween the two corner points and returns you to the command prompt. Thisis a faster way to draw a rectangle than drawing it line by line. There are alsosome other advantages that we examine in Chapter 3.
Leave the rectangle on your screen for the plotting demonstration in Task2.10.
Figure 2-21
DIXMC02_0131713884.qxd 8/29/05 12:22 PM Page 68

Chapter 2 Circles and Drawing Aids 69
The DIST command is one of AutoCAD’s most useful inquiry commands. Inquirycommands give you information about your drawing or objects within it. DIST workslike a simple LINE command procedure, but it gives you distances instead of actu-ally drawing a line. Let us say that you need to know the distance from corner point 1to corner point 2, the diagonal in the rectangle you just drew. Try the following:
Select Inquiry and then Distance from the Tools menu, as shown inFigure 2-22.
AutoCAD prompts you to pick a point:
Specify first point:
Pick (3,3) again.Notice that AutoCAD gives you a rubber band, just as if you were drawing
a line. You are also prompted for a second point:
Specify second point:
Figure 2-22
DIXMC02_0131713884.qxd 8/29/05 12:22 PM Page 69

2.10 Plotting or Printing a Drawing
Part I Basic Two-Dimensional Entities70
GENERAL PROCEDURE
1. Type Ctrl�P, select the Plot tool from the Standard toolbar, or select Plot from theFile menu.
2. Click Window.3. Pick two points to define a window.4. See that Fit to paper is showing in the Scale list box.5. Prepare printer or plotter.6. Click OK.
Figure 2-23
Pick (9,6) again.You are returned to the command prompt and no line is drawn between
the two points. However, you should see something like this in the commandprompt area:
Distance � 6.71 Angle in XY Plane � 27, Angle from XY Plane � 0Delta X � 6.00, Delta Y � 3.00, Delta Z � 0.00
All this information can be useful, depending on the situation. Distancegives the straight-line distance between the two selected points. Angle in XYPlane gives the angle that a line between the two points would make withinthe coordinate system in which 0 degrees represents a horizontal line out tothe right. Angle from XY Plane is a 3-D feature and is always 0 in 2-D draw-ings. Delta X is the horizontal displacement, which can be either positive ornegative. Similarly, Delta Y is the vertical displacement. Delta Z is the dis-placement in the z direction. It is always 0 until we begin to explore AutoCAD’s3-D drawing capabilities in Chapter 12.
Compare what is in your command prompt area with Figure 2-23.
DIXMC02_0131713884.qxd 8/29/05 12:22 PM Page 70

Chapter 2 Circles and Drawing Aids 71
Figure 2-24
AutoCAD’s printing and plotting capabilities are extensive and complex. In thisbook, we introduce you to them a little at a time. We try to keep you moving andget your drawing on paper as efficiently as possible. You will find discussions ofplotting and printing in Chapters 2 through 8, before the review material and draw-ings in each chapter.
Plotting and printing in AutoCAD requires that you understand the relationshipsamong model space, paper space, plot styles, page setups, and layouts. All theseconcepts are introduced as you need them. In this chapter, we perform the simplesttype of plot, going directly from your current model space objects to a sheet ofdrawing paper, changing only one or two plot settings. Different types of plottersand printers work somewhat differently, but the procedure we use here shouldachieve reasonably uniform results. It assumes that you do not have to change de-vices or fundamental configuration details. It should work for all plotters and print-ers and the drawings in this chapter. We use a window selection to define a plot areaand scale this to fit on whatever size paper is in your plotter or printer.
Type Ctrl�P, or select Plot from the File menu or the Plot tool fromthe Standard toolbar, as shown in Figure 2-24.
Any of these methods opens the Plot dialog box illustrated in Figure 2-25.You will become very familiar with it as you work through this book. It is oneof the most important working spaces in AutoCAD. It contains many optionsand can be expanded to allow even more options by clicking the � button atthe bottom right. (If your dialog box is already expanded, you can reduce itby clicking the � button.) In this exercise we will need only two settings.
But first, you need to specify a plotter or printer. The second panel from thetop is the Printer/plotter selection area. Look to see if the name of a plottingdevice is showing in the Name list box. If None is displayed in the list box, click the arrow on the right and se-lect a plotter or printer.
Now look at the panel labeled Plot area at the lower left. The drop-downlist labeled “What to plot” gives you the choice of plotting based on what ison the Display, the Extents or Limits of the drawing, or a Window you de-fine. For our purposes, defining a window gives more consistent results thanrelying on the Display area, which might differ more from one system to an-other. Windowing allows you to plot any portion of a drawing by defining awindow in the usual way. AutoCAD bases the size and placement of the ploton the window you define.
Before creating the plot area window, look at the Plot scale panel in thecenter of the dialog box. In the Scale list box, locate the Fit to paper checkbox. If your plot scale is configured to plot to fit your paper, as it should beby default, then AutoCAD plots your drawing at maximum size based on thepaper size and the window you specify.
DIXMC02_0131713884.qxd 8/29/05 12:22 PM Page 71

Part I Basic Two-Dimensional Entities72
If for any reason Fit to paper is not checked, click in the box tocheck it.
On the Custom line below Plot scale, you should see edit boxes with num-bers like 1 � 4.768. Right now the plot area is based on the shape of yourdisplay area and these numbers are inaccessible. When you use a window tocreate a plot area that is somewhat smaller, these scale numbers change au-tomatically. When you use Scales rather than Fit to paper, these numbers willbe accessible and you can set them manually or select from a list.Select Window in the What to plot list.
The Plot dialog box disappears temporarily, giving you access to the draw-ing. You will see the crosshairs, but the pick box is absent. AutoCAD promptsfor point selection:
Specify window for printingSpecify first corner:
Figure 2-25
DIXMC02_0131713884.qxd 9/3/05 2:56 AM Page 72

Chapter 2 Circles and Drawing Aids 73
Figure 2-26
Select the point (1.00,1.00), as shown in Figure 2-26.AutoCAD prompts
Specify opposite corner:
Select the point (11.00,8.00), as shown in Figure 2-26.As soon as you have picked the second point, AutoCAD displays the Plot
dialog box again with two changes. First, the Window radio button is nowaccessible and selected. Second, the Plot scale ratio changes to something like1 � 0.9533. We use the phrase “something like” because there might beminor variations depending on your plotter.
You are now ready to plot.If you want to plot or print the rectangle, prepare your plotter andthen click OK. Otherwise, click Cancel.
Clicking OK sends the drawing information to be printed. You can sit backand watch the plotter at work. If you need to cancel for any reason, click Cancel.
For now, that’s all there is to it. If your plot does not look perfect—if it is notcentered on your drawing sheet, for example—don’t worry; you will learn all youneed to know about plotting in later chapters.
2.11 Review Material
Questions
1. Which is likely to have the smaller setting, Grid or Snap? Why? What happensif the settings are reversed?
2. Name three ways to open the Drafting Settings dialog box.3. How do you switch from decimal units to architectural units?4. Where is 0 degrees located in AutoCAD’s default units setup? Where is 270
degrees? Where is �45 degrees?5. How do you enter the CIRCLE command?6. Why does the rubber band touch the circumference of the circle when you are
using the radius option, but not when you are using the diameter option?
DIXMC02_0131713884.qxd 8/29/05 12:22 PM Page 73

Part I Basic Two-Dimensional Entities74
7. What does the dynamic input display show when you are drawing a circle us-ing a diameter dimension?
8. What does the dynamic input display show when you are selecting the secondpoint of a rectangle in the RECTANGLE command?
9. How does AutoCAD know when you want a crossing selection instead of awindow selection?
10. What is the difference between a Last selection and a Previous selection?11. What is the difference between noun/verb and verb/noun editing?12. How do you access the AutoCAD Help index?
Drawing Problems
1. Leave the grid at 0.50 and set snap to 0.25.2. Use the 3P option to draw a circle that passes through the points (2.25,4.25),
(3.25,5.25), and (4.25,4.25).3. Using the 2P option, draw a second circle with a diameter from (3.25,4.25) to
(4.25,4.25).4. Draw a third circle centered at (5.25,4.25) with a radius of 1.00.5. Draw a fourth circle centered at (4.75,4.25) with a diameter of 1.00.
2.12 WWW Exercise 2 (Optional)
In this second voyage to the World Wide Web, we show you how to change the de-fault Uniform Resource Locator (URL) so that you don’t have to type a long, uglyaddress every time you go out to the Web.
We show you how to change the default Web location to the companion websitefor this book. Of course the general procedure works just as well with any otherlegitimate Web address or file on your computer. Whether or not you actually wantto retain our website as the default, we encourage you to go there now, take theself-scoring review test, and try the Web project.
Type inetlocation at the command prompt.INETLOCATION is a system variable that stores the name of the default
URL. AutoCAD prompts
Enter new value for inetlocation <http:www.autodesk.com>:
Remember that the address within the arrows is the current default. Thisvalue is replaced by the address you enter.Type www.prenhall.com/dixriley.
The new value is stored, and AutoCAD returns you to the commandprompt. Now all you need to do is enter the BROWSER command and pressEnter at the prompt.Type browser.
The AutoCAD prompt shows the new default URL:
Enter web location (URL) <prenhall.com/dixriley>:
Press Enter to accept the default location.Away you go. Good luck on the test.
DIXMC02_0131713884.qxd 8/29/05 12:22 PM Page 74

Chapter 2 Circles and Drawing Aids 75
2 .13 Drawing 2-1 : Aperture Wheel
This drawing gives you practice creating circles using the center point, radiusmethod. Refer to the table following the drawing for radius sizes. With snap setat 0.25, some of the circles can be drawn by pointing and dragging. Other circleshave radii that are not on a snap point. These circles can be drawn by typing inthe radius.
Drawing Suggestions
GRID � 0.50SNAP � 0.25
• A good sequence for doing this drawing would be to draw the outer circle first,followed by the two inner circles (h and c) in Drawing 2-1. These are all centeredon the point (6.00,4.50). Then begin at circle a and work around clockwise, beingsure to center each circle correctly.
• Notice that there are two circles c and two h. The two circles having the same let-ter are the same size.
• Remember, you can type any value you like, and AutoCAD gives you a precisegraphic image. However, you cannot always show the exact point you want bypointing. Often it is more efficient to type a few values than to turn Snap off orchange its setting for a small number of objects.
DIXMC02_0131713884.qxd 8/29/05 12:22 PM Page 75

Part I Basic Two-Dimensional Entities76
DIXMC02_0131713884.qxd 8/29/05 12:22 PM Page 76

Chapter 2 Circles and Drawing Aids 77
Drawing Suggestions
GRID � 0.25SNAP � 0.125
• The two views of the roller appear fairly small on your screen, making the snapsetting essential. Watch the coordinate display as you work and get used to thesmaller range of motion.
• Choosing an efficient sequence makes this drawing much easier to complete. Be-cause the two views must line up properly, we suggest that you draw the frontview first, with circles of diameter 0.25 and 1.00, and then use these circles to po-sition the lines in the right side view.
• The circles in the front view should be centered in the neighborhood of(2.00,6.00). This puts the upper left-hand corner of the 1 � 1 square at around (5.50,6.50).
2.14 Drawing 2-2 : Rol ler
This drawing gives you a chance to combine lines and circles and to use the centerpoint, diameter method. It also gives you some experience with smaller objects, adenser grid, and a tighter snap spacing.
Tip: Even though units are set to show only two decimal places, it is importantto set the snap using three places (0.125) so that the grid is on a multiple of thesnap (0.25 � 2 � 0.125). AutoCAD shows you rounded coordinate values, like0.13, but keeps the graphics on target. Try setting snap to either 0.13 or 0.12 instead of 0.125, and you will see the problem for yourself.
DIXMC02_0131713884.qxd 8/29/05 12:22 PM Page 77

Part I Basic Two-Dimensional Entities78
DIXMC02_0131713884.qxd 8/29/05 12:22 PM Page 78

Chapter 2 Circles and Drawing Aids 79
2 .15 Drawing 2-3 : Fan Bezel
This drawing should be easy for you at this point. Set grid to 0.50 and snap to 0.125as suggested, and everything falls into place nicely.
Drawing Suggestions
GRID � 0.50SNAP � 0.125
• Notice that the outer figure in Drawing 2-3 is a 6 × 6 square and that you aregiven diameters for the circles.
• You should start with the lower left-hand corner of the square somewhere nearthe point (3.00,2.00) if you want to keep the drawing centered on your screen.
• Be careful to center the large inner circle within the square.
DIXMC02_0131713884.qxd 8/29/05 12:22 PM Page 79

Part I Basic Two-Dimensional Entities80
DIXMC02_0131713884.qxd 8/29/05 12:22 PM Page 80

Chapter 2 Circles and Drawing Aids 81
2 .16 Drawing 2-4 : Switch P late
This drawing is similar to the last one, but the dimensions are more difficult, anda number of important points do not fall on the grid. The drawing gives you prac-tice using grid and snap points and the coordinate display. Refer to the table thatfollows Drawing 2-4 for dimensions of the circles, squares, and rectangles inside the7 � 10 outer rectangle. The placement of these smaller figures is shown by the di-mensions on the drawing itself.
Drawing Suggestions
GRID � 0.50SNAP � 0.25
• Turn on Ortho or Polar snap to do this drawing.• A starting point in the neighborhood of (1,1) keeps you well positioned on the
screen.
DIXMC02_0131713884.qxd 8/29/05 12:22 PM Page 81

Part I Basic Two-Dimensional Entities82
DIXMC02_0131713884.qxd 8/29/05 12:22 PM Page 82

Chapter 2 Circles and Drawing Aids 83
2 .17 Drawing 2-5 : Gasket
Drawing 2-5 gives you practice creating simple lines and circles while utilizing Gridand Snap. The circles in this drawing have a 0.50 diameter. With snap set at 0.25,the radii are on a snap point. These circles can be drawn easily by dragging thecircle out to show the radius or by typing in the diameter.
Drawing Suggestions
GRID � 0.50SNAP � 0.25
• A good sequence for completing this drawing would be to draw the outer linesfirst, followed by the inner lines and then the circles.
• Notice that all endpoints of all lines fall on grid points; therefore, they are on asnap point.
DIXMC02_0131713884.qxd 8/29/05 12:22 PM Page 83

Part I Basic Two-Dimensional Entities84
DIXMC02_0131713884.qxd 8/29/05 12:22 PM Page 84