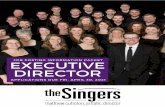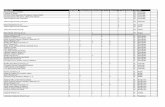2 Career Agency 4.2 User Guide - Voloper Creations...8 Career Agency 4.2 User Guide The Job Posting...
Transcript of 2 Career Agency 4.2 User Guide - Voloper Creations...8 Career Agency 4.2 User Guide The Job Posting...


2 Career Agency 4.2 User Guide
This document was produced by Voloper Creations Inc.
© 2000 – 2009 Voloper Creations Inc. All Rights Reserved
Brands or product names are trademarks or registered trademarks of their respective holders.
The information contained herein is the property of Voloper Creations Inc. Except as specifically authorized in writing by Voloper Creations Inc. , the holder of this document shall: i) keep all information contained herein confidential, and ii) protect the information, in whole or in part, from disclosure and dissemination to all third parties except where otherwise authorized.
This document, as well as the software described in it, is furnished under license and may only be used or copied in accordance with the terms of such license. The information in this document is provided for informational purposes only, is subject to change without notice, and should not be construed as a commitment by Voloper Creations Inc.

© 2009 Voloper Creations Inc. 3
Table of Contents
Thank you for choosing the Online Career Agency v4.2! ...................................... 5 What’s new in Online Career Agency v4.2?................................................................... 5
View Resume from the Applicant Detail Page ............................................................. 5 Search Engine Optimization Fields Added .................................................................. 5 Disable Upload Resume Field on Front-End................................................................ 5 New Autoresponders .............................................................................................. 5 Administration Notification Emails ............................................................................ 5
Section 1: The Online Career Agency Front-end Interface .................................... 6 The Online Career Agency Search Page ....................................................................... 6 The Current Postings Page......................................................................................... 7 The Job Posting Details Page...................................................................................... 8 The Applicant Login Page .......................................................................................... 9 The Applicant Registration Page ................................................................................10 The Application Confirmation Page.............................................................................11 The Applicant Change Password Page.........................................................................12 The Employer Login Page .........................................................................................12 The Employer Registration Page ................................................................................13 The Employer Change Password Page ........................................................................14 The Employer Add Services Page...............................................................................15 The Basket Page .....................................................................................................16 The Checkout Page..................................................................................................17 The Order Confirmation Page ....................................................................................17 The Order Status Page.............................................................................................18 The Employer Post Jobs Page....................................................................................19 The Employer Search Resumes Page..........................................................................20 The Current Positions Page .......................................................................................21 The View Applicants Page .........................................................................................22
Section 2: Configuring General Settings ...........................................................23 Displaying the Search Field in the Current Positions Page ...........................................23 Enabling Applicant Data Collection ..........................................................................23 Enabling User Login ..............................................................................................23 Contact Email ......................................................................................................23 Setting the Job Posting Duration.............................................................................23 Setting the Employer Service Period........................................................................24 Assigning a Currency Symbol .................................................................................24
Section 3: Setting Job Posting Prices ...............................................................25 Adding Job Posting Prices .........................................................................................25 Deleting a Job Posting Price Value .............................................................................25
Section 4: Setting Resume Search Prices..........................................................26 Adding Resume Search Prices ...................................................................................26 Deleting a Resume Search Price Value........................................................................26
Section 5: Managing Credit Cards....................................................................27 Adding a credit card ................................................................................................27 Editing Credit Card Details........................................................................................27 Deleting a credit card ..............................................................................................27 Third-party Credit Card Processors ............................................................................28
Section 6: Managing Job Positions ...................................................................29 Adding a New Position .............................................................................................30 Editing Job Position Details .......................................................................................32 Deleting a Job Opening ............................................................................................32 Using the Job Search Function ..................................................................................32 Viewing Applications for a Job Posting ........................................................................32 Managing Job Locations ...........................................................................................32

4 Career Agency 4.2 User Guide
Adding a New Location ......................................................................................... 33 Deleting a Location .............................................................................................. 33
Configuring Job Categories ...................................................................................... 33 Adding a new Job Category ................................................................................... 34
Deleting a Category ................................................................................................ 34 Specifying Job Types............................................................................................... 35
Adding a new Job Type ......................................................................................... 35 Editing Job Type Details........................................................................................ 35 Deleting a Job Type.............................................................................................. 36
Section 7: Managing Applicant Information.......................................................37 Adding a New Applicant........................................................................................... 38 Using the Applicant Search Function.......................................................................... 39 Editing Applicant Details .......................................................................................... 39 Deleting an Applicant Record.................................................................................... 39 Editing Displayed Fields ........................................................................................... 40 Managing Extra Fields ............................................................................................. 41
Adding a New Extra Field ...................................................................................... 41 Deleting an Extra Field.......................................................................................... 42
Managing Field Options ........................................................................................... 42 Adding a New Field Option .................................................................................... 42 Deleting a Field Option ......................................................................................... 42
Section 8: Managing Employer Information.......................................................43 Adding a New Employer........................................................................................... 43 Editing Employer Information ................................................................................... 44 Deleting an Employer Record ................................................................................... 44 Using the Job Search Function.................................................................................. 44 Managing Industry Types......................................................................................... 45
Adding a new Industry Category ............................................................................ 45 Editing an Industry Category ................................................................................. 45 Deleting an Industry Category ............................................................................... 45 Adding a New Employer Extra Field ........................................................................ 46 Deleting an Employer Extra Field............................................................................ 47
Managing Employer Field Options.............................................................................. 47 Adding a New Field Option .................................................................................... 47 Deleting a Field Option ......................................................................................... 47
Managing Employer Orders ...................................................................................... 48 Viewing the Orders List......................................................................................... 48 Viewing Order Details ........................................................................................... 48 Deleting an Order Record...................................................................................... 48
Managing Employer Services.................................................................................... 49 Editing Service .................................................................................................... 49 Deleting a Service................................................................................................ 49
Section 9: Customizing Autoresponder Messages...............................................50 Pages ................................................................................................................... 51
Customizing a Page.............................................................................................. 52 Autoresponder ....................................................................................................... 53
Customizing an Autoresponder............................................................................... 53 Notifications .......................................................................................................... 54
Customizing an Admin Notification ......................................................................... 55 Section 10: Internet Marketing Toolkit Integration.............................................56
Adding the Internet Marketing Module .................................................................... 56 Section 11: Talk to Us ...................................................................................57 Section 12: The Web Content Editor Toolbar Page .............................................58 Index ..........................................................................................................59

© 2009 Voloper Creations Inc. 5
Thank you for choosing the Online Career Agency v4.2!
Help job seekers find rewarding job opportunities and connect employers with the best workforce talent with the next generation of the Online Career Agency! Version 4.2 lets you create a full-powered recruitment management service that features a familiar and consistent user interface, an easy-to-use Administration Panel that uses the best elements of our suite of products, and a scalable system that lets you manage content from employers and job seekers efficiently and effectively, as well as create multiple revenue streams for your business.
Created in ASP.NET and built on the Microsoft SQL Server platform, the Online Career Agency v4.2 is a powerful recruitment and employment solution that offers a wide range of out-of-the-box features, and is nimble and flexible enough to be up and running in no time, avoiding the costly development process.
Provide your site visitors and customers with a service that allows them to post and edit job postings, as well as allow applicants to submit job applications and contact information at a click of a button! As a Site Administrator, you can easily manage the module's Position, Applicant, and Employer pages as well as general module settings through the Administration Panel, which has an integrated Content Editor Web-authoring tool that lets you manage the content of your Web pages in a dynamic, WYSIWYG method.
The Online Career Agency v4.2 comes with full system maintenance and is easy to configure. It has flexible employer and applicant registration fields, allowing you to customize questions and information requests to optimally suit your target audience. The Online Career Agency's fully customizable and scalable interface ensures that you will have a reliable platform for your business' future growth and development.
What’s new in Online Career Agency v4.2?
View Resume from the Applicant Detail Page
A View Resume link has been added to the Applicant Detail page (Figure 7-2). You can click on the link and view or download the applicant's resume file.
Search Engine Optimization Fields Added
Search Engine Optimization fields have been added to the Job Openings Details page (Figure 6-2). You can enter SEO keywords, a description, and fine tune the URL.
Disable Upload Resume Field on Front-End
The Applicants Signup Field (Figure 7-3) page has a new Upload Resume checkbox that allows you to disable the upload field on the front-end applicant page.
New Autoresponders
New Autoresponders have been added. The module will send a confirmation email to users who register for the first time and employers who register for the first time. The module will also send an order confirmation email to employers.
Administration Notification Emails
New notification options have been added to the Pages & Autoresponders submenu. You can set up email alerts to an admin email whenever an applicant has registered, an employer has registered, or an employer has completed an order.

6 Career Agency 4.2 User Guide
Section 1: The Online Career Agency Front-end Interface
The Online Career Agency Search Page
Figure 1-1 Search Page
The Online Career Agency v4.2 Search Page (Error! Reference source not found.) provides an easy-to-use interface for site visitors to search available jobs within Online Career Agency module. Users may enter a job code number in the Job Code field, or select a Location, Job Type or Job Category from the drop-down pages. Clicking the Search button displays a list of jobs fitting their search criteria. If a user does not provide any search filters, the Current Postings Page will be displayed.

© 2009 Voloper Creations Inc. 7
The Current Postings Page
Figure 1-2 Current Postings Page
The Current Postings Page (Figure 1-2), displays a list of jobs available within the Online Career Agency. Jobs are listed by Job Code, Job Title, Job Type, and Posted Date. Clicking on a Job Title link directs the user to the Job Details Page (Figure 1-3) for that particular job.

8 Career Agency 4.2 User Guide
The Job Posting Details Page
Figure 1-3 Job Posting Details Page
The Job Posting Details Page (Figure 1-3) contains information regarding the job posting, easily configurable in the back-end Search Positions page (Figure 6-1). It also contains the job's Position ID, Job Code, Location, Job Type, Category, Posted Date, and Job Title.
Clicking on the Apply for this Job button displays the Applicant Login Page (Figure 1-4) if the applicant login field is enabled in the Admin Panel, or the Applicant Registration Page (Figure 1-5) if applicant login is not required and it is the user's first time to use the Online Career Agency.
If the user has already previously registered, clicking the Apply button displays the Application Confirmation Page, which is easily configurable in the back-end Career Autoresponder Page.

© 2009 Voloper Creations Inc. 9
The Applicant Login Page
Figure 1-4 Applicant Login Page
If Applicant Login is enabled, the Applicant Login Page (Figure 1-4) prompts Online Career Agency users to login to the module using the E-Mail Address and Password they have provided during the Registration Process. If this is the first time they are using the module, they can also access the Applicant Registration Page (Figure 1-5) by clicking on the Click Here to Register hyperlink.
If a registered user has forgotten their password, they can enter their E-Mail Address in the Forgot Password? E-Mail field. The password will automatically be mailed to the E-Mail Address supplied.
Once a job applicant has successfully logged on, they can access the Change Password Page (Figure 1-7) and the My Profile Page to manage their account details. The My Profile Page, which is identical to the Applicant Registration Page, displays the job applicant's contact and resume information, and allows the applicant to edit and update their account details.

10 Career Agency 4.2 User Guide
The Applicant Registration Page
Figure 1-5 Applicant Registration Page
The Applicant Registration Page (Figure 1-5) gathers the following information from first-time applicants within the Online Career Agency: E-Mail Address, Password, Password Confirmation, First Name, Last Name, Address Information, and Phone. Applicants also have the option to upload a resume file or submit a resume in text format, as well as confirm if they would like their resume to be made public.

© 2009 Voloper Creations Inc. 11
The Application Confirmation Page
Figure 1-6 Applicant Confirmation Page
Once a job applicant has registered and submitted their application for a particular job posting, the Applicant Confirmation Page (Figure 1-6) will be displayed. This page confirms that their application has been received, as well as additional instructions regarding their application.
Once a job applicant has submitted their application, a Confirmation E-Mail Message is also sent to the applicant containing information displayed in the Applicant Confirmation Page.

12 Career Agency 4.2 User Guide
The Applicant Change Password Page
Figure 1-7 Change Password Page
The Change Password Page (Figure 1-7) allows registered users to manage their password information. Users wishing to change their password enter their current password in the Current Password field, enter a new password in the New Password field, and confirm the new password in the Confirm Password field. Clicking the Submit button displays the message Password has been updated.
The Employer Login Page
Figure 1-8 Employer Login Page

© 2009 Voloper Creations Inc. 13
Employers can access the Employer Section of the Online Career Agency through the Employer Login Page (Figure 1-8). Registered employers can enter the E-Mail Address and Password they have provided during the Registration Process.
If this is the first time they are using the module, they can also access the Employer Registration Page (Figure 1-9) by clicking on the Click Here to Register hyperlink.
If a registered employer has forgotten their password, they can enter their E-Mail Address in the Forgot Password? E-Mail field. The password will automatically be mailed to the E-Mail Address supplied.
Employers who have successfully logged in can access the Add Services, Basket, Change Password, My Profile, Current Positions, and Logout links found in the Horizontal Navigation Bar.
The Employer Registration Page
Figure 1-9 Employer Registration Page
The Employer Registration Page (Figure 1-9) allows new employers to register and use the Online Career Agency module. Employers are requested to provide the following information in order to access the module and use its services: Employer Name, E-Mail Address, Password, Password

14 Career Agency 4.2 User Guide
Confirmation, Website, Industry Name, Address Information, Contact Person Information, Contact Person Job Title, Phone, Fax, and Cell Phone.
Once an employer has logged in, they can edit their account profile through the My Profile link. The My Profile Page is similar to the Employer Registration Page, and displays the employer's contact information, and allows the employer to edit and update their account details.
The Employer Change Password Page
Figure 1-10 Employer Change Password Page
Once an employer has logged in, they can access the Employer Change Password Page (Figure 1-10). As in the Applicant Change Password Page, employers enter their current password in the Current Password field, enter a new password in the New Password field, and confirm the new password in the Confirm Password field. Clicking the Submit button displays the message Password has been updated.

© 2009 Voloper Creations Inc. 15
The Employer Add Services Page
Figure 1-11 Add Services Page
Once an employer is registered and has logged in, they can select the services they would like to purchase within the Online Career Agency. The Add Services Page (Figure 1-11) allows employers to choose which services they would like to use. This page also displays the pricing for the Post Jobs and Resume Search services.
Employers can enter the number of job postings they would like to purchase, as well as the specify the length of time they have access to search applicant resumes within the Online Career Agency. Once they have indicated the services they would like to purchase and clicked the Submit button, they will be directed to the Basket Page (Figure 1-12).

16 Career Agency 4.2 User Guide
The Basket Page
Figure 1-12 Basket Page
The Basket Page displays the following order details: the Order Description, Price, Item Total, and Sub-total. This page allows the employer to review and edit the details of their purchase before proceeding to the Checkout Page (Figure 1-13).
Employers can delete unwanted items within the Basket Page by clicking on the Delete link. A confirmation window will appear, and they can click on OK to confirm deletion, or Cancel to go back to Basket Page details.

© 2009 Voloper Creations Inc. 17
The Checkout Page
Figure 1-13 Checkout Page
The Checkout Page requires employers to submit billing and credit card information to process their order. Required billing information is composed of the following fields: First Name, Last Name, Employer Name, Address Information and E-Mail Address. Billing information fields require the following: Card Type, Card Number, Name on Card and Expiry Date.
The Order Confirmation Page Once the employer has provided the required information, they can click on the Continue button to process the transaction, displaying the Order Confirmation, detailing the items in the order, the price and price totals for the full order.

18 Career Agency 4.2 User Guide
The Order Status Page
Figure 1-14 Order Status Page
The Order Status Page (Figure 1-14) is displayed after the Order Confirmation Page, confirming that the credit card transaction was processed and that the order was processed correctly.

© 2009 Voloper Creations Inc. 19
The Employer Post Jobs Page
Figure 1-15 Post Jobs Page
Once an employer has added the Post Jobs service to their profile, they can post jobs within the Post Jobs Page (Figure 1-15), accessible through the Post Jobs link within the Horizontal Navigation Bar. Employers enter the following information: Job Code, Location, Job Type, Job Category, Contact E-Mail Address, Job Title, and Description. The Post Jobs Page also displays the Job Posting Expiration Date and the number of Job Postings Available to the employer.
All jobs posted within the Employer Post Jobs Page will be displayed in the employer's Current Positions Page (Figure 1-17).

20 Career Agency 4.2 User Guide
The Employer Search Resumes Page
Figure 1-16 Employer Search Resumes Page
After adding the Resume Search service to their profile, an employer can search resumes within the Online Career Agency database to match his requirements by clicking on the Search Resumes hyperlink within the Horizontal Navigation Bar. The Search Resumes hyperlink opens the Employer Search Resumes Page (Figure 1-16), where employers can enter a keyword in the Keywords Resume Search field to view resumes containing that keyword. Alternatively, an employer can also use the Detail Search function and search the resume database using the displayed default fields and extra fields in the Front-end Applicant Registration Page.

© 2009 Voloper Creations Inc. 21
The Current Positions Page
Figure 1-17 Current Positions Page
The Current Positions Page (Figure 1-17) displays the job positions an employer has submitted to be displayed within the Online Career Agency through the Post Jobs Page (Figure 1-15). This Page contains a list of all available positions posted by the employer, displaying the Job Code, Job Title, Job Type, Posted Date and Number of Applicants. Employers can click on the Number of Applicants hyperlink to view the details of job applicants for a particular position, displaying the View Applicants Page (Figure 1-18).

22 Career Agency 4.2 User Guide
The View Applicants Page
Figure 1-18 View Applicants Page
The View Applicants Page allows the employer to view a list of applicants for a particular job posting, displaying the applicant's name and E-Mail Address. Employers can click on the View Resume hyperlink for each applicant to view their resume file.

© 2009 Voloper Creations Inc. 23
Section 2: Configuring General Settings
Figure 2-1 Site Configuration page
Online Career Agency is configured using the Main Page, which is found along the right-hand side. Page items are grouped into submenus. You can roll up or expand a submenu by clicking on the submenu title.
To begin configuring your site, click on the Site Configuration page item. The Site Configuration page (Figure 2-1) allows you, the Site Administrator, to manage general module settings.
Displaying the Search Field in the Current Positions Page
Click the Show search option in position listing radio button to display the Search Field within the Front-end Current Positions Page.
Enabling Applicant Data Collection
Click the Collect Applicant User Data to Database radio button to save applicant information to the remote database server.
Enabling User Login
To require job applicants to register before they can use the module, click the Allow User Login radio button.
Contact Email
Enter the e-mail account you wish to receive module-generated notices (e.g., new job applications).
Setting the Job Posting Duration
Enter the number of days in the Job Posting Duration field to specify a job expiry date. Entering 0 sets the posting to Never Expire.

24 Career Agency 4.2 User Guide
Setting the Employer Service Period
Enter the number of months in the Employer Service Period field to specify a job expiry date. Entering 0 sets the posting to Never Expire.
Assigning a Currency Symbol
Set a currency symbol to use when defining prices in the product database. The default is set to dollars, entered as $. You can also enter a text-based currency code, such as USD.
After you have configured general settings, click the Submit button.

© 2009 Voloper Creations Inc. 25
Section 3: Setting Job Posting Prices
Figure 3-1 Posting Prices
The Posting Prices page allows you to set job posting price options for the module (Figure 3-1). By adding additional rows you can create a tiered pricing structure. For example, you can set lower prices for higher job postings numbers.
Adding Job Posting Prices 1) Click Set posting prices from the right-hand Main Page. This brings up the Set Posting Prices
page.
2) If you do not see a blank row, click the Add button.
3) In a blank row on the page enter a value range in the From and To fields for the range.
4) Enter the price in the Price per Posting field.
5) Click the Add button and then the Update button. You will see the message Update Successful.
Once you have created a number of price ranges, these charges will be automatically applied to orders during the checkout process.
Deleting a Job Posting Price Value 1) from the right-hand Main Page, click Set Posting Prices.
2) Find the price you would like to delete in the Posting Prices page (Figure 3-1) and click the Delete icon . A confirmation window will appear.
3) Click the OK button. The selected price will be deleted from the list.

26 Career Agency 4.2 User Guide
Section 4: Setting Resume Search Prices
The Resume Search Price page allows you to set resume search price options for employers or recruiters. You can set how long an employer can search for resumes on the site and the price for this subscription. Using the page you can create different price levels. For example, if an employer wants to subscribe for one month you can set one price. If the employer wants to subscribe for a longer time frame you can set another price.
Adding Resume Search Prices
Figure 4-1 Resume Search Price
1) Click Set resume search prices from the right-hand Main Page. This brings up the Resume Search Price page (Figure 4-1).
2) If you see no blank row, click the Add button.
3) In a blank row on the page enter a number in the Unit field and select Months or Weeks from the Term drop-down page to specify the subscription length.
4) Enter the price for the subscription in the Price per Posting field.
5) Click the Add button and then the Update button. You will see the message Update Successful.
Once you have created a number of subscription options, these charges will be automatically applied to order transactions during the checkout process.
Deleting a Resume Search Price Value 1) from the right-hand Main Page, click Set Resume Search Prices.
2) Find the subscription price you would like to delete in the Resume Search Price page (Figure 4-1) and click the Delete icon . A confirmation window will appear.
3) Click the OK button. The selected price will be deleted from the list.

© 2009 Voloper Creations Inc. 27
Section 5: Managing Credit Cards
Figure 5-1 Credit Cards
The Credit Cards page (Figure 5-1) allows you to build a list of credit cards accepted by the module.
Adding a credit card
Figure 5-2 Credit Card Details Page
1) Click Credit Cards from the right-hand Main Page.
2) Click the add Add New button in the Credit Cards page. The Credit Card Details Page (Figure 5-2) will open.
3) In the Code field, enter the card's customary short form (e.g., Amex for American Express or Disc for Discover). Enter the credit card name in the Name field.
4) Click the Add New button. Click the Back to credit card button to return to the page.
Editing Credit Card Details To edit credit card details, click the credit card name from the list. This opens the Credit Card Detail Page (Figure 5-2). Edit the necessary fields, and click the Update Info button.
Deleting a credit card 1) from the right-hand Main Page, click Credit Cards.
2) Find the credit card to be deleted on the Credit Card list and click the Delete icon assigned to it. A confirmation window will appear.
3) Click the OK button. The credit card will be deleted from the list.

28 Career Agency 4.2 User Guide
Third-party Credit Card Processors A Third-party Credit Card Processor (TPCCP) is a company that accepts credit card orders on behalf of other online businesses. Instead of opening your own internet-enabled merchant account, you can open a TPCCP account which allows you to process credit card sale transactions for a fee. The Online Career Agency currently supports the following TPCCP providers:
Authorize.net 3.0
Paypal
Wonderpay
WorldPay
LinkPoint Select API
YourPay
For pricing information on integrating any of the above TPCCPs with the module, please refer to the Products and Services Section on our Client Intranet or within the MAPS system. Please contact us if the TPCCP provider you would like to use is not on the list. We provide custom TPCCP integration at an additional cost.

© 2009 Voloper Creations Inc. 29
Section 6: Managing Job Positions
Figure 6-1 Search Positions page
The Search Positions page (Figure 6-1) allows you to add, modify, and delete job postings submitted by registered employers. To access the page, click Search Positions from the Manage Positions submenu, leave all the search fields blank, and click the Search button. You will now see the Search Positions page.

30 Career Agency 4.2 User Guide
Adding a New Position
Figure 6-2 Job Openings Details Page
1) To add a new job opening, click Add a Position from the Manage Positions submenu. The Job Openings Details Page will be displayed (Figure 6-2).
2) Enter the necessary information in the following fields

© 2009 Voloper Creations Inc. 31
Detail Description
Job Title Enter the job title.
Description Enter the job description in this field. Use the Content Editor tool to format layout and appearance.
Keywords Enter keywords associated with this position for Search Engine Optimization (SEO) purposes.
SEO Description Enter a summary for this position. The description will generally be used by search engines in the results as a page summary.
URL Enter the final block of text for the page name in the URL. This is optional. However, an accurately named URL helps with SEO. Do not use spaces. Only use letters, numbers, and dashes/underscores. For example, "xml_developer".
Job Code Enter a code for your reference.
Number of Positions Enter the number of positions available for the job posting.
Location Select a location from the drop-down page. You can configure job locations in the Locations page (Figure 6-3).
Job Type Select a job type from the drop-down page. You can configure job types in the Job Types page (Figure 6-7).
Categories Select a category from the drop-down page. You can configure job types in the Categories page. (Figure 6-6)
Employer Name Select an employer name from the drop-down page. To add an employer, please see Section Eight: Managing Employer Information.
Active Check the Active checkbox to specify the job listing as active. Active job listings will be displayed on the Front-end interface.
Contact E-Mail Enter a contact Email address for the job posting.
Posted Date Enter the date the job posting was created
Filled Date Enter a date in this field when the position has been filled.
Expiry Date Enter the job posting expiry date in this field.
3) Click the Add button to save your job posting.

32 Career Agency 4.2 User Guide
Editing Job Position Details Click Search Positions from the Manage Positions submenu. To see all the jobs created, leave all the search fields blank and click the Search button. You will now see the Search Positions page (Figure 6-1). To edit job position details, click on the Magnifying Glass icon assigned to the Job Title in the Search Positions page. This will open the Job Opening Details Page (Figure 6-2). Edit the necessary fields and click the Update button.
Deleting a Job Opening 1) Find the Job Title in the Search Positions page and click the Delete icon assigned to it. A
confirmation window will appear.
2) Click the OK button. The selected job opening will be automatically deleted.
Using the Job Search Function In the Search Positions Page (Figure 6-1), you can search through all available job openings using the following filters: Position ID, Job Code, Location, Categories, Employer Name, Job Type, and Status. You can enter a Position ID or Job Code in the text fields provided, or you can select a Location, Category, Job Type, or Status from the drop-down pages. To view the entire Search Positions page, leave all the fields blank and click the Search button.
Viewing Applications for a Job Posting Within the Search Positions page, you can access the list of applications for a specific job posting by clicking the number hyperlink in the Number of Applicants column.
Managing Job Locations
Figure 6-3 Locations page
Within the Locations page (Figure 6-3), you can add, edit and delete locations for all job openings.

© 2009 Voloper Creations Inc. 33
Adding a New Location
Figure 6-4 Locations Details Page
1) Click Locations from the Manage Positions submenu. Click the Add New Info button from the Locations page. The Locations Details Page will be displayed (Figure 6-4).
2) Enter a location name (e.g., a city or geographic region) in the Location textbox and click the Add button.
3) Click Back to Locations to return to the page. Editing Location Details
To edit a location, find the Location Name from the Locations page (Figure 6-3) and click on the Magnifying Glass icon assigned to it. Edit the necessary fields, then click the Update button. The message Update Successful will be displayed.
Deleting a Location
To delete a location, find the Location Name from the Locations page (Figure 6-3) and click the Delete icon assigned to it. The selected location will automatically be deleted.
If there are Job Positions associated with a location, you must assign a different location to the Job Positions, or delete the Job Position.
Configuring Job Categories
Figure 6-5 Categories page
The Job Categories page allows you to create, edit, and delete job categories (e.g., "Sales" or "Management") for all job openings (Figure 6-5).

34 Career Agency 4.2 User Guide
Adding a new Job Category
Figure 6-6 Categories Details Page
1) Click Categories from the right-hand Main Page. Click the Add New Info button from the Categories page. The Categories Details Page will be displayed (Figure 6-6).
2) Enter a name in the Category Name textbox. Enter a short description in the Description textbox.
3) Click the Add button. The message Info is added will be displayed and the new category will appear in the Categories page. Editing Job Category Details
To edit a job category, find the Category Name from the Categories page (Figure 6-5) and click on the Magnifying Glass icon assigned to it. Edit the necessary fields (please refer to Adding a New Job Category for details), click the Update button. The message Update Successful will be displayed.
Deleting a Category To delete a job category, find the Category Name from the Categories page (Figure 6-5) and click the Delete icon assigned to it. The selected job category will be automatically deleted.
If there is a job position associated with a category, you must assign a different category to the job position, or delete the job position.

© 2009 Voloper Creations Inc. 35
Specifying Job Types
Figure 6-7 Job Types page
The Job Types page allows you to create, edit and delete job types (e.g., "Full-time" or "Part-time") for all job openings (Figure 6-7).
Adding a new Job Type
Figure 6-8 Job Types Details page
1) Click Job Types from the Manage Positions submenu. Click the Add New Info button from the Job Types page. The Job Types Page will be displayed (Figure 6-8).
2) Enter a name in the Job Type textbox.
3) Click the Add button. The message Info is added will be displayed and the new job type will appear in the Job Types page list.
Editing Job Type Details
To edit a job type, find the Job Type Name from the Job Types page (Figure 6-7) and click on the Magnifying Glass icon assigned to it. Edit the necessary fields, click the Update button. The message Update Successful will be displayed.

36 Career Agency 4.2 User Guide
Deleting a Job Type
To delete a job type, find the Job Type Name from the Job Types page (Figure 6-7) and click the Delete icon assigned to it. The selected Job Type will be automatically deleted.
If there is a job position associated with a job type, you must assign a different job type to the job position, or delete the job position.

© 2009 Voloper Creations Inc. 37
Section 7: Managing Applicant Information
Figure 7-1 Search Applicants page
The Search Applicants page (Figure 7-1) allows you to add, modify, and delete applicants.

38 Career Agency 4.2 User Guide
Adding a New Applicant
Figure 7-2 Applicants Detail page
1) To add a new applicant, access the Applicants page (using a blank Search Applicants search) and click the Add New Info button. The Applicants Detail page will be displayed (Figure 7-2).
2) Enter the necessary information in the following fields:
Detail Description
E-Mail Enter a valid E-Mail Address for the applicant.
Name fields Enter the applicant's name in the First and Last Name fields.
Password Assign a password for the applicant's file.

© 2009 Voloper Creations Inc. 39
Detail Description
Address Fields Enter the applicant's address in the Address, Address 2, Postal/Zip Code, Province/State, City, and Country fields.
Phone Fields Enter the applicant's phone numbers in the Phone, Cell Phone, and Fax fields.
Resume Enter the applicant's resume in this field in text format.
Resume File You can upload an applicant's resume file by clicking the Browse button to access the folder where the resume file is located. Select the file and click the Open button. The file path will be displayed in the Resume File textbox.
To delete the resume file, re-access the applicant's file from the Applicant page, check the Delete Resume File? checkbox, and click the Update button.
View Resume Attached resumes can be viewed with the View Resume link. The link will only appear if you return to the Applicants page to edit.
Make Resume Public?
Check this checkbox to make the applicant's resume available to the public.
3) Click the Add button. The message Info is added will appear and the new applicant information will be displayed in the Applicants page (Figure 7-2).
Using the Applicant Search Function In the Search Applicants page (Figure 7-1), you can search through all applicants using the following filters: First Name, Last Name, E-Mail, Postal/Zip Code, Province/State, Sign-up Date From/To, or Resume. To view the entire list of applicants, leave all the fields blank and click the Search button.
Note: The Resume search only searches on the text resume, not the uploaded Word doc file.
Editing Applicant Details Click Search Applicants from the Manage Applicants submenu to view the Search Applicant Page (Figure 7-1). To edit applicant details, click on the Magnifying Glass icon assigned to the Applicant Name in the Applicants page to open the Applicants Detail Page (Figure 7-2). Edit the necessary fields and click the Update button.
Deleting an Applicant Record 1) Click Search Applicants from the Manage Applicants submenu. Fill in the appropriate search
criteria and click the Search button. The Applicants page will be displayed.
2) Find the Applicant Name in the Applicants page and click the Delete icon assigned to it. A confirmation window will appear. Click the OK button. The selected applicant record will be deleted.

40 Career Agency 4.2 User Guide
Editing Displayed Fields
Figure 7-3 Signup Fields page
You can customize the Applicants Page (viewed in the Front-end interface as the Applicant Registration Page) by editing the following default displayed fields:
1) To edit the status and order of the default displayed fields, click on Edit Display Fields from the Manage Applicants submenu. Within the Signup Fields page, you can do the following:
User Name
Password
First Name
Last Name
Company Name
Address1
Address2
City
Province/State
Country
Phone
PostalCode/Zip
Phone
Fax
Cell Phone
Upload Resume
2) Check the Display checkbox to allow the field to be displayed on the Front-end interface.
3) Check the Required checkbox to make the field required for applicants.
4) Click the Update button.
Note: If Upload Resume is unchecked the system removes the ability of applicants to upload a resume document file on the front-end.

© 2009 Voloper Creations Inc. 41
Managing Extra Fields Extra fields can be added to the default Applicant Registration Page (Figure 1-5) through the Extra Fields page (Figure 7-4). Within this page, you can add, edit, and delete extra fields as well as configure each field's feedback options.
Adding a New Extra Field
Figure 7-4 Extra Fields
1) Click Extra Fields from the Manage Applicants submenu The Extra Fields page will appear (Figure 7-4).
2) Click the Add button to add a field. Enter the needed information in the following fields:
Detail Description
Field Name
Enter a field name. A field name can be a question or a request for more information. If you have configured your website to display in multiple languages, the Field Name is required for each language.
Field Type Select a field type from the drop-down page. Each field type has size, row and column specifications. If non-applicable, these properties will be grayed out.
Text: A single-line input field, suipage for short responses.
Textarea: A multiple-line field, for longer answers.
Checkbox: A small square box which displays an X when clicked. Users can click on more than one box to specify their choices.
Radio: A list of choices that the user can click to make their selection. This option allows users to click on only one of the choices given.
Selection: A drop-down page presenting the user with a list of choices. The user can highlight an item to make a selection.
See "Managing Field Options" below for information on how to populate checkbox, radio, and selection fields.

42 Career Agency 4.2 User Guide
Detail Description
Column If enabled, enter a value for the field column in pixels.
Row If enabled, enter a numeric value for field row in pixels.
Required Check the Required checkbox to make the field a requirement. Uncheck the box to make the field an optional entry.
Num of column
If you've selected checkbox or radio fields, enter how many columns you wish to display your fields in.
Sort order If you wish to change the order in which the extra fields appear on the applicants page, enter the desired order.
3) Click the Update button. The message Update Successful will appear on top of the page and the newly created field will be displayed within the Extra Fields page list. (See Figure 7-6 for an example of how the Extra Fields update to the Applicants page.)
Deleting an Extra Field
1) From the Extra Fields page (Figure 7-4), select the field option to be deleted and click the Delete icon assigned to it.
2) Click the OK button. The selected Extra Field will be deleted from the list.
Managing Field Options If you have configured an Extra Field as a checkbox, radio button or a selection page, you need to assign field options to each Extra Field. Field Options are a list of choices that the user selects from in the Front-end Applicant Registration Page (Figure 1-5). An example Sign-up Field can be "Willing to Travel?", and its field options can be Yes and No.
Adding a New Field Option
1) From the Extra Fields page (Figure 7-4), find a Extra Field designated as a checkbox, radio or selection. You will see an Add button next to the Extra Field. Click the Add button. A blank Field Option will appear.
2) Enter a name in the Name field. If you have configured your website to display in multiple languages, a name is required for each language.
3) The Value field text will only appear on the Back-end to the administrator. The Value field can be the same as the Name field or an alert text, flagging the application in some fashion, such as "priority interview".
4) Click the Update button. The message Update Successful will appear on top of the page and the newly created Field Option will be displayed within the Extra Fields page (Figure 7-4).
Deleting a Field Option
1) From the Extra Fields page (Figure 7-4), select the field option to be deleted and click the Delete icon assigned to it. A confirmation window will appear.
2) Click the OK button. The selected field option will be deleted from the list.

© 2009 Voloper Creations Inc. 43
Section 8: Managing Employer Information
Figure 8-1 Employers page
The Employers page (Figure 8-1) allows you to add, edit, and delete employer information.
Adding a New Employer 1) To add a new employer, click the Add Employers hyperlink from the Manage Employers
submenu. The Employer Detail page will appear.
Figure 8-2 Employer Detail page

44 Career Agency 4.2 User Guide
2) Enter the necessary information in the following fields:
Detail Description
E-Mail Address Enter the contact person's E-Mail address
First, Last Name Enter the name of the contact person.
Company Name Enter company's name.
Website Enter the company website address in this field
Address Fields Enter the employer address in the Address, Address 2, Postal/Zip Code, Province/State, City, and Country fields.
Industry Name Choose an industry from the drop-down page. You can configure industry types in the Industries page (Figure 8-3).
Phone Fields Enter the applicant's phone numbers in the Phone, Fax and Cell Phone fields.
Active Check the Active checkbox to specify the employer information as active. Active employers have access to the resume and job posting services of the Online Career Agency.
3) Click the Add Info button to save your changes. The message Info is added will appear and the new position will be displayed in the Employers page.
Editing Employer Information To edit an employer record, click the Search Employers hyperlink from the Manage Employers submenu. The search page will appear. Leave all fields blank and click the Search button. Find the Employer Name from the Employers page (Figure 8-1) and click on the Magnifying Glass icon assigned to it. Edit the necessary fields (please refer to Adding a New Employer for details), then click the Update button. Click the Back to Employers button to return to the page.
Deleting an Employer Record To delete a employer record, find the Employer Name from the Employers Page (Figure 8-1) and click the Delete icon assigned to it. A confirmation window will open. Click the OK button.
Using the Job Search Function In the Employers Page (Figure 8-1), you can search through all available job openings using the following filters: Employer Name, Website, Industry Name, Address fields, Contact Information, and Status. To view the entire Employers page (Figure 8-1), leave all the fields blank and click the Search button.

© 2009 Voloper Creations Inc. 45
Managing Industry Types
Figure 8-3 Industries page
The Industries page (Figure 8-3) allows you to create, edit, and delete industry categories to identify specific employer groups.
Adding a new Industry Category
1) From the Manage Employers submenu, click Industries. The Industries page (Figure 8-3) will be displayed.
Figure 8-4 Industries Details Page
2) Click Add New Info. The Industries Details Page (Figure 8-4) will open.
3) Enter an industry name in the Industry Name field. If you have configured your site to be displayed in multiple languages, the Industry Name field will be displayed in each language.
4) Click the Add Info button. The newly-added industry will be displayed in the Industries page list.
Editing an Industry Category
To edit an Industry Category, find the Industry Name from the Industries page (Figure 8-3) and click on the Magnifying Glass icon assigned to it. Edit the necessary fields, then click the Update button. Click the Back to Industries button to return to the page.
Deleting an Industry Category
To delete an Industry Category, find the Industry Name from the Industries page (Figure 8-3) and click the Delete icon assigned to it. A confirmation window will appear. The selected industry will automatically be deleted.Managing Employer Extra Fields

46 Career Agency 4.2 User Guide
Aside from the default displayed fields in the Front-end Employer Registration Page, you can configure the form with added fields and feedback options through the Employer Extra Fields page.
Adding a New Employer Extra Field
Figure 8-5 Extra Fields page
1) Click Extra Fields from the Manage Employers submenu. The Extra Fields page will appear (Figure 8-5).
2) Click the Add button to add a field. Enter the needed information in the following fields:
Detail Description
Field Name
Enter a field name. A field name can be a question or a request for more information. If you have configured your website to display in multiple languages, the Field Name is required for each language.
Field Type Select a field type from the drop-down page. Each field type has size, row and column specifications. If non-applicable, these properties will be grayed out.
Text: A single-line input field, suipage for short responses.
Textarea: A multiple-line field, for longer answers.
Checkbox: A small square box which displays an X when clicked. Users can click on more than one box to specify their choices.
Radio: A list of choices that the user can click to make their selection. This option allows users to click on only one of the choices given.
Selection: A drop-down page presenting the user with a list of choices. The user can highlight an item to make a selection.
See "Managing Employer Field Options" below for information on how to populate checkbox, radio, and selection fields.
Column If enabled, enter a value for the field column in pixels.

© 2009 Voloper Creations Inc. 47
Detail Description
Row If enabled, enter a numeric value for field row in pixels.
Required Check the Required checkbox to make the field a requirement. Uncheck the box to make the field an optional entry.
Num of column
If you've selected checkbox or radio fields, enter how many columns you wish to display your fields in.
Sort order If you wish to change the order in which the extra fields appear on the Applicants page, enter the desired order.
3) Click the Update button. The message Update Successful will appear on top of the page and the newly created field will be displayed within the Employer Extra Fields page.
Deleting an Employer Extra Field
1) From the Employer Extra Fields page (Figure 8-5), select the field option to be deleted and click the Delete icon assigned to it.
2) Click the OK button. The selected Employer Extra Field will be deleted from the list.
Managing Employer Field Options If you have configured an Extra Field as a checkbox, radio button or a selection page, you need to assign field options to each Employer Extra Field. Field Options are a list of choices that the Employer user selects from in the Front-end Employer Registration Page. An example field can be "Language preference", and its field options can be "English" and "Spanish".
Adding a New Field Option
1) From the Employer Extra Field page (Figure 8-5), find a Extra Field designated as a checkbox, radio or selection. You will see an Add button next to the Extra Field. Click the Add button. A blank Field Option will appear.
2) Enter a name in the Name field. If you have configured your website to display in multiple languages, a name is required for each language.
3) The Value field text will only appear on the Back-end to the administrator. The Value field can be the same as the Name field or alert text flagging the application in some fashion. For example, if you set up a language preference radio button, any employer selecting "Spanish" could generate the alert text "forward to Spanish customer service department" by simply including that text in the Value field.
4) Click the Update button. The message Update Successful will appear on top of the page and the newly created Field Option will be displayed within the Extra Fields page (Figure 8-5).
Deleting a Field Option
1) From the Extra Fields page (Figure 8-5), select the field option to be deleted and click the Delete icon assigned to it. A confirmation window will appear.
2) Click the OK button. The selected field option will be deleted from the list.

48 Career Agency 4.2 User Guide
Managing Employer Orders
Figure 8-6 Orders page
The Orders page (Figure 8-6) allows you to view, edit, and delete employer order information. Within the Orders page you can search for completed and incomplete orders for a given time period using the monthly calendar. This generates an Order List displaying the order number, date, customer, and order status. Click on each of the column headings to sort through the list.
Viewing the Orders List
1) Under the Manage Employers submenu and click Orders. The Orders Search dialog (Figure 8-6) without the page.
2) To select an order date range, use the pop-up calendar to select specific dates by clicking on the Calendar icon.
3) To select the order types, select from Completed or Incomplete orders and check which order types you would like displayed.
4) Click the Submit button. The Orders page will be displayed showing each Employer Order's Order ID, Date, Employer Name, and Order Status.
Viewing Order Details
From the Order Page list, find the Order Number and the Employer Name associated with the order and click on the Magnifying Glass icon assigned to it. The Order Details Page will be displayed, showing the Employer Information, Billing Information, Order Description, Price, Quantities, and Item Totals. Click Back to Orders to go back to the Orders page list.
Deleting an Order Record
From the Order Page list, find the Order Number and the Employer Name associated with the order and click on the Delete icon assigned to it. A confirmation window will be displayed. Click the OK button. The selected order will automatically be deleted.

© 2009 Voloper Creations Inc. 49
Managing Employer Services
Figure 8-7 Employer Services page
The Employer Services page (Figure 8-7) allows you to view, edit and delete services for each registered employer. Within this page, you can change the number of job postings available to an employer, as well as the expiration dates for job posting and resume search services.
Editing Service
1) Click Services under the Manage Employers submenu. The Employer Services page will appear.
2) Select the appropriate employer name from the Employer Name selection box.
3) Enter the number of job postings available to this employer in the Number of Job Posting available field.
4) Enter the expiration date in YYYY-MM-DD format for the employer to post jobs within the Online Career Agency in the Job Posting Expiration Date field. Alternatively, you can use the Calendar icon to enter an expiration date.
5) Enter the expiration date in YYYY-MM-DD format for the employer to search resumes within the Online Career Agency in the Job Posting Expiration Date field. Alternatively, you can use the Calendar icon to enter an expiration date.
6) Click the Update button when you're done.
Deleting a Service
From the Employer Services page, select the appropriate employer name from the Employer Name selection box and click on the Delete icon assigned to it. A confirmation window will be displayed. Click the OK button. The selected order will automatically be deleted.

50 Career Agency 4.2 User Guide
Section 9: Customizing Autoresponder Messages
Figure 9-1 Pages & Autoresponders submenu
The Pages & Autoresponders submenu allows you to configure how the module responds to applicants. The Pages submenu allows you to customize various pages the applicant will interact with. The Autoresponders submenu allows you to customize autoresponder email to applicants.

© 2009 Voloper Creations Inc. 51
Pages You can format the layout and appearance of the following Front-end pages:
Page Description
Applicant Login Customize the text and appearance of the front-end login page (see Figure 1-4).
Applicant Profile Customize the text and appearance of the front-end Profile page.
Applicant Register Customize the text and appearance of the front-end Registration page (see Figure 1-5).
Applicant Register Thankyou Page
Customize the text and appearance of the front-end page that thanks the applicant for registering.
Job Applicant Customize the text and appearance of the confirmation page that displays after a job has been applied for (see Figure 1-6).
Add Service Customize the text and appearance of the front-end Employer Add Services Page (see Figure 1-11).
Basket Customize the text and appearance of the front-end Basket Page (see Figure 1-12).
Employer Login Customize the text and appearance of the front-end Employer login Page.
Employer Position Detail Customize the text and appearance of the front-end Job Position page (as viewed by an employer).
Employer Profile Customize the text and appearance of the front-end Employer Profile page.
Employer Register Customize the text and appearance of the front-end Employer registration page.
Job Applicant List Customize the text and appearance of the front-end Job Applicant List page.
Job Posting Customize the text and appearance of the front-end Job Posting page (as viewed by job applicants).
Position Detail Customize the text and appearance of the front-end job Position page (see Figure 1-3).
Position Listing Customize the text and appearance of the front-end job listing page (see Figure 1-2).

52 Career Agency 4.2 User Guide
Page Description
Search Resume Customize the text and appearance of the front-end resume search page.
View Resume Customize the text and appearance of the front-end View Resume page.
Checkout1-3 Customize the text and appearance of the front-end three page check out process (the credit card page, the order verification page, and then the thank you page).
Customizing a Page
Figure 9-2 Applicant Profile page
1) Click the appropriate page (e.g., Applicant Login) from the Pages submenu. You will see the corresponding customization page (Figure 9-2).
2) In the Title field enter a page title to appear in the browser title bar.
3) In the Keywords field, enter keywords that best describe the page. List the keywords in order of importance and separate them with a comma.
4) In the Seo Description field, enter some compelling sentences that describe the page for Search Engine Optimization.
5) From the Template drop-down box, select an appropriate template.
6) Use the Content Editor tool to enter customized text and formatting on the page. If the page has a placeholder (e.g., [P:career_position_detail]) do not delete the placeholder. The placeholder indicates where the system-generated text, forms, and data should be placed. Customize text and formatting above and below the placeholder.

© 2009 Voloper Creations Inc. 53
7) If you are developing the site in multiple languages, repeat steps 2 to 6 for each language.
8) Click the Update button.
Autoresponder The Autoresponder submenu allows you to customize autoresponder email to applicants who have taken an action with a page (for example, they completed a job application). You can setup the following autoresponders:
Autoresponder Description
Applicant Registration Sends out the customized text upon a user registering at the site.
Job Application Sends out the customized text upon a user applying for a job.
Forget Password Sends out the customized text when the user completes the forgotten password page.
Employer Registration Sends out the customized text when an employer registers with the site.
Order Confirmation Sends out the customized text when an employer orders job posting/resume search services.
Customizing an Autoresponder
Figure 9-3 New Registration Autoresponder
1) Click the appropriate autoresponder option (e.g., Applicant Registration) from the Autoresponder submenu. You will see the corresponding customization page (Figure 9-3).

54 Career Agency 4.2 User Guide
2) In the From Email field, enter the email address you want this autoresponder to appear to be coming from.
3) In the Subject field enter an appropriate subject.
4) In the Description field, enter text appropriate for this autoresponder. At the bottom of the page is a list of valid placeholders you can enter into the Description field. When the email is generated, the module will automatically replace the placeholder with the appropriate value based on the user's details.
5) Click the Update button when you're done.
Notifications The Notify Admin submenu allows you to customize emails that can be sent to the module's administrator. Emails alert the administrator when users on the front-end have taken an action with a page. You can setup the following notifications:
Notification Description
Applicant Registration Sends out the customized text upon a user registering at the site.
Job Application Sends out the customized text upon a user applying for a job.
Employer Registration Sends out the customized text when an employer registers with the site.
Order Sends out the customized text when an employer orders job posting/resume search services.

© 2009 Voloper Creations Inc. 55
Customizing an Admin Notification
Figure 9-4 User Registration Notification
1) Click the appropriate notification option (e.g., Applicant Registration) from the Notify Admin submenu. You will see the corresponding notification page (Figure 9-4).
2) In the From Email field, enter the email address you want this notification to appear to be coming from.
3) In the Subject field enter an appropriate subject.
4) In the Description field, enter text appropriate for this notification. At the bottom of the page is a list of valid placeholders you can enter into the Description field. When the email is generated, the module will automatically replace the placeholder with the appropriate value based on the user's details.
5) Click the Update button when you're done.

56 Career Agency 4.2 User Guide
Section 10: Internet Marketing Toolkit Integration
Voloper's Internet Marketing Toolkit (Customer Manager, Campaign Manager, and Dashboard) integrates with the Online Career Agency module and captures user activity. The following module activities are captured:
Job Search: The toolkit captures which jobs are searched on and how often.
View a Job: The toolkit captures which jobs are viewed and how many times.
Job Application: The toolkit captures which jobs are applied for and how often.
Create Profile (Applicant): The toolkit applicant captures profiles and their creation.
Upload Resume: The toolkit captures what resumes are being uploaded.
Create Profile: The toolkit captures what profiles are being created..
Add Service: The toolkit captures an employer's service selection.
Add Job: The toolkit captures which jobs employers add.
Adding the Internet Marketing Module
If you do not have the Internet Marketing Toolkit installed, you can drag-and-drop the toolkit from the Work Areas Pane to one of your project pages (e.g., your home page). You do not need to place it on your page via the page details contents tab (i.e., using the [p] placeholder tool). You can access the Internet Marketing Toolkit from your Admin screen like any other module.

© 2009 Voloper Creations Inc. 57
Section 11: Talk to Us
Your feedback is important to us. Whether you'd like to share your opinion about a product, ask a question about one of our services, or comment on our website, we want to hear from you. Please send your feedback and valuable suggestions to us. We look forward to hearing from you.

58 Career Agency 4.2 User Guide
Section 12: The Web Content Editor Toolbar Page
Open File
Save File
Format
Font
Bold
Italic
Underline
Color
Align Left
Align Center
Align Right
Align Center
Number List
Bullet List
Decrease Indent
Increase Indent
Break
Subscript
Superscript
Horizontal Line
Special Character
Cut
Copy
Paste
Paste Text
Paste from Word
Undo
Redo
Find Text
Insert Page
Show Invisible Borders
Insert Row
Delete Row
Insert Column
Delete Column
Insert Cell
Delete Cell
Merge Cell
Split Cell
Style Sheet Manager
Apply Style
Link
Unlink
Select All
Remove Format
Show Details
Insert File
Insert Image
Insert Rollover
Insert Thumbnail
Insert Script
7Insert HTML Tag

© 2009 Voloper Creations Inc. 59
Index
Adding a credit card .................................... 27 Adding a New Applicant ............................... 38 Adding a New Employer ............................... 44 Adding a New Employer Extra Field................ 47 Adding a New Extra Field ............................. 41 Adding a New Field Option....................... 42, 48 Adding a new Industry Category ................... 46 Adding a new Job Category .......................... 34 Adding a new Job Type ................................ 35 Adding a New Location................................. 33 Adding a New Position ................................. 30 Adding Job Posting Prices............................. 25 Admin Panel................................................. 8 Administration Panel ................................... 23 Applicant Change Password Page .................. 12 Applicant Confirmation Page ......................... 11 Applicant Details Page ............................ 38, 39 Applicant Login Page ................................. 8, 9 Applicant Registration Page ............9, 10, 20, 40 Applicants Page .......................................... 37 Application Confirmation Page....................8, 11 Assigning a Currency Symbol........................ 24 Autoresponder............................................ 53 Basket Page ............................................... 16 Career Autoresponder Page ............................ 8 Categories Detail page............................ 31, 34 Change Password Page .............................9, 12 Checkbox.............................................. 41, 47 Checkout Page ...................................... 16, 17 Configuring General Settings ........................ 23 Configuring Job Categories ........................... 33 Confirmation E-Mail Message ........................ 11 Contact Email ............................................. 23 Credit CardDetails Page ............................... 27 Credit Cards Page ....................................... 27 Current Positions Page............................ 19, 21 Current Postings Page ................................... 7 Customizing a Page..................................... 53 Customizing an Admin Notification................. 55 Customizing an Autoresponder...................... 54 Deleting a Category..................................... 34 Deleting a credit card .................................. 27 Deleting a Field Option ........................... 42, 48 Deleting a Job Opening ................................ 32 Deleting a Job Posting Price Value ................. 25 Deleting a Job Type..................................... 36 Deleting a Location ..................................... 33 Deleting a Resume Search Price Value ........... 26 Deleting a Service....................................... 50 Deleting an Applicant Record ........................ 39 Deleting an Employer Extra Field................... 48 Deleting an Employer Record........................ 45 Deleting an Extra Field............................ 42, 48 Deleting an Industry Category ...................... 46
Deleting an Order Record ............................. 49 Displaying the Search Field in the Current
Positions Page.......................................... 23 Editing a Field Option..............................42, 48 Editing an Extra Field ..............................42, 48 Editing an Industry Category......................... 46 Editing Applicant Details............................... 39 Editing Credit Card Details ............................ 27 Editing Displayed Fields................................ 40 Editing Employer Information........................ 45 Editing Job Posting Price Detail...................... 25 Editing Job Type Details ............................... 35 Editing Resume Search Price Details............... 26 Employer Add Services Page ......................... 15 Employer Change Password Page................... 14 Employer Extra Fields Page........................... 47 Employer Login Page ................................... 12 Employer page............................................ 43 Employer Post Jobs Page .............................. 19 Employer Registration Page .....................13, 47 Employer Search Resumes Page .................... 20 Employer Services page ............................... 50 Enabling Applicant Data Collection ................. 23 Enabling User Login ..................................... 23 Extra Fields Page.............................. 41, 42, 48 Field Name............................................41, 47 Field Options .........................................42, 48 Field Row ..............................................42, 48 Field Type .............................................41, 47 Forgot Password? E-Mail field ..........................9 Front-end Interface .......................................6 Horizontal Navigation Bar ........................13, 19 Industries Details Page................................. 46 Industries Page........................................... 46 Job Categories Detail page............................ 33 Job Opening Details Page ............................. 30 Job Openings Page .................................. 8, 32 Job Positions ................................... 33, 34, 36 Job Posting Details Page.................................8 Job Posting Expiration Date .....................19, 50 Job Postings Available .................................. 19 Job Type Details Page .................................. 35 Job Types Page ......................................31, 35 Keywords Resume Search field...................... 20 Locations Details Page ................................. 33 Locations Page................................. 31, 32, 33 Managing Applicant Information .................... 37 Managing Credit Cards ................................. 27 Managing Employer Extra Fields .................... 46 Managing Employer Orders ........................... 49 Managing Employer Services......................... 50 Managing Extra Fields .................................. 41 Managing Industry Types ............................. 46 Managing Job Locations................................ 32

60 Career Agency 4.2 User Guide
Managing Job Positions ................................ 29 Managing Survey Participants ....................... 51 My Profile Page ....................................... 9, 14 Notifications ............................................... 55 Option Name .........................................42, 48 Order Confirmation Page .............................. 17 Order Details Page ...................................... 49 Order Status Page ....................................... 18 Orders Page ............................................... 49 Pages ........................................................ 51 Populating checkbox, radio button, and selection
lists ........................................................ 42 Posting Prices Page...................................... 25 Price Per Posting field .................................. 25 Radio....................................................41, 47 Required Status .....................................42, 48 Resume File................................................ 39 Resume Search Price Page............................ 26 Resume Search service ................................ 20 Search All Positions ..................................... 39 Search Applicants page ................................ 39
Search Employers Page ................................45 Search Page................................................. 6 Search Positions page ..................................29 Selection .............................................. 41, 47 Setting Job Posting Prices .............................25 Setting Resume Search Prices .......................26 Setting the Employer Service Period ...............24 Setting the Job Posting Duration ....................23 Site Administrator........................................23 Site Configuration page ................................23 Specifying Job Types....................................35 Text..................................................... 41, 47 Text Area ............................................. 41, 47 Third-party Credit Card Processors .................28 Using the Applicant Search Function ...............39 Using the Job Search Function ................. 32, 45 View Applicants Page ...................................22 View Resume hyperlink.................................22 Viewing Applications for a Job Posting.............32 Viewing Order Details...................................49 Viewing the Orders List.................................49