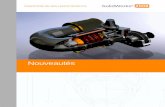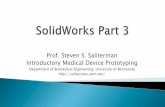2-Beginner’s Guide to SolidWorks 2008
-
Upload
vintiloius -
Category
Documents
-
view
228 -
download
0
Transcript of 2-Beginner’s Guide to SolidWorks 2008

8/13/2019 2-Beginner’s Guide to SolidWorks 2008
http://slidepdf.com/reader/full/2-beginners-guide-to-solidworks-2008 1/47
Beginner’s Guide to SolidWorks 2008
Alejandro Reyes, MSME
Certified SolidWorks Professional and Instructor
SDCSchroff Development Corporation
www.schroff.com
www.schroff-europe.com
PUBLICATIONS

8/13/2019 2-Beginner’s Guide to SolidWorks 2008
http://slidepdf.com/reader/full/2-beginners-guide-to-solidworks-2008 2/47
Beginner’s Guide to SolidWorks 2008
7
Part Modeling
The design process in SolidWorks generally starts in the part modelingenvironment, where we create the different parts that make the design of the
product or machine, and are later assembled to other parts, at that time thegroup of parts becomes an Assembly. In SolidWorks, every component of thedesign will be modeled separately, and each one is a single file with theextension *.sldprt. SolidWorks is a Feature based software; this means that theparts are created by incrementally adding features to the model. Features areoperations that either add or remove material to a part, for example, extrusions,cuts, rounds, etc. There are also features that do not create geometry, but areused as a construction aid, such as auxiliary planes, axes, etc.
This book will cover many different features to create parts, including themost commonly used tools and options. Some features require a Sketch or
profile to be created first; these are known as Sketched features. The Sketch isa 2D environment where the sketch or profile to generate a feature is created. Itis in the Sketch where most of the design information is added to the design,including dimensions and geometric relations. Examples of sketched featuresinclude Extrusions, Revolved features, Sweeps and Lofts. Extrusions, Cuts andRevolved features will be covered in this book. Sweeps and Lofts will not becovered, as they are generally considered more advanced modeling features.
A 2D Sketch can be created only in Planes or planar (flat) faces. Bydefault, every SolidWorks Part and Assembly has three default planes (Front,Top and Right) and an Origin. Most parts can be started in one of these planes.
It is not critical which plane we start our designs in; however, this selection canpotentially save a little time when working in an assembly or while detailing thepart. In this release the plane selection is a lot less significant, as the detailingenvironment is much easier to use and understand. The planning that takesplace before starting to model a part is called the Design Intent. The DesignIntent basically includes the general plan of how the part is going to be modeled,and how we anticipate it may change to accommodate future changes to fit otherparts or needs.
SolidWorks is a 3D parametric mechanical design software. Parametric design means that the models created are driven by parameters. These
parameters are dimensions, geometric relations, equations, etc. When anyparameter is modified, the 3D model is updated. Good design practices arereflected in how well the Design Intent and model integrity is maintained whenparameters are modified. In other words, the model updates predictably .

8/13/2019 2-Beginner’s Guide to SolidWorks 2008
http://slidepdf.com/reader/full/2-beginners-guide-to-solidworks-2008 3/47
Beginner’s Guide to SolidWorks 2008
8
Notes:

8/13/2019 2-Beginner’s Guide to SolidWorks 2008
http://slidepdf.com/reader/full/2-beginners-guide-to-solidworks-2008 4/47
Beginner’s Guide to SolidWorks 2008
9
The Housing

8/13/2019 2-Beginner’s Guide to SolidWorks 2008
http://slidepdf.com/reader/full/2-beginners-guide-to-solidworks-2008 5/47
Beginner’s Guide to SolidWorks 2008
10
When we start a new design, we have to decide how we are going tomodel it. Remember that the parts will be made one feature or operation at atime. It takes a little practice to define the optimum feature sequence for anygiven part, but this is something that you will master once you learn to think ofparts as a sequence of features. To help you understand how to make the
Housing part, we’ll show a “roadmap” or sequence of features. The order ofsome of these features can be changed, but remember that we need to makesome features before others. For example, we cannot round the corners if thereare no corners to round! A sequence will be shown at the beginning of each part,and the dimensional details will be given as we progress.
In this lesson we will cover the following tools and features: creatingvarious sketch elements, geometric relations and dimensions, Extrusions, Cuts,Fillets, Mirror Features, Hole Wizard, Linear and Circular Patterns. For theHousing, we’ll follow the following sequence of features:
Base Extrusion Top Extrusion Fillets Inside Cut
Front boss Mirror Front boss Side boss Mirror Side boss
Front cut Side cut Screw hole Screw hole pattern
Top tapped holes Base hole Base holes pattern Mirror holes pattern

8/13/2019 2-Beginner’s Guide to SolidWorks 2008
http://slidepdf.com/reader/full/2-beginners-guide-to-solidworks-2008 6/47
Beginner’s Guide to SolidWorks 2008
11
1. - The first thing we need to do after opening SolidWorks, is to make a NewPart file. Go to the “New” document icon in the main toolbar and select it.
2. - We are now presented with the New Document dialog. If your screen isdifferent than this, click the “Novice” button in the lower left corner. Now selectthe “Part” template, and click OK, this way SolidWorks will know that we want tocreate a Part file. Additional Part templates can be created, with different optionsand settings, including different units, dimensioning standards, materials, colors,etc. See Appendix A for information on how to make additional templates and
change the document units to inches and/or millimeters. Using the “Advanced”option allows the user to choose from the different templates.

8/13/2019 2-Beginner’s Guide to SolidWorks 2008
http://slidepdf.com/reader/full/2-beginners-guide-to-solidworks-2008 7/47

8/13/2019 2-Beginner’s Guide to SolidWorks 2008
http://slidepdf.com/reader/full/2-beginners-guide-to-solidworks-2008 8/47
Beginner’s Guide to SolidWorks 2008
13
What we have just done, is we created a new Sketch and are in thesketch environment now. This is where we will create the profiles that will beused to make Extrusions, Cuts, etc. SolidWorks gives us many indications, mostof them graphical, to help us know when we are working in a Sketch.
a) The Confirmation Corner is activated in the upperright corner and displays the Sketch icon in transparentcolors.
b) The Status bar shows “Editing Sketch”in the lower right corner.
c) In the Feature Manager “Sketch1” is added at thebottom just under “Origin”.
d) The part’s Origin is projected in the Sketch planein red and the grid is visible.
e) The Sketch tab is activated in the Command Manager.
f) If the option is selected, the Sketch Grid will be displayed. This can beeasily turned on or off while in the Sketch environment , by Right-Mouse-Clicking in the graphics area and selecting the “Display Grid” option.
As the reader can see, SolidWorks gives us plenty of clues to help usknow that we are working in a sketch.
5. - Notice that when we make the first sketch, SolidWorks rotates the view tomatch the plane that we selected. This is done only in the first sketch to help the

8/13/2019 2-Beginner’s Guide to SolidWorks 2008
http://slidepdf.com/reader/full/2-beginners-guide-to-solidworks-2008 9/47
Beginner’s Guide to SolidWorks 2008
14
user get oriented. In subsequent operations we have to rotate the view manuallyusing the view orientation tools or the Middle Mouse Button and dragging.
6. - The first thing we need to do is todraw a rectangle and center it about the
origin. Select the “Rectangle” tool fromthe Sketch toolbar or from the RightMouse Button menu and make sure wehave the “Corner Rectangle” selected inthe Rectangle’s Property Manager shownat left. Click and drag in the graphics area to draw a Rectangle around the originas shown. Left-Mouse-Click in any corner and drag to the opposite corner. Don’tworry too much about the size; we’ll add dimensions to it in a later step.
7. - Notice the lines are in color green after finishing the rectangle. The colorgreen means the lines are selected. You can unselect them by hitting theEscape key, this will also de-select (turn off) the rectangle tool. We only needone rectangle. Now we will draw a “Centerline” from one corner of the rectangleto the opposite corner. The purpose of this line is to help us center the rectangleabout the origin. We’ll learn a faster way to do this in the next few steps. Fromthe Sketch toolbar, select the Line’s drop down arrow, and select “Centerline”

8/13/2019 2-Beginner’s Guide to SolidWorks 2008
http://slidepdf.com/reader/full/2-beginners-guide-to-solidworks-2008 10/47
Beginner’s Guide to SolidWorks 2008
15
8. - SolidWorks indicates that we will start or finish a line at an existing entitywith yellow icons; when the cursor is near an endpoint, line, edge, origin, etc. itwill “snap” to it. Click in one corner, click in the opposite corner as shown andpress the Escape key to finish the Centerline command.
9. - Now we’ll add a “Midpoint” geometric relation between the centerline we just drew and the part’s origin. From the “Tools” menu, select “Relations, Add” orclick in the “Add Relation” icon from the “Display/Delete Relations” drop-downicon. By adding this relation, the centerline’s mid point will coincide with theorigin; this way the part will be centered about the origin which will be useful infuture operations.
10. - The “Add Relations” Property Manager is displayed. The Property
Manager is the area where we will make our selections and choice of options formost commands. Select the previously made centerline and the part’s origin byclicking on them in the graphics area (notice how they turn green and get listedunder the “Selected Entities” box). Click on “Midpoint” under the “AddRelations” box to add the relation. Now the center of the line coincides with theOrigin. Click on OK (the green checkmark) to finish the command. Click anddrag one corner of the rectangle to see the effect of the relation. Notice thecenter of the line stays in the origin and the rectangle resizes about the center.

8/13/2019 2-Beginner’s Guide to SolidWorks 2008
http://slidepdf.com/reader/full/2-beginners-guide-to-solidworks-2008 11/47
Beginner’s Guide to SolidWorks 2008
16
11. - We just added a geometric relation manually, and we also addedgeometric relations automatically when we drew the rectangle and the centerlinein the previous step. SolidWorks allows us to graphically view the existingrelations between sketch elements. Go to the “View” menu, “Sketch Relations”if not already activated, or from the “Hide/Show Items” drop down icon in thegraphics area.
12. - Now we can see the geometric relations graphically represented by small
blue icons next to the lines, arcs, etc. Notice that when we move the mousepointer over a geometric relation icon, the entity or entities that share the relationare highlighted.
NOTE: To delete a geometric relation select the relation icon in the screen andpress the “Delete” key, or Right Mouse Click on the Geometric Relation icon andselect “Delete”. (Do not delete relations at this time!)

8/13/2019 2-Beginner’s Guide to SolidWorks 2008
http://slidepdf.com/reader/full/2-beginners-guide-to-solidworks-2008 12/47
Beginner’s Guide to SolidWorks 2008
17
The Sketch Origin defines the local Horizontal (Short red arrow) and
local Vertical (Long red arrow) directions, this is important because we may belooking at the part in a different orientation, and vertical may not necessarilymean “up” on the screen. In SolidWorks we can add the following types ofgeometric relations between sketch entities:
Vertical with respect to the sketch verticaldirection (Long red arrow in the origin)
Horizontal with respect to the sketch horizontaldirection (Short red arrow in the sketch origin)
Coincident is when an endpoint touchesanother line, endpoint, model edge or circle.
Midpoint is when a line endpoint coincides withthe middle of another line or model edge. AMidpoint relation implies its Coincident.

8/13/2019 2-Beginner’s Guide to SolidWorks 2008
http://slidepdf.com/reader/full/2-beginners-guide-to-solidworks-2008 13/47
Beginner’s Guide to SolidWorks 2008
18
Parallel is when two or more lines have thesame inclination.
Perpendicular is when two lines are 90degrees from each other, like a vertical andhorizontal lines. They don’t have to touch eachother in order to be perpendicular.
Concentric is when two arcs or circles sharethe same center. Concentric can be alsobetween a point or line’s endpoint and an arc orcircle’s center.
Tangent is when a line and an arc or circle, ortwo arcs or circles are tangent to each other.
Equal is when two or more lines are the samelength, or two or more arcs or circles have thesame diameter.
Collinear is when two or more lines lie on thesame line.
13. - The next step is to dimension the rectangle. Turn off the geometricrelations display in the “View” menu “Sketch Relations” to avoid visual clutter in
the screen. Click with the Right Mouse Button in the graphics area and select“Smart Dimension” or select the “Smart Dimension” icon from the Sketchtoolbar. Notice the cursor changes adding a small dimension iconnext to it to indicate the user the Smart Dimension tool is selected.
14. - Adding dimensions in SolidWorks is simple. Click to select the rightvertical line and then click just to the right to locate the dimension. SolidWorkswill show the “Modify” dialog box, where we can add the 2.625” dimension.Repeat with the top horizontal line and add a 6” dimension. As soon as thedimension value is accepted, the geometry updates to reflect the correct size.

8/13/2019 2-Beginner’s Guide to SolidWorks 2008
http://slidepdf.com/reader/full/2-beginners-guide-to-solidworks-2008 14/47
Beginner’s Guide to SolidWorks 2008
19
NOTE: View the Appendix if you need to change the document’s units from
millimeters to inches or vice versa. You can also override the units by adding “in”or “mm” at the end of the value in the Modify dialog box.
After dimensioning the lines, notice the lines changed from Blue to Black.
This is the way SolidWorks indicates that the geometry is defined, meaning thatwe have added enough information (dimensions and/or geometric relations) todefine the geometry in the sketch. The status bar also shows “Fully Defined”.This is the preferred state before creating a feature, since there is no informationmissing and the geometry can be accurately described.

8/13/2019 2-Beginner’s Guide to SolidWorks 2008
http://slidepdf.com/reader/full/2-beginners-guide-to-solidworks-2008 15/47
Beginner’s Guide to SolidWorks 2008
20
A sketch can be in one of several states; the three main ones are:
• Under Defined: (BLUE) Not enough dimensions and/or geometric relationshave been provided to define the sketch. Sketch geometry is blue and can bedragged with the mouse.
• Fully Defined: (BLACK) The Sketch has all the necessary dimensions and/orgeometric relations to completely define it. This is the desired state. Fullydefined geometry is black.
• Over Defined: (RED) Redundant and/or conflicting dimensions and/orgeometric relations have been added to the sketch. If an over-definingdimension or relation is added, SolidWorks will warn the user. If an over-defining geometric relation is added, delete it or use the “Edit” menu, “Undo”
command or the “Undo” icon . If an over-defining dimension is added,
the user will be offered an option to cancel it.
15. - Now that the sketch is fully defined, we will create the first part of thehousing; this is where we go from the 2D Sketch to a 3D feature. Click in theFeatures tab in the Command Manager and select the “Extrude” icon, or click inthe “Exit Sketch” icon in the Sketch toolbar. In the second case SolidWorksremembers that we wanted to make an Extrusion, and displays the Extrudecommand’s property manager. Notice that the first time we create a feature,SolidWorks changes to an Isometric view, and gives us a preview of what thefeature will look like when finished.

8/13/2019 2-Beginner’s Guide to SolidWorks 2008
http://slidepdf.com/reader/full/2-beginners-guide-to-solidworks-2008 16/47

8/13/2019 2-Beginner’s Guide to SolidWorks 2008
http://slidepdf.com/reader/full/2-beginners-guide-to-solidworks-2008 17/47
Beginner’s Guide to SolidWorks 2008
22
18. - To help us get oriented, we will switch to a Top View to see the part fromthe top. In SolidWorks the user is free to work in any orientation, as long ashe/she is able to see what they are doing. Re-orienting the part helps the newuser get used to 3D in a more familiar way by looking at it in 2D.
19. - For the second extrusion, we’ll use the “CenterRectangle” command. Activate the “Rectangle” tool,and select the “Center Rectangle” option from theRectangle’s Property Manager. First click in the Originto start the rectangle, and click again on the edge of thefirst extrusion to finish it. Notice the yellow Coincidenticon as the pointer is in the origin and then on the edge.This way we’ll automatically add coincident relations andthe rectangle will be centered about the origin.

8/13/2019 2-Beginner’s Guide to SolidWorks 2008
http://slidepdf.com/reader/full/2-beginners-guide-to-solidworks-2008 18/47
Beginner’s Guide to SolidWorks 2008
23
20. - Dimension the rectangle 4” wide as shown. This will fully define thesketch.
21. - We are now ready to make the second extruded feature. Select the
Extrude or Exit Sketch icon as we did in step 15 and extrude it 3.5”. From theStandard Views icon, select the Isometric view to see the preview of the secondextrusion. Click on OK to complete the command.
22. - The next step is to round the edges of the two extrusions. To do this, we
will select the Fillet command. This is what’s called an “Applied Feature”; wedon’t need a sketch to create it, and it’s applied directly to the solid model.Select the “Fillet” icon from the Features toolbar; make sure the “Manual” modeis selected. By default, “Constant Radius” type is selected. We’ll change theradius to 0.25” and select the corners indicated with the preview. SolidWorkshighlights the model edges when we place the cursor on top of them to let usknow that we’ll select them if we click on them. Click on OK when done selectingedges to complete the command.

8/13/2019 2-Beginner’s Guide to SolidWorks 2008
http://slidepdf.com/reader/full/2-beginners-guide-to-solidworks-2008 19/47
Beginner’s Guide to SolidWorks 2008
24
TIP: If an edge or face is mistakenly selected, simply click on it again to de-selectit. You can rotate the model using the arrow keys or click and drag with theMiddle-Mouse-Button if you cannot see an edge to select it.

8/13/2019 2-Beginner’s Guide to SolidWorks 2008
http://slidepdf.com/reader/full/2-beginners-guide-to-solidworks-2008 20/47
Beginner’s Guide to SolidWorks 2008
25
23. - Repeat the fillet command to add a 0.125” fillet at the base of the Housing.By selecting the faces SolidWorks rounds all the edges of the faces selected.
Finished fillets.
In SolidWorks we can change the display of tangent edges (The edges wheretwo tangent faces meet) selecting the “View” menu, “Display” and select thedisplay option wanted: Visible, as Phantom or Removed. Explore the differentoptions to find the one you feel more comfortable with. In this book we used thePhantom lines for clarity.

8/13/2019 2-Beginner’s Guide to SolidWorks 2008
http://slidepdf.com/reader/full/2-beginners-guide-to-solidworks-2008 21/47
Beginner’s Guide to SolidWorks 2008
26
24. - We will now remove material from the model using the “Extruded Cut”command. Change the View Orientation to Top View. Select Extruded Cut fromthe Features toolbar, you will be asked to select a face or planar face. At thistime, select the top face and we’ll be in a new Sketch. Add the rectangle and
dimensions shown; this will be the area to cut.
Notice that we can add dimensions from sketchgeometry to model edges simply by selectingthem. To add these dimensions, activate theDimension command, click on a Sketch line, clickon a model edge parallel to the Sketch line, andfinally click to locate the dimension in the screen.Repeat to add the rest of the dimensions.
25. - If needed, switch to a “Hidden Lines Removed” mode from the View Styleicon to view the model without shading as in the image above.
Shaded with Edges
Shaded
Hidden Lines Removed
Hidden Lines Visible
Wireframe

8/13/2019 2-Beginner’s Guide to SolidWorks 2008
http://slidepdf.com/reader/full/2-beginners-guide-to-solidworks-2008 22/47
Beginner’s Guide to SolidWorks 2008
27
26. - In this feature, we will round the corners in the sketch using a SketchFillet. We can add the fillets as applied features like before, but in this step wechose to show you how to round the corners in the Sketch before making the“Extruded Cut” feature. Select the “Sketch Fillet” icon from the Sketch toolbar.
Set the fillet radius to 0.15”, and click on the corners of the sketch lines asindicated to round them. After clicking on all 4 corners, click OK to finish the
Sketch Fillet command. Notice that only one dimension is added. The reason isthat SolidWorks adds an equal relation from each fillet to the one dimensionedfillet.
27. - Now we select the Extruded Cut icon or Exit Sketch to remove thematerial. Opposite to the Boss Extrude feature that adds material, the Cutfeature, as its name implies, removes material from the model.

8/13/2019 2-Beginner’s Guide to SolidWorks 2008
http://slidepdf.com/reader/full/2-beginners-guide-to-solidworks-2008 23/47
Beginner’s Guide to SolidWorks 2008
28
Make the cut 3.5” deep using the options shown in the next image. Change theview to Isometric and Shaded with Edges (Step 25) to better visualize the effect.
28. - In the next step we will add a simple round boss to the front of theHousing. Switch to a Front View, and make a sketch on the front face. Selectthe “Sketch” icon, and then click in the front-most face. Or, the reverse order:select the face first, and then click in the “Sketch” icon.
29. - Select the “Circle” sketch tool …

8/13/2019 2-Beginner’s Guide to SolidWorks 2008
http://slidepdf.com/reader/full/2-beginners-guide-to-solidworks-2008 24/47
Beginner’s Guide to SolidWorks 2008
29
… and draw and dimension a circle approximately as shown next. To dimensionthe circle, select either the center of the circle or its perimeter and the top edge ofthe housing.
30. - To locate the circle in the center of the part, we will add a VerticalRelation between the center of the circle and the part’s origin. SolidWorks allowsus to align sketch elements to each other or to existing model geometry (edges,faces, vertices, etc.). From the Right Mouse button menu, select “Add Relations”,and select the circle’s center (Not the perimeter!) and the origin. Click on Verticaland OK to finish.

8/13/2019 2-Beginner’s Guide to SolidWorks 2008
http://slidepdf.com/reader/full/2-beginners-guide-to-solidworks-2008 25/47
Beginner’s Guide to SolidWorks 2008
30
31. - After adding the Vertical geometric relation, we’ll exit the sketch. We’ll usea new time saving feature called “Instant 3D” to make the extrusion. It should beactive by default in the Features toolbar, otherwise simply click to activate it.
To make the extrusion, switch to an isometric view, select the circle of theprevious sketch (Notice that we are now editing the part, not the sketch), andclick and drag on the blue arrow. You’ll see a ruler to know how big to make theextrusion. Make sure to extrude it 0.250”. You can control the size precisely bydragging the handle over the ruler’s marks as shown. Notice the preview in thegraphics area. When you release the handle, a new extrusion will be added. Tomodify it afterwards, simply select a face of the extrusion and drag on the handleagain to the desired size.

8/13/2019 2-Beginner’s Guide to SolidWorks 2008
http://slidepdf.com/reader/full/2-beginners-guide-to-solidworks-2008 26/47
Beginner’s Guide to SolidWorks 2008
31
32. - The next step is to create an identical extrusion on the other side of theHousing. To make it we’ll use the “Mirror ” command that will make an identical3D copy of the extrusion we just made. Switch to an Isometric view to help usvisualize the Mirror’s preview and make sure we are getting what we want.
33. - Select the Mirror command from the Features toolbar.
34. - From the Mirror Property Manager, we have to make two selections. Thefirst one is the Mirror Face/Plane and the second is the feature(s) we want tomake a mirror from. The face or plane that will be used to mirror the feature hasto be in the middle between the original feature and the desired mirrored copy.Making the first extrusion centered about the origin causes the Front plane to bein the middle, making it the best option to use as the Mirror Plane. To select theFront plane, (make sure the Mirror Face/Plane selection box is highlighted; thismeans that this is the active selection box) click on the “+” sign next to “Part1” tothe right of the Property Manager to reveal a fly-out Feature Manager fromwhich we can select the Front Plane.

8/13/2019 2-Beginner’s Guide to SolidWorks 2008
http://slidepdf.com/reader/full/2-beginners-guide-to-solidworks-2008 27/47
Beginner’s Guide to SolidWorks 2008
32
35. - After selecting the Front Plane from the fly-out Feature Manager,SolidWorks automatically activates the “Features to Mirror” selection box (nowhighlighted), and if not already selected, select the last extrusion to mirror it.Notice the preview and click OK. Rotate the view to inspect the mirrored feature.
36. - In the next step we’ll add the small boss at the rightside of the Housing. Switch to a Right View, click in theSketch icon and select the right most face. Draw a circleand dimension as shown. Remember to add a VerticalRelation between the center of the circle and the origin aswe did in step 30.

8/13/2019 2-Beginner’s Guide to SolidWorks 2008
http://slidepdf.com/reader/full/2-beginners-guide-to-solidworks-2008 28/47
Beginner’s Guide to SolidWorks 2008
33
37. - Now we are ready to extrude the sketch to make the side boss. We’ll use
the “Instant 3D” function as we did for the front extrusion in step 31. You can exitthe Sketch by selecting the “Exit Sketch” icon. For clarity, change to an Isometricview. Select in the graphics area the circle of the sketch we just drew, and click-and-drag the arrow along the ruler markers to 0.5” as shown.
38. - Just like we did with the front circular boss, Mirror the extrusion we justmade about the Right Plane (which is also in the middle of the part). Use the fly-out Feature Manager to select the Right Plane and the previous Extrusion tocomplete the Mirror command.

8/13/2019 2-Beginner’s Guide to SolidWorks 2008
http://slidepdf.com/reader/full/2-beginners-guide-to-solidworks-2008 29/47
Beginner’s Guide to SolidWorks 2008
34
39. - Now we’ll make the circular cut in the front of the Housing. Switch to aFront View and create a sketch on the front most face. Draw a circle using theCircle tool and dimension it 2.250” Diameter. To center the circle in the circularextrusion, add a “Concentric Relation” selecting the circle and the round edge.Click OK to finish the “Add Relations” command.

8/13/2019 2-Beginner’s Guide to SolidWorks 2008
http://slidepdf.com/reader/full/2-beginners-guide-to-solidworks-2008 30/47
Beginner’s Guide to SolidWorks 2008
35
40. - Now that the circle is concentric with the boss, make acut with the “Through All” option, selecting the “Extruded Cut”icon from the Features toolbar; this will make the cut go throughthe entire part regardless of its size.
41. - We will now make a hole in the boss added in step 37 for a shaft. Switchto a Right View and add a sketch on the circular boss’ face. We want the hole tobe concentric with the boss. To do this we can add the circle and add concentricrelation as we just did; however, this is a two step process. Instead, we will do itin one step: Select the “Circle” tool icon from the Sketch toolbar and before drawing the circle, move the cursor and rest it on top of the circular edge as
shown, until the center of the circular edge is revealed. DO NOT CLICK ON THEEDGE. This highlight works only if you have a drawing tool active like Line,Circle, Arc, etc. This technique can be used to reveal any circular edge’s center.

8/13/2019 2-Beginner’s Guide to SolidWorks 2008
http://slidepdf.com/reader/full/2-beginners-guide-to-solidworks-2008 31/47
Beginner’s Guide to SolidWorks 2008
36
42. - Start drawing the circle at the center of the boss to automatically capture aconcentric relation with the boss and dimension it 0.575” diameter. Now thesketch is fully defined.
43. - Since this hole will be used for a shaft, we’ll add a Bilateral tolerance tothe dimension. Select the 0.575” dimension in the graphics area, and from thedimension’s Property Manager, under “Tolerance/Precision” select “Bilateral”.Now we can add the tolerances. Notice that the dimension changes immediatelyin the graphics area. This tolerance will be transferred to the Housing’s drawinglater on. If needed, tolerances can also be added later in the drawing.

8/13/2019 2-Beginner’s Guide to SolidWorks 2008
http://slidepdf.com/reader/full/2-beginners-guide-to-solidworks-2008 32/47
Beginner’s Guide to SolidWorks 2008
37
44. - Now we can make a Cut with the “Through All” option using the “ExtrudedCut” command, or using the Instant 3D feature. To use Instant 3D to make a cut,click in the “Exit Sketch” icon and change to an Isometric view for clarity, and justlike we did for the Extrusion, select the circle and click-and-drag the arrow into the part. You’ll see how the part is cut as the arrow is dragged. The only
disadvantage to cutting this way is that the “Through All” option is not availablewhile dragging.
45. - For the next feature we’ll make a ¼”-20 tapped hole in the front face.SolidWorks provides us with a tool to automate the creation of simple,Countersunk and Counterbore holes, tap and Pipe taps by selecting a fastenersize, depth and location. The “Hole Wizard” command is a two step process: inthe first step we define the hole’s type and size, and in the second step we definethe location of the hole(s). To add the tapped hole, switch to a Front View. TheHole Wizard is a special type of feature that uses 2 sketches that areautomatically created for you, so there is no need to add a sketch first, it workslike an applied feature.

8/13/2019 2-Beginner’s Guide to SolidWorks 2008
http://slidepdf.com/reader/full/2-beginners-guide-to-solidworks-2008 33/47

8/13/2019 2-Beginner’s Guide to SolidWorks 2008
http://slidepdf.com/reader/full/2-beginners-guide-to-solidworks-2008 34/47
Beginner’s Guide to SolidWorks 2008
39
47. - Now we are ready for the second step, to define the hole’s location. Clickin the “Positions” tab at the top. Notice the “Sketch Point” tool is activatedautomatically. SolidWorks automatically added a point that locates the holewhere we pre-selected the face, as we can see in the preview. In order toprecisely locate the hole’s center, we will draw a Centerline starting at the rightquadrant of the outer circular edge, and finishing at the same quadrant of theinner circular edge. The quadrants will be activated after selecting the Centerline
tool, and touching (not clicking!) the circular edge. It can be any one of thequadrants; we just picked this one for the example.
Click for Start Click for End Finished Center line

8/13/2019 2-Beginner’s Guide to SolidWorks 2008
http://slidepdf.com/reader/full/2-beginners-guide-to-solidworks-2008 35/47
Beginner’s Guide to SolidWorks 2008
40
The idea behind this technique is to make sure the hole is centered in thecircular face. Now add a “Midpoint” relation using the “Add Relation” commandand selecting the pre-existing point and the centerline we just made. Click OK toclose the “Add Relations” dialog, and then click OK again to finish the HoleWizard.
A quicker way to add the Midpoint relation is to Window-Select the “Point”
and “Centerline”, and select “Midpoint” from the pop-up toolbar.
Now the Hole is located in the middle of the Centerline.

8/13/2019 2-Beginner’s Guide to SolidWorks 2008
http://slidepdf.com/reader/full/2-beginners-guide-to-solidworks-2008 36/47

8/13/2019 2-Beginner’s Guide to SolidWorks 2008
http://slidepdf.com/reader/full/2-beginners-guide-to-solidworks-2008 37/47
Beginner’s Guide to SolidWorks 2008
42
49. - What we just did was to go back to editing the feature’s Sketch, just likewhen we first created it. Switch to a top view if needed for visualization. Tochange a dimension’s value, double click on it to display the “Modify” box.Change the two dimensions indicated from 0.375” to 0.25” as shown.

8/13/2019 2-Beginner’s Guide to SolidWorks 2008
http://slidepdf.com/reader/full/2-beginners-guide-to-solidworks-2008 38/47
Beginner’s Guide to SolidWorks 2008
43
50. - After changing the sketch dimensions we cannot make another CutExtrude, because we had already made a cut; what we have to do is to “ExitSketch” or “Rebuild” to update the model with the new dimension values.
NOTE: There is no real purpose to this dimensional change but to showthe reader how to change an existing feature’s sketch if needed.
Another way we can complete this change is by using the “Instant3D”functionality. The way it works is very simple: We select the feature that we wantto modify in the graphics area (in this case one of the inside faces which weremade with the Cut Extrude) and click-and-drag the blue dots at each of thedimensions that need to be modified until we get the desired value, withouthaving to edit the Sketch. Dragging the mouse pointer over the ruler markers willgive you values in exact increments. Note that, depending on the speed of yourPC, Instant3D may be slow as SolidWorks dynamically updates the solid modelon the screen.

8/13/2019 2-Beginner’s Guide to SolidWorks 2008
http://slidepdf.com/reader/full/2-beginners-guide-to-solidworks-2008 39/47

8/13/2019 2-Beginner’s Guide to SolidWorks 2008
http://slidepdf.com/reader/full/2-beginners-guide-to-solidworks-2008 40/47
Beginner’s Guide to SolidWorks 2008
45
53. - Optionally, we can use any circular edges or cylindrical faces that sharethe same axis, as shown in the following images.
54. - Now click inside the “Features to Pattern” selection box to activate it(Notice it gets highlighted). Select the “¼-20 Tapped Hole1” feature from the fly-out Feature Manager, change the number of copies to six (NOTE: This countincludes the original!) and make sure the “Equal spacing” option is selected toequally space the copies in 360 degrees. Notice the preview in the graphics areaand click OK to finish the command.

8/13/2019 2-Beginner’s Guide to SolidWorks 2008
http://slidepdf.com/reader/full/2-beginners-guide-to-solidworks-2008 41/47
Beginner’s Guide to SolidWorks 2008
46
55. - Since we need to have the same six holes in the other side of theHousing, we will use the “Mirror” command to copy the Circular Pattern about theFront Plane to add the same holes on the other side of the housing. Review theMirror command from steps 33 and 38 if needed. Make this mirror about theFront Plane and mirror the “CircPattern1” feature created in the previous step.After the mirror, your part should look like this:

8/13/2019 2-Beginner’s Guide to SolidWorks 2008
http://slidepdf.com/reader/full/2-beginners-guide-to-solidworks-2008 42/47
Beginner’s Guide to SolidWorks 2008
47
56. - We will now add four #6-32 tapped holes to the topmost face using theHole Wizard. Switch to a Top View, and select the top face first . Then select theHole Wizard icon
57. - In the Hole Wizard’s Property Manager, select the “Tap” HoleSpecification icon, and select the options shown for a #6-32 Tapped Hole;change the tapped hole’s depth to 0.75”. The “Blind” condition tells SolidWorks tomake the hole a certain depth.

8/13/2019 2-Beginner’s Guide to SolidWorks 2008
http://slidepdf.com/reader/full/2-beginners-guide-to-solidworks-2008 43/47
Beginner’s Guide to SolidWorks 2008
48
58. - Click in the “Positions” tab to define the hole’s location. Notice that theSketch Point tool is active in the Sketch toolbar and a Point has already beenadded where the face had been pre-selected.
59. - With the “Point” tool active, touch (DO NOT CLICK!) on each of the otherthree corner fillets to show their center, and add a point concentric to each fillet’scenter. Add a Concentric relation between the first point and the last fillet’s edge.Your model should look like the next image. Click OK to finish the Hole Wizard.

8/13/2019 2-Beginner’s Guide to SolidWorks 2008
http://slidepdf.com/reader/full/2-beginners-guide-to-solidworks-2008 44/47
Beginner’s Guide to SolidWorks 2008
49
60. - We are now ready to make the holes at the base of the housing. Go to a
top view and make a new Sketch in the face indicated, and then click in the“Sketch” icon from the pop-up toolbar. Draw a circle and dimension it as shown,then make a Cut using the “Through All” option.
61. - Now we will create a Linear Pattern of
the previously made hole. A linear patternallows us to make copies of one or morefeatures along one or two directions (usuallyalong model edges). Select the LinearPattern icon from the Features toolbar.

8/13/2019 2-Beginner’s Guide to SolidWorks 2008
http://slidepdf.com/reader/full/2-beginners-guide-to-solidworks-2008 45/47
Beginner’s Guide to SolidWorks 2008
50
62. - In the Linear Pattern’s Property Manager, the “Direction 1” selection box isactive; select the edge indicated for the direction of the copies. This is thedirection the copies will follow. Any linear edge can be used as long as it is in thedesired direction of the pattern.
If the Direction Arrow in the graphics area is pointing in the wrong direction, clickon the “Reverse Direction” button next to the “Direction 1” selection box.

8/13/2019 2-Beginner’s Guide to SolidWorks 2008
http://slidepdf.com/reader/full/2-beginners-guide-to-solidworks-2008 46/47

8/13/2019 2-Beginner’s Guide to SolidWorks 2008
http://slidepdf.com/reader/full/2-beginners-guide-to-solidworks-2008 47/47
Beginner’s Guide to SolidWorks 2008
65. - Add a 0.125” fillet to the edges indicated to finish the Housing as afinishing touch. Save the finished part as “Housing” and close the file.









![Beginner’s Guide to PLC Programming [Neal Babcock] 2008](https://static.fdocuments.net/doc/165x107/577c774e1a28abe0548b8f4c/beginners-guide-to-plc-programming-neal-babcock-2008.jpg)

![Certified SolidWorks 2008 Associate CSWA Exam Guide[1]](https://static.fdocuments.net/doc/165x107/55cf9913550346d0339b6c4a/certified-solidworks-2008-associate-cswa-exam-guide1.jpg)