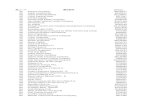2 ae garciajoséandroid studio
Transcript of 2 ae garciajoséandroid studio

ANDROID STUDIO

ANDROID STUDIO
En el Google I/O ya finalizado de este año, Google presentó Android Studio, un nuevo IDE o “programa para programar ” del Sistema Operativo del androide verde. Por el momento, programadores avanzados están valorando muy bien Android Studio, e incluso, a pesar de que es una versión incompleta, han dejado de usar Eclipse en favor de éste
Link de descarga: http://developer.android.com/sdk/installing/studio.html

COMO EMPEZAR A DESARROLLAR UNA APLICACIÓN Bien, ya hemos instalado
Android Studio, ahora, vamos a probarlo. Nada más iniciar el programa, nos dirá si queremos importar datos de otro IDE, como Eclipse, por ejemplo. Para ello hemos de seleccionar la carpeta donde tenemos nuestros proyectos e importarla.
Una vez hecho esto, se abrirá una ventana en la que tenemos determinadas opciones. Entre ellas, abrir o crear un nuevo proyecto.

DESARROLLO DE APLICACIÓN
Como veis, debéis añadir un nombre a la aplicación en la primera casilla. Después, el nombre del módulo, que suele llevar el mismo nombre, aunque por supuesto podéis cambiarlo, y seguido, el nombre de paquete de la aplicación, importante para el ID a la hora de subirla a la Play Store.
También, se nos dará a elegir la versión mínima del SDK que queremos usar para la aplicación. Si queremos que una aplicación llegue al máximo de usuarios posible, debemos elegir la más antigua, pero, también hay que tener en cuenta que deberemos resolver todos los problemas de compatibilidad que tengan todas las versiones en las que nuestra aplicación este disponible. Debemos saber que versiones anteriores a Froyo presentan errores e incompatibilidades. Por ello, lo ideal sería seleccionar como SDK mínimo, Froyo 2.2 o incluso Gingerbread 2.3.X.

DESARROLLO DE APLICACIÓN
Luego, debemos elegir la versión a la cual está dirigida nuestra aplicación, lo ideal en este caso es elegir aquella versión en la cual hay más dispositivos, pero sin renunciar a las mejoras que se dan en las más actuales. Por ello, sería buena idea decantarse por ICS 4.04 o incluso Jelly Bean 4.1.2.
Después, podemos elegir la versión del SDK con la cual se compilará nuestra aplicación. Aqúi, sólo podemos elegir la más reciente.Por ahora, Jelly Bean 4.2.2, aunque en breve será 4.3.
Ahora podemos elegir cual de los estilos Holo nos gusta más. Oscuro, claro, o claro con el nuevo menú lateral oscuro.
De las tres opciones para marca abajo, la primera indica que queréis usar un icono personalizado para la aplicación. La segunda, creará una Actividad para tu aplicación en el terminal (o emulador). Y la tercera indica que quieres crear una librería para una aplicación que ya creaste o que quieres usar en tu terminal fuera de una aplicación, por tanto, no será una aplicación al uso.

Si has marcado la opción de Icono personalizado, te aparecerá una ventana como la de arriba. Aquí tenéis todas las opciones que necesitáis para crear el icono.
En Image, puedes subir una imagen para usarla como lanzador de aplicaciones. En Clipart, puedes elegir entre diferentes símbolos e iconos. Y en Text, puedes poner hacer un icono para la aplicación con letras más o menos adornada.
Al hilo de esto, hay que decir que cada vez las pantallas de nuestros Smartphones son más grandes y poseen una mayor resolución, por esta razón es conveniente usar un icono que se vea bien en resoluciones HD o Full-HD. Si vemos correctamente el icono sin que parezca pixelado en XXHDPI, podemos estar seguros de que se verá correctamente en cualquier dispositivo, incluido tablets.
DESARROLLO DE APLICACIÓN

Una vez realizado esto, podemos pasar a la siguiente ventana. Aquí podemos elegir el tipo de ventana principal que tendrá nuestra aplicación. De nuestra elección dependerá, en cierta medida, el resto de la aplicación.
A saber, tenemos la ventana habitual o Blank, en la cual, tenemos una barra superior donde se incluirá el menú, el título y “volver”. Debajo, todo la ventana pertenecerá al contenido de la aplicación.
Después, Fullscreen, la ideal para juegos entre otros tipos de aplicación. En este caso, la barra de estado y los botones (si los hubiera) serán tapados por la totalidad de la ventana de nuestra aplicación, donde irá el contenido.
Luego, Login, para aplicaciones similares a las primeras, pero que se inician con un registro que hace falta rellenar para entrar.
La cuarta es Master/Detail. En ella tendremos la ventana dividida en un menú a la izquierda, y en contenido para cada opción del menú a la derecha. Ésta parece la idónea para tablets y para teléfonos con pantalla grande al girarlos en horizontal.
La última Settings, parece aquella que está diseñada como una lista de ajustes.
DESARROLLO DE APLICACIÓN

Una vez elegida un tipo de ventana, podremos elegir el nombre para la Actividad y para la Capa principal de la ventana. También podremos elegir que estilo de pestañas queremos para nuestra aplicación. Sin pestañas, Fijas, movibles o en cascada.
Y después de esto a programar….!!
DESARROLLO DE APLICACIÓN

COSTO DE SUBIDA Y DESCARGA









![3. SYSTEM CONTROLLER 3-2. Centralized Controller [AE-200A ...meus1.mylinkdrive.com/files/Eng_Manual_Sect_AE200A_AE-50A.pdf · 3-2. Centralized Controller [AE-200A/AE-50A] ... "Interchange](https://static.fdocuments.net/doc/165x107/5b3874197f8b9ab9068d4c6d/3-system-controller-3-2-centralized-controller-ae-200a-meus1-3-2-centralized.jpg)