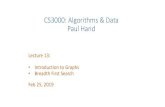Energy Engineering and Environmental Conditioning Laboratory - Eng. Physics ITS
1.Laboratory Cs3000 Eng Final
-
Upload
tri-nguyen -
Category
Documents
-
view
140 -
download
41
description
Transcript of 1.Laboratory Cs3000 Eng Final

IAEC January 2008 Page 1
PART A PROJECT DEFINITION 1. Project creation
Create a new project using System View Exercise Create the user-defined project ENGPJT Define 1 KFCS (Field Control Station), station number FCS0101 Define 1 HIS (Human Interface Station), station number HIS0164 PROCEDURE
1. Select ‘System view’ from Start menu / Programs / YOKOGAWA CENTUM / System View

IAEC January 2008 Page 2
2. Create ENGPJT using the System View Move cursor to Select [File] →→→→ [Create N ew] →→→→ [Project]
3. The [Outline] window as shown below appears. In the exercise, enter appropriate data in the columns User, Organization, and Project Information. (Data entry in the Project Information column is a MUST.)
On completion of data entry, click on

IAEC January 2008 Page 3
4. [Create New Project] dialog window appears with the [Name and Position] tab, enter the following data. Project Name : ENGPJT Position : Default (C:\CS3000\eng\BKProject\) Project Comment : Exercise for Engineering course
5. With the [Constant] tab, define Domain Number : 1 Make Control bus Dual-Redundant : No (blank)
Click on button Leave each item on other tabs,[Outline] and [Detailed Setting], as default

IAEC January 2008 Page 4
Now, ENGPJT project is created. Next step, FCS and HIS will be created. 6. Create FCS folder
[Create New FCS] dialog window appears, select [Type] tab, and define Station Type : AFS30D Field Control Station Standard Type Database Type : General-Purpose Station Address / Station Number : 1 / 1 Component / Number : Leave in Blank Station Comment and others : Leave in Blank
For other tabs, leave each item in default and click on

IAEC January 2008 Page 5
7. Create HIS folder [Create New HIS] dialog window appears, select [Type] tab, and define Station Type : PC with Operation and monitoring functions Station Address / Station Number : 1 / 64 Others : Leave in Blank
For other tabs, leaving each item as default and click on

IAEC January 2008 Page 6
8. Confirm ENGPJT with the System View Open [ENGPJT] to verify the creation of FCS0101 folder and HIS0164 folder.

IAEC January 2008 Page 7
PART B PROCESS I/O DEFINITION 1. Process I/O Definition
Define the process I/O for the control station FCS0101 Exercise Define control I/O units on the slot 1 and slot 2, Node 1
PROCEDURE 1. Activate the System View, select [ENGPJT] – [FCS0101] – [IOM] - [Local Node] folder.

IAEC January 2008 Page 8
2. To create New IOM, select from the pull down menu, [File] – [Create New] –[Node] or Right click on [Node] position in System view and select it, as shown below.

IAEC January 2008 Page 9
3. [Create New IOM] dialog window shown below appears. Define: IOM Type / Category : Analog Input IOM Type / Type : Control I/O (AAI141-S) Installation Position / Node : 1 Installation Position / Slot : 1

IAEC January 2008 Page 10
4. <1AAI141-S> file is created in the [NODE 1] folder
Activate [IOM Definition Builder] by double clicking on the <1AAI141-S > file.
5. Assign I/O Modules for each terminal with data for ‘Signal Details’ and Signal Conversion’ referring to the following figure and [Save]

IAEC January 2008 Page 11
6. Messages are displayed in the [Message] area. If no error occurs , exit from the IOM definition builder.

IAEC January 2008 Page 12
7. Three files as shown in the following figure have been created in the [IOM] folder.

IAEC January 2008 Page 13
Digital I/O Definition Exercise Define 32-point Terminal-type Contact Status Input on the slot 1, Node 2 and 32-point Terminal-type Contact Status Output on the slot 2, Node 2.
PROCEDURE
8. Same as in the Control I/O units, create NODE in the [IOM] folder. IOM Type / Category : Status Input IOM Type / Type : 32-point Terminal-type Contact Status Input (ADV157-S) Installation Position / Node : 2 Installation Position / Slot : 1
Click on button

IAEC January 2008 Page 14
9. <1ADV157-S> file is created in the [Node] folder.
Activate [IOM Definition Builder] by double-clicking on the <1ADV157-S > file.

IAEC January 2008 Page 15
10. [IOM Definition Builder] window as shown below appears. The input modules can be assigned for each terminal. In the exercise, confirming the settings, leave them as default, and exit.

IAEC January 2008 Page 16
11. Three files as shown in the following figure have been created in the [IOM]
folder.

IAEC January 2008 Page 17
PART C Creation of Regulatory Control Function EXERCISE 1 CASCADE CONTROL
Cascade Loop creation
In the exercise, the procedure to create a regulato ry control system is discussed by making a simple cascade loop.

IAEC January 2008 Page 18
1. Function Block Creation Procedure
1. Activate the system view then select [ENGPJT] – [FCS0101] – [FUNCTION BLOCK] folders.
CS1000: 50 Control Drawing definition files from D R0001 to DR050. CS3000: 200 Control Drawing definition files from D R0001 to DR0200.
In the exercise, create a cascade loop in DR0001

IAEC January 2008 Page 19
2. Double-click on DR0001 to start the Control Drawing Builder. The following builder appears.

IAEC January 2008 Page 20
2. Drawing and Editing the Control Drawing Window PROCEDURE
1. Define the size of window 2. Define a grid pattern. 3. Create a function block 4. Draw an I/O connection block. 5. Create Wiring 6. Assign Function block detail specifications
1. Define the size of a window 1) Choose the [Properti es] from the [File] menu of the Control Drawing Builder

IAEC January 2008 Page 21
2) The following File Properties dialog window appears

IAEC January 2008 Page 22
3.Define a grid pattern 1) To make it easy to draw a figure, Display a grid on the Drawing panel. Choose
the [Grid Option] from the [Draw] menu on a tool bar to display ‘Grid Option Dialog’
2) Assign all properties as shown in the picture and click on

IAEC January 2008 Page 23
4. Create a function block Primary temperature controller (PID) : TIC100 Secondary flow controller (PID) : FIC100
1) Choose the [Function Block] from the [Insert] on a tool bar to display [Select Function Block] dialog
2) Choose the [PID] in the [Controllers] under the [Regulatory Control / Calculation] displayed on [Select Function Block] dialog, and click on

IAEC January 2008 Page 24
3) Click a desired position on the sheet of the Drawing Panel to display the PID block symbol. Enter the tag name [TIC100] and press the [Enter] key.
4) Do the same procedures as item 2) and 3) to create another PID tag, named [FIC100]

IAEC January 2008 Page 25
5) Double-click the symbol of the function block [TIC100] to display its property sheet. On the [Function Block] tab sheet, define
Tag Comment : Primary Temp. Control High limit value : 100.0 Engineering unit symbol : DEGC Click on
6) Define the basic definitions of the function block [FIC100] according to the above item 1) to 5)
Tag Comment : Secondary flow Control High limit value : 50.0 Engineering unit symbol : L/M

IAEC January 2008 Page 26
5. Create I/O Connection block 1) Choose the [Function Block] tool button from the [Insert] on a tool bar to display
[Select Function Block] dialog. Choose the [PIO] from the [Link Block] at the Model List on [Select Function Block] dialog and click on
2) Click the sheet on the Drawing Panel by referring to figure below. The symbol of I/O connection block is displayed. Enter the element name [%Zxxxxxx]
3) Define the element names of I/O connection blocks according to the above steps 1) and 2)

IAEC January 2008 Page 27
[%Zxxxxxx] : Input connection data of secondary flow controller [%Zxxxxxx] : Output connection data of secondary flow controller

IAEC January 2008 Page 28
6. Create Wiring 1) Choose the [Wiring] tool button from the [Insert] on a tool bar
2) To connect [%Zxxxxxx] to [IN] terminal of [TIC100], click the positions 1 and 2 and double-click the position 3 as shown below
3) From picture above, Click the positions 4 and 5 and double-click the position 6 to connect [OUT] terminal of the [TIC100] to [SET] terminal of the [FIC100]
4) To change the terminal name of [FIC100] from [IN] to [SET], right-click on [IN], choose the following menu

IAEC January 2008 Page 29
5) Same as before, connect the [%Zxxxxxx] to [IN] terminal of [FIC100] and [OUT] terminal of [FIC100] to [%Zxxxxxx]

IAEC January 2008 Page 30
7. Assign Function block detail specifications 1) Click on [FIC100] block symbol and choose the [Edit Function Block Detail] from
the [Window] on a tool bar.
2) The following Function Block Detail Definition Builder is displayed. Specify Open / Close mark : 1:OC Measurement Tracking / MAN mode : 1:Yes

IAEC January 2008 Page 31
3) For Advanced setting, choose the [Detailed Setting Item] from the [View] on a tool bar.
Check the setting items of each tab as the following sheet is displayed:

IAEC January 2008 Page 32
4) After the detailed setting items have been defined, update the definition by choosing the [Update] from the [File] on a tool bar.
After updating data, choose the [Exit Function Block Detail Builder] from the [File] on tool bar to close the window.

IAEC January 2008 Page 33
5) After the setting has completed, choose the [Save] from the [File] on a tool bar
to save the definitions. If the definition has an error, an error message is displayed at the [Message] Display Area. Correct the error according to the message and choose the [Save] again. After the error is corrected, choose the [Exit Function Block List Definition Builder] from the [File] on a tool bar to close the [Function block List Definition Builder] or DR0001

IAEC January 2008 Page 34
8. User-defined Window Creation Create a control window and a trend window to operate and monitor the cascade control loop. Control Window Creation PROCEDURE 1. Select in the system view [ENGPJT] – [HIS0164] - [Window] folder. The folder has default window files. In the exercises, create the cascade loop in the CG0001.
Activate [Graphic Definition Builder] by double-clicking on CG0001. The builder panel as shown below appears.

IAEC January 2008 Page 35
2. As 8-instrument-diagram has been created in default. Use two instruments on the left. Right Click on the left most instrument to select [Properties] menu.
3. [Instrument Diagram] dialog window is displayed. Define Tag Name : TIC100 Leave other items as default. Click on

IAEC January 2008 Page 36
In the same way, define the instrument diagram of FIC100 next to TIC100. 4. After completion of the setting, save the defined file. Select in the tool menu
[File] – [S ave] in order.
5. If no error exists, exit from the [Graphic Definition Builder]

IAEC January 2008 Page 37
9. Trend Window Creation PROCEDURE 1. Select in the system view [ENGPJT] – [HIS0164] - [CONFIGURATION] folder.
The [CONFIGURATION] folder has the builder files as shown below.
2. Setting [Trend Record Definition Builder] Right-click on <TR0001> trend record file in the [CONFIGURATION] folder to activate the
[Properties] dialog.

IAEC January 2008 Page 38
With the builder, such as [Trend F ormat], [Sampling P eriod] and so on are
specified.
Trend Format : Continuous and Rotary Type
Sampling Period : 1 Second
Leave other items in default.

IAEC January 2008 Page 39
Before setting, confirm that [Trend Window Assignment] is closed.
3. Assignment of trend gathering pens Activate the builder by double-clicking on the <TR0001 Trend Acquisition Pen
Assignment> file in the [CONFIGURATION] folder. The builder panel appears.
Assign ‘Acquisition data’ for each pen referring to the following figure. Leave other
items as default.

IAEC January 2008 Page 40
4. After completion of the setting, save the defined file. Select in the tool menu [File] – [S ave] in order.
If no error exists, exit from the [Trend Gathering Pen Assignment Definition
Builder].
10. Confirmation of Operation with Test Function Start-up of Test Function
PROCEDURE 1. Select in the system view [ENGPJT] – [FCS0101] folder.
Select [Test Function] in the tool menu [FCS].

IAEC January 2008 Page 41
2. The dialog box as shown below appears.
Click on

IAEC January 2008 Page 42
3. The start processing of test function begins. The processing operation includes; • Switching the monitoring and operation function to a virtual test mode. • Start of FCS simulator. • Automatic wiring data creation and down loading.
Wait a while until the message “Completed FCS test function start processing” and “Completed Downloading Wiring” appears.

IAEC January 2008 Page 43
Wiring Data Change Change the wiring data created by the automatic wiring data creation function to the data appropriate to the process characteristics. In the exercise, define as follows. Wiring data of TIC100 : Lag (1st order lag time constant) = 10 S Wiring data of FIC100 : Lag (1st order lag time constant) = 3 S
PROCEDURE 1. Select [Wiring e ditor] from [Tools] in the tool menu of the [Test Function]
window.
2. The [Wiring Editor] window shown below appears.
Call the wiring data file of the cascade loop. Click on in the tool menu [File] – [O pen] in order.

IAEC January 2008 Page 44
3. The window shown below appears. Select DR0001.wrs and then click on ‘Open’
4. Enter data in the [Lag] column for each instrument.
After the setting load the wiring editor file to the FCS simulator to refresh the data. Select in the tool menu [File] – [Download] in order.
5. The dialog window shown below appears. Click on

IAEC January 2008 Page 45
Wiring Operation Function Confirm the wiring function is working with the refreshed wiring data.
PROCEDURE 1. Select [Wiring Editor] from [Tools] in the tool menu of the [Test Function]
2. [Wiring Operation – DR0001] appears. Confirm data in the [Lag] column <Status> is ON. If ON is displayed, the wiring.

IAEC January 2008 Page 46
Confirmation of Operation by Operation and Monitori ng Function Operate the created cascade loop by calling the control window.
PROCEDURE 1. Call the control window [CG0001]
Click on icon, the window as shown below appears. Key in [CG0001] and [Enter] to call up the window. The control window [CG0001], that has just been created, appears.
Click to call up data entry window
Click to call up Mode change dialog

IAEC January 2008 Page 47
2. Enter 50% in the MV of FIC100 Click on on FIC100 instrument faceplate as shown above. Enter 50% MV If the MV of FIC100 is manipulated, the PV of FIC100 and TIC100 follow the MV of FIC100. (In the exercise, they follow the outputs of the first order lag functions.) In MAN mode, the SV of FIC100 tracks its PV by means of the measure tracking function. As the cascade loop is open (secondary controller FIC100 is either in MAN or AUT), the block mode of TIC100 is MAN and IMAN (initialized manual). In the cascade open state, the MV of TIC100 equals the SV of FIC100 by means of the output tracking function .
3. Transfer the block mode of FIC100 to AUT. Transfer the block mode to AUT by clicking on Mode status on faceplate and select AUT mode symbol in dialog below. Enter 30 in the SV of FIC100 secondary controller.
CAS mode
AUT mode

IAEC January 2008 Page 48
4. Transfer the block mode of FIC100 to CAS by clicking on CAS mode symbol Transfer the block mode to AUT. Enter 80 in the SV of TIC100 primary controller TIC100 transfers to AUT without bump. Confirm by displaying the trend window TG0101.

IAEC January 2008 Page 49
11. Function Block Modification Modification of Function Block
Confirm the operation of the cascade loop by changing the detailed specification items of the PID controllers involved in the loop. The exercise is to be carried out while the virtual test is functioning by the test function
Exercise 1 Change of Range Change the measurement range of the secondary flow controller FIC100 as shown below. Change from 0.0 - 50.0 to 0.0 – 80.0. PROCEDURE
1. Display the drawing list by clicking on [ENGPJT]-[FCS0101]-[FUNCTION_BLOCK]. Then activate [Function Block List Definition Builder] by double-clicking on DR0001.
2. Click on [FIC001] block symbol and choose the [Edit Function Block Detail] from the [Window] on a tool bar. For Advanced setting, choose the [Detailed Setting Item] from the [View] on a tool bar. (See PART C, item 1.1.2, Procedure 6, Assign Function block detail specifications.
3. On [Input] tab, change the ‘High Limit Value’ from 50.0 to 80.0, update, and download.
4. After downloading, call the control window CG0001 to confirm that the measuring range can be changed.
5. The range of the MV of primary temperature controller TIC100 has also been changed (output range tracking function)

IAEC January 2008 Page 50
Exercise 2 Change Alarm processing specification Change the PV High-Low limit alarm from ‘BOTH’ to ‘H:High’ PROCEDURE
1. On [Alarm] tab, change the ‘PV High/Low Limit Alarm’ from ‘HL:BOTH’ to ‘H:High’, update, and download.
2. After downloading, call the tuning window of FIC100 to confirm that the alarm processing can be changed. Try to generate alarm by setting parameter PH and PL on Tuning Panel. Only alarm HI will be generated, while alarm LO is surpassed.

IAEC January 2008 Page 51
Exit from Test Function Exercise Exit from Test function when the exercise finishes.
PROCEDURE 1. Select in the tool menu [File] – [Ex it Test Function] of the [Test Function]
window.
2. The dialog box shown below appears. Click on
3. Confirmation dialog box [BKETestFunc] is displayed. Exit processing from the test function begins. After a while, the operation and monitoring function of the target station starts up.

IAEC January 2008 Page 52
PART C Regulatory Control Exercise 2
EXERCISE 2 CASCADE CONTROL WITH SELECTOR FUNCTION In the exercise, more function blocks and Window as signment will be
presented. Loop is closed loop, using two calculation blocks f or the scale range change.

IAEC January 2008 Page 53
1. Function Block Creation PROCEDURE 1. Activate the system view then select [ENGPJT] – [FCS0101] – [FUNCTION
BLOCK] folders. Create a complex control function in DR0002; double-click on DR0002 to start the Control Drawing Builder.
2. Create a function block (See Exercise 1, Procedure 3, Create a function block )
Primary level controller (PID) : LIC200 Program Setting (PG-L13) : PGS200 Secondary flow controller (PID) : FIC200 Signal selector switch (SW-33) : SEL200 Scale range adjustment (CALCU) : CAL200, CAL201 Process Simulator : LAG200 (LAG), PVI200 (PVI)

IAEC January 2008 Page 54
3. Create a wiring connection (See Exercise 1, Procedure 5, Create wiring)
4. Edit wiring connection by 2 methods
4.1 Right click at terminal point and select the desired one.
Right Click

IAEC January 2008 Page 55
4.2 Click on icon, double click on Terminal name and type in to edit
Assign wiring connection as figure below

IAEC January 2008 Page 56
5. Edit Function block detail specifications (See Exercise 1, Procedure 6, Assign Function block detail specifications )
PVI200 : Tag Comment : Indicator LAG200 : Tag Comment : Process Simulator SEL200 : Tag Comment : Selector

IAEC January 2008 Page 57
CAL200 : Calculation Script : As shown below Move to edit Function block detail definition by select from pull down menu
: Tag Comment : Scale Range convert1 : High limit value : 50.0 : Engineering Unit : M3/M Click here to show all tab for advanced settings

IAEC January 2008 Page 58
CAL201 : Calculation Script : As shown below Move to edit Function block detail definition and assign
: Tag Comment : Scale Range convert2 LIC200 : Tag Comment : Level control : Measurement Tracking/MAN mode : Yes (Output Tab) : MV Display Style/MV Display Style : SELF : MV Display Style/MV Range High Limit : 50.0 : MV Display Style/MV Engineering Unit Symbol : M3/M

IAEC January 2008 Page 59
PGS200 : Tag Comment : Program Control : Total elapsed time : 100
(Control Calculation tab): Bumpless Start : No When program exits : Quick Return
(Output Tab) :MV Display Style/MV Display Style : SELF :MV Display Style/MV Range High Limit : 50.0 :MV Display Style/MV Engineering Unit Symbol : M3/M FIC200 : Tag Comment : Secondary flow control : Totalizer/Totalizer Time Unit : Minute : Totalizer/Low-Input Cut Value : 0.5% : Measurement Tracking/MAN mode: Yes (Input tab) : Scale High limit : 50.0 : Engineering Unit : M3/M 6. After the error is corrected, choose the [Exit Function Block List Definition Builder]
from the [File] on a tool bar to close the [Function block List Definition Builder] or DR0002.

IAEC January 2008 Page 60
2. User-defined Window Creation Create a control window and a trend window to operate and monitor the cascade control loop.
Operation Mark Creation PROCEDURE
1. Select in the system view [ENGPJT] – [COMMON] folder. Click on <OpeMarkDef> file.
2. Specify the Operation Mark as per the following figure. 3. Click on [File] – [Save]. Make sure that no errors are detected and correct them if
any. 4. Click on [File] – [Exit Operation Mark Builder].

IAEC January 2008 Page 61
3. Control Window Creation PROCEDURE
1. Select in the system view [ENGPJT] – [HIS0164] - [Window] folder. The folder has default control window file, CG0001, that is used for CASCADE CONTROL exercise. CG0002 must be created for this exercise. To create new window, right click on and select [Create N ew] - [Window]
In the exercises, create the complex loop in the CG0002. (See 1.2)

IAEC January 2008 Page 62
2. [Create New Window] dialog appears. Specify as shown in figure.
Check whether new window has been created in System view.
3. Double click on [CG0002] file in [ENGPJT] – [HIS0164] - [Window] folder. Define:1
Position 1: SEL200 Position 2: LIC200 Position 3: FIC200 Position 4: PGS200 Position 5: PVI200 Position 6: LAG200
Position 7: CAL200 Position 8: CAL201
4. After completion of the setting, save the defined file. Select in the tool menu [File] – [Save] in order.

IAEC January 2008 Page 63
4. Trend Window Creation PROCEDURE
1. Assignment of trend gathering pens Activate the builder by double-clicking on the <TR0001 Trend Acquisition Pen Assignment> file in the [CONFIGURATION] folder.The builder panel appears. Assign ‘Acquisition data’ for each pen referring to the following figure on [Group02] tab. Leave other items as default.
2. After completion of the setting, save the defined file. Select in the tool menu [File] – [Save] in order. If no error exists, exit from the [Trend Gathering Pen Assignment Definition Builder].

IAEC January 2008 Page 64
5. Confirmation of Operation with Test Function 2.3.1 Start-up of Test Function If you have not exit from Test function used for Exercise 1, skip to 2.3.2 PROCEDURE 4. Select in the system view [ENGPJT] – [FCS0101] folder.
Select [Test Function] in the tool menu [FCS]. 5. The dialog box to select HIS station appears. Click on 6. The start processing of test function begins.
Wait a while until the message “Completed FCS test function start processing” and “Completed Downloading Wiring” appears.

IAEC January 2008 Page 65
Confirmation of Operation by Operation and Monitori ng Function Operate the created cascade loop by calling the control window.
PROCEDURE
1. Call the control window [CG0002]

IAEC January 2008 Page 66
2. Specify the following parameter of particular tag LAG200: I = 5 (Set up appropriate process simulator) SEL200: SW = 1 (Setpoint of FIC200 from output of LIC200) FIC200: MV = 50 (Start process by simulate output)

IAEC January 2008 Page 67
3. Transfer the block mode of FIC200 to AUT and change SV of FIC200 to 30. Monitor the response. (referred to Exercise 1, CASCADE CONTROL) 4. Transfer the block mode of FIC200 to CAS. Transfer the block mode to AUT. Enter 80 in the SV of LIC100 primary controller
Monitor the response 5. Create the profile of PGS200 program for Setpoint change of FIC200 by specifying
the parameter as per figure shown below 6. Change selector position, SW, from 1 to 2 (Set point from output of PGS200) 7. Transfer the block mode of PGS200 to AUT, MAN, and CAS.
Monitor the response MAN: PGS200 stop sending the program AUT: PGS200 start sending the program and stop when the program end. CAS: PGS200 start sending the program and repea t sending the program cyclically. Exit from Test Function
PROCEDURE Please see PART C Page No.51

IAEC January 2008 Page 68
Part D Creation of Sequential Control Function
Exercise 1 Sequence Table Creation 1
When the start switch SW445-11 turns ON, The timer TM222-11 starts and the
start switch SW445-11 turns OFF.
After 5 seconds, the timer TM222-11 times up and the switch SW446-11 turns ON. After 5 seconds, the switch SW446-11 turns OFF and the switch SW447-11 turns ON. After 5 seconds, the switch SW447-11 turns OFF
Start Switch
SW445-11
Switch
SW446-11
Timer TM222-11 Start time up
Timer Reset start time up
Switch
SW447-11
Timer Reset start time up
Operation of Sequence Exercise
ON
ON
ON
OFF OFF
OFF OFF
OFF OFF
5 s
5 s
5 s

IAEC January 2008 Page 69
1. Common Switch Definition Procedure
1. Select the [SWTCH] folder in the [FCS0101] folder. Then double-click on the [SwitchDef] (common switch) shown in the <opened Folder> data list.
The [Common Switch Definition Builder] appears as shown below.

IAEC January 2008 Page 70
%SW0001 to %SW0400 System reserved that you can’t used.
2. Scroll the display until %SW0445 appears.
Enter tag names for %SW0445, %SW0446 and %SW0447 as shown below:
Element Number Tag Name
%SW0445 : SW445-11
%SW0446 : SW446-11
%SW0447 : SW447-11
3. Enter common data in other items as shown below:
Tag Comment : Enter arbitrarily
Swtcht Position Lable : ON,,OFF,ON
Display Format : Direct Position
Button Color 1 : Red
Button Color 2 : Green
Tag Priority Level : 4

IAEC January 2008 Page 71
4. Select [Save] from the [File] menu to save the common switch
definition file.
5. Then select [Exit Common Switch Definition Builder] in the [File] menu.
2. Creating a Control Drawing Starting the Control Drawing Builder
Procedure
Choose the folder [FUNCTION_BLOCK] under the folder [FCS0101] to display a data list. Choose and double-click the [DR0011] on the data list.

IAEC January 2008 Page 72
The [Control Drawing] builder starts from the following System View:
Note: To display messages only, choose the [View] on a tool bar and click the [Message Display Area] from the pop-up menu not to display other items.

IAEC January 2008 Page 73
3. Draw a function block. Draw the block symbols of the following function blocks with a drawing pen:
ST16 Sequence block : ST222-11
TM Timer block : TM222-11
Choose the [Function Block] from a tool bar to display the Select Function Block.
Click the [ST16] from the [Sequence Table] in the [Sequence] on the Select Function Dialog, and the [OK] button.
Click an arbitrary position on a sheet of the Drawing Pane.

IAEC January 2008 Page 74
Enter the tag number ST222-11
Choose the [TM] from the [Sequence Element-1] and enter the tag number
TM222-11.

IAEC January 2008 Page 75
1. Defining the Timer Procedure
1. Click the timer block [TM222-11]. 2. Click the [Properties] from the [Format] or click the right button of mouse
select [Properties].
3. Enter the word as shown below. Tag comment : Sequence Exercise Timer
For other items, keep defaults. You do not need to define them. Click the [OK] button.

IAEC January 2008 Page 76
2. Defining a Sequence Table Procedure
1. Click the Sequence Table block [ST222-11]. 2. Click the [Properties] from the [Format] or click right button of mouse select
[Properties].
3. Enter the word as shown below. Tag comment : Sequence table 1
For other items, keep defaults. You do not need to define them. Click the [OK] button.
4. Choose the [Save] from the [File] menu to save the Control Drawing Definition File [DR0011].

IAEC January 2008 Page 77
3. Detailed Definition of Timer Procedure
1. Click on TM222-11 Block in the Control Drawing Window. Select [Edit Function Block Detail] from [Window] or click at button.
The [Function Block Detail Definition Builder] window as shown below is activated.
2. In the exercise, leave all data in default. Select [Exit Function Block Detail Definition Builder] in the [File] menu.

IAEC January 2008 Page 78
4. Detailed Definition of Sequence Table Procedure
1. Click on ST222-11 Block in the Control drawing Window. Select [Edit Function Block Detail] from [Window] or click at button.
The [Edit sequence table] window as shown below is activated.
<Supplement>
The [Edit Sequence table] window can also be opened by double-click on the number column of ST222-11 in the [Function Block List Definition Builder] window.

IAEC January 2008 Page 79
2. Select [Change Processing Timing] from the [Edit] menu or click
at button.
The [Set Start Timing] dialog as shown below appears.
3. In the exercise, leave all items in default and click on <OK> button. The processing timing is defined and the dialog closes.
4. Click on the field of C01 in the [Tag Name. Data Item] column in the condition signal setting area. Enter the data as follows:
(C01) SW445-11.PV (%SW0445.PV will do)
Shift to the next entry field a line below with a return key.
(C02) TM222-11.BSTS
5. Click on the field of A01 in the [Tag Name. Data Item] column in the action signal setting area. Enter the data as follows:
(A01) TM222-11.OP
(A02) SW446-11.PV (%SW0446.PV will do)
(A03) SW447-11.PV (%SW0447.PV will do)
(A04) SW445-11.PV (%SW0445.PV will do)
6. Click on the field of C01 in the [Data] column in the condition signal setting area. Enter the data as follows:
(C01) ON

IAEC January 2008 Page 80
Move the cursor to the lower field by pressing the <Down> key on the keyboard.
(C02) CTUP
7. Click on the field of A01 in the <Data> column in the action setting area and enter the data as follows. (A01) START
(A02) H
(A03) H
(A04) H
8. Click on the field of C01 in the [Comment] column in the condition signal setting area. Enter the data as follows:
(C01) Start Switch
(C02) Timer
9. Click on the field of A01 in the [Comment] column in the action signal setting area. Enter the data as follows:
(A01) Timer
(A02) Switch 1
(A03) Switch 2
(A04) Start Switch
10. Rule column are defined with the combination of Y(Yes) and N(No). Move the mouse cursor to the position to define and then click mouse button to specify the position.
On the specified position;
One click of the mouse button : Y
Two clicks of the mouse button : N
Three clicks of the mouse button : Deletion of Y or N
11. Move the cursor to the step label setting area of the rule 01 and click. Enter A1. Then enter A2, A3 and A4 in order.

IAEC January 2008 Page 81
12. Move the cursor to the next step label setting area of the rule 01 and click. Enter A2. Then enter A3, A4 and A1 in order.
13. Select [Update] in the [File] menu or click at button. 14. Then Select [Exit Function Block Detail Definition Builder] in the [File] menu.
15. Select [Save] in the [File] menu to save the sequence table.

IAEC January 2008 Page 82
5. Control Window Definition Graphic Builder Definition Builder Activation
Procedure
1. Select [WINDOW] folder in the [HIS0124] folder.
2. Select [File] –Create New] -Window] in order.

IAEC January 2008 Page 83
The [Create New Window] dialog box as shown below appears.
3. Define the type of window as follows: Window Type : Control (8-loop)
Window Name : CG0011

IAEC January 2008 Page 84
4. Click on <OK> button to close the dialog box. 5. Double-click on CG0011 displayed in the [Opened Folder] data list.
The [Graphic Definition Builder] Window shown below is activated.

IAEC January 2008 Page 85
6. Click on the left most instrument diagram to select. Then click the right button of the mouse and select [Properties].

IAEC January 2008 Page 86
7. The [Instrument Diagram] dialog box appears. Enter the following tag name in the tag name column.
SW445-11
8. Click on <OK> button to close the dialog box.

IAEC January 2008 Page 87
9. Assign the following tag names from the second instrument diagram onwards.
Number Tag Name
2 : TM222-11
3 : SW446-11
4 : SW447-11
6 : ST222 -11
10. On completion of the assignment of all tag names, select [Save] in the [File] menu.
11. Then select [Exit Graphic Definition Builder] in the [File] menu.

IAEC January 2008 Page 88
6. Confirming Operation with Test Function Activating Test Function Procedure
1. Select [FCS0101] folder. 2. Press [FCS] button in the tool menu to select [Test Function].
As shown below, the dialog box [Confirm to Switch] appears.
3. Click on <OK> button.
The [Test Function] window shown below appears soon.
Wait until the message “Completed FCS test function start processing” is shown.

IAEC January 2008 Page 89
7. Confirming Operation with Operation and Monitori ng Function Procedure
1. Call the graphic window [CG0011].
2. Set the Mode of the sequence table ST222-11 to AUT, and confirm that PV is A1. If not, set to A1.
3. Enter 5 in PH of the timer TM222-11. 4. Setting the switch SW445-11 to ON activates the sequence table. 5. Confirm that the switches SW446-11 and SW447-11 change.
The rule condition display column is provided between the condition rule column and the action rule column in the sequence table window.
Confirm that when a rule is satisfied, the color of the satisfied rule in the rule condition column changes from;

IAEC January 2008 Page 90
Green (not satisfied) to Red (Satisfied)

IAEC January 2008 Page 91
8. Exit from Test Function Procedure
1. Select [Exit Test Function] in the [File] menu in the [Test Function] window. The dialog box [Test Function] appears as shown below.
2. Click <OK> button.
The sequence table exercise 1. Has finished

IAEC January 2008 Page 92
Part D Creation of Sequential Control Function
Exercise 2 Sequence Table Creation 2 Build a sequence table to do the following using the cascade control loop. This will complete a temperature control system of a batch reactor.
The sequence table you build should do the following: 1. Heat the reactor to the temperature required. 2. Maintain a constant reactor temperature for a specific period of time (reactor period). 3. Cool the reactor immediately following completion of the reactor period.
Tem
p.
ON ON
OFF
SV
Time
Heating
Reacting Cooling
Finished
Start Switch
M
Water
Steam
TIC0011
TIC0012
BDS0011
Products
Raw Materials
Reactor Batch Control System
DLAY01
LAG01

IAEC January 2008 Page 93
Data Setting in BDS0011 Tuning Panel
Data Type DTnn 1 SV(TIC0011) 80°C 2 SV(TIC0011) 20°C 3 P(TIC0011) 60 % 4 I(TIC0011) 10 sec 5 D(TIC0011) 2 sec 6 P(TIC0011) 25% 7 I(TIC0011) 15 sec 8 D(TIC0011) 0 sec 9 P(TIC0011) 50 % 10 I(TIC0011) 10 sec 11 D(TIC0011) 0 sec 12 13 14 15 16
1. Element Used for This Sequence
Prior to generating a sequence table, elements must be registered. 1. The instruments (BDSET-1) stores the SV of each step and PID parameters. 2. The Batch status indicator (BSI) starts control and displays the process. 3. A timer will determine reaction time. 4. Sequence relational expressions check minimum and maximum temperatures,
causing the reactor temperature to rise or fall. 5. Sequence computational expressions output parameters when conditions are
satisfied. 6. Operation guide messages output messages at each step. 7. Common Switch (START01) starts Batch switch.
Reacting Temp.
Cooling Temp.
“Heating”
“Reacting”
“Cooling”

IAEC January 2008 Page 94
2. Creating a Control Drawing 1. Draw a function block
Choose the folder [FUNCTION_BLOCK] under the folder [FCS0101] to display a data list. Choose and double-click the [DR0013] on the data list. Draw the block symbols of the following function blocks with a drawing pen: PID Controller Block : TIC0011, TIC0012 DLAY, LAG Simulation Block : DLAY01, LAG01 BDSET-1L Batch Data Set : BDS0011 TM Timer Block : TM222-22 BSI Batch status indicator : BSI0011 RL Relational Expression : RL0011 CALCU Calculation : CALCU01, CALCU02, CALCU03,
CALCU04, CALCU05 ST16 Sequence Table : ST222-22 SWnnnn Common switch : START01

IAEC January 2008 Page 95
2. Defining The Controller 1.Click the Controller block [TIC0011], [TIC0012]
2. Click the [Properties] from the [Format] or click the right button of mouse select [Properties] enter the word as shown below.

IAEC January 2008 Page 96
For other items If you do not need to define, keep defaults. Click the [OK] button. 3. Detail Definition of Controller Block.
1. Click on [TIC0011], [TIC0012] block in the Control Drawing Window. Select [Edit Function Block Detail] from [Window] or click at button.
2. The [Function Block Detail Definition Builder] Window as shown below is activated.

IAEC January 2008 Page 97
For TIC0012 Detail Spec. Item Connection [Measurement Input (IN)] input LAG01.CPV In this exercise, leave all data in default. Select [Exit Function Block Detail Definition Builder] in the [File] menu.
4. Defining Jacket Temp. Simulator Block [LAG]. 1. Click LAG block [LAG01]
2. Click the [Properties] from the [Format] or click the right button of mouse select [Properties] enter the word as shown below.
For other items If you do not need to define, keep defaults. Click the [OK] button.

IAEC January 2008 Page 98
5. Detail Definition of LAG Block. 1. Click on [LAG01] block in the Control Drawing Window.
Select [Edit Function Block Detail] from [Window] or click at button. 2. The [Function Block Detail Definition Builder] Window as shown below is
activated.
In this exercise, leave all data in default. Select [Exit Function Block Detail Definition Builder] in the [File] menu.
6. Defining Reactor Temp. Simulator Block [DLAY]. 1. Click DLAY block [DLAY01]
2. Click the [Properties] from the [Format] or click the right button of mouse select [Properties] enter the word as shown below.

IAEC January 2008 Page 99
For other items If you do not need to define, keep defaults. Click the [OK] button.
7. Detail Definition of DLAY Block. 1. Click on [DLAY01] block in the Control Drawing Window.
Select [Edit Function Block Detail] from [Window] or click at button. 2. The [Function Block Detail Definition Builder] Window as shown below is
activated.
In this exercise, leave all data in default. Select [Exit Function Block Detail Definition Builder] in the [File] menu.
8. Defining The Batch data set. 1. Click The Batch data set block [BDS0011]
3. Click the [Properties] from the [Format] or click the right button of mouse select [Properties] enter the word as shown below.

IAEC January 2008 Page 100
For other items If you do not need to define, keep defaults. Click the [OK] button.
9. Detail Definition of Batch Data set Block. 1.Click on [BDS0011] block in the Control Drawing Window. Select [Edit Function Block Detail] from [Window] or click at button. 2.The [Function Block Detail Definition Builder] Window as shown below is activated.
In this exercise, leave all data in default. Select [Exit Function Block Detail Definition Builder] in the [File] menu.

IAEC January 2008 Page 101
10. Defining Timer Block. 1. Click Timer Block. [TM222-22]
2. Click the [Properties] from the [Format] or click the right button of mouse select [Properties] enter the word as shown below.
For other items If you do not need to define, keep defaults. Click the [OK] button.
11. Detail Definition of Timer Block. 1.Click on [TM222-22] block in the Control Drawing Window. Select [Edit Function Block Detail] from [Window] or click at button. 2.The [Function Block Detail Definition Builder] Window as shown below is activated.

IAEC January 2008 Page 102
In this exercise, leave all data in default. Select [Exit Function Block Detail Definition Builder] in the [File] menu.
12. Defining The Batch Status Indicator. 1. Click The Batch Status Indicator block [BSI0011]
4. Click the [Properties] from the [Format] or click the right button of mouse select [Properties] enter the word as shown below.
For other items If you do not need to define, keep defaults. Click the [OK] button.
13. Detail Definition of The Batch Status Indicato r Block. 1.Click on [BSI0011] block in the Control Drawing Window. Select [Edit
Function Block Detail] from [Window] or click at button. 2.The [Function Block Detail Definition Builder] Window as shown below is
activated.

IAEC January 2008 Page 103
In this exercise, leave all data in default. Select [Exit Function Block Detail Definition Builder] in the [File] menu.
14. Defining Relational Block. 1. Click Relational Block. [RL0011]
2. Click the [Properties] from the [Format] or click the right button of mouse select [Properties] enter the word as shown below.
For other items If you do not need to define, keep defaults. Click the [OK] button.
15. Detail Definition of Relational Block. 1.Click on [RL0011] block in the Control Drawing Window. Select [Edit Function Block Detail] from [Window] or click at button. 2.The [Function Block Detail Definition Builder] Window as shown below is activated.

IAEC January 2008 Page 104
In this exercise, leave all data in default. Select [Exit Function Block Detail Definition Builder] in the [File] menu.
16. Defining Calculation Block. 1. Click Calculation Block. [CALCU01], [CALCU02], [CALCU03]
2. Click the [Properties] from the [Format] or click the right button of mouse select [Properties] enter the word as shown below.
For other items If you do not need to define, keep defaults. Click the [OK] button.

IAEC January 2008 Page 105
17. Detail Definition of Calculation Block.. 1.Click on [CALCU01] block in the Control Drawing Window. Select [Edit Function Block Detail] from [Window] or click at button. 2.The [Function Block Detail Definition Builder] Window as shown below is activated.
3. Click on Start timing change to One shot Processing for CALCU01,
CALCU02,CALCU03,CALCU04 and CALCU05

IAEC January 2008 Page 106
4. At Edit Window Bar select [Edit Calculation Script] Window as shown below.
5. Choose the [Update] from [File] menu or click at button. And
select [Exit Function Block Detail Builder] from [File] menu
6. For [CALCU02] [CALCU03] [CALCU04] and [CALCU05] do the same procedure [CALCU01] block. Windows as shown below: CALCU02

IAEC January 2008 Page 107
CALCU03 CALCU04

IAEC January 2008 Page 108
CALCU05 7. Choose the [Save] from the [File] menu to save the Control Drawing Definition File [DR0013]
3. Defining Operator Guide Messages 1.Start the System View Window Open [MESSAGE] folder from [FCS0101] folder and double-click at [OG0101]

IAEC January 2008 Page 109
2. When double-click at [OG0101] enter the words of messages as shown below:
3. Choose the [Save] from the [File] menu to save the Operator Guide
Messages File [OG0101]

IAEC January 2008 Page 110
4. Defining Common Switch (START01). 1. At System View Window click at [SWITCH] from [FCS0101] of [ENGPJT]
project. 2. Double-click at [SwitchDef] Common Switch. Common Switch Builder as
shown below appears. 3. Enter “START01” in Tag Name item and “Start Batch switch” in Tag
Comment item. 4. Select [Save] in the [File] menu to save Common Switch.

IAEC January 2008 Page 111
5. Defining a Sequence Table 1. Defining a Sequence Table
Procedure 1. Start at Control Drawing Builder [DR0013] Click the Sequence Table block
[ST222-22] 2. Click the [Properties] from the [Format] or click the right button of mouse
select [Properties]. 3. Enter the word as shown below.
4. Choose the [Save] from the [File] menu to save the Control Drawing Definition File [DR0013].

IAEC January 2008 Page 112
2. Detailed Definition of Sequence Table Procedure 1. Click on ST222-22 Block in the Control Drawing Window. Select [Edit Function Block Detail] from [Window] or click at button. The [Edit Sequence Table] window as shown below is activated.
2. Select [Change Processing Timing] from the [Edit] menu or click at
button. The [Set Start Timing] dialog as shown below appears.

IAEC January 2008 Page 113
In the exercise, leave all items in default and click on <OK> button. The processing timing is defined and the dialog closed.
3. Change Number of signal lines At Function Block Detail Builder of ST222-22 Window. Select [Change
Number of Signal lines] from [View] menu
Note – Must be creating step 2,3,4 by your self. The [Change Number of Signal lines] dialog as shown below appears.
Select [Condition Signal = 16 Operation Signal = 48] and click [OK]
4. Define Detail Definition of Sequence Table. 1. Defined Detail Definition of Sequence Table as shown below:

IAEC January 2008 Page 114

IAEC January 2008 Page 115

IAEC January 2008 Page 116
2. Select [Update] in the [File] menu or click at button.
3. Then Select [Exit Function Block Detail Definition Builder] in the [File] menu.
4. Select [Save] in the [File] menu to save the sequence table. 3. Start the batch Reactor System Operation.
1. Define Control Group Window [CG0012] as shown below. 2. Run Test Function 3. Define Mode Status of ST222-22 to AUT Mode
4. Define Data in BDSET-1 [BDS0011] that stores the SV of each step and PID parameters. Procedure 4.1 Click at input Window Name icon. Enter words

IAEC January 2008 Page 117
“BDS0011” and click “Enter” will appears as below.
And you will see the instrument Faceplate of BDS0011
4.2 Click at Tool Box icon will appears.
4.3 Click at Tuning icon will display tuning panel of BDS0011 and Enter data in DT01,DT02……………as shown below:

IAEC January 2008 Page 118
5. Define Batch Status Indicator [BSI0011] Parameter 5.1 At Tuning Panel of BSI0011 5.2 Define Switch Color click at [SWCR] and enter data as below:

IAEC January 2008 Page 119
5.3 Define Switch lable click at [SWLB] and enter data as below:
5.4 Define Switch Guard Color click at [SWOP] and enter data as below:

IAEC January 2008 Page 120
5.5 Define Phase (Step) click at [PHAS] and enter data as below:
5. Set timer TM222-22 to 120 seconds. [PH=120] 6. Make certain I of process simulator [DLAY01] is 4. 7. Make certain I of process simulator [LAG01] is 25. 8. Display the Control Group panel again. 9. Start batch by ON [START01] Switch 10. Observation Operator Guide Message, SV, PID, Step Display and Execute
Switch Button at Faceplate of BSI0011.
The sequence table exercise 2. Has finished.

IAEC January 2008 Page 121
PART E Creation of Logic Charts.
Sequence Logic Charts Exercise 1 1. Common Switch Definition Select the [SWITCH] folder in the [FCS0101] folder. Then double-click on the [SwitchDef] (common switch) show in the <opened Folder> data list.

IAEC January 2008 Page 122
2. Creation Control Drawing. Draw the function Block Choose the folder [FUNCTION_BLOCK] under the folder [FCS0101] to display a data list. Choose and double-click the [DR0015] on the data list. Draw the block symbols of the following.
Logic Chart Block [ LC64] : LG01
1. Defining Properties of Logic Chart Block.
1. Click the Logic Chart Block [LG01] 2. Click the [Properties] from the [Format] or click the right button of mouse
select [Properties] enter the word as shown below.

IAEC January 2008 Page 123
For other items If you do not need to define, keep defaults. Click the [OK] button.
2. Detail Definition of Logic Chart Block. 1. Click on [LG01] block in the Control Drawing Window. Select [Edit
Function Block Detail] from [Window] or click at button. 2. The [Function Block Detail Definition Builder] Window as shown below
is activated.

IAEC January 2008 Page 124
3. Creation Logic Chart.
1. Select [Edit Logic Chart] from Edit Window bar
Edit Logic Chart Window as shown below is activated.

IAEC January 2008 Page 125
2. Define start Timing. Click at button of Edit Logic Chart Window
3. Define Logic Chart Eleements.
Click at button of Edit Logic Chart Window

IAEC January 2008 Page 126
Select input1 <OK> define follow as below:
4. Define Logic Operation Element

IAEC January 2008 Page 127
5. Define wiring
Click at button of Edit Logic Chart Window then click at end point of switch AAAA and double click at [OR] operation element.

IAEC January 2008 Page 128
6. Define full Logic Chart Window follow as below:
7. Select [Update] in the [File] menu or click at button. 8. Then Select [Exit Function Block Detail Definition Builder] in the [File] menu. 9. Select [Save] in the [File] menu to save Control Drawing DR0015.

IAEC January 2008 Page 129
3.Start Operation.
1. Define Control Group Window [CG0015] and [CG0016] as shown below.

IAEC January 2008 Page 130
2. Run Test Function.
3. Define Tuning parameter of Logic Chart

IAEC January 2008 Page 131
4. Chang Mode of LG01 to AUT Mode
5. Observe Step Operation of Logic Chart
Click at button as shown below :
If you want to operate switch AAAA double click at Input element AAAA Faceplate will appear you can ON or OFF switch and notice result action of this Logic Chart.
Note. Color of wiring line will display involve switch status. Read Color Wiring Line is showed involve switch status ON. Green Color Wiring Line is showed involve switch status OFF.

IAEC January 2008 Page 132
PART F Creation of SFC Blocks
1. Creating Control Drawing
Procedure 1. Choose the folder [FUNCTION_BLOCK] in the folder [FCS0101] to display
a data list. Choose and double-click the [DR0015] from the data list. The [C0ntrol Drawing] builder starts from the following System View :
(Note) To display messages only, choose the [View] on a tool bar and click the [Message Display Area] from a pop-up menu.

IAEC January 2008 Page 133
2. Drawing and Edit the Control Drawing Window Procedure
1. Draw a function block Draw the block symbols of function blocks with a drawing pen. Choose the [Function Block] tool button on a tool bar and enter the following tag names. Tag Name Model Type SFC001 SFCPB SFC Block TM001 TM Sequence Element-1 LI001 PVI Regulatory Control P001 SIO Switch Instruments V001 SIO Switch Instruments %Z011101 PIO Link Blocks %Z012101 PIO Link Blocks %Z012201 PIO Link Blocks %Z012102 PIO Link Blocks %Zxxxxxx PIO Link Blocks

IAEC January 2008 Page 134
2. Define Specifications (1) Choose one block from the Drawing Pane and click it. The block
turns to green. (2) Choose the [properties] from the [Format]. (3) Enter necessary items. (4) Click the [OK] button. Enter data for the following tags:
Tag Name Tag Comment Low Limit High Limit Engineering Unit SFC001 SFC Block for Seq. TM001 Timer1 LI001 Lever Indicator 0 100 % P001 Pump1 V001 Valve1 For other items, keep defaults.

IAEC January 2008 Page 135
2. Draw wiring Use a wiring tool to draw automatic or manual wiring. Choose the [Wiring] tool button on a tool bar to connect as follows:
On completion of wiring, choose the [Save] from the [File] on a tool bar to save definitions. Check that no error appears at the [Message Display] area. 3. Define the SFC Block
(1) Define the SFC Block data Choose the SFC001 on the [Drawing Pane] (sheet). The block turns to green. Choose the [Edit Function Block Detail] on the [Window] to display the following figure:

IAEC January 2008 Page 136
Choose the [Data Item Definition] from the [Edit Window] to open the next display. Define the following items on the [User Definition] tab: No 1. No 2. Data item : TMSET LEVELSET Data type : I16 F32 Comment : Timer set value Level set value Engineering Unit : s % Function restriction level: 1 1 Display format : 7 7.1
After the definition, in the tool menu of the [Function Block Detail Definition Builder] window, click on [File]- Update]. Then in the tool menu of the [Function Block List Definition Builder] window, click on [File]-Save] to save the defined data.
Confirm that any error other than “initial step not found” does not appear in the [Message] area. (It is recommended to save defined data every time a file has been defined.)

IAEC January 2008 Page 137
(2) Creation of SFC Select [Edit SFC] in the [Edit Window] in the [Function Block Detail Definition Builder]. Select [Transitional Step] with [Step] button. Then click on a suitable position on the editing area. Click on the [Selection Mode ] button then click on the <01> step to select. Display [Step Attribute] window by clicking on the [Attribute Definition] button.

IAEC January 2008 Page 138
Define the following items in the window. Comment : Start check Process Name : Start check Other items : Leave in default Then click on <OK>
In the same way, define the <02> step using [Step Attribute] window. Comment : Delivery Process Name : Delivery Other items : Leave in default
(3) Creation of SEBOL Click on the [Selection Mode] button to select <01> step. Click on the [Edit Step Action] button ) to display [Edit SEBOL] window. Carry out the program coding for the start condition check process. An example of coding is shown below.

IAEC January 2008 Page 139
In the same way, carry out the program coding for the <02> step.
After the coding, activate the [Edit SFC] window again.
In the tool menu of the [Function Block Detail Builder] window, click on [File] – Update]. Then exit from the [Function Block Detail Definition Builder]. In the tool menu of the [Function Block List Definition Builder] window, click on [File] – Save] to save the defined data. After confirming no error appearing the [Message] area, exit from the [Function Block Detail Definition Builder].
(4) Define the control window CG0019 used for test function. (5) Test function start-up.
Start-up the test function. (6) Tuning parameter setting.
Enter the following data by displaying the tuning window of SFC001. Timer Setting = 60 S Level Setting = 5.0 %
(7) Operation confirmation 1. Click on <RUN> button of SFC instrument diagram once, leaving the
PV of LI001 0.0% Confirm that the operation guide message “Start condition is not satisfied” as been issued.
2. Set the PV of LI001 to more than 5%. (Set LI001 ti CAL mode and enter the PV value manually)
3. Click on <RUN> button of SFC001 instrument diagram. 4. The dialog message “Start condition OK. Proceed to delivery?”
Appears. The sequence on progress until confirmed. Confirm the

IAEC January 2008 Page 140
message. Confirmation can be carried out in the [Operation Guide Acknowledgement] window. The window is called by clicking on <Dialog> button in the [Operation Guide Message] window.
5. After confirmation, the next delivery process is carried out. 6. The valve V001 opens and the pump P001 runs to start delivery.

IAEC January 2008 Page 141
7. Check the SFC condition display window. Call the SFC001 tuning window then click on the <SFC>
button in the tool menu.
The process under execution is displayed in cyan color.

IAEC January 2008 Page 142
8. Check the SEBOL condition display window. Double-click on the step number box of the delivery process. The SEBOL condition display window appears. The current executing line is indicated with a triangle mark. It shows that the sequence is waiting for the level lower under the set value. By clicking on <Detail Display> button, the corresponding data are displayed.
9. Set PV of LI001 to less than 5.0%. 10. The pump P001 turns OFF.The timer starts setting its PH to 60
seconds. 11. After 60 seconds, the timer counts up. The valve V001 closes. The
operation guide message ”Delivery Finished” is issued to show the end of the sequence.