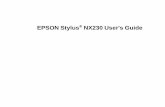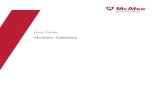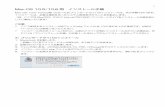1.Mac OS X バージョン10.5 1.Mac OS X バー …1.Mac OS X バージョン10.5...
Transcript of 1.Mac OS X バージョン10.5 1.Mac OS X バー …1.Mac OS X バージョン10.5...

プリンター登録方法(PMP6500 シリーズ用)
1
1.Mac OS X バージョン 10.5 のプリンター登録
1-1. Mac OS X バージョン 10.5 での PPD のインストール
☆Pagemaster RIP 6500 用の PPD をインストールします。PPD の生成方法は 2.(P9~)を参照してください。
●デスクトップ画面上部の[移動]を選択し、
[サーバへ接続]をクリックします。
●[サーバへ接続]ダイアログボックスが
表示されます。
サーバアドレス:PMRIP の IP を入力
または、
よく使うサーバ:リストから選択
を行い、[接続]ボタンをクリックします。
※接続できない場合は、
「Macintoch OS X(10.6)のネットワーク設定」マニュアル参照
●右図が表示されます。
名前:lws
パスワード:&lwslws
を入力し、[接続]ボタンをクリックします。
1.Mac OS X バージョン 10.5

プリンター登録方法(PMP6500 シリーズ用)
2
●PPD を作成したドライブ(通常はEドライブ)
を選択し、[OK]ボタンをクリックします。
●表示されたダイアログボックスの
Pagemaster RIP 6500 client\Ppd\Mac から、
[PMP6500.ppd]ファイルをコピーします。
●コピーした[PMP6500.ppd]ファイルをMacに
ペーストします。
ペーストするフォルダは
[プリンタ記述ファイル]フォルダ以外に
してください。
図では[PPD]フォルダ。
1.Mac OS X バージョン 10.5

プリンター登録方法(PMP6500 シリーズ用)
3
1-2. Mac OS X バージョン 10.5 でのプリンター登録
☆Mac OS X バージョン 10.5 にPPDをインストールした後、プリンターの登録を行います。
●アップルメニュー から[システム環境設定]
を選択します
●[システム環境設定]ダイアログボックスが
表示されます。
[プリントとファクス]をクリックします。
●[プリントとファクス]ダイアログボックスが
表示されます。
[+]ボタンをクリックします。
1.Mac OS X バージョン 10.5

プリンター登録方法(PMP6500 シリーズ用)
4
●右図の画面が表示されます。
[場所:(ゾーン名)]をプルダウンリストから
選択します。ゾーンが設定されて無い場合は、
[場所:ローカルゾーン]となり選択は不要です。
ゾーン又はローカルゾーンに含まれる
ネットワークプリンタが表示されます。
※目的のプリンタが表示されない場合は
クライアントの設定を確認
→2章:プリンタが表示されなかった
場合の対処方法 参照
※何も表示されない場合は
別紙『ネットワーク設定方法』マニュアルの「Macintoch OS X(10.5)のネットワーク設定」参照
●プリンタを選択し、[ドライバ:]の
ドロップダウンリストから[その他]を
クリックします。
●Pagemaster RIP 6500 用 PPD である、
[PMP6500.ppd]を選択し、[開く]ボタンを
クリックします。
1.Mac OS X バージョン 10.5

プリンター登録方法(PMP6500 シリーズ用)
5
●[ドライバ:]に
[KONICA MINOLTA Pagemaster RIP 6500]
が表示されていることを確認し、
[追加]ボタンをクリックします。
●各ドロップダウンリストから PMP6500 に
接続されているオプションを選択し、
[続ける]ボタンをクリックします。
オプションが接続されていない場合は、そのまま
[続ける]ボタンをクリックします。
※選択可能なオプションは RIP のバージョンに
よって異なります。
(画面写真は Ver2.00R02)
●[プリントとファクス]ダイアログボックスに
戻ってきます。
リストにプリンタが追加されていることを
確認してください。
追加されていない場合はもう一度はじめから
プリンタ登録を行ってください。
1.Mac OS X バージョン 10.5

プリンター登録方法(PMP6500 シリーズ用)
6
☆オプションの構成を変更した場合は、プリンタの再設定を行います。
● アップルメニュー ⇒システム環境設定
から[プリントとファクス]ダイアログボックス
を開きます。
プリンタを選択し、[オプションとサプライ...]
ボタンをクリックします。
●[ドライバ]タブを選択します。
各ドロップダウンリストから PMP6500 に
接続されているオプションを選択し、
[OK]ボタンをクリックします。
※選択可能なオプションは RIP のバージョンに
よって異なります。
1.Mac OS X バージョン 10.5

プリンター登録方法(PMP6500 シリーズ用)
7
1-3. Mac OS X バージョン 10.5 でのプリンターの削除
●アップルメニュー から[システム環境設定]
を選択します
●[システム環境設定]ダイアログボックスが
表示されます。
[プリントとファクス]をクリックします。
●[プリントとファクス]ダイアログボックスが
表示されます。
プリンタを選択し、[―]ボタンをクリック
します。
1.Mac OS X バージョン 10.5

プリンター登録方法(PMP6500 シリーズ用)
8
●右図が表示されます。
[OK]ボタンをクリックします。
●リストからプリンタが削除されます。
1.Mac OS X バージョン 10.5

プリンター登録方法(PMP6500 シリーズ用)
9
2.Pagemaster RIP 6500 Client の設定
2-1.Pagemaster RIP 6500 に PPD を準備
●コンソール画面の[その他]を選択し、
[PPD 生成]アイコンをクリックします。
●[PPD ファイルの生成]ダイアログボックス
が表示されます。
「Ppd」フォルダをダブルクリックします。
●Mac 用 PPD を作成の場合は「Mac」フォルダを
Windows 用 PPD を作成の場合は「Pc」フォルダ
をダブルクリックします。
※Windows 2000, XP, Vista,7 でのプリンター
接続では、ここでの PPD 生成作業は不要です。
※Windows 用 PPD が必要なケース
1.Pagemaker 等アプリケーションが PPD を
直接管理する場合
2.Windows NT 4.0 のプリンター接続時
但し、Windows NT 4.0 は弊社サポート外です。
2.Pagemaster RIP 6500 Client の設定

プリンター登録方法(PMP6500 シリーズ用)
10
●[PPD の種類:]の設定は、
Pc フォルダに保存する場合は「Windows」
Mac フォルダに保存する場合は「Mac」
に設定します。
[OK]ボタンのクリックで PPD ファイルが
生成されます。
※[ファイルタイプ:]の設定は
「フォルダ一覧」のみです。
※上記画面には表示されませんが実際には
上記フォルダ下に
“PMP6500.ppd”が生成されます。
※PC 用と Mac 用の PPD ファイル名は同一
ですが、内容は OS タイプで異なります。
2.Pagemaster RIP 6500 Client の設定

プリンター登録方法(PMP6500 シリーズ用)
11
2-2.プリンターが表示されなかった場合の対処方法
・各 OS のプリンター登録でプリンターが表示されなかった場合に行います。
●Pagemaster RIP 6500 Client の画面左上の
[コンソール]タブをクリックします。
●[入力管理]を選択し、[入力受付リスト]
から印刷に用いる入力受付の状態を確認します。
[使用]にチェックが入っていますか?
・入っていない場合はチェックを入れます。
→プリンター登録に戻る
※ただし[表示プリンター]が アイコンの
場合は、チェックを入れず、[編集]ボタンを
クリックします。
・入っていた場合は入力受付を選択し、
[使用]のチェックを外し、
[編集]ボタンをクリックします。
●[入力の編集]ダイアログボックスが
表示されます。
[プリンタとして共有する]にチェックが
入っていますか?
・入っていない場合はチェックを入れます。
[Windows 共有名]が入力できるように
なります。
・入っていた場合は[入力管理]確認前の
状態に戻し、「Pagemaster RIP 6500(Windows 2003 server)のネットワーク設定」マニュアル参照
※[表示プリンター]が アイコンの場合は
ホットフォルダとしてのみ使用できます。
2.Pagemaster RIP 6500 Client の設定

プリンター登録方法(PMP6500 シリーズ用)
12
●Windows 共有名を入力し、[OK]ボタンを
クリックします。
●ホットフォルダまたは仮想プリンターの
Windows 共有名が 8 文字を超えている場合、
警告メッセージが表示されます。
特に問題なければ、[する]ボタンをクリック
します。
※ホットフォルダ、仮想プリンター共に
8 文字を超える場合は 2 回クリックします。
●[入力管理]に戻り、[使用]にチェックを
入れます。
→プリンター登録に戻る
2.Pagemaster RIP 6500 Client の設定