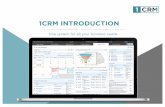1CRM Mobile User Guide · 2018-06-21 · 1CRM Mobile User Guide Table of Contents 2.0 CRMFlex for...
Transcript of 1CRM Mobile User Guide · 2018-06-21 · 1CRM Mobile User Guide Table of Contents 2.0 CRMFlex for...

1CRM MOBILE USER GUIDE
Your Complete Guide to Using 1CRMon Mobile Devices

Table of Contents 1CRM Mobile User Guide
Version 1.5, June, 2018. This document is subject to change without notice.
Disclaimer
While every effort has been made to ensure the accuracy and completeness of information included in this document, no guarantee is given, or responsibility taken, by 1CRM Corp. for errors and omissions.
Copyright © 2004-2018 1CRM Corp. 688 Falkland Road Victoria, British Columbia Canada V8S 4L5 www.1crm.com
1CRM, Personality Pack, CRMSync, and Live Business Card are trademarks of 1CRM Systems Corp.
1CRM Mobile User Guide Page 2
Navigating This Guide:
This Guide has been designed to be helpful both as a printed document, and as an electronic document accessed on your computer screen. If you are accessing it via a PDF viewer such as Acrobat Reader or Mac Preview, please notice:
1. The Table of Contents entries are all live hyperlinked to the pages to which they refer.
2. At the top of each page there is a link back to the start of the Table of Contents.
3. Be sure to use the search feature of your PDF reader.

Table of Contents 1CRM Mobile User Guide
1.0 Welcome 4 .........................................................................................................1.1 Revision History 4 ..............................................................................................
2.0 CRMFlex for Android & iOS 5 ..........................................................................
3.0 CRMSync for iOS / Android 10 .......................................................................3.1 CRMSync for Contacts 10 .................................................................................3.2 CRMSync for Calls, Meetings, Tasks 13 ............................................................
4.0 1CRM Mobile iPhone App 15 ...........................................................................4.1 System Overview 18 .........................................................................................
4.1.1 The 1CRM Mobile Home Page 18 ......................................................................................4.1.2 The 1CRM Mobile Menu 18 ................................................................................................4.1.3 List View Filtering, Sorting & Searching 20 .........................................................................
4.2 Navigating to Related Information 25 ...............................................................4.3 Linking to Other iPhone Apps 26 ......................................................................4.4 3D Touch Support 27 ........................................................................................
4.4.1 3D Touch on the Home Screen 27 ......................................................................................4.4.2 3D Touch Within 1CRM Mobile 27 ......................................................................................
4.5 File Attachments in 1CRM Mobile 29 ................................................................4.5.1 Working With a File Attachment 29 .....................................................................................4.5.2 Adding a File Attachment 29 ................................................................................................
4.6 App Data Sharing with 1CRM Mobile 31 ..........................................................4.6.1 Sharing Capabilities 31 .......................................................................................................
4.7 Notifications 33 .................................................................................................
5.0 1CRM Mobile Android App 34 .........................................................................5.1 Notifications Integration 36 ................................................................................5.2 Pull Down to Refresh 36 ....................................................................................5.3 Login Credentials Memory 36............................................................................
Table of Contents Page 3

Table of Contents 1CRM Mobile User Guide
1.0 Welcome
Thank you for using 1CRM! This Guide exists to explain the various options you have when using 1CRM on Mobile devices.
Principally, you have four main approaches available to you, and you may use any or all of them to optimize the value you get from your 1CRM system while mobile:
• CRMFlex™ Mobile Browser Access: The full 1CRM system is available on your smartphone: 1CRM will sense you are on a device with a very narrow screen and present the normal 1CRM information on rearranged (‘responsive’) screen layouts.
• CRMSync™: Syncs Contacts and Calendar info bi-directionally with iOS (iPad, iPhone) or Android mobile devices. This feature provides handy access on your phone or tablet to view, edit and add 1CRM contacts, appointments and reminders/tasks while online or offline, in the standard Contacts and Calendar apps on your mobile device.
• 1CRM Mobile iPhone App: In addition to CRMFlex browser access provided by 1CRM, there is a free iOS app available for the iPhone in the App Store, for use with 1CRM Professional and Enterprise Editions. This has some tradeoffs compared to CRMFlex browser access in terms of speed, optimized screen layouts, and range of functions available.
• 1CRM Mobile for Android: In addition to CRMFlex browser access provided by 1CRM, there is a free Android app available in the Google Play Store, for use with all 1CRM Editions.
The following pages explain each of these four approaches in turn.
1.1 Revision History Revision 1.0 - June 2016
Revision 1.1 - July 2016 - Added 1CRM Mobile content: Home screen, 3D Touch Support, Cases Module, plus Localization and support for French, German and Spanish languages.
Revision 1.2 - September 2016 - Added 1CRM Mobile content: Documents module, file attachments for Notes, App Data Sharing, and OAuth client support for a more secure connection to 1CRM.
Revision 1.3 - November 2016 - Added 1CRM Mobile content: Filter and Sort controls for all list views; Notifications for Calls, Meetings and Tasks; Support for displaying and filtering by Favourites.
Revision 1.4 - December 2017 - Added information about responsive CRMFlex browser access included in 1CRM version 8.5 and later.
Revision 1.5 - June 2018 - Expanded information about CRMFlex browser access included in 1CRM version 8.5 and later, and about the 1CRM Mobile for Android App.
Section 1: Welcome Page 4

Table of Contents 1CRM Mobile User Guide
2.0 CRMFlex for Android & iOS
Anywhere, any device, any time. That has to be the mantra in today’s business world for how you respond to your clients’ needs. Accordingly, 1CRM is designed as much for use on smartphones and tablets as it is for laptop and desktop computers. The ability of 1CRM to adapt its screen presentation to best suit the screen size of the device you are using is called CRMFlex. (In computer terminology, 1CRM is responsive.)
To take advantage of CRMFlex simply enter the normal URL for your 1CRM system in the address bar of your smartphone or tablet browser, and login using your usual username and password.
Let’s have a quick look at the same 1CRM screen, as seen in the browser of different devices:
!
Figure 1: MacBook Pro 13” (Chrome)
!
Figure 2: iPad Pro 10.5” landscape mode (Firefox)
Section 2: Mobile Browser Access Page 5

Table of Contents 1CRM Mobile User Guide
!
Figure 3: iPad Pro 10.5” Portrait mode (Firefox)
!
Figure 4: iPhone X (Firefox)
Section 2: Mobile Browser Access Page 6

Table of Contents 1CRM Mobile User Guide
!
Figure 5: Samsing Galaxy S9+ (Chrome)
What we notice is that while clearly we see different amounts of data on each device, the way data is presented and the way the system is navigated is very similar across all devices. This way you don’t have to learn all new techniques to use 1CRM on different devices.
Some of the key points you should know include:
Smartphone Layout Mode • CRMFlex shifts to Smartphone Layout mode when the width of your browser screen is
typical for a smartphone. We recommend you use a smartphone with at least a 4.7” screen, such as an iPhone 6/7/8, to ensure the best experience.
• Claro theme is used, regardless of the theme you have selected. Your selected theme will be used on other devices.
• The complete 1CRM system is available to you: all modules plus administration. Even modules that you might expect to require larger screens, such as Quotes and Invoices, have been adapted for elegant smartphone operation.
• The menu system is now condensed, and accessed via a hamburger style icon on the left end of the top bar.
• The sidebar that contains shortcuts and last viewed items is not shown.
• Shortcuts are available when you tap the menu icon . (See Figure 7)
• Last viewed items are available when you tap on Search. (See Figure 8)
• Dashboards all adopt a single column layout.
• When you click on phone numbers within 1CRM, you can choose if dialling will use the phone in your smartphone, or an app corresponding to your system’s chosen IP Telephony service (Skype or RingCentral).
• On both Android smartphones and iPhones you can add an icon for 1CRM to the home screen of your device, so that you access 1CRM just as you would any smartphone app.
Section 2: Mobile Browser Access Page 7

Table of Contents 1CRM Mobile User Guide
Tablet Layout Mode • CRMFlex shifts to Tablet Layout mode when the width of your browser screen is typical for a
tablet. • If you are using a tablet device in landscape mode to access 1CRM, such as an iPad, iPad
Pro or iPad mini, you will usually (depending on tablet size) see the normal full 1CRM menu bar interface as shown in Figure 2. Dashboards will not be forced to single column mode. The sidebar is collapsed by default, but as usual it may be expanded by the button found near the left edge of the screen.
• With a tablet in portrait mode you will usually see the smartphone type condensed menu bar as shown in Figure 3. Dashboards will adopt a single column layout, and the sidebar that contains shortcuts and last viewed items is not shown.
• We recommend an iPad Air, Pro or Mini with LTE support as a very compact mobile device with which to use 1CRM. Or just link to your phone for an Internet connection using Apple’s Personal Hotspot feature.
• Your selected theme will be used: Claro theme is not enforced.
!
Figure 6: Preparing a Quote in Smartphone Layout Mode (Galaxy S9+)
Section 2: Mobile Browser Access Page 8

Table of Contents 1CRM Mobile User Guide
!
Figure 7: Smartphone Menu & Shortcuts (Galaxy S9+)
!
Figure 8: Smartphone Search & Last Viewed (on iPhone X)
Section 2: Mobile Browser Access Page 9

Table of Contents 1CRM Mobile User Guide
3.0 CRMSync for iOS / Android
CRMSync syncs Contacts and Calendar info bi-directionally with iOS (iPad, iPhone) or Android mobile devices. This feature provides handy access on your phone or tablet to view, edit and add 1CRM contacts, appointments and reminders/tasks while online or offline, in the standard Contacts and Calendar apps on your mobile device. The CRMSync feature is configured by each user of 1CRM in their My Account screen, on the Integration tab (Figure 3)
3.1 CRMSync for Contacts The CRMSync feature in 1CRM uses a CardDAV server to provide excellent Contact data exchange capabilities. To use the CRMSync feature, simply set the option here to choose what Contacts to sync: Assigned To Me, All I Can See or My Favorites. Enable Automatically create Accounts if you would like incoming synched Contacts to create new Accounts for the company names in their Contact records, if they do not already exist as 1CRM Accounts.
Next, in any other system that supports CardDAV, such as Contacts on macOS, or iOS (for iPhone and iPad), Android phones and tablets, or Microsoft Outlook (via a number of Outlook add-on options), simply subscribe to the CardDAV service using the Principal or Address Book URL, as shown in Figure 9 below (but of course use the actual Principal URL value shown on your own My Account - Integration tab).
Syncing Contacts Using CRMSync and iOS (10.1) for iPhone & iPad In iOS go to the general Settings screen (using the Home screen icon for Settings) and scroll down to select Contacts in the left column. Tap on Accounts, then on Add Account, and select Other for the kind of Account. Then choose Add CardDAV Account under Contacts (See Figure 10.)
Enter your Server name using the Principal URL as illustrated in Figure 9 below, but of course use the actual Principal URL value shown on your own My Account - Integration tab in the CRMSync (CardDAV Server) section. In our example above we enter: http://demo.1crmcloud.com/carddav.php/principals/admin.
Then enter the User Name and Password you use to login to 1CRM. (If you have set the optional DAV Password, then use that password instead of your normal one.) Enter any Description you like or leave the default, then click on Next. Your account settings will be verified, and if they check out properly you are all done. Your 1CRM Contacts should now become visible within the Contacts app. You can edit them either in 1CRM, or in Contacts, and the changes will be reflected everywhere.
Note: This provides a great offline mode for all your 1CRM Contact data. On your iPhone or iPad you can add new contacts, or edit existing ones, even while offline. Once you are back online any changes will be sync’ed back up to your 1CRM server.
Section 3: CRMSync for iOS / Android Page 10

Table of Contents 1CRM Mobile User Guide
! Figure 9: The ‘My Account’ Screen - Integration Tab
Section 3: CRMSync for iOS / Android Page 11

Table of Contents 1CRM Mobile User Guide
Syncing Contacts Using CRMSync and Android (Android 8 - Oreo) In the Google Play Store you will find a few solutions known to work. You can search for CardDAV, and install the CardDAV-Sync free app by dmfs.org, which we document here. (Or the DAVDroid app is also an inexpensive solution known to work well.) When run it automatically displays the Add Account screen. Select CardDAV as the type of Account.
Enter your Server name using the Principal URL, as shown in Figure 10 below, but using the Principal URL shown on your own My Account - Integration tab in the CRMSync (CardDAV Server) section.
In our example here we use http://demo.1crmcloud.com/carddav.php/principals/admin.
Then enter the User Name and Password you use to login to 1CRM (if you have set the optional DAV Password, then use that password instead of your normal login password), then click on Next. Your account settings will be verified, and if they check out properly you just need to add an account name, and to uncheck Sync from server to phone only. Then click on Finish and you are all done. (The app will ask you to carry on and tune up your sync settings, which you may well want to do.)
Your 1CRM Contacts should now become visible within the Contacts app. It may take a while for all of your contacts to sync if you have a lot of them. You can edit these contacts either in 1CRM, or in People, and the changes will be reflected everywhere.
Note: This provides a great offline mode for all your 1CRM Contact data. On your Android phone or tablet you can add new contacts, or edit existing ones, even while offline. Once you are back online any changes will be sync’ed back up to your 1CRM server.
Figure 10: Using CRMSync for Contacts on an iPhone
Section 3: CRMSync for iOS / Android Page 12

Table of Contents 1CRM Mobile User Guide
3.2 CRMSync for Calls, Meetings, Tasks The CRMSync feature in 1CRM also offers a CalDAV server to provide data sync capabilities for 1CRM Calls, Meetings and Tasks. To use the CRMSync feature for Calls and for Meetings, simply set the dropdown options on the CRMSync (CardDAV Server) panel (in the Integration tab of your My Account screen) to choose what Calls and Meetings to sync: Assigned To Me, All I Am Invited To or All I Can See. For Tasks your options are just Assigned To Me and All I Can See.
Then in any other system that supports CalDAV, such as iOS (for iPhone and iPad) or Android phones and tablets, simply subscribe to the CalDAV service by using the login credentials of your 1CRM server (if you have set the optional DAV Password, then use that password instead of your normal login password) plus one or more of the CalDAV URLs as shown in Figure 9, but using the actual URLs shown on your own My Account - Integration tab.
Syncing Calendars Using CRMSync and iOS (10.1) for iPhone & iPad In iOS go to the general Settings screen (using the Home screen icon for Settings) and scroll down to select Calendar in the left column. Tap on Accounts, then on Add Account, and select Other for the kind of Account. Then choose Add CalDAV Account under Calendars.
Enter your Server name using the Principal URL as illustrated in Figure 9 above, but of course use the actual Principal URL value shown on your own My Account - Integration tab in the CRMSync (CalDAV Server) section. In our example we enter: http://demo.1crmcloud.com/caldav.php/principals/admin.
Then enter the User Name and Password you use to login to 1CRM. (If you have set the optional DAV Password, then use that password instead of your normal one.) Enter any Description you like or leave the default, then click on Next. Your account settings will be verified, and if they check out properly you are all done. Your 1CRM Calendar entries should now become visible within the Calendar app. You can edit them either in 1CRM, or in the Calendar app, and the changes will be reflected everywhere.
Note: The iOS Reminders app will also show your 1CRM tasks, and can also sync bidirectionally.
Note: This provides a great offline mode for all your 1CRM Calendar data. On your iPhone or iPad you can add new appointments or tasks, or edit existing ones, even while offline. Once you are back online any changes will be sync’ed back up to your 1CRM server.
Syncing Calendars Using CRMSync and Android (Android 8 - Oreo) In the Google Play Store search for CalDAV, and install the CalDAV-Sync app by dmfs.org, which we document here. When run it automatically displays the Add Account screen. Select CalDAV as the type of Account.
Enter your Server name using the Principal URL, as shown in Figure 9 above below, but using the Principal URL shown on your own My Account - Integration tab in the CRMSync (CalDAV Server) section.
In our example here we use http://demo.1crmcloud.com/caldav.php/principals/admin.
Then enter the User Name and Password you use to login to 1CRM (if you have set the optional DAV Password, then use that password instead of your normal one), then click on Next. Your account settings will be verified, and if they check out properly you then see a screen where you must select checkboxes to indicate that both Calls and Meetings should be synced. Click Next again, then you just need to add an account name, and to uncheck Sync from server to phone only. Then click on Finish and you are nearly done. On the Congratulations screen you are on now, click on Install Task
Section 3: CRMSync for iOS / Android Page 13

Table of Contents 1CRM Mobile User Guide
App Now. This will install OpenTasks, by dmfs.org, Your 1CRM Calendar entries should now become visible within the Calendar app, and your Tasks within the Tasks app. You can edit them either in 1CRM, or in the Calendar/Tasks apps, and the changes will be reflected everywhere.
Note: This provides a great offline mode for all your 1CRM Calendar data. On your Android phone or tablet you can add new appointments or tasks, or edit existing ones, even while offline. Once you are back online any changes will be sync’ed back up to your 1CRM server.
Section 3: CRMSync for iOS / Android Page 14

Table of Contents 1CRM Mobile User Guide
4.0 1CRM Mobile iPhone App
In the Apple App Store search for 1CRM Mobile and install our App. Once installed you will have an app icon like this available to you:
�Figure 11: 1CRM iPhone App - Icon
Now run the app, and you'll see a 1CRM splash screen, then a screen like this:
Figure 12: 1CRM iPhone App - Login Screen (OAuth Enabled/Disabled)
1CRM Mobile and 1CRM Server: Versions
Note: Be sure to check you are using compatible versions.
To Use:1CRM Mobile Version
You Need:1CRM Server Version
1.3 7.8.131.2 7.8.111.1 7.8.91 7.8.8
Section 4: 1CRM Mobile iPhone App Page 15

Table of Contents 1CRM Mobile User Guide
1CRM Mobile and 1CRM Server: SSL Support
By default your 1CRM system is configured only to allow the 1CRM Mobile app to communicate with it securely, via SSL using a URL beginning with https://. All 1CRM Cloud installations have an SSL certificate installed by default, so you can simply enter your URL as you normally would, but with https:// at the front (which you may or may not normally do in your browser anyway).
If your 1CRM On Premise instance does not have an SSL certificate, you can allow 1CRM Mobile to communicate with it by going to the Admin - API and OAuth Settings screen, and enabling the option Allow API Calls via insecure connections (http://).
Connecting to your 1CRM Server with 1CRM Mobile
To connect your 1CRM Mobile App (v. 1.2 or later) to your 1CRM Server, you have two options:
1. Conventional User name and Password login
2. OAuth authentication.
Of these two options, OAuth 2.0 is very much preferred from a data security standpoint.
Conventional Login: Leave OAuth 2.0 disabled. Enter User name and Password, and click on Login. (Your admin needs to make sure that Basic Authentication is enabled in 1CRM versions 7.8.11 or later, on the Admin - API and OAuth Settings screen.)
OAuth 2.0 Authentication: Enable OAuth 2.0. User name and Password fields are no longer displayed. Click on Login. Your Mobile Safari browser comes up with two screens which you need to complete. The first is for your 1CRM login credentials, and the next is for your authorization for the 1CRM Mobile app to access your 1CRM data.
�Figure 13: 1CRM Login Credentials Screen
Section 4: 1CRM Mobile iPhone App Page 16

Table of Contents 1CRM Mobile User Guide
�Figure 14: 1CRM OAuth Authorization Screen
Whichever connection option you choose, you also have to enter a 1CRM URL, as seen above in Figure 12. To test the app, you can by default use the URL of the 1CRM public demo site, at: https://demo.1crmcloud.com. (User name admin, and Password admin).
Or to link it to your own 1CRM instance, simply enter the URL of your own 1CRM system (your usual User name and Password apply).
You can also click on See Video Demo to learn more about how to use the App.
Once you are successfully connected to 1CRM, you will see the Home page:
�Figure 15: 1CRM iPhone App - Home Screen (Day and Week Modes)
Section 4: 1CRM Mobile iPhone App Page 17

Table of Contents 1CRM Mobile User Guide
4.1 System Overview
4.1.1 The 1CRM Mobile Home Page The Home page displays the current week days at the top of the screen, with scheduled Calls, Meetings and Tasks below. You can swipe left or right to move forward or backwards on your calendar. Toggle between Day and Week modes to see items just for today, or for the whole week. At any time you can tap on any Call, Meeting or Task to see more details.
Tap on the Today link at the bottom of the screen to return to today’s date on the calendar.
4.1.2 The 1CRM Mobile Menu Tap on the menu button (top right) to see the menu, as shown in Figure 16. The menu lets you select any of the available 1CRM modules, the Home and About screens, and lets you logout. As well it also shows you a handy set of your last viewed items. In the example above you see a Contact Michael Whitehead, and an Account 1CRM Corp. This provides a convenient way to quickly return to recently viewed items.
�Figure 16: 1CRM iPhone App - Menu
Let's see how 1CRM Mobile presents your CRM data, and how you navigate within that data. Select Contacts from the menu.
Section 4: 1CRM Mobile iPhone App Page 18

Table of Contents 1CRM Mobile User Guide
�Figure 17: 1CRM iPhone App - Contacts List View
You can drag the list up and down to see all Contacts on this page of the Contacts list. Tap the VCR buttons to go to Next and Previous pages of the list, or simply swipe left or right in the list bar at the bottom of the screen.
�Figure 18: 1CRM iPhone App - Contact Detail View
Section 4: 1CRM Mobile iPhone App Page 19

Table of Contents 1CRM Mobile User Guide
Other list view controls include: • Dragging the list down when already at the top will refresh the list. • Tap the + icon to create a new Contact. • To select a Contact, just tap it. • Favorites are indicated with a , and tapping on the can add or remove items as
favorites on both the list and detail views.
On this Contact detail view, you can choose to Edit the record, Delete the record, update the photo (using your iPhone camera or your images library), or tap one of the icons available to place a call, email, or link to their website. You can also add a new Note for this Contact, by tapping on the ! icon at the bottom of the screen. To return to the List view, simply swipe the screen left to right (in the image below we see that swipe in process, with the detail view disappearing off the right of the screen):
�Figure 19: 1CRM iPhone App - Swipe Right to Go Back
4.1.3 List View Filtering, Sorting & Searching In Figure 17 above you can see two icons at the top right of the screen that we have not yet discussed. These are the Sorting and Filtering controls.
Filtering To filter any list view in 1CRM Mobile, simply tap on the icon. In the Figure below you can see what a Filter screen looks like. Go to Contacts list view, then tap and you should see a screen like this. Here, for example, you can choose an Account to limit the Contacts to be shown, or you can choose to limit them to only your Favorites. Each list view will offer different filters, and you can combine multiple filters to make a complex filter. Once you have chosen one or more Filter settings just tap on Apply to return to the list view and apply your selected filters to it.
Section 4: 1CRM Mobile iPhone App Page 20

Table of Contents 1CRM Mobile User Guide
To clear your filters and see all items on the list view again, tap again, then tap on Clear, then on Apply and you’ll return to the list view with no filters in effect.
�Figure 20: Filtering Contacts List View
Sorting To sort any list view in 1CRM Mobile, simply click on the � icon. In the Figure below you can see what a Sort screen looks like. Go to Contacts list view, then tap � and you should see a similar screen. Here we have chosen to sort in Ascending order of Last Name. Each list view will offer different fields on which to sort. Tap first on Ascending or Descending, then on the desired sort field. 1CRM Mobile automatically returns to the list view and applies your sort order.
Section 4: 1CRM Mobile iPhone App Page 21

Table of Contents 1CRM Mobile User Guide
�Figure 21: Sorting Contacts List View
Searching On the list view you can also search for a specific Contact. Enter any text and then tap Search on the onscreen keyboard. Tap on X at the right of the search text to clear a search.
�Figure 22: 1CRM iPhone App - Contact Search
Section 4: 1CRM Mobile iPhone App Page 22

Table of Contents 1CRM Mobile User Guide
Once you have found the Contact, select it by tapping on it. Below, we see how easy it is to call them, email them, or link to their website. Notice how multiple email address options or multiple phone numbers are presented if available.
�Figure 23: 1CRM iPhone App - Tap Icons to Call, Email, Browse Website
Calling with Skype If your Contact has a Skype ID entered for them, you will also see a Skype icon displayed on the contact screen and you can tap that icon to call them using Skype as shown below:
�Figure 24: 1CRM iPhone App - Skype Calling
Section 4: 1CRM Mobile iPhone App Page 23

Table of Contents 1CRM Mobile User Guide
Getting Back to the Menu At any time, you can display the 1CRM Mobile menu, by tapping the menu button, or swiping in from the right-hand edge of the screen:
�Figure 25: 1CRM iPhone App - Swiping Left to Go to Menu
Section 4: 1CRM Mobile iPhone App Page 24

Table of Contents 1CRM Mobile User Guide
4.2 Navigating to Related Information Underneath the top panel on each detail screen (for Contacts, this is called the Live Business Card in the web access to the CRM) is a series of module icons:
Figure 26: 1CRM iPhone App - Related Info Icons
These icons are used to navigate to information related to the item you are currently viewing. In effect, each icon corresponds to a sub-panel as displayed in the CRM web access.
�Figure 27: 1CRM iPhone App - Related Opportunities ‘Sub-Panel’
Note: At the bottom of the screen above, the ! icon is used to add related objects of this type to this sub-panel. This is the same capability as the Add Existing button on sub-panels in the web CRM. Simply tap this icon to see a searchable list of additional opportunities. Select one to relate it to the original record whose related opportunities you were viewing.
Section 4: 1CRM Mobile iPhone App Page 25

Table of Contents 1CRM Mobile User Guide
4.3 Linking to Other iPhone Apps 1CRM Mobile for the iPhone links to a wide variety of other apps if they are installed on your iPhone. Nearly all of the icons that link to these apps may be seen in the image below:
• Maps, for address blocks
• Skype, for Skype IDs
• Google+, for social links
• LinkedIn, for social links
• Twitter, for social links
• Facebook (links to Safari showing the Facebook page desired, not the Facebook app due to Facebook API policies)
• Safari for Web Links
• Phone for phone numbers
• Email for email links
• Camera or Photo Library, to add Contact/Lead/Account photos
!Figure 28: 1CRM iPhone App - Live Business Card™ Actions
Section 4: 1CRM Mobile iPhone App Page 26

Table of Contents 1CRM Mobile User Guide
4.4 3D Touch Support 1CRM Mobile supports 3D touch capabilities on iPhones that include this feature such as the iPhone 6s and 6s Plus. On other models a long press acts as a 3D Touch.
4.4.1 3D Touch on the Home Screen On the Home screen of your iPhone you can use 3D Touch by pressing with moderate force on the 1CRM Mobile icon. This will bring up the 1CRM Mobile Peek options. You can choose to exit the Peek menu, or Pop straight into the 1CRM Mobile app at Contacts list view, Accounts list view, the Home screen, or the Menu.
!
Figure 29: 1CRM Mobile - 3D Touch Peek on Home Screen
4.4.2 3D Touch Within 1CRM Mobile 1CRM Mobile supports a 3D Touch Peek on the list views for Contacts, Accounts, Leads, and Calls. Simply press with moderate force on the Account, Lead, Contact or Call of interest to bring up a Peek at the most common actions for items of these types.
As shown in Figure 30 below, if there are multiple email or phone options a dropdown indicator will show that there are additional options available. In Figure 30, if the user taps on the dropdown indicator to the right of Office Phone, all the phone options are shown as in Figure 31.
The Peek options for the various modules are:
• Accounts, Contacts or Leads: Phone, Email and Address, allowing you to quickly call or email the Account, Lead or Contact, or see their location on a map.
• Calls: Allows you to quickly call back the phone number associated with the original Call.
Section 4: 1CRM Mobile iPhone App Page 27

Table of Contents 1CRM Mobile User Guide
!
Figure 30: 1CRM Mobile - 3D Touch Peek on Accounts
!
Figure 31: 1CRM Mobile - 3D Touch Peek on Accounts, Multiple Phone Numbers
Section 4: 1CRM Mobile iPhone App Page 28

Table of Contents 1CRM Mobile User Guide
4.5 File Attachments in 1CRM Mobile In the 1CRM Mobile app, as in the 1CRM conventional web interface, you can work with file attachments - files such as Word documents, PDFs, Excel Spreadsheets, image files and so on. Both Notes and Documents can have file attachments - and of course you can link Notes and Documents to most other types of information in the system.
4.5.1 Working With a File Attachment Illustrated below is a typical screen sequence for accessing a file attachment in 1CRM Mobile. The first screen shows the detail view for a Document, once selected from the Documents list view. To access the Document’s file just tap on the filename. The > symbol indicates there is more to be seen there. This leads to the second screen which shows more info about the file. Now tap on the ! icon to progress to the third screen. Here you can choose one of many ways to use the file, or send it to others.
Note: Second screen below shows Document preview function, which is only available for image files.
Figure 32: 1CRM Mobile - Working with File Attachments
4.5.2 Adding a File Attachment In the figure below we see the process of adding a file attachment to a Note in 1CRM Mobile. The first screen shows a new Note which has no attached file yet. The user then taps on the attachment field, and the second screen is displayed. Here a file may be sourced from one of many places, including your Camera or Saved Photos, Dropbox or your iCloud Drive. Once selected the file is attached, and we see the file name of the attachment in the final screen of the sequence.
Section 4: 1CRM Mobile iPhone App Page 29

Table of Contents 1CRM Mobile User Guide
Figure 33: 1CRM Mobile - Adding a File Attachment
Section 4: 1CRM Mobile iPhone App Page 30

Table of Contents 1CRM Mobile User Guide
4.6 App Data Sharing with 1CRM Mobile Since iOS 8 and Extensibility, gone are the days when Apple had to make a deal with each social network and laboriously integrate them one at a time into iOS. Now, any App you download from the App Store can hook into what Apple calls Share Sheets and give you the option to share or upload content from other Apps.
Because of custom sharing extensions, you also get the ability to customize your sharing options. Scroll all the way to the right on a Share Sheet and you'll see a special More icon. Tap it and you're taken to the Activities panel where you can toggle on or off all the sharing options (with the exception of Messages and Mail), and move all of them around into any order you like.
1CRM Mobile makes good use of this capability within iOS.
!
Figure 34: Adding 1CRM Options to Share Sheets
4.6.1 Sharing Capabilities 1CRM Mobile can use shared content from other Apps to create Notes and Documents.
• If shared content simply contains a web link or plain text, a Note can be created from it
• If shared content is a file or image, a Note or Document can be created.
Some examples :
i) Dropbox: By default, Dropbox only shares a download link. Accordingly, when you press the Share button in Dropbox only the Create 1CRM Note action is displayed. In this situation a Document cannot be created because Dropbox is only sharing a download link. However -
Section 4: 1CRM Mobile iPhone App Page 31

Table of Contents 1CRM Mobile User Guide
you can press Open in to make Dropbox download the file, and share it - and then the Create 1CRM Document also becomes available.
ii) Photos: You can share a photo to create a Note or Document in 1CRM. The photo will be saved as an attachment if you choose a Note.
iii) Notes: You can create a 1CRM Note from Apple’s excellent Notes App. If you share an iOS Note that only contains text then you can only create a 1CRM Note from it. If the iOS Note contains an image or a sketch, you can create a 1CRM Note or Document from it.
!
Figure 35: Sharing a Photo with 1CRM
When creating a Note or Document, a screen is presented (as shown in the Figure below) with fields to enter a Title and Description, and also an image thumbnail or file icon. If just a link or text was shared, the Description field is pre-filled with that content. If multiple files are shared (multiple photos from the Photos App, for example), only the first file will be used.
!
Figure 36: Creating a 1CRM Note from a Shared Photo
Section 4: 1CRM Mobile iPhone App Page 32

Table of Contents 1CRM Mobile User Guide
4.7 Notifications iOS devices have a rich notification service. When you first run the 1CRM Mobile app it will ask for permission to use these notifications, like any other app that uses iOS notifications. You can set what sort of notifications you want 1CRM to generate using iOS preferences in Settings - Notifications and then choosing the desired notification styles for 1CRM Mobile.
Figure 37: Setting Notification Styles for 1CRM Mobile
In iOS notifications are not shown when the app that is the source of a notification is currently active. So when 1CRM is in use and it’s time for a notification, 1CRM Mobile itself will show you a notification popup, rather than the iOS notification service.
1CRM Mobile notifications require the scheduler on your 1CRM web server to be running. Your 1CRM web server uses the Apple Push Notification Service (APNs) to have Apple tell your iOS device there are notifications available. Your iOS device fetches the notification details from your 1CRM server, and then shows you them at the appropriate times.
Section 4: 1CRM Mobile iPhone App Page 33

Table of Contents 1CRM Mobile User Guide
5.0 1CRM Mobile Android App
In the Google Play Store search for 1CRM and install our App. Once installed you will have an app icon like this available to you:
�Figure 38: 1CRM Mobile for Android - App Icon
Note: In order to use 1CRM Mobile for Android, your 1CRM system must be on release 8.5.2 or later.
1CRM Mobile for Android is rather different than the iOS App. This app allows you to use ALL the 1CRM modules - unlike the iOS App. (Of course on the iPhone, and on Android, you always have the option of just pointing the smartphone’s browser at the normal URL for your 1CRM system, and logging in that way - to use the full system.)
Some special features of 1CRM Mobile for Android include:
• Pull down to refresh
• Notifications integration
• Login credentials memory, with auto-login
! ! !
Figure 39: 1CRM Mobile for Android - Sample Screens
Section 4: 1CRM Mobile iPhone App Page 34

Table of Contents 1CRM Mobile User Guide
! ! !
Figure 40: 1CRM Mobile for Android - Sample Screens
You navigate the Android App in very much the same way you would using CRMFlex. All these same points apply:
• Claro theme is used, regardless of the theme you have selected. Your selected theme will be used on other devices.
• The complete 1CRM system is available to you: all modules plus administration. Even modules that you might expect to require larger screens, such as Quotes and Invoices, have been adapted for elegant smartphone operation.
• The menu system is now condensed, and accessed via a hamburger style icon on the left end of the top bar.
• The sidebar that contains shortcuts and last viewed items is not shown.
• Shortcuts are available when you tap the menu icon . (See Figure 7)
• Last viewed items are available when you tap on Search. (See Figure 8)
• Dashboards all adopt a single column layout. • When you click on phone numbers within 1CRM, you can choose if dialling
will use the phone in your smartphone, or an app corresponding to your system’s chosen IP Telephony service (Skype or RingCentral).
Section 4: 1CRM Mobile iPhone App Page 35

Table of Contents 1CRM Mobile User Guide
5.1 Notifications Integration In Administration - System Settings there is a panel that controls Push Notifications for iOS and Android.
!
Figure 41: 1CRM Mobile for Android - Sample Screens
Typically this should be set for Scheduled. This capability of 1CRM will use the Android Firebase Push Notifications system to cause your 1CRM notifications to be displayed on the screen of your Android smartphone, using the phone’s normal notification service.
5.2 Pull Down to Refresh At any time when using 1CRM Mobile for Android, you may refresh the current screen by simply pulling downward. The progress indicator line at the top will show the progress of the refresh, as will a small circular popup indicator.
5.3 Login Credentials Memory 1CRM Mobile for Android has a really useful feature that allows it to remember your login credentials, and automatically login to 1CRM every time you bring up this app.
Note: You should protect access to your smartphone if you use this capability!
If for some reason you want to login to another 1CRM system, or to your current system but as another user, simply Logout while in 1CRM Mobile for Android, and you will see the original Login screen again.
Section 4: 1CRM Mobile iPhone App Page 36

1CRM MOBILE USER GUIDE
Your Complete Guide to Using 1CRMon Mobile Devices