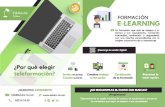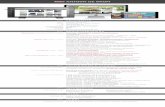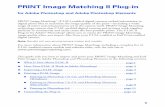19142790 livro-completo-adobe-photoshop-cs
-
Upload
charlene-simplicio -
Category
Art & Photos
-
view
639 -
download
4
description
Transcript of 19142790 livro-completo-adobe-photoshop-cs

Adobe Photoshop CS
Por Michelle Pfaff
HTTP://usando‐photoshop.blogspot.com

VIISumárioSumário
Introdução
A Adobe e a Editoração EletrônicaA Adobe Systems ajudou a impulsionar, a partir de 1982, o conceito
de Editoração Eletrônica. Desde essa época, ela se tornou uma
empresa reconhecida mundialmente por desenvolver as melhores
soluções na área de edição e retoque de imagens e criação de
publicações impressas, inicialmente com o Photoshop e o Pagemaker.
Mais tarde, a Adobe também se consagrou nas outras áreas da
comunicação, desenvolvendo soluções de Vídeo e Web, e continuou
aprimorando suas soluções para Editoração Eletrônica, com novos
recursos e também novos produtos como o Illustrator e, mais
recentemente o InDesign.
Com a Internet se popularizando, e conseqüentemente o trânsito
de documentos via rede se multiplicando a cada dia, surgiu
também a necessidade de um formato de documento que fosse
leve, para poder ser transmitido pela rede, e que também pudesse
ser visualizado por qualquer pessoa, sem a necessidade da pessoa
ter o aplicativo que criou o documento original, e foi assim que o
formato PDF, criado pela Adobe inicialmente para facilitar a vida
de quem trabalhava com arquivos para gráficas e bureaus, se
tornou extremamente popular, junto com o Adobe Acrobat, soft-
ware desenvolvido para criar e aplicar funcionalidades a este tipo
de documento.
Neste livro, veremos porque o Photoshop se tornou o padrão
profissional para edição e retoque de fotografias, explorando os
principais recursos deste software, e veremos também como ele e os
outros produtos da Adobe para Edição de imagens, Editoração
Eletrônica e Documentação se integram, facilitando o trabalho dos
profissionais de criação.
Conheça meus sites:http://usando-photoshop.blogspot.com/
http://marketing-e-inovacao.blogspot.com/http://impressoes-de-viagens.blogspot.com/
Leia livros sobre Photoshop na Livraria Cultura:http://www.livrariacultura.com.br/scripts/cultura/externo/index.asp?id_link=5081&tipo=14&p1=Adobe&p2=Photoshop

Adobe Photoshop CSVIII
A Creative SuiteA Adobe lançou em dezembro de 2003 o conjunto de software Cre-
ative Suite, contendo as versões atualizadas de seus principais soft-
ware para mídia impressa: o Photoshop, em sua nova versão CS, o
Illustrator, também em sua nova versão CS, e finalmente o InDesign
CS. Para melhorar ainda mais a integração entre estes software, a
Adobe também incluiu neste pacote, na sua versão Standard, o Ver-
sion Cue, software para gerenciamento de versões de arquivo, que
vai facilitar muito a vida de designers que trabalham em grupo.
A versão Premium da Creative Suite inclui, além do Photoshop CS,
Illustrator CS, Indesign CS e Version Cue, também o Adobe Acrobat
6 Professional e o Golive CS.
O Photoshop CSO Photoshop é um dos software mais antigos da Adobe e também
um dos mais conhecidos, junto com o Acrobat. Criado para suprir
uma necessidade de facilitar a edição e retoque de fotografias,
rapidamente ele se tornou uma referência no mercado
profissional e é hoje o software preferido por mais de 80% dos
profissionais da área.
O Photoshop permite retocar imagens com poderosos recursos de
correção de cores, iluminação, imperfeições; aplicar filtros e máscaras
para criar efeitos incríveis, como sombras, desfoque, movimento,
distorção, etc; combinar e criar múltiplas imagens, e oferece
excelentes recurso de controle tipográfico, como texto vetorial,
distorções e feitos e formatação de parágrafo. A nova versão CS busca
ainda agilizar o trabalho oferecendo várias opções de ações
automatizadas, eliminando tarefas repetitivas, que agora são
executadas pelo próprio software.
Conheça meus sites:http://usando-photoshop.blogspot.com/
http://marketing-e-inovacao.blogspot.com/http://impressoes-de-viagens.blogspot.com/
Leia livros sobre Photoshop na Livraria Cultura:http://www.livrariacultura.com.br/scripts/cultura/externo/index.asp?id_link=5081&tipo=14&p1=Adobe&p2=Photoshop

IXSumário
Os Outros Componentes daCreative Suite Standard:Illustrator CS e InDesign CSO Illustrator CS é o produto da suíte para aqueles que precisam
desenhar e criar ilustrações vetoriais, e que hoje em dia vem
incrementado com facilidades incríveis de aplicação de filtros,
simulação de efeito 3 D, além das puras capacidades de desenho
com as ferramentas tradicionais (caneta, tesoura, etc.), se tornando
cada vez mais indispensável àqueles que buscam excelência em seus
trabalhos gráficos.
O InDesign vem para facilitar o trabalho de quem produz revistas,
folhetos e publicações em geral. Com recursos integrados de
ilustração, possibilidade de aplicação de efeitos sem ter que partir
para o Photoshop ou qualquer outro software, e ainda podendo
incluir diretamente arquivos do Photoshop, Illustrator e até mesmo
PDFs, ele vem se destacando na área de editoração.
O Adobe Acrobat 6 ProfessionalO Acrobat é o software mais conhecido quando se fala em PDF,
especialmente na área de impressão. A nova versão Professional inclui
recursos específicos para esta área, como Preflight, visualização de
separação de cores, uso de layers, etc, buscando oferecer melhores
recursos para este público que foi um dos primeiros a usar o PDF, e
veremos nos capítulos finais deste livro como utilizar todos eles.
Experimentando os produtosPara aproveitar ao máximo todo o conteúdo deste livro é
interessante que você tenha, além do Photoshop CS instalado em
sua máquina, o Acrobat 6 Professional, o InDesign CS e o Illustra-
Introdução
Conheça meus sites:http://usando-photoshop.blogspot.com/
http://marketing-e-inovacao.blogspot.com/http://impressoes-de-viagens.blogspot.com/
Leia livros sobre Photoshop na Livraria Cultura:http://www.livrariacultura.com.br/scripts/cultura/externo/index.asp?id_link=5081&tipo=14&p1=Adobe&p2=Photoshop

Adobe Photoshop CSX
tor CS. Se você não tiver a versão completa de qualquer um destes
software, você pode baixar uma versão de teste (versão “trial”) no
site da Adobe, no endereço http://www.adobe.com/products/
tryadobe/main.jsp. Estas versões trial podem ser usadas por até 30
dias a partir da data de instalação.
Os comandos aqui descritos são da versão Photoshop CS, InDesign
CS, Illustrator CS e Acrobat 6 em inglês, e as telas foram capturadas
em um PC, mas usuários de Macintosh e das versões em português
do software também podem usar este livro como referência.
Ao final de cada capítulo existe um resumo descrevendo a seqüência
para executar os principais comandos descritos em detalhes ao longo
do livro. Serve como uma referência rápida se você já leu as
explicações completas dos capítulos e quer apenas relembrar alguma
seqüência sem precisar ler todos os detalhes.
Conheça meus sites:http://usando-photoshop.blogspot.com/
http://marketing-e-inovacao.blogspot.com/http://impressoes-de-viagens.blogspot.com/
Leia livros sobre Photoshop na Livraria Cultura:http://www.livrariacultura.com.br/scripts/cultura/externo/index.asp?id_link=5081&tipo=14&p1=Adobe&p2=Photoshop

Capítulo 1 – Interface e Ferramentas de Trabalho1
Interface e Ferramentasde TrabalhoC
APÍ
TULO
1
Conheça meus sites:http://usando-photoshop.blogspot.com/
http://marketing-e-inovacao.blogspot.com/http://impressoes-de-viagens.blogspot.com/
Leia livros sobre Photoshop na Livraria Cultura:http://www.livrariacultura.com.br/scripts/cultura/externo/index.asp?id_link=5081&tipo=14&p1=Adobe&p2=Photoshop

Photoshop CS2
IntroduçãoA Interface dos produtos Adobe busca hoje em dia facilitar o trabalho do
usuário, exibindo na entrada do programa uma tela de ajuda, ou exibindo
menus contextuais na parte superior, sensíveis à ferramenta que se está
utilizando. Neste capítulo, veremos como utilizar ao máximo as facilidades
de interface que o Photoshop CS oferece ao trabalhar com as imagens. É
importante lembrar também que todos os outros software da Adobe
também têm uma interface bastante parecida, facilitando seu aprendizado.
InterfaceAo iniciar o Photoshop, temos uma tela de abertura para facilitar o
aprendizado. Clicando nos tópicos apresentados têm-se acesso a
tutoriais básicos e avançados, dicas e comentários sobre os novos
recursos da versão CS. Alguns destes links necessitam de acesso à
Internet para se manterem atualizados.
Para fechar a tela, clique em Close.
Figura 1.1 – Tela de abertura. Conheça meus sites:http://usando-photoshop.blogspot.com/
http://marketing-e-inovacao.blogspot.com/http://impressoes-de-viagens.blogspot.com/
Leia livros sobre Photoshop na Livraria Cultura:http://www.livrariacultura.com.br/scripts/cultura/externo/index.asp?id_link=5081&tipo=14&p1=Adobe&p2=Photoshop

Capítulo 1 – Interface e Ferramentas de Trabalho3
Pode-se optar por deixar esta tela aparecer cada vez que o
Photoshop for inicializado, mantendo a opção Show this dialog
at startup clicada. Se não quiser mais ver esta tela, basta desmarcar
a opção, e clicar no botão Close.
Área de TrabalhoA área de trabalho do Photoshop apresenta as paletas e ferramentas
disponíveis para edição de imagens.
Figura 1.2 – Área de trabalho.
Na lateral direita temos as paletas de recursos do Photoshop, onde
podemos customizar opções de aplicação de recursos, selecionar
cores, visualizar histórico de ações, layers (camadas) da imagem, etc.
Estas paletas podem ser fechadas clicando-se no X em seu canto
superior direito. É interessante manter abertas apenas as que estão
sendo usadas no momento.
Para exibir uma paleta, se esta estiver fechada, clique em Window e
selecione a paleta desejada. Para trazer uma paleta que está atrás deConheça meus sites:
http://usando-photoshop.blogspot.com/http://marketing-e-inovacao.blogspot.com/
http://impressoes-de-viagens.blogspot.com/
Leia livros sobre Photoshop na Livraria Cultura:http://www.livrariacultura.com.br/scripts/cultura/externo/index.asp?id_link=5081&tipo=14&p1=Adobe&p2=Photoshop

Photoshop CS4
Figura 1.3 – Paleta.
Na lateral esquerda temos a paleta de ferramentas. Seleciona-se a
ferramenta clicando no ícone correspondente. Algumas ferramentas
têm ainda sub-ferramentas associadas a elas. Para visualizá-las,
selecione a ferramenta e clique com o botão direito do mouse.
Aparecerá então um submenu, como mostra a figura abaixo. Para
escolher uma destas sub-ferramentas basta selecionar o item com o
mouse e clicar nele.
Na barra superior do Photoshop, podemos personalizar as sub-opções
disponíveis para cada ferramenta.
outra para frente, clique em sua aba superior. Para ter acesso a mais
opções das paletas, clique na setinha no canto superior direito da
paleta, como mostrado na figura abaixo.
Conheça meus sites:http://usando-photoshop.blogspot.com/
http://marketing-e-inovacao.blogspot.com/http://impressoes-de-viagens.blogspot.com/
Leia livros sobre Photoshop na Livraria Cultura:http://www.livrariacultura.com.br/scripts/cultura/externo/index.asp?id_link=5081&tipo=14&p1=Adobe&p2=Photoshop

Capítulo 1 – Interface e Ferramentas de Trabalho5
Figura 1.4 – Paleta de ferramentas.
Utilidades das FerramentasCada grupo de ferramentas tem uma utilidade específica, permitindo
selecionar, editar, alterar cor, etc, das imagens trabalhadas.
De cima para baixo, os grupos de ferramentas são, de acordo com a
numeração da imagem acima:
Conheça meus sites:http://usando-photoshop.blogspot.com/
http://marketing-e-inovacao.blogspot.com/http://impressoes-de-viagens.blogspot.com/
Leia livros sobre Photoshop na Livraria Cultura:http://www.livrariacultura.com.br/scripts/cultura/externo/index.asp?id_link=5081&tipo=14&p1=Adobe&p2=Photoshop

Photoshop CS6
1 – Ferramentas de seleção e recorte.
2 – Ferramentas de edição e retoque de imagens.
3 – Ferramentas de Texto e desenho vetorial.
4 – Ferramentas de comentários, seleção de cores, movimentação
de imagens e zoom.
5 – Seleção de cores
6 – Modos de visualização
7 – Ir para o ImageReady (software de criação para Web, integrado
ao Photoshop).
Todos os grupos de ferramentas serão explicados mais detalhadamente
nos capítulos seguintes.
Criação de DocumentosAo criar um novo documento para iniciar um trabalho, o Photoshop
vem agora com novos formatos pré definidos que podemos selecionar.
Se você não lembra qual o tamanho exato de um A4 ou Letter, você já
pode selecionar o formato diretamente na tela de criação.
Para criar um documento novo clique em File > New. A caixa de
diálogo abaixo surgirá em sua tela.
Figura 1.5 – Caixa de diálogo para criação de documentos novos.Conheça meus sites:
http://usando-photoshop.blogspot.com/http://marketing-e-inovacao.blogspot.com/
http://impressoes-de-viagens.blogspot.com/
Leia livros sobre Photoshop na Livraria Cultura:http://www.livrariacultura.com.br/scripts/cultura/externo/index.asp?id_link=5081&tipo=14&p1=Adobe&p2=Photoshop

Capítulo 1 – Interface e Ferramentas de Trabalho7
DICA
1. Selecione em Preset o formato desejado (Letter, Legal, A4, etc),
ou se preferir especifique manualmente a largura e a altura do
documento digitando os valores desejados em Width e Height.
Você pode selecionar a unidade desejada, selecionando a opção à
direita do valor (cm, mm, pixels, inches, etc...)
Você pode ainda especificar outras configurações do documento:
1. Digite a resolução desejada do documento em Resolution.
Utilize por exemplo 72 dpi (pixels/inch) se você vai fazer algum
trabalho para Web, de 150 a 300 dpi se você vai imprimir seu
trabalho em uma impressora jato de tinta, e acima disso se
você vai trabalhar para gráficas (Neste caso, o valor depende
do trabalho. Se você precisar de uma orientação, pergunte à
gráfica que vai imprimir o trabalho).
Se quiser alterar posteriormente as configurações de tamanho e
resolução do documento, clique na barra superior da imagem com o
botão direito do mouse e selecione a opção Image Size. Digite os
novos valores. Para manter a proporção do documento, mantenha a
opção Constrain Proportions marcada.
Se quiser aumentar apenas a área util da imagem, sem ampliar a imagem,
escolha a opção Canvas Size. Se você aumentar o numero de pixels, por
exemplo, o Photoshop vai aumentar o tamanho da área útil do
documento, sem alterar a imagem. Se nesta caixa de diálogo você
diminuir o número de pixels, o Photoshop vai recortar parte da imagem.
Se você aumentar a resolução da imagem desta forma, você pode perderqualidade, por isso quando estiver escaneando uma imagem ou tirandouma foto digital, procure gerá-la já na resolução e no tamanho necessários.Não acontece perda de qualidade quando se reduz o tamanho de umaimagem, a menos que esta tenha muitos detalhes pequenos, onde otamanho poderia ter alguma importância em sua visualização.Conheça meus sites:
http://usando-photoshop.blogspot.com/http://marketing-e-inovacao.blogspot.com/
http://impressoes-de-viagens.blogspot.com/
Leia livros sobre Photoshop na Livraria Cultura:http://www.livrariacultura.com.br/scripts/cultura/externo/index.asp?id_link=5081&tipo=14&p1=Adobe&p2=Photoshop

Photoshop CS8
2. Selecione o modo de cor em Color Mode. Se você vai trabalhar
para Web, escolha RGB, se você pretende imprimir e enviar pra
gráfica, escolha CMYK. Se você vai trabalhar com ícones, ou precisa
restringir seu espaço de cores, escolha Bitmap. Se você quer
trabalhar apenas com tons de cinza, escolha Grayscale, e finalmente
Lab caso você precise fazer ajustes sofisticados de luminosidade.
3. Selecione a cor de fundo do seu documento em Background.
4. Clique em OK para fechar a caixa de diálogo e criar o documento.
Seleção de ImagensVocê pode também trabalhar em documentos já existentes.Para
facilitar a visualização e escolha destes documentos e imagens, o
recurso File Browser.mostra um Preview (uma pré-visualização) onde
você poderá ver e selecionar as imagens em que quiser trabalhar.
Figura 1.6 – Seleção de imagens através do File Browser.Conheça meus sites:
http://usando-photoshop.blogspot.com/http://marketing-e-inovacao.blogspot.com/
http://impressoes-de-viagens.blogspot.com/
Leia livros sobre Photoshop na Livraria Cultura:http://www.livrariacultura.com.br/scripts/cultura/externo/index.asp?id_link=5081&tipo=14&p1=Adobe&p2=Photoshop

Capítulo 1 – Interface e Ferramentas de Trabalho9
Para abrir o File Browser:
1. Clique em Window > File Browser.
2. Para selecionar um documento, clique na imagem exibida, e
aperte a tecla Enter.
Para renomear uma imagem:
1. Clique no nome (não dê duplo-clique) desta imagem.
2. Selecione clicando e arrastando com o botão do mouse
pressionando a parte do nome que você quer trocar.
3. Digite o novo nome.
Você pode também renomear automaticamente as imagens contidas
naquele diretório:
1. No File Browser, selecione todas as imagens a serem
renomeadas, usando a tecla Ctrl ou Shift.
2. Clique em Automate > Batch Rename.
3. Na caixa de diálogo, clique na opção Rename in Same Folder
para renomear e manter as imagens no mesmo diretório ou
clique em Move to New Folder caso deseje mover os arquivos
para outro diretório. Neste caso, clique em Browse para
selecionar o diretório de destino.
4. Para definir o nome das imagens, digite o nome do arquivo e
selecione as opções desejadas para nomeação (por exemplo
um número de série – Serial Number -; um formato de data;
uma letra seqüencial; extensão; etc...). Veja exemplo na
imagem abaixo.
Na paleta na lateral esquerda inferior você pode ver ainda várias
configurações da imagem sem precisar abrí-la, como por exemplo
tamanho, modo de cor, data de criação, data da última modificação,
resolução e ainda pode colocar metadados para facilitar sua
localização, como Descrição (Description), Autor (Author), etc. Estes
Conheça meus sites:http://usando-photoshop.blogspot.com/
http://marketing-e-inovacao.blogspot.com/http://impressoes-de-viagens.blogspot.com/
Leia livros sobre Photoshop na Livraria Cultura:http://www.livrariacultura.com.br/scripts/cultura/externo/index.asp?id_link=5081&tipo=14&p1=Adobe&p2=Photoshop

Photoshop CS10
dados podem servir para incluir seus arquivos em um sistema de
gestão de conteúdo, permitindo a busca destes arquivos através de
seus metadados, por exemplo.
Figura 1.7 – Caixa de diálogo para renomear
arquivos automaticamente.
Para dar zoom em uma imagem:
1. Selecione a ferramenta de Zoom .
2. Clique na imagem com a ferramenta de zoom selecionada ou
arraste o cursor pela área que você quer ampliar com o botão
do mouse pressionado. O nível máximo de ampliação da
imagem é de 1600%. Você também pode usar as teclas Ctrl +
para ampliar a imagem.
3. Para diminuir a área de visualização da imagem, pressione a
tecla Alt. Um sinal de – aparece dentro da ferramenta de zoom.
Clique na imagem ou arraste o cursor pela área que você quer
ampliar com o botão do mouse pressionado e a tecla Alt ainda
pressionada. Você também pode usar as teclas Ctrl - para
diminuir a visualização da imagem.
4. Para voltar à visualização em tamanho normal (100%), dê um
duplo-clique na ferramenta de Zoom.Conheça meus sites:
http://usando-photoshop.blogspot.com/http://marketing-e-inovacao.blogspot.com/
http://impressoes-de-viagens.blogspot.com/
Leia livros sobre Photoshop na Livraria Cultura:http://www.livrariacultura.com.br/scripts/cultura/externo/index.asp?id_link=5081&tipo=14&p1=Adobe&p2=Photoshop

Capítulo 1 – Interface e Ferramentas de Trabalho11
5. Para que a janela da sua imagem se ajuste ao zoom aplicado
selecione a opção Resize Windows to Fit na barra de opções,
com a ferramenta de zoom selecionada.
6. Para ajustar a janela quando estiver usando as teclas Ctrl + e
Ctrl –, clique em Edit > Preferences > General e selecione a
opção Keyboard Zoom Resizes Windows.
Resumo Rápido
Interface1. Na lateral direita do Photoshop, temos a exibição das paletas
de recursos do Photoshop, onde podemos customizar opções
de aplicação de recursos.
2. Na lateral esquerda temos a paleta de ferramentas.
3. No canto superior podemos visualizar e editar as sub-opções
disponíveis para cada ferramenta.
Criação de DocumentosPara criar um documento novo:
1. Clique em File > New.
2. Na caixa de diálogo, selecione as opções desejadas para o
documento.
3. Clique em OK.
Seleção de ImagensPara abrir o File Browser:
1. Clique em Window > File Browser.
2. Para selecionar um documento, clique na imagem exibida, e
aperte a tecla Enter.
Conheça meus sites:http://usando-photoshop.blogspot.com/
http://marketing-e-inovacao.blogspot.com/http://impressoes-de-viagens.blogspot.com/
Leia livros sobre Photoshop na Livraria Cultura:http://www.livrariacultura.com.br/scripts/cultura/externo/index.asp?id_link=5081&tipo=14&p1=Adobe&p2=Photoshop

Photoshop CS12
Para renomear uma imagem:
1. Clique no nome (não dê duplo-clique) desta imagem.
2. Selecione a parte do nome que você quer trocar.
3. Digite o novo nome.
Para renomear automaticamente vários arquivos:
1. No File Browser, selecione todas as imagens a serem
renomeadas.
2. Clique em Automate > Batch Rename.
3. Na caixa de diálogo, clique na opção Rename in Same Folder
ou na opção Move to New Folder de acordo com o local onde
você deseja manter as imagens.
4. Para definir o nome das imagens, digite o nome do arquivo e
selecione as opções desejadas.
Para dar zoom em uma imagem:
1. Selecione a ferramenta de Zoom.
2. Clique na imagem com a ferramenta de zoom selecionada,
arraste o cursor pela área que você quer ampliar com o botão
do mouse pressionado ou use as teclas Ctrl +.
3. Para diminuir a área de visualização da imagem, pressione a
tecla Alt. Clique na imagem, arraste o cursor pela área que você
quer ampliar com o botão do mouse ou use as teclas Ctrl – .
4. Para voltar à visualização em tamanho normal (100%), dê um
duplo-clique na ferramenta de Zoom.
5. Para que a janela da sua imagem se ajuste ao zoom aplicado
selecione a opção Resize Windows to Fit na barra de opções,
com a ferramenta de zoom selecionada.
6. Para ajustar a janela quando estiver usando as teclas Ctrl + e
Ctrl -, clique em Edit > Preferences > General e selecione a
opção Keyboard Zoom Resizes Windows.Conheça meus sites:
http://usando-photoshop.blogspot.com/http://marketing-e-inovacao.blogspot.com/
http://impressoes-de-viagens.blogspot.com/
Leia livros sobre Photoshop na Livraria Cultura:http://www.livrariacultura.com.br/scripts/cultura/externo/index.asp?id_link=5081&tipo=14&p1=Adobe&p2=Photoshop

Capítulo 2 – Combinando e Editando Imagens13
Combinando eEditando ImagensC
APÍ
TULO
2
Conheça meus sites:http://usando-photoshop.blogspot.com/
http://marketing-e-inovacao.blogspot.com/http://impressoes-de-viagens.blogspot.com/
Leia livros sobre Photoshop na Livraria Cultura:http://www.livrariacultura.com.br/scripts/cultura/externo/index.asp?id_link=5081&tipo=14&p1=Adobe&p2=Photoshop

Photoshop CS14
Neste capítulo veremos como iniciar o trabalho com uma imagem,
experimentando, por exemplo, como definir ou alterar o tamanho
de uma imagem, como recortar, selecionar e editar partes de uma
imagem, e como utilizar e combinar várias imagens em um mesmo
layout, tornando-o mais rico e interessante.
Trabalhando com Layers (Camadas)Os layers, ou camadas, são um recurso muito importante para a
composição de layouts consistentes. Eles funcionam, na prática,
como um conjunto de folhas transparentes, que você pode combinar,
colocando uma acima da outra, mudando sua ordem de
empilhamento, mudando sua posição com relação à outra camada
ou mesmo alterando seu nível de opacidade, criando fusões entre
imagens e objetos. Neste exercício veremos como tirar proveito
máximo deste recurso.
Criando Layers1. Clique em Window > Layers para exibir a paleta de Layers se
ela ainda não estiver aparente.
2. Abra uma foto (escolha através do File Browser, como
explicado no Capítulo 1) ou crie um documento novo para
poder seguir o exercício, e experimentar as diversas dicas
que se seguem.
Veja que, se você abriu uma foto, ela aparece com apenas um
layer, de nome Background. Repare que ao lado do nome Back-
ground, há um sinal de cadeado, ele significa que este layer está
protegido contra algumas edições. Para ter total liberdade de
movimentação e edição, dê um duplo clique e se desejar troque o
nome dele na caixa de diálogo para transformá-lo em um layer
sem restrição nenhuma.
Conheça meus sites:http://usando-photoshop.blogspot.com/
http://marketing-e-inovacao.blogspot.com/http://impressoes-de-viagens.blogspot.com/
Leia livros sobre Photoshop na Livraria Cultura:http://www.livrariacultura.com.br/scripts/cultura/externo/index.asp?id_link=5081&tipo=14&p1=Adobe&p2=Photoshop

Capítulo 2 – Combinando e Editando Imagens15
Figura 2.1 – Paleta de layers.
Para criar um novo layer:
1. Clique na seta no canto superior direito da paleta Layer e
selecione New Layer.
2. Na caixa de diálogo, digite o nome desejado para o novo layer
e clique em OK.
Você pode também incorporar camadas de um documento em outro,
criando um novo layer automaticamente no documento de destino.
Para transportar layers:
1. Abra uma segunda imagem.
2. Clique na imagem com a ferramenta de movimentação ( )
e arraste-a até a primeira imagem.
3. Solte o botão do mouse quando já estiver com a setinha no
documento de destino. Se o seu cursor estiver branco com
um sinalzinho de +, significa que a transferência será feita.
Você verá que há um novo layer no seu documento, contendo a
imagem que você transportou do outro documento.
Para visualizar ou esconder um layer:
1. Clique no ícone de olho na sua lateral esquerda.
Conheça meus sites:http://usando-photoshop.blogspot.com/
http://marketing-e-inovacao.blogspot.com/http://impressoes-de-viagens.blogspot.com/
Leia livros sobre Photoshop na Livraria Cultura:http://www.livrariacultura.com.br/scripts/cultura/externo/index.asp?id_link=5081&tipo=14&p1=Adobe&p2=Photoshop

Photoshop CS16
2. O ícone de pincel significa que este é o layer ativo (onde você
pode fazer edições).
Lidando com LayersPara entender a importância do conceito de layer no Photoshop,
veja o que podemos fazer com estes que você acabou de criar:
1. Selecione uma ferramenta de pintura como, por exemplo, o
pincel ou o lápis (Dê preferência ao pincel, que tem um traço
mais grosso).
Figura 2.2 – Ferramentas pincel e lápis.
2. Com uma destas ferramentas, pinte parte do layer,
pressionando o botão do mouse e arrastando a ferramenta
selecionada pela imagem.
3. Você também pode selecionar a Ferramenta de Preenchimento
de Cor ( ) e clicar no layer. Esta ferramenta vai preencher
as áreas de cor semelhantes.
Movimentando o conteúdo de um layer:
1. Selecione-o (clique em seu nome na paleta). Ele ficará com
uma cor mais escura e o ícone de pincel aparecerá no
quadradinho ao lado do olho, como na Figura 2.1.
2. Com a Ferramenta de Movimentação, clique na imagem,
mantenha o botão do mouse pressionado e movimente-o. Você
verá que apenas o conteúdo deste layer mudará de local.
3. Se quiser movimentar ao mesmo tempo imagens que estejam
em layers diferentes, selecione um dos layers e clique noConheça meus sites:
http://usando-photoshop.blogspot.com/http://marketing-e-inovacao.blogspot.com/
http://impressoes-de-viagens.blogspot.com/
Leia livros sobre Photoshop na Livraria Cultura:http://www.livrariacultura.com.br/scripts/cultura/externo/index.asp?id_link=5081&tipo=14&p1=Adobe&p2=Photoshop

Capítulo 2 – Combinando e Editando Imagens17
quadradinho ao lado direito do olho no(s) outro(s) layer(s)
que quiser movimentar. Isso significa que eles estão
agrupados, e então você poderá movimentá-los juntos. Para
desagrupá-los, clique novamente no quadradinho. O ícone
de corrente sumirá.
4. Você pode também alinhar imagens que estejam em layers
diferentes. Para isso, agrupe os layers que contém as imagens
que você deseja alinhar, clique em Layer > Align Linked e
selecione a opção desejada de acordo com o desenho (Na
ordem, de cima para baixo: Alinhar pelo topo, Alinhar pelo
centro na vertical, Alinhar pelo fundo, Alinhar pela esquerda,
Alinhar pelo centro na horizontal, Alinhar pela direita).
Mudando a sobreposição entre layers:
Você pode alterar a posição dos layers entre eles para mudar
efeitos de sobreposição. Para fazer isso, selecione na paleta um
layer que você deseja colocar por cima de outro. Arraste-o até a
posição desejada.
Para excluir um layer:
1. Selecione na paleta o layer que você deseja excluir.
2. Clique com botão direito do mouse e selecione a opção De-
lete Layer ou selecione o layer e arraste-o até o ícone de lixeira
no canto inferior direito da paleta.
Misturando e Criando Efeitos entre LayersCriar transparência entre layers pode ser um recurso interessante
para mesclar imagens, criar texturas de fundo, etc. Existem três formas
principais de usar este tipo de recurso:
Criando transparência entre layers:
1. Selecione na paleta o layer que você quer deixar transparente.
Conheça meus sites:http://usando-photoshop.blogspot.com/
http://marketing-e-inovacao.blogspot.com/http://impressoes-de-viagens.blogspot.com/
Leia livros sobre Photoshop na Livraria Cultura:http://www.livrariacultura.com.br/scripts/cultura/externo/index.asp?id_link=5081&tipo=14&p1=Adobe&p2=Photoshop

Photoshop CS18
2. Na opção Opacity, digite 50%, por exemplo. Você verá que
seu layer ficou semi-transparente.
3. Experimente digitar outros valores.
Utilizando modos de mistura:
1. Selecione o layer que você quer mesclar com outro.
2. No lado esquerdo da opção Opacity, existe uma opção
selecionada “Normal”. Clique na setinha para selecionar
outras opções.
3. Selecione, por exemplo, a opção Overlay. Você verá que as
cores do layer mudaram, criando um efeito de mistura com o
layer de baixo. Experimente outras opções, para ver quais os
efeitos que cada opção aplica.
Criando Máscaras entre LayersO uso de máscara permite criar efeitos interessantes que revelem a
imagem por trás de alguma forma, ou de fusão entre imagens.
O funcionamento de uma máscara se baseia nas tonalidades que
vão permitir que uma imagem seja revelada. A cor preta na máscara
revela a imagem do layer de baixo, enquanto a branca a esconde.
Para entender melhor vamos experimentar este recurso de duas
formas diferentes, incluindo uma imagem dentro de um círculo e
mesclando duas imagens em degradê.
Incluindo uma imagem dentro de uma forma pré-definida:
1. Abra uma imagem.
2. Para liberar a proteção do layer, execute o procedimento citado
na dica citada anteriormente neste mesmo capítulo (Duplique
o layer de Background, para retirar a proteção do layer inicial,
e delete o que está protegido).
3. Crie um novo layer acima do layer que contém a imagem.
Conheça meus sites:http://usando-photoshop.blogspot.com/
http://marketing-e-inovacao.blogspot.com/http://impressoes-de-viagens.blogspot.com/
Leia livros sobre Photoshop na Livraria Cultura:http://www.livrariacultura.com.br/scripts/cultura/externo/index.asp?id_link=5081&tipo=14&p1=Adobe&p2=Photoshop

Capítulo 2 – Combinando e Editando Imagens19
4. Aplique uma cor neste layer. Para isso, clique em Edit > Fill.
Na caixa de diálogo, na opção Contents, escolha a opção White
se quiser que o novo layer seja branco, escolha Black se quiser
que o layer seja preto e escolha Color se quiser que o layer
tenha uma cor especificada por você.
Figura 2.3 – Caixa de diálogo para preenchimento de layer.
5. Se tiver escolhido a opção Color, selecione a cor desejada na
barra vertical, e depois selecione a tonalidade (mais escura ou
mais clara) no quadrado maior, como indicado na figura
abaixo. Clique em OK.
6. Na caixa de diálogo de preenchimento do layer você pode
ainda escolher a opacidade e o modo de mistura do layer.
Clique em Ok e volte para a paleta de layer.
7. Com o layer recém-colorido selecionado, clique no ícone de
máscara (segundo ícone da esquerda para a direita, na barra
inferior da paleta). Você verá que ao lado da imagem do layer
surgiu um novo retângulo, que é a máscara.
Conheça meus sites:http://usando-photoshop.blogspot.com/
http://marketing-e-inovacao.blogspot.com/http://impressoes-de-viagens.blogspot.com/
Leia livros sobre Photoshop na Livraria Cultura:http://www.livrariacultura.com.br/scripts/cultura/externo/index.asp?id_link=5081&tipo=14&p1=Adobe&p2=Photoshop

Photoshop CS20
Figura 2.4 – Caixa de seleção de cores.
8. Clique agora na imagem.
9. Na barra de ferramentas, selecione a Ferramenta de Seleção
Circular (Figura 2.5). Para acessar o menu completo de
seleção, clique com o botão direito do mouse e selecione
a ferramenta desejada.
Figura 2.5 – Ferramentas de seleção Retangular e Eliptica.
10. Clique e arraste o cursor na imagem com o botão do mouse
pressionado para fazer uma seleção circular. Se quiser que a
seleção seja um circulo perfeito, mantenha também a tecla
Shift pressionada.
Conheça meus sites:http://usando-photoshop.blogspot.com/
http://marketing-e-inovacao.blogspot.com/http://impressoes-de-viagens.blogspot.com/
Leia livros sobre Photoshop na Livraria Cultura:http://www.livrariacultura.com.br/scripts/cultura/externo/index.asp?id_link=5081&tipo=14&p1=Adobe&p2=Photoshop

Capítulo 2 – Combinando e Editando Imagens21
11. Clique em Edit > Fill para preencher de cor esta seleção. Escolha
Black desta vez. Você verá que esta seleção na máscara revelou
o layer de baixo.
12. Para movimentar a seleção você pode movimentar a seleção
com a ferramenta de movimentação para escolher a melhor
área a ser revelada.
13. Experimente também preencher a seleção com outras cores,
clicando novamente em Edit > Fill. Você verá que quanto mais
escura a cor, mais ela vai revelar da imagem do layer abaixo.
14. Se quiser verificar novamente como fica a imagem sem a
máscara, volte à paleta de layer, selecione Disable Layer Mask.
Se quiser habilitá-la novamente selecione Enable Layer Mask
15. Para aplicar o efeito, selecione o retângulo correspondente a
máscara e clique com o botão direito do mouse. Selecione a
opção Apply Layer Mask. (Se quiser remover a máscara,
selecione Discard Layer Mask).
Mesclando duas imagens:
1. Abra duas imagens que você queira mesclar.
2. Jogue uma das imagens dentro da outra, criando um novo
layer (como explicado no tópico Como criar um novo layer).
3. Selecione o layer de cima na paleta de layer e crie a máscara
clicando no ícone de máscara.
4. Selecione a ferramenta de gradiente (Figura 2.6).
Figura 2.6 – Ferramenta de gradiente.
Conheça meus sites:http://usando-photoshop.blogspot.com/
http://marketing-e-inovacao.blogspot.com/http://impressoes-de-viagens.blogspot.com/
Leia livros sobre Photoshop na Livraria Cultura:http://www.livrariacultura.com.br/scripts/cultura/externo/index.asp?id_link=5081&tipo=14&p1=Adobe&p2=Photoshop

Photoshop CS22
5. Certifique-se de que as duas cores do gradiente estão setadas
como preto e branco, como na imagem abaixo. Se precisar
fazer alguma alteração de cor, clique na cor a ser trocada e
faça a alteração.
DICA
Figura 2.9 – Seleção de cores.
6. Com a ferramenta de gradiente clique na imagem e arraste
para criar um gradiente. Você verá que parte da imagem do
layer de baixo apareceu, como num degradê. Experimente fazer
degradês em direções e ângulos diferentes, ou partindo de
pontos diferentes da imagem antes de aplicar a máscara.
Se quiser unir alguns layers, quando não precisar mais deles separados,selecione na paleta um dos layers e clique na caixa ao lado direito doícone de olho para agrupar aqueles que você quer unir. Clique na setinhana lateral direita da paleta de layer e selecione a opção Merge Layers.Você também pode usar a opção Flatten Image para unir todos os layersde uma imagem.
Ferramentas de SeleçãoAgora que experimentamos a ferramenta de seleção no exercício
anterior, vejamos que tipos de configurações personalizadas podem
ser aplicadas a ela.
A primeira escolha a ser feita é o tipo de seleção: elíptico, retangular,
personalizada ou por cor. Cada uma dessas escolhas tem um grupo
de ferramentas correspondentes como podemos ver na figura a seguir.Conheça meus sites:
http://usando-photoshop.blogspot.com/http://marketing-e-inovacao.blogspot.com/
http://impressoes-de-viagens.blogspot.com/
Leia livros sobre Photoshop na Livraria Cultura:http://www.livrariacultura.com.br/scripts/cultura/externo/index.asp?id_link=5081&tipo=14&p1=Adobe&p2=Photoshop

Capítulo 2 – Combinando e Editando Imagens23
Figura 2.10 – Ferramentas de Seleção.
O primeiro grupo de ferramentas é o de seleção por formato, elíptico
ou retangular. Ele permite fazer seleções circulares ou retangulares,
como fizemos no primeiro exercício sobre Máscaras. As ferramentas
Single Row Marquee Tool e Single Column Marquee Tool selecionam
respectivamente uma linha de um pixel na vertical e uma linha de
um pixel na horizontal.
Para fazer seleções circulares ou quadradas, pressione a tecla Shift
enquanto estiver marcando a área a ser selecionada.
Para desfazer qualquer seleção, apenas clique fora da área selecionada.
O segundo grupo de ferramentas e o de seleção personalizada. Ele
permite que se selecione partes de uma imagem que não sejam
elípticas ou retangulares.
A ferramenta Lasso Tool permite fazer seleções a mão livre. Clique
no documento e continue arrastando o Lasso, formando o
desenho desejado. Para fechar a seleção, apenas largue o botão
do mouse.Conheça meus sites:
http://usando-photoshop.blogspot.com/http://marketing-e-inovacao.blogspot.com/
http://impressoes-de-viagens.blogspot.com/
Leia livros sobre Photoshop na Livraria Cultura:http://www.livrariacultura.com.br/scripts/cultura/externo/index.asp?id_link=5081&tipo=14&p1=Adobe&p2=Photoshop

Photoshop CS24
A ferramenta Polygonal Lasso Tool permite fazer seleções mais
extensas e mais precisas, pois você pode selecionar a imagem por
partes, clicando ponto por ponto a área a ser selecionada. Para
fechar a seleção, dê um duplo-clique no ponto final da seleção.
Se quiser apagar um ponto enquanto estiver fazendo a demarcação
da área, clique na tecla Del. Isto apagará o último ponto criado.
Se quiser apagar mais pontos, continue pressionando a tecla Del,
apagando ponto por ponto.
A ferramenta Magnetic Lasso Tool tem um funcionamento parecido
com a anterior, mas ela busca facilitar o trabalho, especialmente
quando a área a ser selecionada tem um bom contraste, pois ela
vai criando automaticamente os pontos de seleção. Para isso,
clique no ponto inicial da área a ser demarcada. Vá passando o
mouse pelo contorno da imagem, enquanto você observa a
ferramenta criar os pontos. Se quiser forçar a criação de um ponto
em alguma área da imagem, apenas dê um clique e o ponto será
criado. Para fechar a seleção, dê um duplo-clique no ponto final
da seleção. Se quiser apagar um ponto enquanto estiver fazendo
a demarcação da área, clique na tecla Del. Isto apagará o último
ponto criado. Se quiser apagar mais pontos, continue
pressionando a tecla Del, apagando ponto por ponto.
A última ferramenta, que não tem grupo de sub-ferramentas, é a
Magic Wand ou Varinha Mágica. Ela permite selecionar áreas por
cor. Clique na imagem com esta ferramenta. Você verá que ela
selecionou parte da imagem que tem a cor semelhante aquela do
ponto onde você clicou.
Figura 2.11 – Sub-opções da Varinha mágica.
Conheça meus sites:http://usando-photoshop.blogspot.com/
http://marketing-e-inovacao.blogspot.com/http://impressoes-de-viagens.blogspot.com/
Leia livros sobre Photoshop na Livraria Cultura:http://www.livrariacultura.com.br/scripts/cultura/externo/index.asp?id_link=5081&tipo=14&p1=Adobe&p2=Photoshop

Capítulo 2 – Combinando e Editando Imagens25
IMPORTANTE
A barra superior (acima) que se abre quando escolhemos esta
ferramenta oferece algumas configurações importantes para
incrementar seu uso:
A Tolerância (Tolerance) indica a amplitude dos tons que serão
selecionados a partir da cor clicada. Se a Tolerância estiver com
um número muito baixo, significa que ela selecionará poucas
variações de cor. Na prática, se a tolerância estiver igual a 1, a
Varinha selecionará apenas pixels com aquela cor exata, se ela
estiver igual a 32 (Que é o padrão), ela selecionará os pixels com
a cor que foi clicada, e ainda selecionará aqueles que estiverem
32 tons acima e abaixo daquela cor inicial. Experimente aumentar
e diminuir este número para sentir a diferença.
A opção Anti-aliased permite que a seleção fique mais suave.
Experimente fazer a seleção com esta opção clicada e exclua a
parte da imagem selecionada (Clique na tecla Del). Experimente
fazer a mesma coisa com esta opção desmarcada.
A opção Contiguous marcada permite que apenas os pixels lado a
lado com o mesmo tom sejam selecionados. Se a opção estiver
desmarcada, todos os pixels da imagem que tiverem os mesmos
tons daquele clicado serão selecionados, como na imagem abaixo.
Experimente as duas opções.
A opção Use All Layers deve ser marcada se você quiser que a seleção
seja feita em todos os layers.
A seleção fica ativada apenas no layer que está selecionado. Se quisermanter a seleção mas usa-la em outro layer, selecione o layer que vocêpretende editar na paleta de Layers.
Conheça meus sites:http://usando-photoshop.blogspot.com/
http://marketing-e-inovacao.blogspot.com/http://impressoes-de-viagens.blogspot.com/
Leia livros sobre Photoshop na Livraria Cultura:http://www.livrariacultura.com.br/scripts/cultura/externo/index.asp?id_link=5081&tipo=14&p1=Adobe&p2=Photoshop

Photoshop CS26
Figura 2.12 – Ferramentas de seleção.
Adicionando e Subtraindo SeleçõesPara fazer uma seleção adicional na mesma imagem, quando esta já
tem alguma seleção ativa:
1. Selecione a ferramenta adequada para o tipo de seleção
desejada.
2. Aperte a tecla Shift e faça a seleção adicional.
3. Repita o procedimento quantas vezes forem necessárias.
Para aumentar em alguns pixels a seleção:
1. Com a seleção ativa,clique em Select > Modify > Expand.
2. Digite o numero de pixels desejado para a expansão da seleção.
Para remover parte de uma seleção ativa:
1. Selecione a ferramenta adequada.
2. Aperte a tecla Alt e selecione o que você quer remover.
3. Repita o procedimento quantas vezes forem necessárias.
Conheça meus sites:http://usando-photoshop.blogspot.com/
http://marketing-e-inovacao.blogspot.com/http://impressoes-de-viagens.blogspot.com/
Leia livros sobre Photoshop na Livraria Cultura:http://www.livrariacultura.com.br/scripts/cultura/externo/index.asp?id_link=5081&tipo=14&p1=Adobe&p2=Photoshop

Capítulo 2 – Combinando e Editando Imagens27
Para diminuir em alguns pixels a seleção:
1. Com a seleção ativa,clique em Select > Modify > Contract.
2. Digite o número de pixels desejado para a diminuição da seleção.
Para suavizar a seleção:
1. Com a seleção ativa,clique em Select > Feather.
2. Digite o número de pixels desejado para a suavização da seleção.
Para inverter uma seleção:
1. Com a seleção ativa, clique em Select > Inverse.
2. Você verá que agora o que está selecionado é exatamente a
parte da imagem que não estava selecionada.
Para salvar um formato específico de seleção:
1. Você pode fazer uma seleção enquanto estiver trabalhando
em uma imagem e precisar reutilizá-la mais tarde para
continuar o trabalho. Para não ter que fazê-la novamente, você
pode salvar esta seleção e recarregá-la novamente.
2. Faça a seleção.
3. Clique em Select > Save Selection.
4. Dê um nome a esta seleção.
5. Para reutilizá-la, reabra o mesmo documento.
6. Clique em Select > Load Selection.
7. Selecione o nome da seleção salva.
8. Clique em OK para aplicar.
Para recortar parte de um documento:
1. Selecione a parte que você deseja manter com a ferramenta
de seleção retangular.
2. Clique em Image > Crop.
3. Você verá que a parte que não estava selecionada não faz mais
parte do documento.Conheça meus sites:
http://usando-photoshop.blogspot.com/http://marketing-e-inovacao.blogspot.com/
http://impressoes-de-viagens.blogspot.com/
Leia livros sobre Photoshop na Livraria Cultura:http://www.livrariacultura.com.br/scripts/cultura/externo/index.asp?id_link=5081&tipo=14&p1=Adobe&p2=Photoshop

Photoshop CS28
Resumo Rápido
Trabalhando com Layers (Camadas)Para criar Layers:
1. Clique em Window > Layers para exibir a paleta de Layers.
2. Clique na seta no canto superior direito da paleta Layer e
selecione New Layer.
Para incorporar camadas de um documento em outro:
1. Abra duas imagens.
2. Clique em uma das imagens e arraste-a até a outra.
3. Solte o botão do mouse quando já estiver com a setinha no
documento de destino.
Para visualizar ou esconder um layer:
1. Clique no ícone de olho na sua lateral esquerda.
Para movimentar o conteúdo de um layer:
1. Selecione o layer.
2. Clique na imagem, mantenha o botão do mouse pressionado
e movimente-o.
Para movimentar ao mesmo tempo imagens de layers diferentes:
1. Selecione um dos layers.
2. Clique no quadradinho ao lado direito do olho no(s) outro(s)
layer(s) que quiser movimentar para agrupá-los.
Para alinhar imagens em layers diferentes:
1. Agrupe os layers que contém as imagens que você deseja alinhar.
2. Clique em Layer > Align Linked e selecione a opção desejada
de acordo com o desenho.
Conheça meus sites:http://usando-photoshop.blogspot.com/
http://marketing-e-inovacao.blogspot.com/http://impressoes-de-viagens.blogspot.com/
Leia livros sobre Photoshop na Livraria Cultura:http://www.livrariacultura.com.br/scripts/cultura/externo/index.asp?id_link=5081&tipo=14&p1=Adobe&p2=Photoshop

Capítulo 2 – Combinando e Editando Imagens29
Para mudar a sobreposição entre layers.
1. Selecione na paleta um layer que você deseja colocar por cima
de outro.
2. Arraste-o até a posição desejada.
Para excluir um layer:
1. Selecione na paleta o layer que você deseja excluir.
2. Clique com o botão direito do mouse e selecione a opção
Delete Layer.
Para criar transparência entre layers:
1. Selecione o layer que você quer deixar transparente.
2. Na opção Opacity, digite a opacidade desejada.
Para utilizar modos de mistura:
1. Selecione o layer que você quer mesclar.
2. Selecione o modo de mistura deseja na paleta.
Incluindo uma imagem dentro de uma forma pré-definida:
1. Abra uma imagem.
2. Crie um novo layer acima do layer que contem a imagem.
3. Clique em Edit > Fill e preencha o layer com uma cor.
4. Com o layer recém-colorido selecionado, clique no ícone de
mascara.
5. Clique na imagem.
6. Faça uma seleção circular.
7. Clique em Edit > Fill para preencher com cor esta seleção.
Escolha Black para revelar o layer de baixo.
8. Para aplicar a máscara, selecione na paleta Layers a opção
Apply Layer Mask clicando com o botão direito no retângulo
da máscara.
Conheça meus sites:http://usando-photoshop.blogspot.com/
http://marketing-e-inovacao.blogspot.com/http://impressoes-de-viagens.blogspot.com/
Leia livros sobre Photoshop na Livraria Cultura:http://www.livrariacultura.com.br/scripts/cultura/externo/index.asp?id_link=5081&tipo=14&p1=Adobe&p2=Photoshop

Photoshop CS30
Ferramentas de SeleçãoPara fazer seleções circulares ou quadradas:
1. Pressione a tecla Shift enquanto estiver marcando a área a
ser selecionada.
Para desfazer qualquer seleção:
1. Clique fora da área selecionada.
Para fazer uma seleção adicional na mesma imagem:
1. Selecione a ferramenta adequada para o tipo de seleção desejada.
2. Aperte a tecla Shift e faça a seleção adicional.
Para aumentar em alguns pixels a seleção:
1. Com a seleção ativa,clique em Select > Modify > Expand.
2. Digite o número de pixels desejado para a expansão da seleção.
Para remover parte de uma seleção ativa:
1. Selecione a ferramenta adequada.
2. Aperte a tecla Alt e selecione o que você quer remover.
Para diminuir em alguns pixels a seleção:
1. Com a seleção ativa,clique em Select > Modify > Contract.
2. Digite o numero de pixels desejado para a diminuição da seleção.
Para suavizar a seleção:
1. Com a seleção ativa,clique em Select> Feather.
2. Digite o numero de pixels desejado para a suavização da seleção.
Para inverter uma seleção:
1. Com a seleção ativa, clique em Select > Inverse.
Para salvar um formato especifico de seleção:
1. Clique em Select > Save Selection.Conheça meus sites:
http://usando-photoshop.blogspot.com/http://marketing-e-inovacao.blogspot.com/
http://impressoes-de-viagens.blogspot.com/
Leia livros sobre Photoshop na Livraria Cultura:http://www.livrariacultura.com.br/scripts/cultura/externo/index.asp?id_link=5081&tipo=14&p1=Adobe&p2=Photoshop

Capítulo 2 – Combinando e Editando Imagens31
2. Dê um nome a esta seleção.
3. Para reutiliza-la, reabra o mesmo documento.
4. Clique em Select > Load Selection.
5. Selecione o nome da seleção salva.
Para recortar parte de um documento:
1. Selecione a parte que você deseja manter com a ferramenta
de seleção retangular.
2. Clique em Image > Crop.
Conheça meus sites:http://usando-photoshop.blogspot.com/
http://marketing-e-inovacao.blogspot.com/http://impressoes-de-viagens.blogspot.com/
Leia livros sobre Photoshop na Livraria Cultura:http://www.livrariacultura.com.br/scripts/cultura/externo/index.asp?id_link=5081&tipo=14&p1=Adobe&p2=Photoshop

Conheça meus sites:http://usando-photoshop.blogspot.com/
http://marketing-e-inovacao.blogspot.com/http://impressoes-de-viagens.blogspot.com/
Leia livros sobre Photoshop na Livraria Cultura:http://www.livrariacultura.com.br/scripts/cultura/externo/index.asp?id_link=5081&tipo=14&p1=Adobe&p2=Photoshop

Capítulo 3 – Criando Imagens33
Criando Imagens
CA
PÍTU
LO3
Conheça meus sites:http://usando-photoshop.blogspot.com/
http://marketing-e-inovacao.blogspot.com/http://impressoes-de-viagens.blogspot.com/
Leia livros sobre Photoshop na Livraria Cultura:http://www.livrariacultura.com.br/scripts/cultura/externo/index.asp?id_link=5081&tipo=14&p1=Adobe&p2=Photoshop

Photoshop CS34
Neste capítulo veremos como fazer criações mais complexas,
combinando os recursos de seleção que aprendemos com outros
recursos para modificar, criar efeitos, distorcer e unir várias imagens.
Um recurso que se destaca é o Panorama, que permite unir facilmente
imagens complementares, montando, por exemplo, um painel maior,
permitindo chegar até mesmo a um efeito de fotografia com 360º.
Distorcendo Imagens& Criando Efeitos de SeleçãoA seleção permite editar partes de uma imagem, copiar e duplicar
estas partes, pintar a imagem com mais liberdade ou mais
rapidamente, etc, criando vários efeitos interessantes. Vamos
experimentá-los a seguir, aprimorando o que aprendemos sobre como
aplicar uma seleção no capítulo anterior.
Excluindo Partes de uma Imagem1. Selecione o que você quer excluir e clique na tecla Del. Esta é a
forma mais simples de excluir uma imagem, mas você pode
querer também preencher o espaço ao invés de retirar parte dele.
2. Faça uma nova seleção, escolha a seleção da varinha mágica.
Deixe a opção Anti-aliased marcada, e a opção Contiguous
desmarcada, e a tolerância = 32. Vamos suavizar um pouco a
seleção usando a opção Feather, para isso clique em Select >
Feather e digite o valor de 10, por exemplo.
3. Clique em Edit > Fill e selecione uma cor de preenchimento.
Para mudar a seleção de lugar, clique dentro de uma área da
seleção com a ferramenta de seleção ainda marcada, e
movimente-a para onde quiser.
4. Aumente o valor do Feather para 30, por exemplo. Preencha
novamente com mais cor. Perceba a diferença de efeito.
Conheça meus sites:http://usando-photoshop.blogspot.com/
http://marketing-e-inovacao.blogspot.com/http://impressoes-de-viagens.blogspot.com/
Leia livros sobre Photoshop na Livraria Cultura:http://www.livrariacultura.com.br/scripts/cultura/externo/index.asp?id_link=5081&tipo=14&p1=Adobe&p2=Photoshop

Capítulo 3 – Criando Imagens35
Figura 3.1 – Efeitos de preenchimento com
diferentes valores de Feather.
Este recurso tem o mesmo efeito de suavização de bordas quando
parte de uma imagem é excluída. Você pode também pintar apenas
algumas partes da imagem dentro da seleção, usando ferramentas
de pintura, como o pincel ou o lápis, sendo a seleção o limitador de
bordas, para que ao pintar você não atinja alguma área que não
pode ser pintada.
Copiando Partes de uma ImagemVocê pode usar a seleção como um recurso para copiar ou mover
partes de uma imagem, criando até mesmo novos layers com a parte
selecionada. Vamos experimentar transportar parte de uma imagem
para outra.
1. Abra duas imagens.
2. Selecione parte da primeira imagem com uma das ferramentas
disponíveis. Este será o pedaço da imagem que você vai
transportar para o outro documento.
3. Selecione agora a ferramenta de movimentação. Clique dentro
da área selecionada e arraste-a até a outra imagem.
4. Você verá que um novo layer foi criado na imagem para onde
você transportou a área selecionada. Desta forma você teráConheça meus sites:http://usando-photoshop.blogspot.com/
http://marketing-e-inovacao.blogspot.com/http://impressoes-de-viagens.blogspot.com/
Leia livros sobre Photoshop na Livraria Cultura:http://www.livrariacultura.com.br/scripts/cultura/externo/index.asp?id_link=5081&tipo=14&p1=Adobe&p2=Photoshop

Photoshop CS36
liberdade para aproveitar elementos de um arquivo em outros,
multiplicando suas possibilidades de criação.
5. Você pode também movimentar as partes selecionadas dentro
da mesma imagem, usando sempre a ferramenta de
Movimentação. Neste caso, nenhum layer será criado
automaticamente. Se quiser criar um layer dentro da mesma
imagem, com a seleção ativa, aperte as teclas Ctrl + C para
copiar e Ctrl + V para colar.
Transformando Partes de uma ImagemPara alterar tamanho e posição de partes de uma imagem, você vai
usar o mesmo processo que o de movimentação: você vai precisar
selecionar a imagem e, de preferência, criar um novo layer com o
que foi selecionado. Isto dá maior liberdade à sua criação.
Para aumentar ou diminuir o tamanho de uma imagem:
1. Mantenha ativo o layer ou a seleção que você quer escalonar.
2. Clique em Edit > Transform e selecione a opção Scale. Você verá
que ao redor da imagem surgiram pontos de edição. É a partir
deles que você vai determinar a transformação que quer aplicar.
3. Passe o mouse no ponto central da lateral da imagem, como
indicado na figura abaixo. Clique e mantenha pressionado o
cursor, arrastando-o para a direita ou para a esquerda. Desta forma
você estará criando uma deformação horizontal da imagem.
4. Dê um duplo-clique dentro da imagem para aplicar o efeito.
5. Agora faça a mesma coisa, mas agora usando o ponto central
do topo ou da base da imagem. Você estará criando assim
uma deformação vertical.
6. Para fazer deformações na horizontal e na vertical ao mesmo
tempo, use os pontos da diagonal da imagem, como na
imagem abaixo. Para não deformar a imagem, aperte a tecla
Shift enquanto faz a alteração.Conheça meus sites:
http://usando-photoshop.blogspot.com/http://marketing-e-inovacao.blogspot.com/
http://impressoes-de-viagens.blogspot.com/
Leia livros sobre Photoshop na Livraria Cultura:http://www.livrariacultura.com.br/scripts/cultura/externo/index.asp?id_link=5081&tipo=14&p1=Adobe&p2=Photoshop

Capítulo 3 – Criando Imagens37
7. Dê um duplo-clique dentro da imagem para aplicar o efeito.
Figura 3.2 – Transformação de imagem na horizontal.
Figura 3.3 – Transformação de imagem proporcional.
8. Caso a deformação não agrade e você queira cancelá-la,
pressione as teclas Ctrl + Z para retornar à forma anterior. Se
desistir de aplicar qualquer deformação à imagem, pressione
a tecla Esc. Este procedimento é válido para esta e todas as
outras transformações explicadas abaixo.
Conheça meus sites:http://usando-photoshop.blogspot.com/
http://marketing-e-inovacao.blogspot.com/http://impressoes-de-viagens.blogspot.com/
Leia livros sobre Photoshop na Livraria Cultura:http://www.livrariacultura.com.br/scripts/cultura/externo/index.asp?id_link=5081&tipo=14&p1=Adobe&p2=Photoshop

Photoshop CS38
IMPORTANTE
O Photoshop permitirá qualquer deformação, mas você deve lembrarsempre que ao aumentar o tamanho de uma imagem, ela pode perderqualidade, por isso não exagere no aumento para não obter no finaluma imagem com pouca definição, a menos que esta seja a sua intenção.Ao diminuir o tamanho de uma imagem, você pode perder detalhes daimagem, apesar de não perder em resolução.
Para criar perspectiva em uma imagem:
Além de aumentar ou diminuir o tamanho de uma figura, o
Photoshop permite, com o mesmo tipo de recurso, que se crie
impressão de perspectiva em uma imagem, como veremos abaixo.
1. Mantenha ativo o layer ou a seleção que você quer editar.
2. Clique em Edit > Transform e selecione a opção Perspective.
Experimente puxar alguns dos pontos de edição, para sentir a
forma como o Photoshop aplica a perspectiva.
3. Dê um duplo-clique dentro da imagem para aplicar o efeito.
Para rotacionar uma imagem:
1. Mantenha ativo o layer ou a seleção que você quer editar.
2. Clique em Edit > Transform e selecione a opção Rotate.
Aproxime o cursor de um dos cantos da imagem, como
indicado na imagem abaixo. Movimente o cursor de acordo
com a rotação que você quer aplicar na imagem.
3. Para restringir a rotação de 15º em 15º, aperte a tecla Shift
enquanto estiver rotacionando a imagem.
4. Dê um duplo-clique dentro da imagem para aplicar o efeito.
5. Você pode usar também as opções de rotação já pré-definidas
pelo Photoshop: Rotate 180º (para rotacionar a imagem em
180º), Rotate 90º CW – ClockWise (para rotacionar em 90º no
sentido horário) e Rotate 90º CCW – CounterClockWise (para
rotacionar em 90º no sentido anti-horário). Conheça meus sites:http://usando-photoshop.blogspot.com/
http://marketing-e-inovacao.blogspot.com/http://impressoes-de-viagens.blogspot.com/
Leia livros sobre Photoshop na Livraria Cultura:http://www.livrariacultura.com.br/scripts/cultura/externo/index.asp?id_link=5081&tipo=14&p1=Adobe&p2=Photoshop

Capítulo 3 – Criando Imagens39
Figura 3.4 – Rotação de imagem.
Para espelhar uma imagem:
1. Clique em Edit > Transform e selecione a opção Flip Horizontal
ou Flip Vertical, para espelhar a imagem respectivamente na
horizontal ou na vertical.
Para deformar uma imagem:
1. Mantenha ativo o layer ou a seleção que você quer editar.
2. Clique em Edit > Transform e selecione a opção Distort. Puxe
o ponto correspondente à parte da imagem que você quer
distorcer. Experimente puxar vários destes pontos para verificar
a diferença de efeito.
3. Dê um duplo-clique dentro da imagem para aplicar o efeito.
DICA
Para qualquer uma dessas deformações você pode digitar valoresespecíficos na barra de opções permitindo maior controle sobre suacriação. Você pode, por exemplo, definir a porcentagem de aumentoa ser aplicada na imagem, ou o ângulo a ser aplicado na rotação.Você pode também mudar a imagem de lugar, clicando dentro daparte selecionada.
Conheça meus sites:http://usando-photoshop.blogspot.com/
http://marketing-e-inovacao.blogspot.com/http://impressoes-de-viagens.blogspot.com/
Leia livros sobre Photoshop na Livraria Cultura:http://www.livrariacultura.com.br/scripts/cultura/externo/index.asp?id_link=5081&tipo=14&p1=Adobe&p2=Photoshop

Photoshop CS40
Ferramenta HistoryAgora que você está iniciando criações mais complexas, com maior
quantidade de passos, você pode precisar retornar a algum momento
anterior de sua criação. O Photoshop desfaz apenas o passo anterior
a sua atual ação (Para desfazer, pressione ao mesmo tempo as teclas
Ctrl + Z – este é o recurso de Undo), mas existe uma forma de desfazer
ações anteriores, é a paleta de Histórico de ações (History). Para exibí-
la, clique em Window > History.
Figura 3.5 – Paleta History.
Repare que cada ação que você executou na imagem que estiver
ativa (aquela onde você está clicada) está registrada.
Para retornar a algum passo anterior de sua criação, basta clicar na etapa
para onde você quer retornar. Você verá que a imagem retornou à etapa
selecionada. Se quiser ir para uma etapa um pouco adiante ou alguma
anterior, basta continuar clicando na paleta até chegar à etapa desejada.
Conheça meus sites:http://usando-photoshop.blogspot.com/
http://marketing-e-inovacao.blogspot.com/http://impressoes-de-viagens.blogspot.com/
Leia livros sobre Photoshop na Livraria Cultura:http://www.livrariacultura.com.br/scripts/cultura/externo/index.asp?id_link=5081&tipo=14&p1=Adobe&p2=Photoshop

Capítulo 3 – Criando Imagens41
Volte a trabalhar na imagem normalmente e você verá que a
paleta continuará registrando suas ações, mostrando-as a partir
daquele momento.
Se quiser descartar tudo o que já foi feito e retornar à imagem inicial,
clique no ícone da imagem na paleta. A imagem retornará ao seu
aspecto original.
Recurso para Montagemde Imagem PanorâmicaEste é um recurso interessante para quem gosta ou precisa montar
painéis a partir de várias imagens. Este recurso é uma novidade do
Photoshop CS que facilita a união de imagens que tenham sido
tiradas numa seqüência, horizontal ou vertical.
Para este exercício você vai precisar de no mínimo duas imagens
que tenham cantos comuns, podendo ser montadas lado a lado.
Repare que nas duas imagens selecionadas para o exemplo, as duas
imagens têm partes em comum.
Figura 3.6 – Imagens para panorâmica. Conheça meus sites:http://usando-photoshop.blogspot.com/
http://marketing-e-inovacao.blogspot.com/http://impressoes-de-viagens.blogspot.com/
Leia livros sobre Photoshop na Livraria Cultura:http://www.livrariacultura.com.br/scripts/cultura/externo/index.asp?id_link=5081&tipo=14&p1=Adobe&p2=Photoshop

Photoshop CS42
Se você não tem duas imagens como no exemplo, abra uma imagem
qualquer, clique na barra superior da imagem (onde está o nome da
imagem) com o botão direito do mouse e selecione a opção Duplicate.
Figura 3.7 – Menu para duplicar imagens.
Você estará criando uma nova imagem igual à primeira. Com a seleção
retangular recorte o lado esquerdo da primeira (faca a seleção no lado
esquerdo e clique em Image> Crop). Faça a mesma coisa com a segunda
imagem, recortando seu lado direito, mas deixando um pedaço da
imagem correspondente a uma pequena faixa da primeira.
Salve suas duas imagens como um arquivo JPG (abaixo explicaremos
melhor cada tipo de arquivo final). Para isso, clique em File > Save
as, digite o nome do arquivo e selecione na lista de formatos
disponíveis a opção JPEG.
Agora você pode iniciar a montagem de sua panorâmica.
1. Clique em File > Automate > Photomerge.
2. Para usar na montagem as imagens que estão abertas, deixe a
opção Open Files selecionada. Se quiser incluir mais imagensConheça meus sites:
http://usando-photoshop.blogspot.com/http://marketing-e-inovacao.blogspot.com/
http://impressoes-de-viagens.blogspot.com/
Leia livros sobre Photoshop na Livraria Cultura:http://www.livrariacultura.com.br/scripts/cultura/externo/index.asp?id_link=5081&tipo=14&p1=Adobe&p2=Photoshop

Capítulo 3 – Criando Imagens43
na montagem, selecione a opção Files e clique no botão
Browser para selecionar as imagens. Se quiser incluir todas as
imagens de um diretório, selecione a opção Folder e clique no
botão Browse. Para excluir alguma imagem da lista, selecione
a que você quer excluir e clique no botão Remove.
3. Clique em OK. Observe o Photoshop criar automaticamente
um arquivo novo, colocando cada imagem como um novo layer.
4. Na janela Photomerge, que se abre após este processo, verifique
a união das imagens. Para unir as imagens, mantenha a opção
Keep as Layers desmarcada. Se quiser mantê-las em layers
separados, marque a opção Keep as Layers.
5. Na opção Settings, deixe a opção Normal marcada se quiser
deixar a imagem na perspectiva original. Se quiser criar um
efeito de perspectiva, selecione a opção Perspective.
6. Marque a opção Cylindrical Mapping se quiser simular uma
perspectiva sinistra, se quiser uma perspectiva mais “reta”
selecione a opção Advanced Blending. Para visualizar, clique
no botão Preview, observe o efeito e clique em Exit Preview
para voltar para a janela de edição.
7. Clique em OK para finalizar a panorâmica.
Salvando nos VáriosFormatos PossíveisQuando você trabalha com arquivos no Photoshop, você precisa
salvar seu trabalho, seja para continuar trabalhando nele, seja para
finalizá-lo e enviá-lo para a gráfica, ou para enviar a imagem para
alguém por email, ou para colocá-la em um website, etc. Veremos
abaixo quais os principais formatos para salvar seu trabalho de acordo
com a finalidade de cada arquivo.
Para salvar sua imagem:
1. Clique em File > Save as. Conheça meus sites:http://usando-photoshop.blogspot.com/
http://marketing-e-inovacao.blogspot.com/http://impressoes-de-viagens.blogspot.com/
Leia livros sobre Photoshop na Livraria Cultura:http://www.livrariacultura.com.br/scripts/cultura/externo/index.asp?id_link=5081&tipo=14&p1=Adobe&p2=Photoshop

Photoshop CS44
2. Selecione o formato desejado na caixa de diálogo.
Figura 3.8 – Caixa de diálogo para salvar documentos.
3. Clique em OK.
Os principais formatos são:
❏ PSD: é o formato nativo do Photoshop. Ele não aplica
compressão no arquivo e mantém os layers, permitindo que
você não perca informações ao abrir o arquivo novamente em
outra sessão de trabalho.
Este arquivo pode ser aberto em versões anteriores de Photoshop,
mas para maximizar a compatibilidade com versões anteriores
habilitando a opção Maximize PSD File Compatibility = Always no
menu Edit > Preferences > File Handling. Isso aumenta um pouco o
tamanho do arquivo, por isso se você tiver certeza de que não vaiConheça meus sites:http://usando-photoshop.blogspot.com/
http://marketing-e-inovacao.blogspot.com/http://impressoes-de-viagens.blogspot.com/
Leia livros sobre Photoshop na Livraria Cultura:http://www.livrariacultura.com.br/scripts/cultura/externo/index.asp?id_link=5081&tipo=14&p1=Adobe&p2=Photoshop

Capítulo 3 – Criando Imagens45
precisar abrir o arquivo em versões anteriores do Photoshop, selecione
a opção Never.
❏ BMP: é usado principalmente quando a imagem precisa ser
incluída como ícone ou ilustração em um sistema que só aceite
este tipo de formato.
❏ GIF: é usado tipicamente para ilustrações e imagens com grandes
extensões de cores únicas, com menos quantidade de cores, e
quando ela precisa ser comprimida, por exemplo para ser colocada
em um site na Web.
Para ser salva neste formato a imagem precisa estar em modo de cor
indexed (apenas 256 cores). Para colocá-la neste modo e visualizar o
resultado, clique em Image > Mode > Indexed Color e selecione a
quantidade de cores que você quer ter na sua imagem (256 ou menos,
quanto menos cor, menor seu tamanho).
❏ JPG: é usado para salvar imagens fotográficas. Quanto maior o
grau de compressão escolhido, menor o “peso” da imagem, mas
maior é a perda de qualidade. O ideal é escolher um grau de
compressão por volta de 9.
❏ TIF: é usado para salvar imagens que não podem perder qualidade,
como, por exemplo, imagens que serão impressas em gráficas. É
um formato mais pesado, pois aplica uma compressão bem menor.
❏ EPS: é um formato que mantém dados de imagem e dados
vetoriais, mantendo por exemplo a qualidade de uma imagem
que contenha texto e que vá ser usada em um programa de
editoração eletrônica. É também um dos formatos mais
compatíveis (junto com o TIF) para a inclusão deste arquivo em
algum projeto de editoração eletrônica.
❏ PDF: é um formato que pode ser visualizado em todas as
plataformas, mantém dados vetoriais e é compacto. Usado para
segurança de informações (pode ser protegido contra edição,
Conheça meus sites:http://usando-photoshop.blogspot.com/
http://marketing-e-inovacao.blogspot.com/http://impressoes-de-viagens.blogspot.com/
Leia livros sobre Photoshop na Livraria Cultura:http://www.livrariacultura.com.br/scripts/cultura/externo/index.asp?id_link=5081&tipo=14&p1=Adobe&p2=Photoshop

Photoshop CS46
contra impressão, etc) e para enviar documentos através da
Internet ou por email.
Documentos PDF não são gerados apenas a partir do Photoshop,
podem ser gerados a partir do Illustrator, Indesign, e a maioria dos
programas da Adobe, e inclusive a partir de programas do Microsoft
Office e qualquer outro programa que permita imprimir seus
documentos, com o uso do Adobe Acrobat 6. No capítulo Gerando
Arquivos PDF, veremos com mais detalhes como usar este formato
tão divulgado hoje em dia.
Resumo Rápido
Distorcendo Imagens & Criando Efeitos de SeleçãoExcluindo partes de uma imagem:
1. Selecione o que você quer excluir e clique na tecla Del.
Preenchendo uma seleção:
1. Faça uma seleção, escolha a seleção da varinha mágica.
2. Para suavizar um pouco a seleção clique em Select > Feather.
3. Clique em Edit > Fill.
Copiando partes de uma imagem:
1. Selecione parte de uma imagem.
2. Selecione a ferramenta de movimentação. Clique dentro da área
selecionada e arraste-a até a outra imagem ou aperte as teclas
Ctrl + C para copiar e Ctrl + V para colar na mesma imagem.
Transformando partes de uma imagem:
1. Mantenha ativo o layer ou a seleção que você quer escalonar.
2. Clique em Edit > Transform > Scale.
Conheça meus sites:http://usando-photoshop.blogspot.com/
http://marketing-e-inovacao.blogspot.com/http://impressoes-de-viagens.blogspot.com/
Leia livros sobre Photoshop na Livraria Cultura:http://www.livrariacultura.com.br/scripts/cultura/externo/index.asp?id_link=5081&tipo=14&p1=Adobe&p2=Photoshop

Capítulo 3 – Criando Imagens47
3. Clique e mantenha pressionado o cursor, arrastando-o para a
direita ou para a esquerda.
4. Dê um duplo-clique dentro da imagem para aplicar o efeito.
5. Para fazer deformações na horizontal e na vertical ao mesmo
tempo, use os pontos da diagonal da imagem.
Criando perspectiva em uma imagem:
1. Mantenha ativo o layer ou a seleção que você quer editar.
2. Clique em Edit > Transform > Perspective. Puxe alguns dos
pontos de edição.
3. Dê um duplo-clique dentro da imagem para aplicar o efeito.
Rotacionando uma imagem:
1. Mantenha ativo o layer ou a seleção que você quer editar.
2. Clique em Edit > Transform > Rotate.
3. Movimente o cursor de acordo com a rotação que você quer
aplicar na imagem.
4. Dê um duplo-clique dentro da imagem para aplicar o efeito.
Para espelhar uma imagem:
1. Mantenha ativo o layer ou a seleção que você quer editar.
2. Clique em Edit > Transform > Flip Horizontal ou Flip Vertical.
Para deformar uma imagem:
1. Mantenha ativo o layer ou a seleção que você quer editar.
2. Clique em Edit > Transform > Distort.
3. Puxe o ponto correspondente à parte da imagem que você
quer distorcer.
4. Dê um duplo-clique dentro da imagem para aplicar o efeito.
Conheça meus sites:http://usando-photoshop.blogspot.com/
http://marketing-e-inovacao.blogspot.com/http://impressoes-de-viagens.blogspot.com/
Leia livros sobre Photoshop na Livraria Cultura:http://www.livrariacultura.com.br/scripts/cultura/externo/index.asp?id_link=5081&tipo=14&p1=Adobe&p2=Photoshop

Photoshop CS48
Ferramenta History1. Para exibir a ferramenta, clique em Window> History.
2. Para retornar a algum passo anterior de sua criação, clique na
etapa para onde você quer retornar.
3. Para descartar tudo o que já foi feito e retornar à imagem
inicial, clique no ícone da imagem na paleta. A imagem
retornará ao seu aspecto original.
Recurso para Montagem de Imagem Panorâmica1. Clique em File > Automate > Photomerge.
2. Selecione as imagens que você usará na montagem.
3. Clique em OK.
4. Na janela Photomerge, que se abre após este processo, verifique
a união das imagens. Para unir as imagens, mantenha a opção
Keep as Layers desmarcada. Se quiser mantê-las em layers
separados, marque a opção Keep as Layers.
5. Clique em OK para finalizar a panorâmica.
Salvando nos Vários Formatos PossíveisPara salvar sua imagem:
1. Clique em File > Save as.
2. Selecione o formato desejado na caixa de diálogo.
3. Clique em OK.
Conheça meus sites:http://usando-photoshop.blogspot.com/
http://marketing-e-inovacao.blogspot.com/http://impressoes-de-viagens.blogspot.com/
Leia livros sobre Photoshop na Livraria Cultura:http://www.livrariacultura.com.br/scripts/cultura/externo/index.asp?id_link=5081&tipo=14&p1=Adobe&p2=Photoshop

Capítulo 4 – Correção de Imagens49
Correção de Imagens
CA
PÍTU
LO4
Conheça meus sites:http://usando-photoshop.blogspot.com/
http://marketing-e-inovacao.blogspot.com/http://impressoes-de-viagens.blogspot.com/
Leia livros sobre Photoshop na Livraria Cultura:http://www.livrariacultura.com.br/scripts/cultura/externo/index.asp?id_link=5081&tipo=14&p1=Adobe&p2=Photoshop

Photoshop CS50
O tratamento de imagens é uma das funções que faz a fama mundial
do Photoshop. Suas ferramentas para este tipo de trabalho são
bastante sofisticadas, pois atualmente elas buscam compreender a
imagem e fazer vários ajustes com poucos comandos, o que as torna
especialmente fáceis de usar.
Ferramenta Para Retoquede ImperfeiçõesA Ferramenta Healing Brush, ou ferramenta de Recuperação (que se
parece com um Band-aid) permite retocar imperfeições em uma
imagem, sejam elas marcas do tempo que tenham manchado uma
foto, rugas no rosto de uma pessoa, sulcos, etc. Esta ferramenta
reproduz ainda os efeitos de sombra e textura da imagem, facilitando
sua correção.
Para experimentar este recurso escolha uma imagem que tenha algo
a ser corrigido, por exemplo o rosto de uma pessoa ou um céu com
nuvens, faça o seguinte:
1. Selecione a Ferramenta de Recuperação ( )
2. Na barra de opções, no canto superior da tela, selecione o
tamanho desejado para a “ponta” da ferramenta (da mesma
forma que definimos o tamanho do pincel quando vamos
pintar algum objeto “real”) de acordo com o tamanho do que
você vai retocar.
3. Para definir este tamanho, clique na setinha preta ao lado
do número do pincel, e arraste a setinha da opção Diam-
eter para o lado até chegar ao tamanho desejado de pincel,
como na imagem abaixo. Arrastando para a esquerda, você
diminui o tamanho do pincel, e indo para o lado direito
você aumenta seu tamanho (que corresponde ao diâmetro
do pincel na tela). Para pequenas correções, o ideal é usar
Conheça meus sites:http://usando-photoshop.blogspot.com/
http://marketing-e-inovacao.blogspot.com/http://impressoes-de-viagens.blogspot.com/
Leia livros sobre Photoshop na Livraria Cultura:http://www.livrariacultura.com.br/scripts/cultura/externo/index.asp?id_link=5081&tipo=14&p1=Adobe&p2=Photoshop

Capítulo 4 – Correção de Imagens51
um valor máximo de 5. Se você precisa de menos precisão,
pode experimentar valores maiores.
Você pode também definir quão “dura” será a aplicação do efeito
(Hardness), assim como o espaçamento das pinceladas e o formato
do pincel, definindo ângulo (Angle) e formato (Roundness).
Figura 4.1 – Sub-opções da ferramenta de recuperação.
4. Ainda na barra de opções, deixe marcada a opção Normal,
que corresponde à aplicação de nenhum efeito de mistura (é
o ideal para compreender a ferramenta, depois você pode
experimentar o efeito resultante dos outros modos de mistura).
Deixe a opção Sampled marcada, pois é ela quem determina
que você vai usar os pixels da própria imagem para corrigí-la.
Deixe a opção Use all Layers marcada no início, para você
trabalhar com tudo o que está vendo.
Vamos agora trabalhar na imagem:
1. Leve o cursor do mouse até uma área que você considere “boa”,
que esteja da forma como você quer que a imagem corrigida
fique. Por exemplo, na imagem abaixo esta origem seria um
ponto entre as nuvens, já que a intenção é remover as nuvens
do céu. Com o botão do mouse clicado, aperte a tecla Alt.
Conheça meus sites:http://usando-photoshop.blogspot.com/
http://marketing-e-inovacao.blogspot.com/http://impressoes-de-viagens.blogspot.com/
Leia livros sobre Photoshop na Livraria Cultura:http://www.livrariacultura.com.br/scripts/cultura/externo/index.asp?id_link=5081&tipo=14&p1=Adobe&p2=Photoshop

Photoshop CS52
DICA
Figura 4.2 – Imagem a ser corrigida
2. Agora arraste o cursor pelas partes da imagem que você quer
corrigir. Repare como o Photoshop vai substituindo a imagem
das nuvens pelo céu azul, mas mantendo ainda assim as
diferenças de luminosidade e textura.
Se a área a corrigir for muito grande, você pode precisar redefinir o pontode origem algumas vezes. Se houver alguma área com um contrastemuito grande de cores, diminua bastante o tamanho do pincel, parafazer um trabalho mais preciso.
Existe também outra ferramenta para este tipo de correção, que fica
associada a esta na barra de ferramentas, é a ferramenta Correção ou
Patch Tool. Vamos verificar agora qual a diferença entre elas.
Conheça meus sites:http://usando-photoshop.blogspot.com/
http://marketing-e-inovacao.blogspot.com/http://impressoes-de-viagens.blogspot.com/
Leia livros sobre Photoshop na Livraria Cultura:http://www.livrariacultura.com.br/scripts/cultura/externo/index.asp?id_link=5081&tipo=14&p1=Adobe&p2=Photoshop

Capítulo 4 – Correção de Imagens53
DICA
Ferramenta CorreçãoA Ferramenta Correção trabalha com seleção de partes de documento
que você queira reproduzir.
1. Selecione a ferramenta Correção ( ).
2. Com esta ferramenta, faça a seleção de uma área que você
queira reproduzir (Como se fosse a ferramenta Lasso). Neste
caso, deixe a opção Destination marcada. Se quiser, também
pode fazer a seleção com a ferramenta de seleção que preferir,
e depois selecionar a ferramenta Correção.
3. Posicione o cursor dentro da área selecionada, repare que seu
ícone muda, indicando que ela pode ser arrastada para a área
a ser corrigida.
4. Arraste-a até o local a ser corrigido.
5. Repare que ela substitui a imagem, mantendo, como no
procedimento com a ferramenta Recuperação, a textura e a
iluminação corretas.
6. Você pode também selecionar um padrão se quiser criar um
efeito de textura na sua imagem. Para isso, selecione um padrão
na opção Use Pattern.
Você pode também usar a opção Source se quiser executar oprocedimento ao contrário, ou seja, selecionar a parte a ser corrigida earrastá-la até a parte “boa”.
Ferramenta CarimboA ferramenta Carimbo tem um funcionamento bastante semelhante
ao da ferramenta de recuperação. A diferença é que ela não leva
tanto em consideração os efeitos de sombra e textura da imagem,
Conheça meus sites:http://usando-photoshop.blogspot.com/
http://marketing-e-inovacao.blogspot.com/http://impressoes-de-viagens.blogspot.com/
Leia livros sobre Photoshop na Livraria Cultura:http://www.livrariacultura.com.br/scripts/cultura/externo/index.asp?id_link=5081&tipo=14&p1=Adobe&p2=Photoshop

Photoshop CS54
sendo assim, ela é hoje uma opção ideal para correções menos
sensíveis a esse tipo de detalhe, ou para reproduzir partes de uma
imagem em outro local.
Vamos experimentar seu uso:
1. Selecione a Ferramenta de Carimbo ( )
2. Na barra de opções, no canto superior da tela, selecione o
tamanho desejado para a “ponta” da ferramenta de acordo
com o tamanho do que você vai retocar. Você pode também
definir quão “dura” será a aplicação do efeito (Hardness), como
na ferramenta de Recuperação.
3. Na barra de opções, deixe marcada a opção Normal.
4. Leve o cursor do mouse até uma área que esteja da forma
como você quer que a imagem corrigida fique. Com o botão
do mouse clicado, aperte a tecla Alt.
5. Arraste o cursor pelas partes da imagem que você quer corrigir.
Ferramentas de PinturaTemos três tipos de ferramentas que nos permitem pintar imagens.
Para usar as ferramentas pincel e lápis:
1. Selecione a ferramenta desejada, o pincel tem bordas
suavizadas, enquanto o lápis cria bordas sem suavização.
2. Selecione uma cor de Foreground (cor que será usada pelo
pincel) clicando no quadradinho de cima na área de cor, como
indicado pelo cursor na imagem.
3. Abra a paleta Brushes (Window > Brushes) e escolha uma
setagem para seu pincel.
4. Você pode customizar estas setagens, selecionando as opções
de Brush Presets, clicando nas opções que você quer aplicar,
como textura, por exemplo. Para visualizar o efeito na área deConheça meus sites:
http://usando-photoshop.blogspot.com/http://marketing-e-inovacao.blogspot.com/
http://impressoes-de-viagens.blogspot.com/
Leia livros sobre Photoshop na Livraria Cultura:http://www.livrariacultura.com.br/scripts/cultura/externo/index.asp?id_link=5081&tipo=14&p1=Adobe&p2=Photoshop

Capítulo 4 – Correção de Imagens55
Figura 4.3 – Paleta de definição de pincéis.
1. Se desistir de aplicar algum efeito, apenas desmarque a
caixinha correspondente.
2. Clique e arraste o pincel na imagem para aplicar o efeito.
3. Se quiser reutilizar o efeito posteriormente, sem precisar refazer
ou anotar todas as setagens colocadas, você pode salvar esta
configuração específica.
Preview, clique na caixinha correspondente à opção escolhida.
Para aplicar mais de uma opção, vá marcando as caixinhas
correspondentes a cada efeito.
Conheça meus sites:http://usando-photoshop.blogspot.com/
http://marketing-e-inovacao.blogspot.com/http://impressoes-de-viagens.blogspot.com/
Leia livros sobre Photoshop na Livraria Cultura:http://www.livrariacultura.com.br/scripts/cultura/externo/index.asp?id_link=5081&tipo=14&p1=Adobe&p2=Photoshop

Photoshop CS56
DICA
4. Para salvar o efeito, clique na setinha de opções da paleta (no
canto direito superior) e selecione a opção New Brush Preset.
Dê um nome ao seu efeito. A partir deste momento, o seu
pincel personalizado entrará na lista que você visualiza ao abrir
a paleta de Brushes.
5. Para visualizar os pincéis personalizados por nome, e não
apenas por formato, como é o padrão do Photoshop, clique
na setinha no canto superior da paleta e selecione a opção
Large List.
6. Para renomear um pincel, clique na mesma setinha e selecione
a opção Rename Brush.
7. Para excluir um pincel, clique na mesma setinha e selecione a
opção Delete.
Se não quiser pintar diretamente na imagem que você está trabalhando,você pode criar um novo layer para pintar diretamente nele. Assim, sequiser eliminar posteriormente alguma pintura, você poderá apagá-lasem perder a imagem original, que estará intacta no layer de baixo.
Você também pode definir formatos diferenciados para seus pincéis,
como por exemplo, uma folha, uma flor, ou qualquer outro formato.
Veja como:
1. Selecione com a ferramenta de seleção a forma que você quer
transformar em pincel.
2. Clique em Edit > Define Brush Preset.
3. Verifique na paleta de Brushes que a forma que você selecionou
aparece agora como um formato de pincel disponível. A partir
deste formato, você pode definir espaçamento, textura, etc,
de aplicação do pincel.
Conheça meus sites:http://usando-photoshop.blogspot.com/
http://marketing-e-inovacao.blogspot.com/http://impressoes-de-viagens.blogspot.com/
Leia livros sobre Photoshop na Livraria Cultura:http://www.livrariacultura.com.br/scripts/cultura/externo/index.asp?id_link=5081&tipo=14&p1=Adobe&p2=Photoshop

Capítulo 4 – Correção de Imagens57
Ajuste de Cores & LuminosidadeQuando você está trabalhando com uma imagem, além de alterar e
retocar alguns de seus elementos, você pode precisar também fazer
ajustes em suas cores, ou ajustes de brilho e contraste. Vamos
experimentar os principais recursos necessários para obter as cores e
tonalidades desejadas em uma imagem.
Ajuste de NíveisAtravés do menu acessível em Image > Adjustments > Levels podemos
ajustar sombras, brilho e meio-tons.
Figura 4.4 – Caixa de diálogo para ajuste de níveis.
O quadro de diálogo mostra o intervalo de tons da imagem ativa.
Selecione o seu canal de atuação no menu Channel, você pode
escolher entre o canal principal (no caso mostrado, RGB) ou atuar
em apenas um dos canais componentes da imagem, no caso Red,
Green ou Blue.Conheça meus sites:
http://usando-photoshop.blogspot.com/http://marketing-e-inovacao.blogspot.com/
http://impressoes-de-viagens.blogspot.com/
Leia livros sobre Photoshop na Livraria Cultura:http://www.livrariacultura.com.br/scripts/cultura/externo/index.asp?id_link=5081&tipo=14&p1=Adobe&p2=Photoshop

Imagens em RGB (para serem veiculadas na Internet ou em vídeo)
são formadas por tons de vermelho (Red), verde (Green) e azul (Blue).
Imagens em CMYK (para serem impressas) são formadas por tons de
Cyan, Magenta, Amarelo (Yellow) e Preto (Black).
Após escolher o canal em que você quer trabalhar, você vai trabalhar
no espaço de canais disponíveis. São 256 níveis (do mais escuro ao
mais claro) que formam as tonalidades de cada canal da imagem. Ao
arrastar as setas dos níveis correspondentes à entrada e saída de
informações (Input e Output Levels) você estará alterando as áreas
claras e escuras da imagem, e conseqüentemente o contraste da
imagem. Quanto menor o intervalo de tons, menos contraste ela terá.
Experimente fazer varias alterações para sentir o efeito da alteração
dos níveis.
Os comandos Auto Levels (Image > Adjustments > Auto Levels),
Auto Contrast (Image > Adjustments > Auto Contrast) e Auto Color
(Image > Adjustments > Auto Color) buscam fazer ajustes
automáticos de contraste e cor. Em algumas imagens seu uso já é
eficiente, não sendo necessário usar a caixa de diálogo de níveis.
Ajuste de CurvasAtravés deste menu acessível em Image > Adjustments > Curves
também podemos ajustar sombras, brilho e meio-tons.
O quadro de diálogo mostra a curva de tons da imagem ativa. Como
na opção de ajuste de níveis, selecione o seu canal de atuação no
menu Channel, escolhendo entre o canal principal ou apenas um
dos canais componentes da imagem.
Após escolher o canal em que você quer trabalhar, você vai alterar a
curva dos tons. Clique em um ponto da curva, e arraste-a para cima
ou para baixo. Você estará alterando as áreas claras e escuras da
imagem, e conseqüentemente o contraste da imagem. Você podeConheça meus sites:http://usando-photoshop.blogspot.com/
http://marketing-e-inovacao.blogspot.com/http://impressoes-de-viagens.blogspot.com/
Leia livros sobre Photoshop na Livraria Cultura:http://www.livrariacultura.com.br/scripts/cultura/externo/index.asp?id_link=5081&tipo=14&p1=Adobe&p2=Photoshop

também fazer alterações em vários pontos da curva. Faça uma
primeira alteração, clique em um segundo ponto da curva. Você estará
alterando apenas aquele intervalo da curva.
Figura 4.5 – Caixa de diálogo para ajuste de curvas.
Se quiser desenhar a curva ponto por ponto, clique no ícone de lápis
e siga pontilhando o espaço da curva.
Para definir um ponto preto ou um ponto branco, selecione
respectivamente o ícone de conta-gotas preto ou branco e clique no
ponto da imagem que você quer que seja o ponto mais preto ou
mais branco da imagem. A curva vai se ajustar automaticamente
àquela tonalidade escolhida.
Ajuste de Brilho e ContrasteAtravés do menu de brilho e contraste, podemos alterar facilmente
estas características em uma imagem. Clique em Image > Adjust-
ments > Brightness/Contrast.Conheça meus sites:
http://usando-photoshop.blogspot.com/http://marketing-e-inovacao.blogspot.com/
http://impressoes-de-viagens.blogspot.com/
Leia livros sobre Photoshop na Livraria Cultura:http://www.livrariacultura.com.br/scripts/cultura/externo/index.asp?id_link=5081&tipo=14&p1=Adobe&p2=Photoshop

Photoshop CS60
Figura 4.6 – Caixa de diálogo para
ajuste de brilho e contraste.
Arraste a setinha de brilho (Brightness) para a direita para aumentar
o brilho da imagem, e para a esquerda para diminuir seu brilho.
Faça a mesma coisa com a setinha de contraste (Contrast).
Para fazer ajustes de brilho e contraste em apenas pequenos
pedaços da imagem, você pode usar as ferramentas Dodge Tool,
Burn Tool e Sponge Tool.
Figura 4.7 – Ferramentas Dodge, Burn e Sponge.
A ferramenta Dodge é usada para aumentar o brilho da área onde
você clicar, enquanto a ferramenta Burn diminui o brilho da área. A
ferramenta Sponge altera a saturação da imagem.
Para usar qualquer uma destas ferramentas, selecione uma delas na
paleta de ferramentas, selecione o tamanho do pincel, a área de
atuação (sombras, brilho ou meio-tons, respectivamente Shadows,
Highlights e Mid-tones) e a exposição a ser aplicada pela ferramenta,
que determina a intensidade do efeito. Para usar a ferramenta Sponge,
você não precisa determinar a área de atuação, mas sim se quer
aumentar (Saturate) ou diminuir (Desaturate) a saturação da imagem.Conheça meus sites:
http://usando-photoshop.blogspot.com/http://marketing-e-inovacao.blogspot.com/
http://impressoes-de-viagens.blogspot.com/
Leia livros sobre Photoshop na Livraria Cultura:http://www.livrariacultura.com.br/scripts/cultura/externo/index.asp?id_link=5081&tipo=14&p1=Adobe&p2=Photoshop

Capítulo 4 – Correção de Imagens61
Ajustes de CoresO Photoshop oferece uma variedade de opções para alterar cores de
uma imagem, trabalhando com a saturação de cada canal. Veremos
aqui quais as opções disponíveis.
❏ A opção Color Balance (Image > Adjustments > Color Balance)
também trabalha com as áreas de sombras, brilho e meio-tons.
Nela, para cada uma dessas áreas você define se quer aumentar
ou diminuir a intensidade de cada par de cores (Cyan e Vermelho;
Magenta e Verde; Amarelo e Azul). Experimente fazer alterações
nessas combinações.
❏ A opção Hue/ Saturation (Image > Adjustments > Hue/ Saturation)
trabalha com os índices de saturação e luminosidade das imagens.
Você pode alterar os valores por canal, selecionando aquele que
você quer editar no menu Edit, ou alterar o canal principal, que
contém todas as cores (Master). A opção Colorize torna a imagem
monocromática, com variações apenas de tons. A opção
Desaturate (Image > Adjustments > Desaturate) remove toda
saturação da imagem, tornando-a cinza automaticamente.
❏ A opção Selective Color (Image > Adjustments > Selective Color)
também faz ajustes por canal de cor, aumentando ou diminuindo
a intensidade de aplicação de Cyan, Magenta, Amarelo e Preto
em cada canal. A opção Channel Mixer (Image > Adjustments >
Channel Mixer) trabalha da mesma forma, mas apenas com os
canais RGB (Vermelho, Verde e Azul).
❏ A opção Gradient Map (Image > Adjustments > Gradient Map)
trabalha aplicando gradientes à imagem. Para isso selecione um
dos gradientes disponíveis clicando na setinha na lateral do
gradiente e selecionando um dos disponíveis no menu. Se quiser
criar um novo, clique no gradiente aplicado (faixa maior). De um
duplo clique nas setinhas que apresentam as cores do gradiente,
selecione a cor que você quer aplicar. Mude a localização das
Conheça meus sites:http://usando-photoshop.blogspot.com/
http://marketing-e-inovacao.blogspot.com/http://impressoes-de-viagens.blogspot.com/
Leia livros sobre Photoshop na Livraria Cultura:http://www.livrariacultura.com.br/scripts/cultura/externo/index.asp?id_link=5081&tipo=14&p1=Adobe&p2=Photoshop

Photoshop CS62
DICA
setinhas caso queira aumentar ou diminuir a amplitude do
degradê. Clique em New para salvar seu gradiente, e em OK para
aplicar o efeito.
❏ A opção Photo Filter (Image > Adjustments > Photo Filter) aplica
um filtro de cor à imagem. Selecione o filtro ou a cor desejada
(clique na cor se quiser alterá-la) para aplicar e selecione a
densidade de aplicação do filtro.
❏ A opção Shadow/ Highlight (Image > Adjustments > Shadow/
Highlight) permite definir a porcentagem de aplicação de
sombras e brilho.
Todas as configurações podem ser salvas, clicando no botão Save decada caixa de diálogo. Para reutilizar a configuração em outra imagem,clique no botão Load e selecione o arquivo salvo anteriormente.
Resumo Rápido
Correção de ImagensFerramentas de Recuperação ou Carimbo:
1. Selecione a ferramenta de Recuperação, Correção ou Carimbo.
2. Selecione o tamanho desejado para a “ponta” da ferramenta.
3. Defina a intensidade da aplicação do efeito (Hardness).
4. Leve o cursor do mouse até uma área que você considere “boa”.
Com o botão do mouse clicado, aperte a tecla Alt.
5. Arraste o cursor pelas partes da imagem que você quer corrigir.
Ferramenta Correção:
1. Selecione a ferramenta Correção.
2. Faça a seleção de uma área que você queira reproduzir.
Conheça meus sites:http://usando-photoshop.blogspot.com/
http://marketing-e-inovacao.blogspot.com/http://impressoes-de-viagens.blogspot.com/
Leia livros sobre Photoshop na Livraria Cultura:http://www.livrariacultura.com.br/scripts/cultura/externo/index.asp?id_link=5081&tipo=14&p1=Adobe&p2=Photoshop

Capítulo 4 – Correção de Imagens63
3. Deixe a opção Destination marcada.
4. Posicione o cursor dentro da área selecionada.
5. Arraste-a até o local a ser corrigido.
Ferramentas de PinturaPara usar as ferramentas pincel e lápis:
1. Selecione a ferramenta desejada.
2. Selecione uma cor de Foreground.
3. Abra a paleta Brushes (Window > Brushes) e escolha uma
setagem para seu pincel.
4. Clique e arraste o pincel na imagem para aplicar o efeito.
Para definir formatos diferenciados para seus pincéis:
1. Selecione com a ferramenta de seleção a forma que você quer
transformar em pincel.
2. Clique em Edit > Define Brush Preset.
Ajuste de Cores & Luminosidade1. Clique em Image > Adjustments.
2. Selecione a opção desejada de ajuste.
3. Faça as seleções de canal e luminosidade, e os ajustes desejados.
Conheça meus sites:http://usando-photoshop.blogspot.com/
http://marketing-e-inovacao.blogspot.com/http://impressoes-de-viagens.blogspot.com/
Leia livros sobre Photoshop na Livraria Cultura:http://www.livrariacultura.com.br/scripts/cultura/externo/index.asp?id_link=5081&tipo=14&p1=Adobe&p2=Photoshop

Conheça meus sites:http://usando-photoshop.blogspot.com/
http://marketing-e-inovacao.blogspot.com/http://impressoes-de-viagens.blogspot.com/
Leia livros sobre Photoshop na Livraria Cultura:http://www.livrariacultura.com.br/scripts/cultura/externo/index.asp?id_link=5081&tipo=14&p1=Adobe&p2=Photoshop

Capítulo 5 – Recursos de Texto65
Recursos de Texto
CA
PÍTU
LO5
Conheça meus sites:http://usando-photoshop.blogspot.com/
http://marketing-e-inovacao.blogspot.com/http://impressoes-de-viagens.blogspot.com/
Leia livros sobre Photoshop na Livraria Cultura:http://www.livrariacultura.com.br/scripts/cultura/externo/index.asp?id_link=5081&tipo=14&p1=Adobe&p2=Photoshop

Photoshop CS66
No Photoshop, além de trabalhar com imagens, também pode-se
incluir texto, criando peças gráficas mais complexas. Veremos neste
capítulo como usar os recursos de texto para obter um resultado
excelente com o uso de tipografia. É importante lembrar que o
Photoshop não é o programa ideal para quem vai usar muita
quantidade de texto, como numa revista ou em um folheto com
várias páginas. Para este tipo de trabalho existe o Pagemaker, que
em breve deixará de existir e será totalmente substituído pelo
InDesign, que abordaremos nos próximos capítulos..
Criando Parágrafos de TextoPara criar áreas de texto, existem duas formas. A primeira delas é
selecionar a ferramenta de texto e clicar na imagem, o Photoshop
vai criar um novo layer contendo este texto. Esta forma é útil para
pequenas quantidades de texto, uma frase no máximo, pois o texto
neste caso não se torna um texto corrido, não descendo para a
próxima linha quando chega ao final da imagem, por exemplo.
A segunda forma é selecionar a ferramenta de texto e clicar e arrastar
o cursor na imagem. Desta forma o Photoshop estará criando,
também em um novo layer, uma caixa de texto que oferece mais
opções para lidar com uma quantidade um pouco maior de texto.
Vamos trabalhar com a segunda forma no próximo exercício.
Se você criar um layer de texto da primeira forma, mas quiser
transformá-lo em uma caixa de texto, clique em Layer > Type >
Convert to Paragraph Text.
Vamos trabalhar com a caixa de texto no próximo exercício.
1. Selecione a ferramenta de texto horizontal.
2. Clique na imagem e arraste o cursor para formar uma caixa
de texto. Digite algo dentro desta caixa. Ao chegar ao final da
Conheça meus sites:http://usando-photoshop.blogspot.com/
http://marketing-e-inovacao.blogspot.com/http://impressoes-de-viagens.blogspot.com/
Leia livros sobre Photoshop na Livraria Cultura:http://www.livrariacultura.com.br/scripts/cultura/externo/index.asp?id_link=5081&tipo=14&p1=Adobe&p2=Photoshop

Capítulo 5 – Recursos de Texto67
linha o texto desce para a próxima linha de acordo com o
tamanho da caixa.
Figura 5.1 – Ferramentas de texto.
3. Se quiser alterar algo digitado, apenas selecione o que você quer
alterar e digite o texto correto. Para eliminar alguma parte do
texto, selecione o que você quer eliminar e aperte a tecla Del.
4. Experimente puxar os pontos da caixa de texto para cima,
para baixo, para a esquerda e para a direita. Desta forma você
pode redimensionar o tamanho da caixa de texto e o texto se
reajustará automaticamente.
5. Na barra de opções superior você pode definir nos menus de opções
a fonte desejada (o desenho da letra) e o estilo (negrito, itálico,
regular, etc) de acordo com as opções que a fonte que você escolheu
tiver. Defina o tamanho da fonte, o estilo de suavização de bordas
e o alinhamento do texto (à esquerda, centralizado ou à direita).
Continuando a seguir à direita em direção ao final da paleta, você
ainda pode alterar a cor do texto e abrir a paleta de deformação de
texto e de características de parágrafo.
Figura 5.2 – Barra de opções de texto.
As opções mostradas na barra de opções são as configurações que
seu texto vai ter ao ser digitado inicialmente.Conheça meus sites:
http://usando-photoshop.blogspot.com/http://marketing-e-inovacao.blogspot.com/
http://impressoes-de-viagens.blogspot.com/
Leia livros sobre Photoshop na Livraria Cultura:http://www.livrariacultura.com.br/scripts/cultura/externo/index.asp?id_link=5081&tipo=14&p1=Adobe&p2=Photoshop

Photoshop CS68
Para alterar estas configurações após o texto ter sido digitado, basta
selecionar a parte que você quer alterar, clicando e arrastando o cursor
do mouse, e alterar a configuração na barra superior.
Para aplicar as alterações, clique no ícone de OK ( )>na barra de
opções ou selecione a ferramenta de movimentação.
Para fazer novas alterações, selecione novamente a ferramenta de
texto, selecione o layer onde está o texto que você quer editar e
clique em uma das palavras.
As outras ferramentas associadas à ferramenta de texto horizontal são:
❏ A Ferramenta de texto vertical, que cria textos verticais, da
mesma forma que a ferramenta de texto horizontal cria textos
na horizontal.
❏ A Ferramenta de Máscara de texto horizontal, que cria uma seleção
com o texto digitado na horizontal.
❏ A Ferramenta de Máscara de texto vertical, que cria uma seleção
com o texto digitado na vertical.
Lidando com parágrafosAlgumas configurações específicas de parágrafos de texto não estão
disponíveis na barra de opções, mas em uma paleta que reúne todas
as opções necessárias para se construir um bloco de texto consistente
e com boa qualidade tipográfica.
Para abrir esta paleta, clique em Window > Paragraph ou clique no
botão existente na barra de opções para exibí-la. Este botão alterna
entre as paletas de parágrafo e caractere. Se a paleta de caractere
abrir na frente da de parágrafo, basta clicar na aba da outra paleta
para trazer esta à frente ( ).
Conheça meus sites:http://usando-photoshop.blogspot.com/
http://marketing-e-inovacao.blogspot.com/http://impressoes-de-viagens.blogspot.com/
Leia livros sobre Photoshop na Livraria Cultura:http://www.livrariacultura.com.br/scripts/cultura/externo/index.asp?id_link=5081&tipo=14&p1=Adobe&p2=Photoshop

Capítulo 5 – Recursos de Texto69
Figura 5.3 – Paleta de Parágrafo.
Na paleta de parágrafo podemos especificar, na primeira linha, o
espaçamento no texto. Na ordem, da esquerda para a direita, os ícones
correspondem ao Alinhamento pela esquerda, Alinhamento pelo
centro, Alinhamento pela direita, Alinhamento justificado pela
esquerda, Alinhamento justificado pelo centro, Alinhamento
justificado pela direita e Alinhamento justificado completo. A
diferença entre o alinhamento normal e o alinhamento justificado
é que no justificado o texto todo termina na mesma linha, formando
um bloco de texto mais “quadradinho”.
Na linha abaixo, ainda na paleta, você pode definir qual o
espaçamento a ser aplicado às margens direita e esquerda do texto.
Esta distância é especificada em pontos, mas se preferir usar outra
unidade de medida clique em Edit > Preferences > Units & Rulers e
na opção Type e troque a unidade de medida para mm ou pixels.
Na linha de baixo você ainda tem a opção de definir o espaçamento
apenas para a primeira linha do parágrafo.
Conheça meus sites:http://usando-photoshop.blogspot.com/
http://marketing-e-inovacao.blogspot.com/http://impressoes-de-viagens.blogspot.com/
Leia livros sobre Photoshop na Livraria Cultura:http://www.livrariacultura.com.br/scripts/cultura/externo/index.asp?id_link=5081&tipo=14&p1=Adobe&p2=Photoshop

Photoshop CS70
O último grupo de opções permite definir o espaço antes ou depois
de um parágrafo. Repare que em todos os casos, os desenhos são
auto-explicativos e ajudam a entender sua utilidade.
A opção Hyphenate permite que o texto seja hifenizado.
Vejamos agora a paleta de caractere. Se ela estiver junto com a paleta
de parágrafo apenas traga-a para cima clicando em sua aba. Se ela
não estiver visível, clique em Window > Character ou clique no botão
para exibí-la (Figura 5.4).
Figura 5.4 – Paleta de Caractere.
A paleta de caracteres permite editar características do texto. Na
primeira linha especifica-se a fonte escolhida e seu estilo. No conjunto
de características abaixo, define-se o tamanho da fonte, a entrelinha
(espaço entre linhas), o kerning entre duas letras (espaçamento) e o
tracking entre caracteres selecionados (espaçamento).
Conheça meus sites:http://usando-photoshop.blogspot.com/
http://marketing-e-inovacao.blogspot.com/http://impressoes-de-viagens.blogspot.com/
Leia livros sobre Photoshop na Livraria Cultura:http://www.livrariacultura.com.br/scripts/cultura/externo/index.asp?id_link=5081&tipo=14&p1=Adobe&p2=Photoshop

Capítulo 5 – Recursos de Texto71
No conjunto de opções abaixo desta, você pode esticar e/ou alargar
as letras que estiverem selecionadas, definir se aquele texto será
sobrescrito ou subscrito e escolher uma cor para o texto selecionado.
Na penúltima linha, você pode definir estilos para sua fonte caso ela
não os tenha no menu de estilos. Na ultima linha, selecione o idioma
em que está o texto, para poder passar um revisor de texto. Se o seu
texto estiver em vários idiomas, você pode selecionar cada parte do
texto e marcar individualmente o idioma. Repare que há inclusive a
opção de idioma Português do Brasil (Brazilian Portuguese).
IMPORTANTE
Você deve salvar o arquivo como PSD para poder reutilizar o layer detexto ao abrir o documento em uma nova sessão de trabalho. Se vocêsalvar como arquivo TIF, JPEG, GIF, etc, não poderá mais alterar o texto,pois o documento ficará chapado (perderá as camadas).
Se quiser também eliminar as características de edição do texto sem
eliminar as camadas, ou aplicar algum efeito que não pode ser
aplicado em texto, clique com o botão direito no layer de texto e
selecione a opção Rasterize Layer.
Correção Ortográfica eSubstituição de PalavrasComo vimos acima, podemos definir o idioma em que está o texto
em que estamos trabalhando. Desta forma, a partir da versão 7 do
Photoshop podemos passar corretor ortográfico e ter mais segurança
com a correção do texto. Veja na imagem abaixo as opções
disponíveis de idioma.
Conheça meus sites:http://usando-photoshop.blogspot.com/
http://marketing-e-inovacao.blogspot.com/http://impressoes-de-viagens.blogspot.com/
Leia livros sobre Photoshop na Livraria Cultura:http://www.livrariacultura.com.br/scripts/cultura/externo/index.asp?id_link=5081&tipo=14&p1=Adobe&p2=Photoshop

Photoshop CS72
Figura 5.4 – Opções disponíveis de idioma na paleta de Caractere.
Verificação de OrtografiaPara verificar a ortografia, selecione o texto que quer verificar e clique
em Edit > Check Spelling. Se houver palavras que o corretor ortográfico
não identifique ele abrirá uma caixa de diálogo e mostrará a palavra
no campo Not in Dictionary e sugerirá uma correção em Change To.
Se quiser alterar a sugestão, digite a sua própria sugestão no mesmo
campo Change To. Para fazer a alteração, clique no botão Change. SeConheça meus sites:
http://usando-photoshop.blogspot.com/http://marketing-e-inovacao.blogspot.com/
http://impressoes-de-viagens.blogspot.com/
Leia livros sobre Photoshop na Livraria Cultura:http://www.livrariacultura.com.br/scripts/cultura/externo/index.asp?id_link=5081&tipo=14&p1=Adobe&p2=Photoshop

Capítulo 5 – Recursos de Texto73
quiser alterar todas as ocorrências desta mesma palavra, clique no botão
Change All. Se quiser manter a palavra do jeito que está, clique no
botão Ignore. Se quiser manter todas as ocorrências desta mesma palavra,
clique no botão Ignore All. Para finalizar a correção, clique em Done.
Figura 5.5 – Corretor ortográfico.
Substituição de PalavrasPara substituir uma palavra que ocorra várias vezes no texto por
outra você pode ler o texto inteiro e ir substituindo uma por uma ou
usar uma forma mais rápida, que é a função de substituição de
palavras. Para acessar esta função, clique em Edit > Find and Replace
Text. Digite a palavra que vai ser substituída em Find What e a palavra
que vai ser sua substituta em Change To.
Clique em Find Next. O Photoshop vai marcar no texto a palavra
localizada. Para fazer a alteração clique em Change. Para agilizar, você
pode clicar também direto no botão Change/Find, que já vai
localizando e fazendo a substituição uma a uma. Se quiser alterar todas
as ocorrências desta mesma palavra, clique no botão Change All.
Conheça meus sites:http://usando-photoshop.blogspot.com/
http://marketing-e-inovacao.blogspot.com/http://impressoes-de-viagens.blogspot.com/
Leia livros sobre Photoshop na Livraria Cultura:http://www.livrariacultura.com.br/scripts/cultura/externo/index.asp?id_link=5081&tipo=14&p1=Adobe&p2=Photoshop

Photoshop CS74
Figura 5.6 – Caixa de diálogo para substituição de palavras.
A opção Search All Layers marcada faz a busca em todos os layers do
documento, a opção Forward permite fazer a busca em todo o
documento. Com a opção Case Sensitive marcada, a busca será
sensível às maiúsculas e minúsculas. Se a opção Whole Word Only
estiver marcada, só serão mostradas as palavras exatas, se ela não
estiver marcada, o Photoshop pode localizar parte de uma palavra.
Por exemplo, a palavra “fotografia” poderia ser localizada se for
digitada apenas a palavra “foto”.
Efeitos de VolumeOs layers de texto aceitam a maioria dos efeitos que podem ser usados
nas imagens. Você pode usar, como vimos no capitulo sobre layers,
os efeitos de transparência, os modos de mistura de layer, e pode
movimentar o texto como faz com as imagens dos layers. Veremos
neste capitulo mais um grupo de efeitos que podem ser aplicados. O
grupo de efeitos mostrado abaixo aplica volumes e sombras aos
objetos contidos nos layers. Podemos aplicá-los a textos, mas também
aos layers que contém imagens.
1. Na paleta de layer, selecione o layer de texto e clique no ícone
de efeitos, como indicado na figura abaixo.
2. Selecione uma das opções disponíveis de efeito. Uma caixa
de diálogo se abrirá, mostrando todos os efeitos disponíveis
para aplicação.Conheça meus sites:
http://usando-photoshop.blogspot.com/http://marketing-e-inovacao.blogspot.com/
http://impressoes-de-viagens.blogspot.com/
Leia livros sobre Photoshop na Livraria Cultura:http://www.livrariacultura.com.br/scripts/cultura/externo/index.asp?id_link=5081&tipo=14&p1=Adobe&p2=Photoshop

Capítulo 5 – Recursos de Texto75
Figura 5.7 – Efeitos disponíveis.
3. Para aplicar cada um dos efeitos, clique na caixinha
correspondente. Clique na caixinha de Preview para poder
visualizar o efeito na sua imagem (abaixo do botão New Style).
4. Para ter acesso aos controles de aplicação de cada opção, clique
no nome do efeito, selecionando-o.
5. Defina suas escolhas para cada efeito que você quiser aplicar:
você tem controles de ângulo, distância, cor, textura, modo
de mistura, etc, de acordo com a opção selecionada. Repare
que você pode acumular diferentes efeitos, basta clicar em
Conheça meus sites:http://usando-photoshop.blogspot.com/
http://marketing-e-inovacao.blogspot.com/http://impressoes-de-viagens.blogspot.com/
Leia livros sobre Photoshop na Livraria Cultura:http://www.livrariacultura.com.br/scripts/cultura/externo/index.asp?id_link=5081&tipo=14&p1=Adobe&p2=Photoshop

Photoshop CS76
mais de uma caixinha. Experimente várias opções, sempre
visualizando a imagem com o Preview marcado.
Figura 5.8 – Caixa de diálogo para customização de efeitos.
❏ As opções Drop Shadow e Inner Shadow aplicam respectivamente
uma sombra pra fora e pra dentro da imagem ou do texto.
❏ As opções Outer Glow e Inner Glow aplicam respectivamente
luminosidade pra fora e pra dentro da imagem ou do texto.
❏ A opção Bevel and Emboss aplica volume à imagem ou ao texto.
❏ As opções Satin, Color Overlay, Gradient Overlay e Pattern
Overlay aplicam cor ou algum tipo de gradiente ou textura na
imagem ou no texto.
❏ A opção Stroke cria uma linha em volta da imagem ou do texto.
Para salvar o efeito aplicado se quiser reutilizá-lo em outro layer:
1. Antes de fechar a caixa de diálogo clique no botão New Style
e salve seu estilo.Conheça meus sites:
http://usando-photoshop.blogspot.com/http://marketing-e-inovacao.blogspot.com/
http://impressoes-de-viagens.blogspot.com/
Leia livros sobre Photoshop na Livraria Cultura:http://www.livrariacultura.com.br/scripts/cultura/externo/index.asp?id_link=5081&tipo=14&p1=Adobe&p2=Photoshop

Capítulo 5 – Recursos de Texto77
2. Para aplicar este estilo posteriormente, você deverá exibir a paleta
de estilos do Photoshop (Window > Styles), clicar na setinha na
lateral superior direita da paleta e escolher a opção Load Styles.
3. Para aplicar um dos efeitos desta lista, selecione o ícone
correspondente e arraste-o até a imagem, mantendo ativo o
layer em que você quer aplicar o estilo.
Figura 5.9 – Paleta de estilos
Para remover um dos efeitos:
1. Clique com o botão direito no layer onde eles estão aplicados
e selecione um dos efeitos da lista. A caixa de diálogo dos
efeitos será exibida.
2. Desmarque a caixinha correspondente ao efeito que você
quer remover.
Se quiser copiar um efeito, mas não tiver necessidade de salvar para
uso posterior.
Conheça meus sites:http://usando-photoshop.blogspot.com/
http://marketing-e-inovacao.blogspot.com/http://impressoes-de-viagens.blogspot.com/
Leia livros sobre Photoshop na Livraria Cultura:http://www.livrariacultura.com.br/scripts/cultura/externo/index.asp?id_link=5081&tipo=14&p1=Adobe&p2=Photoshop

Photoshop CS78
1. Clique com o botão direito do mouse em um dos efeitos, na
paleta de layer, e selecione a opção Copy Layer Style.
2. Selecione o layer em que você quer aplicar o estilo, clique
com o botão direito e selecione a opção Paste Layer Style.
Efeitos de Curvas em TextoO Photoshop tem um recurso que permite fazer o texto seguir alguns
caminhos circulares, incrementando as possibilidades de uso de texto
em peças gráficas. É interessante lembrar que quando usamos este
tipo de recurso, o texto não deixa de ser editável, podendo ser alterado
posteriormente, quando o arquivo é salvo em PSD ou TIF com layers.
É possível também alterar o efeito ou removê-lo posteriormente.
1. Crie uma linha de texto.
2. Clique em Layer > Type > Warp Text ou clique no botão que
dá acesso ao menu Warp ( )
3. Selecione o estilo que você quer usar no menu Style. Ao lado
de cada uma existe um desenho auto-explicativo da
deformação que ele aplica. Defina se quer que o efeito seja
aplicado na horizontal ou na vertical.
Figura 5.10 – Caixa de diálogo de estilos de Warp.
Conheça meus sites:http://usando-photoshop.blogspot.com/
http://marketing-e-inovacao.blogspot.com/http://impressoes-de-viagens.blogspot.com/
Leia livros sobre Photoshop na Livraria Cultura:http://www.livrariacultura.com.br/scripts/cultura/externo/index.asp?id_link=5081&tipo=14&p1=Adobe&p2=Photoshop

Capítulo 5 – Recursos de Texto79
4. Defina também o quanto de distorção você quer aplicar, e seu
sentido (horizontal ou vertical).
5. Clique em OK.
Figura 5.11 – Texto com curva.
6. Para alterar o efeito, selecione o outro efeito que você quer
aplicar na lista de estilos.
7. Para remover, selecione a opção None na lista de estilos.
Resumo Rápido
Criando Parágrafos de TextoPara criar áreas de texto:
1. Selecione a ferramenta de texto.
2. Clique na imagem ou clique e arraste o cursor na imagem.
Lidando com Parágrafos1. Para abrir a paleta de configuração de parágrafo, clique em
Window > Paragraph.
Conheça meus sites:http://usando-photoshop.blogspot.com/
http://marketing-e-inovacao.blogspot.com/http://impressoes-de-viagens.blogspot.com/
Leia livros sobre Photoshop na Livraria Cultura:http://www.livrariacultura.com.br/scripts/cultura/externo/index.asp?id_link=5081&tipo=14&p1=Adobe&p2=Photoshop

Photoshop CS80
2. Para abrir a paleta de configuração de caractere, clique em
Window > Character.
3. Configure seu texto de acordo com sua necessidade.
Verificação de OrtografiaPara verificar a ortografia:
1. Selecione o texto que quer verificar.
2. Clique em Edit > Check Spelling.
Substituição de PalavrasPara substituir uma palavra que ocorra várias vezes no texto:
1. Clique em Edit > Find and Replace Text.
2. Digite a palavra que vai ser substituída em Find What e a
palavra que vai ser sua substituta em Change To.
Efeitos de VolumePara aplicar efeitos a layers de texto e imagens:
1. Na paleta de layer, selecione o layer.
2. Clique no ícone de efeitos.
3. Selecione uma das opções disponíveis de efeito.
4. Clique na caixinha correspondente ao efeito que você quer aplicar.
5. Para ter acesso aos controles de aplicação de cada opção, clique
no nome do efeito, selecionando-o.
6. Defina suas escolhas para cada efeito que você quiser aplicar.
Para salvar o efeito aplicado:
1. Antes de fechar a caixa de diálogo de efeitos, clique no botão
New Style.
Conheça meus sites:http://usando-photoshop.blogspot.com/
http://marketing-e-inovacao.blogspot.com/http://impressoes-de-viagens.blogspot.com/
Leia livros sobre Photoshop na Livraria Cultura:http://www.livrariacultura.com.br/scripts/cultura/externo/index.asp?id_link=5081&tipo=14&p1=Adobe&p2=Photoshop

Capítulo 5 – Recursos de Texto81
2. Para aplicar este estilo posteriormente, na paleta de estilos do
Photoshop (Window > Styles), clique na setinha na lateral
superior direita da paleta e escolha a opção Load Styles.
Para aplicar um dos efeitos desta lista:
1. Selecione o layer em que você quer aplicar o estilo.
2. Selecione o ícone correspondente e arraste-o até a imagem.
Para remover um dos efeitos:
1. Clique com o botão direito no layer onde eles estão aplicados.
2. Selecione um dos efeitos da lista.
3. Desmarque a caixinha correspondente ao efeito que você quer
remover.
Efeitos de Curvas em Texto1. Crie uma linha de texto.
2. Clique em Layer > Type > Text ou clique no botão que dá
acesso ao menu Warp.
3. Selecione o estilo que você quer usar no menu Style.
4. Customize as opções de distorção que você quer aplicar, e seu
sentido (horizontal ou vertical).
5. Clique em OK.
6. Para alterar o efeito, selecione o outro efeito que você quer
aplicar na lista de estilos.
7. Para remover, selecione a opção None na lista de estilos.
Conheça meus sites:http://usando-photoshop.blogspot.com/
http://marketing-e-inovacao.blogspot.com/http://impressoes-de-viagens.blogspot.com/
Leia livros sobre Photoshop na Livraria Cultura:http://www.livrariacultura.com.br/scripts/cultura/externo/index.asp?id_link=5081&tipo=14&p1=Adobe&p2=Photoshop

Conheça meus sites:http://usando-photoshop.blogspot.com/
http://marketing-e-inovacao.blogspot.com/http://impressoes-de-viagens.blogspot.com/
Leia livros sobre Photoshop na Livraria Cultura:http://www.livrariacultura.com.br/scripts/cultura/externo/index.asp?id_link=5081&tipo=14&p1=Adobe&p2=Photoshop

Capítulo 4 – Correção de Imagens83
Aplicando Filtrosem ImagensC
APÍ
TULO
6
Conheça meus sites:http://usando-photoshop.blogspot.com/
http://marketing-e-inovacao.blogspot.com/http://impressoes-de-viagens.blogspot.com/
Leia livros sobre Photoshop na Livraria Cultura:http://www.livrariacultura.com.br/scripts/cultura/externo/index.asp?id_link=5081&tipo=14&p1=Adobe&p2=Photoshop

Photoshop CS84
A aplicação de filtros permite simular efeitos que normalmente são
usadas na produção de imagens fora do computador, como efeitos
de textura do papel, definição da ferramenta usada para desenho
(pastel, aquarela, etc...), efeitos de iluminação, desfoque, etc...Vamos
examinar neste capítulo os grupos de efeitos disponíveis e como
tirar proveito de cada um.
Filtros e Como Aplicá-losOs filtros podem ser aplicados a todo tipo de imagem, desde que ela
não esteja em modo indexed color (256 cores) ou modo bitmap.
Todos os filtros podem ser aplicados a imagens em 8-bit, e somente
alguns podem ser aplicados se ela estiver em 16-bits. Os filtros são
aplicados ao layer ativo e visível.
O Photoshop oferece nativamente os seguintes grupos de filtros:
❏ Artistic (Artísticos): Simulam efeitos de tipo de material utilizado
para criar a pintura.
❏ Blur (Desfoque): Simulam efeitos de desfoque da imagem.
❏ Brush Stroke (Pincelada): Simulam diferentes tipos de pinceladas.
❏ Distort (Distorção): Aplica efeitos de distorção de imagem, como
se a imagem estivesse sendo visualizada através de um vidro por
exemplo.
❏ Noise (Ruído): Adiciona interferência na imagem.
❏ Pixelate (Pixelar): Altera os pixels da imagem, agrupando-os em
células maiores por cor, criando efeitos de recortes poligonais.
❏ Render (Renderizar): Cria formas 3D, texturas e permite manipular
objetos simulando uma renderização em 3D.
❏ Sharpen (Foco): Melhora o foco de imagens sem foco.
❏ Sketch (desenho):Simula o tipo de resultado obtido em desenhos
com vários tipos de recursos (crayon, aquarela, etc).
Conheça meus sites:http://usando-photoshop.blogspot.com/
http://marketing-e-inovacao.blogspot.com/http://impressoes-de-viagens.blogspot.com/
Leia livros sobre Photoshop na Livraria Cultura:http://www.livrariacultura.com.br/scripts/cultura/externo/index.asp?id_link=5081&tipo=14&p1=Adobe&p2=Photoshop

Capítulo 4 – Correção de Imagens85
❏ Stylize (Estilizar): Produz um efeito impressionista.
❏ Texture (Textura): Cria efeitos de profundidade ou de textura
orgânica.
❏ Video: Contém os filtros De-Interlace, que suaviza imagens que
tenham sido capturadas de um vídeo em movimento e o filtro
NTSC Colors, que reduz o espaço de cores para aquele aceitável
para reprodução em vídeo.
❏ Other (outros): Permite criar seus próprios filtros, usar filtros para
modificar máscaras, e fazer alguns ajustes de cores.
❏ Digimarc: Aplica marca d’água para garantir o Copyright da imagem.
Para aplicar filtros, você pode fazer de duas formas:
1. Selecione o layer em que você quer aplicar o efeito.
2. Clique em Filter, e selecione o filtro desejado dentre os grupos
listados.
3. Uma caixa de diálogo é aberta para quase todos os filtros,
permitindo a personalização do filtro, definindo ângulo de
aplicação, intensidade, tamanho das células, etc.
Todos os filtros disponíveis para a imagem podem ser aplicados
desta forma.
Em alguns casos, uma caixa de diálogo maior é aberta, mostrando
um Preview do filtro aplicado, e mostrando uma lista de outros
filtros que podem ser aplicados em conjunto, é o Filter Gallery
(Galeria de Filtros). Para acessar diretamente este recurso, clique
em Filter > Filter Gallery.
Esta caixa de diálogo exibe a imagem em que você está trabalhando
e a lista de filtros disponíveis através do Filter Gallery (Se não localizar
algum filtro que você queira aplicar na imagem, é porque ele
provavelmente não está disponível através deste recurso. Para aplicá-
Conheça meus sites:http://usando-photoshop.blogspot.com/
http://marketing-e-inovacao.blogspot.com/http://impressoes-de-viagens.blogspot.com/
Leia livros sobre Photoshop na Livraria Cultura:http://www.livrariacultura.com.br/scripts/cultura/externo/index.asp?id_link=5081&tipo=14&p1=Adobe&p2=Photoshop

Photoshop CS86
Figura 6.1 – Caixa de diálogo da Filter Gallery.
Para visualizar a lista de filtros disponíveis em cada grupo, clique na
setinha antes do nome do grupo, como indicado na figura abaixo.
Para fechar a lista e abrir outra, clique na setinha novamente. Repare
que junto com o nome de cada filtro, existe uma imagem que
exemplifica o efeito que será aplicado à imagem.
1. Clique em um deles para aplicá-lo. O efeito é aplicado ao Pre-
view da imagem, à esquerda.
2. No canto direito da caixa de diálogo você pode customizar as
configurações aplicadas. Cada efeito tem configurações
específicas, como angulação, intensidade de luminosidade,
intensidade de textura, etc. Faça várias alterações, e veja como
o Photoshop vai ajustando a visualização da imagem de acordo
com cada alteração.
lo recorra então ao procedimento descrito anteriormente: clique em
Filter, e selecione o filtro desejado dentre os grupos listados).
Conheça meus sites:http://usando-photoshop.blogspot.com/
http://marketing-e-inovacao.blogspot.com/http://impressoes-de-viagens.blogspot.com/
Leia livros sobre Photoshop na Livraria Cultura:http://www.livrariacultura.com.br/scripts/cultura/externo/index.asp?id_link=5081&tipo=14&p1=Adobe&p2=Photoshop

Capítulo 4 – Correção de Imagens87
Figura 6.2 – Lista de filtros por grupo.
3. Se você quiser aplicar mais de um filtro, você pode criar uma
nova camada de filtro. Para isso, clique no ícone de criação de
layer (figura abaixo).
Figura 6.3 – Ícone para criação de layer de filtro.
4. Com o novo layer selecionado, clique no filtro que você quer
aplicar neste layer e faça as configurações desejadas.Conheça meus sites:
http://usando-photoshop.blogspot.com/http://marketing-e-inovacao.blogspot.com/
http://impressoes-de-viagens.blogspot.com/
Leia livros sobre Photoshop na Livraria Cultura:http://www.livrariacultura.com.br/scripts/cultura/externo/index.asp?id_link=5081&tipo=14&p1=Adobe&p2=Photoshop

Photoshop CS88
5. Repita este procedimento quantas vezes forem necessárias para
aplicar os filtros que desejar.
6. Para remover uma das camadas de filtro, clique no ícone de lixeira,
ao lado do ícone de criação de layer. Se quiser apenas escondê-lo
para ver como a imagem fica sem aquele layer especifico, clique
no ícone de visualização (olho) removendo-o. Se quiser manter
a camada, clique novamente e ela reaparecerá.
7. Para aplicar os efeitos, clique em OK.
Filtro ExtractNo menu de filtros, temos outros três que têm funcionalidades
bastante diferentes dos grupos citados anteriormente. Neste capítulo,
vamos ver como funciona o Extract, que auxilia na extração de
imagens com fundos complexos. Ao invés de usar a seleção com a
ferramenta Lasso, pode-se usar este recurso.
1. Clique em Filter > Extract.
2. Selecione o layer onde está a imagem que você quer destacar
do fundo, como no exemplo abaixo.
Figura 6.4 – Imagem com fundo a ser destacado.Conheça meus sites:
http://usando-photoshop.blogspot.com/http://marketing-e-inovacao.blogspot.com/
http://impressoes-de-viagens.blogspot.com/
Leia livros sobre Photoshop na Livraria Cultura:http://www.livrariacultura.com.br/scripts/cultura/externo/index.asp?id_link=5081&tipo=14&p1=Adobe&p2=Photoshop

Capítulo 4 – Correção de Imagens89
No lado direito da caixa de diálogo que se abre, especifique as opções
(Tool Options) para a ferramenta que você vai usar:
1. Em Brush Size, especifique o tamanho do pincel e da borracha
que serão usados.
2. Em Highlight e Fill, selecione as cores que você quer usar para
fazer a marcação.
3. Se você estiver selecionando uma imagem com bordas bem
definidas, selecione a opção Smart Highlighting. Isto vai fazer
com que a seleção fique bem definida, sem que você precise
fazer um traçado muito preciso, pois o Photoshop vai fazer
isso por você.
Especifique também as opções de Extração (Extraction Options):
1. Selecione Textured Image se seu fundo tiver alguma textura.
2. Em Smooth, digite um valor maior ou menor se quiser que
seu traçado seja respectivamente mais ou menos suave.
3. Selecione Force Foreground se o seu objeto tiver um interior
complexo.
Defina agora a área que você quer extrair.
1. Com a ferramenta de marcação ( ), contorne a imagem
que você quer destacar, marcando a borda da imagem com
uma pequena porção do fundo. Use uma ponta mais grossa se
você estiver marcando áreas mais complexas, como cabelo ou
folhagens. Percorra todo o caminho da borda da imagem,
fazendo uma área fechada (Você só não precisa contornar as
áreas que já sejam bordas do arquivo).
Conheça meus sites:http://usando-photoshop.blogspot.com/
http://marketing-e-inovacao.blogspot.com/http://impressoes-de-viagens.blogspot.com/
Leia livros sobre Photoshop na Livraria Cultura:http://www.livrariacultura.com.br/scripts/cultura/externo/index.asp?id_link=5081&tipo=14&p1=Adobe&p2=Photoshop

Photoshop CS90
2. Agora com a Ferramenta de Preenchimento ( ) preencha a
parte de dentro do contorno . Para isso selecione-a e clique no
interior da imagem contornada. Se clicar novamente na área
preenchida com a ferramenta de preenchimento, o preenchimento
será removido. Isto pode ser útil se precisar corrigir algum contorno.
Veja como a imagem trabalhada deve ficar na figura abaixo:
Figura 6.5 – Imagem a ser extraída.
3. Para apagar algum traço e corrigí-lo, use a ferramenta
borracha ( ).
4. Clique no botão Preview para verificar como ficou a imagem
extraída.
5. Para fazer retoques, marque as opções Show Extracted, Show
Highlight e Show Fill, assim você terá acesso ao
contorno e preenchimento feitos, podendo alterá-
los. A ferramenta Cleanup (veja ao lado) apaga
traços do fundo da imagem, deixando-o mais
transparente. Para fazer com que o fundo reapareça,Conheça meus sites:
http://usando-photoshop.blogspot.com/http://marketing-e-inovacao.blogspot.com/
http://impressoes-de-viagens.blogspot.com/
Leia livros sobre Photoshop na Livraria Cultura:http://www.livrariacultura.com.br/scripts/cultura/externo/index.asp?id_link=5081&tipo=14&p1=Adobe&p2=Photoshop

Capítulo 4 – Correção de Imagens91
pressione a tecla Alt enquanto estiver usando a ferramenta. A
ferramenta Edge Touchup faz com que os traços de contorno
fiquem mais definidos.
6. Para extrair finalmente a imagem, clique em OK.
Filtro LiquifyO filtro Liquify permite distorcer imagens. Estas distorções podem ser
sutis ou bastante drásticas, de acordo com o efeito que você quiser causar.
Como todos os filtros já citados, os efeitos serão aplicados ao layer ativo.
1. Clique em Filter > Liquify.
Figura 6.6 – Caixa de diálogo do filtro Liquify.
2. Selecione a ferramenta de distorção que você quer usar. No
canto direito da caixa de diálogo, configure seu pincel em
Tool Options.Conheça meus sites:
http://usando-photoshop.blogspot.com/http://marketing-e-inovacao.blogspot.com/
http://impressoes-de-viagens.blogspot.com/
Leia livros sobre Photoshop na Livraria Cultura:http://www.livrariacultura.com.br/scripts/cultura/externo/index.asp?id_link=5081&tipo=14&p1=Adobe&p2=Photoshop

Photoshop CS92
Figura 6.7 – Ferramentas de distorção.
3. Clique e arraste seu pincel na imagem para fazer as distorções
desejadas. Você pode usar mais de uma ferramenta na mesma
imagem, somando efeitos.
4. Se quiser proteger uma parte da imagem, faça uma seleção
prévia na imagem (antes de abrir a caixa de diálogo) ou use a
ferramenta Freeze Mask (Máscara de congelamento). Preencha
toda a parte que você quer proteger, pintando-a. Você pode
também fazer interseções entre áreas selecionadas previamente
e áreas onde você usou a Freeze Mask, de acordo com as opções
de máscara disponíveis (desenhos indicativos no canto direito
da caixa de diálogo, em Mask Options).
Para remover partes de uma seleção use a ferramenta Thaw
Mask (abaixo da Freeze Mask), clicando e arrastando na parte
que você quer remover, ou clique no botão None para re-
mover tudo.
Conheça meus sites:http://usando-photoshop.blogspot.com/
http://marketing-e-inovacao.blogspot.com/http://impressoes-de-viagens.blogspot.com/
Leia livros sobre Photoshop na Livraria Cultura:http://www.livrariacultura.com.br/scripts/cultura/externo/index.asp?id_link=5081&tipo=14&p1=Adobe&p2=Photoshop

Capítulo 4 – Correção de Imagens93
DICA
DICA
Para reconstruir parte de uma imagem, trazendo-a de volta a
seu aspecto original, use a ferramenta Reconstruct clicando
e arrastando na parte que você quer reconstruir, ou clique no botão
Restore All para retornar à imagem original.
5. Clique em OK para aplicar o efeito.
Se quiser reaproveitar a deformação criada em outra imagem, por exemplo,sendo uma em baixa resolução e outra em alta resolução, você pode salvara deformação clicando no botão Save Mesh. Para reutilizá-la, abra a outraimage, clique em Filter > Liquify e clique no botão Load Mesh.
Filtro Pattern MakerO filtro Pattern Maker permite criar texturas a partir de pedaços
selecionados de uma imagem. Para não perder sua imagem imagem
original, duplique sua imagem e salve-a com outro nome. Você pode
salvar as texturas produzidas para uso futuro no Photoshop.
Este filtro só pode ser usado em imagens de 8-bit, em modos RGB, CMYK,Lab Color e Grayscale.
1. Clique em Filter > Pattern Maker.
2. Selecione a parte da imagem que você quer transformar em
textura. Pode ser um pedaço de grama, por exemplo, ou um
céu com nuvens, etc.
3. Especifique o tamanho do seu padrão em Width e Height ou
clique no botão Use Image Size para usar o tamanho da imagem.
Conheça meus sites:http://usando-photoshop.blogspot.com/
http://marketing-e-inovacao.blogspot.com/http://impressoes-de-viagens.blogspot.com/
Leia livros sobre Photoshop na Livraria Cultura:http://www.livrariacultura.com.br/scripts/cultura/externo/index.asp?id_link=5081&tipo=14&p1=Adobe&p2=Photoshop

Photoshop CS94
Figura 6.8 – Caixa de diálogo do Pattern Maker.
4. Clique em Generate. Se quiser continuar a gerar texturas, uma
por cima da outra, faça as escolhas necessárias como você fez
para a imagem original (ou mantenha as mesmas) e clique
em Generate Again.
5. Se você não estiver visualizando as texturas criadas, verifique
se na área de Preview, a opção marcada é Show: Generated.
Se quiser retornar à imagem original, selecione a opção
Show: Original.
6. Para navegar entre as texturas criadas, clique nas setinhas
abaixo do Preview da textura. Para apagar alguma, clique no
ícone de lixeira. Para salvar e reutilizá-la posteriormente, clique
no ícone de disquete e dê um nome à textura criada. Esta
textura aparecerá na lista de Patterns (texturas) nas ferramentas
que usam este tipo de recurso.
7. Para aplicar a textura ao layer ativo, clique em OK.
Conheça meus sites:http://usando-photoshop.blogspot.com/
http://marketing-e-inovacao.blogspot.com/http://impressoes-de-viagens.blogspot.com/
Leia livros sobre Photoshop na Livraria Cultura:http://www.livrariacultura.com.br/scripts/cultura/externo/index.asp?id_link=5081&tipo=14&p1=Adobe&p2=Photoshop

Capítulo 4 – Correção de Imagens95
Resumo Rápido
Filtros e como Aplicá-losPara aplicar filtros:
1. Selecione o layer em que você quer aplicar o efeito.
2. Clique em Filter, e selecione o filtro desejado dentre os grupos
listados ou clique em Filter > Filter Gallery e selecione um dos
filtros disponíveis.
3. Personalize as configurações a serem aplicadas.
4. Clique em OK.
Para aplicar mais de um filtro no Filter Gallery:
1. Clique no ícone de criação de layer.
2. Selecione o layer criado e escolha o filtro que você quer aplicar,
clicando nele.
3. Faça as configurações desejadas.
4. Repita este procedimento quantas vezes forem necessárias para
aplicar os filtros que desejar.
Para remover uma das camadas de filtro no Filter Gallery:
1. Selecione o layer que você quer excluir.
2. Clique no ícone de lixeira.
Para apenas esconder a camada de filtro no Filter Gallery:
1. Selecione o layer que você quer esconder.
2. Clique no ícone de visualização (olho), removendo-o.
3. Se quiser manter a camada, clique novamente e ela reaparecerá.
4. Para aplicar, clique em OK.
Filtro Extract1. Clique em Filter > Extract.
Conheça meus sites:http://usando-photoshop.blogspot.com/
http://marketing-e-inovacao.blogspot.com/http://impressoes-de-viagens.blogspot.com/
Leia livros sobre Photoshop na Livraria Cultura:http://www.livrariacultura.com.br/scripts/cultura/externo/index.asp?id_link=5081&tipo=14&p1=Adobe&p2=Photoshop

Photoshop CS96
2. Selecione o layer onde está a imagem que você quer destacar
do fundo, como no exemplo abaixo.
3. Especifique as opções (Tool Options) para a ferramenta que
você vai usar.
4. Especifique também as opções de Extração (Extraction Options).
5. Selecione Textured Image se seu fundo tiver alguma textura.
6. Em Smooth, digite um valor maior ou menor se quiser que
seu traçado seja respectivamente mais ou menos suave.
7. Selecione Force Foreground se o seu objeto tiver um interior
complexo.
8. Defina a área que você quer extrair com a ferramenta de
marcação.
9. Preencha a parte de dentro do contorno com a ferramenta de
preenchimento.
10. Para apagar algum traço e corrigí-lo, use a ferramenta borracha.
11. Clique no botão Preview para verificar como ficou a
imagem extraída.
12. Para fazer retoques, marque as opções Show Extracted,
Show Highlight e Show Fill.
13. Clique em OK.
Liquify1. Clique em Filter > Liquify.
2. Selecione a ferramenta de distorção que você quer usar.
3. Configure seu pincel em Tool Options.
4. Clique e arraste seu pincel na imagem.
5. Se quiser proteger uma parte da imagem, faça uma seleção
prévia na imagem (antes de abrir a caixa de diálogo) ou use a
ferramenta Freeze Mask.
Conheça meus sites:http://usando-photoshop.blogspot.com/
http://marketing-e-inovacao.blogspot.com/http://impressoes-de-viagens.blogspot.com/
Leia livros sobre Photoshop na Livraria Cultura:http://www.livrariacultura.com.br/scripts/cultura/externo/index.asp?id_link=5081&tipo=14&p1=Adobe&p2=Photoshop

Capítulo 4 – Correção de Imagens97
6. Para remover partes de uma seleção use a ferramenta Thaw Mask.
Para reconstruir parte de uma imagem:
1. Use a ferramenta Reconstruct clicando e arrastando na parte
que você quer reconstruir, ou clique em Restore All para
retornar à imagem original.
2. Clique em OK para aplicar o efeito.
Pattern Maker1. Clique em Filter > Pattern Maker.
2. Selecione a parte da imagem que você quer transformar em
textura.
3. Especifique o tamanho do seu padrão em Width e Height ou
clique no botão Use Image Size para usar o tamanho da imagem.
4. Clique em Generate.
5. Para navegar entre as texturas criadas, clique nas setinhas
abaixo do Preview da textura.
6. Para apagar alguma, clique no ícone de lixeira.
7. Para salvar e reutilizá-la posteriormente, clique no ícone de
disquete e dê um nome à textura criada.
8. Para aplicar a textura ao layer ativo, clique em OK.
Conheça meus sites:http://usando-photoshop.blogspot.com/
http://marketing-e-inovacao.blogspot.com/http://impressoes-de-viagens.blogspot.com/
Leia livros sobre Photoshop na Livraria Cultura:http://www.livrariacultura.com.br/scripts/cultura/externo/index.asp?id_link=5081&tipo=14&p1=Adobe&p2=Photoshop

Conheça meus sites:http://usando-photoshop.blogspot.com/
http://marketing-e-inovacao.blogspot.com/http://impressoes-de-viagens.blogspot.com/
Leia livros sobre Photoshop na Livraria Cultura:http://www.livrariacultura.com.br/scripts/cultura/externo/index.asp?id_link=5081&tipo=14&p1=Adobe&p2=Photoshop

Capítulo 7 – Automatizando Tarefas99
Automatizando Tarefas
CA
PÍTU
LO7
Conheça meus sites:http://usando-photoshop.blogspot.com/
http://marketing-e-inovacao.blogspot.com/http://impressoes-de-viagens.blogspot.com/
Leia livros sobre Photoshop na Livraria Cultura:http://www.livrariacultura.com.br/scripts/cultura/externo/index.asp?id_link=5081&tipo=14&p1=Adobe&p2=Photoshop

Photoshop CS100
Algumas tarefas que precisam ser executadas no dia-a-dia em várias
imagens são bastante repetitivas, por isso o Photoshop oferece a
possibilidade de criar ações que automatizam este tipo de tarefa,
fazendo você ganhar tempo para poder desfrutar de todo o potencial
criativo do Photoshop. Alguns destes procedimentos já vêm inclu-
sive prontos para você usar e tomar como exemplo para criar suas
próprias ações, mas você também pode criar as suas próprias ações
automatizadas de acordo com as suas necessidades.
Veremos a seguir alguns exemplos de ações já prontas e também
como criar ações personalizadas de acordo com os comandos que
você precisar executar.
Alguns Exemplos de AçõesNo menu File > Automate, você pode ver e experimentar algumas
ações que já vem prontas no Photoshop:
❏ A opção Conditional Mode Change permite trocar o modo de
cor de imagens que estejam em variados modos de cor (Source
Mode) para um único (Target Mode), quando você estiver
gravando uma action, como veremos abaixo.
Figura 7.1 – Conditional Mode Change.Conheça meus sites:
http://usando-photoshop.blogspot.com/http://marketing-e-inovacao.blogspot.com/
http://impressoes-de-viagens.blogspot.com/
Leia livros sobre Photoshop na Livraria Cultura:http://www.livrariacultura.com.br/scripts/cultura/externo/index.asp?id_link=5081&tipo=14&p1=Adobe&p2=Photoshop

Capítulo 7 – Automatizando Tarefas101
❏ A opção Contact Sheet II permite montar uma folha de contatos,
com várias imagens, onde você define quais imagens serão
colocadas no documento criado, seu tamanho, resolução, etc.
Figura 7.2 – Contact Sheet II.
❏ A opção Picture Package permite colocar múltiplas cópias de uma
mesma imagem (ou várias imagens) em uma única página.
Para editar o layout, para que caibam mais fotos, por exemplo, clique
no botão Edit Layout.
Cada imagem mostrada é considerada uma zona. Cada uma destas
zonas pode ser editada, clicando e arrastando seus pontos de edição,
como fazemos quando queremos alterar o tamanho de uma imagem.
Para adicionar uma zona, clique no botão Add Zone e ajuste seu
tamanho e posicionamento.Conheça meus sites:
http://usando-photoshop.blogspot.com/http://marketing-e-inovacao.blogspot.com/
http://impressoes-de-viagens.blogspot.com/
Leia livros sobre Photoshop na Livraria Cultura:http://www.livrariacultura.com.br/scripts/cultura/externo/index.asp?id_link=5081&tipo=14&p1=Adobe&p2=Photoshop

Photoshop CS102
Figura 7.3 – Picture Package.
Figura 7.4 – Edição de layout do Picture Package.Conheça meus sites:
http://usando-photoshop.blogspot.com/http://marketing-e-inovacao.blogspot.com/
http://impressoes-de-viagens.blogspot.com/
Leia livros sobre Photoshop na Livraria Cultura:http://www.livrariacultura.com.br/scripts/cultura/externo/index.asp?id_link=5081&tipo=14&p1=Adobe&p2=Photoshop

Capítulo 7 – Automatizando Tarefas103
Para alterar a imagem contida na zona, clique na imagem e selecione
a figura para aquela zona.
As opções PDF Presentation e Multi-Page PDF to PSD serão
comentadas no próximo capitulo.
Como criar umaAção AutomáticaA maioria dos comandos dados em uma imagem pode ser gravada,
como por exemplo, seleções, edição de cores, recortes, alteração de
tamanhos, mudança de modos de cor, etc. Muitos destes comandos
precisam ser repetidos exaustivamente em alguns processos de
criação, por isso veremos aqui como é interessante gravar ações
combinando vários comandos, de acordo com suas necessidades.
Com este recurso você vai ganhar tempo para usar com tarefas mais
importantes e interessantes.
Criando uma Nova Ação1. Abra um arquivo.
2. Abra a paleta de Ações clicando em Window > Actions.
Figura 7.5 – Paleta de Actions.
Conheça meus sites:http://usando-photoshop.blogspot.com/
http://marketing-e-inovacao.blogspot.com/http://impressoes-de-viagens.blogspot.com/
Leia livros sobre Photoshop na Livraria Cultura:http://www.livrariacultura.com.br/scripts/cultura/externo/index.asp?id_link=5081&tipo=14&p1=Adobe&p2=Photoshop

Photoshop CS104
3. Algumas ações já vêm prontas na paleta. Para visualizá-las,
clique na setinha azul ao lado do set (conjunto) Default Ac-
tions, como na imagem abaixo. Sempre que há uma setinha
azul ao lado da ação significa que ela tem um conjunto de
passos gravados.
Figura 7.6 – Paleta de Actions expandida.
4. Clique no botão para criar uma nova ação na barra inferior da
paleta ou selecione a opção New Action ( ) clicando na
setinha na lateral superior direita da paleta.
5. Digite um nome para a ação que você vai criar.
6. Selecione um set (conjunto de ações) onde você vai gravar a
sua ação. Você pode manter sua ação no set “Default Actions”,
mas se quiser criar um novo set, antes de iniciar a gravação da
sua ação selecione a opção New Set clicando na setinha na
lateral superior direita da paleta.Conheça meus sites:
http://usando-photoshop.blogspot.com/http://marketing-e-inovacao.blogspot.com/
http://impressoes-de-viagens.blogspot.com/
Leia livros sobre Photoshop na Livraria Cultura:http://www.livrariacultura.com.br/scripts/cultura/externo/index.asp?id_link=5081&tipo=14&p1=Adobe&p2=Photoshop

Capítulo 7 – Automatizando Tarefas105
7. Selecione também uma tecla de função, que vai acionar a ação
quando ela for pressionada. Você pode usar quaisquer
combinações de teclas Ctrl, Shift e outras que ainda não
estejam ocupadas por outra função.
8. Clique em Record. O botão de gravação fica vermelho,
indicando que os comandos executados estão sendo gravados.
9. Execute os comandos necessários, como se estivesse
trabalhando normalmente na imagem.
10. Se você precisar combinar alguma ação já gravada com alguma
que você esteja fazendo no momento, você pode gravar o
comando Play da ação, selecionando-a e clicando no botão
Play ( ). Desta forma, ela ficará inclusa na ação que estiver
sendo gravada.
11. Clique no botão Stop ( ) ou pressione a tecla Esc para finalizar
a gravação. Para reiniciar uma gravação na mesma ação, selecione a
opção Start Recording no menu da paleta de Actions.
DICA
Quando, em algum momento da gravação, você for executar o comandoSave As, não troque o nome do arquivo, salve-o com o mesmo nome,para que assim o Photoshop grave o nome do próprio arquivo, quandofor salvar o arquivo em um processo automatizado. De outra forma, oPhotoshop vai sempre usar o nome do arquivo original (aquele que vocêusou para gravar a ação), o que pode dificultar um processamento emlote que necessite salvar os arquivos, salvando-os um por cima do outroe obtendo sempre um único arquivo.
Executando a Ação Gravada1. Abra um arquivo.
2. Selecione o nome da ação que você quer executar na paleta
de Actions.Conheça meus sites:
http://usando-photoshop.blogspot.com/http://marketing-e-inovacao.blogspot.com/
http://impressoes-de-viagens.blogspot.com/
Leia livros sobre Photoshop na Livraria Cultura:http://www.livrariacultura.com.br/scripts/cultura/externo/index.asp?id_link=5081&tipo=14&p1=Adobe&p2=Photoshop

Photoshop CS106
3. Clique no botão Play na paleta ou pressione as teclas de função
escolhidas para esta ação, se houver.
Para executar apenas parte da ação:
1. Selecione o comando a partir do qual você quer executar a ação.
2. Clique no botão Play na paleta.
Editando AçõesVocê pode incluir paradas em suas ações, que são momentos em que
a ação pára de rodar para que você execute alguma ação que não
pode ser gravada, como por exemplo pintar parte de uma imagem.
Você tem a opção de continuar a rodar o resto da ação após esta
intervenção.
Para inserir uma parada:
1. Selecione o local onde inserir a parada selecionando um dos
comandos da ação.
2. Selecione a opção Insert Stop no menu da paleta de ações.
3. Digite a mensagem que você quer que apareça, como uma
dica do que você precisa fazer neste momento.
4. Selecione a opção Allow Continue para permitir que a pessoa
decida se quer parar de rodar a ação naquele momento para
executar o procedimento indicado na mensagem de Stop, ou
se ela quer continuar o processo, sem intervir.
5. Clique em OK.
DICA
Você pode inserir esta parada quando estiver gravando a ação ou apósela ter sido gravada. Este procedimento ao é recomedado se você pretendefazer um processamento em lote, pois você teria que ter alguémmonitorando o processamento.
Conheça meus sites:http://usando-photoshop.blogspot.com/
http://marketing-e-inovacao.blogspot.com/http://impressoes-de-viagens.blogspot.com/
Leia livros sobre Photoshop na Livraria Cultura:http://www.livrariacultura.com.br/scripts/cultura/externo/index.asp?id_link=5081&tipo=14&p1=Adobe&p2=Photoshop

Capítulo 7 – Automatizando Tarefas107
Para adicionar comandos a uma ação:
1. Selecione o comando a partir do qual você quer inserir mais
passos para a ação.
2. Clique no botão para iniciar a gravação.
3. Grave os comandos adicionais.
4. Clique no botão de Stop para finalizar a gravação.
Para deletar um comando ou uma ação de que você não vai mais precisar:
1. Na paleta de Actions, selecione a ação ou o comando que você
quer excluir.
2. Arraste a seleção até o ícone de lixeira da paleta ou selecione
Delete no menu da paleta.
3. Clique em OK.
Como fazer um Processamentoem Lote (Batch Processing)O comando Batch Processing permite que você execute uma ação
em um diretório contendo arquivos e em seus sub-diretórios se
houver. Para que os arquivos nos subdiretórios sejam processados,
você deve marcar a opção Include All Subfolders. Você pode também
deixar os arquivos que quer processar abertos, e executar os comandos
apenas nestes arquivos.
Você pode também criar um novo diretório onde os arquivos
processados serão salvos, deixando os originais intactos.
Para processar os arquivos:
1. Clique em File > Automate > Batch.
2. Selecione a ação que quer executar, nos menus Set e Action.
3. Em Source, selecione os arquivos que serão processados:
Conheça meus sites:http://usando-photoshop.blogspot.com/
http://marketing-e-inovacao.blogspot.com/http://impressoes-de-viagens.blogspot.com/
Leia livros sobre Photoshop na Livraria Cultura:http://www.livrariacultura.com.br/scripts/cultura/externo/index.asp?id_link=5081&tipo=14&p1=Adobe&p2=Photoshop

Photoshop CS108
Figura 7.10 – Caixa de diálogo para executar uma ação.
❏ A opção Folder permite selecionar arquivos que estejam
armazenados em um diretório. Clique no botão Choose para
selecionar o diretório.
❏ A opção Import permite executar a ação em arquivos importados
de uma maquina digital ou de um scanner.
❏ A opção Opened Files permite executar a ação nos arquivos que
estão abertos no Photoshop no momento.
❏ A opção File Browser permite executar a ação nos arquivos que
estão selecionados no File Browser.
Conheça meus sites:http://usando-photoshop.blogspot.com/
http://marketing-e-inovacao.blogspot.com/http://impressoes-de-viagens.blogspot.com/
Leia livros sobre Photoshop na Livraria Cultura:http://www.livrariacultura.com.br/scripts/cultura/externo/index.asp?id_link=5081&tipo=14&p1=Adobe&p2=Photoshop

Capítulo 7 – Automatizando Tarefas109
4. Não marque a opção Override Action “Open” Commands se
você não tiver nenhum comando Open gravado na sua ação.
Esta opção deve ser selecionada apenas se houver um comando
Open utilizado na gravação da ação, desta forma o Photoshop
vai se referir aos arquivos selecionados para serem processados
ao invés de se referir ao nome do arquivo original, utilizado
para gravar a ação.
5. Selecione um “destino” para os arquivos processados no
menu Destination:
❏ A opção None mantém os arquivos abertos, sem salvá-los,
a menos que a ação contenha um comando Save.
❏ A opção Save and Close salva os arquivos em seu diretorio
original, salvando por cima dos arquivos originais.
❏ A opção Folder salva os arquivos em um diretório
específico. Para isso você deve selecionar este diretório
usando o botão Choose.
6. Não selecione a opção Override Action “Save As” Commands se
você não tiver nenhum comado de Save ou Save as gravado.
Esta opção só deve ser selecionada se você gravou um comando
Save as mas quer utilizar o comando Save As do processo de
Batch ao invés do comando Save as da ação. Isto é interessante
para salvar em formatos como Tif ou Jpg, pois você terá acesso a
opções adicionais para seleção de compressão do arquivo, etc.
7. Se você selecionar a opção Folder, definindo um diretório
para salvar seus arquivos, defina uma regra para nomeá-los.
Em File Naming, escolha uma opção no menu ou digite um
texto a ser combinado com o nome dos seus arquivos
originais. Em File Name Compatibility, selecione Windows,
Mac OS, ou UNIX para obter nomes compatíveis com Win-
dows, Mac OS, ou UNIX.
Conheça meus sites:http://usando-photoshop.blogspot.com/
http://marketing-e-inovacao.blogspot.com/http://impressoes-de-viagens.blogspot.com/
Leia livros sobre Photoshop na Livraria Cultura:http://www.livrariacultura.com.br/scripts/cultura/externo/index.asp?id_link=5081&tipo=14&p1=Adobe&p2=Photoshop

Photoshop CS110
DICA
Dica = Salvar arquivos usando o comando Batch salva o arquivo em seuformato original. Se precisar salvar os arquivos em formato diferente dooriginal, por exemplo transformar arquivos Tif em Jpg, grave os comandosSave as e Close como parte de sua ação e selecione a opção OverrideAction “Save In” Commands em Destination.
8. Selecione no menu Errors uma opção para processar os erros
que possam acontecer:
❏ Stop for Errors pára o processo até que o erro seja corrigido..
❏ Log Errors to File grava os erros em um arquivo de log. Se houver
algum erro, uma mensagem aparecerá no final do processo.
Para uma melhor performance, reduza a quantidade de passos gravadosna paleta History, clicando em Edit > Preferences > History e desmarquea opção Automatically Create First Snapshot.
Resumo RápidoPara criar uma nova ação:
1. Abra um arquivo.
2. Abra a paleta de Ações clicando em Window > Actions.
3. Clique no botão para criar uma nova ação na paleta.
4. Digite um nome para a ação.
5. Selecione um set (conjunto de ações) onde você vai gravar a
sua ação e uma tecla de função, que vai acionar a ação quando
ela for pressionada.
6. Clique em Record. O botão de gravação fica vermelho,
indicado que os comandos executados estão sendo gravados.
7. Execute os comandos necessários.
Conheça meus sites:http://usando-photoshop.blogspot.com/
http://marketing-e-inovacao.blogspot.com/http://impressoes-de-viagens.blogspot.com/
Leia livros sobre Photoshop na Livraria Cultura:http://www.livrariacultura.com.br/scripts/cultura/externo/index.asp?id_link=5081&tipo=14&p1=Adobe&p2=Photoshop

Capítulo 7 – Automatizando Tarefas111
8. Para finalizar a gravação clique no botão Stop ou pressione a
tecla Esc.
Para executar a ação gravada:
1. Abra um arquivo.
2. Selecione o nome da ação que você quer executar na paleta
de Actions.
3. Clique no botão Play na paleta.
Para executar apenas parte da ação:
1. Selecione o comando a partir do qual você quer executar a ação.
2. Clique no botão Play na paleta.
Para inserir uma parada:
1. Selecione o local onde inserir a parada selecionando um dos
comandos da ação.
2. Selecione a opção Insert Stop no menu da paleta de ações.
3. Digite a mensagem que você quer que apareça, como uma
dica do que você precisa fazer neste momento.
4. Selecione a opção Allow Continue para permitir que a pessoa
decida se quer parar de rodar a ação naquele momento ou se
ela quer continuar o processo.
5. Clique em OK.
Para adicionar comandos a uma ação:
1. Selecione o comando a partir do qual você quer inserir mais
passos para a ação.
2. Clique no botão para iniciar a gravação.
3. Grave os comandos adicionais.
4. Clique no botão de Stop para finalizar a gravação.
Conheça meus sites:http://usando-photoshop.blogspot.com/
http://marketing-e-inovacao.blogspot.com/http://impressoes-de-viagens.blogspot.com/
Leia livros sobre Photoshop na Livraria Cultura:http://www.livrariacultura.com.br/scripts/cultura/externo/index.asp?id_link=5081&tipo=14&p1=Adobe&p2=Photoshop

Photoshop CS112
Para deletar um comando ou uma ação de que você não vai mais precisar:
1. Na paleta de Actions, selecione a ação ou o comando que você
quer excluir.
2. Arraste a seleção até o ícone de lixeira da paleta ou selecione
Delete no menu da paleta.
3. Clique em OK.
Para processar arquivos em lote:
1. Clique em File > Automate > Batch.
2. Selecione a ação que quer executar, nos menus Set e Action.
3. Em Source, selecione os arquivos que serão processados.
4. Selecione um “destino” para os arquivos processados no menu
Destination.
5. Defina uma regra para nomear os arquivos processados.
6. Selecione no menu Errors uma opção para processar os erros
que possam acontecer.
Conheça meus sites:http://usando-photoshop.blogspot.com/
http://marketing-e-inovacao.blogspot.com/http://impressoes-de-viagens.blogspot.com/
Leia livros sobre Photoshop na Livraria Cultura:http://www.livrariacultura.com.br/scripts/cultura/externo/index.asp?id_link=5081&tipo=14&p1=Adobe&p2=Photoshop

Capítulo 8 – Gerando Arquivos PDF113
Gerando Arquivos PDF
CA
PÍTU
LO8
Conheça meus sites:http://usando-photoshop.blogspot.com/
http://marketing-e-inovacao.blogspot.com/http://impressoes-de-viagens.blogspot.com/
Leia livros sobre Photoshop na Livraria Cultura:http://www.livrariacultura.com.br/scripts/cultura/externo/index.asp?id_link=5081&tipo=14&p1=Adobe&p2=Photoshop

Photoshop CS114
O formato PDF foi criado em 1991 pela Adobe Systems como um
facilitador para trabalhar com arquivos Post Script, para impressão,
mas foi sendo aprimorado desde 1993 até se tornar hoje um formato
padrão para quem necessita distribuir, processar e armazenar
documentos com facilidade e segurança. Um documento PDF pode
ser gerado através do Photoshop, como veremos neste capítulo, mas
também a partir de alguns outros aplicativos da linha Adobe Cre-
ative Suite ou a partir de qualquer aplicativo que tenha
funcionalidade de impressão, se o Adobe Acrobat estiver instalado
na máquina.
Porque Utilizar o Formato PDFNa área de pré-impressão os arquivos PDF continuam sendo
extremamente úteis, permitindo transformar os arquivos Post Script
(arquivos fechados, para impressão em máquinas Off Set) em
documentos que podem ser vistos e conferidos antes de serem
enviados para a gráfica. Além disso, são arquivos mais leves que os
PostScript, facilitando seu “transporte” e armazenamento, e
ganharam funcionalidades de segurança, garantindo que o arquivo
não será alterado ao ser enviado para outras pessoas.
Além do uso para pré-impressão (gráficas), o PDF é usado também
por empresas, em contratos, manuais de uso de software, revistas,
jornais, etc., pois, além de serem arquivos seguros e bastante leves
quando criados para transitar pela Internet, evitando a sobrecarga
de sua rede, os documentos PDF podem ser comentados, facilitando
processos de revisão, e vistos por qualquer pessoa que tenha um
Adobe Reader® gratuito em seu computador com sistema operacional
Windows, Macintosh, Unix, ou até mesmo em seu Palmtop ou
Handheld. É possível fazer o download facilmente do Adobe Reader
gratuito, para todos os sistemas operacionais, no site da Adobe em
http://www.adobe.com.br/products/acrobat/readstep2.html.
Conheça meus sites:http://usando-photoshop.blogspot.com/
http://marketing-e-inovacao.blogspot.com/http://impressoes-de-viagens.blogspot.com/
Leia livros sobre Photoshop na Livraria Cultura:http://www.livrariacultura.com.br/scripts/cultura/externo/index.asp?id_link=5081&tipo=14&p1=Adobe&p2=Photoshop

Capítulo 8 – Gerando Arquivos PDF115
Ao gerar o PDF, você deve saber que uso terá o documento, para que
você possa escolher a configuração correta. Um PDF pode ser gerado
para uso na Web, neste caso ele deverá ser gerado com compressão,
e com imagens de menor resolução, ou para uso em gráficas, neste
caso ele deverá ser gerado com todas as fontes embutidas, as imagens
deverão ter melhor resolução, ou para uso corporativo, onde será
transmitido via rede e impresso em impressoras laser, dentre outras
opções. No Photoshop, nem todas as configurações para cada tipo
de PDF são possíveis de serem controladas (veremos abaixo como
gerar PDF no Photoshop e quais as configurações disponíveis). Se
você precisa gerar documentos PDF para vários usos fora do
Photoshop, é recomendável que use o Adobe Acrobat, que será
comentado nos capítulos 14 e 15, inclusive citando a forma de fazer
PDFs para todos os usos necessários e a partir de qualquer aplicativo.
Lidando com Arquivos PDFno PhotoshopO Photoshop reconhece dois tipos de PDF, o PDF gerado pelo próprio
Photoshop e o PDF “genérico”, gerado por outros aplicativos. O PDF gerado
pelo Photoshop pode manter os layers e seus efeitos editáveis, dentre outras
características de edição próprias do arquivo PSD (arquivo nativo do
Photoshop). É importante lembrar que o PDF salvo para manter estas
características ficará quase tão pesado quanto um arquivo PSD.
O PDF aberto no Photoshop pode conter apenas uma página, por
isso ao abrir um PDF “genérico”, que contenha várias páginas, o
Photoshop precisará rasterizar o arquivo e transformá-lo em um
arquivo de página única.
1. Clique em File > Open ou dê um duplo-clique na área de
trabalho do Photoshop. Um seletor de páginas se abrirá,
pedindo que você selecione a página que quer abrir.
Conheça meus sites:http://usando-photoshop.blogspot.com/
http://marketing-e-inovacao.blogspot.com/http://impressoes-de-viagens.blogspot.com/
Leia livros sobre Photoshop na Livraria Cultura:http://www.livrariacultura.com.br/scripts/cultura/externo/index.asp?id_link=5081&tipo=14&p1=Adobe&p2=Photoshop

Photoshop CS116
Figura 8.1 – Seletor de páginas.
2. Clique então na página escolhida e clique em OK.
A outra alternativa é transformar as várias páginas do PDF em
múltiplos arquivos PSD, usando o recurso File > Automate > Multi-
Page PDF to PSD.
1. Na caixa de diálogo que se abre, selecione o arquivo PDF no
botão Choose.
2. Defina as páginas que você quer transformar em arquivos PSD
em Page Range.
3. Selecione a resolução e o modo de cor desejados para os PSDs
a serem gerados e defina um nome de base a ser usado para
estes arquivos.
4. Por fim, escolha o diretório onde eles serão salvos no botão
Choose de baixo, na área Destination.
Conheça meus sites:http://usando-photoshop.blogspot.com/
http://marketing-e-inovacao.blogspot.com/http://impressoes-de-viagens.blogspot.com/
Leia livros sobre Photoshop na Livraria Cultura:http://www.livrariacultura.com.br/scripts/cultura/externo/index.asp?id_link=5081&tipo=14&p1=Adobe&p2=Photoshop

Capítulo 8 – Gerando Arquivos PDF117
Figura 8.2 – Caixa de diálogo para criação de
arquivos PSD a partir de PDFs.
Após abrir o(s) arquivo(s) desejado(s) e trabalhar nele(s), você pode
também colocar um comentário escrito ou falado que será mantido
ao você enviar o documento para outra pessoa.
Figura 8.3 – Ferramentas Notes e Audio Annotation.
Para fazer um comentário escrito:
1. Selecione a ferramenta Notes.
2. Clique no documento que você quer comentar e escreva seu
comentário.
Para fazer um comentário falado:
1. Selecione a ferramenta Audio Annotation.
Conheça meus sites:http://usando-photoshop.blogspot.com/
http://marketing-e-inovacao.blogspot.com/http://impressoes-de-viagens.blogspot.com/
Leia livros sobre Photoshop na Livraria Cultura:http://www.livrariacultura.com.br/scripts/cultura/externo/index.asp?id_link=5081&tipo=14&p1=Adobe&p2=Photoshop

Photoshop CS118
2. Clique no documento e pressione o botão Start para iniciar a
gravação. Para isso você deverá ter um microfone conectado
ao seu computador.
3. Clique em Stop para finalizar seu comentário.
Estes comentários ficarão armazenados no documento e poderão
ser vistos e/ou ouvidos pela outra pessoa que receber o documento.
Como Salvar PDFs no PhotoshopO Photoshop permite gerar arquivos de modo RGB, indexed-color,
CMYK, grayscale, Bitmap, Lab color, e duotone em arquivos PDF
próprios do Photoshop.
1. Para salvar um arquivo em PDF no Photoshop clique em File
> Save as.
Figura 8.4 – Caixa de diálogo para criar arquivos PDF.Conheça meus sites:http://usando-photoshop.blogspot.com/
http://marketing-e-inovacao.blogspot.com/http://impressoes-de-viagens.blogspot.com/
Leia livros sobre Photoshop na Livraria Cultura:http://www.livrariacultura.com.br/scripts/cultura/externo/index.asp?id_link=5081&tipo=14&p1=Adobe&p2=Photoshop

Capítulo 8 – Gerando Arquivos PDF119
2. Em Format, selecione a opção Photoshop PDF, como na
imagem acima.
3. Em Save Options, selecione as configurações que você quer
manter no PDF (layers, anotações, etc). Você pode selecionar
uma opção de cor em Color option se quiser embutir um perfil
de cor. Clique em Save.
4. Na caixa de diálogo que se abre, você deve selecionar as opções
especificas para a configuração do PDF a ser criado.
Figura 8.5 – Caixa de opções do PDF.
5. Em Encoding, especifique o tipo de compressão de imagens do
seu arquivo: JPEG para imagens com muitas cores – fotografias,
por exemplo – e ZIP para imagens com poucas cores ou com
áreas de cor uniformes – ilustrações por exemplo -).
Conheça meus sites:http://usando-photoshop.blogspot.com/
http://marketing-e-inovacao.blogspot.com/http://impressoes-de-viagens.blogspot.com/
Leia livros sobre Photoshop na Livraria Cultura:http://www.livrariacultura.com.br/scripts/cultura/externo/index.asp?id_link=5081&tipo=14&p1=Adobe&p2=Photoshop

Photoshop CS120
6. Em Quality, deixe como Medium, pois geralmente é a melhor
relação em termos de “custo-benefício” na relação “qualidade
de imagem (resolução) / tamanho de arquivo”. Se achar que
precisa de um pouco mais de qualidade na imagem, basta
selecionar a opção High ou Maximum.
7. Se quiser manter alguma transparência que tenha sido usada
no arquivo quando ele for aberto em outro aplicativo, marque
a opção Save Transparency. Esta transparência será sempre
mantida se o arquivo for reaberto no próprio Photoshop. Esta
opção não se mostra disponível se o arquivo tiver canais de
cores personalizadas ou se o arquivo não tiver transparência.
A opção Image Interpolation melhora a aparência impressa
de uma imagem em baixa resolução.
8. Se você tiver selecionado um ICC Profile em versão 4, a opção
Downgrade Color Profile reduz o perfil à versão 2. Marque
esta opção se você for abrir o arquivo em um aplicativo que
não dê suporte a perfis de cor na versão 4.
Para colocar configurações de segurança em seu documeto, marque
a opção PDF Security:
1. Marque a opção Password Required To Open Document se
quiser colocar uma senha para abertura do documento. Antes
de abrir o documento, após salva esta configuração, uma caixa
de diálogo será aberta, solicitando a digitação desta senha.
2. A opção Password Required to Change Permissions, se você
estiver colocando qualquer configuração de segurança, é
necessária para restringir o acesso a elas. Ela é a sua senha
para alterar estas configurações posteriormente se for
necessário. Se o documento for aberto no Photoshop, esta
senha será pedida sempre, e se ela for digitada corretamente,
ela liberará todos os recursos que estiverem bloqueados.
Conheça meus sites:http://usando-photoshop.blogspot.com/
http://marketing-e-inovacao.blogspot.com/http://impressoes-de-viagens.blogspot.com/
Leia livros sobre Photoshop na Livraria Cultura:http://www.livrariacultura.com.br/scripts/cultura/externo/index.asp?id_link=5081&tipo=14&p1=Adobe&p2=Photoshop

Capítulo 8 – Gerando Arquivos PDF121
Figura 8.6 – Caixa de diálogo para seleção
de setagens de segurança.
3. Em Compatibility, selecione o tipo de proteção desejada. Se você
não tiver certeza que quem vai ver seu PDF não tem as versões
mais atualizadas de Reader (5 ou 6), selecione 40-bit. Se tiver
certeza que seus usuários terão as versões mais atualizadas
selecione 128-bit (Acrobat 5 ou Acrobat 6). Lembre-se que se
você escolher a versão 128-bit Acrobat 6, que permite acesso a
metadados e thumbnails (miniaturas), quem tiver uma versão
de Adobe Reader anterior ao 6 não conseguirá ver seu documento.
Opções disponíveis de restrição de segurança:
Para 40-bit RC4 (Acrobat 3.x,4.x):
❏ No Printing: impede a impressão do documento.
❏ No Changing the Document: impede qualquer alteração no
documento.
❏ No Content Copying or Extraction, Disable Accessibility: impede
que parte do documento seja selecionado e copiado.
Conheça meus sites:http://usando-photoshop.blogspot.com/
http://marketing-e-inovacao.blogspot.com/http://impressoes-de-viagens.blogspot.com/
Leia livros sobre Photoshop na Livraria Cultura:http://www.livrariacultura.com.br/scripts/cultura/externo/index.asp?id_link=5081&tipo=14&p1=Adobe&p2=Photoshop

Photoshop CS122
❏ No Adding or Changing Comments and Form Fields: impede
qualquer alteração a comentários e campos de formulário.
Para 128-bit RC4 (Acrobat 5) ou 128-bit RC4 (Acrobat 6):
❏ Enable Content Access for the Visually Impaired: permite acesso
a leitores de tela.
❏ Allow Content Copying and Extraction: permite cópia e extração
do conteúdo do documento. Dá acesso ao conteúdo do
documento também para alguns utilitários, como o Acrobat
Catalog (recurso do Adobe Acrobat), que permite fazer buscas em
documentos PDF.
❏ No Encryption for Metadata and Thumbnail (apenas disponível
para Acrobat 6): permite acesso a metadados e thumbnails
(miniaturas) no File Browser, sem a necessidade de dar a senha de
edição para abrir o documento protegido no Photoshop.
Em Changes Allowed você define que edições serão permitidas:
❏ None: nenhuma alteração permitida.
❏ Only Document Assembly: permite inserir, rotacionar e excluir
páginas.
❏ Only Form Field Fill-in or Signing: permite preencher campos de
formulario e assinar digitalmente o documento.
❏ Comment Authorizing, Form Field Fill-in or Signing: permite
preencher campos de formulario, assinar digitalmente o
documento e fazer comentários.
❏ General Editing, Comment and Form Field Authoring: permite
qualquer tipo de edição, com exceção de remover páginas.
Em Printing você define as permissões de impressão:
❏ Not Allowed: impede a impressão do documento.
❏ Low Resolution: imprime o documento a uma resolução máxima
de 150 dpi.
Conheça meus sites:http://usando-photoshop.blogspot.com/
http://marketing-e-inovacao.blogspot.com/http://impressoes-de-viagens.blogspot.com/
Leia livros sobre Photoshop na Livraria Cultura:http://www.livrariacultura.com.br/scripts/cultura/externo/index.asp?id_link=5081&tipo=14&p1=Adobe&p2=Photoshop

Capítulo 8 – Gerando Arquivos PDF123
❏ Fully Allowed: permissão total de impressão.
Clique em OK e termine de selecionar as opções disponíveis para os
vetores contidos na imagem:
❏ A opção Include Vector Data estará habilitada se você tiver algum
texto ou imagem vetorial no arquivo. Marque esta opção se quiser
mantê-los como objetos vetoriais, ou seja, imagens que são
recalculadas a cada vez que o arquivo é usado ou ampliado,
mantendo a resolução e conseqüentemente a qualidade do objeto.
Com esta opção marcada você ainda pode escolher a opção Embed
Fonts, que vai embutir a fonte (tipo de letra) usada no arquivo,
permitindo que esta seja vista mesmo por pessoas que não têm a
fonte instalada em seu computador. Algumas fontes não permitem
serem embutidas, neste caso elas serão substituídas por fontes do
sistema quando o documento for aberto em um computador que
não tenha as mesmas instaladas.
❏ A opção Use Outlines for Text salva o texto em curva fazendo
com que ele perca a capacidade de edição, mas impedindo que
a fonte seja alterada caso ela não esteja embutida, como
explicado acima. O texto continuará editável se o PDF for aberto
no Photoshop.
Clique em OK para salvar seu PDF.
Resumo Rápido
Porque Utilizar o Formato PDF?Os arquivos PDF são arquivos mais leves que os originais, podem ser
protegidos contra alterações e podem ser vistos por qualquer pessoa
que tenha um Adobe Reader® gratuito em seu computador com
sistema operacional Windows, Macintosh, Unix, ou até mesmo em
seu Palmtop ou Handheld.
Conheça meus sites:http://usando-photoshop.blogspot.com/
http://marketing-e-inovacao.blogspot.com/http://impressoes-de-viagens.blogspot.com/
Leia livros sobre Photoshop na Livraria Cultura:http://www.livrariacultura.com.br/scripts/cultura/externo/index.asp?id_link=5081&tipo=14&p1=Adobe&p2=Photoshop

Photoshop CS124
Para gerar um PDF, você deve saber que uso terá o documento (Web,
mídia impressa, arquivos intermediários para circular na rede e serem
impressos).
Lidando com Arquivos PDF no PhotoshopPara abrir um PDF “genérico”, que contenha várias páginas, no
Photoshop:
1. Clique em File > Open.
2. Selecione a página que quer abrir no Photoshop.
3. Clique em OK.
Para transformar as várias páginas do PDF em múltiplos arquivos PSD:
1. Clique em File > Automate > Multi-Page PDF to PSD.
2. Defina as páginas que você quer transformar em arquivos PSD.
3. Selecione a resolução e o modo de cor desejados e defina um
nome de base a ser usado para estes arquivos.
4. Escolha o diretório onde eles serão salvos.
5. Clique em OK.
Para fazer um comentário escrito em um documento:
1. Selecione a ferramenta Notes.
2. Clique no documento que você quer comentar.
3. Escreva seu comentário.
Para fazer um comentário falado:
1. Selecione a ferramenta Audio Annotation.
2. Clique no documento.
3. Pressione o botão Start para iniciar a gravação.
4. Clique em Stop para finalizar seu comentário.
Conheça meus sites:http://usando-photoshop.blogspot.com/
http://marketing-e-inovacao.blogspot.com/http://impressoes-de-viagens.blogspot.com/
Leia livros sobre Photoshop na Livraria Cultura:http://www.livrariacultura.com.br/scripts/cultura/externo/index.asp?id_link=5081&tipo=14&p1=Adobe&p2=Photoshop

Capítulo 8 – Gerando Arquivos PDF125
Como Salvar PDFs no PhotoshopPara salvar um arquivo em PDF no Photoshop:
1. Clique em File > Save as.
2. Em Format, selecione a opção Photoshop PDF.
3. Selecione as opções especificas para a configuração do PDF a
ser criado.
4. Marque a opção PDF Security se quiser colocar configurações
de segurança e faça as opções desejadas para seu PDF.
5. Clique em OK e termine de selecionar as opções disponíveis
para os vetores contidos na imagem.
6. Clique em OK para salvar seu PDF.
Conheça meus sites:http://usando-photoshop.blogspot.com/
http://marketing-e-inovacao.blogspot.com/http://impressoes-de-viagens.blogspot.com/
Leia livros sobre Photoshop na Livraria Cultura:http://www.livrariacultura.com.br/scripts/cultura/externo/index.asp?id_link=5081&tipo=14&p1=Adobe&p2=Photoshop

Conheça meus sites:http://usando-photoshop.blogspot.com/
http://marketing-e-inovacao.blogspot.com/http://impressoes-de-viagens.blogspot.com/
Leia livros sobre Photoshop na Livraria Cultura:http://www.livrariacultura.com.br/scripts/cultura/externo/index.asp?id_link=5081&tipo=14&p1=Adobe&p2=Photoshop

Capítulo 9 – Geração de Imagens Para Web127
Geração de ImagensPara WebC
APÍ
TULO
9
Conheça meus sites:http://usando-photoshop.blogspot.com/
http://marketing-e-inovacao.blogspot.com/http://impressoes-de-viagens.blogspot.com/
Leia livros sobre Photoshop na Livraria Cultura:http://www.livrariacultura.com.br/scripts/cultura/externo/index.asp?id_link=5081&tipo=14&p1=Adobe&p2=Photoshop

Photoshop CS128
Quando estamos trabalhando em imagens que serão visualizadas
prioritariamente pela Web ou na tela de um computador, precisamos
salvar as imagens usando recursos específicos para este tipo de uso
da imagem. O Photoshop permite gerar facilmente imagens para a
Web. Veremos a seguir quais as principais necessidades de uma
imagem com esta função.
Tratamento deImagens para Web
Modos de CorAo criar uma imagem para a Web, a primeira providência a tomar é
ter certeza de que você vai trabalhar no modo de cor correto. Telas
de computador usam o modelo de cor RGB (Red, Green, Blue, ou
seja, Vermelho, Verde e Azul). A combinação destas três cores em
diferentes proporções é que produz o universo das cores (ou Gamut
de cor) que vemos na tela.
Por isso, ao abrir uma imagem para a Web, aplique o modo de cor correto:
1. Clique em Image > Mode > RGB Color.
Se a sua imagem for uma ilustração com poucas cores, ou cores
chapadas, sem muitas variações de tons, você também pode usar o
modo Indexed Color. Este modo tem um universo, ou gamut, de
apenas 256 cores, e é limitado quanto à possibilidade de aplicar alguns
filtros e alguns efeitos, por isso só deve ser usado se você estiver
trabalhando em imagens que não sejam fotografias. Ele é
recomendado para títulos de páginas Web, texto com fundo de cor
única, ícones, e pequenos arquivos do gênero.
Para colocar uma imagem em modo de cor Indexed Color:
1. Clique em Image > Mode > Indexed Color.
Conheça meus sites:http://usando-photoshop.blogspot.com/
http://marketing-e-inovacao.blogspot.com/http://impressoes-de-viagens.blogspot.com/
Leia livros sobre Photoshop na Livraria Cultura:http://www.livrariacultura.com.br/scripts/cultura/externo/index.asp?id_link=5081&tipo=14&p1=Adobe&p2=Photoshop

Capítulo 9 – Geração de Imagens Para Web129
NOTA
É importante lembrar que o universo de cores das imagens que você vê natela é diferente do universo de cores de uma impressora, por exemplo,que usa o modo CMYK, combinando as quatro tintas/ cores que são usadaspelas impressoras (Cyan, Magenta, Amarelo e Preto) ou cores especiais(Pantone, por exemplo) para formar as cores no papel. Como os espaçosde cor de cada um destes modos são um pouco diferentes, pode acontecerde uma cor que você vê na tela ao ser impressa ficar diferente, pois, porexemplo, o RGB, ou as cores que você vê na tela, consegue atingir coresmais luminosas que as cores impressas em um papel. Veja na imagemabaixo o gamut das cores RGB e CMYK, e compare os dois.
Figura 9.1 – Gamut de cores.
Formatos de ArquivosO formato no qual o arquivo será salvo também é importante ao
criar imagens para a Web. Os três formatos principais utilizados para
esta finalidade são o PNG, o GIF e o JPG, sendo que os dois últimos
são os mais usados.
❏ Arquivos GIF são arquivos que devem estar no modo Indexed Color
(256 cores ou menos), e são indicados para ilustrações e imagensConheça meus sites:
http://usando-photoshop.blogspot.com/http://marketing-e-inovacao.blogspot.com/
http://impressoes-de-viagens.blogspot.com/
Leia livros sobre Photoshop na Livraria Cultura:http://www.livrariacultura.com.br/scripts/cultura/externo/index.asp?id_link=5081&tipo=14&p1=Adobe&p2=Photoshop

Photoshop CS130
com cores chapadas. Permite o uso transparência quando uma cor
pode ser definida como transparente. São arquivos com compactação.
❏ Arquivos JPG são arquivos que devem estar no modo RGB ou
CMYK (milhões de cores), mas devem estar necessariamente em
RGB se forem veiculados na Web (os navegadores como o Internet
Explorer não conseguem enxergar imagens em CMYK) e são
indicados para fotografias. Não contém transparência. São
arquivos com compactação.
❏ Arquivos PNG (que foram desenvolvidos como uma alternativa ao
formato GIF) são arquivos que podem estar no modo RGB e também
aceitam o modo Indexed Color. São indicados para fotografias e
imagens que necessitem de níveis diferentes de transparência. Sua
transparência, possível de ser aplicada quando o arquivo está em
modo RGB, pode ser gradual, em níveis diferentes de opacidade,
enquanto o formato GIF não permite graduação. Também são
arquivos compactos, mas este formato não é muito usado porque
alguns navegadores não conseguem ver este tipo de imagem.
Para salvar arquivos nestes formatos, o Photoshop tem um recurso
especial, diferente do Save as, que ajuda na otimização destas
imagens, maximizando sua compactação, e permitindo o controle
de sua qualidade. Este recurso é o Save for Web.
1. Abra uma imagem.
2. Clique em File > Save for Web.
3. Clique na aba 2-up, como na imagem acima. Repare que na
imagem do lado esquerdo você tem a aparência da imagem
original, e do lado direito você tem um Preview da imagem
otimizada para a Web.
4. Clique na imagem da direita e selecione o formato final da
sua imagem (Gif ou Jpg).
5. Selecione as opções de compressão do arquivo de acordo com
o formato escolhido.Conheça meus sites:
http://usando-photoshop.blogspot.com/http://marketing-e-inovacao.blogspot.com/
http://impressoes-de-viagens.blogspot.com/
Leia livros sobre Photoshop na Livraria Cultura:http://www.livrariacultura.com.br/scripts/cultura/externo/index.asp?id_link=5081&tipo=14&p1=Adobe&p2=Photoshop

Capítulo 9 – Geração de Imagens Para Web131
Figura 9.2 – Caixa de diálogo Save for Web.
❏ Para arquivos JPG, marque a opção Optimized, digite a qualidade
que você quer manter no arquivo (de 0 a 100) em Quality, marque
a opção Progressive se quiser que a imagem seja carregada aos
poucos quando estiver sendo baixada em um website.
Figura 9.3 – Opções de otimização para arquivos JPG.Conheça meus sites:
http://usando-photoshop.blogspot.com/http://marketing-e-inovacao.blogspot.com/
http://impressoes-de-viagens.blogspot.com/
Leia livros sobre Photoshop na Livraria Cultura:http://www.livrariacultura.com.br/scripts/cultura/externo/index.asp?id_link=5081&tipo=14&p1=Adobe&p2=Photoshop

Photoshop CS132
❏ Para arquivos GIF, selecione o número de cores em Colors.
Figura 9.4 – Opções de otimização para arquivos GIF.
Se você quiser que alguma cor seja transparente, marque a opção
Transparency, clique no botão de transparência, como indicado na
figura abaixo e clique nas cores que você quer que sejam transparentes
na tabela de cores.
Figura 9.5 – Seleção de cores transparentes.Conheça meus sites:
http://usando-photoshop.blogspot.com/http://marketing-e-inovacao.blogspot.com/
http://impressoes-de-viagens.blogspot.com/
Leia livros sobre Photoshop na Livraria Cultura:http://www.livrariacultura.com.br/scripts/cultura/externo/index.asp?id_link=5081&tipo=14&p1=Adobe&p2=Photoshop

Capítulo 9 – Geração de Imagens Para Web133
Na opção Matte, selecione a cor do fundo onde sua imagem
transparente será colocada. Isso cria uma suavização das bordas da
transparência nesta cor, dando um efeito mais natural à
sobreposição da imagem.
6. Repare que abaixo das imagens você consegue ver o tamanho
resultante das escolas de compressão que você fez. Quanto
mais compressão você aplicar, mais você perde em qualidade
e mais leve fica a imagem. Aplique várias configurações até
chegar à configuração ideal na relação tamanho em Kb do
arquivo e qualidade da imagem.
7. Se quiser comparar várias configurações de arquivo, selecione
a guia 4-up e aplique diferentes configurações em cada
imagem mostrada.
Resolução de ArquivosA resolução de uma imagem é a quantidade de pontos por unidade
de medida que formam uma imagem, quanto maior esta quantidade
de pontos, maior a qualidade da imagem, mas isto não significa que
você deve usar sempre 1200 dpi, por exemplo. Cada resolução padrão
tem sua utilidade, pois você deve levar em conta a finalidade da
imagem em que está trabalhado.
Ao trabalhar com imagens para mídia impressa, você pode trabalhar
com resoluções a partir de 300 dpi (dotz per inch, ou pontos por
polegada). Quanto maior a resolução, maior fica a imagem em Kb.
Ao gerar imagens para a Web, você deve usar 72 dpi, que é a mesma
resolução da tela do computador.
Para alterar a resolução de uma imagem:
1. Clique em Image > Image Size.
2. Em Resolution, digite a resolução desejada.
Conheça meus sites:http://usando-photoshop.blogspot.com/
http://marketing-e-inovacao.blogspot.com/http://impressoes-de-viagens.blogspot.com/
Leia livros sobre Photoshop na Livraria Cultura:http://www.livrariacultura.com.br/scripts/cultura/externo/index.asp?id_link=5081&tipo=14&p1=Adobe&p2=Photoshop

Photoshop CS134
Figura 9.6 – Caixa de diálogo para alteração de resolução.
3. Marque a opção Resample Image se quiser diminuir a resolução
mas manter o tamanho em pixels da imagem. É importante
lembrar que aumentar a resolução “artificialmente” não
aumenta a qualidade da imagem, por isso evite fazê-lo.
4. Se você quiser mudar o tamanho da imagem, você também
pode digitar os valores nesta caixa de diálogo. Se você for
diminuir o tamanho da imagem e quiser aumentar a resolução
da imagem, não marque a opção Resample Image. Esta opção
mantém o mesmo número de pixels da imagem.
Consequentemente, se você aumentar o tamanho da imagem,
sua resolução vai diminuir.
5. Marque a opção Constrain Proportions para manter sempre a
proporção da imagem.
Conheça meus sites:http://usando-photoshop.blogspot.com/
http://marketing-e-inovacao.blogspot.com/http://impressoes-de-viagens.blogspot.com/
Leia livros sobre Photoshop na Livraria Cultura:http://www.livrariacultura.com.br/scripts/cultura/externo/index.asp?id_link=5081&tipo=14&p1=Adobe&p2=Photoshop

Capítulo 9 – Geração de Imagens Para Web135
Criando uma Galeriade Imagens Para a WebO Photoshop oferece uma forma prática e rápida de montar uma
pequena página Web, como uma galeria de fotos. Se você não tem
muita experiência em criar páginas Web, ou se quer uma forma
prática e rápida de organizar suas fotos para colocá-las online,
experimente este recurso.
Figura 9.7 – Caixa de diálogo da Web Photo Gallery.
1. Abra o File Browser clicando em seu botão de exibição ou
clique em File > Browse.
2. Selecione o diretório onde estão as imagens que você quer
colocar na página. Se você quiser incluir apenas algumas dasConheça meus sites:
http://usando-photoshop.blogspot.com/http://marketing-e-inovacao.blogspot.com/
http://impressoes-de-viagens.blogspot.com/
Leia livros sobre Photoshop na Livraria Cultura:http://www.livrariacultura.com.br/scripts/cultura/externo/index.asp?id_link=5081&tipo=14&p1=Adobe&p2=Photoshop

Photoshop CS136
imagens, selecione aquelas que você quer usar clicando em
suas miniaturas pressionando a tecla Ctrl, para fazer uma
seleção múltipla.
3. Na barra de menu do File Browser, clique em Automate > Web
Photo Gallery.
4. Clique no botão Destination para selecionar o diretório onde
você quer salvar seus arquivos finais.
5. Em Options, selecione a opção Banner. Digite um nome
para o site.
6. Ainda em Options, selecione a opção Thumbnails para definir
o tamanho das miniaturas que serão exibidas no site, e na
opção Large Files defina o tamanho das imagens maiores,
correspondentes às miniaturas.
7. Clique em OK. O Photoshop vai montar as imagens de acordo
com as configurações escolhidas e criar os arquivos html
necessários para a sua galeria de “fotos”.
SlicesAgora que vimos como montar uma galeria de fotos com a ajuda do
Photoshop, veremos como salvar facilmente imagens para a Web
no Photoshop.
Criando SlicesSlices são demarcações que definem qual a função e a otimização a
serem aplicadas à área demarcada. Quando estamos montando um
layout para a Web no Photoshop, precisamos criar estes slices para
salvar as imagens utilizadas já otimizadas para a Web, sem precisar
recortar e salvar uma por uma separadamente.
Para criar slices:
1. Selecione a ferramenta Slice.Conheça meus sites:
http://usando-photoshop.blogspot.com/http://marketing-e-inovacao.blogspot.com/
http://impressoes-de-viagens.blogspot.com/
Leia livros sobre Photoshop na Livraria Cultura:http://www.livrariacultura.com.br/scripts/cultura/externo/index.asp?id_link=5081&tipo=14&p1=Adobe&p2=Photoshop

Capítulo 9 – Geração de Imagens Para Web137
Figura 9.8 – Ferramentas Slice e Select Slice.
2. Clique e arraste o cursor em volta da imagem que você quer
salvar e otimizar.
3. Repita o processo em cada imagem que você quer salvar. É
importante repetir o processo por imagem porque em um lay-
out as diferentes imagens não têm sempre a mesma
configuração de otimização e geralmente estão em locais
separados. Elas precisam ser geradas separadamente para a
posterior montagem do html. Veja um exemplo que ilustra
esta necessidade na imagem abaixo.
Figura 9.9 – Exemplo de layouts com slices.Conheça meus sites:
http://usando-photoshop.blogspot.com/http://marketing-e-inovacao.blogspot.com/
http://impressoes-de-viagens.blogspot.com/
Leia livros sobre Photoshop na Livraria Cultura:http://www.livrariacultura.com.br/scripts/cultura/externo/index.asp?id_link=5081&tipo=14&p1=Adobe&p2=Photoshop

Photoshop CS138
4. Se precisar movimentar ou alterar o tamanho de um slice,
selecione a ferramenta Select Slice e faça as alterações necessárias.
Exportando Imagens com SlicesQuando os slices foram criados, precisamos otimizar as imagens
correspondentes a cada um e salvá-las.
Para otimizar imagens com slices:
1. Com a ferramenta Select Slice, selecione o slice e dê um duplo
clique. Digite o nome que você quer dar à imagem.
2. Clique em File > Save as.
3. Selecione cada slice e especifique as opções de otimização para
cada uma das imagens.
4. Clique em Save.
5. Em Salvar como tipo escolha Images Only para salvar apenas
as imagens. Se quiser que o Photoshop monte a página html
para você, selecione Html and Images.
6. Na opção Slices, selecione All Slices se quiser exportar todos
os slices (incluindo os que o Photoshop cria automaticamente,
no espaço entre os slices que foram criados manualmente).
Selecione All User Slices se quiser exportar apenas os slices
que foram criados manualmente, e Selected Slices para
exportar apenas os slices que você selecionar.
Resumo Rápido
Tratamento de Imagens para WebPara aplicar o modo de cor correto para uma imagem que será
veiculada na Web:
1. Clique em Image > Mode > RGB Color ou clique em Image >
Mode > Indexed Color, de acordo com a sua imagem.Conheça meus sites:
http://usando-photoshop.blogspot.com/http://marketing-e-inovacao.blogspot.com/
http://impressoes-de-viagens.blogspot.com/
Leia livros sobre Photoshop na Livraria Cultura:http://www.livrariacultura.com.br/scripts/cultura/externo/index.asp?id_link=5081&tipo=14&p1=Adobe&p2=Photoshop

Capítulo 9 – Geração de Imagens Para Web139
Para salvar arquivos para a Web.
1. Abra uma imagem.
2. Clique em File > Save for Web.
3. Clique na aba 2-up.
4. Clique na imagem da direita e selecione o formato final da
sua imagem (Gif ou Jpg).
5. Selecione as opções de compressão do arquivo de acordo com
o formato escolhido.
7. Se quiser comparar várias configurações de arquivo, selecione
a guia 4-up e aplique diferentes configurações em cada
imagem mostrada.
Para alterar a resolução de uma imagem:
1. Clique em Image > Image Size.
2. Em Resolution, digite a resolução desejada.
3. Marque a opção Resample Image se quiser diminuir a resolução
mas manter o tamanho em pixels da imagem.
5. Marque a opção Constrain Proportions para manter sempre a
proporção da imagem.
Criando uma Galeria de Imagens para a WebPara criar uma galeria de fotos:
1. Abra o File Browser.
2. Selecione o diretório ou as imagens que você quer colocar na
página.
3. Na barra de menu do File Browser, clique em Automate > Web
Photo Gallery.
4. Clique no botão Destination para selecionar o diretório onde
você quer salvar seus arquivos finais.
Conheça meus sites:http://usando-photoshop.blogspot.com/
http://marketing-e-inovacao.blogspot.com/http://impressoes-de-viagens.blogspot.com/
Leia livros sobre Photoshop na Livraria Cultura:http://www.livrariacultura.com.br/scripts/cultura/externo/index.asp?id_link=5081&tipo=14&p1=Adobe&p2=Photoshop

Photoshop CS140
5. Em Options, selecione a opção Banner. Digite um nome para
o site.
6. Selecione a opção Thumbnails para definir o tamanho das
miniaturas que serão exibidas no site, e na opção Large Files
defina o tamanho das imagens maiores, correspondentes às
miniaturas.
7. Clique em OK.
SlicesPara criar slices:
1. Selecione a ferramenta Slice.
2. Clique e arraste o cursor em volta da imagem que você quer
salvar e otimizar.
3. Repita o processo em cada imagem que você quer salvar
4. Se precisar movimentar ou alterar o tamanho de um slice,
selecione a ferramenta Select Slice e faça as alterações necessárias.
Para otimizar imagens com slices:
1. Com a ferramenta Select Slice, selecione o slice e dê um duplo
clique. Digite o nome que você quer dar à imagem.
2. Clique em File > Save as.
3. Selecione cada slice e especifique as opções de otimização para
cada uma das imagens.
4. Clique em Save.
5. Em Salvar como tipo escolha a opção desejada.
6. Na opção Slices, selecione quais slices você quer exportar
(todos, apenas os criados por você ou apenas os selecionados).
Conheça meus sites:http://usando-photoshop.blogspot.com/
http://marketing-e-inovacao.blogspot.com/http://impressoes-de-viagens.blogspot.com/
Leia livros sobre Photoshop na Livraria Cultura:http://www.livrariacultura.com.br/scripts/cultura/externo/index.asp?id_link=5081&tipo=14&p1=Adobe&p2=Photoshop

Capítulo 10 – O Version Cue141
O Version Cue
CA
PÍTU
LO10
Conheça meus sites:http://usando-photoshop.blogspot.com/
http://marketing-e-inovacao.blogspot.com/http://impressoes-de-viagens.blogspot.com/
Leia livros sobre Photoshop na Livraria Cultura:http://www.livrariacultura.com.br/scripts/cultura/externo/index.asp?id_link=5081&tipo=14&p1=Adobe&p2=Photoshop

Photoshop CS142
O Version Cue é o programa que foi incluído no pacote Creative Suite
Premium para facilitar o gerenciamento de versões de arquivos, quando
trabalhamos em grupo, com outras pessoas compartilhando os mesmos
arquivos, ou quando trabalhamos com arquivos mais complexos, que
serão refeitos e revisados mais de uma vez, como por exemplo, folhetos
que precisam ser vistos por um cliente, ou layouts de anúncios, que
terão várias versões antes de chegar à versão final.
Porque gerenciar Versõesde DocumentosQuando trabalhamos em grupo, ou com arquivos que terão várias
versões, precisamos controlar de alguma forma as alterações que estão
sendo feitas nestes documentos, quem está trabalhando neles e em
que momento, etc.
Por esta razão é importante ter alguma forma de controlar todas
estas variáveis, para que não se perca um trabalho já finalizado, ou
para poder voltar a uma fase anterior da criação quando mudamos
de idéia e decidimos que a versão anterior é a que será usada. É
muito comum usarmos nomes de arquivos como Final1.psd;
Final2.psd, Final_Final.psd, dentre outras variações, para versões
diferentes de um mesmo trabalho. Acontece também que muitas
vezes não sabemos a que final nos referimos e precisamos abrir todos
os arquivos quando precisamos retornar a algum ponto anterior do
trabalho. O Version Cue foi criado para facilitar este processo,
eliminando a necessidade de manter e abrir vários arquivos, trazendo
ganho de tempo, economia de espaço de armazenamento e maior
produtividade no dia-a-dia.
Ao instalar a Creative Suite, você deve instalar a Creative Suite
completa, e o Version Cue será automaticamente instalado. Se você
não for instalar a Creative Suite completa, lembre-se de selecionar o
Version Cue na instalação. Conheça meus sites:http://usando-photoshop.blogspot.com/
http://marketing-e-inovacao.blogspot.com/http://impressoes-de-viagens.blogspot.com/
Leia livros sobre Photoshop na Livraria Cultura:http://www.livrariacultura.com.br/scripts/cultura/externo/index.asp?id_link=5081&tipo=14&p1=Adobe&p2=Photoshop

Capítulo 10 – O Version Cue143
Antes de usar o Version Cue, você deve habilitá-lo:
1. Clique em Iniciar e selecione o item Painel de Controle.
2. Dê um duplo-clique no item Adobe Version Cue. (Se você estiver
no Windows XP, clique na opção Alternar para o modo clássico
de exibição para que você possa localizar este item mais facilmente).
Figura 10.1 – Caixa de diálogo para habilitar o Version Cue.
3. Na aba Settings, selecione On (ligado) na opção Version Cue,
como na imagem acima.
4. Em Workgroup Size, defina quantas pessoas estarão
trabalhando em um mesmo projeto.
5. Clique em OK.
Você deve também habilitar o Version Cue em cada programa:
No Photoshop CS:
1. Selecione Edit > Preferences > File Handling.
2. Selecione Enable Version Cue Workgroup File Management.
3. Clique em OK.Conheça meus sites:
http://usando-photoshop.blogspot.com/http://marketing-e-inovacao.blogspot.com/
http://impressoes-de-viagens.blogspot.com/
Leia livros sobre Photoshop na Livraria Cultura:http://www.livrariacultura.com.br/scripts/cultura/externo/index.asp?id_link=5081&tipo=14&p1=Adobe&p2=Photoshop

Photoshop CS144
No InDesign CS:
1. Selecione Edit > Preferences > File Handling.
2. Selecione Enable Version Cue.
3. Clique em OK.
4. Reinicie o InDesign.
No Illustrator CS
1. Selecione Edit > Preferences > File Handling & Clipboard.
2. Selecione Enable Version Cue.
3. Clique em OK.
Como Trabalhar com o Version Cue
Criando Projetos no Version CueO Version Cue trabalha com o conceito de projetos, para facilitar a
organização dos arquivos.
Para iniciar um projeto com o Version Cue no Illustrator, InDesign,
ou Photoshop:
1. Clique em File > Open.
2. Clique no botão do Version Cue .
3. Selecione New Project, como na imagem abaixo.
4. Digite um nome e informações sobre o projeto na caixa de
diálogo que se abre.
5. Marque a opção Share This Project with others para
compartilhar o projeto com outras pessoas do seu grupo de
trabalho.
6. Clique em OK.
Conheça meus sites:http://usando-photoshop.blogspot.com/
http://marketing-e-inovacao.blogspot.com/http://impressoes-de-viagens.blogspot.com/
Leia livros sobre Photoshop na Livraria Cultura:http://www.livrariacultura.com.br/scripts/cultura/externo/index.asp?id_link=5081&tipo=14&p1=Adobe&p2=Photoshop

Capítulo 10 – O Version Cue145
Figura 10.1 – Caixa de diálogo para criação de projetos.
Para gravar arquivos em um projeto:
1. Clique em File > Save as.
2. Clique no botão do Version Cue.
3. Dê um duplo-clique no projeto e salve seu documento na pasta
Documents do projeto.
4. Em Version Comments, faça um comentário sobre o arquivo,
se desejado.
Para criar versões de arquivos:
Ao trabalhar em um projeto, costumamos fazer várias versões de
um documento até chegar a sua versão final. Com o Version Cue,
podemos criar versões de um documento, que ficarão todas
acessíveis em um mesmo documento, sem a necessidade de manter
vários arquivos.
Conheça meus sites:http://usando-photoshop.blogspot.com/
http://marketing-e-inovacao.blogspot.com/http://impressoes-de-viagens.blogspot.com/
Leia livros sobre Photoshop na Livraria Cultura:http://www.livrariacultura.com.br/scripts/cultura/externo/index.asp?id_link=5081&tipo=14&p1=Adobe&p2=Photoshop

Photoshop CS146
NOTA
Antes de salvar versões de um arquivo, o documento precisa estar salvodentro de um projeto. Se você ainda não o fez volte ao tópico anterior.
1. Clique em File > Save a Version.
2. Faça um comentário sobre o arquivo, se desejado.
Para retornar a versões anteriores ou visualizar versões anteriores de
um arquivo:
1. Abra um arquivo que tenha sido salvo em várias versões. (Para
efeito de exercício, faça várias versões de um mesmo arquivo
como indicado no tópico acima e use este mesmo arquivo
para visualizar suas versões).
2. Clique em File > Versions.
Figura 10.2 – Caixa de diálogo para seleção
de versões de um arquivo.
Conheça meus sites:http://usando-photoshop.blogspot.com/
http://marketing-e-inovacao.blogspot.com/http://impressoes-de-viagens.blogspot.com/
Leia livros sobre Photoshop na Livraria Cultura:http://www.livrariacultura.com.br/scripts/cultura/externo/index.asp?id_link=5081&tipo=14&p1=Adobe&p2=Photoshop

Capítulo 10 – O Version Cue147
NOTA
3. Selecione a versão do arquivo que você quer visualizar, de
acordo com a data e os comentários colocados em cada versão,
e clique no botão View Version.
4. Se quiser tornar esta versão como versão atual, clique no botão
Promote to Current Version.
Compartilhando Arquivos e ProjetosNo ambiente de rede, você precisa dar acesso aos seus projetos, senão
ninguém conseguirá acessar arquivos criados por você.
Para compartilhar seus projetos:
1. Clique em File > Open.
2. Clique no botão do Version Cue se a caixa de diálogo não
abrir diretamente no ambiente de trabalho do Version Cue.
3. Selecione o projeto que você quer compartilhar.
4. Clique no botão Project Tools ( ) e selecione a opção
Share Project.
Você precisa estar em rede para que esta opção esteja habilitada.
Para localizar arquivos:
Os programas da linha Creative Suite permitem inserir vários tipos
de dados (metadados, como por exemplo, título do documento,
palavras-chave, autor, data de criação, etc) que fornecem informações
sobre os arquivos, permitindo sua localização através destes dados.
Todos os comentários que você faz sobre o arquivo também ficam
registrados, para que você possa localizar estes documentos.
Para fazer esta busca de metadados no Version Cue:
1. Clique em File > Open.Conheça meus sites:
http://usando-photoshop.blogspot.com/http://marketing-e-inovacao.blogspot.com/
http://impressoes-de-viagens.blogspot.com/
Leia livros sobre Photoshop na Livraria Cultura:http://www.livrariacultura.com.br/scripts/cultura/externo/index.asp?id_link=5081&tipo=14&p1=Adobe&p2=Photoshop

Photoshop CS148
2. Clique no botão do Version Cue se a caixa de diálogo não
abrir diretamente no ambiente de trabalho do Version Cue.
3. Selecione o projeto em que você quer fazer a busca.
4. Clique na aba Search.
Figura 10.3 – Aba Search.
5. Em Search this Project For, digite a palavra que você quer buscar.
6. Clique no botão Search.
Administração do Version CueNa área de administração do Version você gerencia os logins de
usuários, define permissões de acesso para arquivos e projetos para
estes usuários e faz toda a manutenção necessária a um sistema de
gerenciamento de arquivos.
Conheça meus sites:http://usando-photoshop.blogspot.com/
http://marketing-e-inovacao.blogspot.com/http://impressoes-de-viagens.blogspot.com/
Leia livros sobre Photoshop na Livraria Cultura:http://www.livrariacultura.com.br/scripts/cultura/externo/index.asp?id_link=5081&tipo=14&p1=Adobe&p2=Photoshop

Capítulo 10 – O Version Cue149
Para entrar na área de Administração:
1. Clique em Iniciar e selecione o item Painel de Controle.
2. Dê um duplo-clique no item Adobe Version Cue. (Se você
estiver no Windows XP, clique na opção Alternar para o modo
clássico de exibição para que você possa localizar este item
mais facilmente).
3. Na aba Settings, clique no botão Advanced Administration.
4. Se for a primeira vez que você está acessando a área de
administração do Version Cue, observe o login indicado e crie
uma senha para este login.
5. Faça então o login na área de administração, como indicado
na figura abaixo.
Figura 10.4 – Caixa de diálogo de login.
6. São exibidas então as opções de tarefas que o administrador
pode executar.Conheça meus sites:
http://usando-photoshop.blogspot.com/http://marketing-e-inovacao.blogspot.com/
http://impressoes-de-viagens.blogspot.com/
Leia livros sobre Photoshop na Livraria Cultura:http://www.livrariacultura.com.br/scripts/cultura/externo/index.asp?id_link=5081&tipo=14&p1=Adobe&p2=Photoshop

Photoshop CS150
Figura 10.5 – Lista de tarefas possíveis.
Para adicionar um usuário:
1. Clique em Add a User.
2. Digite o nome de usuário, o login e a senha que aquele usuário
vai usar para acessar o ambiente de trabalho do Version Cue.
3. Em Project Privileges, defina como aquele usuário vai poder
interagir com os projetos listados, como a Figura 10.6.
4. Clique em Save.
5. Para editar as configurações de um usuário, clique em Edit
Users na página de Home, clique o nome do usuário e faça a
seleção das permissões como no passo 3.
Para remover versões antigas de documentos:
1. Clique em Remove Old Versions.
2. Em Project, selecione o projeto de onde você quer remover
arquivos.Conheça meus sites:
http://usando-photoshop.blogspot.com/http://marketing-e-inovacao.blogspot.com/
http://impressoes-de-viagens.blogspot.com/
Leia livros sobre Photoshop na Livraria Cultura:http://www.livrariacultura.com.br/scripts/cultura/externo/index.asp?id_link=5081&tipo=14&p1=Adobe&p2=Photoshop

Capítulo 10 – O Version Cue151
Figura 10.6 – Lista de tarefas possíveis.
3. Marque a opção Delete all Versions Older than e selecione a
data a partir da qual você vai remover arquivos anteriores a ela.
Figura 10.7 – Caixa de diálogo para excluir versões antigas.Conheça meus sites:
http://usando-photoshop.blogspot.com/http://marketing-e-inovacao.blogspot.com/
http://impressoes-de-viagens.blogspot.com/
Leia livros sobre Photoshop na Livraria Cultura:http://www.livrariacultura.com.br/scripts/cultura/externo/index.asp?id_link=5081&tipo=14&p1=Adobe&p2=Photoshop

Photoshop CS152
4. Se quiser manter pelo menos uma versão de cada arquivo
excluído, marque a opção Number of Versions to Keep, e digite
o número de versões que você quer manter.
Nesta área administrativa você também pode criar um projeto,
clicando em Create a Project. O Version Cue vai pedir para selecionar
de onde você quer importar os arquivos (de um diretório na rede ou
a partir de um servidor) e colocar as proteções necessárias, como
explicado anteriormente.
Você também pode ver logs de uso, e revisar proteções de arquivos,
etc, clicando em Perform Advanced Tasks na página inicial.
Resumo RápidoPara habilitar o Version Cue:
1. Clique em Iniciar e selecione o item Painel de Controle.
2. Dê um duplo-clique no item Adobe Version Cue
3. Na aba Settings, selecione On (ligado) na opção Version Cue,
como na imagem acima.
4. Em Workgroup Size, defina quantas pessoas estarão
trabalhando em um mesmo projeto.
5. Clique em OK.
Você deve também habilitar o Version Cue em cada programa
(Photoshop CS, InDesign CS e Illustrator CS):
1. Selecione Edit > Preferences > File Handling.
2. Selecione Enable Version Cue.
3. Clique em OK.
O InDesign deve ser reiniciado após este procedimento.
Conheça meus sites:http://usando-photoshop.blogspot.com/
http://marketing-e-inovacao.blogspot.com/http://impressoes-de-viagens.blogspot.com/
Leia livros sobre Photoshop na Livraria Cultura:http://www.livrariacultura.com.br/scripts/cultura/externo/index.asp?id_link=5081&tipo=14&p1=Adobe&p2=Photoshop

Capítulo 10 – O Version Cue153
Como Trabalhar com o Version CuePara iniciar um projeto com o Version Cue no Illustrator, InDesign,
ou Photoshop:
1. Clique em File > Open.
2. Clique no botão do Version Cue.
3. Selecione New Project.
4. Digite um nome e informações sobre o projeto.
5. Marque a opção Share This Project with others para
compartilhar o projeto.
6. Clique em OK.
Para gravar arquivos em um projeto:
1. Clique em File > Save as.
2. Clique no botão do Version Cue.
3. Dê um duplo-clique no projeto e salve seu documento na pasta
Documents do projeto.
4. Em Version Comments, faça um comentário sobre o arquivo.
Para criar versões de arquivos:
1. Clique em File > Save a Version.
2. Faça um comentário sobre o arquivo, se desejado.
Para retornar a versões anteriores ou visualizar versões anteriores de
um arquivo:
1. Abra um arquivo que tenha sido salvo em várias versões.
2. Clique em File > Versions.
3. Selecione a versão do arquivo que você quer visualizar e clique
no botão View Version.
4. Para tornar esta versão a versão atual, clique no botão Pro-
mote to Currente Version.
Conheça meus sites:http://usando-photoshop.blogspot.com/
http://marketing-e-inovacao.blogspot.com/http://impressoes-de-viagens.blogspot.com/
Leia livros sobre Photoshop na Livraria Cultura:http://www.livrariacultura.com.br/scripts/cultura/externo/index.asp?id_link=5081&tipo=14&p1=Adobe&p2=Photoshop

Photoshop CS154
Para compartilhar projetos:
1. Clique em File > Open.
2. Clique no botão do Version Cue se a caixa de diálogo não
abrir diretamente no ambiente de trabalho do Version Cue.
3. Selecione o projeto que você quer compartilhar.
4. Clique no botão Project Tools e selecione a opção Share Project.
Para fazer busca de metadados no Version Cue:
1. Clique em File > Open.
2. Clique no botão do Version Cue se a caixa de diálogo não
abrir diretamente no ambiente de trabalho do Version Cue.
3. Selecione o projeto em que você quer fazer a busca.
4. Clique na aba Search.
5. Em Search this Project For, digite a palavra que você quer
buscar.
6. Clique no botão Search.
Como administrar o Version CuePara entrar na área de Administração do Version Cue:
1. Clique em Iniciar e selecione o item Painel de Controle.
2. Dê um duplo-clique no item Adobe Version Cue
3. Na aba Settings, clique no botão Advanced Administration.
4. Faça o login na área de administração.
Para adicionar um usuário:
1. Clique em Add a User.
2. Digite o nome de usuário, o login e a senha que aquele usuário
vai usar para acessar o ambiente de trabalho do Versio Cue.
3. Em Project Privileges defina as permissões do usuário.
4. Clique em Save.Conheça meus sites:
http://usando-photoshop.blogspot.com/http://marketing-e-inovacao.blogspot.com/
http://impressoes-de-viagens.blogspot.com/
Leia livros sobre Photoshop na Livraria Cultura:http://www.livrariacultura.com.br/scripts/cultura/externo/index.asp?id_link=5081&tipo=14&p1=Adobe&p2=Photoshop

Capítulo 10 – O Version Cue155
5. Para editar as configurações de um usuário, clique em Edit
Users na página de Home, clique o nome do usuário e faça a
seleção das permissões.
Para remover versões antigas de documentos:
1. Clique em Remove Old Versions.
2. Em Project, selecione o projeto de onde você quer re-
mover arquivos.
3. Marque a opção Delete all Versions Older than e selecione a
data a partir da qual você vai remover arquivos anteriores a ela.
4. Se quiser manter pelo menos uma versão de cada arquivo
excluído, marque a opção Number of Versions to Keep, e digite
o número de versões que você quer manter.
Conheça meus sites:http://usando-photoshop.blogspot.com/
http://marketing-e-inovacao.blogspot.com/http://impressoes-de-viagens.blogspot.com/
Leia livros sobre Photoshop na Livraria Cultura:http://www.livrariacultura.com.br/scripts/cultura/externo/index.asp?id_link=5081&tipo=14&p1=Adobe&p2=Photoshop

Conheça meus sites:http://usando-photoshop.blogspot.com/
http://marketing-e-inovacao.blogspot.com/http://impressoes-de-viagens.blogspot.com/
Leia livros sobre Photoshop na Livraria Cultura:http://www.livrariacultura.com.br/scripts/cultura/externo/index.asp?id_link=5081&tipo=14&p1=Adobe&p2=Photoshop

Capítulo 11 – Integração com o Illustrator157
Integraçãocom o IllustratorC
APÍ
TULO
11
Conheça meus sites:http://usando-photoshop.blogspot.com/
http://marketing-e-inovacao.blogspot.com/http://impressoes-de-viagens.blogspot.com/
Leia livros sobre Photoshop na Livraria Cultura:http://www.livrariacultura.com.br/scripts/cultura/externo/index.asp?id_link=5081&tipo=14&p1=Adobe&p2=Photoshop

Photoshop CS158
O Illustrator é o programa de desenho vetorial da Adobe. Programas
de desenho vetorial permitem criar arquivos que são independentes
de resolução, pois suas imagens são formadas por cálculos
matemáticos que são refeitos quando damos zoom ou diminuímos
o tamanho ou a visualização de uma imagem.
Estes programas permitem desenhar formas, personagens, ícones, e
imagens não fotográficas mais facilmente que no Photoshop, que é ideal
para trabalhar com retoque e efeitos em fotografias. O objetivo deste
capítulo é mostrar as semelhanças entre o Photoshop e o Illustrator
facilitando o uso do Illustrator para quem já conhece bem o Photoshop.
InterfaceA Interface do Illustrator busca ser parecida com a do Photoshop,
para facilitar seu aprendizado. Ao iniciar o Illustrator, como no
Photoshop, temos uma tela de abertura com tópicos onde se tem
acesso a tutoriais básicos e avançados, dicas e comentários sobre os
novos recursos da versão CS.
Figura 11.1 – Interface do Illustrator.Conheça meus sites:
http://usando-photoshop.blogspot.com/http://marketing-e-inovacao.blogspot.com/
http://impressoes-de-viagens.blogspot.com/
Leia livros sobre Photoshop na Livraria Cultura:http://www.livrariacultura.com.br/scripts/cultura/externo/index.asp?id_link=5081&tipo=14&p1=Adobe&p2=Photoshop

Capítulo 11 – Integração com o Illustrator159
Alguns destes links necessitam de acesso à Internet para se manterem
atualizados.
Para fechar a tela, clique em Close.
Pode-se optar por deixar esta tela aparecer cada vez que o Illustrator
for inicializado, mantendo a opção Show this dialog at startup clicada.
Se não quiser mais ver esta tela desmarque a opção.
Área de TrabalhoA área de trabalho do Illustrator apresenta, também como o
Photoshop, as paletas e ferramentas disponíveis para edição e criação
de ilustrações.
Figura 11.2 – Área de trabalho.
Na lateral direita temos as paletas de recursos do Illustrator, onde
podemos customizar a aplicação de recursos, selecionar cores, editar
Conheça meus sites:http://usando-photoshop.blogspot.com/
http://marketing-e-inovacao.blogspot.com/http://impressoes-de-viagens.blogspot.com/
Leia livros sobre Photoshop na Livraria Cultura:http://www.livrariacultura.com.br/scripts/cultura/externo/index.asp?id_link=5081&tipo=14&p1=Adobe&p2=Photoshop

Photoshop CS160
estilos de linhas e formas, etc. É interessante manter abertas apenas
as que estão sendo usadas no momento. Para ter acesso ao menu das
paletas, clique na setinha no canto superior direito da paleta.
Para exibir qualquer paleta, clique em Window e o nome da
paleta. Por exemplo para abrir a paleta de caracteres, clique em
Window > Character.
Na lateral esquerda temos a paleta de ferramentas. Algumas delas
são iguais às do Photoshop como a ferramenta de zoom, de texto, de
slices, seleção de cores, etc.
Figura 11.3 – Paleta de ferramentas.
Para exibir as sub-opções da ferramenta selecionada, dê um duplo-
clique e uma caixa de diálogo será aberta.
Conheça meus sites:http://usando-photoshop.blogspot.com/
http://marketing-e-inovacao.blogspot.com/http://impressoes-de-viagens.blogspot.com/
Leia livros sobre Photoshop na Livraria Cultura:http://www.livrariacultura.com.br/scripts/cultura/externo/index.asp?id_link=5081&tipo=14&p1=Adobe&p2=Photoshop

Capítulo 11 – Integração com o Illustrator161
Criando DocumentosPara criar um novo documento no Illustrator:
1. Clique em File > New.
2. Selecione as opções desejadas para formato e modo de cor.
3. Clique em OK.
Você também pode criar um documento a partir de um template
(modelo) sugerido pelo Illustrator. Para isso:
1. Clique em File > New from Template.
2. Selecione o diretório com o tema desejado.
3. Selecione o(s) arquivo(s) desejado(s).
4. Clique em OK.
Ferramentas de DesenhoAs principais ferramentas de desenho do Illustrator são as abaixo:
Figura 11.4 – Ferramentas de desenho e opções associadas.
Com a ferramenta Caneta (1ª de cima à esquerda) e suas ferramentas
associadas você pode criar desenhos e formas customizadas.
Para usá-la:
1. Selecione a ferramenta Caneta e faça vários cliques formando
o desenho que você quer.
Conheça meus sites:http://usando-photoshop.blogspot.com/
http://marketing-e-inovacao.blogspot.com/http://impressoes-de-viagens.blogspot.com/
Leia livros sobre Photoshop na Livraria Cultura:http://www.livrariacultura.com.br/scripts/cultura/externo/index.asp?id_link=5081&tipo=14&p1=Adobe&p2=Photoshop

Photoshop CS162
2. Para fazer curvas, selecione a ferramenta Convert Anchor Point
e clique os pontos que você criou com a caneta. Puxe as linhas
que aparecem, como na figura abaixo.
Figura 11.5 – Desenhando Curvas.
3. Para adicionar pontos ou excluir pontos do seu desenho,
selecione respectivamente a ferramenta Caneta com um sinal
de + e a ferramenta Caneta com um sinal de – e clique no
ponto na linha onde você quer criar um novo ponto ou clique
no ponto que você quer excluir.
4. Todas as outras ferramentas de desenho criarão objetos com
pontos, que também poderão ser editados desta forma.
5. Experimente as outras ferramentas, para explorar as facilidades
que o Illustrator oferece com suas ferramentas em formatos
especiais, como espiral, estrela, etc.
Para criar efeitos interessantes você pode usar o recurso de símbolos.
Símbolos são desenhos que serão usados repetidamente em uma
ilustração, com este recurso seu uso repetidas vezes fica facilitado.
Para editar tamanho e posição de objetos:
1. Selecione o objeto que você quer editar.Conheça meus sites:
http://usando-photoshop.blogspot.com/http://marketing-e-inovacao.blogspot.com/
http://impressoes-de-viagens.blogspot.com/
Leia livros sobre Photoshop na Livraria Cultura:http://www.livrariacultura.com.br/scripts/cultura/externo/index.asp?id_link=5081&tipo=14&p1=Adobe&p2=Photoshop

Capítulo 11 – Integração com o Illustrator163
2. Clique em Object > Transform.
3. Selecione a opção desejada (Mover, rotacionar, etc.)
Você pode criar objetos para serem combinados, por exemplo, criar
um retângulo com um círculo no meio, ou um círculo do qual você
retira um pedaço, etc. Para combinar objetos:
1. Selecione os objetos que você quer combinar.
2. Clique em Window > Pathfinder e escolha a opção desejada
de acordo com o ícone explicativo de cada opção.
Para criar um símbolo:
1. Crie um objeto, pode ser um círculo, por exemplo, ou qualquer
desenho mais complexo.
2. Abra a paleta de símbolos clicando em Window > Symbols.
3. Arraste seu objeto até a paleta de símbolos. Verifique que seu
objeto consta agora na lista de símbolos.
4. Selecione a ferramenta Symbol Sprayer.
Figura 11.6 – Ferramenta Symbol Sprayer.
5. Clique e arraste o cursor do mouse. Repare que seu símbolo
vai se espalhando na tela.
6. Experimente as outras ferramentas associadas, elas vão alterar
a posição, cor, tamanho e transparência dos seus símbolos,
permitindo criar vários efeitos e ilustrações interessantes. Veja
m exemplo na imagem abaixo.
Conheça meus sites:http://usando-photoshop.blogspot.com/
http://marketing-e-inovacao.blogspot.com/http://impressoes-de-viagens.blogspot.com/
Leia livros sobre Photoshop na Livraria Cultura:http://www.livrariacultura.com.br/scripts/cultura/externo/index.asp?id_link=5081&tipo=14&p1=Adobe&p2=Photoshop

Photoshop CS164
Figura 11.7 – Símbolos.
O Illustrator oferece várias outra opções de trabalho, combinando
texto e imagens com os objetos criados no próprio Illustrator.Conheça meus sites:
http://usando-photoshop.blogspot.com/http://marketing-e-inovacao.blogspot.com/
http://impressoes-de-viagens.blogspot.com/
Leia livros sobre Photoshop na Livraria Cultura:http://www.livrariacultura.com.br/scripts/cultura/externo/index.asp?id_link=5081&tipo=14&p1=Adobe&p2=Photoshop

Capítulo 11 – Integração com o Illustrator165
Para importar imagens para o seu documento:
1. Clique em File > Place.
2. Selecione o arquivo que você quer importar. Ele pode ser de
várias origens: imagens, texto, arquivos de Autocad, de Word,
de Corel, etc...
3. Clique no documento para inserir o arquivo.
Após esta básica introdução para o Illustrator, procure explorar
seus recursos, abrindo as paletas, verificando suas funciona-
lidades, experimentando os filtros e efeitos semelhantes aos do
Photoshop, etc...
Formatos de ArquivosPara Uso IntegradoOs arquivos criados no Illustrator podem ser usados diretamente
no Photoshop e no InDesign. Para isso, você deve salvá-los
preferencialmente em formato AI (formato nativo do Illustrator)
ou EPS (formato vetorial reconhecido pela maioria dos programas
de editoração).
Para salvar seus documentos:
1. Clique em File > Save as.
2. Selecione o formato desejado.
Você também pode salvar seus documentos diretamente em PDF:
1. Clique em File > Save as.
2. Selecione o formato PDF.
3. Selecione as opções desejadas, incluído as opções de segurança,
como vimos para os arquivos PDF gerados pelo Photoshop.
Conheça meus sites:http://usando-photoshop.blogspot.com/
http://marketing-e-inovacao.blogspot.com/http://impressoes-de-viagens.blogspot.com/
Leia livros sobre Photoshop na Livraria Cultura:http://www.livrariacultura.com.br/scripts/cultura/externo/index.asp?id_link=5081&tipo=14&p1=Adobe&p2=Photoshop

Photoshop CS166
Resumo Rápido
InterfacePara criar um novo documento no Illustrator:
1. Clique em File > New ou File > New from Template.
2. Selecione as opções desejadas ou o(s) arquivo(s) desejado(s).
3. Clique em OK.
Ferramentas de DesenhoPara usar a ferramenta Caneta:
1. Selecione a ferramenta Caneta e faça vários cliques formando
o desenho que você quer.
2. Para fazer curvas, selecione a ferramenta Convert Anchor Point
e clique os pontos que você criou com a caneta. Puxe as linhas
que aparecem.
3. Para adicionar pontos ou excluir pontos do seu desenho,
selecione respectivamente a ferramenta Caneta com um sinal
de + e a ferramenta Caneta com um sinal de – e clique no
ponto na linha onde você quer criar um novo ponto ou clique
no ponto que você quer excluir.
4. Todas as outras ferramentas de desenho criarão objetos com
pontos, que também poderão ser editados desta forma.
Para editar tamanho e posição de objetos:
1. Selecione o objeto que você quer editar.
2. Clique em Object > Transform.
3. Selecione a opção desejada (Mover, rotacionar, etc.)
Para combinar objetos:
1. Selecione os objetos que você quer combinar.
Conheça meus sites:http://usando-photoshop.blogspot.com/
http://marketing-e-inovacao.blogspot.com/http://impressoes-de-viagens.blogspot.com/
Leia livros sobre Photoshop na Livraria Cultura:http://www.livrariacultura.com.br/scripts/cultura/externo/index.asp?id_link=5081&tipo=14&p1=Adobe&p2=Photoshop

Capítulo 11 – Integração com o Illustrator167
2. Clique em Window > Pathfinder e escolha a opção desejada
de acordo com o ícone explicativo de cada opção.
Para criar um símbolo:
1. Crie um objeto, pode ser um círculo, por exemplo, ou qualquer
desenho mais complexo.
2. Abra a paleta de símbolos clicando em Window > Symbols.
3. Arraste seu objeto até a paleta de símbolos.
4. Selecione a ferramenta Symbol Sprayer.
5. Clique e arraste o cursor do mouse.
Para importar imagens para o seu documento:
1. Clique em File > Place.
2. Selecione o arquivo que você quer importar. Ele pode ser de
várias origens: imagens, texto, arquivos de Autocad, de Word,
de Corel, etc...
3. Clique no documento para inserir o arquivo.
Para salvar seus documentos:
1. Clique em File > Save as.
2. Selecione o formato desejado (AI ou EPS).
Você também pode salvar seus documentos diretamente em PDF:
1. Clique em File > Save as.
2. Selecione o formato PDF.
3. Selecione as opções desejadas, incluído as opções de segurança,
como vimos para os arquivos PDF gerados pelo Photoshop.
Conheça meus sites:http://usando-photoshop.blogspot.com/
http://marketing-e-inovacao.blogspot.com/http://impressoes-de-viagens.blogspot.com/
Leia livros sobre Photoshop na Livraria Cultura:http://www.livrariacultura.com.br/scripts/cultura/externo/index.asp?id_link=5081&tipo=14&p1=Adobe&p2=Photoshop

Conheça meus sites:http://usando-photoshop.blogspot.com/
http://marketing-e-inovacao.blogspot.com/http://impressoes-de-viagens.blogspot.com/
Leia livros sobre Photoshop na Livraria Cultura:http://www.livrariacultura.com.br/scripts/cultura/externo/index.asp?id_link=5081&tipo=14&p1=Adobe&p2=Photoshop

Capítulo 12 – Integração com o InDesign169
Integração com o InDesign
CA
PÍTU
LO12
Conheça meus sites:http://usando-photoshop.blogspot.com/
http://marketing-e-inovacao.blogspot.com/http://impressoes-de-viagens.blogspot.com/
Leia livros sobre Photoshop na Livraria Cultura:http://www.livrariacultura.com.br/scripts/cultura/externo/index.asp?id_link=5081&tipo=14&p1=Adobe&p2=Photoshop

Photoshop CS170
O InDesign é o programa de editoração eletrônica da Adobe. Ele
permite criar revistas, folhetos, livros, etc. O InDesign, hoje na sua
versão CS, vem como um substituto do Pagemaker, pois ele tem
praticamente todos os recursos do Pagemaker, mas ainda inclui
recursos de aplicação de efeitos e modos de mistura do Photoshop,
facilidades de uso de transparência, etc. Com o uso de um Plugin de
Pagemaker, específico para o InDesign, você ainda consegue con-
verter arquivos do Pagemaker, para serem usados no InDesign.
Neste capítulo, faremos uma introdução ao InDesign, entendendo o modo
de trabalhar com ele e sua integração com o Photoshop e o Illustrator.
InterfaceA Interface do InDesign CS, como a de todos os outros integrantes
do pacote Creative suite, é semelhante à do Photoshop.
Área de TrabalhoA área de trabalho do InDesign CS apresenta, também como o
Photoshop, as paletas e ferramentas disponíveis para edição e criação
de ilustrações.
Na lateral direita temos as paletas de recursos do InDesign CS. Elas
ficam fechadas, junto à “parede” do programa, de forma organizada.
Para abrí-las, dê um duplo-clique na aba correspondente à paleta
que você quer abrir. Para voltar à posição inicial, clique no espaço
entre o nome da paleta e a setinha de menu, como indicado na
imagem acima.
Para exibir qualquer paleta que não esteja visível na lateral, clique
em Window e o nome da paleta. Por exemplo, para abrir a paleta de
layers, clique em Window > Layer.
Conheça meus sites:http://usando-photoshop.blogspot.com/
http://marketing-e-inovacao.blogspot.com/http://impressoes-de-viagens.blogspot.com/
Leia livros sobre Photoshop na Livraria Cultura:http://www.livrariacultura.com.br/scripts/cultura/externo/index.asp?id_link=5081&tipo=14&p1=Adobe&p2=Photoshop

Capítulo 12 – Integração com o InDesign171
Figura 12.1 – Interface do InDesign.
Na lateral esquerda temos a paleta de ferramentas. Algumas
delas são iguais às do Photoshop e do Illustrator, como a
ferramenta de zoom, de texto, de edição de curvas, seleção
de cores, etc.
Como no Photoshop, as sub-opções da ferramenta
selecionada ficam numa barra de opções, abaixo do menu
principal. Para acessar algumas opções adicionais das
ferramentas de desenho, dê um duplo-clique na ferramenta.
Criando DocumentosPara criar um novo documento no InDesign:
1. Clique em File > New > Document.
2. Selecione as opções desejadas para formato, margens, etc.
3. Clique em OK.
Conheça meus sites:http://usando-photoshop.blogspot.com/
http://marketing-e-inovacao.blogspot.com/http://impressoes-de-viagens.blogspot.com/
Leia livros sobre Photoshop na Livraria Cultura:http://www.livrariacultura.com.br/scripts/cultura/externo/index.asp?id_link=5081&tipo=14&p1=Adobe&p2=Photoshop

Photoshop CS172
Você também pode criar um “Book”, que é um arquivo que permite
montar vários capítulos de um livro em um arquivo único.
1. Clique em File > New > Book.
2. Na paleta que se abre, clique em Add Document, como
indicado na figura abaixo.
Figura 12.2 – Paleta Book.
3. Selecione os arquivos que você quer incluir (eles já devem
estar salvos em arquivo nativo do InDesign, formato Indd).
4. Se quiser alterar posteriormente a ordem dos arquivos, selecione
o arquivo e arraste-o para cima ou para baixo do outro.
5. Se você fechar a paleta, para reabrí-la clique em File > Open e
localize o arquivo de Book onde você o salvou (formato Indb).
Conheça meus sites:http://usando-photoshop.blogspot.com/
http://marketing-e-inovacao.blogspot.com/http://impressoes-de-viagens.blogspot.com/
Leia livros sobre Photoshop na Livraria Cultura:http://www.livrariacultura.com.br/scripts/cultura/externo/index.asp?id_link=5081&tipo=14&p1=Adobe&p2=Photoshop

Capítulo 12 – Integração com o InDesign173
DICA
Aplicando Efeitosem Imagens e ObjetosO InDesign permite criar ilustrações diretamente ele, e importar
diretamente imagens e ilustrações feitas no Photoshop e no Illustrator.
Para importar arquivos no InDesign:
1. Verifique se não está com nada selecionado. Para isso,
clique fora do documento, com a ferramenta de
seleção. Se algo estiver selecionado, a imagem será
importada para dentro do objeto selecionado.
2. Clique em File > Place.
3. Selecione o arquivo que você quer importar. Você pode importar
arquivos PSD (formato nativo do Photoshop), AI (formato
nativo do Illustrator), PDF, EPS, arquivos do Word, etc.
4. Clique no documento e posicione seu arquivo importado.
Se você quiser importar um documento com uma parte da imagemrecortada em transparência, prepare seu arquivo no Photoshop com aimagem recortada, e o Background invisível. Veja o exemplo abaixo:
Figura 12.3 –
Preparação de
arquivo com
fundo
transparente no
Photoshop.Conheça meus sites:
http://usando-photoshop.blogspot.com/http://marketing-e-inovacao.blogspot.com/
http://impressoes-de-viagens.blogspot.com/
Leia livros sobre Photoshop na Livraria Cultura:http://www.livrariacultura.com.br/scripts/cultura/externo/index.asp?id_link=5081&tipo=14&p1=Adobe&p2=Photoshop

Photoshop CS174
Quando você importar o arquivo para o InDesign, a parte
correspondente ao Background ficará transparente. Veja o resultado
da imagem importada no exemplo abaixo:
Figura 12.4 – Resultado de arquivo com fundo
transparente importado para o InDesign.
Você também pode criar ilustrações com as ferramentas de desenho
disponíveis, como você faz no Photoshop e no InDesign.
Figura 12.5 – Ferramentas de desenho.
Conheça meus sites:http://usando-photoshop.blogspot.com/
http://marketing-e-inovacao.blogspot.com/http://impressoes-de-viagens.blogspot.com/
Leia livros sobre Photoshop na Livraria Cultura:http://www.livrariacultura.com.br/scripts/cultura/externo/index.asp?id_link=5081&tipo=14&p1=Adobe&p2=Photoshop

Capítulo 12 – Integração com o InDesign175
Para alterar o tamanho e rotacionar estes objetos, selecione o objeto
e clique na ferramenta Free Transform ( ).
Estes desenhos criados no InDesign e os arquivos importados podem
ganhar efeitos interessantes, como no Photoshop.
Para aplicar estes efeitos:
1. Crie um objeto (uma elipse por exemplo) ou selecione o objeto
onde você quer aplicar o efeito.
2. Se você tiver criado um objeto, aplique uma cor a ele, clicando
na paleta Color e selecionando uma cor nesta paleta, clicando
na cor desejada. Se a paleta só estiver mostrando tons de cinza,
clique na setinha lateral para exibir o menu da paleta e
selecione a opção CMYK.
Figura 12.6 – Paleta Color.
Conheça meus sites:http://usando-photoshop.blogspot.com/
http://marketing-e-inovacao.blogspot.com/http://impressoes-de-viagens.blogspot.com/
Leia livros sobre Photoshop na Livraria Cultura:http://www.livrariacultura.com.br/scripts/cultura/externo/index.asp?id_link=5081&tipo=14&p1=Adobe&p2=Photoshop

Photoshop CS176
3. Com o objeto selecionado, pressione o botão direito do mouse.
4. Selecione o efeito Drop Shadow (para aplicar sombra) ou
Feather (para suavizar as bordas da imagem).
5. Na caixa de diálogo que se abre, marque a caixinha com o
nome do efeito, marque a opção Preview e aplique as
configurações de cor e intensidade desejadas.
6. Clique em OK.
Lidando com TextoO texto é uma parte fundamental do trabalho no InDesign. Para
criar uma caixa de texto:
1. Clique na ferramenta de texto.
2. Clique e arraste o cursor no documento.
3. Para preencher a caixa de texto, digite diretamente o texto,
importe o texto de um arquivo rtf ou doc clicando em File >
Place, ou preencha com texto temporário, enquanto você não
tem o conteúdo final, usando o comando Type > Fill with
Placeholder Text.
Usando as paletas Character, Character Styles, Paragraph e Paragraph
Styles você pode especificar várias opções de texto e estilos,
lembrando que cada parte do texto pode ter estilos e formatação
diferentes, como no Photoshop.
Você também pode aplicar os efeitos Drop Shadow e Feather no texto.
Para isso:
1. Selecione a caixa de texto com a ferramenta de seleção.
2. Clique com o botão direito e selecione um dos efeitos.
3. Selecione as opções desejadas e clique em OK.
Conheça meus sites:http://usando-photoshop.blogspot.com/
http://marketing-e-inovacao.blogspot.com/http://impressoes-de-viagens.blogspot.com/
Leia livros sobre Photoshop na Livraria Cultura:http://www.livrariacultura.com.br/scripts/cultura/externo/index.asp?id_link=5081&tipo=14&p1=Adobe&p2=Photoshop

Capítulo 12 – Integração com o InDesign177
Você também pode alterar o formato das caixas de texto, usando as
ferramentas de edição de curvas:
1. Selecione uma caixa de texto.
2. Selecione a ferramenta Caneta com um sinal de +.
3. Clique nas linhas da caixa de texto, adicionando pontos de
edição a ela.
4. Selecione a ferramenta de edição de pontos (como no Illustra-
tor) e puxe, fazendo a forma desejada, como na imagem abaixo.
Figura 12.7 – Edição de pontos de caixa de texto.
Repare que nestes casos, é bem provável que parte do texto não caiba
nesta caixa de texto. Isto será indicado por um sinal de + em vermelho
que aparece no canto direito inferior da caixa de texto. Neste caso,
diminua o tamanho da fonte ou clique neste sinal de + e clique no
documento, uma nova caixa de texto será criada automaticamente.Conheça meus sites:
http://usando-photoshop.blogspot.com/http://marketing-e-inovacao.blogspot.com/
http://impressoes-de-viagens.blogspot.com/
Leia livros sobre Photoshop na Livraria Cultura:http://www.livrariacultura.com.br/scripts/cultura/externo/index.asp?id_link=5081&tipo=14&p1=Adobe&p2=Photoshop

Photoshop CS178
Resumo Rápido
InterfacePara exibir qualquer paleta que não esteja visível:
1. Clique em Window > Layer.
Para criar um novo documento no InDesign:
1. Clique em File > New > Document.
2. Selecione as opções desejadas.
3. Clique em OK.
Para criar um “Book”:
1. Clique em File > New > Book.
2. Clique em Add Document.
3. Selecione os arquivos em formato Indd que você quer incluir.
4. Se quiser alterar posteriormente a ordem dos arquivos, selecione
o arquivo e arraste-o para cima ou para baixo do outro.
Aplicando Efeitos em Imagens e ObjetosPara importar arquivos no InDesign:
1. Verifique se não está com nada selecionado.
2. Clique em File > Place.
3. Selecione o arquivo que você quer importar.
4. Clique no documento e posicione seu arquivo importado.
Para aplicar efeitos nos objetos:
1. Crie um objeto (uma elipse por exemplo) ou selecione o objeto
onde você quer aplicar o efeito.
2. Se você tiver criado um objeto, aplique uma cor a ele, clicando
na paleta Color e selecionando uma cor nesta paleta, clicando
na cor desejada.Conheça meus sites:
http://usando-photoshop.blogspot.com/http://marketing-e-inovacao.blogspot.com/
http://impressoes-de-viagens.blogspot.com/
Leia livros sobre Photoshop na Livraria Cultura:http://www.livrariacultura.com.br/scripts/cultura/externo/index.asp?id_link=5081&tipo=14&p1=Adobe&p2=Photoshop

Capítulo 12 – Integração com o InDesign179
3. Com o objeto selecionado, pressione o botão direito do mouse.
4. Selecione o efeito Drop Shadow ou Feather.
5. Marque a caixinha com o nome do efeito, marque a opção Pre-
view e aplique as configurações de cor e intensidade desejadas.
6. Clique em OK.
Lidando com TextoPara criar uma caixa de texto:
1. Clique na ferramenta de texto.
2. Clique e arraste o cursor no documento.
3. Para preencher a caixa de texto, digite diretamente o texto,
importe o texto de um arquivo rtf ou doc clicando em File >
Place, ou preencha com texto temporário, enquanto você não
tem o conteúdo final, usando o comando Type > Fill with
Placeholder Text.
Para aplicar os efeitos Drop Shadow e Feather no texto:
1. Selecione a caixa de texto com a ferramenta de seleção.
2. Clique com o botão direito e selecione um dos efeitos.
3. Selecione as opções desejadas e clique em OK.
Para alterar o formato das caixas de texto, usando as ferramentas de
edição de curvas:
1. Selecione uma caixa de texto.
2. Selecione a ferramenta Caneta com um sinal de +.
3. Clique nas linhas da caixa de texto, adicionando pontos de
edição a ela.
4. Selecione a ferramenta de edição de pontos (como no Illustra-
tor) e puxe, fazendo a forma desejada, como na imagem abaixo.
Conheça meus sites:http://usando-photoshop.blogspot.com/
http://marketing-e-inovacao.blogspot.com/http://impressoes-de-viagens.blogspot.com/
Leia livros sobre Photoshop na Livraria Cultura:http://www.livrariacultura.com.br/scripts/cultura/externo/index.asp?id_link=5081&tipo=14&p1=Adobe&p2=Photoshop

Conheça meus sites:http://usando-photoshop.blogspot.com/
http://marketing-e-inovacao.blogspot.com/http://impressoes-de-viagens.blogspot.com/
Leia livros sobre Photoshop na Livraria Cultura:http://www.livrariacultura.com.br/scripts/cultura/externo/index.asp?id_link=5081&tipo=14&p1=Adobe&p2=Photoshop

Capítulo 13 – Integração com o Adobe Acrobat 6 Professional181
Integração com o AdobeAcrobat 6 ProfessionalC
APÍ
TULO
13
Conheça meus sites:http://usando-photoshop.blogspot.com/
http://marketing-e-inovacao.blogspot.com/http://impressoes-de-viagens.blogspot.com/
Leia livros sobre Photoshop na Livraria Cultura:http://www.livrariacultura.com.br/scripts/cultura/externo/index.asp?id_link=5081&tipo=14&p1=Adobe&p2=Photoshop

Photoshop CS182
No capítulo 8 vimos como gerar PDFs a partir do Photoshop. Na
realidade, todos os programas da linha Creative Suite têm o recurso
de geração de PDF, mas o programa mais conhecido da Adobe para
geração de PDF é o Acrobat. Ele permite gerar documentos PDF a
partir de qualquer aplicativo, e não apenas a partir de algum soft-
ware da Adobe.
Veremos neste capítulo como criar documentos PDF a partir de
qualquer aplicativo, usando o Adobe Acrobat 6 Professional, incluído
na versão Premium da Creative Suíte, mas que também pode ser
adquirido separadamente do pacote. O processo descrito a seguir
também é valido para a versão do Adobe Acrobat 6 Standard.
Formas de gerar um PDFNo Acrobat existem três formas principais de gerar um PDF: Abrindo
arquivos diretamente no Acrobat, através da impressora virtual Ac-
robat Distiller ou Adobe PDF e através da macro PDF Maker, existente
no Microsoft Office.
Criando PDFs Abrindo Arquivos no Acrobat.Você pode abrir arquivos criados em outros aplicativos diretamente
no Acrobat, gerando automaticamente os arquivos no formato PDF.
É importante lembrar que o Acrobat precisa do programa que cria o
tipo de arquivo que você está abrindo para fazer a conversão
automaticamete. Por exemplo, se você está abrindo um arquivo .doc,
você vai precisar do Word para que o Acrobat possa gerar o PDF.
Para criar um documento PDF a partir de um documento único:
1. Clique em File> Create PDF> From File.
2. Selecione o arquivo que você deseja abrir no formato PDF
clicando no botão Browse.
Conheça meus sites:http://usando-photoshop.blogspot.com/
http://marketing-e-inovacao.blogspot.com/http://impressoes-de-viagens.blogspot.com/
Leia livros sobre Photoshop na Livraria Cultura:http://www.livrariacultura.com.br/scripts/cultura/externo/index.asp?id_link=5081&tipo=14&p1=Adobe&p2=Photoshop

Capítulo 13 – Integração com o Adobe Acrobat 6 Professional183
3. Salve o arquivo aberto no Acrobat no novo formato.
Para criar um documento PDF a partir de vários arquivos:
1. Clique em File> Create PDF> From Multiple Files.
Figura 13.1 – Caixa de diálogo para criação
de PDF a partir de vários arquivos.
2. Clique no botão Browse para selecionar os arquivos que você
deseja combinar, criando um PDF único a partir de vários
arquivos.
3. Você pode alterar a ordem das páginas do documento a ser
criado, alterando a ordem dos documentos listados. Para isso,
selecione um arquivo como no exemplo da figura acima, e
clique no botão Move Up para movê-lo para cima ou em Move
Down para move-lo para baixo. Para remover algum arquivo,
selecione-o e clique em Remove.
4. Salve o arquivo aberto no Acrobat no novo formato.
Conheça meus sites:http://usando-photoshop.blogspot.com/
http://marketing-e-inovacao.blogspot.com/http://impressoes-de-viagens.blogspot.com/
Leia livros sobre Photoshop na Livraria Cultura:http://www.livrariacultura.com.br/scripts/cultura/externo/index.asp?id_link=5081&tipo=14&p1=Adobe&p2=Photoshop

Photoshop CS184
Os formatos de arquivo abertos diretamente pelo Acrobat são:
arquivos de imagem (GIF, JPG, TIF, BMP, PNG), arquivos do Office
(DOC, PPT, XLS, RTF, PPS), Microsoft Project (MPP), Microsoft Visio
(VSD), Postscript (OS, EPS), arquivos de texto (TXT), arquivos html
(HTML) e arquivos Autocad (DWG, MDT).
Você pode também criar PDFs a partir de um scanner, clicando em
File> Create PDF> From Scanner, e selecionando o scanner que você
vai usar em Device. Além disso, você pode também criar PDF a partir
de um site da Web, clicando em File> Create PDF> From Web Page e
digitando o link para o website que você quer transformar em PDF.
Criando PDFs através da“Impressora Virtual” Acrobat Distiller.Esta “impressora” é instalada quando se faz a instalação do Acrobat.
Ela permite que se gere PDFs a partir de qualquer software, pois ela
funciona como uma impressora virtual, que ao invés de imprimir
seu documento em papel, vai imprimí-lo em sua versão digital, no
formato PDF. Ela é totalmente configurável, permitindo gerar
documentos para toda e qualquer necessidade do usuário.
Para criar um documento PDF:
1. Abra o documento que você converter para PDF. Ele pode estar
em qualquer aplicativo. Você pode usar o próprio Word, e
aproveita para comparar as vantagens de uso do PDFMaker
nos aplicativos do Office o próximo exercício.
2. No menu superior do aplicativo escolhido, clique em File>
Print e acesse a caixa de diálogo de impressão, como se fosse
imprimir o arquivo em papel.
3. Escolha como impressora o Acrobat Distiller (que a partir da
versão 6.0 do Acrobat passou a mostrar o nome de Adobe PDF,
como você pode ver na figura abaixo).
Conheça meus sites:http://usando-photoshop.blogspot.com/
http://marketing-e-inovacao.blogspot.com/http://impressoes-de-viagens.blogspot.com/
Leia livros sobre Photoshop na Livraria Cultura:http://www.livrariacultura.com.br/scripts/cultura/externo/index.asp?id_link=5081&tipo=14&p1=Adobe&p2=Photoshop

Capítulo 13 – Integração com o Adobe Acrobat 6 Professional185
Figura 13.2 – Caixa de diálogo de impressão.
4. Clique o botão Propriedades (ou Properties).
5. A caixa de diálogo que se abre apresenta as guias para
configuração do documento a ser convertido. No exemplo
abaixo vemos a configuração Standard pré-definida, mas
clicando na seta lateral da opção Default Settings podemos
escolher outras configurações.
Figura 13.3 – Guias para configuração do
documento a ser convertido.
Conheça meus sites:http://usando-photoshop.blogspot.com/
http://marketing-e-inovacao.blogspot.com/http://impressoes-de-viagens.blogspot.com/
Leia livros sobre Photoshop na Livraria Cultura:http://www.livrariacultura.com.br/scripts/cultura/externo/index.asp?id_link=5081&tipo=14&p1=Adobe&p2=Photoshop

Photoshop CS186
As pré-existentes (estão presentes desde a instalação do Acrobat) são
as seguintes: High Quality, Press Quality, Smallest File Size, Stan-
dard, PDFX-1A e PDFX-3, sendo que estas duas últimas são exclusivas
do Adobe Acrobat 6 Professional. No Acrobat 5 as opções são Ebook,
Press, Print e Screen. Cada uma delas, que nós chamamos de
Joboptions, corresponde a uma finalidade para a qual vai ser gerado
o documento, como veremos em Configurações e Usos do PDF para
Web e Configurações e Usos do PDF para Gráfica.
Figura 13.4 – Joboptions – Opções para configuração do PDF.
6. Selecione a opção Smallest File Size, por exemplo. Clique em
OK para salvar sua escolha. 7. Clique em OK agora na caixa
de impressão (onde você escolheu a impressora Adobe PDF)
para iniciar a impressão do documento. Escolha um diretório
e salve o seu documento PDF.
8. Abra o seu documento no Acrobat para visualizá-lo.
Criando PDFs Através da Macro“PDFMaker” Existente no Microsoft OfficeO PDFMaker é uma Macro em Visual Basic que é instalada em
aplicativos do Office quando se faz a instalação do Adobe Acrobat
após o Microsoft Office já estar instalado na máquina. Ela faz uso do
Distiller como gerador do PDF, mas interage com ele para transformar
Conheça meus sites:http://usando-photoshop.blogspot.com/
http://marketing-e-inovacao.blogspot.com/http://impressoes-de-viagens.blogspot.com/
Leia livros sobre Photoshop na Livraria Cultura:http://www.livrariacultura.com.br/scripts/cultura/externo/index.asp?id_link=5081&tipo=14&p1=Adobe&p2=Photoshop

Capítulo 13 – Integração com o Adobe Acrobat 6 Professional187
DICA
algumas características do documento do Office (como por exemplo
hyperlinks e índices do Word e animações de transição de slides no
PowerPoint) em características do documento PDF.
É apenas utilizando este recurso que conseguimos transformar ascaracterísticas de interatividade do Office em características deinteratividade do PDF.
1. Abra um arquivo No Word.
Vamos usar os botões do Office para fazer
a conversão do documento. As funções
dos botões, da esquerda para a direita na figura ao lado são:
Converte para PDF; Converte para PDF e envia por email;
Converte para PDF e envia para revisão (abre a caixa de email
do usuário, se este tiver um programa de email configurado,
já com o arquivo anexado).
2. Clique em Adobe PDF> Change Conversion Settings (no menu
principal do Word) para ver as configurações aplicáveis ao
arquivo a ser gerado.
Na guia Settings temos acesso às configurações do Distiller
para determinar para que função estamos gerando o nosso
PDF. Na Figura 13.5, veremos a configuração Smallest File Size,
mas clicando na seta lateral da opção Conversion Settings
podemos escolher outras configurações. Repare que é a mesma
caixa de diálogo vista no exercício anterior.
3. Selecione a setagem Smallest File Size. Se o documento
utilizado tiver índices gerados no Word, ou hyperlinks, é
necessário configurar as guias Word e Bookmarks para que
estes sejam mantidos no PDF gerado. Veja os exemplos na
Figura 13.6.
Conheça meus sites:http://usando-photoshop.blogspot.com/
http://marketing-e-inovacao.blogspot.com/http://impressoes-de-viagens.blogspot.com/
Leia livros sobre Photoshop na Livraria Cultura:http://www.livrariacultura.com.br/scripts/cultura/externo/index.asp?id_link=5081&tipo=14&p1=Adobe&p2=Photoshop

Photoshop CS188
Figura 13.5 – Guia de configuração das
setagens para gerar o PDF.
Figura 13.6 – Guia de configuração das
conversões de propriedades do Word. Conheça meus sites:http://usando-photoshop.blogspot.com/
http://marketing-e-inovacao.blogspot.com/http://impressoes-de-viagens.blogspot.com/
Leia livros sobre Photoshop na Livraria Cultura:http://www.livrariacultura.com.br/scripts/cultura/externo/index.asp?id_link=5081&tipo=14&p1=Adobe&p2=Photoshop

Capítulo 13 – Integração com o Adobe Acrobat 6 Professional189
4. Clique na guia Word e configure-a de acordo com as
características presentes em seu documento Word e que você
quer manter em seu PDF. Por exemplo, se você tiver feito
comentários na página, marque Convert Comments to Notes,
se você tiver links internos, marque Convert Cross-references
and Table of Contents to Links, e continue assim por diante
definindo a forma de visualização das páginas, comentários,
caixas de texto, numeração de páginas e índices, além de
cabeçalhos e rodapés.
5. Clique na guia Bookmarks para fazer sua configuração,
determinando como será feita a conversão dos Estilos em seu
documento Word para Bookmarks (Referências de navegação
no documento PDF).
6. Veja a figura abaixo. Se você tem algum tipo de formatação
no seu documento Word, marque as caixas de acordo com as
suas necessidades. Se você quer converter os seus Word Head-
ings (Títulos) em Bookmarks, marque a primeira caixinha.
Deixe a segunda caixa (linha de baixo) desmarcada. Se você
tem algum estilo específico que também deseja transformar
em referência para navegação, marque apenas os necessários.
Isto vai tornar a criação do seu PDF mais rápida e consistente
(Se você marcar todos, você corre o risco de ter todo o seu
texto transformado em Bookmark).
No exemplo da Figura 13.8: Eu quero apenas que meus estilos usados
como títulos de meus documentos (que são o “Título de Capítulo” e
o “Título”, no exemplo abaixo) sejam transformados em Bookmarks,
por isso deixei apenas os dois marcados na listagem.
7. Clique em OK para fechar a caixa de configurações e clique
no primeiro botão da esquerda para gerar o pdf e salvá-lo na
sua máquina, ou clique no botão do meio para gerar o pdf e
enviá-lo por email, ou no último para enviá-lo para revisão.
Conheça meus sites:http://usando-photoshop.blogspot.com/
http://marketing-e-inovacao.blogspot.com/http://impressoes-de-viagens.blogspot.com/
Leia livros sobre Photoshop na Livraria Cultura:http://www.livrariacultura.com.br/scripts/cultura/externo/index.asp?id_link=5081&tipo=14&p1=Adobe&p2=Photoshop

Photoshop CS190
Figura 13.7 – Guia para conversão de Bookmarks.
8. Quando a caixa de diálogo Save PDF file as se abrir, escolha
um diretório e um nome para o seu PDF e salve-o.
9. Abra o seu documento no Acrobat para visualizá-lo.
Configurações e Usosdo PDF Para WebTodos os processos de criação de PDF citados acima usando o Dis-
tiller (Adobe PDF) podem ser refeitos com outras configurações (Stan-
dard, High Quality, etc). Experimente fazer isto para comparar o
tamanho dos diferentes arquivos gerados entre eles e com o origi-
nal. Se o seu original tem mais de 20 Kb, você poderá observar uma
significante diferença de tamanho entre o documento original e o
documento gerado através da configuração Standard (Screen se você
estiver usando o Acrobat 5).
Conheça meus sites:http://usando-photoshop.blogspot.com/
http://marketing-e-inovacao.blogspot.com/http://impressoes-de-viagens.blogspot.com/
Leia livros sobre Photoshop na Livraria Cultura:http://www.livrariacultura.com.br/scripts/cultura/externo/index.asp?id_link=5081&tipo=14&p1=Adobe&p2=Photoshop

Capítulo 13 – Integração com o Adobe Acrobat 6 Professional191
É esta diferença que faz com que o formato PDF seja bastante
vantajoso na hora de distribuir e disponibilizar documentos via email
ou Internet, ou até mesmo armazená-los. Para as empresas, isto pode
gerar uma grande economia de recurso e grande aumento de
produtividade, pois há uma demanda menor de uso de banda e de
recursos de armazenamento. As configurações (Joboptions) a serem
usadas para documentos web ou para armazenamento e visualização
apenas em telas de computador são as seguintes:
❏ Smallest File Size (equivalente à Screen no Acrobat 5): Gera o arquivo
o mais compacto possível, otimizado para distribuição via rede e
Internet, e para ser visualizado em tela de computador. Não tem
preocupações em imprimir bem, mas isso não significa que não
possa ser impresso.
❏ Standard (equivalente à EBook no Acrobat 5): Também é um arquivo
para ser visualizado na tela, mas tem algumas preocupações com
a forma como ele vai ser impresso. É um pouco mais pesado que
o arquivo gerado com o Screen.
Configurações e Usosdo PDF Para GráficaO PDF também é um ótimo recurso para quem trabalha com
documentos a serem enviados para gráficas, pois permite visualizar
e conferir os arquivos, diminuindo a incidência de erros de impressão.
As configurações (Joboptions) a serem usadas para documentos para
mídia impressa são:
❏ Press Quality (equivalente à Press no Acrobat 5): Arquivo para
impressão em impressoras laser ou até mesmo fotolito. É bem
mais pesado que os anteriores, porque precisa manter uma boa
qualidade para a impressão.
Conheça meus sites:http://usando-photoshop.blogspot.com/
http://marketing-e-inovacao.blogspot.com/http://impressoes-de-viagens.blogspot.com/
Leia livros sobre Photoshop na Livraria Cultura:http://www.livrariacultura.com.br/scripts/cultura/externo/index.asp?id_link=5081&tipo=14&p1=Adobe&p2=Photoshop

Photoshop CS192
❏ High Quality (equivalente à Print no Acrobat 5): Arquivo para offset.
Inclui características de gerenciamento de cores, posicionamento
de imagens, etc.
❏ PDFX-1A e PDFX-3 (opções exclusivas do Adobe Acrobat 6 Professional):
Formato de arquivo usado para configurações específicas de uso
em gráficas.
Resumo Rápido
Formas de gerar um PDFPara criar um documento PDF diretamente no Acrobat a partir de
um documento único:
1. Clique em File> Create PDF> From File.
2. Selecione o arquivo no botão Browse.
3. Salve o arquivo aberto no Acrobat no novo formato.
Para criar um documento PDF diretamente no Acrobat a partir de
vários arquivos:
1. Clique em File> Create PDF> From Multiple Files.
2. Clique no botão Browse para selecionar os arquivos que você
deseja combinar.
3. Acerte a ordem das páginas do documento a ser criado,
alterando a ordem dos documentos listados, se for necessário.
4. Salve o arquivo aberto no Acrobat no novo formato.
Para criar PDFs através da “impressora virtual” Acrobat Distiller.
1. Abra o documento que você converter para PDF.
2. No menu superior do aplicativo escolhido, clique em File>
Print e acesse a caixa de diálogo de impressão.
3. Escolha como impressora o Acrobat Distiller (ou Adobe PDF).
Conheça meus sites:http://usando-photoshop.blogspot.com/
http://marketing-e-inovacao.blogspot.com/http://impressoes-de-viagens.blogspot.com/
Leia livros sobre Photoshop na Livraria Cultura:http://www.livrariacultura.com.br/scripts/cultura/externo/index.asp?id_link=5081&tipo=14&p1=Adobe&p2=Photoshop

Capítulo 13 – Integração com o Adobe Acrobat 6 Professional193
4. Clique no botão Propriedades (ou Properties) para escolher as
configurações deseadas.
5. Clique em OK agora na caixa de impressão (onde você escolheu
a impressora Adobe PDF) para iniciar a impressão do
documento. Escolha um diretório e salve o seu documento PDF.
Para criar PDFs através da Macro “PDFMaker” existente no
Microsoft Office:
1. Abra um arquivo No Word.
2. Selecione a setagem desejada.
3. Clique na guia Word e configure-a de acordo com as
características presentes em seu documento Word e que você
quer manter em seu PDF
4. Clique na guia Bookmarks para fazer sua configuração,
determinando como será feita a conversão dos Estilos em seu
documento Word para Bookmarks (Referências de navegação
no documento PDF).
5. Clique em OK para fechar a caixa de configurações e clique
no primeiro botão da esquerda para gerar o pdf e salvá-lo na
sua máquina, ou clique no botão do meio para gerar o pdf e
enviá-lo por email, ou no último para enviá-lo para revisão.
6. Escolha um diretório e um nome para o seu PDF e salve-o.
Configurações e Usos do PDF Para WebAs configurações (Joboptions) a serem usadas para documentos web
ou para armazenamento e visualização apenas em telas de
computador são as seguintes:
❏ Smallest File Size (equivalente à Screen no Acrobat 5).
❏ Standard (equivalente à EBook no Acrobat 5).
Conheça meus sites:http://usando-photoshop.blogspot.com/
http://marketing-e-inovacao.blogspot.com/http://impressoes-de-viagens.blogspot.com/
Leia livros sobre Photoshop na Livraria Cultura:http://www.livrariacultura.com.br/scripts/cultura/externo/index.asp?id_link=5081&tipo=14&p1=Adobe&p2=Photoshop

Photoshop CS194
Configurações e Usos do PDF Para GráficaAs configurações (Joboptions) a serem usadas para documentos para
mídia impressa são:
❏ Press Quality (equivalente à Press no Acrobat 5).
❏ High Quality (equivalente à Print no Acrobat 5).
❏ PDFX-1A e PDFX-3 (opções exclusivas do Adobe Acrobat 6
Professional).
Conheça meus sites:http://usando-photoshop.blogspot.com/
http://marketing-e-inovacao.blogspot.com/http://impressoes-de-viagens.blogspot.com/
Leia livros sobre Photoshop na Livraria Cultura:http://www.livrariacultura.com.br/scripts/cultura/externo/index.asp?id_link=5081&tipo=14&p1=Adobe&p2=Photoshop

Capítulo 14 – Conferência de Arquivos PDF195
Conferênciade Arquivos PDFC
APÍ
TULO
14
Conheça meus sites:http://usando-photoshop.blogspot.com/
http://marketing-e-inovacao.blogspot.com/http://impressoes-de-viagens.blogspot.com/
Leia livros sobre Photoshop na Livraria Cultura:http://www.livrariacultura.com.br/scripts/cultura/externo/index.asp?id_link=5081&tipo=14&p1=Adobe&p2=Photoshop

Photoshop CS196
O Acrobat 6 Professional, que vem incluso no pacote Creative Suite
mas que também pode ser adquirido separadamente, tem recursos
especiais para profissionais da área gráfica, permitindo a estes
conferir se os recursos utilizados no documento final estão corretos
para serem impressos. Veremos aqui como finalizar os arquivos
usando o formato PDF.
É importante lembrar que os recursos mencionados abaixo são
exclusivos do Acrobat 6 Professional.
Recurso de PreflightAntes de enviar um arquivo para a gráfica, você precisa conferir se o
arquivo terá algum problema de compatibilidade com os recursos
utilizados pela impressora que dará saída a seu documento. O recurso
de Preflight analisa seu documento PDF para conferir se ele está
compatível com as condições necessárias para uma boa impressão
(ou para qualquer outro tipo de saída que se queira dar), comparando-
o com perfis “ideais” pré-definidos. Ao final do processo, ele aponta
os problemas do arquivo, se houverem.
É importante lembrar que ele não corrige o documento, se isto for
necessário, você deverá retornar ao arquivo original e corrigir os
problemas apontados pelo Preflight.
Para inspecionar um documento com o Preflight:
1. Abra o documento que você quer examinar no Acrobat.
2. Clique em Document > Preflight.
3. Selecione um perfil na lista.
4. Clique em Analyze.
Conheça meus sites:http://usando-photoshop.blogspot.com/
http://marketing-e-inovacao.blogspot.com/http://impressoes-de-viagens.blogspot.com/
Leia livros sobre Photoshop na Livraria Cultura:http://www.livrariacultura.com.br/scripts/cultura/externo/index.asp?id_link=5081&tipo=14&p1=Adobe&p2=Photoshop

Capítulo 14 – Conferência de Arquivos PDF197
Figura 14.1 – Lista de perfis de Preflight.
5. A caixa de diálogo que se abre exibe um relatório com os possíveis
problemas do arquivo, referentes ao perfil que você escolheu.
Figura 14.2 – Resultado da análise do Preflight. Conheça meus sites:http://usando-photoshop.blogspot.com/
http://marketing-e-inovacao.blogspot.com/http://impressoes-de-viagens.blogspot.com/
Leia livros sobre Photoshop na Livraria Cultura:http://www.livrariacultura.com.br/scripts/cultura/externo/index.asp?id_link=5081&tipo=14&p1=Adobe&p2=Photoshop

Photoshop CS198
6. Dê um duplo-clique em cada problema listado nesta caixa
de diálogo. O Acrobat vai circular com uma linha pontilhada
vermelha a parte do arquivo (uma imagem, ou uma fonte)
à qual ele se refere, facilitando a correção posterior do
arquivo original. Você pode também marcar a opção Acti-
vate Snap para exibir a imagem dentro da caixa de diálogo
do relatório de Preflight.
Você pode também criar um relatório a partir desta análise, para
usar como referência para corrigir o arquivo original posteriormente.
Para criar o relatório de resultados de Preflight:
1. Na caixa de diálogo do resultado, clique em Report.
2. Marque a opção Include all details in report, para que o
relatório contenha todos os detalhes sobre o problema listado,
inclusive a localização do elemento com problema.
3. Selecione o formato desejado para geração do relatório: ASCII
Text, XML ou PDF.
❏ ASCII Text produz um relatório indentado, em formato
texto, que pode ser aberto em qualquer editor de texto.
❏ XML produz um relatório estruturado que pode ser
interpretado por alguns sistemas de workflow para pré-
impressão, permitindo processar o resultado do Preflight.
❏ PDF cria um documento PDF com bookmarks para cada
problema encontrado.
4. Clique em Done para fechar a caixa de diálogo.
Visualização de Separação de CoresOs elementos de um documento são compostos de combinações de
quatro cores que ao ser misturadas e sobrepostas formam o espaço
de cores CMYK. Estas cores são Cyan, Magenta, Amarelo (Yellow) e
Preto (Black), que são as cores que a impressora usa para compor oConheça meus sites:
http://usando-photoshop.blogspot.com/http://marketing-e-inovacao.blogspot.com/
http://impressoes-de-viagens.blogspot.com/
Leia livros sobre Photoshop na Livraria Cultura:http://www.livrariacultura.com.br/scripts/cultura/externo/index.asp?id_link=5081&tipo=14&p1=Adobe&p2=Photoshop

Capítulo 14 – Conferência de Arquivos PDF199
arquivo impresso. Existem também cores especiais, camadas de
Patone ou Spot colors, que são uma cor especial, feita para ser usada
diretamete pela impressora também.
O Acrobat permite visualizar estas cores separadamete, para que você
possa conferir como será a impressão de seu documento.
Para visualizar a separação de cores:
1. Abra um arquivo.
2. Clique em Advanced > Separation Preview.
Figura 14.3 – Caixa de diálogo para
visualização de separação de cores.
3. Desmarque todas as caixas que aparecem listadas, e marque
apenas aquela que você quer visualizar. Você pode marcar mais
de uma caixa.
Conheça meus sites:http://usando-photoshop.blogspot.com/
http://marketing-e-inovacao.blogspot.com/http://impressoes-de-viagens.blogspot.com/
Leia livros sobre Photoshop na Livraria Cultura:http://www.livrariacultura.com.br/scripts/cultura/externo/index.asp?id_link=5081&tipo=14&p1=Adobe&p2=Photoshop

Photoshop CS200
4. Repare que ao passar o cursor pelo documento, ele mostra o
percentual de cada cor existente naquele pedaço do documento.
Entendendo os FormatosPDFX 1-A e PDFX 3O formato PDFX (Portable Document Format Exchange) é um
formato que vem sendo definido como um padrão para garantir que
o documento PDF atenda a vários requisitos para uma impressão
em gráfica sem problemas. Este formato elimina recursos do PDF
“comum” que poderiam levar a problemas, como por exemplo, cores
e fontes não adequados para um Workflow de impressão.
Atualmente, estes dois perfis, PDFX 1-A e PDFX 3 se adequam à
maioria dos workflows de pré-impressão. Para salvar um arquivo em
PDFX, você deve usar o Distiller, e selecionar os Joboptions
correspondentes (PDFX 1-A ou PDFX 3), como vimos no capítulo
Integração com o Adobe Acrobat 6 Professional. Ates de usar um dos
dois formatos, você deve se informar com sua gráfica ou bureau sobre
as cofigurações a serem usadas.
O PDFX-1a trabalha apenas com cores CMYK ou Spot colors,
enquanto o PDFX-3 permite o gerenciamento de cores baseado em
perfis ICC, uso de cores Lab, CalRGB, etc. Em ambos os casos todas
as fontes devem estar embutidas. Trapping, TrimBox ou ArtBox
também devem estar especificados.
Resumo Rápido
Recurso de PreflightPara inspecionar um documento com o Preflight:
1. Abra o documento que você quer examinar no Acrobat.
Conheça meus sites:http://usando-photoshop.blogspot.com/
http://marketing-e-inovacao.blogspot.com/http://impressoes-de-viagens.blogspot.com/
Leia livros sobre Photoshop na Livraria Cultura:http://www.livrariacultura.com.br/scripts/cultura/externo/index.asp?id_link=5081&tipo=14&p1=Adobe&p2=Photoshop

Capítulo 14 – Conferência de Arquivos PDF201
2. Clique em Document > Preflight.
3. Selecione um perfil na lista.
4. Clique em Analyze.
5. A caixa de diálogo que se abre exibe um relatório com os
possíveis problemas do arquivo, referentes ao perfil que você
escolheu.
6. Dê um duplo-clique em cada problema listado nesta caixa de
diálogo para visualizar o elemento com problema.
Para criar um relatório de resultados de Preflight:
1. Na caixa de diálogo do resultado, clique em Report.
2. Marque a opção Include all details in report, para que o
relatório contenha todos os detalhes sobre o problema listado,
inclusive a localização do elemento com problema.
3. Selecione o formato desejado para geração do relatório: ASCII
Text, XML ou PDF.
4. Clique em Done para fechar a caixa de diálogo.
Visualização de Separação de CoresPara visualizar a separação de cores:
1. Abra um arquivo.
2. Clique em Advanced > Separation Preview.
3. Desmarque todas as caixas que aparecem listadas, e marque
apenas aquela que você quer visualizar. Você pode marcar mais
de uma caixa.
4. Passe o cursor pelo documento para ver o percentual de cada
cor existente naquele pedaço do documento.
Conheça meus sites:http://usando-photoshop.blogspot.com/
http://marketing-e-inovacao.blogspot.com/http://impressoes-de-viagens.blogspot.com/
Leia livros sobre Photoshop na Livraria Cultura:http://www.livrariacultura.com.br/scripts/cultura/externo/index.asp?id_link=5081&tipo=14&p1=Adobe&p2=Photoshop

Photoshop CS202
Entendendo os Formatos PDFX 1-A e PDFX 3O formato PDFX (Portable Document Format Exchange) é um
formato que vem sendo definido como um padrão para garantir que
o documento PDF atenda a vários requisitos para uma impressão
em gráfica sem problemas.
O PDFX-1a trabalha apenas com cores CMYK ou Spot colors,
enquanto o PDFX-3 permite o gerenciamento de cores baseado em
perfis ICC, uso de cores Lab, CalRGB, etc. Em ambos os casos todas
as fontes devem estar embutidas. Trapping, TrimBox ou ArtBox
também devem estar especificados.
Conheça meus sites:http://usando-photoshop.blogspot.com/
http://marketing-e-inovacao.blogspot.com/http://impressoes-de-viagens.blogspot.com/
Leia livros sobre Photoshop na Livraria Cultura:http://www.livrariacultura.com.br/scripts/cultura/externo/index.asp?id_link=5081&tipo=14&p1=Adobe&p2=Photoshop

Capítulo 15 – Dicas Para Obter a Certificação em Produtos Adobe203
Dicas Para Obtera Certificação em
Produtos AdobeCA
PÍTU
LO15
Conheça meus sites:http://usando-photoshop.blogspot.com/
http://marketing-e-inovacao.blogspot.com/http://impressoes-de-viagens.blogspot.com/
Leia livros sobre Photoshop na Livraria Cultura:http://www.livrariacultura.com.br/scripts/cultura/externo/index.asp?id_link=5081&tipo=14&p1=Adobe&p2=Photoshop

Photoshop CS204
Certificações são uma forma de se obter reconhecimento profissional,
pois elas provam que aquela pessoa, além de conhecer
profundamente o programa ou produto em que ela é certificada,
teve perseverança e estudou, buscando um objetivo de melhora
profissional. Atitudes e títulos como estes costumam ser muito bem
vistos pelas empresas.
A certificação Adobe especificamente é muito valorizada por empresas
de treinamento, para quem deseja dar aula, mas também por bureaus
de impressão, gráficas, agências de publicidade e produtoras, onde se
encontra a maioria dos profissionais que utilizam software Adobe.
Alguns AATCs (Adobe Authorized Training Center), como são
chamados os centros de treinamento certificados pela Adobe,
oferecem cursos na maioria dos programas: Photoshop, Illustrator,
InDesign, Premiere, After Effects, etc.. Estes cursos são excelentes
para se obter uma boa base de conhecimentos, mas para conseguir a
certificação, o candidato deve buscar no site da Adobe o manual
referente ao software em que ele deseja se certificar e estudar com
afinco os tópicos citados. Neste endereço você acha os links para
cada manual: http://partners.adobe.com/asn/programs/trainingprovider/
aceexams/index.jsp
Se não houver centro autorizado de treinamento Adobe em sua
cidade, ou se você simplesmente preferir estudar sozinho, não se
preocupe. Apenas estude e experimente bastante o software, para
conhecê-lo a fundo, pois você será o único responsável pelo seu
próprio treinamento. Você precisa ser capaz de citar comandos e
formas de fazer o que for pedido sem ver o programa, pois na prova
você não poderá recorrer a ele para tirar dúvidas. A prova não é uma
prova prática, mas sim uma série de perguntas de múltipla escolha.
O índice necessário de acertos para passar na prova costuma ser de
70%, e a duração da prova vai de uma hora e meia a duas horas,
dependendo do software no qual você vai se certificar.Conheça meus sites:
http://usando-photoshop.blogspot.com/http://marketing-e-inovacao.blogspot.com/
http://impressoes-de-viagens.blogspot.com/
Leia livros sobre Photoshop na Livraria Cultura:http://www.livrariacultura.com.br/scripts/cultura/externo/index.asp?id_link=5081&tipo=14&p1=Adobe&p2=Photoshop

Capítulo 15 – Dicas Para Obter a Certificação em Produtos Adobe205
DICA
Com o manual em mãos, estude os tópicos da prova usando todos
os recursos disponíveis:
❏ O Help do programa, que ao contrário do que se pode pensar, é
bastante aprofundado e é um dos melhores recursos para o estudo
da maioria dos tópicos. É ali que você encontra detalhes de
configurações recomendadas e “macetes” que podem ser
importantes para o melhor uso do software e que podem surgir
como perguntas na prova.
❏ Estude os documentos e tutoriais referentes ao produto no site da
Adobe (http://www.adobe.com ou http://www.adobe.com.br ).
❏ Use bastante o programa, para conhecer em detalhes seus menus
e comandos, suas especificidades, opções de configuração, etc.
❏ Busque sites especializados na Internet, onde há troca de
informações entre usuários, fóruns e listas de discussão e avalie
se você sabe responder corretamente às dúvidas dos usuários. Se
souber, ótimo, você está no caminho certo, se não souber, estude
mais os tópicos referentes a estas questões.
Se você vai fazer o teste em inglês, recomenda-se estudar o programa edocumentos na mesma língua. Se você prefere fazer o teste em português(quando houver esta opção), estude também o programa e documentosem português (quando houver), pois é necessário saber nomes decomandos e seqüências que você pode não saber traduzir de forma exatase fizer a prova em uma língua diferente daquela em que você estudou.
Quando estiver bem preparado para a prova, localize um centro de
teste autorizado Prometric ou Pearson Vue, que é onde são realizadas
as provas de certificação da Adobe (http://www.2test.com ou
http:www.pearsonvue.com/Adobe/) em sua cidade. Pague a taxa de
inscrição, marque a prova e Boa Sorte!
Conheça meus sites:http://usando-photoshop.blogspot.com/
http://marketing-e-inovacao.blogspot.com/http://impressoes-de-viagens.blogspot.com/
Leia livros sobre Photoshop na Livraria Cultura:http://www.livrariacultura.com.br/scripts/cultura/externo/index.asp?id_link=5081&tipo=14&p1=Adobe&p2=Photoshop

Mais sobre Adobe Photoshop
HTTP://usando-photoshop.blogspot.com
Dica de livros sobre Adobe Photoshop
Para quem gosta de ter um livro a mão para estudar e explorar o
Photoshop recomendo dois livros que vi recentemente na Livraria
Cultura, e que são parte da excelente série "Adobe Classroom in a
Book".
Bem ilustrados e de fácil compreensão, eles abordam de maneira bem
completa os recursos do Photoshop. Vale a pena dar uma olhada:
- Adobe Photoshop CS4 Classroom in a Book
- Adobe Photoshop CS3 Classroom in a Book
Este livro pode ser folheado lá no site da Livraria Cultura com o Google Preview. Clique para ver.
Photoshop Para Fotografos 2 - Biblioteca Fotografe
Este livro está entre os mais vendidos da Livraria Cultura, ele foi escrito
por fotógrafos britânicos especialistas em edição de fotografia, e
destina-se tanto a fotógrafos iniciantes quanto fotógrafos mais
experientes.
Clique aqui para comprar na Livraria Cultura
Livro com dicas de otimização do Photoshop
Otimização do Photoshop: achei este artigo abaixo (em inglês) com
várias explicações e truques interessantes para deixar seu Photoshop
mais rápido, desde como reduzir o tempo de start-up do Photoshop até
administração otimizada de fontes e plug-ins. O link é este:
http://www.extremetech.com/article2/0,2845,1910425,00.asp
Clique aqui para comprar na Livraria Cultura
O artigo é uma reprodução de parte do livro Hacking Photoshop CS2, escrito por um Adobe
Certified Expert, fotógrafo e designer, com mais de 300 dicas e truques para Máscaras, Layers,
Paths, Curvas, etc.

Livros sobre Adobe Illustrator
Quer ler sobre Adobe Illustrator?
Eu recomendo a série "Classroom in a Book", muito fácil de entender e bem ilustrada, e que ainda
tem um CD para que o leitor possa fazer os exercícios propostos no livro, desenvolvidos pela própria
Adobe.
Confira estes livros na Livraria Cultura:
Adobe Illustrator Cs3 - Classroom In A Book
Preço: R$ 120,00
Compre na Livraria Cultura
Adobe Illustrator Cs4 - Classroom In A Book
Preço: R$ 141,00 Leia o primeiro capítulo
Compre na Livraria Cultura
>>> Mais livros sobre Adobe Illustrator
>>> Mais livros sobre Adobe Photoshop
Conheça também meus outros sites
HTTP://marketing-e-inovacao.blogspot.com
HTTP://impressoes-de-viagens.blogspot.com