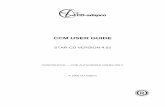STAR CCM+ · What is STARWhat is STAR-CCM+ ... Import meshImport mesh Import from: pro-STAR
19-1 Tutorial Star-ccm (1)
-
Upload
cristhian-solano-bazalar -
Category
Documents
-
view
468 -
download
278
Transcript of 19-1 Tutorial Star-ccm (1)

Перевод документации STAR-CCM+ Версия 7.02 Тьюториал: Применение STAR-CCM+ из Solid Works
Дата: 03.05.2012
1
Применение STAR-Works пользователем (клиентом) CAD приложения (STAR-Works CAD Client)
Для CAD клиента STAR-Works представлено несколько тьюториалов. Эти тьюториалы содержат описание большинства доступных возможностей клиента и демонстрируют случаи, в которых он может использоваться. В разделе представлены следующие тьюториалы:
Прохождение холодного потока через мотоциклетный коллектор. Поток через пористую среду. Противообледенительная система крыла. Вращающийся поток внутри графической карты. Поток вокруг автомобиля.
Прохождение холодного потока через мотоциклетный коллектор (Cold Flow Through a Motorcycle Exhaust Manifold)
Этот тьюториал описывает шаги, которые нужно выполнить для запуска CFD расчета в STAR-Works. В данном тьюториале используется модель выпускного коллектора трехцилиндрового двигателя мотоцикла.

Перевод документации STAR-CCM+ Версия 7.02 Тьюториал: Применение STAR-CCM+ из Solid Works
Дата: 03.05.2012
2
Открытие CAD модели (Opening the CAD Model) В дистрибутиве STAR-Works у Вас есть директория doc/tutorials/cadClients/STAR-Works/tut1. Скопируйте папку tut1 на Ваш локальный диск и в STAR-Works откройте часть ExhaustManifold.SLDPRT. Геометрия должна быть загружена и выглядит следующим образом:

Перевод документации STAR-CCM+ Версия 7.02 Тьюториал: Применение STAR-CCM+ из Solid Works
Дата: 03.05.2012
3
В верхней части экрана должна появиться панелька STAR-Works. Дерево объектов STAR-Works будет располагаться в левой части экрана, и чтобы
перейти к нему, необходимо нажать на иконку «Дерево STAR» (STAR Tree). Если эти опции недоступны, прочитайте справочную информацию по запуску STAR-Works.
Выбор физических моделей жидкости (Selecting Fluid Physics Models)
Первый шаг данного тьюториала – это задание физики задачи. В данном случае поток турбулентный и изотермический.

Перевод документации STAR-CCM+ Версия 7.02 Тьюториал: Применение STAR-CCM+ из Solid Works
Дата: 03.05.2012
4
Поскольку по умолчанию в STAR-Works расчет температуры активирован, для данного случая он должен быть выключен вручную.
Нажмите правой кнопкой мыши на папку «Континуумы» (Continuum) в дереве STAR-Works и выберите «Редактировать» (Edit).
Появится диалоговое окно «Настройки континуума» (Continuum Settings).
Деактивируйте опцию «Температура» (Temperature) в группе «Дополнительные физические модели» (Optional Physics Models).
Для остальных параметров будут сохранены значения по умолчанию.
По завершению диалоговое окно должно выглядеть следующим образом:

Перевод документации STAR-CCM+ Версия 7.02 Тьюториал: Применение STAR-CCM+ из Solid Works
Дата: 03.05.2012
5
Нажмите на для закрытия диалогового окна.

Перевод документации STAR-CCM+ Версия 7.02 Тьюториал: Применение STAR-CCM+ из Solid Works
Дата: 03.05.2012
6
Задание граничных условий (Defining Boundary Conditions) В данной задаче будут заданы три границы входа и одна граница выхода. Сначала зададим границы входа.
Нажмите правой кнопкой мыши на «Область > Границы» (Region > Boundaries) и выберите «Новый» (New).
Появится диалоговое окно «Настройки границы» (Boundary Settings).
В CAD модели выберите три грани, подсвеченные на рисунке ниже. Выделенные грани будут автоматически добавлены в группу «Выбор граней» (Face Selection) в диалоговом окне «Настройки границы» (Boundary Settings).
Задайте «Тип» (Type) границы как «Вход потока массы» (Mass Flow Inlet).
В качестве имени границы (Boundary Name) задайте «Вход» (Inlet).
Задайте «Массовый расход» (Mass Flow Rate) как 0.017 kg/s. В результате диалоговое окно должно выглядеть следующим образом:

Перевод документации STAR-CCM+ Версия 7.02 Тьюториал: Применение STAR-CCM+ из Solid Works
Дата: 03.05.2012
7
Нажмите на для закрытия диалогового окна. Теперь определим границу «Выход» (Outlet).
Нажмите правой кнопкой мыши на папку «Области > Границы» (Region > Boundaries) и выберите «Новый» (New).
Появится диалоговое окно «Настройки границы» (Boundary Settings). Выберите грань, подсвеченную на рисунке ниже. Задайте «Тип» (Type) границы как «Давление на выходе»
(Pressure Outlet). В качестве имени границы (Boundary Name) задайте «Выход»
(Outlet). Настройки по умолчанию подходят для данного случая.
По завершению диалоговое окно будет выглядеть следующим образом:

Перевод документации STAR-CCM+ Версия 7.02 Тьюториал: Применение STAR-CCM+ из Solid Works
Дата: 03.05.2012
8
Нажмите на для закрытия диалогового окна.
Задание параметров сеткопостроения (Setting the Mesh Pipeline) Для получения более точных результатов некоторые изменения будут сделаны в изначальных настройках сеткопостроения.
Нажмите правой кнопкой мыши на элемент «Построение сетки» (Mesh Pipeline) в дереве STAR-Works и выберите «Редактировать» (Edit).

Перевод документации STAR-CCM+ Версия 7.02 Тьюториал: Применение STAR-CCM+ из Solid Works
Дата: 03.05.2012
9
Появится диалоговое окно «Настройки сеткопостроения» (Mesh Pipeline Settings).
Задайте «Базовый размер» (Base Size) как 2.5%. Раскройте панель «Призматический слой» (Prism Layer) с помощью
кнопки . Задайте «Толщину призматического слоя» (Prism Layer Thickness)
как 15%. В результате диалоговое окно «Настройки сеткопостроения» (Mesh Pipeline Settings) должно выглядеть следующим образом:

Перевод документации STAR-CCM+ Версия 7.02 Тьюториал: Применение STAR-CCM+ из Solid Works
Дата: 03.05.2012
10
Нажмите , чтобы закрыть диалоговое окно.
Изменение параметров расчета (Modifying Solution Controls)
Для данного расчета будут изменены максимальное количество итераций и точность расчета.
Нажмите «Параметры расчета» (Solution Controls) в панели STAR-Works.

Перевод документации STAR-CCM+ Версия 7.02 Тьюториал: Применение STAR-CCM+ из Solid Works
Дата: 03.05.2012
11
Появится диалоговое окно «Параметры расчета» (Solution Controls).
Задайте 200 для «Количества итераций» (Number of Iterations) .
Задайте 0,0001 для «Уровня сходимости» (Convergence Level). Диалоговое окно с выполненными настройками показано на рисунке ниже:

Перевод документации STAR-CCM+ Версия 7.02 Тьюториал: Применение STAR-CCM+ из Solid Works
Дата: 03.05.2012
12
Нажмите , чтобы закрыть диалоговое окно. Сохраните расчет.
Просмотр настроек моделирования (Reviewing the Simulation Set Up)
В завершении дерево объектов STAR-Works должно выглядеть следующим образом:
Создание поверхностной сетки (Generating the Surface Mesh)
Теперь построим поверхностную сетку.
Выберите в панели «Поверхностная сетка» (Surface Mesh).
После построения, появится поверхностная сетка, как показано на рисунке ниже:

Перевод документации STAR-CCM+ Версия 7.02 Тьюториал: Применение STAR-CCM+ из Solid Works
Дата: 03.05.2012
13
Создание объемной сетки (Generating the Volume Mesh) Теперь построим объемную сетку.
Выберите в панели «Объемная сетка» (Volume Mesh).

Перевод документации STAR-CCM+ Версия 7.02 Тьюториал: Применение STAR-CCM+ из Solid Works
Дата: 03.05.2012
14
Объемная сетка представлена на рисунке ниже.
Сохраните задачу.

Перевод документации STAR-CCM+ Версия 7.02 Тьюториал: Применение STAR-CCM+ из Solid Works
Дата: 03.05.2012
15
Построение и запуск на расчет (Building and Running) Теперь задача готова к запуску на расчет.
Для построения сетки и запуска задачи выберите в панели STAR-Works «Построить и запустить» (Build and Run).
Будет запущен STAR-CCM+, и начнется расчет задачи. В графическом окне (Graphics) автоматически появится изображение невязок (Residuals). Это изображение может использоваться для отслеживания сходимости решения. Обработка и анализ результатов будет выполнен в STAR-CCM+.
Обработка и анализ результатов (Post-Processing Results)
По завершению расчета в графическом окне (Graphics) автоматически появится «Скалярная сцена 1» (Scalar Scene 1), которая отобразит абсолютное давление (Absolute Total Pressure). Далее обработка и анализ результатов будет выполняться в STAR-CCM+. Результаты, полученные в данном разделе, являются стандартными. Вы можете наблюдать некоторое расхождение в полученных результатах, в зависимости от используемой платформы и пакета.
Сохраните задачу .
Создание скалярной сцены (Creating a Scalar Scene) Будет создана новая «Скалярная сцена 1» (Scalar Scene 1), имеющая две плоскости сечения: одна проходит через центры входов, другая пересекает выход. На этих сечениях будет отображено давления для того, чтобы показать перепад давлений вдоль коллектора.

Перевод документации STAR-CCM+ Версия 7.02 Тьюториал: Применение STAR-CCM+ из Solid Works
Дата: 03.05.2012
16
Нажмите правой кнопкой мыши на папку «Сцены» (Scenes) в панели анализа (explorer pane) и выберите «Новая сцена > Скаляр» (New Scene > Scalar).
Будет создана новая «Скалярная сцена 2» (Scalar Scene 2), которая будет активной в графическом окне (Graphics).
Нажмите правой кнопкой мыши на «Производные части» (Derived Parts) и выберите «Новая часть > Сечение > Плоскость…» (New Part> Section> Plane…).

Перевод документации STAR-CCM+ Версия 7.02 Тьюториал: Применение STAR-CCM+ из Solid Works
Дата: 03.05.2012
17
Появится диалоговое окно «Создать сечение» (Create Section).
В группе «Параметры плоскости» (Plane Parameters) задайте начало координат (origin) как [0м, 0м, 0м] и вектор нормали (normal vector) как [0, 0, 1].
В группе «Отображение» (Display) выберите «Существующее окно отображения» (Existing displayer) и в выпадающем меню выберите «Скаляр 1» (Scalar 1).
Законченное диалоговое окно показано на рисунке ниже.

Перевод документации STAR-CCM+ Версия 7.02 Тьюториал: Применение STAR-CCM+ из Solid Works
Дата: 03.05.2012
18
Нажмите «Создать» (Create). Теперь создадим вторую плоскость сечения с помощью того же открытого диалогового окна.

Перевод документации STAR-CCM+ Версия 7.02 Тьюториал: Применение STAR-CCM+ из Solid Works
Дата: 03.05.2012
19
В группе «Параметры плоскости» (Plane Parameters) задайте начало координат (origin) как [0м, 0м, 0.035м] и вектор нормали (normal vector) как [0, 0, 1].
Нажмите «Создать» (Create) и затем «Закрыть» (Close). Теперь зададим скалярную переменную для отображения давления:

Перевод документации STAR-CCM+ Версия 7.02 Тьюториал: Применение STAR-CCM+ из Solid Works
Дата: 03.05.2012
20
Нажмите на кнопку «сцена/рисунок» (scene/plot), которая расположена
справа от кнопки «моделирование» (simulation). Выберите «Скалярная сцена 2 > Окна отображения > Скаляр 1 >
Скалярная переменная» (Scalar Scene 2 > Displayers > Scalar 1 > Scalar Field).
Выберите «Переменная» (Function) в окне свойств (Properties), нажмите на <Выбрать переменную> (<Select Function>) и выберите «Давление» (Pressure).

Перевод документации STAR-CCM+ Версия 7.02 Тьюториал: Применение STAR-CCM+ из Solid Works
Дата: 03.05.2012
21
На отображенном графике будет виден перепад давления внутри коллектора. Для получения плавного перехода между различными величинами давления, зададим стиль контуров как «плавно залитый» (smooth).
Выберите «Скалярная сцена 2 > Окна отображения > Скаляр 1» (Scalar Scene 2 > Displayers > Scalar 1).

Перевод документации STAR-CCM+ Версия 7.02 Тьюториал: Применение STAR-CCM+ из Solid Works
Дата: 03.05.2012
22
В окне свойств (Properties) выберите «Тип контура» (Contour Style), нажмите на «Залитый» (Filled) и измените его на «Плавно залитый» (Smooth Filled).

Перевод документации STAR-CCM+ Версия 7.02 Тьюториал: Применение STAR-CCM+ из Solid Works
Дата: 03.05.2012
23
Убедитесь, что геометрия расположена на своей стороне, нажав на клавишу <T>, пока «Скалярная сцена 2» (Scalar Scene 2) активна.
В результате сцена должна выглядеть следующим образом:
Нажмите на кнопку моделирования (simulation) для того, чтобы вернуться в основное дерево STAR-CCM+.
Сохраните задачу .
Создание линий тока (Creating a Streamlines Scene) Линии тока будут созданы для лучшей визуализации потока внутри модели. Для начала создадим новую сцену геометрии.

Перевод документации STAR-CCM+ Версия 7.02 Тьюториал: Применение STAR-CCM+ из Solid Works
Дата: 03.05.2012
24
Нажмите правой кнопкой мыши на папку «Сцены» (Scenes) в дереве объектов и выберите «Новая сцена > Геометрия» (New Scene > Geometry).
Будет создана новая геометрическая сцена, которая автоматически станет активной в графическом окне (Graphics).
Нажмите на кнопку «сцена/рисунок» (scene/plot). Выберите элемент «Геометрическая сцена 1 > Окна отображения >
Геометрия 1» (Geometry Scene 1 > Displayers > Geometry 1).

Перевод документации STAR-CCM+ Версия 7.02 Тьюториал: Применение STAR-CCM+ из Solid Works
Дата: 03.05.2012
25
В окне свойств (Properties) измените «Прозрачность» (Opacity) на 0.3.

Перевод документации STAR-CCM+ Версия 7.02 Тьюториал: Применение STAR-CCM+ из Solid Works
Дата: 03.05.2012
26
Нажмите на кнопку моделирования (simulation) для возврата к основному дереву STAR-CCM+.
Для изменения вида сцены выполните следующее:
Нажмите на иконку камеры в панели инструментов и выберете «Направление обзора вдоль > +X +Y +Z > Вверх +Y» (Look Down > +X +Y +Z > Up +Y.)
Теперь создадим линии тока.
Нажмите правой кнопкой мыши на папку «Производные части» (Derived Parts) и выберите «Новая часть > Линия тока…» (New Part > Streamline).
Появится диалоговое окно «Создать линию тока» (Create Streamline). Убедитесь, что «Начальная часть» (Part Seed) выбрана в секции
«Начальный режим» (Seed Mode). В секции «Начальные части» (Seed Parts) нажмите на кнопку [ ] для
вызова диалогового окна редактирования (Edit). Нажмите на «Список» (List View) и отметьте галочкой «Область:
Вход» (Region: Inlet).

Перевод документации STAR-CCM+ Версия 7.02 Тьюториал: Применение STAR-CCM+ из Solid Works
Дата: 03.05.2012
27
Нажмите ОК для закрытия диалогового окна. Убедитесь, что в группе «Отображение» (Display) выбрано «Новое
окно отображения линий тока» (New Streamline Displayer) в секции Завершенное диалоговое окно должно выглядеть следующим образом:

Перевод документации STAR-CCM+ Версия 7.02 Тьюториал: Применение STAR-CCM+ из Solid Works
Дата: 03.05.2012
28
Нажмите «Создать» (Create) для создания линий тока и добавления их в сцену отображения геометрии как часть окна отображения линий тока.
Закройте диалоговое окно «Создать линию тока» (Create Streamline).

Перевод документации STAR-CCM+ Версия 7.02 Тьюториал: Применение STAR-CCM+ из Solid Works
Дата: 03.05.2012
29
Линии тока будут отображаться с помощью трубок вместо изначальных линий.
Нажмите на кнопку «сцена/рисунок» (scene/plot). Выберете «Геометрическая сцена 1 > Окна отображения > Линии тока
1» (Geometry Scene 1 > Displayers > Streamline Stream 1) в панели анализа (explorer pane).
В окне свойств (Properties) измените «Режим» (Mode) на «Трубки» (Tubes) и «Толщину» (Width) на 0.0020.

Перевод документации STAR-CCM+ Версия 7.02 Тьюториал: Применение STAR-CCM+ из Solid Works
Дата: 03.05.2012
30
Выберите «Геометрическая сцена 1 > Окна отображения > Линии тока 1 > Скалярная переменная» (Geometry Scene 1 > Displayers > Streamline Stream 1> Scalar Scene 1) в панели анализа (explorer pane).

Перевод документации STAR-CCM+ Версия 7.02 Тьюториал: Применение STAR-CCM+ из Solid Works
Дата: 03.05.2012
31
В окне свойств (Properties) выберите «Переменная» (Function), нажмите на <Выбрать переменную> (<Select Function>) и выберите «Скорость > Величина» (Velocity > Magnitude).
Линии тока изменят цвет в соответствии с величиной скорости. Конечная сцена показана на рисунке ниже.

Перевод документации STAR-CCM+ Версия 7.02 Тьюториал: Применение STAR-CCM+ из Solid Works
Дата: 03.05.2012
32
Сохраните задачу . На этом тьюториал завершен.