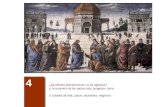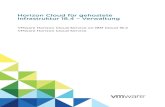18.4 -PRESENTAZIONI: ANIMAZIONE - WordPress.com · 18.4-PRESENTAZIONI:ANIMAZIONE Autore Paolo...
Transcript of 18.4 -PRESENTAZIONI: ANIMAZIONE - WordPress.com · 18.4-PRESENTAZIONI:ANIMAZIONE Autore Paolo...

18.4-PRESENTAZIONI:ANIMAZIONE Autore Paolo Sidoli MANUALE VECTORWORKS
18.4-PRESENTAZIONI:ANIMAZIONE Autore Paolo Sidoli MANUALE VECTORWORKS 1
18.4 -PRESENTAZIONI: ANIMAZIONE
Nel seguente capitolo studieremo le tecniche per creare filmati virtuali per muoverci e muovere progetticreati con VectorWorks. In particolare:A- Animazioni orbitaliB- Animazioni di percorsoPer utilizzare il programma d'animazione bisogna avere installato QuickTime,
Il programma base, installato nel sistema operativo MAC e' scaricabile anche per OS WINgratuitamente da sito : www.apple.com/downloadPer gli utenti MAC , informo che la procedura per la creazione di presentazioni animate non e'possibile utilizzando col OS-X il programma "carbonizzato" ossia scritto per versioni OS-9 o anteriori.
A- ANIMAZIONI ORBITALE
Creiamo un'animazione orbitale del disegno, facendolo ruotare attorno ad un dato punto. .Avendo aggiunto punti luce si vedra' l'effetto quando il modello ruota.Apriamo il nostro progetto:
- View>Standard View>Righ Isometric- View> Rendering > Shaded Solid- Model > Create Animation
- In Camera dal menu a tendina selezionare Orbit Point
- Click Preview. Sara' mostrata un'anteprima dell'animazione.
- Terminata l'animazione, click Save Movie
- Inserire il nome dell'animazione: Orbita.mov.- Click Registra

18.4-PRESENTAZIONI:ANIMAZIONE Autore Paolo Sidoli MANUALE VECTORWORKS
18.4-PRESENTAZIONI:ANIMAZIONE Autore Paolo Sidoli MANUALE VECTORWORKS 2
- In Generating Animation viene creato il filmato Orbita.mov
- Ad operazione completata uscire da VectorWorks.
- Aprire il file Orbita.mov.
Cliccare il tasto Play per avviare l'animazione
B- ANIMAZIONE DI PERCORSO
Per creare in "filmato virtuale", lungo un percorso predefinito, bisogna:
- per prima cosa si definire il percorso che la telecamera dovra' seguire creando un certo numero di "foto virtuali" o Viste chiave.- successivamente si collocano Viste chiave all'interno di una "Linea temporale" regolando la velocita' di spostamento e la posizione della telecamera.- per finire si creare il filmato QuickTime.
Andiamo con ordine:
- View >Standard Views >Top/Plan. o (Mela 5)- View >Set 3D View.

18.4-PRESENTAZIONI:ANIMAZIONE Autore Paolo Sidoli MANUALE VECTORWORKS
18.4-PRESENTAZIONI:ANIMAZIONE Autore Paolo Sidoli MANUALE VECTORWORKS 3
- Primo click nella posizione iniziale- Spostiamoci e diamo un secondo click per la posizione finale
1˚ click
2˚ click
- Inseriamo in Set 3D View: View height (Posizione osservatore) 100cm. Look Toward Heigt (Altezza punto di vista) Inseriamo 100cm Perspective (prospettiva) selezionare Normal
- Click OK
- View>Rendering>Shared Solid
Ecco la Prima vistaPosizionandoci agli angoli, tenendo premuto il mouse, tramite trascinamento, possiamo ingrandire oridurre a piacere la visuale

18.4-PRESENTAZIONI:ANIMAZIONE Autore Paolo Sidoli MANUALE VECTORWORKS
18.4-PRESENTAZIONI:ANIMAZIONE Autore Paolo Sidoli MANUALE VECTORWORKS 4
- In 3D Tools palette(Strumenti 3D) abbiamo:
- Walkthrough Tool. (Muoversi attraverso) Per muoverci avanti, indietro, a sinistra ed a destra:
- Fare click col cursore al centro dell'immagine
- Muovere lentamente il cursore in su e il modello si avvicinera'., al contrario s'allontanera', con velocita' proporzionale a quella del movimento mouse- Spostandolo a sinistra ed a destra si muovera' come da direzione- Rilascia il bottone del mouse per interrompere il movimento- Avremo un nuovo punto di vista
Flayover Tool (Girare intorno)
1 2 3 4 5 6 7
1-Ruota intorno all'oggetto/agli aggetti selezionati
2-Ruota intorno al centro della sezione orizzontale della pianta. 3- Ruota intorno al centro del piano di lavoro 4- Avvicina la vista Comandi senza mouse: 5- Allontana la vista 6- Sposta l'immagine in su 7- Sposta l'immagine in giu'

18.4-PRESENTAZIONI:ANIMAZIONE Autore Paolo Sidoli MANUALE VECTORWORKS
18.4-PRESENTAZIONI:ANIMAZIONE Autore Paolo Sidoli MANUALE VECTORWORKS 5
Translate View Tool (Translazione vista)
Tenendo premuto il mouse e girandolo a sinistra, destra, su, giu', otteniamo l'effetto di movimentodell'immagineSenza mouse:
1 2
1- In su2- In giu'
1 2 3 4 5Rotate (Ruotare)
1- Ruota intorno all'oggetto/agli aggetti selezionati 2- Ruota intorno al centro della sezione orizzontale della pianta. 3- Ruota intorno al centro del piano di lavoro Comandi senza mouse:
4- Rotazione oraria 5- Rotazione antioraria

18.4-PRESENTAZIONI:ANIMAZIONE Autore Paolo Sidoli MANUALE VECTORWORKS
18.4-PRESENTAZIONI:ANIMAZIONE Autore Paolo Sidoli MANUALE VECTORWORKS 6
Definita la vista: Definire renering
1- Dal Menu Barra Vista selezionare Save Sheet (salva foglio)
- Inserire in Sheet Name inserire :Vista1- Click OK
Ripetiamo l'operazione per un'altra vista:
- View>Standard View>Top/Plan o (Mela 5)- View >Set 3D View.- Primo click nella posizione iniziale- Spostiamoci e diamo un secondo click per la posizione finale
1˚ click
2˚ click

18.4-PRESENTAZIONI:ANIMAZIONE Autore Paolo Sidoli MANUALE VECTORWORKS
18.4-PRESENTAZIONI:ANIMAZIONE Autore Paolo Sidoli MANUALE VECTORWORKS 7
- View>Rendering>Shared Solid
Ecco la Seconda Vista
- Possiamo variare la vista come sopra- Dalla Barra Vista selezionare Save Sheet- Inserire in Sheet Name :Vista2- Click OK
Ripetere l'operazione per altre viste. Al termine creiamo un'animazione con l'interpolazione deipercorsi memorizzati
- Model > Create Animation
- In Camera selezionare Move Along Path (Muoversi lungo il percorso)- In Duration(sec) inserire la durata dell'animazione in secondi. Inseriremo 3- Click il pulsante Options a destra di Camera
- In Select animation- Click News

18.4-PRESENTAZIONI:ANIMAZIONE Autore Paolo Sidoli MANUALE VECTORWORKS
18.4-PRESENTAZIONI:ANIMAZIONE Autore Paolo Sidoli MANUALE VECTORWORKS 8
- In New animation Name- In Name: inserire:Percorso animato- Click Create
- In Select Animation- Selezionare l'animazione
- click Edit
Ci appare la finestra Edit Poth Animation-Sulla sinistra in, sono elencate le Viste Registrate.
- Sulla destra abbiamo il grafico
della Linea temporale.- La scala verticale del grafico rappresenta la velocita' di spostamento della camera, in Unita' per Secondo- La scala orizzontale rappresenta,in secondi, la durata dell'animazione, impostata precedentemente in : Model > Create Animation
- Cliccare il bottone Zoom Out per evidenziare tutta la durata dell'animazione
- Da Edith Path Animation (Viste Registrate), trascinare nel grafico di destra :
- Vista1 in posizione iniziale (0 sec).
Una volta che una vista (o fotogramma chiave) è trascinata nel grafico, essa è rappresentata:

18.4-PRESENTAZIONI:ANIMAZIONE Autore Paolo Sidoli MANUALE VECTORWORKS
18.4-PRESENTAZIONI:ANIMAZIONE Autore Paolo Sidoli MANUALE VECTORWORKS 9
-dal nome (in basso) -da una barra verticale -da uno Slider.
- Ripetere l'operzione con Vista2
Avvicinando il mouse allo Slider, possiamo spostarlo in modo da ottenere una curva che non presentiflessioni, regolando in tal modo la velocita' dell'animazione
Affinche' lo svolgimento del filmato siaregolare, il grafico deve avere una forma similea quella in figura
Il primo fotogramma non puo' essere cancellato.
I sucessivi possono essere eliminati trascinando con la manina verso il basso lo slider fuori dal
grafico.
- Cliccando su Preview si vede in anteprima l'animazione nell'area di disegno

18.4-PRESENTAZIONI:ANIMAZIONE Autore Paolo Sidoli MANUALE VECTORWORKS
18.4-PRESENTAZIONI:ANIMAZIONE Autore Paolo Sidoli MANUALE VECTORWORKS 10
- Terminata l'anteprima, se e' pronta click Done- In Create Animation click Save Movie
- Inserire il nome: Percorso animato.mov- Click Registra
- Uscire da VectorWorks
- Aprire il file Percorso animato.mov
- Click Play per vedere l'animazione e Buona Visione!
Apriamo una parentesi:Va precisato che l'animazione di default ottenuta non e' sempre quella ottimale. Questo per il fatto chela camera non e' orientata nel senso voluto.

18.4-PRESENTAZIONI:ANIMAZIONE Autore Paolo Sidoli MANUALE VECTORWORKS
18.4-PRESENTAZIONI:ANIMAZIONE Autore Paolo Sidoli MANUALE VECTORWORKS 11
Per definire il punto di vista:
- Cliccare due volte sullo Slider della Vista, compare la finestra di dialogo
Set View Options (Opzioni Definizione Vista) Permette di puntare la camera verso un punto preciso definito da Direction of View (Direzione della Vista), possiamo spuntare: From...... La vista gia' impostata Look At Point Il Punto d'osservazione, inserendo le coordinate, definite in precedenza nel disegno (coordinate X,Y in vista in alto e Z in vista laterale)
In Set Point To: (Punta verso) abbiamo:Oggetto selezionatoCentro Piano di lavoroOggetto tramite il suo nome.
In Set Point To se clicchiamo: Oggetto tramite il suo nome, apparira' la finestra Look At NameObject (Nome oggetto da osservare) dove comparira' l'oggetto selezionato
- Click OK
N.B. Per utilizzare Oggetto tramite il suo nome, bisogna aver in precedenza assegnato il nomeall'oggetto nel seguente modo:

18.4-PRESENTAZIONI:ANIMAZIONE Autore Paolo Sidoli MANUALE VECTORWORKS
18.4-PRESENTAZIONI:ANIMAZIONE Autore Paolo Sidoli MANUALE VECTORWORKS 12
- Selezionarlo col mouse l'oggetto (nel nostro caso la poltrona) nel disegno- Cliccare Palettes> Object Info o (Mela I)
- In basso a destra cliccare Data- Inserire in alto il nome dell'oggetto (Poltrona)