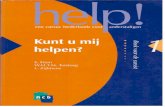16. Web Station - nastrainingscentrum...389 16. Web Station U kunt uw QNAP NAS gebruiken om een...
Transcript of 16. Web Station - nastrainingscentrum...389 16. Web Station U kunt uw QNAP NAS gebruiken om een...
-
389
16. Web Station
U kunt uw QNAP NAS gebruiken om een website te hosten. U kunt zelf een website bouwen in HTML of gebruik ma-ken van één van de vele content management systemen die beschikbaar worden gesteld in het App Center. Veel ge-bruikte CMS’en zijn Wordpress en Joomla. Daarnaast staan er apps voor het hosten van een forum, een wikipagina of e-learning website. Dit zijn allemaal applicaties van derden.
Voordat u aan de slag gaat met het hosten van een website, is het goed om even stil te staan bij de volgende vragen. Hoeveel bezoekers verwacht u? Onder welke domeinnaam wordt de website gehost? Is de beveiliging op orde? Is mijn internetverbinding snel genoeg? Gaat de website draaien op dezelfde NAS als waarop mijn documenten op staan? Ga ik naast het hosten van een website mijn bezoekers ook ruimte aanbieden op de NAS of toegang geven tot andere applicaties? Dit zijn maar een aantal vragen die u van tevoren kunt beantwoorden. Afhankelijk van die antwoorden kunt u bepalen of uw NAS geschikt is voor het hosten van een website of snel genoeg is voor het werken met tientallen gebruikers.
In dit hoofdstuk komen de volgende onderwerpen aan bod:
• Activeren Web Station.• Instellen poorten voor Web Station.• Installeren phpMyadmin.• Installeren Wordpress blog.• Werken met virtuele hosts.
-
390 Web Station
16.1 Activeren Web Station
Als u zo meteen een website gaat hosten, is deze daarna bereikbaar via het http- of het beveiligde https-protocol. Wilt u via https uw website benaderbaar maken, dan is het verstandig om een SSL-certificaat te kopen en te installe-ren. U kunt ook een self signed SSL-certificaat gebruiken, maar dan krijgen uw bezoekers elke keer een beveiligings-waarschuwing als zij uw website willen benaderen.
Het SSL-certificaat vraagt u aan voor het domein waarop u de website wilt benaderen. Het IP-adres waar uw domein-naam naar verwijst moet het externe IP-adres zijn van uw NAS. U kunt dit IP-adres wijzigen bij de DNS-instellingen van uw domein. Hebt u een dynamisch IP-adres, dan kunt u een cname record aanmaken naar uw myqnapcloud DDNS-adres om dit te ondervangen. Bij sommige providers mag u zelf de DNS-wijzigingen op uw domein doorvoeren, bij andere providers moet u het aan hen vragen.
Als alle voorwaarden geregeld zijn, dan kunt u de webserver activeren.
1. Ga naar Configuratiescherm > Applicatie-servers > Web Server.2. Plaats een vinkje voor Activeer Web Server.3. Als u wilt dat uw bezoekers direct op uw website uitkomen zonder poortnummers te hoeven gebruiken, dan
vult u bij Poort Nummer 80 in. De website is dan bereikbaar onder bijvoorbeeld http://www.nastrainingscen-trum.nl.
4. Gebruikt u een ander poortnummer dan 80, dan zal de bezoeker dit moeten aangeven in de URL, bijvoorbeeld http://www.nastrainingscentrum.nl:8080.
5. Plaats, indien u gebruik maakt van een SSL-certificaat, een vinkje bij Activeer Veilige Verbinding (HTTPS) en geef als poortnummer 443 op. De bezoeker hoeft in dat geval niet het poortnummer in de URL op te geven. Gebruikt u een ander poortnummer voor https, dan moet die meegegeven worden in de URL bijvoorbeeld: https://www.nastrainingscentrum.nl:8081.
6. Klik op Toepassen en de Web Server wordt opnieuw gestart.
-
391
7. Ga naar de port forwarding pagina van uw router en verwijs de poorten 80 en 443 naar uw NAS.
8. Maak daarna een nieuw tekstbestand op uw computer en noem dit bestand index.html.9. Neem de tekst over uit onderstaande afbeelding en sla het bestand op.
10. Open File Station op uw NAS en ga naar de map Web. Verwijder daar het bestand index.php.11. Upload het zojuist gemaakt index.html bestand naar deze map.
12. Ga naar uw browser en log in met het http-protocol op uw domein bijvoorbeeld: http://www.nastrainingen.
-
392 Web Station
nl. 13. Surf daarna met het https-protocol naar uw
domein bijvoorbeeld; https://www.nastrainin-gen.nl.
14. In beide gevallen krijgt u nu uw website te zien.15. Alle instellingen staan nu goed om een website
te kunnen hosten.
16.2 Installatie phpMyAdmin
Veel websites maken gebruik van een database om gegevens in op te slaan. Voordat u met Wordpress aan de slag gaat, is het noodzakelijk om eerst een database aan te maken waarvan Wordpress gebruik kan maken. Om deze database aan te maken moet u phpMyAdmin installeren.
1. Ga naar de App Center en zoek op phpMyAdmin. Het programma staat in de Utilities directory. Installeer het programma. Klik daarna op Openen.
2. PhpMyAdmin wordt gestart in een nieuwe browsertab.3. Kies als taal Nederlands en meldt u aan met loginnaam:
root en als wachtwoord: admin.4. In het midden van het venster staat onder de Algemene
instellingen de optie om het standaard wachtwoord te wijzigen. Klik op Wachtwoord wijzigen.
5. Er verschijnt een pop-up. Geef tweemaal het nieuwe
wachtwoord op bij Wacht-woord en klik op Start.
6. Klik op het tweede pictogram onder de naam phpMyAdmin linksbovenin om u opnieuw aan te melden met het nieuwe wachtwoord.
7. Klik in de linkerkolom onder het invoerveld op Nieuw.
8. Aan de rechterkant verschijnt
-
393
de pagina Databanken.9. Vul onder Databank aanmaken in het linker invoer vak de naam van uw database; bijvoorbeeld Wordpress.
Kies in het rechter invoer vak de codeertaal utf8_unicode_ci en klik op Aanmaken.
10. De database wordt nu in de linkerkolom onderin getoond.
11. Sluit het tabblad van phpMyAdmin en ga naar de App Center op uw NAS om te zoeken naar Wordpress.12. Installeer Wordpress en open het programma om Wordpress te configureren. Wordpress wordt gestart in een
nieuw tabblad.13. Kies de taal die u wenst en klik op Door-
gaan.14. U krijgt een venster te zien waarin Word-
press aangeeft welke gegevens er nodig zijn om verder te gaan. Klik op Laten we starten!
15. Geef bij Databasenaam de naam op van de database die u eerder hebt aange-maakt in phpMyadmin. Ik gebruikte de naam Wordpress.
16. Geef als gebruikersnaam root op.17. Geef bij Wachtwoord het standaard
wachtwoord admin op als u uw wacht-woord niet had gewijzigd. Anders geeft u hier uw nieuwe wachtwoord op.
18. Verander de overige velden niet en klik op Verzenden.
19. U krijgt de melding dat u door het eerste
-
394 Web Station
gedeelte heen bent. Klik op De installatie starten.
20. Geef bij Websitetitel een titel op voor uw blog.21. Kies een gebruikersnaam en wachtwoord.22. Geef een e-mailadres op en klik op de knop Wordpress installeren.
-
395
23. U krijgt een scherm te zien met Gelukt! Klik op de knop inloggen en login met uw naam en wachtwoord. De interface van Wordpress verschijnt.
24. So far so good. Maar als u nu surft naar uw domeinnaam, dan is de oude webpagina nog steeds zichtbaar en niet de Wordpress website. Dat gaat u nu fixen.
25. Klik in Wordpress aan de linkerkolom op Instellingen > Algemeen. Verander daar bij de kopjes Word-press-adres (URL) en Siteadres (URL) de URL door /Wordpress eraf te halen.
26. Klik onderin de pagina op de knop Wijzigingen opslaan. De pagina geeft nu een error omdat de directory wordpress niet vindbaar is.
27. Ga naar File Station op uw NAS. Klik in de linkerkolom op de gedeelde map Web.28. Daar staat nog een index.html file die u eerder hebt aangemaakt. Verwijder dit bestand.
-
396 Web Station
29. Klik op de map wordpress. Selecteer daar alle bestanden en verplaats ze naar de map Web.
30. Verwijder daarna de map wordpress.31. Surf nu naar uw domein en u zult zien dat de Wordpress website wordt getoond.32. In de linkerkolom ziet u onder het kopje Meta de optie staan om in te loggen.
33. Een andere manier om in te loggen is door op de pictogram Wordpress te klikken op de QTS-desktop.34. U kunt rechtstreeks inloggen door achter uw domeinnaam /wp-admin te typen.
-
397
16.3 Meerdere websites maken met virtuele host
U kunt meerdere websites hosten op uw NAS. U hebt daarvoor meerdere domeinnamen nodig die u met een DNS-re-cord laat verwijzen naar uw externe IP-adres van uw NAS. U kunt dezelfde poorten gebruiken (standaard 80 en 443) om via http of https naar die andere domeinen te surfen. Wilt u meerdere domeinen via https laten verlopen, dan is het noodzakelijk dat u een multi-domein SSL-certificaat aanschaft. U kunt immers maar één SSL-certificaat installeren op uw NAS.
1. Het eerste wat u doet is een map aanmaken in File Station in de gedeelde map Web, waar uw nieuwe website komt te staan. In dit voorbeeld maken we een nieuwe website aan onder de naam www.nas-trainingen.nl en de map in Web noemen we daarom ook www.nas-trainingen.nl. De hoofdwebsite is bereikbaar op www.nastrainingen.nl.
2. In deze map plaatst u een index.html bestand om te kijken of alles werkt. Als het goed is hebt u deze nog staan omdat we die eerder dit hoofdstuk hebben gemaakt.
3. Ga daarna naar Configuratiescherm > Applicatie-servers > Web Server en klik daar op het tabblad Virtuele host.
4. Plaats een vinkje bij Virtuele host inschakelen en klik onderin op Toepassen.5. Klik op de knop Creëer een virtuele host.6. Geef bij Host naam de URL op van uw nieuwe domeinnaam zonder http of https.7. Kies bij Map Naam de map uit die u in de map Web hebt gemaakt voor dit nieuwe domein.8. Kies http als u niet beschikt over een multi-domein SSL-certificaat. Hebt u die wel, kies dan https.9. Kies bij Poort 80 voor http en 443 voor https, tenzij u bij de webserverinstellingen voor andere poorten hebt
gekozen.
-
398 Web Station
10. Klik op Toepassen. De virtuele host komt nu in het rijtje te staan. Achter de naam staat de knop Actie om op een later moment wijzigingen te kunnen doorvoeren.
11. De website is nu te zien als u surft naar uw nieuwe domeinnaam.12. U kunt meerdere virtuele hosts aanmaken.
16.4 Gebruikers en websites
Gebruikers op uw NAS hebben standaard niet de rechten om in de map Web iets te doen. Met andere woorden zij kunnen geen aanpassingen verrichten op de website. U kunt dit veranderen door de rechten aan te passen.
1. Ga naar Configuratiescherm > Privilege-instellingen > Gebruikers en klik daarna op de knop Mapmachtigingen bewerken van de gebruiker die u toegang wilt geven op de map Web.
-
399
2. Plaats een vinkje in de kolom RW om de gebruiker lees- en schrijfrechten te geven en klik daarna op Toepas-sen.
3. De gebruiker kan nu veranderingen aanbrengen in de root van uw website.
16.4.1 Persoonlijke websites per gebruikerHet is niet mogelijk om gebruikers persoonlijke website te laten bouwen met de applicaties die u ziet in de App Cen-ter. Sowieso kan een gebruiker dit niet, omdat hij daarvoor administrator rechten moet hebben. Heeft een gebruiker wel die administratorrechten, dan kan hij zoals in dit hoofdstuk beschreven gebruik maken van een virtuele host om een website te maken.
Er is wel een manier om een persoonlijke website te maken voor een gebruiker zonder administratorrechten, maar alleen handmatig. Als een gebruiker in zijn home map een map Web aanmaakt en daar html-bestanden in zet, dan kan hij naar deze website surfen door achter de domeinnaam /~gebruikersnaam in te voeren. Bijvoorbeeld https://www.nastrainingen.nl/~Daphne.
-
400 Web Station
16.5 Evaluatie vragen en antwoorden
Evaluatie vragen
1. Waarom gebruikt u een CNAME-record bij de DNS-instellingen van uw domein?2. Wat zijn de standaard poortnummers voor de webserver?3. Waarvoor worden deze poortnummers nog meer gebruikt?4. In welke standaard map wordt de website geplaatst?5. Waarvoor gebruikt u phpMyAdmin?6. Waarom gebruikt u de virtual host?
Evaluatie antwoorden
1. Een CNAME-record gebruikt u om te kunnen verwijzen naar een DDNS-adres. Op die manier kunt u toch een website hosten als u beschikt over een dynamisch IP-adres, omdat de DDNS dit automatisch achterhaald.
2. De standaard poortnummers voor de webserver zijn poort 80 voor http en poort 443 voor https.3. Deze poortnummers worden ook gebruikt voor WebDav.4. Een website wordt geplaatst in de systeemmap Web.5. PhpMyAdmin is een programma om databases te maken. Die databases zijn vaak nodig voor applicaties die u
draait op uw webserver.6. Als u meerdere websites wilt hosten op uw QNAP NAS, dan zult u de virtual host moeten gebruiken.