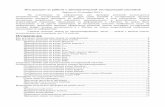15 минут на урок Excel 97
Transcript of 15 минут на урок Excel 97

15МИНУТ
НА УРОК
EXCEL 97Вам нужно всего 15 минут на каждыйурок, чтобы стать проффесионалом

Введение
Представьте себе, что вы однажды пришли в офис и обнаружили на экраневашего компьютера пиктограмму Excel 97, а заодно и записку от вашего босса:"Срочно предоставьте мне финансовый отчет в пятницу к совещанию".
Что же делать
В сложившейся ситуации вы, конечно, можете воспользоваться справочнойсистемой, которой оснащена Excel 97, чтобы научиться делать те или иныеоперации, но при этом вы потратите много времени и не изучите то, что вамнужно. Справочная система Excel 97 будет выдавать информацию шире идетальнее, нежели это необходимо.
Поскольку вы ограничены во времени, вам потребуется хорошее пособие поExcel 97, которое позволит узнать, как с помощью данного программногопродукта создавать таблицы и диаграммы, необходимые для срочногосоставления отчета.
На кого рассчитана эта книга
Главная задача этой книги — обучение основным возможностям Excel 97.Поскольку большинство людей не прельщает идея многочасового обученияработе с Excel 97, данное пособие не является фундаментальным многословнымизданием, на ознакомление с которым нужно достаточное количество времени.Книга состоит из законченных уроков, на изучение каждого потребуется неболее 10 минут. При этом не нужно обладать знанием специальнойтерминологии, так как используемые здесь доступные пошаговые инструкции ипростые объяснения делают процесс обучения быстрым и необременительным.
Эта книга предназначена для пользователей, которые должны быстро освоитьExcel 97 или хотят выучить только определенные ее функции, необходимые длярешения определенных задач, а также для тех, кто теряется в многообразиивозможностей Excel 97, считая данную программу достаточно сложной.
Как пользоваться данным пособием
Каждый урок этой книги содержит информацию об отдельных функциях Excel97, сгруппированных по назначению. Если до этого вы никогда не работали сExcel 97, обязательно ознакомьтесь с уроками с 1 по 11, в которых объясняется,как создавать, редактировать и распечатывать таблицы. Остальные урокисодержат информацию о дополнительных функциях данного приложения,включая возможность использования электронной таблицы в качестве базыданных, а также объяснения, как создавать, редактировать и распечатыватьдиаграммы и публиковать ваши творения в Internet.
Если у вас не установлена Excel 97, ознакомьтесь в конце введения с разделом"Установка Excel 97", в котором содержатся все необходимые инструкции повыполнению этой процедуры.
Используемые соглашения и

пиктограммы
Эти соглашения и пиктограммы использованы в книге для того, чтобы обратитьваше внимание на некоторые важные вопросы.
Акцентирует внимание на новых дополнительных возможностях Excel 97 (по сравнению спредыдущими ее версиями), что позволяет сразу же их оценить.
Кроме того, вам встретится текст, отформатированный следующим образом.
Экранный текст — любой текст, который появляется на экране, выделяетсяполужирным.
Названия меню, команд, кнопок, диалоговых окон выделяются таким шрифтом.
Установка Excel 97Чтобы установить Excel 97 или Microsoft Office на жесткий диск, выполнитеследующие действия.
1. Вставьте первую дискету с Excel 97 в дисковод. Если программа установкизаписана на компакт-диск, то вставьте его в соответствующее устройство.
2. Если вы используете компакт-диск с Microsoft Office, то переходитенепосредственно к п. 3. В противном случае щелкните на кнопке Пуск и вовсплывающем меню выберите пункт Выполнить. В рабочей строке диалоговогоокна Запуск программы введите a:\setup и нажмите <Enter>. Теперь переходитек п.4.
3. Автоматически запустится программа установки. В появившемся диалоговомокне выберите Установить Microsoft Office 97. На экране появится окноприветствия, в котором необходимо щелкнуть на кнопке Далее.
4. В появившемся окне Имя пользователя и название учреждения введите вашеимя и название организации, которую вы представляете. Щелкните мышью накнопке ОК.
5. В следующем диалоговом окне введите идентификационный номер вашейверсии пакета Microsoft Office.
6. Вы можете изменить папку, в которую устанавливаете Excel (хотя это и нестоль важно), а также изменить диск, на который инсталируете Excel, если напредлагаемом по умолчанию диске недостаточно для этого места.
7. В появившемся окне выберите вид установки Обычная. При этом будутпереписаны на жесткий диск все основные и наиболее часто используемыесредства Excel 97.
8. По завершении процесса установки будет выполнена перезагрузка Windows95.
Урок 1. Запуск и завершение работы с
Excel 97
В этом уроке речь пойдет о том, как запускать Excel 97 и завершать работу с

данным приложением.
Запуск Excel
После того как вы установили Excel 97 (следуя приведенным во введенииинструкциям), необходимо научиться запускать ее. Для этого выполнитеследующие действия.
1. Щелкните на кнопке Пуск. Появится всплывающее меню.
2. Выберите в нем Программы. Появится еще одно всплывающее меню.
3. Отыщите в нем программу Microsoft Excel и щелкните на ней.
На экране появится окно Excel (рис. 1.1), представляющее собой рабочую книгу,названную Книга1. Теперь вы можете приступать к созданию собственнойрабочей книги.
Кто такой помощник? Когда вы первый раз запускаете Excel 97, вас приветствует появившийся вотдельной окне, некий персонаж, называемый помощником. Он предлагает свою помощь в решениипроблем, возникающих при работе с Excel 97, и появляется всякий раз, ко гда вы впервыепользуетесь новой функцией. О том, как правильно его использовать, вы узнаете из урока 4. Асейчас просто закройте окно помощника, щелкнув на опции Начать работу с Microsoft Excel.
Рис. 1.1. Окно Excel содержит рабочую книгу, которая названа Книга1

Если при установке Excel 97 вы вынесли кнопку Excel на панель Microsoft Office,запустите ее оттуда, просто щелкнув на ней. Кроме того, Excel запускается и приоткрытии уже имеющейся рабочей книги, которую вы должны создать исохранить. (Как это сделать, вы узнаете из других уроков.) Для того чтобыавтоматически запустить Excel при открытии рабочей книги, выполнитеследующее.
1. Щелкните на кнопке Пуск. Появится пусковое всплывающее меню.
2. Щелкните на Открыть документ Microsoft Office. Появится диалоговое окноОткрытие документа Office, в котором отобразится содержимое папки Моидокументы.
3. Поскольку по умолчанию рабочие книги сохраняются в папке Моидокументы, они должны все отображаться в появившемся окне. Если вы их тамне обнаружили, смените папку на ту, в которую вы сохранили рабочие книги.
4. Щелкните на пиктограмме вашей книги, чтобы выбрать ее, а затем выберитево всплывающем меню команду Открыть.
Окно Excel
Большинство операций в Excel выполняют с помощью строки менюинструментов, а также кнопок панели инструментов Форматирования иСтандартной панели. В последующих двух уроках вы ознакомитесь соперациями, которые можно производить, используя строку меню истандартную панель.
Завершение работы
Чтобы покинуть Excel и вернуться к рабочему столу Windows 95, проделайтелюбую из этих операций.
• Откройте меню Файл и щелкните на Выход.
• Щелкните на кнопке Закрыть в правом верхнем углу окна Excel.
Если вы делали изменения в рабочей книге и не сохранили их, то при выходе изExcel появится окно с запросом, сохранять ли эти изменения в документе илинет. Выберите необходимый ответ. Урок 7 содержит информацию о том, каксохранять рабочую книгу.
В этом уроке вы узнали, как запускать и завершать работу с Excel. В следующемуроке вы детально ознакомитесь с ее рабочим столом.
Урок 2. Знакомство с окном Excel
В этом уроке вы познакомитесь с окнами Excel и рабочей книги.
Из чего состоит окно Excel
Окно Excel (рис. 2.1) содержит много стандартных элементов Windows 95,включая строку меню, позволяющую задавать команды, строку состояния длявывода информации о текущей работе и панель инструментов, состоящую из

кнопок и раскрывающихся списков, с помощью которых легко задаватьразнообразные команды.
В то же время в окне Excel размещается несколько элементов, присущих толькоей.
Строка формул. Когда вы вводите информацию в ячейку, она одновременнопоявляется п строке формул, где высвечиваются и координаты ячейки.
Окно рабочей книги. Каждый файл Excel представляет собой рабочую книгу слистами. Одновременно вы можете открыть несколько книг — каждую в своемокне.
Заголовки столбцов. Столбцы обозначаются буквами, расположенными вдольверхней их части.
Jbk�������We_f_glu�hdgZ�([FHO
Заголовки строк. Строки различаются номерами, расположенными в левой ихчасти, образуя столбец заголовков строк.
Табличный курсор. Этот контур выделяет активную ячейку, с которой выработаете.
Перемещение с листа на лист
По умолчанию каждая рабочая книга состоит из трех рабочих листов, которые

можно удалять или добавлять в нее по вашему усмотрению. Поскольку эта книгаобычно содержит несколько листов, вам необходимо�научиться каким-нибудьобразом перемещаться с листа на лист во время работы. Для этоговоспользуйтесь одним из предложенных ниже методов.
Jbk�������I_j_f_sZcl_kv�k�ebklZ�gZ�ebkl��bkihevamy�bo�yjeudb
• Нажмите <Ctrl+PgDn>, чтобы переместиться на следующий по номеру лист,и <Ctrl+PgUp> — на предыдущий.
• Щелкните на ярлычке листа, на который вам необходимо перескочить (рис.2.2). Если нужный ярлычок не виден на экране, используйте кнопки рядом сярлыками, чтобы добиться его появления.
Перемещение в пределах рабочего листа
Когда на экране появляется необходимый рабочий лист, вы должны иметьвозможность перемещаться от одной ячейки к другой.
Если вы работаете с мышью, используйте полосу прокрутки, чтобы получить наэкране область с интересующей вас ячейкой. Для ее выделения просто щелкните

на ней.
Имейте в виду, что во время прокрутки бегунок перемещается по полосепрокрутки, указывая расположение части документа на экране по отношению кего полному объему. В частности, величина бегунка говорит о размередокумента. Если он достаточно велик, то на экране находится большая частьвсего листа. Если же он мал, то большая часть рабочего листа не помещается наэкране.
Быстрая прокрутка. Если вы хотите переместиться к какой-то конкретнойстроке на большом рабочем листе, нажмите и не отпускайте клавишу <Shift>,прокручивая лист. Скорость прокрутки при этом значительно увеличивается.
Прокручивание листа с помощью IntelliMouse
Если вы установили IntelliMouse фирмы Microsoft, используйте ее для болеебыстрого перемещения по рабочему листу, нежели это позволяет делатьобычная мышь. Ваши дальнейшие действия заключаются в следующем.
Изменение внешнего вида таблицыСуществует много способов изменения внешнего вида рабочего листа. Следуетзаметить, что производимые изменения никак не сказываются на изображениитаблицы на бумаге, зато позволяют более четко выделить те или иные ее данные.Например, вы можете увеличить или уменьшить саму таблицу или только еечасть, а кроме этого, зафиксировать заголовки столбцов и строк так, чтобы припрокручивании данных они все время были на экране.
Изменение масштаба отображения
Чтобы увеличить или уменьшить наблюдаемую часть листа на экране,воспользуйтесь командой Масштаб. Для этого просто щелкните на ее кнопке,расположенной на стандартной панели инструментов, и выберите необходимыймасштаб (например, 25% или 200%). Чтобы увеличить только определенную частьтаблицы, выделите ее сначала с помощью мыши, а затем снова воспользуйтеськомандой Масштаб.
Операция Описание действий
Прокручивание несколькихстрок
Вращайте кнопку/колесико в средней части мыши вперед илиназад
Быстраяпрокрутка(панорамирование)
Нажмите и удерживайте кнопку/колесико, а затем переместитемышь в нужном вам направлении (быстрая прокрутка). Чемдальше вы удаляетесь от метки в виде крестика со стрелочками,тем быстрее идет прокрутка
Панорамирование безудержания
Чтобы не удерживать кнопку/колесико во время прокрутки,просто щелкните ею один раз, а затем переместите мышь внужном направлении. Прокрутка прекратится только тогда,когда вы еще раз щелкнете кнопкой/колесиком

Jbk�������Bah[jZ`_gb_�jZ[hq_]h�ebklZ�<h�\_kv�wdjZg
Быстрое увеличение. Если вы используете IntelliMouse, можете изменить масштаб, простоудерживая клавишу <Ctrl> и вращая при этом 1 кнопку/колесико вперед или назад.
Вы можете отобразить ваш лист таким образом, что он займет весь экран, еслиоткроете меню Вид и выберите в нем команду Во весь экран. При этом строкиформул и состояния, а также панели инструментов на экране не появятся (рис.2.3). Чтобы возвратиться к обычному виду, щелкните на кнопке Вернутьобычный режим, расположенной на плавающей панели Во весь экран.
Закрепление заголовки столбца и строки
При прокручивании большого листа часто возникает ситуация, когданеобходимо зафиксировать заголовки строк или столбцов, чтобы иметьвозможность просматривать любые данные листа и видеть при этом названиястрок и столбцов. Например, вы прокручиваете данные, а заголовки столбцовпри этом зафиксированы на экране (рис. 2.4).
Чтобы зафиксировать заголовок столбца (или строки), выполните следующиедействия.
1. Щелкните на ячейке, расположенной справа от заголовка необходимойстроки и/или ниже заголовка интересующего вас столбца. Таким образомячейка активизируется.
2. Откройте меню Окно и выберите в нем команду Закрепить области.

Если вы перемещаетесь в пределах листа, заголовки строк и/или столбцов приэтом остаются закрепленными, что позволяет вам просматривать данные втаблице, имея при этом представление об их типе. Чтобы отменить закреплениезаголовков, снова откройте меню Окно и выберите в нем пункт Снятьзакрепление области.
Jbk�������Ijb�ijhdjmqb\Zgbb�aZ]heh\db�klhe[ph\�b�kljhd�hklZxlky�aZdj_ie_ggufb�gZ
wdjZg_
Разделение рабочего листа
Иногда при работе с большим рабочим листом вам необходимо расположитьрядом две его части, чтобы сравнить данные, находящиеся в них. Для этого вампотребуется разделить рабочий лист (рис. 2.5).
Для разделения рабочего листа проделайте следующие операции.
1. Щелкните на маркере вертикальной или горизонтальной линии разделения.
2. Перетащите ее по окну листа.
3. Отпустите кнопку мыши и таким образом установите области разделенияокна на две части.
Чтобы отменить разделение окна, перетащите вешку разделения обратно кполосе прокрутки.

Jbk�������JZa^_ebl_�jZ[hqbc�ebkl�gZ�^\_�qZklb�^ey�kjZ\g_gby�^Zgguo�\�g_f
Скрытие рабочих книг, листов, столбцов и строк
Если вы работаете с документами определенного уровня секретности, используяExcel, можно скрыть рабочую книгу в целом, а также и лист, столбец или строкув отдельности (рис. 2.6). Например, скрывая определенный лист рабочей книги,вы имеете доступ к другим ее листам. Ту же операцию можно проделать состолбцами или строками рабочего листа любой книги.
Следует заметить, что скрытые данные не отображаются на экране иограждаются от постороннего вмешательства. Когда они скрыты, их нельзяпросмотреть, распечатать или изменить. В отличие от команды Масштаб,применение которой никак не сказывается на формате распечатываемыхданных, операция скрытия не позволяет распечатать соответствующие данныевообще.

Jbk�������Kdjhcl_�^Zggu_�hl�ihklhjhggbo�]eZa��klhe[pu�?�b�)�kdjulu�
Чтобы скрыть:
• рабочую книгу, откройте меню Окно, и выберите в нем команду Скрыть;
• рабочий лист, щелкните на его ярлычке, откройте меню Формат и выберитепункт Лист, а в нем — Скрыть;
• столбец или строку, выделите ее (его), щелкнув на ее (его) заголовке, затемоткройте меню формат и выберите пункт Столбец или Строка, а потом —команду Скрыть.
Конечно, при необходимости вы можете изменить статус скрытых данных. Дляэтого сначала выделите их, т.е. выделите соседний с ними столбец,�строку илилист. Затем повторите вышеуказанную процедуру, выбрав вместо Скрытькоманду Отобразить.
Нельзя надежно скрыть данные! Поскольку достаточно легко отменить операцию скрытия, вы неможете быть полностью уверены, что данные защищены от постороннего вмешательства. Например,если кроме вас с книгой работает кто-то еще, он легко отобразит скрытые данные.
В этом уроке вы познакомились с элементами рабочего стола Excel и научилисьперемещаться по данным рабочей книги и листа. Вы также выучили методыизменения внешнего вида листа, закрепления столбцов и строк и скрытияданных. В следующем уроке речь пойдет о панелях инструментов окна Excel.
Урок�3. Панели инструментов
В этом уроке вы узнаете, как облегчить свою работу с Excel 97, используя панели

инструментов, и научитесь оптимально настраивать их.
Использование панелей инструментов
Как уже упоминалось, первоначально в окне Excel располагается стандартнаяпанель и панель форматирования (рис. 3.1). Чтобы выбрать какую-то опцию,просто щелкните на необходимой кнопке.
Кнопка не активизирована. Если кнопка серая, она не активизирована.Активизируется только кнопка функции, применяемой в данной ситуации.Чтобы узнать функцию той или иной кнопки, необходимо сделать следующее:
• переместите на нее указатель мыши. Появится всплывающая подсказка сназванием кнопки (см. рис. 3.1);
• нажмите <Shift+Fl>, чтобы вызвать справку о команде, которую выполняетданная кнопка. Указатель мыши изменится на вопросительный знак. Наведитеего на интересующую вас кнопку и щелкните на ней.
Jbk�������KlZg^ZjlgZy�iZg_ev�b�iZg_ev�nhjfZlbjh\Zgby�kh^_j`Zl�dghidb��qZklh
bkihevam_fu_�nmgdpbb
Добавление и скрытие панелей инструментов
По умолчанию сначала в окне Excel отображаются только две панели —стандартная и форматирования. Если вы считает, что они вам не нужны, скройтеих, чтобы увеличить рабочее пространство на экране. При необходимости выможете добавить недостающую панель (некоторые из них появляются сами,

если вы начинаете пользоваться функциями, подобные закрепленным на нихкнопках). Чтобы добавить или скрыть панель, выполните следующее.
1. Откройте меню Вид и выберите пункт Панели инструментов. Появитсявсплывающее подменю.
2. Галочка напротив интересующей вас панели символизирует то, что даннаяпанель отображается на экране. Чтобы убрать или поставить отметку, простощелкните на названии панели, которая вас интересует.
Быстрое отображение. Чтобы быстро отобразить скрытую панель, наведитеуказатель мыши на любую отображаемую панель и щелкните правой кнопкой.Во всплывающем меню выберите интересующую вас панель инструментов.
Excel в Web. Excel 97 позволяет открывать в своем окне Web-странички (см. урок 21). Если вычасто работаете в Web, у вас на экране должна отображаться панель Web. Поскольку отображениедругих панелей не обязательно, просто уберите их, щелкнув в строке Отобразить только панельWeb.
Перемещение панелей инструментов
После того как вы отобразили необходимые панель, необходимо удобнорасположить их на экране. На рис. 3.2 изображено окно Excel срасположенными в разных частях экрана тремя панелями.
Для перемещения панели выполните следующее.
1. Щелкните на вешке перемещения панели. (Если панель расположена всередине окна, щелкните на ее заголовке.)
2. Удерживая кнопку мыши, перетащите панель в необходимое место. Можетепереместить ее к краю окна ("привязать") или расположить в его середине(оставить "плавающей").
При перетягивании панелей, содержащих кнопки выпадающих меню(например, стандартная и форматирования), к правому или левому краю окнаданные кнопки на них не отображаются. Если панели снова разместить вверхнеи части окип, то кнопки появятся вновь.

Jbk�������Ljb�iZg_eb�\�jZaguo�qZklyo�wdjZgZ
В Excel 97 со строкой меню можно работать таким же образом, как и с панельюинструментов. Это означает, что ее подобным образам можно переместить, атакже перенастроить по вашему усмотрению.
Настройка панелей инструментов
Если вас не удовлетворяет то, что на панелях размещено огромное количествакнопок, перенастройте их или создайте собственную. Для перена-страиванияпанели проделайте следующее.
1. Наведите указатель мыши на любую панель и дважды щелкните. Вовсплывающем меню выберите пункт Настройка или откройте меню Сервис ивыберите в нем тоже пункт Настройка.
2. Если интересующая вас панель не активизирована, щелкните на ее названии.Панель появится на экране.
3. Чтобы изменить размеры кнопок на панели, отобразить или скрытьвсплывающие подсказки, а также изменить эффект появления меню на экране,выберите вкладку Параметры. На вкладке установите флажки необходимыхопций. Например, если вы хотите, чтобы отображаемые кнопки были большими,выставьте флажок опции Отображать большие кнопки.
4. Чтобы добавить или удалить кнопку с панели, выберите вкладку Команды.
5. Для добавления кнопки на панель выберите ее категорию.

(Например, для кнопки Очистить, выберите категорию Правка.) Таким жеобразом добавляются на панель и меню, которые вы найдете в списке категорий.Выберите необходимую команду и перетащите кнопку с помощью мыши напанель (рис. 3.3).
Jbk�������Qlh[u�^h[Z\blv�dghidm�gZ�iZg_ev��ijhklh�i_j_lZsbl_�__
6. Для удаления кнопки с панели стащите ее, используя мышь.
7. Чтобы изменить последовательность кнопок на панели, разместите их внеобходимом порядке, перетягивая мышью.
8. Щелкните на кнопке Закрыть, когда завершите все необходимые операции.
Не знаете предназначение данной команды? Просто выделите ее в списке и щелкните на кнопкеОписание.
Если при настройке панели вы сделали ошибку, то всегда можете исправить ее. Вдиалоговом окне Параметры выберите вкладку Панели инструментов, выделитенеобходимую панель и щелкните на кнопке Сброс.
Создание собственной панели инструментов
Вместо того чтобы изменять какую-либо панель в Excel, создайте собственную счасто используемыми кнопками на ней. Для этого выполните следующее.
1. Откройте меню Сервис и выберите в нем пункт Настройка.
2. Щелкните на вкладке Панели инструментов.
3. Щелкните на кнопке Создать.

4. Введите имя новой панели (например. Моя любимая) и щелкните на кнопкеДа. Таким образом вы создали новую панель.
5. Перейдите на вкладку Команды, выберите категорию для выносимых кнопок,а затем перетащите их на свою панель.
6. Повторите п. 5 для добавления на панель кнопок других категорий. Поокончании щелкните на кнопке Закрыть.
Если вы хотите удались созданную панель, откройте меню Сервис и выберитепункт Настройка. На вкладке Панели инструментов щелкните на названии той,которую хотите удалить. Затем в диалоговом окне Настройка щелкните накнопке Удалить.
В этом уроке вы познакомились с панелями инструментов и научились работатьс ними. В следующем уроке, вы узнаете, какими способами можно получитьсправочную информацию по интересующему вас вопросу.
Урок 4. Как пользоваться справкой
В этом уроке вы узнаете, как получить справку в Excel no интересующему васвопросу
Как получить справку
Поскольку методы работы пользователей разнообразны, то в Excel существуютразличные способы получения справки.
• Используя помощника.
• С помощью мыши и функции Что это такое?
• Выбрав необходимый пункт в Справке по предметному указателю.
Если вы подсоединены к Internet, загляните на Web-страничку со справочнойинформацией.
Использование помощника
Вы уже встречались с помощником — этот забавный персонаж при запускеExcel выдает всяческие советы и предлагает помощь по решениюразнообразных проблем. Не относитесь к нему снисходительно, так как зарисованной рожицей находится мощная справочная база данных.
Вызов и скрытие помощника
Когда вы впервые запускаете Excel, всегда появляется помощник, чтобыпредложить свою помощь. Помощник находится в небольшом окне, какиеоперации вы не производили бы. Даже когда вы не используете помощника, выможете оставить его на экране (рис. 4.1). Скрыть помощника довольно легко —просто щелкните на кнопке Закрыть (х) в правом верхнем углу его окошка.

Jbk�������Ihfhsgbd�ihy\ey_lky�\�kh[kl\_gghf�hdg_
Чтобы снова вызвать помощника, щелкните на кнопке Помощник, котораянаходится на стандартной панели инструментов, или нажмите <F1>.
Типы справки
Когда вы в первый раз вызываете помощника, рядом с ним появляется выноскас запросом о том, какая справка вам необходима (рис. 4.2). В связи с этимвыполните следующее.
• Выберите "предположение" помощника о справке, в которой вы нуждаетесь.
• Щелкните на кнопке Советы, чтобы получить от помощника советы, имеющиеотношение к осуществляемым вами операциям.
• Щелкните на кнопке Параметры, чтобы настроить работу помощника повашему усмотрению.
• Щелкните на кнопке Закрыть, чтобы убрать выноску с экрана.
Если вы не удаляете помощника с экрана, а только закрываете выноску, то вбудущем можете вновь добиться ее появления, щелкнув на заголовке окнапомощника.

Jbk�������Ihfhsgbd�d�\Zrbf�mkem]Zf
Использование справки в Excel
Другой способ получения ответов на возникающие вопросы — этовоспользоваться вкладками Предметный указатель и Содержание в диалоговомокне Справочная система. Запустив справочную систему Excel, вы простовыбираете интересующий вас пункт из предоставляемого списка.
В диалоговом окне Справка находится несколько вкладок. Чтобы запуститьсправочную систему, проделайте следующие операции.
1. Откройте меню Справка и выберите пункт Вызов справки.
2. Щелкните на интересующей вас вкладке (о вкладках мы поговорим далее).
3. На ней находится целый список разделов, по которым можно получитьсправку. Щелкните на интересующем вас разделе или выделите его и нажмите<Enter>. В следующих разделах речь пойдет о каждой вкладке.
Вкладка Содержание
Эта вкладка меню Справка состоит из серии "книг", которые вы можетеоткрыть. Некоторые книги содержат в себе список тем, а некоторые такжесостоят из книг. На рис. 4.3 приведен внешний вид окна Справка.
Чтобы выбрать интересующий вас раздел из вкладки Содержание, проделайте

следующее.
1. Откройте меню Справка и выберите в нем пункт Вызов справки.
2. Щелкните на вкладке Содержание.
3. Найдите книгу, которая содержит интересующий вас раздел. Дваждыщелкните на ней. Появится список разделов этой книги (рис. 4.3).
4. Дважды щелкните на интересующем вас разделе. На экране появится справкапо нему.
5. Ознакомившись со справкой, щелкните на кнопке Разделы, чтобывозвратиться в предыдущее меню, или на кнопке Закрыть (х), чтобы покинутьсправочную систему.
Jbk�������<deZ^dZ�Kh^_j`Zgb_
Вкладка Предметный указатель
Предметный указатель представляет собой упорядоченный по алфавиту списокразделов, по которым можно получить справку. В целом он немного похож набиблиотечный каталог. Чтобы воспользоваться им, сделайте следующее.
1. Откройте меню Справка и выберите в нем пункт Вызов справки.
2. Щелкните на вкладке Предметный указатель.

3. Введите первые буквы интересующего вас раздела, и его название появится внижерасположенном окне (рис. 4.4).
4. Дважды щелкните на названии раздела, по которому хотите получить справку.
Jbk�������Hlusbl_�g_h[oh^bfuc�jZa^_e�\�mihjy^hq_gghf�kibkd_
Вкладка Поиск
Работать с Предметным указателем удобно, если знаешь раздел, по которомунеобходима справка. А что делать, если он неизвестен? Именно в этом случаепригодится вкладка Поиск, которая помогает найти разделы, где указанное вамисловосочетание используется достаточно часто. Чтобы воспользоваться услугамисистемы поиска, выполните следующее.
1. Откройте меню Справка и выберите пункт Вызов справки.
2. Щелкните на корешке вкладки Поиск. Если вы впервые воспользовалисьданной функцией, то на экране появится окно с запросом о размере базыданных поиска. Щелкните на кнопке Далее, а затем — на Готово.
3. Набейте в верхнем поле интересующее вас словосочетание (рис. 4.5).
4. Если в среднем окне появилось несколько вариантов, выберите среди нихнаиболее приемлемый.
5. Выберите необходимый раздел среди появившихся в нижнем окне и дваждыщелкните на нем. После этого появится окно со справкой.

Jbk�������Bkihevamcl_�nmgdpbx�ihbkdZ��qlh[u�ihemqblv�bgnhjfZpbx�ih�bgl_j_kmxs_fm
\Zk�\hijhkm
Выбор необходимой информации в
справочном окне
Независимо от того, каким образом вы получаете справку (используяпомощника или одну из вкладок), в конечном итоге на экране появится окно,подобное показанному на рис. 4.6, с указаниями по интересующему вас разделу.Ознакомившись с его содержимым, можно получить дополнительнуюинформацию. Для этого выполните следующее.
• Щелкните на подчеркнутых словах (см. рис. 4.6), чтобы получить ихопределение.
• Щелкните на кнопке Отобразить (если она есть) для получения пошаговыхинструкций по выполнению выбранной операции.
• Щелкните на кнопке » для перехода в следующее справочное окно. Вчастности, на рис. 4.6 кнопка » находится в центре окна и при ее нажатииосуществится переход к окну с дополнительной информацией по данной теме.
• Чтобы распечатать информацию с экрана, щелкните на кнопке Параметры иво всплывающем меню выберите команду Распечатать.
• Чтобы преобразовать информацию на экране в файлы, доступные Microsoft

Word или Notepad, щелкните на кнопке Параметры и выберите командуКопировать.
• Щелкнув на кнопке Назад, вы вернетесь к предыдущей справке.
• Чтобы возвратиться к списку разделов, щелкните на кнопке Разделы.
• Закройте справочное окно, щелкнув на кнопке Закрыть.
Jbk�������Ihemqb\�g_h[oh^bfmx�bgnhjfZpbx�gZ�wdjZg_�\u�fh`_l_�__�ijhqblZlv�
jZki_qZlZlv�beb�ij_h[jZah\Zlv�\�^jm]hc�nhjfZl
Получение справки с помощью
элементов экрана
Если вы до сих пор не знакомы со всеми элементами окна Excel, нерасстраивайтесь, и сделайте следующее.
1. Нажмите <Shift+Fl> или откройте меню Справка и выберите в нем опциюЧто это такое? Указатель мыши при этом изменится на вопросительный знак.
2. Укажите им на интересующий вас элемент и щелкните. Появится окно с егоописанием.
Если вы хотите получить справку по элементам диалогового окна, щелкните накнопке Справка в конце его заголовка (она похожа на большой знак вопроса).Затем укажите интересующий вас элемент и щелкните на нем.
В этом уроке вы познакомились с различными способами получения справки поинтересующему вас вопросу. В следующем вы узнаете, как заносить различныеданные в таблицу.
Урок 5. Ввод в таблицу различных
типов данных

В этом уроке вы научитесь вводить различные типы данных в рабочие таблицы.
Типы данных
Для создания таблицы и дальнейшего ее использования вы должны уметьвводить данные в ячейки. Существует несколько типов данных для работы вExcel:
• Текстовые
• Числовые
• Даты
• Времени
• Формулы
• Функции
В этом уроке вы узнаете, как вводить текстовые и числовые данные, а также датуи время. В уроках 14—16 вы научитесь вводить формулы и функции.
Введение текста
Текстовые данные представляют собой последовательность букв, цифр ипробелов между ними. По умолчанию вводимый в ячейку текст выравниваетсяпо ее левому краю.
Чтобы ввести текст, выполните следующие действия.
1. Щелкните на ячейке, в которую вы собираетесь ввести текст.
2. Наберите его. Текст появляется в ячейке и в строке формул (рис. 5.1).
3. Нажмите <Enter>. Текст в ячейке выровняется по ее левому краю. (Вы такжеможете нажать клавишу <ТаЬ> или воспользоваться другим способомперемещения по ячейкам, если после введения текста в эту ячейку хотитеперейти к следующей.) Если при вводе текста вы сделали ошибку,воспользуйтесь клавишей <Esc>.

Jbk�������<\h^bfu_�^Zggu_�ihy\eyxlky�b�\�kljhd_�nhjfme
Не помещается! Чтобы расширить столбец для размещения в нем всего текста, переместитеуказатель мыши на его заголовок, Дважды щелкните на правой границе заголовка. Более подробнооб этом вы узнаете в уроке 20.
Заголовки столбцов и строк
Заголовки столбцов и строк идентифицируют тип вводимых вами данных.Заголовки столбцов, как правило, вводят в первую строку, а заголовки строк — впервый столбец.
Заголовки столбцов часто содержат дни, месяцы, годы или другие периоды дат, азаголовки строк соответствуют категориям данных (например, названиепродукции, имена сотрудников и т.п.).
При введении заголовков столбцов удобнее пользоваться клавишей <ТаЬ>, а не<Enter>. А при введении заголовков строк пользуйтесь кнопками пе-ремещения-
Добавление примечаний
Чтобы подробно описать данные, находящиеся в ячейках, используйтевозможность добавления примечаний к ним (например, опишите назначениесодержащейся в ней формулы). Если вы хотите добавить к ячейке примечание,сделайте следующее.
1. Активизируйте необходимую ячейку.

2. Откройте меню Вставка и выберите в нем пункт Примечание или щелкните накнопке Создать примечание, расположенной на панели Рецензирование.
3. Наберите текст примечания (рис. 5.2).
4. Щелкните за пределами окна примечаний. В правом верхнем углу появитсякрасный треугольничек, символизирующий наличие примечания к этой ячейке.
Jbk�������>h[Z\e_gb_�ijbf_qZgby
Вы хотите просмотреть примечание? Просто установите указатель мыши в этуячейку. Чтобы изменить текст примечания, активизируйте ячейку с ним. В менюВставка выберите пункт Изменить примечание. Введите необходимыеизменения и щелкните за пределами окна примечаний — таким образомизменения сохранятся. Для удаления примечания активизируйте ячейку, в менюПравка выберите пункт Очистить, а в его подменю — пункт Примечания.
Введение числовых данных
Числовые данные представляются в виде последовательности цифр 0—9 сиспользованием специальных символов (+, —, /), запятых, дефисов и круглыхскобок.
Однако применение специальных символов (р., %) здесь необязательно,поскольку вы можете просто написать числа (например, 700 и 81295), а затемотформатировать ячейку под определенный тип данных, которые автоматическипримут вид (700,00р и 81295,00р или р.700 и р.81295) в зависимости от заданноговами формата.

Чтобы ввести числовые данные, сделайте следующее.
1. Активизируйте необходимую ячейку.
2. Введите данные. Используя числовой формат, для введения отрицательногочисла поставьте перед ним минус или заключите его в скобки. При введениидробей пользуйтесь либо десятичной записью (О, ...), либо натуральной(например, 1/2).
3. Нажмите <Enter>. Введенное число автоматически выровняется по правомукраю.
Введение даты и времени
Подобные данные вводятся в самых различных форматах. Когда вы вводите датув одном из форматов, представленных в табл. 5.1, она преобразуется в целоечисло, соответствующее этой дате, отсчитанной от 1 января 1900 года. Хотя вы невидите этих целых чисел, они используются Excel для проведения дальнейшихвычислений, производимых с датами.
LZ[ebpZ������NhjfZlu�ij_^klZ\e_gby�^Zlu�b�\j_f_gb
�
�
�
�
�
�
Чтобы правильно вводить дату ивремя, соблюдайте следующиеинструкции.
1. Щелкните на интересующей васячейке.
2. Наберите данные впонравившемся вам формате. Из специальных символов используйте толькодефис (-) или косую черту (/).
3. Нажмите <Enter>. Дата или время выровняются по правому краю. Если Excelне воспринимает введенных вами данных, она расценит их как текст ивыровняет соответственно по левому краю ячейки.
Если вы хотите ввести целый столбец дат в одном формате, то задайте его допроцедуры введения. При введении данных они автоматически будут приведенык одному формату. Например, вам нравится формат ДД МЕСЯЦ, ГГГГ. Чтобы неутруждать себя11 не вводить каждую дату в таком формате, вы форматируетенеобходимый столбец и вводите 3/9/93. Эта дата автоматически преобразуется впредложенный вами формат — 3 Сентябрь, 1993. Чтобы отформатировать весьстолбец, щелкните на его заглавии. Откройте меню Формат и выберите в немЯчейки. На вкладке Число выберите необходимый формат и щелкните на нем.Детально об этом говорится в уроке
Формат Пример
ДД МММ 6 Сен
ДД МММ ГГ 28 Окт 91
чч:мм 16:50
ЧЧ:ММ АМ/РМ 7:45 РМ
чч:мм:сс 8:22:59
ЧЧ:ММ:СС АМ/РМ11:45:16 AM
М.Д 4.8
дд.мм.гг 4.8.58
дд.мм.ггчч:мм 11.8.804:20
ДЦ МЕСЯЦ ГГГГ 3 Сентябрь 1993
МЕСЯЦ ГГ Сентябрь 93
МММ ГГ Янв92
мм-гг 4-58

Опять не помещается? При введении слишком длинной даты в ячейкепоявляется It It It И II И Н#. Таким образом Excel извещает вас о недостаточнойширине столбца. ,
До или после? По умолчанию 8:20 всегда воспринимается как "до полудня", а не"после". Следовательно, если вы пользуетесь 12-часовой шкалой, не забывайтевсякий раз приписывать РМ или AM.
Быстрое копирование данныхЧтобы скопировать уже введенные данные, выполните следующее.
1. Установите указатель мыши на границу диапазона ячеек.
2. Перетащите курсор в виде черного крестика на необходимую ячейку (рис.5.3). При этом появится всплывающая подсказка, указывающая, какие именноячейки копируются.
Jbk�������I_j_lZsbl_�mdZaZl_ev�furb�^ey�dhibjh\Zgby�kh^_j`bfh]h�yq_cdb�b�iZjZf_ljh\
nhjfZlbjh\Zgby�\�khk_^gxx�yq_cdm
Если вы копируете числа, названия месяцев или другие данные, которые могутбыть интерпретированы как серии (например, Январь, Февраль и т.д.), и нехотите создавать такую серию, намереваясь просто переписать содержимое, тово время перетаскивания удерживайте нажатой клавишу <Ctrl>.

Введение данных с автозаполнениемПроцедура введения последовательностей данных (например январь, февраль,март или 1994, 1995, 1996) похожа на операцию копирования. Приперетаскивании содержимого ячейки функция Автозаполнение сделает за васвсю рутинную работу, интерпретируя содержимое первой ячейки, а затемсоздавая необходимую последовательность. Например, если вы введетеПонедельник и будете перетаскивать это слово в соседнюю ячейку, выавтоматически получите последовательность дней недели: Понедельник,Вторник, Среда и т.д. При перетаскивании всплывающая подсказка уведомляетвас о копируемом содержимом, что позволяет вам остановиться именно внужный момент.
Введение пользовательских последовательностей
Функция Автозаполнение работает только с ограниченным числом типовданных, которые приведены в табл. 5.2.
LZ[ebpZ������Lbiu�^Zgguo��bkihevam_fuo�nmgdpb_c�:\lhaZiheg_gc_
��
Итак, если вы задаете два начальных значения последовательности, то остальныевычисляются автоматически. Чтобы задать последовательность, сделайтеследующее.
1. Введите первое значение в соответствующую ячейку и нажмите клавишу<Enter>.
2. Перейдите ко второй ячейке и введите в нее следующее значениепоследовательности.
3. Выделите обе ячейки.
4. Перетащите их на необходимое место (детально об этом вы узнаете в уроке 6).Их значения автоматически пересчитаются в соответствии с заданнойпоследовательностью (рис. 5.4).
11оследователыюсть Начальные значения Дальнейшие значения
Числовая 1, 2 1, 2, 3,4
100, 99 100, 99, 98, 97
1, 3 1, 3, 5, 7
10, 20 10, 20, 30, 40
10, 50 10, 50, 90, 130
Даты Пн., Ср. Пн., Ср., Пт.
Фев., май Фев., май, авг.

Jbk�������>ey�kha^Zgby�ihke_^h\Zl_evghklb�ijhklh�i_j_lZsbl_�gZqZevgu_�yq_cdb
Ввод данных с использованием функции
Автозавершение
При вводе нескольких начальных букв фразы, которые уже вводились, функцияАвтозавершение автоматически введет в ячейку всю фразу. Но при этом следуетзаметить, что функция Автозавершение работает только со столбцами и неработает со строками, т.е. текст автоматически вводится только в том случае,если он уже встречался в ячейке текущего столбца. Предположим, необходимоввести название одних и тех же стран в одном столбце несколько раз. Вывводите название страны только один раз, а дальше этим занимается функцияАвтозавершенис.
По умолчанию данная функция постоянно активная, и вам не придетсяутруждать себя ее подключением. Но если она вас все же раздражает, отключитеее. Для этого откройте меню Сервис и выберите пункт Параметры. На вкладкеПравка снимите флажок Автозаполнение значений ячеек.
Чтобы воспользоваться функцией Автозавершение при вводе данных, следуйтедальнейшим инструкциям.
1. Наберите в ячейке Англия и, нажав на клавишу перемещения вниз, перейдитена ячейку ниже. Наберите Испания и вновь нажмите клавишу перемещениявниз. Теперь наберите Франция и опять перейдите ниже.
2. Наберите букву а—в ячейке появится "Англия". Нажмите <Enter> длявведения данного значения в ячейку. (Таким же образом при вводе букв и и ф

будут соответственно появляться "Италия" и "Франция".)
3. Чтобы увидеть список автоматически заменяемых словосочетаний,установите указатель мыши на ячейку и щелкните правой кнопкой. Вовсплывающем меню щелкните на пункте Выбрать из списка... . Появится списокавтоматически заменяемых выражений, представленных по алфавиту, которыйавтоматически был создан при вводе вами слов в ячейках столбца.
4. Щелкните на слове, которое вы хотите ввести в данную ячейку.
В этом уроке вы научились вводить различные данные в ячейки ипознакомились с функциями их автозаполнения. В следующем уроке речьпойдет о правке их содержимого.
Урок 6. Изменение введенных данных
В этом уроке вы научитесь изменять данные в ячейках, а при необходимостиотменять исправления.
Редактирование данных
После введения данных вы можете исправить их в самой ячейке и в строкеформул.
Для этого сделайте следующее.
1. Выделите необходимую ячейку.
2. Щелкните в строке формул, нажмите клавишу <F2> или дважды щелкните вэтой же ячейке. Таким образом ячейка переходит в режим редактирования. (Встроке состояния появляется надпись Правка.)
3. Нажмите клавиши <- или -> для перемещения курсора по тексту содержимогоячейки. Для удаления расположенного слева от курсора символа используйтеклавишу <Backspace>, а для символа, расположенного справа, — клавишу<Delete>. Затем введите недостающие данные.
4. Нажмите клавишу <Enter> или щелкните на соответствующей кнопке,расположенной в строке формул, для введения в ячейку новых данных.
Если вы передумали и не хотите вводить или сохранять исправления, щелкнитена кнопке Отмена в строке формул или нажмите клавишу <Esc>.
Проверка правописания
Введенный в ячейки текст можно проверить на наличие орфографическихошибок. Чтобы активизировать функцию проверки правописания, сделайтеследующее.
1. Щелкните на кнопке Орфография, расположенной на стандартной панелиинструментов. Excel определит первое неправильно написанное слово ивысветит его в появившемся диалоговом окне. Возможный правильный вариантбудет предложен в текстовом поле Заменить на ... (рис. 6.1).

Jbk�������BkijZ\e_gb_�hjnh]jZnbq_kdbo�hrb[hd
2. Чтобы изменить данное слово на предлагаемое, щелкните на кнопке Заменить.Чтобы заменить данное слово по всему тексту, щелкните на кнопке Заменитьвсе.
3. Если предложенное для замены слово вам не подходит, то для выполнениянужных исправлений проделайте следующее.
• Выберите правильный вариант из предлагаемого списка, а затем щелкните накнопке Заменить или Заменить все. (Просмотрите список предлагаемыхвариантов, щелкнув на кнопке Варианты.)
• Введите ваш вариант в поле Заменить на ..., а затем щелкните на кнопкеЗаменить или Заменить все.
• Щелкните на кнопке Пропустить, если проводить замену нет необходимости.
• Щелкните на кнопке Пропустить все, чтобы дальше в тексте данное слово несчиталось ошибочным.
• Щелкните на кнопке Добавить, чтобы добавить слово в словарь Excel.
4. После проверки всех неправильно введенных слов появится окно ссообщением об окончании проверки правописания. Щелкните на кнопке ОК.
Использование функции Автозамена при исправлении
орфографических ошибок
При использовании функции Автозамена некоторые часто допускаемые ошибкив словах исправляются автоматически. Поэтому если вы введете неправильноеслово (например, эот вместо этот), а затем нажмете <Enter>, то ошибочныйвариант изменится на правильный. Также в Excel возможно автоматическоеисправление в слове двух подряд введенных прописных букв на одну. Например,если вы введете КРым и нажмете <Enter>, то вместо этого на экране высветитсяКрым. Кроме того, начальная буква первого слова в предложении тожеавтоматически преобразуется в прописную.

Вы можете "научить" Excel исправлять ошибки, которые вы чаще всего делаете всловах при вводе текста. Например, если вы часто пишете при-красный вместопрекрасный, то добавьте данное слово в список исправлений, производимыхфункцией Автозамена. Более того, функция Автозамена используется дляотображения полных названий при введении аббревиатур (например, ПАНУ
заменяется на Национальная академия наук Украины). Это выполняетсяследующим образом.
1. Откройте меню Сервис и выберите в нем опцию Автозамена.
2. Введите в диалоговом окне заменяемое слово в поле заменять.
3. Введите заменяющее слово в поле на.
4. Щелкните на кнопке Добавить для добавления данного исправления в списокавтозамен.
5. Если вы хотите избавиться от какого-либо варианта автозамены в списке, товыделите его, а затем щелкните на кнопке Удалить.
Отмена проведенного действия
Во время работы в Excel вы можете отменить практически любое проведенноевами действие, включая введение данных в ячейки.
Для этого достаточно щелкнуть на кнопке Отменить, находящейся на
стандартной панели инструментов.
Чтобы отменить отмененное действие, щелкните на кнопке Вернуть,расположенной рядом с кнопкой Отменить.
Отменить/Вернуть больше, чем на один шаг. Обычно при щелчке на кнопке Отменить илиВернуть, отменяется или возвращается только одна (последняя) проделанная операция. Чтобыотменить или вернуть операцию, проделанную за несколько шагов до последней, щелкните настрелочке, расположенной рядом с указанными кнопками. Из раскрывающегося списка выберитедействие, которое необходимо отменить (вернуть).
Выделение ячейки
Прежде чем копировать, перемещать или удалять данные в ячейках, нужносперва их выделить и только потом выполнять вышеперечисленные операции.
• Для выделения одной ячейки просто щелкните на ней.
• Чтобы выделить группу (диапазон) соседних ячеек, щелкните в левом верхнемуглу группы и, не отпуская кнопки мыши, перетащите ее указатель в правыйнижний угол, а затем отпустите кнопку. (Детально о диапазонах ячеек речьпойдет в уроке 10.)
• Для выделения несмежных ячеек удерживайте нажатой клавишу <Ctrl>.
• Чтобы выделить целый столбец (строку), щелкните на его (ее) заголовке.
• Для выделения группы соседних столбцов или строк перетащите указательмыши по их заголовкам.

• Чтобы выделить несмежные строки или столбцы, щелкните на их заголовках,удерживая при этом нажатой клавишу <Ctrl>.
Диапазон — группа смежных ячеек.
Копирование данных
При копировании и перемещении данные, с которыми выполняются этиоперации, размещаются временно в области памяти, называемой буферомобмена, что позволяет копировать данные в другие области листа, на другой листили рабочую книгу. При копировании данные остаются в ячейке-источнике иразмещаются в указанной вами ячейке-приемнике.
Копирование данных проводится следующим образом.
1. Выделите ячейки, содержимое которых необходимо копировать.
2. Щелкните на кнопке Копировать, расположенной на стандартной панелиинструментов. При этом содержимое ячейки (ячеек) скопи-руется в буферобмена.
3. Выберите первую ячейку, в которую будут копироваться данные. (Чтобыскопировать данные на лист другой рабочей книги, перейдите к ней, когдавыйдете из текущей книги.)
4. Ним Щелкните на кнопке Вставить, расположенной на той же стандартнойпанели инструментов. Данные появятся в выбранной вами ячейке.
Одни и те же данные можно копировать в различные области, многократноповторяя операцию Вставить.
Будьте осторожны! При копировании или перемещении данных не вставьте их вуже заполненные ячейки.
Перетаскивание данных
Быстрее можно копировать данные, просто перетаскивая их с помощью мыши.Выделите ячейки, которые необходимо копировать, нажмите и удерживайтеклавишу <Ctrl>, а затем перетащите рамку выделенного диапазона ячеек внужное место (рис. 6.2). После того как вы отпустите кнопку мыши, данныескопируются. (Если вы забыли нажать клавишу <Ctrl> при перетаскивании, тоданные не скопируются, а переместятся.) Чтобы вставить данные междууказанными ячейками, при перетаскивании удерживайте нажатыми клавиши<Ctrl+Shift>.
Для перетаскивания данных на другой лист при движении указателя мыши кярлычку листа удерживайте нажатыми клавиши <Ctrl+Alt>. После перехода надругой лист вы можете отпустить кнопку мыши и таким образом скопироватьданные в необходимое место.
Перемещение данных
Операция перемещения данных очень похожа на копирование. Различие лишь втом, что в первом случае данные вырезаются из ячейки-источника, а во втором— остаются.

Перемещение данных выполняется следующим образом.
1. Выделите интересующие вас ячейки.
2. Щелкните на кнопке Вырезать.
3. Выделите первую ячейку, в которую хотите переместить данные. Дляперемещения данных на другой рабочий лист просто перейдите на него.
4. Щелкните на кнопке Вставить.
Для более быстрого перемещения данных перетащите их с помощью мыши.Сначала выделите данные, которые необходимо переместить, а затем простоперетащите их. Чтобы вставить данные между указанными ячейками, приперетаскивании удерживайте нажатой клавишу <Shiit>, а при перемещении ихна другой лист — клавишу <Alt>. На новом листе опустите данные внеобходимой области.
Контекстное меню. При копировании и перемещении используйте контекстное меню. Для этоговыделите необходимую ячейку, щелкните правой кнопкой мыши и выберите в появившемся менюнеобходимую команду.
Jbk�������>ey�dhibjh\Zgby�^Zgguo�f_lh^hf�i_j_lZkdb\Zgby�m^_j`b\Zcl_�gZ`Zlhc
deZ\brm��&WUL!
Удаление данных

Для удаления данных из ячейки вам необходимо выделить ячейку, а затемнажать клавишу <Delete>. Тем не менее в Excel существует несколько другихспособов удаления содержимого ячеек.
• Используя команду Очистить в меню Правка, вы можете удалить толькоформат ячейки или примечания к ней, а не ее содержимое. Формат ячейкивключает в себя ее цвет, стиль ограничивающих ее линий, размериспользованного шрифта, числовой формат и т.д. Детально о формате выузнаете немного позже.
• Используя команду Удалить из того же меню, вы удаляете не только формат,но и содержимое ячейки. Детально с этой командой вы познакомитесь в уроке13.
Чтобы очистить примечание или формат ячейки, сделайте следующее.
1. Выделите необходимые ячейки.
2. Откройте меню Правка и выберите в нем пункт Очистить.
3. В появившемся подменю выберите одну из опций: Все (для полного удаленияячейки, включая формат и примечания). Форматы, Содержимое илиПримечания.
Поиск и замена данных
Используя функции Найти и Заменить, вы сможете отыскать введенные данные,и при необходимости заменить их. Если вы неправильно ввели текст, число илиформулу, вы легко можете найти их на рабочем листе и заменить, используяопцию Заменить из меню Правка.
Чтобы отыскать и заменить необходимые данные, следуйте дальнейшиминструкциям.
1. Откройте меню Правка и выберите в нем пункт Заменить. Появитсядиалоговое окно, показанное на рис. 6.3.
2. Введите в поле Что текст, который требуется заменить.
3. Щелкните на поле Заменить на, а затем введите новый вариант.
4. В поле Просматривать укажите способ, с помощью которого хотитепросматривать лист: по столбцам или построчно.
5. Если вы хотите заменить введенным значением только первое вхождениелиста, щелкните на кнопке Заменить; если же необходимо заменить всевхождения листа, то щелкните на кнопке Заменить все.

Jbk�������Ihbkd�b�aZf_gZ�^Zgguo�k�ihfhsvx�^bZeh]h\h]h�hdgZ�AZf_gblv
В этом уроке вы познакомились с тем, как изменять данные в ячейках иотменять проведенные изменения. В частности, вы научились копировать,перемещать и удалять данные. В следующем уроке вы научитесь работать сфайлами Excel (рабочими книгами).
Урок 7. Создание и сохранение рабочих
книг
В этом уроке вы узнаете, как, создавать и сохранять файлы Excel.
Создание новой рабочей книги
Вы можете создать пустую книгу или использовать один из предлагаемыхшаблонов с определенными заготовками. Шаблон — это заранееотформатированная книга, содержимое которой при необходимости можноисправлять. В Excel находятся шаблоны счет-фактур, накладных, доверенностей,расходных ордеров и других документов.
Для создания новой рабочей книги выполните следующие действия.
1. Откройте меню Файл и выберите команду Создать. Появится диалоговое окно(рис. 7.1) с вкладками: Общие и Решения.
2. Для создания пустой книги щелкните на корешке вкладки Общие, а затем —на пиктограмме Книга. Чтобы создать книгу по шаблону, выберите вкладкуРешения, на которой размещаются пиктограммы часто используемых типовтаблиц. Щелкните на пиктограмме той книги, которую нужно создать.
3. Выделив необходимый шаблон рабочей книги, щелкните на кнопке ОК илинажмите клавишу <Enter>. На экране появится окно новой книги с названием,поддерживаемым по умолчанию в строке заголовка. По умолчанию в Excelфайлы именуются последовательно. Например, если вы уже имеете Книгу1, товновь созданная будет называться Книга2.

Jbk�������S_edgbl_�gZ�ibdlh]jZff_�lhc�jZ[hq_c�dgb]b��dhlhjmx�g_h[oh^bfh�kha^Zlv
Быстрый запуск. При запуске Excel вы автоматически открываете новую рабочую книгу. Поумолчанию она пустая. Однако вы можете сделать так, чтобы при запуске Excel книга создаваласьпо определенному шаблону. Для этого щелкните на кнопке Пуск и выберите в меню пункт Создатьдокумент Microsoft Office. Появится диалоговое окно. Выберите на одной из вкладок шаблонрабочей книги, которую необходимо создать, и щелкните на ОК.
Сохранение и именование рабочих
книг
Введенные данные в таблицы сохраняются только временно в некоторойобласти памяти, а при закрытии Excel они теряются вообще. Поэтому оченьважно сохранить данные на жестком диске.
Когда вы первый раз сохраняете книгу, ее необходимо назвать. Для этоговыполните следующее.
1. НН Откройте меню Файл и выберите в нем команду Сохранить (или щелкнитена кнопке Сохранить на стандартной панели инструментов). Появитсядиалоговое окно Сохранение документа (рис. 7.2).

Jbk�������>bZeh]h\h_�hdgh�KhojZg_gb_�^hdmf_glZ
2. Введите название рабочей книги в поле Имя файла. Это название должносодержать не более 218 символов. Оно может состоять из букв, цифр и знаковпрепинания (например. Объем продажи за 4 квартал — 1996).
3. По умолчанию рабочая книга после сохранения размещается в папке Моидокументы. Чтобы при сохранении поместить документ в другую папку, вдиалоговом окне выберите ее в раскрывающемся списке Папка. Вы можетеперейти на уровень выше по дереву папок, щелкнув на соответствующей кнопкеПереход на один уровень выше, расположенной на панели инструментовдиалогового окна Сохранение документа. Вы также можете перейти на другойдиск, выбрав его в раскрывающемся списке Папка. При сохранении рабочейкниги возможны варианты.
• Рабочий стол. Вы сохранили файл в виде пиктограммы на рабочем столеWindows. В данном случае для открытия файла щелкните на его пиктограмме.Такой вариант сохранения рабочей книги�очень удобен, если вы работаете с нейежедневно на протяжении длительного промежутка времени.
• Мой компьютер. Вы сохранили книгу в папке Мой компьютер. В данномслучае для открытия сохраненной книги найдите нужный файл в этой папке идважды щелкните на его пиктограмме. Таким способом открываются файлы,находящиеся в папке Мои документы и в любой другой.
• Сетевое окружение. Вы сохранили файл в папке Сетевое окружение. Вданном случае для открытия сохраненной книги откройте эту папку и дваждыщелкните на пиктограмме книги. Если вы часто пользуетесь папкой Сетевоеокружение, есть смысл сохранять рабочие книги именно в ней.
4. Щелкните на кнопке Сохранить или нажмите клавишу <Enter>.
Excel в Web. Вы можете сохранить рабочую книгу в формате HTML, добавить ее к Web-узлукомпании и использовать ее как в локальной сети, так и Internet). Детально об этом речь идет в

уроке 21.
Для последующего сохранения уже существующего файла при работе с нимдостаточно щелкнуть на кнопке Сохранить на стандартной панелиинструментов (можно также использовать комбинацию клавиш <Ctrl+S> иликоманду Сохранить в меню Файл). При этом книга с изменениями запишетсяповерх старой, а диалоговое окно Сохранить как появляться не будет.
Excel в Web. Вы можете сохранить вашу книгу на FTP-узле Internet (илилокальной сети), к которому имеете доступ. Сначала добавьте адрес FTP-узла вдиалоговое окно Сохранить как. Для этого в раскрывающемся списке Папкавыберите Добавить/изменить адреса FTP. В поле Имя узла FTP введите адресинтересующего вас узла (например, Ошибка! Закладка не определена.).Выберите одну из опций: в режиме anonymous либо под именем. Принеобходимости укажите пароль и щелкните на кнопке Добавить. Добавив адресузла в диалоговое окно Сохранить как, вы можете в будущем выбирать его впапке Адреса Интернета (FTP) в списке Папка.
Сохранение рабочей книги под новым
именем
Иногда необходимо изменить содержимое текущей книги, но при этомсохранить исходную и измененную книги. В этом случае вы должны сохранитьизмененную книгу под другим именем. Чтобы изменить имя файла Excel,следуйте приведенным ниже инструкциям.
1. Откройте меню Файл и выберите команду Сохранить как. Появитсясоответствующее диалоговое окно, подобное тому, какое появлялось, когда вы впервый раз сохраняли рабочую книгу.
2. Введите новое название книги в поле Имя файла.
3. Для сохранения файла на другом диске выберите его в раскрывающемсясписке Папка.
4. Для сохранения файла в другом формате (таком как Lotus 1-2-3 или QuattroPro) выберите из раскрывающегося списка Тип файла нужный формат.
5 Щелкните на кнопке Сохранить или нажмите <Enter>.
В этом уроке вы узнали, как создавать и сохранять рабочие книги. В следующемуроке вы научитесь открывать и закрывать файлы.
Урок 8. Открытие�и закрытие файлов
рабочих книг
В этом уроке вы научитесь открывать и закрывать файлы рабочих книг, атакже узнаете, каким образом можно изменять их расположение на диске.
Открытие созданных книг
Если вы закрыли рабочую книгу, а спустя некоторое время она вампотребовалась, ее нужно опять открыть. Чтобы открыть книгу, выполните

следующие действия.
1. Откройте меню Файл и выберите в нем пункт Открыть (или вместо всегоэтого щелкните на кнопке Открыть, расположенной на стандартной панелиинструментов). Появится диалоговое окно, подобное показанному на рис. 8.1.
2. Если искомого файла нет в указанной папке, из раскрывающегося спискаПапка выберите необходимый диск или папку.
Excel в Web. Чтобы открыть рабочую таблицу на FTP-узле, к которому вы имеете доступ, израскрывающегося списка Папки выберите Адреса Интернета (FTP) и дважды щелкните наназвании интересующего вас узла. Затем выделите рабочую книгу, которую нужно открыть, ищелкните на кнопке Открыть. Для поиска таблицы в Web щелкните на кнопке Найти в Web,расположенной в верхней части диалогового окна Открыть
Jbk�������>bZeh]h\h_�hdgh�Hldjulb_�^hdmf_glZ
3. Щелкните на пиктограмме того файла, который необходимо открыть, иливведите его имя в поле Имя файла. (Вводимое вами название автоматическивыделяется в списке имен файлов.)
4. Для предварительного просмотра таблицы (до того, как ее открыть) щелкнитена кнопке Просмотр, находящейся в верхней части диалогового окна. Таблицапоявится в правой области окна.
5. Щелкните на кнопке Открыть или нажмите <Enter>.
Чтобы сразу открыть определенную рабочую книгу, щелкните на кнопке Пуск,расположенной на панели задач Windows. Из меню выберите пункт�Открытьдокумент Microsoft Office, а затем — необходимый файл рабочей книги ищелкните на кнопке Открыть. При запуске Excel откроется именно эта книга.

Поиск рабочей книги
Если вы забыли, в каком месте сохраняется рабочая книга, это достаточно легкоузнать. Чтобы отыскать файл, воспользуйтесь кнопкой Найти диалогового окнаОткрыть. Для поиска рабочей книги следуйте приведенным ниже инструкциям.
1. Откройте меню Файл и выберите Открыть или (вместо этого) щелкните насоответствующей кнопке, расположенной на стандартной панели инструментов.Появится соответствующее диалоговое окно (рис. 8.2).
2. Из раскрывающегося списка Папка выберите необходимый диск и папку.Например, если вы выбрали диск С:, то поиск будет вестись по всем папкамэтого диска. Если же вы выбрали диск С:, а затем — папку Excel, то поиск будетвестись только в папке Excel диска С. Для проведения поисков по всем дискамвыберите папку Мой компьютер.
3. Сузьте область поиска одним из следующих методов.
Если вы ищете какой-то определенный файл, просто введите его имя в поле Имяфайла. При этом пользуйтесь символами замены (звездочка (*) означает группусимволов, а знак вопроса (?) — один символ). Например, если вы введетеОтчет??, то Excel найдет все файлы, которые начинаются с Отчет, а после имеютеще два символа: ОтчетО!, Отчет02 и т.д.
Вы можете вести поиск и по содержимому некоторой части рабочей книги,вводимой в поле Текст/Свойство. Например, когда вы вводите фразу"бухгалтерская книга", вы даете указание отыскать файл, содержащий ее.
Чтобы дополнительно сузить круг поисков, воспользуйтесь функцией Датаизменения, задав в соответствующем поле последнюю дату изменения искомогофайла.
EiSsI Чтобы во время поиска задать режим просмотра всех вложенных папокданного диска, щелкните на кнопке Команды и режимы, а затем выберитеПросмотреть вложенные папки.

Jbk�������Nmgdpby�GZclb�^bZeh]h\h]h�hdgZ�Hldjulb_�^hdmf_glZ�^Z_l�\hafh`ghklv
fZdkbfZevgh�mijhklblv�ihbkd
Еще раз. Щелкнув на кнопке Сброс, вы возвращаетесь на начальный этап, т.е.имеете возможность провести поиск заново.
4. Когда вы закончите вводить параметры поиска, щелкните на кнопке Найти, иExcel отыщет все книги, удовлетворяющие заданным условиям.
5. Просмотрите список, выделите интересующий вас файл, а затем щелкните накнопке Открыть.
Переход от одного открытого файла к
другому
Иногда возникает потребность в открытии одновременно нескольких файлов. Втаком случае, чтобы перейти от одного файла к другому, воспользуйтесь однимиз способов.
• Если видна часть окна необходимого вам файла, щелкните на ней.
• Откройте меню Окно и выберите имя интересующей вас книги.
• Нажмите <Ctrl+F6> для перехода от одной рабочей книги к другой.
Закрытие файла
При закрытии рабочей книги ее окно исчезает с окна Excel. После окончанияработы с книгой ее необходимо закрыть, поскольку ее присутствие нагружаетресурсы компьютера и соответственно "тормозит" его работу. Для закрытиярабочей книги выполните следующее.

1. Если книга, которую нужно закрыть, не выведена на экран, щелкните на ееназвании в раскрывающемся списке Окно.
2. Щелкните на кнопке Закрыть, расположенной в правом верхнем углу ее окна.
В этом уроке вы научились открывать и закрывать рабочие книги, а такжеотыскивать "утерянные" файлы. В следующем речь пойдет о непосредственнойработе с листами.
Урок 9. Работа с листами
В этом уроке вы узнаете, как можно добавлять и удалять листы из рабочейкниги, а также научитесь их перемещать, копировать и переименовывать.
Выбор рабочих листов
По умолчанию каждая рабочая книга состоит из трех листов, названия которыхуказаны на ярлыках в нижней части окна Excel. Когда вы вставляете човыелисты в рабочую книгу или удаляете уже имеющиеся, вы можете добитьсяоптимального упорядочения данных, занесенных в них. Кроме того, вы можетелегко скомпоновать данные, расположенные на отдельных листах, чтобы создатьиз них новую рабочую книгу без лишней информации.
Прежде чем начать копировать, перемещать или удалять рабочие листы, нужнонаучиться их выделять. Это выполняется следующим образом.
• Чтобы выделить один лист, щелкните на его ярлычке. Ярлычок станет болеесветлым — это означает, что данный лист выбран, т.е. активизирован.
• Чтобы одновременно выделить несколько последовательно расположенныхлистов, сначала щелкните на ярлычке первого листа, а затем, удерживаянажатой клавишу <Shift>, — на ярлычке последнего листа.
• Чтобы выделить несколько несмежных листов, последовательно щелкните наярлычках каждого из них, удерживая при этом нажатой клавишу <Ctrl>.
Если вы выделили несколько рабочих листов, они остаются активными до тогомомента, пока вы не отмените выделение. Чтобы отменить выделение,выполните следующее.
• Установите указатель мыши на ярлычок интересующего вас листа и щелкнитеправой кнопкой мыши. Во вплывающем меню выберите опцию Разгруппироватьлисты.
• Удерживая нажатой клавишу <Shift>, щелкните на необходимом ярлычке.
• Щелкните на одном из ярлычков, не входящих в выделенную группу.
Добавление новых рабочих листов
По умолчанию каждая новая рабочая книга состоит из трех рабочих листов.
Качнем с большего числа листов. Чтобы изменить количество листов, которое будет содержатьновая рабочая книга, откройте меню Сервис, выберите в нем пункт Параметры и щелкните навкладке Общие. Затем в поле Листов в новой книге измените их число и щелкните на кнопке ОК.

Для добавления листов в рабочую книгу выполните следующее.
1. Выделите лист, перед которым будет вставляться новый. Например, если вывыделите Лист2, то новый лист размещается перед ним и получает названиеЛист4, поскольку ЛистЗ уже имеется.
2. Откройте меню Вставка.
3. Выберите пункт Лист. После этого новый лист будет вставлен в книгу (рис.9.1).
Контекстное меню. Более быстрый способ работы с листами подразумевает использованиеконтекстного меню. Для этого установите указатель мыши на ярлычок интересующего вас листа ищелкните правой кнопкой мыши. Используя команды контекстного меню, вы можете удалять,копировать, перемещать или вставлять рабочие листы. Так, щелкнув на команде Добавить, вывызовете диалоговое окно Вставка. На вкладке Общие щелкните на пиктограмме Лист, а затем —на кнопке ОК.
Jbk�������>h[Z\ey_fuc�ebkl�jZaf_sZ_lky�i_j_^�\u^_e_gguf
Удаление рабочих листов
Если вы не планируете использовать все три рабочих листа, удалите лишние,чтобы напрасно не загружать ресурсы компьютера. Для этого выполнитеследующее.
1. Выделите лист(ы), который(е) хотите удалить.
2. Откройте меню Правка.

3. Выберите пункт Удалить лист. Появится окно с просьбой подтвердитьудаление листа.
4. Щелкните на кнопке ОК.
Перемещение и копирование рабочихлистовВы можете перемещать и копировать листы в пределах одной или несколькихрабочих книг. Для этого выполните следующее.
1. Выделите листы, которые необходимо переместить или скопировать. Если выхотите переместить или скопировать листы в другую книгу, вам потребуется ееоткрыть.
2. Откройте меню Правка и выберите Переместить/Скопировать лист....
3. Для перемещения листа(ов) в другую книгу выберите имя книги враскрывающемся списке в книгу. Если вам необходимо переместить илископировать лист в новую книгу, выберите в этом же списке новая книга. Приэтом создается новая книга, в которую копируется или перемещаетсяуказанный(ые) вами лист(ы).
4. В списке Перед листом выберите лист, перед которым вы хотите разместитьвыделенные вами листы.
5. Чтобы скопировать выделенные листы (а не перемещать их), установитефлажок опции Создать копию в нижней части окна.
6. Щелкните на кнопке ОК. Выделенные листы переместятся или ско-пируютсяпо вашему указанию.
Перетаскивание листов в пределах одной рабочей
книги
Перетаскивание листов мышью — самый простой способ их перемещения впределах одной рабочей книги. Для этого сначала выделите лист(ы), ко-торый(е)необходимо перетащить. Затем установите указатель мыши на один извыделенных листов, щелкните кнопкой мыши и, не отпуская ее, перетащитеярлычок(и) в нужное место. Для копирования листа(ов), выполняявышеописанную процедуру, удерживайте нажатой клавишу <Ctrl>.
Перетаскивание листов в другую рабочую книгу
Перетаскивать листы можно и в другую рабочую книгу. Для этого сначалаоткройте книгу-источник и книгу-приемник. В меню Окно выберите пунктРасположить, а в диалоговом окне установите флажок опции Каскадом ищелкните на кнопке Да. Книга-источник и книга-приемник располагаютсятеперь в окне Excel. Выделите ярлычки листов, которые необходимопереместить. Установите указатель мыши на один из выделенных ярлычков, азатем нажмите (и не отпускайте) кнопку мыши и перетащите листы в книгу-приемник. Чтобы копировать листы во время перетаскивания (а не перемещатьих), удерживайте нажатой клавишу <Ctrl>. Лист скопируется или переместится,как только вы отпустите кнопку мыши.

Изменение имени рабочего листа
По умолчанию листы называются "ЛистХ", где Х — это порядковый номер,начиная с 1. Вы можете изменить имя листа (при этом оно изменится и наярлычке) так, чтобы оно более точно характеризовало занесенную в негоинформацию. Для этого выполните следующее.
1. Дважды щелкните на ярлычке интересующего вас листа. При этом еготекущее имя подсветится.
2. Введите новое имя листа и нажмите <Enter>. Старое имя заменится новым.
В этом уроке вы научились вставлять, удалять, перемещать и копировать листы.В следующем вы узнаете, как работать с группами ячеек.
Урок 10. Работа�с диапазонами�ячеек
В этом уроке вы познакомитесь с тем, как выделять диапазоны ячеек иприсваивать им имя.
Что такое диапазон ячеек
Диапазон ячеек — это соседние ячейки, образующие прямоугольник. Диапазонячеек может состоять из ячеек одного столбца или строки или из комбинацииячеек, расположенных в различных столбцах и строках. Основное условие,которому он должен при этом удовлетворять, очень простое — ячейкиобязательно образовывают прямоугольник (рис. 10.1).
Использование диапазонов ячеек значительно сэкономит ваше рабочее время.Например, вы можете выделить диапазон ячеек и сразу же всеотформатировать. Но при необходимости вы можете распечатать только группувыделенных ячеек.
Адрес диапазона ячеек задается координатами ячеек, расположенными в левомверхнем и правом нижнем углу прямоугольника. Например, координатыдиапазонов ячеек, показанных на рис. 10.1, представляются как B7:G15,A17:G17,G19.

Jbk��������>bZiZahg�yq__d�ij_^klZ\ey_l�kh[hc�gZ[hj�khk_^gbo�yq__d��dhlhju_�h[jZamxl
ijyfhm]hevgbd
Выделение диапазона ячеек
Чтобы выделить диапазон ячеек, используя мышь, проделайте следующее:
1. Если необходимо выделить диапазоны ячеек с одинаковыми координатамиодновременно на нескольких листах, то сначала выделите нужные листы.
2. Переместите указатель мыши в левый верхний угол диапазона ячеек.
3. Нажмите и удерживайте кнопку мыши.
4. Перетащите мышь в правый нижний угол диапазона ячеек и отпуститекнопку. Выделенная группа подсветится.
В табл. 10.1 указано несколько способов быстрого выделения строки, столбца,листа и диапазонов ячеек.
LZ[ebpZ�������Kihkh[u�\u^_e_gby

��
Отмена выделения. Чтобы отменить выделение просто щелкните на любой ячейке листа.
Названия ячеек и их диапазоновДо настоящего момента ячейка определялась только по ее адресу. Но в рядеслучаев удобнее присваивать ячейкам имена. Например, если вы хотитеопределить прибыль при производстве какого-либо продукта, из выручки отпродажи вычтите его себестоимость. Соответственно назовите ячейку, вкоторой содержится величина дохода, — это "ПРИХОД"; а ячейка со стоимостью— "СЕБЕСТОИМОСТЬ". Для определения прибыли, воспользуйтесь следующейформулой:
ПРИХОД-СЕБЕСТОИМОСТЬ
Таким образом, присвоив ячейкам имена, вы делаете формулы более простымидля понимания. Кроме того, присвоив имя диапазону ячеек, вы упрощаетепроцедуру их копирования, перемещения и вырезания (как это описано в уроке6).
Чтобы присвоить имя диапазону ячеек, выполните следующее.
1. Выделите диапазон ячеек, которому необходимо присвоить имя. Убедитесь,что все ячейки диапазона находятся на одном листе (нельзя присвоить имядиапазону ячеек, размещенных на различных листах).
2. Щелкните на поле Имя, расположенном слева в строке формул (рис. 10.2).
Что нужновыделить
Несколькодиапазоновячеек
Как это сделать
Выделите первый диапазон ячеек, нажмите клавишу <Ctrl>, азатем — выделите следующий. Таким образом выделяетсянеобходимое количество диапазонов ячеек
Строку Щелкните на заголовке строки или нажмите <Ctrl+пробел>
Столбец Щелкните на заголовке столбца или нажмите <Ctrl+пробел>
Текущий лист Щелкните на кнопке Выделить все, расположенной в левомверхнем углу рабочего листа (светлый прямоугольник,находящийся над заголовком строки 1 и слева от заголовкастолбца А). Для этого можно также нажать клавиши <Ctrl+A>
Диапазон ячеек,который невиден на экране
Нажмите <Ctrl+G> или щелкните в поле Имя, расположенномв левой части строки формул, а затем введите адрес диапазонаячеек, который необходимо выделить. Например, чтобывыделить диапазон ячеек от R100 до Т250, введите R100:T250 инажмите <Enter>

Jbk��������<\_^bl_�bfy�\�ihe_�Bfy
3. Введите имя диапазона ячеек, состоящее не более чем из 255 символов. Ономожет включать буквы, цифры и специальные символы без пробелов.
4. Нажмите клавишу <Enter>.
Имена всех диапазонов ячеек находятся в раскрывающемся списке Имя строкиформул.Существует и другой способ присвоения имени диапазону�ячеек.Сначала выделите диапазон ячеек. Откройте меню Вставка, выберите в немпункт Имя, а в подменю — Присвоить. Появится диалоговое окно Присвоениеимени (рис. 10.3). Введите имя в поле Имя, а затем щелкните на кнопке ОК.

Jbk��������>bZeh]h\h_�hdgh�Ijbk\h_gb_�bf_gb
В этом диалоговом окне находится список всех имен ячеек их диапазонов.Щелкните на имени интересующей вас ячейки или диапазона ячеек в спискеимен рабочей книги — в поле Формула будет выведен адрес ячейки илидиапазона ячеек. В диалоговом окне вы также можете изменить имя ячейки илидиапазона ячеек.
Знак доллара ($) в адресе означает абсолютную ссылку на ячейку. Абсолютнаяссылка не изменяется при любых операциях с ячейками (детально обабсолютных и относительных ссылках написано в уроке 15). Когда вы выделяетекакую-либо ячейку, в ее адресе автоматически появляется знак доллара, и вамненужно вводить его самостоятельно.
В диалоговом окне удаляются ранее введенные имена групп. Для этого выделитев списке необходимое имя и щелкните на Удалить.
В этом уроке вы научились создавать диапазоны ячеек и присваивать им имена.В следующем уроке вы узнаете, как распечатывать рабочие листы.
Урок 11. Распечатывание рабочих
листов
В этом уроке вы научитесь распечатывать текущий лист или тольконекоторую его часть.
Изменение параметров страниц
Рабочая книга состоит из нескольких листов. Ее можно распечатать целиком илиотдельно по листам.
Перед распечатыванием листа удостоверьтесь, что параметры страниц выбраныправильно. Для этого откройте меню Файл и выберите в нем пункт Параметрыстраницы. Появится соответствующее диалоговое окно (рис. 11.1).
Ниже приведен список команд, которыми можно воспользоваться в диалоговом

окне Параметры страницы. Все команды сгруппированы по вкладкам, накоторых они расположены.
Вкладка Страница
Ориентация. Выберите опцию книжная, если вы хотите распечатать лист поменьшей ширине листа, и альбомная — если по большей.
Масштаб. Вы можете увеличивать и уменьшать лист или его часть относительнореального размера (см. урок 12).
Jbk��������>bZeh]h\h_�hdgh�IZjZf_lju�kljZgbpu
Размер бумаги. По умолчанию выставляется размер А4 210х297 мм. Принеобходимости его можно изменить.
Качество печати. Распечатывая лист с плохим качеством, вы экономите при этомвремя и расходные материалы принтера. Но его можно распечатать и с хорошимкачеством. Качество печати задается количеством точек на дюйм — чем большеих число, тем выше качество печати.
Номер первой страницы. Вы можете установить номер первой страницыотличный от 1. По умолчанию выставляется опция Авто. При этом номер первойстраницы выставляется 1, если после включения принтер еще на распечатывални одной страницы. Если же печать уже проводилась, то выставляется страница,следующая за последней распечатанной.
Вкладка Поля
Верхнее, Нижнее, Правое и Левое. Размеры задаются соответственно
верхнего, нижнего, правого и левого полей.
Верхнего и Нижнего колонтитула. С помощью этой установки вы задаете отступот текста самого листа бумаги, на котором будет располагаться верхний и

нижний колонтитул. (Для введения текста самого колонтитула используйтевкладку Колонтитулы).
Центрировать на странице. Данные на странице центрируются между ее правойи левой границами (горизонтально) или верхней и нижней (вертикально).
Вкладка Колонтитулы
Нижний и Верхний колонтитулы. Если добавить верхний колонтитул, онавтоматически расположится в верхней части каждого листа. При добавлениинижнего колонтитула он соответственно разместится в нижней части листа.Детально о колонтитулах читайте в уроке 12.
Создать верхний или нижний колонтитул. Воспользовавшись кнопками Создатьверхний колонтитул и Создать нижний колонтитул, создайте свой колонтитул,который будет включать в себя дату, время, имя листа и рабочей книги.
Вкладка Лист
Выводить на печать диапазон. Распечатывается не только полностью вся книгаили лист, но и некоторая их часть. Для этого выделите диапазон ячеек, которыенеобходимо распечатать. Введите его адрес или закройте диалоговое окноПараметры страницы и выделите его мышью (см. урок 12). Если вы не выделилиобласть для распечатывания, то распечатается полностью весь лист рабочейкниги, номер которого зависит от заданных установок.
Печатать на каждой странице. Чтобы некоторые строки и столбцы печатались накаждой странице в качестве заголовков, введите их адрес в соответствующейстроке или выделите их мышью (см. урок 10).
Печать. Эта команда устанавливает параметры печати (например, распечататьсетку, т.е. линии, которые разделяют ячейки, или печатать все цветные элементычерно-белыми).
Последовательность вывода страниц. Используя эту опцию, вы указываете,каким образом данные на листе должны быть прочитаны или распечатаны —вниз, затем вправо или вправо, затем вниз. При этом вы задаете способпечатания данных, которые не вмещаются на одной странице. Например, еслистрока или столбец не помещается на странице, вы определяете, какую страницупечатать следующей (с непоместившейся строкой или не поместившимсястолбцом).
Выполнив все необходимые установки, щелкните на кнопке ОК.
Предварительный просмотр
Выполнив все необходимые установки, перед распечатыванием просмотритерасположение данных на страницах. Для этого откройте меню Файл и выберитепункт Предварительный просмотр или просто щелкните на кнопкеПредварительный просмотр, расположенной на стандартной панели. Вашарабочая книга отобразится на экране в таком виде, в каком она будет выглядетьна бумаге (рис. 11.2).
Предварительный просмотр устанавливаемых параметров. При�установке

параметров воспользуйтесь функцией Предварительный просмотр. Для этого вдиалоговом окне Параметры страниц и щелкните на кнопке Просмотр.
Jbk��������I_j_^�l_f�dZd�gZqZlv�jZki_qZlu\Zlv�^Zggu_��ijh\_^bl_�ij_^\Zjbl_evguc
ijhkfhlj
JZki_qZlu\Zgb_�jZ[hq_c�dgb]b
Выполнив все необходимые установки и предварительный просмотр,приступайте непосредственно к распечатыванию данных. Рабочая книгараспечатывается целиком или частично.
Чтобы распечатать рабочую книгу, выполните следующее.
1. Если вы хотите распечатать только часть листа, выделите сначаланеобходимый диапазон ячеек (см. урок 10). Если нужно распечатать несколькорабочих листов, то выделите необходимые ярлычки (см. урок 9). Если же выхотите распечатать книгу полностью, то просто пропустите этот пункт.
2. Откройте меню Файл и выберите в нем Печать (или нажмите
<Ctrl+P>). Появится одноименное диалоговое окно, подобное показанному нарис. 11.3.
3. С помощью опции Печатать задайте страницы для распечатывания.Например, если общая площадь данных, которые необходимо распечатать,составляет 15 страниц, а вам необходимо напечатать только страницы 5—10, товы просто указываете их в полях соответственно с: и по:.

4. Опция Вывести на печать позволяет указать, что именно необходимо печатать— всю книгу, выделенный диапазон или выделенные листы.
5. Используя область окна Копии, задайте количество копий документа, которыенеобходимо сделать.
6. Если вы установите флажок опции Разобрать по копиям, то сначалараспечатается полностью весь документ, а затем — следующая его копия. Впротивном случае сначала распечатаются все копии первой страницы, затем —второй и т.д.
7. Щелкните на кнопке ОК или нажмите <Enter>.
Jbk��������>bZeh]h\h_�hdgh�I_qZlv
Если вы, наконец, выполнили все необходимые установки, и вам осталось тольконачать печатать, вы можете закрыть окно Excel. Если в этот момент принтерзанят (например, распечатываются данные из сети), то документ автоматическиначнет печататься только после освобождения принтера.
Иногда требуется прервать процедуру распечатывания документа. Например,вы вспомнили, что нужно переформатировать некоторые ячейки, и хотитесделать эти изменения до того, как данные будут распечатаны. В таком случаепроцедура распечатывания прерывается. Для этого выполните следующее.
1. Дважды щелкните на кнопке Печать, расположенной на Панели задачWindows. Появится окно порядка печати, подобное показанному на рис. 11.4.
2. Щелкните на документе, распечатывание которого нужно отменить.
3. Откройте меню Документ и выберите команду Отменить печать.
Отменить все! Чтобы отменить распечатывание всех документов, указанных в окне порядка печати,

откройте менгс Принтер и выберите в нем опцию Удалить задания. В этом случае все задачиотменятся, но файлы из буфера не удалятся.
Jbk��������Bkihevamcl_�hdgh�ihjy^dZ�i_qZlb��qlh[u�ij_j\Zlv�jZki_qZlu\Zgb_�^hdmf_glZ
Excel 97 имеет дополнительную возможность отправки необходимых документов адресату безраспечатывания. Для этого в меню Файл выберите команду Отправить. Затем щелкните на одномиз пунктов: Сообщение (вы посылаете рабочую книгу по электронной почте), По маршруту (выпересылаете документ по локальной сети с помощью Microsoft Mail или cc:Mail) или ПапкаExchange (вы имеете возможность послать/копировать документ в сервер Microsoft Exchange).
В этом уроке вы научились распечатывать документы Excel. В следующем выузнаете, как распечатывать объемные рабочие листы.
Урок 12. Распечатывание больших
листов
В этом уроке вы познакомитесь с некоторыми аспектами распечатываниябольших рабочих листов.
Выделение области печати
Используя опцию Вывести на печать (вкладка Лист диалогового окна Параметрыстраницы), вы указываете область листа для распечатывания, т.е. с ее помощьювы указываете данные рабочего листа, которые необходимо распечатать наотдельной странице, а затем просто распечатываете ее. Но если выделеннаяобласть данных слишком велика и не помещается полностью на странице, тоданные автоматически будут расположены на нескольких листах, а печать будетпроводиться в соответствии с параметрами, указанными в диалоговом окнеПараметры страницы.
Чтобы выделить область данных и распечатать ее, выполните следующее.
1. Откройте меню Файл и выберите в нем команду Параметры страницы.Появится одноименное диалоговое окно.
2. Щелкните на корешке вкладки Лист.
3. Щелкните на кнопке свертывания, расположенной в правой части поляВыводить на печать диапазон. Появится диалоговое окно Выводить на печатьдиапазон.
4. Выделите мышью ячейки, которые необходимо распечатать (см. урок 10). Каквидно из рис. 12.1, диапазон распечатываемых ячеек выделяется пунктирнойлинией, а в поле Выводить на печать диапазон указывается абсолютная ссылкана их содержимое. Если вы хотите ввести адрес диапазона ячеек, а не просто

выделить его с помощью мыши, то вам не нужно указывать знак доллара ($) приабсолютных ссылках (детально об абсолютных ссылках речь пойдет в уроке 15).
Jbk��������<u^_e_gb_�h[eZklb�i_qZlb
5. Чтобы возвратиться к диалоговому окну Параметры страницы, щелкнитеопять на кнопке свертывания поля Выводить на печать диапазон.
6. В диалоговом окне Параметры страницы щелкните на кнопке Печать.Появится одноименное диалоговое окно. Чтобы распечатать выделенную частьрабочего листа, щелкните на кнопке ОК.
Область печати. Если вы не хотите распечатывать данные прямо сейчас, топросто выделите область документа (листа), а при необходимости распечатаетеее позже. Для этого откройте меню Файл и выберите команду Область печати, ав подменю — опцию Задать. Чтобы удалить заданную область печати, откройтеопять меню Файл, а в нем — Область печати. В подменю на этот раз выберитеопцию Убрать.
Разметка страниц
При распечатывании рабочих листов в зависимости от размера используемойбумаги и выбранного масштаба иногда возникает ситуация, когда не все данныепомещаются на запланированное количество страниц. Чтобы логически болееправильно разместить данные на страницах, сделайте разметку страниц поверх

компьютерной. В любом случае до того, как вносить изменения, выполнитеследующее.
• Измените ширину каждого столбца так, чтобы оптимально использоватьсвободное пространство ячеек. (Более подробно об этом вы узнаете в уроке 20).
• Измените ориентацию страницы (поменяйте Книжная на Альбомная илинаоборот).
• Измените левое, правое, нижнее и верхнее поле.
Если и после этого данные все еще не помещаются на необходимое количествостраниц, то сделайте разметку страниц вручную. Для этого выполнитеследующие действия.
1. Откройте меню Вид и выберите комаеду Разметка страницы.
2. При этом отобразится окно с сообщением, щелкните на кнопке ОК. Появитсяразбитый на страницы рабочий лист, подобный показанному на рис. 12.2.
3. Измените размеры страниц так, чтобы все данные разместились нанеобходимом количестве страниц. Для этого просто перетащите с помощьюмыши их границы.
Jbk��������I_j_^�jZki_qZlu\Zgb_f�^hdmf_glZ�ijh\_jvl_�jZaf_ldm�kljZgbp
Чтобы отменить уже проделанную разметку, перетащите границу страницы запределы экрана.
Если вы хотите изменить разметку страниц, просто перетащите их границы внеобходимую часть листа. Потом откройте меню Вставка и выберите в нем

команду Разрыв страницы. Теперь границы закрепятся на новых местах.
4. Чтобы вернуться к нормальному виду рабочего листа, откройте меню Вид ивыберите команду Обычный.
Распечатывание заголовков столбцов и
строк
В Excel предусмотрена возможность создания заголовков, которыеразмещаются слева или в верхней части объемного рабочего листа и будутраспечатываться на каждой странице документа. Такие заголовки вставляютсятогда, когда рабочий лист не распечатывается полностью на одной странице.Если вы не воспользуетесь этой опцией, то документ будет распечатан намножестве страниц без заголовков к данным, внесенными в его�столбцы истроки. Чтобы заголовки автоматически распечатывались на каждой странице,проделайте следующие операции.
1. Откройте меню Файл и выберите команду Параметры Страницы. Появитсядиалоговое окно с таким же названием.
2. Щелкните на корешке вкладки Лист.
3. Чтобы ввести строку, которая будет печататься на каждой странице, щелкнитена кнопке свертывания поля сквозные строки.
4. Выделите с помощью мыши строки для распечатывания на каждой странице(рис. 12.3). Указанные ячейки выделятся пунктирной линией. В поле сквозныестроки появятся абсолютные ссылки на выделенные строки.
5. Вновь щелкните на кнопке свертывания поля сквозные строки. Такимобразом вы вернетесь к нормальному виду диалогового окна Параметрыстраниц.

Jbk��������Hij_^_ebl_�aZ]heh\db�^ey�i_qZlb�gZ�dZ`^hc�kljZgbp_
6. Чтобы ввести столбцы, которые будут печататься на каждой странице,щелкните на кнопке свертывания поля сквозные столбцы. Диалоговое окноПараметры страницы опять изменит свой внешний вид.
7. Выделите необходимые столбцы.
8. Вновь щелкните на кнопке свертывания. Окно Параметры страницы приметнормальный вид.
9. Чтобы распечатать лист, щелкните на кнопке Печать. Появитсясоответствующее диалоговое окно. Щелкните на кнопке ОК.
Проводите выделение внимательно! Если вы выделили для, распе-чатывания на каждой страницестолбцы и строки, которые одновременно являются составляющими одной из них, то на бумаге ониотобразятся дважды. Чтобы избежать этого, проведите разметку страниц заново, не включая в нихстолбцы и строки, которые будут повторяться. (См, выше раздел "Выделение области печати".)
Добавление верхнего и нижнего колонтитулов
Работая в Excel, вы добавляете верхний или нижний колонтитул, которыйрасполагается на каждой странице рабочего листа. Колонтитул может включатьв себя некий текст, номер страницы, дату и время, а также имя рабочей книги илиста.
Выберите колонтитул из предлагаемого списка или введите свой собственный,

состоящий из текста и специальных команд, которыми задаются его параметры.Вы можете сделать текст колонтитула курсивным, полужирным илиподчеркнутым, а также выровнять его по правому и левому краю или по центру.(Более подробно об этом вы узнаете в уроке 18.)
Чтобы добавить колонтитул, выполните следующее.
1. Откройте меню Вид и выберите в нем команду Колонтитулы. Появитсядиалоговое окно Параметры страницы (рис. 12.4).
2. Чтобы выбрать верхний колонтитул, щелкните на стрелке выпадающего менюВерхний колонтитул. Выпадет список предлагаемых вариантов верхнихколонтитулов. Выберите в нем наиболее подходящий. В окне Верхнийколонтитул появится пример колонтитула.
3. Чтобы выбрать нижний колонтитул, щелкните на стрелке выпадающего менюНижний колонтитул. Из предлагаемого списка нижних колонтитулов выберитенаиболее подходящий вам. Пример колонтитула появится в окне Нижнийколонтитул.
Вам не подходит ни один из предлагаемых колонтитулов? В этом случае щелкните на кнопкеСоздать верхний колонтитул или Создать нижний колонтитул и введите его текст.
4. Щелкните на кнопке OK — таким образом вы закроете диалоговое окно ивернетесь к нормальному виду рабочего листа. Чтобы распечатать лист, вдиалоговом окне щелкните на Печать. Появится еще одно диалоговое окно —Печать, в котором щелкните на кнопке ОК.
Jbk��������>h[Z\e_gb_�\_jog_]h�b�gb`g_]h�dhehglblmeh\�k�ihfhsvx�hipbb�Dhehglblmeu
Вам не нужны колонтитулы? Чтобы удалить верхний или нижний колонтитул, выберите впредлагаемом списке (нет).
Размещение листа на определенном
количестве страниц
Если ваш рабочий лист невозможно распечатать на одной странице, даже после

изменения полей и ориентации страницы, воспользуйтесь опцией Размещениена страницах, которая поможет разместить рабочий лист на указанномколичестве страниц. Таким образом вы определяете ширину и высотудокумента.
Чтобы разместить лист на определенном количестве страниц, выполнитеследующее.
1. Откройте меню Файл и выберите в нем Параметры страницы. Появитсясоответствующее диалоговое окно.
2. Щелкните на корешке вкладки Страница.
3. В полях разместить не более, чем на XX стр. в ширину и на XX стр. в высотуукажите необходимое количество страниц.
4. Щелкните на кнопке OK — таким образом вы закроете диалоговое окноПараметры страницы. Или щелкните на Печать — появится диалоговое окноПечать. Чтобы распечатать рабочий лист, щелкните на кнопке ОК.
В этом уроке вы научились распечатывать большие рабочие листы. В следующемвы узнаете, как вставлять или удалять строки, столбцы и ячейки в рабочем листе.
Урок 13. Вставка�и удаление строк,
столбцов и ячеек
В этом уроке вы узнаете, как изменять рабочие листы, удаляя и добавляя в нихстолбцы, строки и ячейки.
Вставка ячеек
Иногда необходимо вставить данные в середину таблицы уже после ее создания.Для этого воспользуйтесь командой Вставка, которая позволяет вставить новыеячейки п столбец или строку
Чтобы вставить ячейку или диапазон ячеек, выполните следующее.
1. Выделите ячейки, на месте которых должны располагаться вставляемые.Количество вставляемых ячеек должно равняться количеству выделенных.
2. Откройте меню Вставка и выберите в нем пункт Ячейки. Появится диалоговоеокно Добавление ячеек.
3. Установите в нем флажок опции либо ячейки, со сдвигом вправо, либо ячейки,со сдвигом вниз.
4. Щелкните на кнопке ОК. Ячейки вставятся в таблицу с указанным вамисдвигом введенных ранее ячеек.

Jbk��������>bZeh]h\h_�hdgh�<klZ\dZ
Вставка перетаскиванием. Существует более быстрый метод вставки ячеек. Выделите ячейку(и) и,удерживая нажатой клавишу <Shift>, перетащите ее (их) за маркер заполнения (черный квадрат вправом нижнем углу выделенной(ых) ячейки(ек) в необходимое место (рис. 13.2).
Jbk��������H[t_^bg_gb_�yq__d
Объединение ячеекРаботая в Excel 97, вы объединяете данные одной ячейки с данными других,получая таким образом большие ячейки, пользоваться которыми иногдаудобнее. Операция объединения также удобна для создания красивогозаголовка рабочего листа (см. рис. 13.2). Используя одну ячейку вместонескольких, вы намного быстрее измените шрифт и размер текста, а также цвети стиль разделительных линий. (Детально о форматировании ячеек читайте вуроках 17-19).

Чтобы, объединив ячейки, создать заголовок, выполните следующее.
1. Введите текст заголовка в левый верхний диапазон ячейки, в которой ондолжен располагаться. Если заголовок состоит из нескольких строк (см. рис.13.2), нажмите <Alt+Enter> и введите очередную строчку.
2. Выделите диапазон ячеек, в котором должен располагаться заголовок.
3. Откройте меню Формат и выберите в нем Ячейки. Появится соответствующеедиалоговое окно.
4. Щелкните на корешке вкладки Выравнивание.
5. Установите флажок опции Объединение ячеек или выполните некоторыеустановки. Например, чтобы разместить текст в объединенной ячейке по центру(по вертикали), щелкните на стрелке выпадающего списка по вертикали ивыберите в нем по центру.
6. Щелкните на кнопке ОК. Выделенные ячейки объединятся в одну, которуюпри необходимости можно быстро переформатировать.
Чтобы объединить выделенные ячейки, а затем отцентрировать их содержимое,выделите их, а затем щелкните на кнопке Объединить и поместить в центре,расположенной на панели форматирования.
Удаление ячеекВ уроке 6 вы узнали, как очистить содержимое и удалить формат выделенныхячеек. При этом вы удаляете не саму ячейку, а только ее содержимое. Но еслипри необходимости ячейка удаляется полностью, ее место заполняетсясоседними ячейками.
Чтобы удалить ячейки, выполните следующее.
1. Выделите нужный диапазон ячеек.
2. Откройте меню Правка и выберите Удалить. Появится диалоговое окноУдалить.
3. Выберите одну из опций: Удалить ячейки, со сдвигом влево или Удалить ячейки, со сдвигомвверх.
4. Щелкните на кнопке ОК.
Вставка столбцов и строкСтрока или столбец вставляется в рабочий лист довольно просто.
1. Чтобы вставить один столбец или строку, выделите ячейку, слева от которойвставляется столбец или над которой вставляется строка.
Чтобы вставить несколько строк или столбцов, выделите необходимоеколичество строк или столбцов. Если требуется вставить столбцы, то перетащитемышь вправо по заголовкам столбцов, если строк — двигайтесь вниз вдользаголовков строк. Например, чтобы вставить три строки, выделите тоже тристроки вниз от места вставки.

2. Откройте меню Вставка.
3. Выберите Строки или Столбцы. Строка(и) или столбец(ы) вставятся исоответственно сдвинут ранее расположенные данные. Вставленные столбцы истроки будут того же формата, что и выделенные в п. 1. На рис. 13.3представлены таблицы до и после вставки двух строк.
Контекстное меню. Существует более быстрый способ вставки столбцов или строк. Дляэтогосначала выделите необходимое количество строк (столбцов). Затем установите указатель мыши наодну из них и щелкните правой кнопкой. В контекстном меню выберите команду Добавить ячеки.
Jbk��������<klZ\dZ�^\mo�kljhd�\�lZ[ebpm
Удаление строк и столбцов
Процедура удаления столбцов и строк очень похожа на такую же для ячеек.Когда одна строка удаляется, расположенная под ней другая строкаперемещается соответственно на ее место. При удалении столбца на его местоперемещается соседний с ним правый столбец. Чтобы удалить строку илистолбец, выполните следующее.
1. Выделите строки или столбцы, которые необходимо удалить. Чтобыодновременно выделить несколько строк или столбцов, нажмите кнопку мыши иперетащите указатель по их заголовкам.
2. Откройте меню Правка и выберите в нем команду Удалить. Выделенныестроки или столбцы удалятся. Все ссылки в формулах и именах соответственнообновятся, если они не являются абсолютными. (Более подробно об этомчитайте в уроке 15.)

В этом уроке вы научились вставлять и удалять строки, столбцы и ячейки. Вследующем вы узнаете, что такое формулы и как их использовать.
Урок 14. Выполнение вычислений с
помощью формул
В этом уроке вы научитесь пользоваться формулами для вычислений.
Что такое формула
Формулы используются в таблицах, чтобы проводить вычисления по данным,занесенным в них. С помощью формул суммируются, вычитаются, умножаютсяи делятся числа, занесенные в различные ячейки.
Как правило, формула состоит из одного или нескольких адресов ячеек,значений и математических знаков, таких как + (сложение), — (вычитание), *(умножение), / (деление). Например, если вы хотите определить среднееарифметическое трех чисел, содержащихся в ячейках А1, В1 и С1, вампотребуется записать формулу:
=(А1+В1+С1)/3
Начните правильно. Каждая формула должна начинаться со знака равенства (=).
На рис. 14.1 представлена таблица, в отдельные ячейки которой занесеныформулы. А в табл. 14.1 перечислены все математические операции,применяемые в формулах.

Jbk��������<\_^bl_�nhjfmem�\�lhc�yq_cd_��\�dhlhjhc�\u�ohlbl_�\b^_lv�j_amevlZl
ijh\_^_gguo�ih�g_c�\uqbke_gbc
LZ[ebpZ�������FZl_fZlbq_kdb_�hi_jZpbb�\�nhjfmeZo
�
�
�
�
Знак
Операция Простейшаяформула
Результат
^ Возведение встепень
=А1"3 Возводит содержимое в ячейке А1 в третьюстепень
+ Сложение =А1+А2 Суммирует содержимое А1 и А2
- Вычитание =А1-А2 Вычитает из содержимого ячейки А1содержимое ячейки А2

�
�
�
�
�
Порядок выполнения операций
Вычисления в формулах выполняются в следующем порядке:
• возведение в степень и выражения в скобках;
• умножение и деление;
• сложение и вычитание.
Например, вычисления по формуле =C2+B8*4+D10 проводятся следующимобразом. Сначала вычисляется В8*4, затем к этому значению прибавляетсясодержимое С2, а потом — D10. При написании формул следует учитыватьпорядок проводимых операций.
Если вы не учтете порядок выполнения операций, то возникнут проблемы сполучением правильного результата. Например, если для вычисления среднегоарифметического вы введете формулу А1+В1+С1/3, то получите неверныйрезультат, так как значение ячейки С1 сначала разделится на 3, а лишь затемсложится со значениями А1 и В1. Чтобы сначала просуммировать значения А1,В1 и С1, воспользуйтесь скобками: =(А1+В1+С1)/3.
Введение формул
Формула вводится двумя способами: непосредственно в выделенную ячейку илис помощью ссылки на ячейки путем их выбора. Чтобы ввести формулу,выполните следующее.
1. Выделите ячейку, в которой необходимо выводить результат вычислений.
2. Поставьте знак равенства (=).
3. Введите формулу. Она также появится и в строке формул.
4. Нажмите клавишу <Enter> или щелкните на кнопке Enter (кнопка сизображением "галочки" в строке формул).
* Умножение =А1*3 Умножает на 3 величину, занесенную вячейку А1
/ Деление =А1/50 Делит на 50 содержимое А1
� Комбинация =(А1+А2+АЗ)/3 Определяет среднее арифметическоевеличин, находящихся в ячейках А1 — A3

Неправильная формула. Если вы уже ввели формулу, а потом решили, что онавам не нужна, то воспользуйтесь кнопкой Отмена (кнопка Х в строке формул)или клавишей <Esc>. Таким образом вы отмените ^ введенную ранее формулу, :
Назовите ячейку. Если вы хотите использовать текущую ячейку в несколькихформулах, то для большего удобства их написания дайте ей какое-то имя(например, "Доход"), которые вы сможете использовать в формулах (например,=Доход+$12.50). Чтобы присвоить имя ячейке, воспользуйтесь командойПрисвоить в подменю Имя меню Вставка,
Чтобы ввести формулу со ссылками на ячейки, выполните следующее.
1. Выделите ячейку, в которую должен вводится результат вычислений.
2. Поставьте знак равенства (==).
3. Щелкните на ячейке, адрес которой должен появиться в формуле первым. Ееадрес также появится и в строке формул.
Чтобы сослаться на ячейки других рабочих листов, перейдите на необходимый лист и выделите нанем нужную ячейку. Чтобы сослаться на ячейку, расположенную в другой рабочей книге, простооткройте ее, перейдите на необходимый лист и выделите интересующую вас ячейку. Более того, выможете ссылаться на ячейки книг, размещенных в Internet.
4. Введите математический знак необходимых вычислений. Он тоже появится встроке формул.
5. Щелкните на всех других интересующих вас ячейках и вводите знакиматематических вычислений.
6. Нажмите <Enter>, чтобы закрепить за ячейкой формулу, или <Esc>, если выхотите ее отменить.
Ошибка! Если в ячейке появится ERR, значит вы сделали одну из следующихошибок: разделили на нуль; использовали пустую ячейку в качестве делителя;ссылались на пустую ячейку; удалили ячейку, содержимое которой используетсяпри вычислениях, или ввели ссылку на ячейку, в которой должен выводитьсярезультат вычислений.
Поддержка различных языков. Работая в Excel 97, вы ссылаетесь на заголовки столбцов и строк,в которых находится необходимая ячейка. Например, если у вас на рабочем листе существуютстроки с заголовками "Доходы", "Расходы" и "Прибыль", а заголовки каждого столбцасоответствуют одному из месяцев, вы можете вводить подобные формулы: =ЯнварьПрибыль+Февраль Прибыль или Доходы-Расходы.
Вычисления, проводимые без формул
Чтобы просуммировать содержимое какого-либо диапазона ячеек, нужнопросто выделить их. Результат суммирования появится в строке состояния (рис.14.2). Кроме того, вы можете получить общее и среднее количество выделенныхячеек, а также минимальное и максимальное значение величин, введенных ввыделенные ячейки. Для этого расположите указатель мыши в строке состоянияи щелкните правой кнопкой. В контекстном меню выберите необходимуюопцию.

Jbk��������Kmffbjh\Zgb_�[_a�\\_^_gby�nhjfmeu
Строка состояния отсутствует! Если в окне Excel отсутствует Строка состояния, то откройте менюВид и выберите в нем Строка состояния.
Отображение формул на экране
Как правило, формулы не отображаются в ячейках, где выводятся результатыпроведенных по ним вычислений. Для того чтобы отобразить формулу, выделитенеобходимую ячейку. Формула появится в строке формул. Но иногда требуетсяотобразить все формулы, размещенные в ячейках листа. В этом случаевыполните следующее.
1. Откройте меню Сервис и выберите в нем пункт Параметры.
2. Щелкните на корешке вкладки Вид.
3. В области Параметры окна установите флажок опции Формулы.
4. Щелкните на кнопке ОК.
Быстрое отображение. Чтобы отобразить формулу, введенную в ячейку, используйте клавиатуру.Для этого установите табличный курсор в интересующей вас ячейке. Нажмите <Ctrl> иодновременно с ней клавишу <'> со знаком "тильда" (~) вверху (расположена слева от клавиши<1>). Чтобы отменить отображение формулы, снова нажмите <Ctrl+'>.
Правка формул

Правка формул довольно проста. Для этого выполните следующее.
1. Выделите ячейку, формулу которой необходимо исправить.
2. Щелкните в строке формул или нажмите <F2>.
Быстрое редактирование. Чтобы исправить ошибки в данных ячейки, дважды щелкните на ней. Вячейке появится курсор. Выполните необходимые исправления
3. Для перемещения по тексту используйте клавиши <<-> и <—>>. Дляудаления символа слева от курсора используйте клавишу <Backspace>, справа— <Delete>. При необходимости вставляйте символы в текст.
4. После исправлений щелкните на кнопке Enter ("галочка" в левой части строкиформул) или нажмите клавишу <Enter>.
И Исправить формулу можно и другим способом. Просто щелкните на кнопкеИзменить формулу (знак равенства в строке формул). Строка формулрасширится — в ней появится кнопка Помощник. Сделайте необходимыеисправления и щелкните на кнопке ОК.
В этом уроке вы научились вводить и редактировать формулы. В следующемуроке вы узнаете, как копировать формулы и в каких случаях использоватьотносительную и абсолютную ссылки. Кроме того, научитесь изменятьпараметры, управляющие вычислениями в формулах.
Урок 15. Копирование�формул�и
выполнение�пересчета
В этом уроке вы узнаете, как копировать формулы, использоватьотносительные и абсолютные ссылки, а также измеш.тъ опции вычислений.
Dhibjh\Zgb_�nhjfme
При копировании формулы адреса ячеек, которые в нее входят, изменяютсясоответствующим образом. Например, если вы копируете формулу =С2+СЗ изячейки С4 в D4, то формула принимает соответствующий вид для столбца D:=D2+D3. Таким образом вы имеете возможность копировать формулы сразу внесколько ячеек (например, для суммирования затрат, прибыли и т.п.).
Вы можете копировать формулы, используя команды Копировать и Вставить. Ноесть и более быстрый способ:
1. Щелкните в ячейке, содержащей формулу для копирования, и не отпускайтекнопку мыши.
2. Нажмите клавишу <Ctrl>, а затем перетащите границу ячейки в то место, кудавы хотите скопировать формулу.
3. Отпустите кнопку мыши. Формула скопируется в ячейке-приемнике.
Если вам необходимо скопировать формулу в целую группу соседних ячеек,поступите следующим образом:
1. Выделите ячейку с формулой, которую необходимо копировать.
2. Расположите указатель мыши на маркере заполнения.

3. Перетащите маркер заполнения таким образом, чтобы область выделенияпокрыла все ячейки, в которые нужно скопировать формулу.
Быстрое копирование. Для того чтобы ввести формулу в группу ячеек, сначалавыделите ее. Затем введите формулу в первую ячейку группы и нажмите<Ctrl+Enter>. . , , ... .,.,.,:„
Ошиблись? Если после копирования в формуле появилась ошибка, проверьтессылки в ней. Детально об этом читайте в следующем разделе.
Абсолютные и относительные адреса
ячеек
При копировании формул из одной ячейки в другую ссылки на ячейки в нихизменяются соответственно их новому расположению. Например, ячейка В11содержит формулу =В5+В6+В7+В8+В9, по которой вычисляются расходы заянварь. После копирования ее в ячейку СИ, она изменится на=С5+С6+С7+С8+С9. Таким образом изменяются относительные адресаячеек.
Иногда при копировании формул нужно, чтобы ссылки на ячейки неизменялись. В этом случае используются абсолютные адреса ячеек.
Абсолютная и относительная ссылки. Абсолютной называется ссылка, котораяне изменяется при копировании формулы в другую ячейку. Относительнаяссылка соответственно изменяется при копировании.
На рис. 15.1 формулы в ячейках В15, С15, D15, Е15, F15 и G15 содержатабсолютную ссылку на ячейку В 13, в которой указана величина расходов запервый и второй квартал. (По формулам в ячейках В15, С15, D15, Е15, F15 и G15вычисления производятся следующим образом: сумма значений ячеек каждогостолбца, указанная в строке 11, делится на значение, содержащееся в ячейке В13.) Если не использовать абсолютные ссылки при копировании формулы из В15 в С15, то формула изменится, и вы получите неправильный результат.

Jbk��������Ijb�dhibjh\Zgbb�nhjfme�hlghkbl_evgu_�Z^j_kZ�yq__d�\�gbo�baf_gyxlky
Чтобы ссылка на ячейку стала абсолютной, поставьте перед буквой и цифрой вадресе ячейки знак доллара ($). Например, формула в В15 будет иметь вид:
=В11/$В$13 Вместо знака $ можно просто ввести адрес, а затем нажать <F4>.
Если в одной и той же формуле одновременно используются абсолютные иотносительные ссылки, они называются смешанными. Например, ссылка настолбец может быть абсолютной, а на строку — относительной, как в формуле=$А2/2. Если вы введете данную формулу в ячейку С2, а потом скопируете ее вD10, она преобразуется в $А10/2. При этом ссылка на номер строки изменится, астолбца — нет.
Изменение опций вычислений
Каждый раз, когда вы вводите новое значение в какую-либо ячейку, проводитсяполный пересчет по всем формулам, содержащимся на рабочем листе. Но,возможно, вы не хотите, чтобы пересчет производился до тех пор, пока вы невведете все необходимые изменения. Поэтому он будет проводиться только одинраз, позволяя вам значительно экономить время, — это особенно существенно,если вы работаете с большим листом, который содержит большое количествоформул. Чтобы изменить режим пересчета, выполните следующее.
1. Откройте меню Сервис и выберите пункт Параметры.
2. Щелкните на корешке вкладки Вычисления (рис. 15.2).

Jbk��������<�^bZeh]h\hf�hdg_�IZjZf_lju�\u�fh`_l_�baf_gblv�iZjZf_lju�\uqbke_gbc
3. Выберите одну из опций.
Автоматически. Эта опция устанавливается по умолчанию. Вычисленияпроводятся после каждого изменения в ячейке.
Автоматически, кроме таблиц. Пересчет происходит автоматически, но это некасается таблиц данных (баз данных). Детально о таблицах данных речь пойдет вуроке 25.
Вручную. Пересчет проводится только по указанию пользователя. Для этогонажмите <F9> или в меню Сервис выберите пункт Параметры и на вкладкеВычисления щелкните на кнопке Вычислить (F9).
Щелкните на кнопке ОК. В этом уроке вы узнали, как копировать формулы. Вытакже познакомились с абсолютными и относительными ссылками и научилисьизменять опции вычислений. В следующем уроке вы познакомитесь с отдельнымтипом формул — функциями.
Урок 16. Вычисления с помощью
функций
В этом уроке вы узнаете, как проводить вычисления с помощью функций и какиспользовать мастера функций для введения функций в ячейки.
Что такое функцииФункция — это уже готовая сложная формула, по которой проводятся операциивычисления над группой данных определенного типа. Например, еслинеобходимо вычислить сумму значений, занесенных в ячейки А1-Н1, это можно

сделать с помощью функции =СУММ(А1:Н1), а не с помощью длиннойформулы =А1+В1+С1+...+Н1. Аргументами функции являются ссылки наячейки (такие как В1:ВЗ), имена ячеек (например, ОБЪЕМ ПРОДАЖИ) ичисловые значения (скажем, 585.86).
Каждая функция состоит из трех элементов.
• Знак равенства (=) собственно указывает на функцию (формулу).
• Имя функции (например, СУММ) указывает, какую операцию необходимопровести.
• Аргумент функции (например, А1:Н1) указывает адреса ячеек, значениякоторых используются при вычислениях. Аргумент часто представляет собойгруппу ячеек, но может быть и более сложным.
Вы можете ввести функцию в ячейку самостоятельно или с помощью мастерафункций (см. ниже в этом уроке). В табл. 16.1 указаны часто используемые вExcel функции.
LZ[ebpZ�������QZklh�bkihevam_fu_�nmgdpbb

���
Excel в Web. С помощью новой функции =HYPERLINK() вы сможете подсоединиться к Web-узелу прямо с вашей рабочей страницы. Например, если вы введете =HYPERLINK(Ошибка!
Закладка не определена., "Visit Microsoft"), то в ячейке отобразится "Visit Microsoft". Если послеэтого щелкнуть на ячейке, то осуществится подсоединение к Web-странице Microsoft. Вы такжеможете использовать эту функцию для получения данных по локальной сети вашей компании.
Правильно введите текст. При введении формулы следите за тем, чтобы перед ней стоял знакравенства.
Функция Пример Назначение
СРЗНАЧ =СРЗНАЧ(В4:В9) Вычисляет среднее значение указанной группы чисел
СЧЕТ =СЧЕТ(АЗ:А7) Определяет общее количество ячеек указаннойгруппы. Например, если группа состоит из ячеек стекстом и ячеек с числовыми значениями, можноопределить количество ячеек, содержащих числа
СЧЕТЗ =СЧЕТЗ(В4:В10) Вычисляет количество заполненных ячеек указаннойгруппы. Например, если группа состоит из ячеек стекстом и ячеек с числовыми значениями, можноопределить число ячеек, содержащих текст
ЕСЛИ =ЕСЛИ(АЗ>=100,А
3*2;А2*2)
Накладывает ограничение на использование формулыВ данном случае, если значение A3 больше или равно100, можно воспользоваться формулой А3*2, если жеменьше, то вычисление необходимо производить поформуле А2*2
МАКС =МАКС(В4:В10) Вычисляет максимальное значение группы ячеек
МИН =МИН(В4:В10) Вычисляет минимальное значение группы ячеек
БЗ =БЗ(ставка, срок,сумма)
Вычисляет величину кредитных выплат при указаниисуммы кредита, процента и срока выплаты. Пример:=БЗ(.0825/12,360,180000) - определяет величинувыплаты кредита в 180000, данного на 30 лет, с годовойпроцентной ставкой 8.25%
�БЗ =БЗ(ставка, срок,,нач. вклад)
Определяет сумму депозитных вкладов по истечениинекоторого срока. Пример: =БЗ(.07/12,60„10000) -определяет величину вклада с начальным взносом в10000 и годовой процентной ставкой 7%, со сроком на 5лет (60 месяцев)
СУММ =СУММ(А1:А10) Вычисляет общую сумму значений, занесенных вуказанные ячейки
СУММЕСЛИ=СУММЕСЛИ(инт,критерий, сумминт)
Вычисляет сумму всех значений указанной группыячеек (сумминт), если ячейки (инт) удовлетворяютопределенным условиям (критерий). Пример:=СУММЕСЛИ(А2:А4,>100,В2:В4) — определяет суммузначений ячеек В2, ВЗ, В4, если каждое из значенийА2, A3, А4 больше 100

Функция Автосумма
Поскольку функция СУММА довольно часто используется в Excel, ее кнопкавынесена на стандартную панель инструментов. Таким образом, чтобыпросуммировать значения, просто щелкните на кнопке Автосумма.
Ячейки, которые нужно просуммировать, определяются автоматически. Еслипросуммированы не те ячейки, которые требовалось, выделите необходимые ивоспользуйтесь данной функцией.
Чтобы провести суммирование с помощью функции Автосумма, выполнитеследующее.
1. Выберите ячейку, в которой будет выведена сумма. Постарайтесь, чтобы онанаходилась внизу столбца или справа от всех суммируемых ячеек. Этим выпоможете Excel "догадаться", какие ячейки нужно суммировать.
2. Щелкните на кнопке Автосумма, расположенной на стандартной панели. Вячейке, расположенной ниже или справа от выделенных, появится =СУММ, а вкачестве аргумента будут указаны адреса выделенных ячеек (рис. 16.1).
Jbk��������:\lhkmffZ�Z\lhfZlbq_kdb�\u^_ey_l�yq_cdb��agZq_gby�dhlhjuo�g_h[oh^bfh
kmffbjh\Zlv
3. Если автоматически выделилась не та группа ячеек, которую необходимо

просуммировать, выделите ячейки вручную или щелкните в строке формул ивведите в ней их адреса.
4.Щелкните на кнопке Enter, расположенной в строке формул,�пли нажмите<Enter>.
Быстрое суммирование. Если вы хотите ввести результат суммиро- ' вания впроизвольную ячейку, сначала выделите эту ячейку, а затем дважды щелкнитена кнопке Автосумма. В ячейке появится =СУММ(). После этого укажитеадреса ячеек, содержимое которых нужно суммировать. Этот метод имеет одиннедостаток — нет возможности «повторно угадать» ячейки, значения которыхсуммируются.
Функция Автовычисление
В предыдущих версиях Excel вычисления производились только с помощьюкалькулятора или формул, которые вводились в таблицы, что было не совсемудобно. В Excel 97 вы можете воспользоваться для вычислений функциейАвтовычисление. С ее помощью очень удобно вычислять общее количествовыделенных ячеек, сумму значений, занесенных в них, а также максимальное иминимальное значения.
Чтобы определить общую сумму значений, просто выделите необходимуюгруппу ячеек. Результат появится в области автовычислений строки состояния(рис. 16.2). Если вы хотите узнать общее число или максимальное (минимальное)значение группы выделенных ячеек, расположите указатель мыши в строкесостояния и щелкните правой кнопкой мыши. Появится контекстное меню.Выберите в нем интересующую вас опцию. Результат вычислений появится встроке состояния.
Нет строки состояния! Если строка состояния не отображается на экране,откройте меню Вид и выберите пункт Строка состояния.

Jbk��������K�ihfhsvx�nmgdpbb�:\lh\uqbke_gb_�fh`gh�hij_^_eblv�kmffm�\u^_e_gguo
agZq_gbc
Использование мастера функций
Чтобы облегчить введение функций в ячейки, воспользуйтесь услугами мастерафункций. Для этого выполните следующее.
1. Выделите ячейку, в которую необходимо ввести функцию. (Вы можете ввестифункцию вручную, подобно тому, как вводятся формулы.)
2. Зведите знак равенства (=), а затем щелкните на кнопке Изменить формулу,расположенной в строке формул. Появится панель формул (рис. 16.3).
3. Щелкните на кнопке раскрывающегося списка функций (см. рис. 16.3).Выберите в списке интересующую вас функцию. Если в списке нетнеобходимой функции, выберите пункт Другие функции, расположенный всамом конце списка.
Что выполняет эта функция? Если вы не знаете предназначение функции,выделите ее, а затем щелкните на кнопке Помощник, расположенной на Панелиформул. Появится помощник. В его выноске щелкните на опции Справка поэтой теме. В новой выноске выберите Справка по выделенной функции.
4. Введите аргумент функции. Если в качестве аргумента необходимо ввестиадреса ячеек, щелкните на кнопке свертывания панели формул (рис. 16.3).
5. Введите адреса ячеек, а затем опять щелкните на кнопке свертывания панелиформул.

6. Щелкните на ОК. В выделенной вами ячейке появится формула с указаннымиячейками в качестве аргумента.
Jbk��������<\_^bl_�nmgdpbx��bkihevamy�fZkl_jZ�nmgdpbc
При необходимости вы можете изменить функцию. Для этого щелкните накнопке Изменить формулу. Появится панель формул.
Измените аргумент или саму формулу и щелкните на кнопке ОК.
В этом уроке вы узнали о том, как проводить вычисления с помощью функций, инаучились использовать мастера функций для ускорения ввода функций. Вытакже познакомились с функциями Автосумма и Автовычисление. В следующемуроке речь пойдет о форматировании содержимого ячеек.
Урок 17. Числовые форматы
В этом уроке вы научитесь использовать различные форматы представлениячисел на рабочем листе.
Форматирование числовых значений
Числовые величины в Excel — это не просто числа. Они могут представлятьсобой дату, время, процент некоторой величины, денежную сумму и т.п. В табл.17.1 представлены основные числовые форматы, используемые в Excel.
Таблица 17.1. Основные числовые форматы Excel

�
��Текстовый 135RV90 В текстовом формате допускается введение в ячейки цифи букв. Данные представляются в таком виде, в каком вывводите
Дополнительный 02110 Этот формат специально предназначен для введенияпочтовых индексов, телефонных номеров и тому подобнывеличин. При использовании данного формата вам непридется самостоятельно вводить знак "дефис"
Формат Пример Описание
Общий 10.6р.456,908.00
Значения записываются в ячейку в том виде, в каком вы вводите. Другими словами, число воспринимается впроцентном или денежном формате только тогда, когда ввводите знак % или соответственно р. (рубль)
Числовой 3400.00 (-120.39)
По умолчанию числа в этом формате имеют два десятичнразряда. Отрицательные величины отображаются сознаком минус красным цветом и в круглых скобках
Денежный р.3,400.50(р.3,400.50)
По умолчанию числа в этом формате имеют два десятичнзнака
и предваряются знаком денежной единицы.Отрицательные значения тоже выделяются краснымцветом и скобками
Финансовый р. 3,400.00 р.978.21
Используйте этот формат для выравнивания чисел по знаденежной единицы и десятичной точке. По умолчанию,величины в финансовом формате имеют два десятичныхразряда и предваряются знаком доллара
Дата 11/7 По умолчанию значения в этом формате записываются ввиде числа и дня месяца, разделенных косой чертой. Типформата Дата можно изменить, выбрав другой изпредлагаемого списка
Время 10:00 По умолчанию формат Времени — это число часов и минразделенных двоеточием. Но, как и в случае с форматомДата, вы можете изменить тип этого формата
Процентный 99.50% По умолчанию значения в процентном формате имеют ддесятичных разряда. Значение, вводимое в ячейку,умножается на 100, а результат записывается со знаком %конце
Дробный 1/2 Величины в дробном формате представляются в виденатуральной дроби. Используйте этот формат, еслинеобходимо выразить некоторую часть целого (половинучетверть, восьмую и т.д.)
Экспоненциальный
3.40Е+03 По умолчанию числа в этом формате имеют два десятичнразряда. Используйте данный формат в ребении нау ч-ныи илженерных задач

(все форматы) � Чтобы создать свой собственный формат, выберитеинтересующий вас формат в списке Тип, а затем измениего, используя следующие символы: знак # заменяетлюбую цифру, а 0 является нулем
�
Выберите один из форматов и проделайте следующее.
1. Выделите ячейку, формат которой необходимо изменить.
2. Откройте меню Формат и выберите в нем пункт Ячейки. Появится диалоговоеокно Формат ячейки (рис. 17.1).
3. Щелкните на корешке вкладки Число.
4. В списке Числовые форматы выделите необходимый. В окне Образецотобразится пример числа данного формата с установками по умолчанию.
5. При необходимости измените тип формата.
6. Щелкните на ОК или нажмите <Enter>. После этого ячейке при-своитсяуказанный формат.
Удаление формата. Если нужно удалить формат ячейки (и таким образом возвратиться к общемуформату), выделите соответствующую ячейку, откройте меню Правка, выберите в нем командуОчистить, а в подменю — Форматы.
Jbk��������<deZ^dZ�Qbkeh�^bZeh]h\h]h�hdgZ�NhjfZl�yq_cdb

Использование кнопок стилей для
форматирования чисел
На панели Форматирование, расположенной под стандартной панелью,находятся несколько кнопок, которые позволяют изменять числовой форматячеек:
�
�
�
�
�
�
Выделите ячейку, формат которой нужно изменить, и щелкните насоответствующей кнопке. Вы также можете изменить числовой формат,воспользовавшись контекстным меню. Для этого выделите необходимую ячейку,расположите на ней указатель мыши и щелкните правой кнопкой. Послепоявления контекстного меню выберите в нем опцию Формат ячеек.
Это не та дата, которую я вводил! Если вы ввели дату в ячейку, которая имеет Числовой формат,то она преобразуется в определенное I число. Дело в том, что дата в Числовом форматепредставляется как число, которое равно количеству дней, отсчитанных от 1 января 1900 года поуказанную дату. Например, 01/01/1900 будет представлено, как' 1, а 31/12/1900— как 366 (1900год —високосный). Чтобы перейти к привычному представлению даты, замените Числовой форматна , формат Дата.
Если нужно выделить ячейки, значения которых удовлетворяют определенным условиям (например,они не должны быть больше 1000), используйте функцию Условное форматирование (детально обэтом сказано в уроке 19).
Создание нового формата пользователем
Если при работе вам необходимо вводить специальные номера (например,банковских счетов), то удобнее создать новый формат и с его помощьюотформатировать соответствующие ячейки. Пусть номер вашего банковскогосчета выглядит так:
10-20190-109 В этом случае создайте соответствующий ему формат:
##-#####-###
Теперь, когда вы будете вводить число 9089212098 в отформатированную ячейку,оно преобразуется:
90-89212-098
Чтобы создать новый формат, следуйте приведенным ниже инструкциям.
1. Откройте меню Формат и выберите пункт Ячейки.
Название Пример/Описание
Денежный формат 1200.90р.
Процентный формат 20.90%
Формат с разделителями 1,200.90
Увеличить разрядность Добавляет десятичный разряд
Уменьшить разрядность Удаляет десятичный разряд

2. Щелкните на вкладке Число.
3. В списке Числовые форматы выделите опцию (все форматы).
4. Введите новый формат в поле Тип и щелкните на кнопке ОК. При введенииформата используйте символы:
# — указывает расположение цифр (кроме нуля);
О — указывает места, в которых необходимо добавить в числа нули;
? — добавляет пробелы для выравнивания по десятичной точке. В табл. 17.2представлены некоторые образцы форматов.
LZ[ebpZ�������H[jZapu�ihevah\Zl_evkdbo�nhjfZlh\�
�
Чтобы указать, в каком виде должны отображаться отрицательные иположительные числа, а также текст и нулевые значения, нужно в форматепоставить разделители (;). Например:
##.#0;[пурпурный] -##.#0;[зеленый] 0.00;@
В этом примере формата положительные числа имеют две десятичных разряда(при необходимости к числу добавляются нули, чтобы получить два разряда).Отрицательные числа выделяются пурпурным цветом и знаком минус. Нулевыезначения представляются в виде 0.00 и выделяются зеленым цветом. В этомформате текст указан значком @, который ставится только в конце строки. Еслине включать текстовый формат, то при его введении в ячейку он отображатьсяне будет. Если необходимо ввести некий текст перед числом, то его нужновставить в самом начале формата в кавычках (например, "Банк. счет:"@).
В этом уроке вы узнали, как изменять числовые форматы ячеек и создаватьпользовательские. В следующем вы познакомитесь с тем, как форматироватьтекст.
Урок 18. Форматирование текста
В этом уроке вы узнаете, как изменять формат текста в ячейках.
Изменение формата текста
По умолчанию весь текст и числа, которые вводятся в ячейки, отображаютсянепривлекательным шрифтом Arial. Чтобы текст в таблице выглядел лучше,измените следующие его параметры форматирования.
Вводимое значение Формат Отображаемое значение
3124.789 ####.## 3124.79
120.5 ###.#00 120.500
.6345 о.## 0.63
21456.25 ##,###.00 21,456.25
120.54 $##^###.#0 $120.54

Шрифт. Часто используются шрифты (гарнитура) Arial, Courier и Times NewRoman.
Начертание. Стиль шрифта (начертание) может быть, например, полужирным,курсивным, подчеркнутым или перечеркнутым.
Подчеркнутый стиль нижней границы ячейки. Чтобы выделить текстподчеркиванием, используйте стиль шрифта подчеркнутый или выделяйтенижнюю границу ячейки (о границах ячеек речь пойдет в следующем уроке).
Размер. Например, 10 пунктов, 12 пунктов или 20 пунктов — чем больше число,тем больше размер символов. (В дюйме приблизительно 72 пункта.)
Цвет. Например, красный, пурпурный или синий.
Выравнивание. Текст выравнивается по правому или левому краю, или поцентру ячейки.
Что такое шрифт? Шрифт — это набор символов с одинаковой гарнитурой, т.е. рисунком(например, Times New Roman). Кроме гарнитуры, вы можете изменить его размер и цвет,применить специальные эффекты: зачеркивание, верхние и нижние регистры, индексы, использоватьмалые прописные буквы (капители) и т.п.
На рис. 18.1 изображен рабочий лист после применения к тексту некоторыхсредств форматирования.
Jbk��������Ijbf_j�bkihevah\Zgby�g_dhlhjuo�Zljb[mlh\�l_dklZ

Диалоговое окно Формат ячеек
Изменить внешний вид вашего текста можно в диалоговом окне Формат ячеек.Для этого выполните следующее.
1. Выделите необходимые ячейки.
2. Откройте меню Формат и выберите в нем опцию Ячейки или нажмите<Ctrl+l>. (Вы также можете установить указатель мыши в интересующейячейке и щелкнуть правой кнопкой. Затем в контекстном меню выберитеФормат ячеек.)
3. Щелкните на корешке вкладки Шрифт (см. рис. 18.1).
4. Выберите необходимые опции.
5. Щелкните на кнопке ОК или нажмите клавишу <Enter>.
По умолчанию текст выводится с тем начертанием, которое использовалось привводе. Чтобы изменить его, на вкладке Шрифт в поле Начертание выберитепункт обычный, а затем щелкните на кнопке ОК. После этого начертаниешрифта изменится нл указанное вами.
Jbk��������<deZ^dZ�Rjbnl�^bZeh]h\h]h�hdgZ�NhjfZl�yq__d
Изменение параметров с помощью клавиатуры. Вы можете изменить параметры шрифта, используяклавиатуру. Для этого выделите необходимые ячейки. Чтобы изменить начертание шрифта наПолужирный, нажмите <Ctri+B>, Курсивный — <Ctrl+l>, Подчеркнутый — <Ctrl+U> иЗачеркнутый — <Ctrl+S>
Изменение атрибутов текста с
помощью кнопок панели инструментов
форматирования

Удобнее изменять параметры шрифта с помощью кнопок, расположенных напанели Форматирование (рис. 18.3).
Jbk��������Bkihevamy�dghidb�iZg_eb�NhjfZlbjh\Zgb_��\u�fh`_l_�[ukljh�baf_gblv
nhjfZl�l_dklZ
Чтобы изменить формат текста, проделайте следующее.
1. Выделите ячейки, формат которых требуется изменить.
2. Чтобы изменить шрифт или его размер, выберите необходимое изсоответствующих раскрывающихся списков. Вы также можете ввести склавиатуры размер шрифта в поле Размер.
3. Чтобы изменить стиль шрифта, просто щелкните на нужной кнопке. Послеэтого она будет выглядеть слегка вдавленной. Одновременно можно указатьнесколько стилей (например, Полужирный и Курсив).
Выравнивание текста
Введенный в ячейки текст выравнивается автоматически. По умолчанию текствыравнивается по левому краю ячейки, а числа — по правому. Кроме того,первоначально текст и числа располагаются в нижней части ячейки. Чтобыизменить это выравнивание данных в ячейке по горизонтали или по вертикали,выполните следующее.
1. Выделите ячейку или диапазон ячеек, расположение данных в которыхнеобходимо выровнять. Если вы хотите отцентрировать заголовок или другойтекст, расположенный в нескольких ячейках, выделите весь диапазон этих ячееквместе с текстом, который нужно отцентрировать.
2. Откройте меню Формат и щелкните на Ячейки или нажмите клавиши<Ctrl+l>. Появится диалоговое окно Формат ячеек.
3. Щелкните на корешке вкладки Выравнивание (рис. 18.4).

Jbk��������Hipbb�\ujZ\gb\Zgby
4. Укажите на ней необходимые параметры.
По горизонтали. С помощью данной установки вы указываете расположениетекста относительно правой и левой границ ячейки. (Выберите установку Поцентру и текст расположится симметрично относительно правой и левойграницы ячейки.)
По вертикали. В этом поле указывается расположение текста в ячейкеотносительно верхней и нижней границы ячейки.
Ориентация. Эта опция позволяет располагать текст в ячейке под углом илидаже вертикально (последняя возможность является новой в Excel 97).
Переносить по словам. Установив флажок данной опции, вы даете указаниепереносить слова на новую строку, если текст при его вводе доходит до правойграницы ячейки.
Автоподбор ширины. После установки флажка данной опции ширина ячейкибудет изменяться соответственно введенному в нее тексту.
Объединение ячеек. Установив флажок этой опции, вы даете указаниеобъединить ячейки. При этом все данные будут потеряны, кроме занесенных влевую верхнюю ячейку. 5. Щелкните ил кнопке ОК или нпжмите <Enter>.
Кнопки выравнивания. Расположение данных в ячейках изменяется с помощьюкнопок выравнивания, которые находятся на панели Форматирование. Эти

кнопки позволяют выровнять текст следующим образом:
В Excel 97 введена новая возможность изменять отступ от края ячейки. Если вывводите какой-либо абзац текста в ячейку, то при необходимости можетеизменить отступ от края ячейки. Для этого в диалоговом окне Формат ячейки навкладке Выравнивание в поле по горизонтали выберите опцию по левому краю,а затем в поле отступ укажите величину самого отступа.
Кроме того, воспользуйтесь соответствующими кнопками, расположенными напанели Форматирование.
Уменьшить отступ. С помощью данной команды можно удалить отступ илисделать его отрицательным.
Увеличить отступ. Щелкнув на этой кнопке, вы увеличите отступ от края ячейки.
В этом уроке вы научились изменять формат текста, заносимого в ячейки. Вследующем вы узнаете, каким образом изменяются границы ячеек и какзадается фон.
Урок 19. Рамки и заполнители�ячеек
В этом уроке вы узнаете, как изменить внешний вид листа, добавив рамки изаполнители ячеек.
Добавление границ
Вы, наверное, заметили, что на экране выведена сетка ячеек. Обычно при печатиона не выводится, но если вы захотите ее увидеть, то на бумаге она отобразитсяпунктирными линиями. Чтобы напечатать разделительные линии более четко,нужно добавить к ячейке границы — либо только к выделенным ячейкам, либоко всем ячейкам диапазона. При этом границы добавляются либо со всехчетырех сторон ячейки, либо только с указанных.
Чтобы добавить границы ячейкам, выполните следующее.
1. Выделите ячейки, к которым нужно добавить границы.
2. Откройте меню Формат и щелкните на опции Ячейки. Появится диалоговоеокно Формат ячеек.
3. Щелкните на вкладке Граница (рис. 19.1).
4. Укажите необходимый тип границ, а также толщину их линий и цвет. Выможете указать необходимый тип границ прямо в окне�Отдельные иливоспользовавшись кнопками, расположенными вне его.
5. Щелкните на кнопке ОК или нажмите <Enter>.

Jbk��������<�^bZeh]h\hf�hdg_�NhjfZl�yq__d�mdZ`bl_�g_h[oh^bfu_�]jZgbpu
Скрытая сетка. В некоторых ситуациях требуется убрать сетку с экрана — например, если вызахотите четко увидеть расположение указанных вами границ. Чтобы убрать сетку, откройте менюСервис и выберите пункт Параметры. В появившемся диалоговом окне щелкните на вкладке Вид.Затем снимите флажок опции Сетка. Следует заметить, что таким образом вы только убираете сеткус экрана, что никак не влияет на то, будет она распечатываться или нет.
Существует более быстрый способ добавления границ к ячейкам. Для этоговыделите нужные ячейки, а затем выберите необходимое из раскрывающегосясписка Границы, расположенного на панели Форматирование. Границыавтоматически добавятся к выделенным ячейкам.
Добавление фона
С помощью такой простой операции, как добавление фона, вы можете улучшитьвнешний вид вашего рабочего листа. Цвет фона при этом будет насыщеннымили ослабленным. Кроме того, фон ячеек задастся и увиде узора. На рис. 19.2представлено несколько типов заполнения ячеек"

Jbk��������JZ[hqbc�ebkl�k�jZaebqgufb�lbiZfb�aZihegbl_e_c
Следует заметить, что если вы собираетесь распечатывать страницу на черно-белом принтере, то далеко не все эффекты цветных заливок будут также хорошовыглядеть на бумаге. Выбирайте контрастирующие цвета и пользуйтеськомандой Предварительный просмотр (см. урок 11), чтобы увидеть результат набумаге в черно-белом изображении. Чтобы добавить фон, выполнитеследующее.
1. Выделите необходимые ячейки.
2. Откройте меню Формат и выберите в нем пункт Ячейки.
3. В появившемся диалоговом окне щелкните на корешке вкладки Вид (рис. 19.3).
4. Из раскрывающегося списка Узор выберите нужный цвет и узор. Узор можетбыть не только черно-белым, но и цветным. В окне Образец отобразитсявыбранный вами узор.
5. Чтобы получить результат, щелкните на кнопке ОК или нажмите дшавишу<Enter>.

Заливка без узора отображается и более быстрым способом. Для ___1 этогосначала выделите необходимые ячейки. Затем щелкните на стрелке рядом скнопкой Цвет заливки и укажите интересующий вас цвет.
Указанный цвет. Чтобы произвести заливку цветом, изображенным на кнопке Цвет заливки, неоткрывайте раскрывающийся список, а просто щелкните на ней.
Если цвет заливки очень темный, измените цвет самого текста на более светлый,воспользовавшись кнопкой Цвет шрифта, расположенной рядом с кнопкой Цветзаливки.
Функция АвтоформатФункция Автоформат предлагает 16 встроенных форматов для форматированиялиста, что значительно упрощает процедуру форматирования ячеек. Для этоговыполните следующее.
1. Выделите группу ячеек для отформатирования, которые могут располагатьсяна нескольких рабочих листах.
2. Откройте меню Формат и выберите опцию Автоформат. Появитсясоответствующее диалоговое окно (рис. 19.4).
3. В Списке форматов выберите нужный формат. В окне Образец отобразитсяпример листа в данном формате.
4. Чтобы изменить указанный формат, щелкните на кнопке Параметры» ивнесите нужные изменения.
5. Щелкните на кнопке ОК. Ваш(и) рабочий(е) лист(ы) отформатиру-ется(ются) всоответствии с указанным форматом.

Отмена функции Автоформат. Если вам не нравится, как отформатиро-вался ваш рабочий лист,вы можете отменить форматирование, проведенное функцией Автоформат. Для этого сначалавыделите необходимый лист. В меню Формат щелкните в строке Автоформат, а в Списке форматоввыберите нет. Текущий формат листа будет удален.
Jbk��������<u[_jbl_�h^bg�ba�nhjfZlh\�\�^bZeh]h\hf�hdg_�:\lhnhjfZl
Копирование формата с помощью
функции Формат по образцу
В Excel предусмотрено два способа копирования формата.
• С использованием команд Копировать и Специальная вставка (меню Правка),указав необходимые параметры в диалоговом окне Специальная вставка.
• С использованием кнопки Формат по образцу, расположенной на стандартнойпанели инструментов.
Функция Формат по образцу дает возможность быстро скопировать в ячейкуодин из уже используемых форматов листа. Чтобы воспользоваться этим,проделайте следующие операции.
1. Выделите ячейки, формат которых нужно скопировать.
2. Щелкните на кнопке Формат по образцу. При этом указатель мыши приметвид кисточки со знаком плюс около нее.
3. Выделите ячейки, в которые нужно скопировать вышеуказанный формат.
4. После того как вы выделите последнюю ячейку и отпустите кнопку мыши,формат скопируется во все выделенные ячейки.
Быстрое форматирование. Чтобы скопировать формат сразу в несколько групп ячеек, дваждыщелкните на кнопке Формат по образцу. .Выделите первую группу ячеек, затем — вторую и т.д.После того как Вы выделите все необходимые группы, нажмите клавишу <Esc>. Фор-эдатскопируется во все указанные выше ячейки. Курсор при этом примет свой нормальный вид.

Условное форматирование
Если необходимо выделить несколько определенных значений на рабочем листе(например, когда величины объема продажи меньшие, чем какое-либоопределенное значение), воспользуйтесь командой Условное форматирование.Для этого выполните следующее.
1. Выделите ячейки для условного форматирования.
2. Откройте меню Формат и выберите опцию Условное форматирование.Появится соответствующее диалоговое окно (рис. 19.5).
Jbk��������Ijbf_g_gb_�mkeh\gh]h�nhjfZlbjh\Zgby
3. Если в условии используется значение, которое занесено в одну извыделенных ячеек, то в списке Условие1 выберите значение.
Если же в условии используется значение, занесенное в невыделенную ячейку,тогда в списке Условие 1 выберите формула.
4. Введите значение или формулу, которая будет использоваться в качествеусловия. При введении формулы не забудьте поставить знак равенства передней.
Использование формулы. Формула, вводимая в п. 3, в качестве результатадолжна выдавать либо Правда, либо Ложь (используйте функцию ЕСЛИ).Например, вам необходимо задать формат так, чтобы определенные ячейкивыделялись, поскольку значения объема продажи (занесенные в ячейки столбцаА) меньше на 20% от запланированного. Для этого воспользуйтесь формулой:
=ЕСЛИ(А1<20%"$0$12,ПРАВДА,ЛОЖЬ) ,;
5. Щелкните на кнопке Формат и выберите формат, который должен иметьместо, если условие выполняется. Затем щелкните на кнопке ОК. Откройтедиалоговое окно Условное форматирование.
6. (Не обязательно.) Если необходимо добавить еще одно условие, кроме ужевведенного, то щелкните на кнопке А также» и повторите пп. 3 и 4.
7. Щелкните на кнопке ОК.
НВы можете копировать условный формат из одной ячейки в другую, используякоманду Формат по образцу. Для этого просто выделите ячейки, форматкоторых необходимо скопировать, и щелкните на кнопке Формат по образцу.Затем выделите ячейки, в которые необходимо скопировать форматвышеуказанных ячеек.
В этом уроке вы узнали несколько способов изменения внешнего вида рабочего

листа. В следующем вы познакомитесь с тем, как изменять размеры строк истолбцов.
Урок 20. Изменение размеров строк и
столбцов
В этом уроке вы узнаете, как задавать нужную ширину столбца и высотустроки, чтобы максимально использовать рабочее пространство таблицы. Вынаучитесь это делать вручную и с помощью функции Автоподбор ширины
Изменение ширины столбца и высоты
строки
Вы можете изменить размеры строки и столбца двумя способами: задатьсоответствующие параметры в диалоговом окне или просто перетащить ихграницы мышью.
Зачем нужно изменять? На первый взгляд кажется, что это ненужная процедура,поскольку высота строки изменяется автоматически при изменении размерашрифта вводимых в ячейки данных. Но если ширина столбца недостаточновелика, то данные могут просто не поместиться и в ячейке отобразится либотолько поместившаяся их часть, .либо высветится строка ########.Чтобы избегать подобных ситуаций, вы должны изменять ширину столбца всоответствии с данными, вводимыми в его ячейки.
Размеры столбцов и строк изменяются следующим образом.
1. Чтобы изменить размеры сразу нескольких строк или столбцов, выделитесоответствующие заголовки мышью. Если необходимо изменить ширину одногостолбца или высоту одной строки, то перейдите к п. 2.
2. Разместите указатель мыши на границе, разделяющей заголовки двухстолбцов или строк, в зависимости от того, что необходимо изменять — ширинустолбца или высоту строки (рис. 20.1).
3. Нажмите кнопку мыши и перетащите границу в нужном направлении.
4. Отпустите кнопку мыши. Произведенные вами изменения зафиксируются нарабочем листе.

Jbk��������Ijb�i_j_lZkdb\Zgbb�]jZgbp�kljhdb�beb�klhe[pZ�mdZaZl_ev�furb�ijbgbfZ_l�\b^
^\mgZijZ\e_gghc�klj_edb
Функция Автоподбор ширины. Вы можете изменить ширину столбца s так, чтобы самая длиннаястрока данных помещалась в его ячейке полностью. Для этого установите указатель мыши на правуюграницу заголовка столбца и дважды щелкните левой кнопкой. Функция Автоподбор шириныавтоматически изменит ширину столбца до нужных размеров. Чтобы таким же образом изменитьвысоту строки (по максимальной высоте символов в ее ячейках), дважды щелкните на нижнейгранице ее заголовка. Чтобы подобным образом одновременно изменить размеры несколькихстолбцов или строк, сначала выделите необходимые заголовки, а затем дважды щелкните на правойгранице самого правого столбца или нижней границе самой нижней строки соответственно.
Точная установка размеров столбцов и
строк с помощью меню Формат
Вышеописанный метод (достаточно удобный для того, чтобы изменять размерыстолбцов и строк. Однако он не позволяет точно задать ширину столбца ивысоту строки. Чтобы добиться этого, используйте меню Формат. Выполнитеследующие действия.
1. Выделите столбцы, ширину которых необходимо изменить. Чтобы изменитьширину только одного столбца, щелкните на любой его ячейке.
2. Откройте меню Формат и выберите в нем команду Столбец. В подменющелкните на опции Ширина. Появится диалоговое окно Ширина столбца (рис.20.2).

3. Укажите необходимую величину. По умолчанию выставляется ши- . ринастолбца 8.43.
4. Щелкните на кнопке ОК или нажмите <Enter>.
Jbk��������Baf_g_gb_�rbjbgu�klhe[pZ
По умолчанию высота строки немного больше, чем высота большой буквыприменяемого шрифта. Например, если вы используете шрифт размером в 10пунктов, то высота строки будет составлять 12.75 пунктов. Меню Форматпозволяет изменить и высоту строки. Для этого выполните следующее.
1. Выделите строки, высоту которых необходимо изменить. (Если нужноизменить высоту одной строки, просто щелкните на любой ее ячейке.) Откройтеменю Формат и выберите команду Строка. В подменю щелкните на командеВысота. Появится диалоговое окно Высота строки (рис. 20.3).
2. Укажите необходимую величину.
3. Щелкните на кнопке ОК или нажмите клавишу <Enter>.
Jbk��������Baf_g_gb_�\ukhlu�kljhdb
В этом уроке вы узнали, как изменить высоту строки и ширину столбца. Вследующем вы познакомитесь с возможностями Excel в Internet.
Урок 21. Excel в Internet
В этом уроке вы узнаете, как создавать листы для работы в Internet
Сохранение рабочих листов в HTML-формате
Вы можете преобразовать ваш лист в HTML-формат, а затем опубликовать его внекотором Web-узле (или локальной сети компании). Следует заметить, чточисловые форматы, формулы, а также Автофильтры и Таблицы подстановкимогут преобразоваться некорректно, поэтому, чтобы получить правильныйHTML-документ, необходимо дополнительно провести некоторые установки.
HTML. В World Wide Web все документы представляются в формате HTML (сокращение отHyperText Markup Language — язык разметки гипертекста). Поэтому, чтобы опубликовать вашдокумент в Web, необходимо сначала преобразовать его в формат HTML.
Готовый рабочий лист преобразуется в формат HTML следующим образом.

1. Выделите первую группу данных, чтобы преобразовать их в указанныйформат.
2. Откройте меню Файл и выберите пункт Сохранить в формате HTML.Появится диалоговое окно Мастер Web-страниц (шаг 1 из 4).
Мастер Web-страниц отсутствует! Если Мастер Web-страниц отсутствует, значит приинсталяции Microsoft Office (или просто Excel) он не был установлен. Чтобы исправить это, войдитев меню Сервис и выберите в нем пункт Надстройки. В списке Список надстроек выберите МастерWeb-страниц, а затем щелкните на кнопке ОК.
3. Адреса выделенных ячеек появятся в соответствующем поле. Чтобы добавитьеще одну группу данных (например, с другого листа), щелкните на кнопкеДобавить>. После этого повторите операцию выделения и щелкните на ОК.Закончив выделять необходимые данные, щелкните на кнопке Далее>.
4. В новом диалоговом окне установите флажок опции Самостоятельнаяподготовка документа в формат HTML (будут созданы заголовок, таблица инижний колонтитул) или Добавление преобразованных данных ксуществующему файлу HTML (будет создана только таблица). Затем щелкнитена ОК.
5. Если вы создаете новый HTML-документ, установите параметры колонтитулов(рис. 21.1) и щелкните на кнопке Далее>. Если вы добавляете данные к ужесуществующему файлу HTML, то перейдите к п. 8.
6. Выберите опцию Сохранить в файле HTML или Добавить к Web- -страницам,созданным с помощью Frontpage. В поле Путь к файлу укажите файл, которыйнеобходимо использовать, или щелкните на кнопке Обзор и выберите нужныйкаталог.
Что такое Frontpage? Frontpage — это редактор HTML-файлов фирмы Microsoft.При создании данные сохраняются временно на диске. С помощью Frontpage выможете добавить преобразованные данные и сохранить их в Web-папке.
7. Щелкните на кнопке Готово. Указанные данные успешно преобразуются вформат HTML.
8. Если вы выбрали Добавление преобразованных данных к существующемуфайлу HTML (будет создана только таблица), тогда диалоговое окно МастерWeb-страниц (шаг 3 из 4) примет вид, подобный показанному на рис. 21.2. Спомощью мастера Web-страниц откройте файл HTML для размещения вашихданных. Затем введите следующую строку, которая указывает месторасположения данных Excel:
<!--##Table##->
После этого сохраните файл — введите полный путь к файлу в поле Путь кфайлу или выберите его из списка, воспользовавшись кнопкой Обзор. Затемщелкните на кнопке Дальше.
Frontpage сделает все сам. Если вы используете Frontpage, то выберите опциюОткрыть файл в Frontpage. Internet Wizard откроет окно Frontpage длядобавления маркера # #ТаЫе# #.
9. При необходимости введите код новой страницы, а затем укажите, каксохранить файл (рис. 21.1). Чтобы сохранить данные в новом файле, укажите егов поле Путь к файлу. Чтобы заменить существующий HTML-файл на созданный

IAW, укажите его имя или отыщите его с помощью кнопки Обзор.
10. Выполнив все необходимые операции и установки, щелкните на кнопкеГотово, и выбранная таблица добавится в HTML-файл. Чтобы открытьсохраненную таблицу вашим броузером, воспользуйтесь меню файл и командойОткрыть.
Jbk��������<\_^bl_�^Zggu_�^ey�\_jog_]h�b�gb`g_]h�dhehglblmeh\
Добавление гиперссылки в рабочий
лист
Гиперссылка — это некоторый текст или графический объект, расположенныйна листе. При щелчке на нем открывается файл Web-страницы, размещенный нажестком диске или доступный в локальной сети. Чтобы добавить гиперссылку врабочий лист, выполните следующее.
1. Выделите ячейку, текст которой будет использоваться как гипер-ссылка.(Например, ячейка может содержать такой текст: Дополнительные
статистические данные.) Если в данной ячейке текст не введен, то в качествегиперссылки будет указан адрес файла, который вы выбираете в п. 4. Еслигиперссылка является графическим объектом, укажите его имя.
2. UB Щелкните на кнопке Добавить гиперссылку, расположенной настандартной панели.
3. Появится диалоговое окно Добавить гиперссылку (рис. 21.4). Но перед этимпоявится запрос на сохранение текущей рабочей книги.
4. В поле Связать с URL/файлом введите имя файла или Web-страницы, котороенеобходимо подсоединить к рабочей книге. Вы�также можете щелкнуть накнопке Обзор и выбрать его в появившемся диалоговом окне.

5. Если нужно перейти непосредственно к некоторой части указанного файла, тов поле Имя объекта в документе (вводить не обязательно) укажите ее адрес. Еслиподсоединяемый файл является рабочей книгой, то в данном поле укажитеназвания (адреса) ячеек и листов, а если это документ HTML, укажите его адрес.
6. Установите флажок опции Использовать для гиперссылки относительныйпуть, если необходимо изменять адрес подсоединяемого файла соответственнопроизводимым изменениям (например, при его перемещении). В противномслучае адрес останется абсолютным.
Относительный адрес. Чтобы изменить относительный адрес, поменяйтебазовый адрес, на который он ссылается. Например, файл, накоторый.производится ссылка, перемещается из лапки С:\Мои документы вС:\Общая\Ехсе1. Чтобы изменить относительный адрес, откройте -меню Файл ивыберите в нем опцию Свойства. В поле База гиперссылки введите базовыйадрес, а затем щелкните на кнопке ОК.
7. Щелкните n;i OK. Указанный в качестве гиперссылки текст станет синим и
подчеркнутым.
Рис. 21.3. Добавление гиперссылки
При установке на этом тексте указатель мыши преобразуется в кисть руки.Рядом с кистью можно наблюдать адрес файла, на который производитсяссылка. При щелчке на гиперссылке откроется указанный файл. (Если вкачестве гиперссылки используется адрес Internet, то для открытия файланеобходимо, чтобы вы были подсоединены к ней.)
Чтобы изменить текст гиперссылки, щелкните на соседней ячейке, а затем,воспользовавшись клавишами перемещения, установите указатель на ячейку,содержащую гиперссылку. При этом текст гиперссылки можно изменить встроке формул. Чтобы выделить графическую гиперссылку, нажмите клавишу<Ctrl>, а потом щелкните на ней. Для ее изменения воспользуйтесь панелью

инструментов Рисование.
Чтобы изменить файл, на который производится ссылка, просто выделитесоответствующую ячейку, а затем щелкните на кнопке Добавить гиперссылку.
Если необходимо удалить гиперссылку, сначала тоже выделите ее, а потомнажмите клавишу <Delete>. Для ее перемещения и копированиявоспользуйтесь стандартными командами Копировать, Вырезать и Вставить.
В этом уроке вы научились использовать Excel в Internet. В следующем выузнаете, как создавать диаграммы по данным, занесенным в таблицы.
Урок 22. Построение диаграмм
В этом уроке вы научитесь представлять данные графически, т.е. в видедиаграмм.
Типы диаграмм
Работая в Excel, вы имеете возможность создавать различные типы диаграмм(рис. 22.1). Тип используемой диаграммы выбирается в зависимости от самихданных и от того, каким образом вы хотите их представить. Ниже приведеныосновные типы диаграмм.
Круговая. Используется для сравнения частей, составляющих целое.
Линейчатая. Используется для сравнения величин, изменяющихся во времени.
Гистограмма. Похожа на линейчатую диаграмму. Используется для сравнениянескольких наборов данных.
График. Используется тогда, когда необходимо проследить изменениенекоторого параметра на протяжении определенного периода времени.
Точечная. Похожа на график. Используется для сравнения нескольких (частоэкспериментальных) наборов данных, которые выводятся в виде точек.
С областями. Также похожа на график. Помогает анализировать изменениезначений некоторого параметра на каком-то промежутке времени.
Большинство вышеуказанных диаграмм могут быть трехмерными. С помощьютаких диаграмм удобнее анализировать различные наборы данных.

Jbk��������Hkgh\gu_�lbiu�^bZ]jZff�\�([FHO
Встроенная диаграмма. Данная диаграмма располагается на том же листе, что иданные, по которым она построена. Но ее можно вынести на отдельный лист.Встроенная диаграмма используется тогда, когда необходимо расположитьрядом таблицу данных и их графическое представление.
В Excel 97, по сравнению с предыдущими версиями, добавлено несколько новыхтипов диаграмм.
Специальная терминология
При работе с диаграммами необходимо знать несколько специальных терминов,которые представлены ниже.
Диапазон данных. Линии, секторы и столбики соответствуют некоторомудиапазону данных в графическом представлении. Например, в линейчатойдиаграмме изображен ряд одинаково представленных столбиков, которыесоответствуют определенным диапазонам данных. Как правило, все столбикиодного диапазона имеют одинаковый цвет заливки. Если вы выводите надиаграмму несколько диапазонов данных, то соответствующие столбикикаждого диапазона будут выделяться своим цветом. Предположим, если выотображаете на диаграмме объемы продажи, соответствующие области 1 иобласти 2, то вы задаете два диапазона данных — свой для каждой области.Часто они соответствуют строкам таблицы.
Ряд. Диапазон данных может разделяться на несколько рядов. Так, в примере собъемами продажи в разных областях для каждого диапазона данных можно

выделить, скажем, четыре ряда. Каждый из них будет соответствовать четвертипериода времени, в течение которого производился учет объема продажи.Диапазоны данных могут состоять из нескольких рядов или только из одного.Обычно каждый ряд соответствует серии данных, занесенных в отдельныйстолбец, и поэтому часто заголовки рядов совпадают с заголовками столбцов втаблицах.
Оси — это шкалы, вдоль которых изменяется диаграмма. В случае двухмернойдиаграмме их две: ось х (горизонтальная) и ось у (вертикальная). На оси храсполагаются все диапазоны данных и ряды. Если диапазон данных включаетнесколько рядов, то на оси х размещаются надписи, соответствующие каждомуряду. На оси у отображаются значения столбцов, линий или точек, выраженныхв соответствующих единицах измерения. В трехмерной диаграмме ось гнаправлена вверх, ось у отображает ширину диаграммы, а вдоль оси хуказываются значения рядов.
Легенда. Помогает различать диапазоны данных на диаграмме. Например, длякруговой диаграммы легенда изображается в виде выносок с подписями ккаждому ее сектору.
Линии сетки. Помогает анализировать значения данных. Так, с помощьюгоризонтальных линии сетки можно точнее определить величины -координат нагистограмме.
Создание диаграммы
Вы можете разместить диаграмму на том же листе, что и данные, по которым онапостроена (встроенная диаграмма), или вынести ее на отдельный лист. Прираспечатывании встроенная диаграмма располагается на странице рядом сданными. Если вы не вставляете диаграмму на лист с данными, то вам придетсяраспечатать ее отдельно. Но в любом случае диаграмма зависит от данных втаблице, и поэтому, если вы их измените, то диаграмма тоже автоматическиизменится.
Используя кнопку Мастер диаграмм, расположенную на стандартной панели, выможете быстро создать необходимую диаграмму. Чтобы воспользоватьсяуслугами Мастера диаграмм, проделайте следующее.
1. Выделите данные, по которым необходимо построить диаграмму. Если выхотите включить в диаграмму имена групп ячеек (например, Четв.1 и Четв.2) илидругие метки, убедитесь в том, что они действительно выделены.
2. Щелкните на кнопке Мастер диаграмм, расположенной на стандартнойпанели.
3. Появится диалоговое окно Мастер диаграмм (шаг 1 из 4): тип диаграмм (рис.22.2). В списке Тип укажите нужный тип диаграммы, а в окне Вид —необходимый ее вид. После этого щелкните на кнопке Далее >.
4. Появится второе диалоговое окно Мастер диаграмм (шаг 2 из 4):
источник данных диаграммы, в котором вы можете изменить данные дляпостроения диаграммы. Для этого щелкните на кнопке свертывания поляДиапазон, расположенной в правой его части, а затем укажите новые данные.
5. По умолчанию каждая строка данных воспринимается как новый диапазон. Всписке Ряды в: выберите опцию столбцах. В этом случае каждый диапазон

данных будет соответствовать значениям в одном столбце, а не в строке. Послеэтого вновь щелкните на кнопке Далее >.
6. В третьем диалоговом окне вы можете выбрать определенные опции длядиаграммы (рис. 22.3). Например, чтобы убрать легенду с диаграммы, снимитефлажок опции Добавить легенду, а чтобы добавить заголовки диаграммы илиподписи значений данных, произведите необходимые установки насоответствующих вкладках. После этого опять щелкните на кнопке Далее >.
7. В последнем диалоговом окне Мастера диаграмм укажите месторасположения диаграммы — на отдельном листе или на текущем.
Указав лист, щелкните на кнопке Готово. На экране отобразится диаграмма,соответствующая вашим данным и произведенным установкам.
Jbk��������FZkl_j�^bZ]jZff�ijhkbl�\u[jZlv�lbi�^bZ]jZffu
Перемещение диаграммы и изменение ее размеров. Для того чтобы переместить встроеннуюдиаграмму, установите на ней указатель мыши, нажмите кнопку и перетащите ее в необходимуюобласть. Чтобы изменить размеры диаграммы, сначала выделите ее, а затем перетащитесоответствующие маркеры (черные квадратики на ее границах) в нужном направлении. Чтобыизменить высоту и ширину диаграммы, перетащите угловой маркер. Следует заметить, что такимобразом невозможно изменить размеры диаграммы, которая располагается на отдельном листе.

Jbk��������Ijh\_^bl_�g_h[oh^bfu_�mklZgh\db
Быстрое создание диаграмм. Диаграмму можно создать более быстрым способом. Для этоговыделите данные, по которым она будет строиться, а затем нажмите <F11>. По умолчаниюдиаграмма будет изображаться в виде гистограммы и располагаться на отдельном листе. Чтобыизменить тип и расположение диаграммы, вернитесь в окно листа, щелкните на кнопке Мастердиаграмм и произведите необходимые установки.
Изменение диаграммы с помощью
панели инструментов Диаграммы
Для изменения диаграммы воспользуйтесь кнопками панели Диаграммы. Еслиданная панель не отображена на экране, откройте меню Вид и выберите в немпункт Панели инструментов. Затем щелкните на опции Диаграммы.
В табл. 22.1 представлены кнопки панели Диаграммы, а также указано ихназначение.
Сохранение диаграмм
Созданная вами диаграмма является частью рабочей книги. Поэтому, чтобысохранить диаграмму, сохраните всю книгу, в которой она находится. Детальнаяинформация о сохранении книг содержится в уроке 7.
Распечатывание диаграмм
Если диаграмма встроенная, вы можете распечатать ее вместе с таблицейданных на том же листе. Если же необходимо распечатать одну лишьвстроенную диаграмму, то сначала выделите ее, а затем откройте меню Файл ивыберите в нем опцию Печать. Убедитесь в том, что в области окна Вывести напечать выбрана опция выделенную диаграмму. После этого щелкните на кнопкеОК.
Если вы вынесли диаграмму на отдельный лист, то просто распечатайте"соответствующий лист рабочей книги (см. урок 11).

В этом уроке вы научились создавать различные типы диаграмм и узнали, как ихраспечатывать. В следующем уроке речь пойдет о том, как изменять их внешнийвид.
Урок 23. Изменение внешнего вида
диаграмм
В этом уроке вы узнаете, как улучшить внешний вид диаграмм.
Выделение части диаграммы
Диаграмма сама по себе состоит из нескольких независимых друг от другаэлементов. Например, в нее могут вноситься заголовки и легенда, или онастроится не по одному диапазону данных, а по нескольким. Прежде чемизменить какую-то часть диаграммы, необходимо сначала ее выделить. Для этогопросто щелкните на интересующей вас части или выберите ее в спискеЭлементы диаграммы, расположенном на панели инструментов Диаграммы.(Чтобы отобразить данную панель, откройте меню Вид, выберите опцию Панелиинструментов, а в подменю — Диаграммы.) Указанный элемент диаграммыограничивается прямоугольником с расположенными на нем маркерамиперемещения (черные квадратики), как это показано на рис. 23.1.
Чтобы выделить диаграмму для редактирования, в предыдущих версиях Excel необходимо былодважды щелкнуть на ней. В Excel 97 нужно щелкнуть только один раз.
Выделенную часть диаграммы можно также перетащить на новое место спомощью мыши. Чтобы изменить ее размеры, перетащите границы за маркерыв нужном направлении. Таким же образом можно изменить размер всейдиаграммы, на сначала ее необходимо полностью выделить.
В следующих разделах речь пойдет об изменении внешнего вида диаграммы.

Jbk��������<u^_e_ggZy�qZklv�h]jZgbqb\Z_lky�ijyfhm]hevgbdhf�k�jZkiheh`_ggufb�gZ�g_f
fZjd_jZfb
Изменение типа диаграммы
Чтобы изменить тип диаграммы (например, График на Круговую), сделайтеследующее.
1. Выделите мышью полностью всю диаграмму или в списке Элементыдиаграммы выберите Область диаграммы.
2. Щелкните на кнопке Тип диаграммы, если на ней изображена диаграмманужного вам типа, в противном случае — на стрелке раскрывающего меню иуже в нем выберите необходимый.
Необходимый тип отсутствует в раскрывающемся списке. Чтобы задать тип диаграммы, которыйотсутствует в списке, выберите раздел меню Диаграмма и выберите опцию Тип диаграммы. Впоявившемся диалоговом окне будет представлен более полный список— выделите" в нем нужныйтип.
Добавление легенды и заголовковВы можете добавить к диаграмме несколько различных заголовков, чтобыуказать данные, представленные в ней. Заголовок диаграммы размещается надней. Кроме того, вы можете отобразить заголовки осей диаграммы (это касаетсятрехмерных диаграмм) и добавить к ней легенду — небольшую таблицу, котораяпоказывает цвет и название рядов диаграммы.

Чтобы добавить все вышеперечисленные элементы, выполните следующее.
1. Выделите диаграмму мышью или выберите Область диаграммы враскрывающемся списке Элементы диаграммы, расположенном на панелиДиаграммы.
2. Откройте меню Диаграмма и выберите в нем опцию Параметры диаграммы.Появится соответствующее диалоговое окно (рис. 23.2).
3. Щелкните на корешке вкладки Заголовки, если необходимо добавить один илинесколько заголовков. В правой части окна отобра- ' зится расположенный налисте вводимый вами заголовок.
4. Если нужно добавить легенду, щелкните на корешке вкладки Легенда. Чтобыиметь возможность отобразить ее, установите флажок опции Добавить легенду,а затем укажите расположение легенды на листе.
5. Выполнив все необходимые установки, щелкните на кнопке ОК.
Jbk��������>h[Z\e_gb_�aZ]heh\dh\�\�\Zrm�^bZ]jZffm
Чтобы добавить к диаграмме текст, который не является заголовком, щелкнитена кнопке Рисование, расположенной на стандартной панели. В нижней частиокна Excel появится панель Рисование. Щелкните на расположенной на нейкнопке Надпись. С помощью мыши создайте, прямоугольное поле, в которомбудет находиться текст. После того как вы отпустите кнопку мыши, в срединепрямоугольника появится курсор. Введите необходимый текст. Таким жеобразом добавляется текст и в рабочий лист.
Форматирование текстовых и
числовых данных
Любой текст, помещенный на диаграмму, заносится в собственноепрямоугольное поле. Чтобы изменить формат текста, расположенного надиаграмме, или чисел, по которым она построена, выполните следующее. -

1. Щелкните на тексте, который необходимо изменить, или выберите его враскрывающемся списке Элементы диаграммы. Для изменения текста всейдиаграммы выберите из списка элемент Область диаграммы.
2. Щелкните на кнопке Формат выделенного объекта, расположенной на панелиДиаграмма. Появится диалоговое окно, вид которого зависит от выделенногообъекта.
3. Выберите вкладку Шрифт. Она содержит опции, с помощью которыхизменяются параметры шрифта (рис. 23.3).
4. Чтобы изменить расположение текста внутри прямоугольного поля, щелкнитена корешке вкладки Выравнивание. При необходимости вы можете отобразитьтекст на листе и под углом.
5. Чтобы изменить формат чисел, щелкните на корешке вкладки Число. В спискеЧисловые форматы выберите необходимый (рис. 23.4).
6. Изменив формат, щелкните на кнопке ОК или нажмите <Enter>.
Jbk�������Baf_g_gb_�nhjfZlZ�l_dklZ�k�ihfhsvx�hipbc�\deZ^db�Rjbnl

Jbk������Baf_g_gb_�nhjfZlZ�qbk_e�k�ihfhsvx�hipbc�\deZ^db�Qbkeh
Изменение области диаграммы
Чтобы улучшить внешний вид диаграммы, можно добавить рамку вокруг нее,изменить фон области, на которой она располагается, и т.п.
Чтобы изменить вид области, на которой расположена диаграмма, выполнитеследующее.
1. Выделите элемент, область которого необходимо изменить, или выберите его всписке Элементы диаграммы, расположенном на панели инструментовДиаграммы. Так, чтобы изменить фон области диаграммы или его границы,щелкните на Область диаграммы. Для изменения фона или границы областипостроения диаграммы выберите Область построения^иаграммы.
2. Щелкните на кнопке Формат области построения на панели Диаграммы.
3. Выберите вкладку Вид (рис. 23.5).

Jbk��������GZ�dhj_rd_�\deZ^db�<b^�mdZ`bl_�nhjfZl�]jZgbp�b�kihkh[�aZeb\db�\u^_e_gghc
h[eZklb
4. Чтобы изменить вид границ выделенной области, установитесоответствующие опции и области окна Рамка. Таким образом вы можетеизменять тип, цвет и толщину линии границ. В области окна�Образецотобразятся линии границ, соответствующие произведенным вами установкам.
5. Если требуется изменить фон выделенной области, выберитесоответствующий цвет и способ заливки. Например, щелкните на кнопкеСпособы заливки и выберите нужный тип заливки (Градиентная, Текстура, Узорили Рисунок). В качестве фона можно также использовать импортированныйграфик.
Выполнив все необходимые установки, щелкните на кнопке ОК.
В этом уроке вы узнали, каким образом изменяется внешний вид диаграммы. Вследующем вы познакомитесь с другими способами изменения ее формата.
Урок 24. Дополнительные способы
форматирования диаграмм
В этом уроке вы узнаете, как еще можно изменять внешний вид диаграмм,используя Excel.
Изменение сетки
По умолчанию на диаграммах изображаются только горизонтальные линиисетки. Вы можете изменить это и отобразить только вертикальные линии или

одновременно вертикальные и горизонтальные. Кроме того, вы можетеизменять значения границы расположения линий сетки на листе и расстояниемежду основными ее линиями, а также добавлять промежуточные.
Основные и промежуточные линии сетки. Ориентируясь по основным линиямсетки, можно узнать приблизительные значения данных, выведенных надиаграмму. Промежуточные линии дают возможность более точно оценить ихзначения. Они размещаются между основными.
Изменение вида сетки
Если необходимо изменить вид вертикальных или горизонтальных линий сетки(или только каких-то одних) или отобразить промежуточные, сделайтеследующее.
1. Щелкните на диаграмме. Откройте меню Диаграмма и выберите в нем пунктПараметры диаграммы. Появится соответствующее диалоговое окно.
2. Щелкните на корешке вкладки Линии сетки.
3. Выберите те линии сетки, которые хотите вывести. Пример диаграммы,соответствующий вашим установкам, появится в правой части окна.
4. Щелкните на кнопке ОК.
Изменение шкалы значений
Вы можете изменить начальное и конечное значение шкалы оси значений(обычно это у-ось), а также расстояние между соседними линиями сетки, есливам необходимо более четко разделить на диаграмме различные ряды данных.Для этого выполните следующее.
1. В раскрывающемся списке панели инструментов Элементы диаграммывыделите пункт Ось значений.
2. Щелкните на кнопке панели Формат оси.
3. Выберите вкладку Шкала. Диалоговое окно примет вид, подобныйпоказанному на рис. 24.1.
4. Укажите в соответствующих полях максимальное и минимальное значениевыводимых данных. Например, если установлено максимальное значение 12000,а максимальное значение данных составляет только 9800, то для улучшениявнешнего вида диаграммы установите максимальное выводимое значение,равное 10000.
5. Интервал между соседними линиями сетки указывается в поле цена основныхделений. Если вы отображаете и промежуточные линии, то укажите в поле ценапромежуточных делений расстояние между промежуточными линиями.
6. Кроме того, установите точку, в которой ось х будет пересекаться с осью у.Для этого введите соответствующее значение в поле Ось Х (категорий)пересекается в значении. Если необходимо, чтобы ось х пересекала ось у вмаксимальном ее значении, тогда установите флажок опции пересечение с осьюХ (категорий) в максимальном значении.
7. Чтобы вывести диаграмму с логарифмической шкалой, установите фллжокопции логарифмическая шкала.

Отрицательные значения. Если на диаграмме отображаются и отрицательные значения, то опциейлогарифмическая шкала воспользоваться нельзя.
8. Чтобы изменить направление оси значений на противоположное, выберитеобратный порядок значений.
9. После выбора всех установок щелкните на кнопке ОК.
Jbk��������GZ�dhj_rd_�\deZ^db�RdZeZ�mdZ`bl_�jZkklhygb_�f_`^m�ebgbyfb�k_ldb
Изменение шкалы категорий
Вы также можете изменить параметры шкалы категорий (оси х). Например,увеличить расстояние между столбиками на линейчатой диаграмме и т.п. Дляэтого выполните следующее.
1. В раскрывающемся списке Элементы диаграммы выберите пункт Оськатегорий.
2. Щелкните на кнопке Формат оси.
3. В появившемся диалоговом окне выберите вкладку Шкала (рис. 24.2).
4. Вы можете изменить точку пересечения осей х и у, указав соответствующеечисло в поле Пересечение с осью Y (значений) в категории номер.
5. Чтобы отобразить на диаграмме каждую вторую категорию, в поле Числокатегорий между подписями делений введите 2, чтобы отображалась толькокаждая третья категория, укажите в нем 3 и т.д.
6. Чтобы между подписями делений отображалось несколько категорий, введитеих число в поле Число категорий между делениями.
7. Если флажок опции пересечение с осью Y (значений) между категориями неустановлен, то на диаграмме не будет отображаться дополнительного места

между первой и последней категориями и вертикальными линиями границобласти построения диаграммы.
8. Чтобы изменить порядок вывода категорий на противоположный, установитефлажок обратный порядок категорий.
9. Если необходимо, чтобы шкала значений располагалась в правой частидиаграммы, а не в левой, как обычно, то установите флажок опции пересечениес осью Y (значений) в максимальной категории.
10. Выполнив все эти параметры, щелкните на ОК.
Jbk��������LZd�`_�fh`gh�gZkljhblv�b�rdZem�dZl_]hjbc
Изменение трехмерных диаграмм
В отличие от двумерных диаграмм, трехмерные дают объемное представление.Чтобы отобразить на экране такие диаграммы более удачно, вам потребуетсяизменять угол их наклона или вращать их. Для этого выполните следующее.
1. В раскрывающемся списке Элементы диаграммы выберите пункт Углы.
2. Щелкните на нижнем правом углу (рис. 24.3).
3. Чтобы повернуть диаграмму, просто перетащите угол в нужную сторону.Вместо диаграммы появится "проволочный" прямоугольный параллелепипед,который при перетаскивании его угла будет изменять свое положение.
4. Выбрав необходимое положение диаграммы, отпустите кнопку мыши. Сновапоявится уже измененная диаграмма.

Jbk��������Baf_g_gb_�lj_of_jghc�^bZ]jZffu
Изменение параметров диапазона
данных
Каждому типу диаграмм соответствуют определенные параметры, изменяякоторые, можно выделить отдельные данные на диаграмме. Например, нагистограмме изменяется расстояние между категориями и размер перекрытия(расстояние, на котором столбцы различных рядов перекрываются).
Следует заметить, что если в гистограмме отображается только один диапазонданных, то все столбцы (по умолчанию) заливаются одним цветом. Принеобходимости различные столбцы заливаются разными цветами. На графикеможно одновременно отобразить несколько диапазонов данных различнымилиниями или использовать маркеры линий, а также формат линий самихграфиков для того, чтобы различать серии данных.
Чтобы изменить параметры отображения диапазона данных на диаграмме,выполните следующее.
1. В раскрывающемся списке Элементы диаграммы щелкните на ряд "х".
Какой ряд необходимо выбрать? Если на диаграмме отображается несколькорядов данных, то выберите в списке необходимый. В некоторых случаях неимеет значения, какой ряд вы выбрали, поскольку большинство параметроводинаковы для всех рядов.
2. Hi Щелкните на кнопке Формат рядов данных.

3. Выберите вкладку Параметры.
4. Введите необходимые величины и установите нужные флажки. Например,измените расстояние между столбцами гистограммы.
5. Щелкните на корешке вкладки Вид. На ней вы можете указать некоторыедополнительные параметры (например, тип линий или маркера — для графика).
6. Щелкните на кнопке ОК.
Изменение данных диапазона
Когда необходимая диаграмма получена, вы можете заметить, что в том илиином ряду введены ошибочные значения. В этом случае нужно изменитьданные, по которым она построена. Кроме того, может потребоваться добавитьнекоторые данные к диапазону. Чтобы произвести подобные изменения,воспользуйтесь диалоговым окном Исходные данные. Для этого выполнитеследующее.
1. Выделите диаграмму, щелкнув на ней мышью.
2. Откройте меню Диаграмма и выберите опцию Исходные данные. Появитсясоответствующее диалоговое окно (рис. 24.4).
3. Щелкните на корешке вкладки Ряд.
4. Чтобы удалить весь ряд, выберите его в списке Ряд и щелкните на кнопкеУдалить.
5. Чтобы добавить новый ряд, щелкните на кнопке Добавить. Затем в полях Имяи Значения введите соответственно имя или адрес группы ячеек, по даннымкоторых будет построена диаграмма. Вы также можете щелкнуть на кнопкесвертывания поля Имя или поля Значения, а затем выделить нужные ячейки нарабочем листе.
6. При необходимости повторите п. 5 для другого ряда.
7. По окончании щелкните на ОК.

Jbk�������Baf_gl_�^Zggu_�jy^Z
В этом уроке вы научились изменять внешний вид диаграммы. В следующем выузнаете, как использовать рабочий лист в качестве базы данных.
Урок 25. Работа с базами данных
В этом уроке речь пойдет о базах данных в целом. Вы также научитесьсоздавать свою базу данных.
Базы данных
База данных — это средство хранения, упорядочения и поиска информации.Например, если вам необходимо составить список всех сотрудников фирмы, онобязательно должен содержать следующую информацию: фамилию, имя, местожительства и т.д. Данные о каждом сотруднике вносятся в определенные поля(ячейки). Все данные об одном сотруднике называются записью.
В Excel ячейка — это поле. Ячейки одной строки представляют собой запись.Заголовки столбцов называются Именами полей. На рис.25.1 изображеныосновные части базы ллнных.
База данных или список данных? В Excel база данных представляется вупрощенном варианте, т.е. в виде простого списка данных. Информация в базуданных вводится подобно тому, как вы вводили данные в рабочие листы. Прииспользовании команд меню Данные рабочий лист будет распознан как базаданных.
При вводе информации в базы данных придерживайтесь следующих правил.
• Имена полей: вводите имена полей в первую строку. Например, вы ввели Имя
в столбце с именами сотрудников, а Фамилия — в столбце с их фамилиями. Но

при этом не должно быть пустых строк между строкой заголовков и первойзаписью.
Jbk��������KhklZ\eyxsb_�[Zau�^Zgguo
• Записи: каждая запись вводится в отдельную строку. Между записями недолжно быть незаполненных строк.
• Один тип: информация в ячейках одного столбца должна быть однотипна.Например, если вы вводите в ячейки столбца почтовый индекс, то в них недолжны присутствовать никакие другие данные. Если информация длянекоторого поля отсутствует, то его нужно оставить пустым.
• Вычисления: можно создать вычисляемое поле, в которое заноситсяинформация, полученная в результате вычислений при использовании данныхэтой же записи. Например, если в базе данных существует столбец "Объемпродажи", то задайте формулы и вычислите комиссионный сбор, а результатзанесите в соответствующий столбец — "Комиссионный сбор" (в уроке 14объясняется, как вводить формулы в ячейки).
Столбец номеров. Вы можете добавить столбец с указанием номеров записей — единственнымиданными, которые нельзя повторять в других ячейках. При перемещении записи вниз или вверх посписку ее номер автоматически не изменяется, и при необходимости вы сможете восстановитьначальный порядок записей.
Проектирование баз данных

Прежде чем начать создавать новую базу данных, выясните для себя следующее.
• Какие поля должны составлять отдельную запись. Если вы создаете базуданных по определенной форме (телефонная или адресная книга и т.п.), товыберите соответствующие поля.
• Каким образом будет сортироваться база данных. Например, если необходимосортировать данные по фамилиям сотрудников, то убедитесь в том, что все онивынесены в отдельный столбец, а не введены в один столбец с именами. Присортировке по другим данным убедитесь, что они также разнесены в отдельныестолбцы.
• По каким данным нужно вести поиск. Например, если требуется найти адресавсех клиентов из определенной области, то удостоверьтесь, что названияобластей вынесены в отдельный столбец.
• На какое поле базы данных ссылаются чаще всего. (Оно должно располагатьсяв первом столбце.)
• Самая длинная запись в каждом столбце. Это нужно знать, чтобы оптимальноподобрать ширину каждого столбца. (Вы можете ввести в него данные, а потомвоспользоваться функцией Автозаполнение.)
Создание базы данных
Для того чтобы создать базу данных, нет необходимости использовать новыекоманды. Просто введите все нужные данные в таблицу. При этом следуйтерекомендациям.
• Вводите имена полей в самой верхней строке. Первую запись внесите встроку, расположенную сразу под ней.
• Вводите данные одной записи в одной строке. (При необходимости можнооставлять ячейки незаполненными, но тогда у вас могут возникнуть проблемы ссортировкой по данным поля, содержащего пустые ячейки.)
• Между записями не должно быть пустых строк.
• Если вы хотите вводить номер дома и название улицы в одно поле (например,100 Горького), то перед номером поставьте апостроф — в этом случае он будетвосприниматься как текст. Если же в поле сначала записывается названиеулицы, а только затем номер дома (например. Горького 100), то апостроф ставитьне нужно, поскольку на первом месте идут текстовые данные.
• Все записи должны располагаться на одном рабочем листе. База данных неможет размещаться на нескольких листах.
Забыли что-то ввести? Чтобы добавить запись в базу данных, поступите следующим образом: либодобавьте строку в необходимом месте (см. урок 13), либо в меню Данные выберите Форма, а затем,используя форму, введите необходимую запись.
Использование форм для добавления, изменения и
удаления записей
Форма данных похожа на карточку учета: для каждой записи базы данныхвыводится отдельная карточка (рис. 25.2). Вам будет более удобно производить

правку данных с помощью формы, а не в рабочей таблице. Чтобы использоватьформу, выполните следующее.
1. Откройте меню Данные и выберите в нем опцию Форма. На экране появитсяокно формы первой записи (см. рис. 25.2).
2. Номер текущей записи указывается в правом верхнем углу формы. Используяполосу прокрутки или щелкая на кнопках Далее и Назад, отыщите необходимуюзапись.
3. Чтобы изменить данные записи, щелкните на соответствующем поле, а затемпроведите правку.
4. Чтобы удалить запись, щелкните на кнопке Удалить.
5. При необходимости повторите пп. 2—4 для правки других записей.
6. По завершении работы с формой щелкните на кнопке Закрыть.
Ошибка! Вы можете восстановить измененные данные записи. Для этого щелкните на кнопкеВернуть.
Кроме того, форма позволяет добавлять записи в базу данных. Для этого выполните следующее.
1. Откройте меню Данные и выберите Форма.
2. Щелкните на кнопке Добавить.
3. Введите в соответствующие поля новую запись.
4. Повторите при необходимости пп. 2, 3 для других записей.
5. По окончании щелкните на кнопке Закрыть.
Jbk�������NhjfZ
Мастер шаблонов. С помощью мастера шаблонов вы можете создать шаблон таблицы, чтобыввести в нее некоторые данные, а потом включить их в базу данных. Например, создайте таблицуобъема продажи, а затем подсоедините ее к базе данных покупателей. Таким образом вы будетеиметь информацию о том, сколько и какой товар каждый покупатель приобрел. Чтобы создать

шаблон, откройте меню Данные и выберите в нем опцию Мастер шаблонов. (Если она отсутствует,подключите надстройку Мастер шаблонов.) Затем просто следуйте указаниям в пошаговыхинструкциях для установления связей между ячейками шаблона и полями базы данных.
В этом уроке вы познакомились с базами данных и научились их создавать. Вследующем вы узнаете, как сортировать данные и находить определенныезаписи в базе данных.
Урок 26. Поиск�и сортировка�записей в
базе�данных
В этом уроке вы узнаете, как сортировать и находить записи в базе данных.
Поиск записей с помощью командыФормаВы можете найти записи в базе данных с помощью формы по определеннымкритериям. Критерий определяет информацию, которая содержится вопределенных ячейках. Например, вы ищете все записи с информацией осотрудниках по фамилии Петренко, у которых зарплата не ниже, чем 300гривень и т.п. В табл. 26.1 приведено описание операторов сравнения, которымивы можете пользоваться, задавая критерий.
LZ[ebpZ�������Hi_jZlhju�kjZ\g_gby
Например, если вам необходимоотыскать записи о сотрудниках,уровень зарплаты которых больше300 гривень, то в качестве критериявводите >300.
При введении критерия вы такжеможете пользоваться символамиподстановки, которые вводятсявместо букв и символов, если вы ихне помните.
? Заменяет один символ * Заменяетгруппу символов
Так, если в поле Имя вы введете М*, то будут найдены все записи сотрудников,чьи имена начинаются с буквы М. Чтобы отыскать имена всех сотрудников, чейучетный номер состоит из трех цифр и последние две из них 10, нужно ввести?10.
Чтобы найти необходимую запись в базе данных, проделайте следующее.
1. Откройте меню Данные и выберите Форма. Появится соответствующеедиалоговое окно, тогда выполните следующее.
2. Щелкните на кнопке Критерии. Появится диалоговое окно Лист"! (рис. 26.1).
3. Введите критерии, по которым необходимо проводить поиск. Например, еслинужно найти всех сотрудников, проживающих в Киеве, чьи фамилии
Оператор Описание
= Равно
> Больше
< Меньше
>= Больше или равно
<= Меньше или равно
о Не равно

начинаются с Л, то в поле Город введите Киев, а в поле Фамилия — Л*. Такжеможно указать и другие критерии.
4. Щелкая на кнопках Далее и Назад, вы будете перемещаться по спискунайденных записей.
5. После окончания просмотра данных щелкните на кнопке Закрыть.
Jbk��������MdZ`bl_�djbl_jbc�ihbkdZ
Только введенные данные. Поля, по которым производится поиск, не могут быть расчетными. Впоисковых полях должны быть только введенные данные.
Сортировка данных
Прежде чем начать сортировать данные, необходимо определить для нихстолбец. Например, база данных "Адресная Книга" может быть отсортированапо Фамилиям или Адресам (или, скажем, по областям, в областях — по городам, ав городе — по фамилиям жителей).
Сортировку можно производить одновременно не более, чем по трем полям.Так, в вышеприведенном примере сортировка производится по столбцуОбласть, затем — Город, а уже потом — Фамилия. Можно, конечно, произнестисортировку данных и в другом порядке.
Порядок сортировки. Как правило, сортировка производится по возрастанию — от А и до Я (илиот 1 до 100). Записи с незаполненными полями выводятся в самом начале списка отсортированныхзаписей. Но в Excel имеется возможность установить и обратный порядок сортировки — от Я до А(или от 100 до 1).
Только записи. Перед началом сортировки выделите только записи, которые необходимосортировать, но не заголовки столбцов (имена полей). В противном случае они будут сортироватьсявместе со всеми данными. В результате они могут быть перемещены в любую часть таблицы. Чтобыотсортировать записи базы данных, выполните слудующее.

I Выделите область записей для сортировки. Чтобы сортировать весь синеок,щелкните на любой его ячейке.
2. Откройте меню Данные и выберите пункт Сортировка. Появитсясоответствующее диалоговое окно (рис. 26.2).
3. В раскрывающемся списке Сортировать по выберите имя первого поля, покоторому будет производиться сортировка. Выберите опцию по возрастаниюили по убыванию, тем самым указав порядок сортировки.
4. Чтобы произвести сортировку по нескольким столбцам, в раскрывающемсясписке Затем по выберите имя поля, по которому будут дополнительносортироваться данные. Если необходимо отменить�сортировку, произведеннуюдо этого, в списке Сортировать по укажите (не сортировать).
5. Щелкните на ОК или нажмите <Enter>.
Jbk��������MdZ`bl_�ihey��ih�dhlhjuf�gm`gh�hlkhjlbjh\Zlv�^Zggu_
Отмена сортировки. Если в результате сортировки вы не добились ожидаемого результата,отмените ее. Для этого щелкните на кнопке Отменить стандартной панели инструментов. Еслинеобходимо произвести еще более углубленную сортировку, то в этом случае рекомендуетсясохранить уже отсортированную базу данных под другим именем. Но если и дальнейшая сортировкаокажется неудачной, то вам не надо будет производить начальную сортировку заново.
Существует более быстрый способ сортировки данных. Чтобы произвестисортировку по одному полю, выделите любую ячейку соответствующего столбца,а затем щелкните на кнопке Сортировка по убыванию или Сортировка повозрастанию, расположенных на стандартной панели.
Поиск записей с помощью функции
Автофильтр
С помощью функции Автофильтр можно вывести на экран толькоопределенные записи (например, записи только о жителях г. Киева). Чтобывоспользоваться функцией Автофильтр, выполните следующее.
1. Щелкните на любой ячейке базы данных.

2. Откройте меню Данные и выберите Фильтр, а в подменю — Автофильтр. Вкаждой ячейке строки заголовков полей отобразится кнопка раскрывающегосясписка.
3. Например, если нужно вывести записи о жителях г. Киева, то
щелкните на этой кнопке в ячейке заголовка поля Город (рис. 26.3). Враскрывающемся списке будут перечислены все города, занесенные в базуданных.
4. Выделите необходимое значение в списке. Для перемещения по спискуиспользуйте клавиши перемещения. Если вы выведите начальную буквунеобходимого значения, то в списке вы перейдете в область тех значений,которые начинаются с нее. Затем щелкните на нужном значении или нажмите<Enter>. На экране отобразятся только те записи, в которых в поле Городзначится Киев.
Jbk��������K�ihfhsvx�nmgdpbb�:\lhnbevlj�gZ�wdjZg�\u\h^ylky�lhevdh�hij_^_e_ggu_
aZibkb
Обратный переход. Чтобы вернуться к первоначальному (полному) списку, щелкните опять накнопке раскрывающегося списка и выберите (Все). Чтобы убрать кнопки из ячеек заголовков полей,откройте меню Данные, выберите фильтр, а в подменю—Автофильтр.
В раскрывающемся списке используйте опцию (Условие...), что позволит вамуказывать несколько значений из текущего столбца в критерии. Кроме того, призадании критерия воспользуйтесь логическими операторами И, а также ИЛИ.Чтобы воспользоваться данной опцией, щелкните на кнопке раскрывающегося

списка и выберите опцию (Условие...). Появится диалоговое окноПользовательский автофильтр. Введите необходимые критерии, а затемщелкните на кнопке ОК.
Выбрав в раскрывающемся списке поля опцию (Первые 10...), вы отобразитезаписи соответствующие первым десяти (по возрастанию или убыванию)значениям списка. В появившемся диалоговом окне Наложение условия посписку вы должны указать либо элементов списка, либо % от количестваэлементов. Затем щелкните на кнопке ОК.
Поиск. С помощью мастера поиска при поиске одних записей вы можете найти еще и записи,удовлетворяющие другому критерию. Например, если у вас имеется база данных торговых сделок, томастер поиска поможет вам отыскать фамилии продавцов определенного вида товаров. Для этогооткройте меню Сервис, выберите в нем мастер, а затем—Поиск...
В этом уроке вы узнали, как находить и сортировать записи. В следующем выпознакомитесь с некоторыми графическими возможностями Excel.
Урок 27. Вставка графических и других
объектов в рабочий лист
В этом уроке вы научитесь добавлять графические объекты на рабочий лист
Работа с графическими объектами
В Excel имеется несколько средств, позволяющих добавлять рисунки на рабочийлист. Вы можете вставить графический объект, созданный другой программой,или создать новый, воспользовавшись функциями панели Рисование илидобавить готовую картинку, поставляемую с Excel.
Графический объект— это элемент рабочего листа, который не относится кданным. Он может включать в себя рисунки, надписи, диаграммы и картинки,поставляемые с Excel. •
<klZ\dZ�dZjlbghd
Если у вас установлена библиотека готовых картинок или вы создали рисунки спомощью какого-то графического редактора или сканера, то можете вставитьлюбой из них на рабочий лист. Для этого выполните следующее.
1. Выделите ячейку, в которой должен располагаться левый верхний уголрисунка.
2. Откройте меню Вставка и выберите Рисунок, а в подменю — Картинки.Появится диалоговое окно Microsoft Clip Gallery 3.0 (рис. 27.1). Также можетпоявиться сообщение о том, что для вставки рисунков требуется CD-ROM.Вставьте этот диск, а затем щелкните на ОК.
3. При необходимости щелкните на корешке вкладки Графика. В списке,расположенном в левой части окна, укажите категорию (например.Карикатуры).
4. Щелкните на необходимом рисунке.
5. Щелкните на кнопке Вставить. Указанный вами рисунок появится на рабочем

листе.
Jbk��������<klZ\vl_�jbkmghd�beb�]hlh\mx�dZjlbgdm�\�([FHO
Вы можете переместить рисунок, просто перетащив его с помощью мыши.Чтобы изменить размеры рисунка, сначала выделите его, щелкнув на нем.Перетащите один из маркеров рамки в необходимом направлении, что позволитизменить высоту или ширину рисунка. Следите за тем, чтобы размерыизменялись пропорционально.
Вставка ваших рисунков, видео и звуковых клипов
Excel 97 позволяет вставлять в свою библиотеку Clip Gallery ваши собственныерисунки, видео и звуковые клипы. Импортировав файл в Clip Gallery, вы можетев дальнейшем вставить его в документ Microsoft Office, включая рабочие книгиExcel, документы Word и презентации PowerPoint. Чтобы импортировать файл вClip Gallery, выполните следующее.
1. Откройте меню Вставка и выберите Рисунок, а затем — Картинки.
2. Щелкните на корешке той вкладки, клипы которой необходимоимпортировать (например, вкладка Видео).
3. Щелкните на кнопке Импортировать клипы.
4. В появившемся диалоговом окне укажите путь, по которому необходимоискать импортируемые клипы. Выберите в списке нужный файл.
5. Щелкните на кнопке Открыть. Появится диалоговое окно, подобноепоказанному на рис. 27.2.
6. Выберите разделы для импортирования клипа(ов).
Не можете найти необходимый раздел? В этом случае создайте новый — щелкните на новыйраздел, введите его имя и щелкните на СОВЕТ - кнопке ОК.

7. В поле Имя укажите название клипа (например. Звонок).
8. Щелкните на ОК.
Jbk��������<u[_jbl_�jZa^_e��dhlhjuc�ohlbl_�bkihevah\Zlv
Клипы вставляются в рабочую страницу так же, как и картинки. Откройте менюВставка, выберите Рисунок, а в подменю — Картинки. Щелкните�нанеобходимом корешке вкладки и выберите раздел, в котором находится нужныйвам клип. Щелкните на его названии, а затем — на кнопке Вставить.