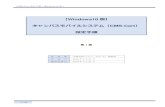14.Windowsメールアプリ(Windows10)設定方法 < … ·...
Transcript of 14.Windowsメールアプリ(Windows10)設定方法 < … ·...

14.Windows メールアプリ(Windows10) 設定方法
<メールソフトを手動で設定する>
20
1.「スタート」画面の「メール」をクリックします
2.「使ってみる」をクリックします。
3.「設定に切り替え」のアイコンをクリックします
4.「アカウント」をクリックします。
5.「アカウントの追加」のアイコンをクリックします。
6.「詳細セットアップ」をクリックします。

14.Windows メールアプリ(Windows10) 設定方法 つづき
<メールソフトを手動で設定する>
7. 「インターネットメール」をクリックします
8.アカウントの種類で「POP3」をクリックします。空欄を下記説明を参考に⼊⼒します。
アカウント名:[cyberhome] と⼊⼒します。
表示名: 名前をローマ字で⼊⼒
例) Taro Yamada
受信メールサーバ:pop.cyberhome.ne.jp と⼊⼒
メールアドレス: [メールアドレス] を⼊⼒
ユーザ名: [メールアドレス] を⼊⼒
例)ch_taro@**.cyberhome.ne.jp
※@の後ろの”**”は、お客様によって異なります
パスワード:[メールアドレスパスワード] を⼊⼒
※セキュリティ保護のため、パスワードは( ● )で表示されます
送信 (SMTP) メール サーバー:smtp.cyberhome.ne.jp と⼊⼒
[送信サーバーは認証が必要]:チェックを入れる
[メールの送信に同じユーザー名とパスワードを使う]:チェックを入れる
画面を下にスクロールします。
[受信メールにSSLを使う]:チェックを入れる
[送信メールにSSLを使う]:チェックを入れる
9. 「サインイン」をクリックします。10.「完了」をクリックします。
END
21
画面を下にスクロールします。

![LCV-Net セットアップガイド Windows10...メール設定 | Windows Live メール メールソフトの設定 スタートボタンをクリック、[ Windows Live Mail ]を選択します。選択](https://static.fdocuments.net/doc/165x107/5fe2e5f75ccdb53886354492/lcv-net-fffffff-windows10-fffe-windows-live.jpg)

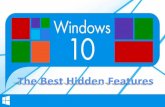



![MFC‒J870N Windows10 (1) (Microsoft Edge Internet Explorer ... · 1 (Windows10) MFC‒J870N Windows10 (1) (Microsoft Edge Internet Explorer ) (2) (Yahoo Google ) [ ] [ ] [ ] [(3)](https://static.fdocuments.net/doc/165x107/5c16640709d3f2c0488c6a1d/mfcj870n-windows10-1-microsoft-edge-internet-explorer-1-windows10.jpg)






![Office365 Outlook(Windows10)IMAP 形式のメール …Office365 Outlook(Windows10)IMAP 形式のメール設定方法 <メールソフトを手動で設定する> 2/6 7. [POPとIMAPのアカウント設定]](https://static.fdocuments.net/doc/165x107/5f14d8140798e107e07f536f/office365-outlookwindows10imap-fff-office365-outlookwindows10imap.jpg)



![Windows10 무료업그레이드설명서 - Sungkyul · 2018-05-04 · 4. 계정등록에필요한정보를입력하고[등록]을클합니다 . Windows10 무료업그레이드안내](https://static.fdocuments.net/doc/165x107/5f8c2df004d5c3278d552bd5/windows10-eeoeeeeoeeoe-sungkyul-2018-05-04-4-eeeoeeeeeeeee.jpg)