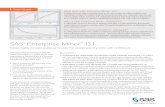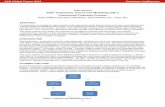132-2013: Three Easy Ways to Create Customized SAS®...
Transcript of 132-2013: Three Easy Ways to Create Customized SAS®...

Paper 132-2013
Three Easy Ways to Create Customized SAS® Graphs Qinghua (Kathy) Chen, Gilead Sciences, Inc. Foster City, CA
ABSTRACT We often hear people saying that "a picture is worth a thousand words". With that in mind, it basically tells us how powerful graphics can be when used properly. Ways to make graphs with great visual impact has drawn a great deal of attention from people in many fields and impactful graphics help reviewers interpret the data. SAS® has made significant improvement in graphs software over the past few years. With new features rolled out such as Output Delivery System (ODS) graphics, Graphic Template Language (GTL) and annotated data sets, creating customized graphics is as easy as creating a simple plot. This paper will describe three easy ways to create customized graphs in SAS. INTRODUCTION Graphical representation of treatment effect is often easier to understand and is therefore frequently used in conjunction with summary reports. Beginning with version 9.2, SAS® provides innovative new ways of creating graphics. The ODS graphics language enables us to create high quality graphs and control the location, name of the output, graph dimensions and output types easily. GTL, the extension of PROC TEMPLATE, utilizes STATGRAPH templates to define our own graphics layout and style. So creating a complicated graph is no longer difficult to do any more. Therefore it increases our programming efficiency. In SAS® 9.3, the ODS graphics Designer enables us to create fairly complex graphs without writing a single line of code; the new annotation enables us to customize the graph labeling and graph features easily, and Output Delivery System (ODS) Graphics Template Language (GTL) when used with a data step or PROC SGRENDER procedure allows you to design your own layout so you can easily incorporate statistical graphics into summary reports. ODS Graphics have facilitated the automatic creation of statistical graphics and that makes SAS® a more viable tool for rapid production of graphics. This paper will describe three easy ways to create customized SAS graphs. The three steps we will cover are:
1. Customizing SAS graphs utilizing ODS Graphics Designer in SAS® 9.3 2. Customizing SAS graphs utilizing Graphic Editor or new Annotation support in SG procedures in SAS® 9.3 3. Customizing SAS graphs utilizing ODS and GTL in SAS® 9.3
CUSTOMIZING SAS GRAPHS UTILIZING ODS GRAPHICS DESIGNER in SAS® 9.3 The SAS ODS Graphics Designer is an interactive graphical application that you can use to create and design custom graphs. The designer creates graphs that are based on the Graph Template Language (GTL), the same system that is used by SAS analytical procedures and SAS ODS Graphics procedures. The ODS Graphics Designer provides a graphical user interface for designing graphs easily without having to know the details of templates and the GTL. Using point-and-click interaction, you can create simple or complex graphical views of data for analysis. The ODS Graphics Designer enables you to design sophisticated graphs by using a wide array of plot types. You can design multi-cell graphs, classification panels, and scatter plot matrices. Your graphs can have titles, footnotes, legends, and other graphics elements. You can save the results as an image for inclusion in a report or as an ODS Graphics Designer file (SGD) that you can later edit. An SGD file is a graph file that has been created using the ODS Graphics Designer and that has an .sgd file extension. The file contains a description of the graph to be rendered. You can open this file in the designer and make changes to the graph. You can also render the graph to an ODS destination by using the SGDESIGN procedure. The SGDESIGN procedure complements the ODS Graphics Designer and is used to render a graph that has been saved as an SGD file. The procedure enables you to run one or more graphs in batch mode and render the graphs to any ODS destination. You can run graphs using different variables against the same or different data. Here are the main things to do to create a customized graph:
1. Open ODS Graphics Design 2. Select a predefined graph from the gallery 3. Assign variables for X and Y axis and create graph 4. Overlay a scatter plot on top of the series plot 5. Add titles, footnotes and reference line 6. Create multi -cell graphs by inserting rows or columns 7. Select the Horizontal Bar chart, assign variables and create the second graph 8. Save as a sgd file so you can reuse it when needed. 9. Render the graph
Foundations and FundamentalsSAS Global Forum 2013

Three Easy Ways to Create Customized SAS® Graphs
2
EXAMPLE 1: Here is a graph that I like to create. The graph on the left consists of one series plot overlayed with a scatter plot. The one on the right is a horizontal bar chart for total # of subjects in each group.
Figure 1 Step 1: Open ODS Graphics Designer. Select Tools -> ODS Graphics Designer and click OK.
Figure 2
Foundations and FundamentalsSAS Global Forum 2013

Three Easy Ways to Create Customized SAS® Graphs
3
Step 2: Select Series plot from the gallery. On the Basic tab, double-click the Series icon and click OK.
Figure 3 Step 3: Assign variables for X and Y axis. Select dataset, x, y and group variable from the drop down list and click OK.
Figure 4
Foundations and FundamentalsSAS Global Forum 2013

Three Easy Ways to Create Customized SAS® Graphs
4
Step 4: Overlay a scatter plot on top of the series plot. Drag the Scatter plot icon from Elements panel drop on top of the plot, and select the dataset, x, y etc from the drop down lists.
Figure 5 Step 5: Add titles, footnotes and reference line. Drag Ref(V) icon from the elements panel and drop it on top of the plot and specify the location where you want the line to be. Add titles, footnotes as necessary.
Figure 6
Foundations and FundamentalsSAS Global Forum 2013

Three Easy Ways to Create Customized SAS® Graphs
5
Step 6: Add another graph on the right. Click on Insert button on the menu and choose Column and click OK.
Figure 7 Step 7: Select the Horizontal Bar chart and assign variables. Drag and drop the horizontal bar from the elements panel and then select the dataset, variable and x and y variables.
Figure 8
Foundations and FundamentalsSAS Global Forum 2013

Three Easy Ways to Create Customized SAS® Graphs
6
Step 8: Save the graph as a .SGD file. You can save it in Graph Gallery as well.
Figure 9 Step 9: Render the graph. CUSTOMIZING SAS GRAPHS UTILIZING GRAPHICS EDITOR OR NEW ANNOTATION SUPPORT IN SG PROCEDURE MODIFYING YOUR GRAPHS WITH THE ODS GRAPHICS EDITOR The ODS Graphics Editor is an interactive, graphical user interface based tool which allows us to customize a graph. Text can be added in the form of titles, footnotes or labels, individual data points can be annotated, and graphic properties such as fonts, colors, and line styles can be modified. After you have customized your graph, you can save it as a Portable Network Graphic (PNG) file or as an SGE file. A new SGE=ON option added to the ODS LISTING statement can be used to create editable ODS graphs. When you run a graph procedure with this option, the ODS Graphics Editor generates an ODS Graphics Editor file with the extension .sge. EXAMPLE 2: ods listing sge=on; proc sgplot data=enso noautolegend tmplout="test1"; title 'Atmospheric Pressure Differences Between ' 'Easter Island and Darwin, Australia'; pbspline y=pressure x=year; run;
ods html file="GraphDesign.html"; proc sgdesign sgd="E:\Programs\outputs\GraphDesign.sgd"; run;
ods html close;
Foundations and FundamentalsSAS Global Forum 2013

Three Easy Ways to Create Customized SAS® Graphs
7
Figure 10 This is the graph created by the sgplot procedure above. For publication purposes, we often need to add some annotation to the graph so you can easily see marked outliers. We can also add annotation, add footnote, add a pointer or even change the data content in the graph. The X-axis was previously labeled as year Figure 10, but we can change it to Year Figure 13. There are three steps to modify a graph with Graphic Editor: Step 1: Open the Graphic Editor and select the graph to edit. Double click the .sge file from results panel in SAS.
Figure 11 Step 2: Select the tool listed on the tools bar to add titles, footnotes, text, rectangle or a circle in the graph.
Foundations and FundamentalsSAS Global Forum 2013

Three Easy Ways to Create Customized SAS® Graphs
8
Figure 12
Figure 13 Step 3: Save it. You can save it as .sge or .png file. MODIFYING YOUR GRAPHS WITH ANNOTATED DATASET FOR SG PROCEDURES. With SAS 9.3, the SG procedures (SGPLOT, SGPANEL, and SGSCATTER) support annotation using annotation data sets. The annotation data set definition has been changed to utilize the functionality of GTL, and it has made annotation much easier to do. The foundation of an annotate data set is the FUNCTION column. This column specifies which drawing operation to perform. The remaining columns are required or optional based on the function requested. It is important to understand the concept of DRAWSPACE. A graph contains multiple drawing areas that are used as the basis for placing the annotation. See the drawing space chart below.
Foundations and FundamentalsSAS Global Forum 2013

Three Easy Ways to Create Customized SAS® Graphs
9
Figure 14 Now we can annotate the graph with Annotated datasets with two easy steps: Step 1: Create annotated datasets for Arrow, Oval, Text and Rectangle. Create Annotated datasets for Oval: data anno2; retain drawspace "layoutpercent" widthunit "pixel" heightunit "pixel"; length function $9; input function $ x1 y1 width height x2 y2; datalines; oval 76 15 20 30 . . ; run; Set them all together: data anno; set anno anno2 anno3 anno4; run; Step 2: Apply the annotation to the graph.
ods listing sge=on; proc sgplot data=enso noautolegend tmplout="test1" sganno=anno; title 'Atmospheric Pressure Differences Between ' 'Easter Island and Darwin, Australia'; pbspline y=pressure x=year; run;
Foundations and FundamentalsSAS Global Forum 2013

Three Easy Ways to Create Customized SAS® Graphs
10
Here is the output.
Figure 15
CUSTOMIZING SAS GRAPHS UTILIZING ODS AND GTL IN SAS® 9.3 Even though ODS graphic design is very powerful when creating standard, commonly used type of graphs, there are still some limitations to it. In an effort to improve readability, the concept of presenting a graph and a summary report together is thought to be an ideal solution and now it is finally easily achievable. The SAS/GRAPH Graph Template Language (GTL) is an extension to the Output Delivery System (ODS) that enables you to create sophisticated analytical graphics that are not available from traditional SAS/GRAPH procedure statements. It provides a comprehensive language for creating statistical graphics. You can use the Graph Template Language to create customized layouts and graphs that are beyond the scope of the SG procedures and ODS Graphic Design.
STATGRAPH and STYLE are two of many templates that PROC TEMPLATE supports. The STATGRAPH template defines the layout and detail of the output to be produced. The STYLE template defines the format information for the visual SAS output. GTL is a compiling language, so it will accept runtime variable substitution via dynamics or macro variables.
There are three basic steps to create a graph using GTL. 1. Use PROC TEMPLATE to define a STATGRAPH template 2. Define STYLE template 3. Create the graph by running the SGRENDER procedure with appropriate data
EXAMPLE 3:
Step 1: Use PROC TEMPLATE to define a STATGRAPH template
proc template; define statgraph ForestPlot; # Define Statgraph ForestPlot begingraph/ designwidth=1000px designheight=600px; # Define the dimension of the graph.
entrytitle "Table 1" / pad=(bottom=5px); # Define title
layout lattice / columns=6 columngutter=0 columnweights=(.29 .31 .10 .10 .10 .10); # Define Output Layout layout overlay / walldisplay=none border=false yaxisopts=(reverse=true type=discrete display=none) xaxisopts=(display=none offsetmin=0 offsetmax=0); … highlowplot y=&keyvar high=hrucl low=hrlcl / lineattrs=(pattern=solid); … referenceline x=1 / lineattrs=(pattern=shortdash); # Add Reference Line endlayout;
entryfootnote halign=left "CI = Confidence interval."/pad=(bottom=0px);# Add footnote endlayout;
endgraph; end; run;
Foundations and FundamentalsSAS Global Forum 2013

Three Easy Ways to Create Customized SAS® Graphs
11
Step 2: Define STYLE template
proc template;
define Style foreststyle; parent = styles.analysis; style GraphFonts from GraphFonts "Fonts used in graph styles" / 'GraphTitleFont' = (", ",8pt) 'GraphLabelFont' = (", ",8pt) 'GraphValueFont' = (", ",7pt) 'GraphDataFont' = (", ",7pt) 'GraphFootnoteFont' = (", ",8pt);
end; run;
Step 3: The SGRENDER procedure is bound to the ODS object at run time and directs the graphic output to the ODS destination.
Here is the output.
Figure 16
ods select none; ods listing close; ods graphics / width=10.5in height=8.5in imagename="&jobname" ; ods pdf style=foreststyle file="&jobname..pdf";
ods select sgrender; proc sgrender data=fortable template=ForestPlot; run;
ods graphics off;
Foundations and FundamentalsSAS Global Forum 2013

Three Easy Ways to Create Customized SAS® Graphs
12
You can see the last three columns report the same information as the graph. With GTL, we are able to create a graph with summary data in graphic format. So instead of reading the Odds Ratio and 95% CI from the text column, one can very easily spot the location of the odds ratio relative to the reference line 1 on the dynamic data visualization portion which enables you to quickly assess which sub-group showed treatment effect. Sometimes, in addition to showing the odds ratio and 95% confidence interval, you may also want to display the treatment response or death event in difference groups. If the result is significant, you may want to emphasize the value of the odds ratio or sample size, then you can add more columns and change the symbol in the graph in order to create a comprehensive summary report. The layout statement here declares we are going to create a graph with 10 columns in it and the scatter plot will be used to draw Odds Ratio
layout lattice / columns=10 columngutter=0
columnweights=(.14 .04 .04 .05 .14 .04 .05 .14 .15 .21);
scatterplot y=keyvargp x=hazardratio / markerattrs=(color=black symbol=circle size=sizen);
Before V9.3, SAS does not allow the use of variable values for graph attributes, so the scatterplot statement needs to be replaced with code below in order to create bubbles of varying size.
%do i=1 %to &nobs;
scatterplot x=c&i y=v&i / markerattrs=(color=black symbol=circle size=s&i); %end;;
Figure 17 CONCLUSIONS The SAS/Graph procedures have long been considered powerful, but not at all easy or intuitive. The introduction of Graphic Designer, Stat Graphics, Graphics Editor and the Graphic Template Language have gone a long way to make graphics in SAS approachable. In this paper I have shown three examples that demonstrate how someone new to SAS can quickly make impactful graphs.
Foundations and FundamentalsSAS Global Forum 2013

Three Easy Ways to Create Customized SAS® Graphs
13
REFERENCES
• Forest Plot from SAS®. http://support.sas.com/kb/35/143.html • SAS documentation SAS® 9.2 and 9.3 • Now You Can Annotate Your Statistical Graphics Procedure Graphs .
http://support.sas.com/resources/papers/proceedings11/277-2011.pdf • A Programmer's Introduction to the Graph Template Language. http://www2.sas.com/proceedings/sugi31/262-31.pdf • Gaining Power from GTL and ODS Style to Control Graphical Output.
http://www2.sas.com/proceedings/forum2007/092-2007.pdf • A Programmer’s Introduction to the Graphics Template Language. http://www2.sas.com/proceedings/sugi31/262-
31.pdf • ODS Statistical Graphics for Clinical Research. http://www2.sas.com/proceedings/sugi31/095-31.pdf • Incorporating Graphics into Summary Report Tables using ODS and GTL.
http://www.pharmasug.org/proceedings/2011/SP/PharmaSUG-2011-SP02.pdf. • 280-2012: Innovative Uses of ODS and GTL. http:// support.sas.com/resources/papers/proceedings12/280-2012.pdf
SAS and all other SAS Institute Inc. product or service names are registered trademarks or trademarks of SAS Institute Inc. in the USA and other countries. ® indicates USA registration. Other brand and product names are registered trademarks or trademarks of their respective companies . ACKNOWLDEFMENTS Sanjay Matange from SAS Institute. Dan Heath, SAS Institute Inc., Mike Wulfsohn, Gilead Sciences, Inc. CONTACT INFORMATION Your comments and questions are valued and encouraged. Contact the author at: Qinghua (Kathy) Chen Gilead Sciences, Inc. 333 Lakeside Drive Foster City, CA, 94404 Email: [email protected]
Foundations and FundamentalsSAS Global Forum 2013