120780434 Mapinfo Beginners Manual
Transcript of 120780434 Mapinfo Beginners Manual

Robi Axiata Limited
MapInfo Professional Learning Tool
Ahnaf Hassan

MapInfo Professional
2
Table of Contents 1. The Basics of MapInfo Professional ...................................................................................................... 4
Starting MapInfo Professional .................................................................................................................. 4
Working with Toolbars .............................................................................................................................. 5
Reviewing the Standard Toolbar ........................................................................................................... 6
Reviewing the Main Toolbars ............................................................................................................... 6
Reviewing the Drawing Toolbar ............................................................................................................ 8
Using Workspaces ..................................................................................................................................... 9
Opening a Workspace ............................................................................................................................... 9
2. Understanding Your Data in Mapinfo Professional ............................................................................ 10
What is a layer? ....................................................................................................................................... 10
How to add layers? ............................................................................................................................. 10
Working with layers in the Layer Control ........................................................................................... 11
Understanding the Cosmetic Layer ......................................................................................................... 14
Getting Layer Information................................................................................................................... 15
Looking up Information ....................................................................................................................... 15
3. Working With Data in MapInfo Professional ...................................................................................... 17
Working with MapInfo Tables ................................................................................................................. 17
Opening a Table in Browser Window ................................................................................................. 17
Closing a Table .................................................................................................................................... 17
Adding to a table ................................................................................................................................. 18
Thematic Maps........................................................................................................................................ 21
Adding data ......................................................................................................................................... 21
Deleting Garbage Values ..................................................................................................................... 22
Creating Thematic Maps ..................................................................................................................... 22
4. Graphing Your Data ............................................................................................................................. 29
Graphing Terms ....................................................................................................................................... 29
Creating a Graph using the Graph Wizard .............................................................................................. 29
Editing a Graph ........................................................................................................................................ 31
5. MapBasic Program .............................................................................................................................. 34
Running a MapBasic Program ............................................................................................................. 34
Using PIANO.MBX ................................................................................................................................... 34

MapInfo Professional
3
Importing Excel data to Create a Map of Base Stations ..................................................................... 34
Other options in PIANO.MBX .............................................................................................................. 37
Using Plot2GR ......................................................................................................................................... 37
Using MapInfo2Google ........................................................................................................................... 41
Using SyncWindow.................................................................................................................................. 43

The Basics of MapInfo Professional
4
1. The Basics of MapInfo Professional In this section we will cover the basics of starting MapInfo Professional. Additionally, a tour of the
MapInfo Professional Desktop will be taken and meanings of the various toolbars will be explained.
Starting MapInfo Professional The MapInfo icon can be found either on the desktop or in the Start menu or both. Upon opening the
application, a dialog box appears. Here you can choose how you want to start your mapping session.
The Quick Start dialog box appears every time you start MapInfo, but you can change this behavior in
the Startup preferences (on the Options menu, point to Preferences and click Startup) using instructions
in Setting the Startup Preferences in the MapInfo Help System. In the Startup Preferences dialog box,
clear the Display Quick Start dialog box to deactivate the display of the Quick Start dialog box.

The Basics of MapInfo Professional
5
If you are returning to MapInfo, you can directly go to the previous mapping session by choosing
Restore Previous Session or use last workspace. It is usually a good idea to press Cancel if you are
starting a new project.
Working with Toolbars MapInfo provides toolbars of tool buttons and commands to give you tremendous mapping creativity at
the click of a button. You may refer to these frequently as you familiarize yourself with MapInfo
Professional.
To reshape the toolbars, click and drag on their borders. Drag the title bar to move them. To dock a
toolbar, drag it to one of the edges of the application window. The toolbar changes shape and positions
as it docks itself. You can easily change it back to the floating view by clicking the background area of the
toolbar and dragging it away from its position. This is helpful when you have too many floating toolbars
that need to be used.
To show or hide toolbars, choose Options > Toolbars; show a toolbar by checking its checkbox or clear
its check box to hide a toolbar; click Close. The dialog box has other useful options and I urge you try
them yourself.

The Basics of MapInfo Professional
6
Reviewing the Standard Toolbar
Besides these there are other tools and you may be familiar with them from using other Windows
applications.
Reviewing the Main Toolbars
The Main toolbar contains buttons for selecting objects, changing the view of the Map window, getting
information about an object, and showing distances between objects. It also contains buttons that allow
you to change layer attributes and open the Legend or Statistics window.

The Basics of MapInfo Professional
7

The Basics of MapInfo Professional
8
Reviewing the Drawing Toolbar
The Drawing toolbar contains tools and commands that are used to create and edit map objects.

The Basics of MapInfo Professional
9
The DBMS Toolbar and Web Services Toolbar will not be elaborated here since they are not much
utilized at this institution. I suggest going to the web for those who are inquisitive.
Using Workspaces A workspace is a list of all tables, windows, and settings you are using, stored in a file with the extension
.WOR. Workspaces are a convenient way to return to a previously created map without having to open
each table file individually. The workspace keeps track of the following elements:
Map, Browser, Graph, 3DMap and Layout windows
Query tables created from base tables using either the Select or SQL Select statements
Thematic Maps
Legend Windows
Cosmetic objects
Labels
Styles for font, symbols, lines, and fill patterns used to display objects.
Opening a Workspace Any previously opened tables and windows will be left untouched when you open a workspace.
However, to avoid cluttering up your screen with unnecessary windows, use the Close All command
from the file menu before opening the workspace. There are two methods to opening a workspace, but
in essence they are the same.
Either choose File > Open or Open Workspace from Quick Start dialogue box. The Open dialog
box displays
Choose Workspace (*.WOR) from the Files of type drop-down list
Specify the name, directory and drive for the workspace you want to open
Click OK
NOTE: Renaming tables affect workspaces. Try to change the name before closing the workspace, or
better still do not change the name. Listed are three ways to avoid this problem:
Make any table name changes before you start to build workspaces.
Open the workspace file in any text editor and manually change the table names.
Open a workspace. Rename the table(s) using the Rename Table dialog box and immediately
save the workspace

Understanding Your Data in MapInfo Professional
10
2. Understanding Your Data in Mapinfo Professional
What is a layer? Computer maps are organized into layers. Think of the layers as transparencies that are stacked on top
of one another. Each layer contains different aspects of the whole map. In MapInfo Professional you
begin by opening your table of data and displaying it in a Map window. Each table displays as a separate
layer. You can add as many layers as desired to create your map. Once you have created your layers, you
can customize them in a variety of ways, add and delete layers, or reorder them.
How to add layers?
You can add layers to an existing workspace or to a blank workspace. The process is essentially the same
for both. Here, I am showing how to add layers to a blank workspace. The blank workspace is attained
by clicking on Cancel on the Quick Start dialog box on opening the application.
1. Click on File > Open, or the Open tool on the Main toolbar. A dialog box appears
2. Specify the Type of File to MapInfo (*.tab) and Preferred View to Current Mapper, unless
otherwise desired.
3. Go to the appropriate folders and select the desired files to be displayed in MapInfo.
4. Click Open.
5. Repeat until all the required layers are added.
I have opened up a few layers that display BTS, Dhaka’s roads, the district map of Bangladesh, water
bodies and railways. You should end up with something like this:

Understanding Your Data in MapInfo Professional
11
Working with layers in the Layer Control
Right click on the map and select Layer Control from the context menu.
About the Layer Control Buttons
The following buttons in the Layer Control window help you to control how the map displays layers:

Understanding Your Data in MapInfo Professional
12
Select and modify many layers at once
Select multiple layers at once in the Layer list by using the Shift and Ctrl keys. Selecting a check box for
one of these layers then selects the check boxes for all selected layers. This is useful when turning
several layers off or on. Selecting multiple layers and clicking on Layer Properties button will enable
editing in the follow up dialog box. Changes apply to all selected layers making it easier to ensure
consistency in your layer settings. Right clicking on the layers reveals further options and they are self
explanatory and/or shall be covered later on.
Editing display properties of a Layer
Layer Properties have three tabs: Layer Display, Label Display and Labeling Rules.
Layer Display
Checking Style Override and clicking on the button below it will open up a dialog box that enables you to
edit the display characteristics of the layer. Increasing translucency will make the map more faded out.
Enabling the check box for Zoom Layer will ensure that the layer is displayed only within a range of
values. This is comes in handy when different layers are needed to be seen at different zooming levels.
One example is of feeder roads. They are only necessary for display when the map is zoomed in,
otherwise they clutter the workspace. Here I have chosen red colored lines with a translucency of 53%
and the layer to be displayed from 0 miles to 100000 miles zoom. Clicking on the Preview button results
in the map as seen behind. Clicking OK results in validation and saves the changes. Clicking Cancel
invalidates the change and closes the Layer Properties dialogue box.

Understanding Your Data in MapInfo Professional
13
Label Display
The middle tab is useful for formatting character display, i.e. alphabets and numbers. Clicking on the
Styles button opens up a dialog box and if you have ever worked with any document editing software
you would be very familiar with the options. Placement of Label can be chosen from nine different
options with three additional options for orientation of the text. Label Lines act as indicators such as
arrows or plain lines, when the Label is moved by the user to a different place on the map. Here, I have
chosen text color to be red with yellow background, and to be placed at the center horizontally.

Understanding Your Data in MapInfo Professional
14
Labeling Rules
This is the third tab and can be configured to make your map look more professional and easier to read.
Details are not presented here, but you should probably try it out yourself.
NOTE: In order to move the labels, you need to ensure that the Selectable icon is enabled in Layer
Control.
Old Layer Control
Right clicking on the map window will reveal the option for Old Layer Control. This functions the same as
the newer one, as discussed above, but the options are set a bit differently. You may opt to choose
either one depending on your comfort level.
Understanding the Cosmetic Layer Every Map window in MapInfo has a Cosmetic Layer. Think of the Cosmetic Layer as the blank
transparency that lies on top of the other map layers. It can store map titles and other graphic objects
you create during a work session. The Cosmetic Layer is always the top layer of the map. You cannot
remove or reorder the Cosmetic Layer, not that you need to. You can only make the Cosmetic Layer
editable or selectable, and indeed you need to if you want to place text or markers. To select fill
patterns, line types, symbols, and text for the Cosmetic Layer, use Styles provided in the Options menu.
When the Cosmetic Layer is editable, you can access the Style options from the Drawing Toolbar.
Remember that the contents in this layer are linked proportionally to the zooming level in the map,
except markers and text. You can also save your drawings in the form of a layer. Go to Map menu > Save
Cosmetic Objects and follow the easy to understand instructions.

Understanding Your Data in MapInfo Professional
15
Getting Layer Information
To get information about certain objects in a certain layer, make sure that the layer is selectable. Click
on the Info button from the Main Toolbar. Then click on the object you want to be informed of. A
dialogue box appears.
Looking up Information
Sometimes, when troubleshooting network related issues it becomes essential to find/search for a
specific data. For example, you have located a troubled cell in MS Excel and you need to find the
geographic location of that cell in MapInfo. The following shows how this can be done using Cell ID.
Press CTRL + F. This will bring up the Find window into view, as shown below.
From Search Table drop-down menu select the table from which you want to query your
request.
From Objects in Column choose the name of the column that has your desired data. Here CI is
chosen as it refers to Cell Id.
Clicking on Mark with Symbol button will open a familiar window with options that enables you
to change the symbol styles.
Fiddling with the remaining options is unnecessary. Therefore, click OK.
This takes you to a second window where you have to type in your request information on the
row on top. Here I type in CI of the cell of which I want information on. Clicking OK will take you
to the Map Window and indicate your desired cell with the symbol you specified. Clicking
Respecify will take you back to the previous window. Note that if you do not know the exact CI,
typing in a partial of it will result in the box below showing all the matching items. Clicking on
your desired one and the OK, or double clicking the CI will take you to the Map Window.

Understanding Your Data in MapInfo Professional
16

Working With Data in MapInfo Professional
17
3. Working With Data in MapInfo Professional In this section we will learn how to add/modify data in a table(s), import drive test data and how to
create thematic maps to represent meaningful results.
Working with MapInfo Tables
Opening a Table in Browser Window
Tables can be opened in several ways; the easiest and convenient of which is through a Browser
Window. Click on the New Brower button on the Standard Toolbar. A dialogue box appears prompting
you to select the desired table. Here you can add/delete or modify data.
Closing a Table
Closing a table removes it from active use in your current session. Choose the Close command from the
File menu to close tables. When you close a table, you automatically close all views of that table. If you
close a table that is displayed in a Map window with other tables, MapInfo Professional removes that
table/layer from the window, but the Map window remains open.
In addition, any subset tables of the original table (known as query tables**) also close. You can use the
Close command for any table, whether or not it is displayed in a window. Opening and closing tables is
different from opening and closing windows in which you view your tables. You can open a table without
opening any views of the data. Similarly, closing a window does not close the table (or tables) you are
viewing in the window. They are still open and available for use. To close a window, click the Ctrl-menu
box in the upper-left corner of any window and select Close.
If you have made changes to a table but have not yet saved those changes, MapInfo Professional will ask
you if you want to save them before closing the table. To save your changes, choose Save Table from
the File menu.

Working With Data in MapInfo Professional
18
** To create query tables, choose the Select Command from the Query menu. Select the table you want
to and keep the ‘that Satisfy’ box empty. Remember to select Browse Results. Then, click OK.
Adding to a table
One important operation in maintaining tables is the ability to update the data contained in the table.
MapInfo’s Update Column feature allows you to:
Add a temporary column or update an existing column with data from another table
Update a table
Place graphic information into visible columns
Updating a column
Use Update Column from the Table drop down list. What actually happens is that information from one
table is copied into another table. This is easily accomplished when the two tables are of the same type.
From the Update Column dialogue box you select the table and column you want to update and the
table you want toimport information from. Clicking Join will bring up another dialogue box where it is
safer to select Join if a pair of specific parameter matches. For example updating length when IDs of
both tables match is good idea, but expecting to update when the sector names of one table match the
CGI of another table is a preposterous idea, and somewhat impossible to achieve.

Working With Data in MapInfo Professional
19
Adding a column and Updating a table
Adding a column to an existing table is fairly simple. Go to Table > Maintenance > Table Structure.
Choose the appropriate table to which the new column is to be added. Press OK. Clicking Add Field will
insert a new column to your data. From the Field Information you can specify what type of data is to be
added, such as Character, Float, and Decimal etc. Pressing OK, will take you to your table, if it were
previously opened. To add data to this freshly created column, follow the method above. The Modify
Table Structure window is very useful for editing data types and column heading and the number of
digits required to represent the data. While appending rows to a table, the Up/Down and Add/Remove
Field options come in handy.

Working With Data in MapInfo Professional
20
Appending Rows to a Table
Use the Append Rows to Table command to attach the records from one table to another. The two
tables should have the same set of columns in the same order. This is the same method to follow when
conflating two tables together.
On the Table menu, click Append Rows to Table. The dialogue box displays
Specify the table containing the records you want appended
Specify the table to which the records will be appended and click OK.
If the corresponding columns do not have the same data type, a best fit is done to convert the data to
the appropriate type. If the order of the columns is not the same between the two tables, use the Table
Structure command to reorder the columns before using Append Rows to Table. When the columns of
the two tables are not ordered properly, so that columns with corresponding positions do not have
corresponding data, use Modify Structure to change the order of the columns in one of the tables.

Working With Data in MapInfo Professional
21
Thematic Maps Thematic mapping is the process of enhancing your map according to a particular theme. At the
cornerstone of the theme is the data in your table. Themes represent your data with shades of color, fill
patterns, symbols, bar and pie charts, and grids.
The Thematic Map feature uses a wizard made up of a series of three dialog boxes to help you choose
the type of thematic map you want, the table(s) and fields that will be used to construct the map, and a
variety of options to customize your map.
Adding data
Adding data is done in the same way as adding the layers. In fact this data is also a layer. Ensure that the
original layer is opened in the current map. Since this is just another layer, all the layer options discussed
before fully apply here. Sometimes, it becomes very difficult to locate where your data is plotted. To
overcome this problem, right click on the map window and click on View Entire Layer and select the
name of your drive test’s filename.

Working With Data in MapInfo Professional
22
Deleting Garbage Values
The following procedure is shown for an idle mode MS. Therefore, please adjust the values and settings
according to your needs and preferences.
During Drive Test, incorrect values, or values representing unavailability of data get saved into the log
file. Thereby, when exporting the data for MapInfo such misleading values are also transferred.
Therefore, before carrying out analysis using thematic maps these need to be deleted. The process is as
follows:
Go to Select from Query
Click on Assist and together with the options on the right type out RxLevSubdBm>-5 or MNC<>2
or Modnum<>2
Click OK twice. You will be redirected to a table with the garbage values.
Press Delete and then close the Table. You will now be presented with the proper values.
Creating Thematic Maps
Before divulging into creating theme based maps we need to ensure the only theme based colors are
shown. Therefore we need to overwrite the default styles. The changes are applied to the layer
containing the data to be represented in the form of Thematic Maps.

Working With Data in MapInfo Professional
23
Take the font to be MapInfo Symbols
Symbol as circle
Color to be white and size to be 8-10
After validating the desired changes you will see something like this.

Working With Data in MapInfo Professional
24
Types of Thematic Maps
There are seven predefines ways for you to choose the way to represent your results, as seen from the
column to the left. However, we only (or most of the time) use the Ranges type. Each type has its
benefits and disadvantages but explaining them is beyond the scope of this documentation.
Getting to business
Now we are ready to perform data analysis. The processes shown will encompass how to make a custom
criterion for RxLevSub as well as on how to make a thematic map. The makers of MapInfo have broken
down the creation of a theme based map into three easy steps. The first step is shown in the figure
above. Here, we choose the Type of data representation (Ranges), the Template name (Solid Red-
Yellow-Green, Light) and see a preview of our chosen criterion. When you are satisfied, click Next.
Clicking Next lands you to the second step.

Working With Data in MapInfo Professional
25
In this window you select the table from which you want to draw data from, and also which field,
meaning column you want to plot. Remember to check the Ignore Zeroes or Blanks options. Then, click
Next. This brings you to the third and final step in creating the thematic map.
This is the main window where you have all the editing and customizing freedom. This is also the
window where you have the option to create your own template and save it. I am going to show how to
create a template for Robi’s RxLevSub parameter. The table below shows the colors and the ranges we
want.
Range -65 to -10 -75 to -65 -85 to -75 -93 to -85 -115 to -93
Color GREEN AQUA DEEP BLUE YELLOW RED
Comment Excellent Good Average Poor Bad

Working With Data in MapInfo Professional
26
Clicking on Range brings up a window, where you can setup this range.
Here, you can set as many ranges as you want. For the purpose of this tutorial we want ranges and since
we have our values for range we select Custom for Method. For the custom ranges we put in the values
we want. Press ReCalc then OK. Then press Styles.

Working With Data in MapInfo Professional
27
In Styles you have the option to set the colors, symbols and size. You must be already familiar to them,
and therefore these are not detailed here. Pressing OK returns you to the main Window.
This is the Customize Legends window where you can set the title of the legend, edit the ranges, decide
where to put the legend or not all and customize the font color. Press OK to go back to the main
window.
Since you have just created a new template, and since you need to use it for all your drive test analysis,
it is usually a good idea to save it. Click on Save As under Templates section. Choose the Name
accordingly and press OK.

Working With Data in MapInfo Professional
28
When you are satisfied will all the parameters in the main window, press OK. You are then returned to
the Map Window and it displays the thematic map along with the legend.
In case you decide that something needs to be changed in the existing thematic map, then go to Modify
Thematic Map from Maps toolbar. There, ample options are available for you to work with.

Graphing Your Data
29
4. Graphing Your Data The graphic feature in MapInfo Professional lets you create a myriad of different graphs from three-
dimensional bar graphs to exploded pie graphs. Each type of graph has its own set of features that you
can customize to emphasize a particular piece of information, or create the aesthetic look you want for
your graph. These features, plus additional formatting options, give you full control over the look and
content of the graph.
Graphing Terms Axis (Axes)
An axis refers to a graduated line bordering the plot area of a graph. Coordinates are measured relative
to the axes. By convention, the X-axis is horizontal and the Y-axis is vertical.
Data Series
A data series is the information your graph is based on.
Graph Object
A graph object is any selectable element in your graph. This can be a line, an area, text, or title.
Graph Series
A graph series is the row of objects you are graphing.
Label Axis
The label axis is the axis that has the labels of the data values being graphed. For example, in a typical
financial graph, the label axis might have 1st Qtr, 2nd Qtr, and 3rd Qtr while the value axis might have
dollar amounts. For a graph in normal orientation (not rotated), the label axis is the X, or horizontal axis.
Creating a Graph using the Graph Wizard Graphing in MapInfo is done through a two-step graph wizard, similar to creating a thematic map. You
must first open in a table MapInfo before graphing its data.
On the Windows menu, click New Graph Window. The Create Graph – Step 1 of 2 dialog box
displays. Select the graph type and the graph template to use.

Graphing Your Data
30
Click on one of the graph types shown in the Graph group in the left pane. When you select a
graph type, the templates for that graph display in the Template group.
Choose a template from the right pane. Some graph types have several templates to choose
from. Others, such as the bubble and scatter graph types, have only one template.
Click Next when you have selected a template. The Create Graph – Step 2 of 2 dialog box
displays. Select the table and the fields from the table to graph. Optionally, choose what column
you want to use for you labels.

Graphing Your Data
31
Choose the table you want to graph from the Table drop-down list. The list displays the
currently open tables.
Choose the fields from the table you want to graph. Select a field from the Fields from Table list,
and either double-click it, or highlight it (single click) and click the Add button. Both methods will
move the field(s) to the Fields for Graph list. Use the Remove button in the same way to move
fields back to the Fields from Table list.
Arrange the fields in the desired order by selecting a field and using the Up and Down buttons to
place it in the position you want.
If applicable, select whether you want to graph your series by row or by column.
Click OK. Your graph displays in a Graph Window.
This graph does not readily yield a meaningful expression because it lacks important labels. Editing them
is usually a good idea.
Editing a Graph Options for editing a graph can be accessed by right clicking on the graph window itself or by using the
graph tool in the main toolbar. Also, double-clicking on a graph object will open a drop-down list specific
to the object. To see its effects try double clicking on a title/label or a box.
Formatting
In the formatting window you have three tabs; Font, Line and Fill. If you select the titles then you can
change the font, otherwise if you have selected the bars, or any blank area you can only change Line and
Fill. Line and Fill affect the background of the chart.

Graphing Your Data
32
General Options
This has six options but the most important ones are Layout, Data Labels and Numbers.
Numeric Axis Grids & Scales
This has five options and you may easily understand the options available.

Graphing Your Data
33
Titles
This is one the most important options, since this makes your data representation meaningful. Here you
can decide which labels to use and rename them. To change the font however, you need to double click
on the labels themselves on the Graph Window.
After tweaking with the various options the final result looks like this.

MapBasic Programs
34
5. MapBasic Program MapBasic is a programming language that you can use to customize or automate MapInfo Professional.
To create MapBasic applications, you need the MapBasic compiler, but it is a separate product and is not
discussed here. However, you do not need the MapBasic compiler to run a completed MapBasic
application.
Running a MapBasic Program
To run a MapBasic application:
Choose Tools > Run MapBasic Program. The Run MapBasic Program dialog box displays.
Choose a directory where you have saved you MapBasic Program files.
Choose an application from the list ( MapBasic applications have an .mbx extension)
Click OK
MapInfo Professional then runs the MapBasic application.
In this document we will see how to work with PIANO, PLOT2GR, MAPINFO2GOOGLE, SYNCWINDOW,
and SPIDERGRAPH.
Using PIANO.MBX Piano is a very helpful tool. With it you can create BTSs as a map layer, which is particularly important
when new cells are added or upgraded. Also, with this tool, you can easily see adjacent frequencies, find
out BSCs, LAC and carry out simple statistical calculations.
Importing Excel data to Create a Map of Base Stations
Open the Excel File. Remember to save it as .xls format, otherwise it will not work.
Select the necessary data and press CTRL + C. Right click on the selected data and from the
context menu click Paste Special > Values > OK. Close the file.
Open MapInfo. In the Quick Start pop-up either press Cancel or choose to Restore Previous
Session. File > Open > [open the desired Excel file] make sure Preferred View is set to Current
Mapper depending on Step 5. Also check the Create copy in MapInfo format for read/write.
In the Excel Information dialogue box check Use Row Above Selected Range for Column Titles
and click OK.

MapBasic Programs
35
In the Set Field Properties dialogue box set the AZIMUTH, LONGITUTE & LATITUDE as FLOAT.
Press OK. Press OK in the following pop-up dialogue box, if any. This is where you can change
the Name of the fields. The purpose of changing the data types is because characters are not
recognized as number, and numbers are needed for plotting.
A .tab file will be created with the same name as that of the original excel file. The data
displayed here is of the familiar tabular format. Close the file.
Open PIANO.MBX using the method as shown above.
From Query menu, select Create Base Stations. In the following pop-up dialogue box click yes.
In the Selection of the BTS file .tab dialogue box you have to select the .tab file you had just
created. Press Open.
In the File Name to be Created dialogue box type in the filename you want your new .tab to
have.
In the Select Data for BTS Vectorisation, select Azimuth for Bore. We usually use 0.5 for Length.
Click OK.

MapBasic Programs
36
In create points window set Longitude for X coordinate and Latitude for Y coordinate. Click on
Projection. In the Choose Projection window select WGS84 under Latitude/Longitude category.
Press OK, then OK again. You may also wish to change the projection symbol.
You will end up with something that looks like this.

MapBasic Programs
37
Other options in PIANO.MBX
PIANO provides a handful of other options for querying your data. Under frequencies you can see which
antennas use the same frequency and also the adjacent frequencies. Other parameters such as HO
Relationships, Display BSC, LAC, QoS are also available and the options are fairly descriptive. They all are
accessed in more or less the same way as the Frequencies option, as shown below.
From Query Menu, select Frequencies > New Frequency. You will be prompted to select the
graphical data in the form of a .tab file from which you want to access the data. Note that you
will only be prompted if you have not yet opened the map. All other subsequent queries will be
carried out without it. A window will display, asking you to choose the frequency. After
choosing, Press OK.
The red antennas show the cells using the same frequency, where as the blue and green ones show the
adjacent frequencies.
Using Plot2GR This is a very easy to use application. With this you can plot your thematic maps directly to Google Earth.
This is easier to use than PIANO, and the steps involved to actually create a theme based map are also
fairly simple. Start up MapInfo Professional and open Plot2GR MapBasic Program as explained above.
On the Standard Toolbar, i.e. on the same toolbar as File and Edit, you will see another additional tool
named rTools. This provides the menu to access all the options available in this application.

MapBasic Programs
38
Plot2GR has an assortment of options, and how each one works will be discussed in relation to plotting
RxLevel.
Select Profile
In the Active Profile dropdown list you will find various profiles, such RxQual, QoS, MOS etc. Since we
will be plotting the RxLev attribute of the drive test, we will select RxLev as the active profile. If you
select the Show Configuration on load, then it will enable you to configure the ranges, colors etc of the
active profile. If you don’t use this method, you have the option of using Configure Profile for the same
purpose.

MapBasic Programs
39
Configure Profile
With this option you can modify the active profile as much as you want. Be wary that some predefined
values already exist; therefore you do not always need to change the values. But, you should always
check that the ranges fall into the correct categories. After you are done, press OK.
Rename Profile
This is a self explanatory option. What this does is simply change the name of the active profile.
Therefore, if you want the name to change from RxLev to Green-Water, this is the place to do it in. Press
OK when you are done.
Plot to GE
Efforts of all the other options cumulate to this. This is the option to finally do the plotting. Clicking on
this will bring up the first of two dialogue boxes.

MapBasic Programs
40
Plot2GE: Table Select is the first dialogue box. This will ask you to select the Log Table from which you
want to select your data. In simple terms, these are .tab files. From the dropdown list choose
outdoorMS1 and click OK. This will bring about the second dialogue box.
As you most probably know, most tables have various columns. Therefore, in plot2GE: Column Select,
you are prompted to select the column from which to graph your data. Since we are plotting RxLevel, we
select the appropriate data set. Press OK.
Now you will be asked to save the kml/kmz file and to rename it. Please note that the application comes
with its own set of folders, and therefore the kml/kmz files will be saved in this folder. Type in your
desired filename and click save. Navigate to the folder in windows explorer. The icon will be in the form
of Google Earth’s icon. Double click on it and it will open in Google Earth.
Sometimes it is desirable to create your own profile or the desired profile may not exist. In that case you
need to create your own profile. To achieve this follow the steps:
Choose an empty profile in Select Profile option.
Change the name of your profile to your desired one in Plot2GE: Rename Profile.
Go to Configure Profile to customize the ranges and colors according to your needs.
When you have done this, your new profile will be saved automatically so that you can reuse it.

MapBasic Programs
41
Using MapInfo2Google This is a handy tool for exporting all the layers you have opened in MapInfo to Google Earth. To do this,
run the application as mentioned above. You will see MapInfo2Google tool in the standard toolbar. Click
on Mapinfo2Google and then click Convert map window to KML file. When you do this, make sure the
map window is not maximized or minimized as it will return an error. Click on Restore Down, which is
the button in the middle of Minimize and Close. If no error occurs, you will be asked to save the KML
file. Choose your desired directory and the filename and save it. Now go the directory in which you have
saved your file and open it. It will open automatically in Google Earth. It is generally a good idea not to
plot drive test results using this method as it results in place marks, which do not really convey much
information and only works to clutter the Map window.

MapBasic Programs
42
As you can see this does not at all help, since the lines are extremely thin and pale. To improve this, right
click on tabs and click Properties in Places menu on the right pane of Google Earth. You can either select
a whole group, a sub-group (folder) or a single element.
In the Google Earth – Edit Folder navigate to Style, Color tab. Click on Share Style if you do not see any
options for changing line styles. When you are satisfied with the changes, click OK. Now, you may wish
to see the drive test data in the same Google Earth window. (Actually this is the only purpose for this
application.) Navigate to the folder where you created the .KML/KMZ file using Plot2GE. Open it. Google
Earth is good in a way that it lets you overlay KML images on top of another just as MapInfo lets you
place layers on top of another. You can take advantage of this to get the figure as follows. This shows
the RxLev.

MapBasic Programs
43
In the map above, the magenta lines show cells, orange lines show roads and blue, green, yellow and
red dots show the RxLevel.
Using SyncWindow
SyncWindow can be considered a very useful tool when you need to create or be presented with
multiple windows with the same layers. Without this tool, you need to open up multiple Map Windows
and add layers manually. This option is available when you click on the Clone Map Window button. You
may want to have multiple Map Windows where each may individually represent RxLevel, RxQual, BCCH
for example. To avoid confusion it is advisable to rename your windows. To do that click on the title bar

MapBasic Programs
44
of the window you want to rename, the click on Rename Current Window button. A dialogue box will
appear that will prompt you to input the new name of the window. Again, it is sometimes necessary for
you to see more than one window at a time. However, resizing each window becomes tiresome and
cumbersome. To avoid this problem, click on Tile Windows button. You may zoom in on to a few data
points on a particular window, but this will not automatically make the other tiled windows zoom in
also. Clicking on Synchronize Map Windows will bring all the Map Windows to the same zoom level as
the current window. A dialogue box pops up which lets you perform this task, as well as
embedding/removing embedded legends for all open windows or only current window. If you click on
Create a Symbol on all Cosmetic Layers button, you will be able to place a symbol on the cosmetic layer
on all maps by just placing the symbol on the active window. You can create a rectangle or an ellipse in
the same manner on the open windows using the respective buttons. Clicking on Clear all Cosmetic
Layers will remove all the objects you have placed on the Cosmetic Layer. Please remember that in order
to add objects to this layer, you need make it editable and selectable.
You can open this tool as mentioned earlier, but instead of opening in the standard toolbar, will open as
a floating toolbar on the right-hand side of MapInfo window.
Using Spider Graph The Spider Graph tool draws lines between objects in a single table, or the objects from two tables
based on a join. It then creates a new table of lines that connect the objects from the original table(s)
based on matching column names. By default, the lines are color-coded based on their table of origin.
Also by default, the new table includes a distance column that stores the length of each line. This
particularly important when you wish to have a visual representation of cells serving mobile stations
with respect to geography. From Spider Graph we can analyze dominant cells, overshooting cells and
cable swaps. The following steps delineate how Spider Graph is plotted.
From the Menu bar go to Tools > Tool Manager
Here you have the option to enable the application just for this work session by checking
Loaded, or if you want this application to load automatically whenever you turn on MapInfo
check Autoload.

MapBasic Programs
45
Now you can open the interface of the tool that creates a Spider Graph, by accessing from the
Menu bar, Tools > Spider Graph > Spider Graph. This brings up the Spider Graph window.
Here you make some choices. Firstly, you choose the source and destination table. It is quite
usually a good idea to set your test data as the Destination Table. Secondly, you have to choose
the columns (one for each table) that will be used to match the data for creating the graph.
Please remember that the data type must be the same, and you can change them using the
Table Structure option as discussed above. However, the names of the columns may not be
same. On the right hand side of the window you choose which columns you want to include in
the resultant table. This section shows all the columns present in both origin and destination
tables. Use CTRL + Left Click to choose multiple columns.
Note: You have the option to set the unit of measure and also highlight the options
Color Code Result, coloring each line grouped by a common field of color, and Add Line Distance
option to include the length line.
Clicking on Create Lines will open up a window that will prompt you to save the resultant
table as a .tab file. Click Save. Your Spider Graph will be shown thereafter.
Now, you can use various options in Layer Control to change multiple aspects of your map.

MapBasic Programs
46

The End














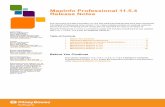

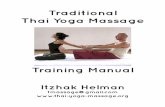
![Manual MapInfo 7 5 Version Completa[1]](https://static.fdocuments.net/doc/165x107/5571fc634979599169972591/manual-mapinfo-7-5-version-completa1.jpg)

