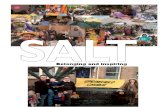12.03 Flowsheeting
-
Upload
fajri-julisyah -
Category
Documents
-
view
223 -
download
0
Transcript of 12.03 Flowsheeting
-
7/29/2019 12.03 Flowsheeting
1/26
Flowsheeting 1
1
Flowsheeting
2000 AEA Technology plc - All Rights Reserved.Chem 3_4.pdf
-
7/29/2019 12.03 Flowsheeting
2/26
2 Flowsheeting
2
WorkshopIn evaporation, a solution consisting of a non-volatile solute and a
volatile solvent is concentrated by the addition of heat. In multiple
effect evaporation, the volatile solvent recovered from the first
evaporator is condensed and used as a heat source for the next
evaporator. This means that the second evaporator must operate at a
lower temperature and pressure than the first evaporator.
In this module you will simulate a series of three evaporators to
concentrate a solution of sucrose/water. Each evaporator is modelled
using a flash tank. You will convert the completed simulation to a
template, making it available to connect to other simulations.
On the next page, a Process Overview is shown. This represents the
actual process. On the third page a Simulation PFD is shown. This
represents the simulation as you will build it in this module. Building
the simulation in this way allows more flexibility in the design.
Learning Objectives
Once you have completed this section, you will be able to:
Add and connect operations to build a Flowsheet
Add and use logical operations, Sets and Adjusts
Use the graphical interface to manipulate flowsheets in HYSYS
Understand information propagation in HYSYS
Convert HYSYS flowsheet to templates
PrerequisitesBefore beginning this section you need to know how to:
Define a Fluid Package
Define Streams
Navigate the Workbook interface
-
7/29/2019 12.03 Flowsheeting
3/26
Process Overview
-
7/29/2019 12.03 Flowsheeting
4/26
Simulation PFD
-
7/29/2019 12.03 Flowsheeting
5/26
Flowsheeting 5
5
Building the SimulationThe first step to building any simulation is defining a Fluid Package. A
brief recap on how to define a Fluid Package and install streams is
described below. For a complete description see: Defining the
Simulation Basis, Module 1.
Defining the Simulation Basis
1. Start a New Case and add a Fluid Package.
2. UseWilson/Ideal as the Property Package with the components
Sucrose and H2O.
3. Move to the Binary Coefficients page. Notice that the interactionparameters for Aij and Bij are empty.
The program warns you that the binary coefficients have not been
determined and the model will assume values of zero. Answer OKto
this message. Enter the Simulation Environment.
The Wilson equation cannotbe used for problems involving
liquid-liquid equilibrium.
-
7/29/2019 12.03 Flowsheeting
6/26
6 Flowsheeting
6
4. Add a stream with the following values.
5. Add a second stream with the following properties:
In this cell Enter
Name Feed
Vapour Fraction 0
Pressure 101.3 kPa (14.7 psia)
Flowrate 50 kg/h (110 lb/hr)
Mass Fraction Surcose 0.3
Mass Fraction H2O 0.7
Note that the compositionvalues for this stream are inMassfractions. Double-clickon the Mass Flow cell to enterthese values.
In this cell Enter
Name Steam
Vapour Fraction 1.0
Pressure 275 kPa (40 psia)
Mass fraction H2O 1.0
What is the temperature of stream Feed? __________
What is the temperature of stream Steam? __________
-
7/29/2019 12.03 Flowsheeting
7/26
Flowsheeting 7
7
Adding Unit Operations to a FlowsheetAs with streams, there are a variety of ways to add Unit Operations in
HYSYS:
The Triple Effect Evaporator consists of six operations:
A series of three evaporators modelled as flash tanks (2 Phaseseparators)
Three coolers
In this exercise, you will add each operation using a different method of
installation.
To use the Do this
Menu Bar SelectAdd Operation from the
Flowsheet menu.
Or
Press the hot key.
The UnitOps window displays.
Workbook Open the Workbook and go to the
UnitOps page, then click theAdd
UnitOpbutton.
The UnitOps window displays.
Object Palette Select Object Palette from the
Flowsheet menu or press to
open the Object Palette and double
click the icon of the Unit Operation
you want to add.
PFD/Object Palette Using the right mouse button,
dragndrop the icon from the Object
Palette to the PFD.
-
7/29/2019 12.03 Flowsheeting
8/26
8 Flowsheeting
8
Adding a Separator
The Evaporator is modelled using a Separator in HYSYS.
The Separator will be added using the hot key.
1. Press the hot key. The UnitOps window displays:
2. Select Separator from theAvailable Unit Operations list.
3. Press theAddbutton. The Separator property view displays.
4. On the Connections page enter the data as shown here:
Note: Drop down boxes, such as for Feed and Product streams, containlists of available streams which can be connected to the operation.
-
7/29/2019 12.03 Flowsheeting
9/26
Flowsheeting 9
9
Adding a CoolerAdd the first Cooler using the same method.
1. Press the hot key
2. The UnitOps window displays. Click the CategoryHeat TransferEquipment and select Cooler.
3. Press theAdd button. The Cooler property view displays.
4. On the Connections page enter the information as shown below:
5. Go to the Parameters page.
-
7/29/2019 12.03 Flowsheeting
10/26
10 Flowsheeting
10
6. Enter a value of 0 kPa(0 psi) for the Pressure Drop.
7. Go to theWorksheet tab.
8. Specify aVapour Fraction of0 for the stream Condensate.
To completely define the separation we need to provide an energy flow.
9. On the Worksheet tab, enter a value of2.42e4 kJ/h(2.29e4 Btu/hr) for the Energy stream q1.
What is the flowrate of Water in the stream L1? __________
What is the temperature of the stream V1? __________What is the mass flow of steam through the Cooler?__________
-
7/29/2019 12.03 Flowsheeting
11/26
Flowsheeting 11
11
Add the Second CoolerThis procedure describes how to add Unit Operations using the
UnitOps page of the Workbook.
1. Open the Workbook and click the UnitOps tab.
2. Click theAdd UnitOpbutton. The UnitOps window displays:
3. Select Heat Transfer Equipment from the Categories group.
4. Select Cooler from theAvailable Unit Operations list.
5. Press theAddbutton. The Cooler property view displays.
6. On the Connections page enter the information as shown below:
7. On the Parameters page specify a Pressure Drop of0 kPa (0 psi).8. Go to theWorksheet tab and specify theVapour Fraction of the
stream C2 as 0. Close this view.
What is the Heat Flow for stream q2? __________
-
7/29/2019 12.03 Flowsheeting
12/26
12 Flowsheeting
12
Add Another SeparatorThis procedure describes how to add a Separator using the Object
Palette. The Object Palette contains icons for all the Streams and Unit
Operations in HYSYS.
1. Press the hot key. The Object Palette displays:
2. Double click the Separatorbutton on the Object Palette. TheSeparator property view displays.
Separator button
-
7/29/2019 12.03 Flowsheeting
13/26
Flowsheeting 13
13
3. On the Connections page enter the stream information as shownhere:
4. On the Parameters page, delete the pressure drop specification.The Separator should become unsolved; Unknown Delta P.
-
7/29/2019 12.03 Flowsheeting
14/26
14 Flowsheeting
14
Add a Set OperationThe Set Operation is a steady-state logical operation used to set the
value of a specific Process Variable (PV) in relation to another PV. The
relationship is between the same PV in two like objects -- for instance,
the temperature of two streams, or the UA of two exchangers.
In order for the energy to flow from Cooler 2 to Effect 2, the Separator
outlet temperature must be cooler then the condensate from the
Cooler. A Set operation will be used to maintain this relationship.
1. Add a Set operation by double-clicking on the Set icon in theobject palette.
2. Complete the Connections page as shown here:
3. Go to the Parameters tab. Complete the view as shown below, ifusing field units the value for the offset will be -5 oF:
What is the Delta P of Effect 2? __________
Set operation button
-
7/29/2019 12.03 Flowsheeting
15/26
Flowsheeting 15
15
Add the Third CoolerWorking with a graphical representation, you can build your flowsheet
in the PFD using the mouse to install and connect objects. This
procedure describes how to install and connect the Cooler using the
Object Palette Dragndrop technique.
To DragnDrop in the PFD:
1. Press the Coolerbutton on the Object Palette.
2. Move the cursor to the PFD. The cursor will change to a specialcursor, with a box and a plus (+) symbol attached to it. The boxindicates the size and location of the cooler icon.
3. Click the left mouse button to drop the Cooler onto the PFD.
There are two ways to connect the operation to a stream on the PFD:
To connect using the Do this
Attach Modetoggle button
Insert Icon
Press theAttach Modetoggle button.
Place the cursor over the operation.
The Feed stream connection point is
highlighted in dark blue.
Move the cursor over the stream you
want to connect.
Press and hold the left mouse
button.
Move the cursor to the operation
icon and release the mouse button.
key Press and hold the key and
pass the cursor over the operation.
Place the cursor over the stream you
want to connect.
Press and hold the left mouse
button.
Move the cursor to the operation
icon and release the mouse button
and the key.
-
7/29/2019 12.03 Flowsheeting
16/26
16 Flowsheeting
16
4. Double click on the Cooler icon on the PFD. The Cooler propertyview displays. Enter the data shown below:
5. On the Parameters page specify a Pressure Drop of0 kPa (0 psi).
6. Go to theWorksheet tab and specify theVapour Fraction of thestream C3 as 0. Close this view.
Add the Third Separator
1. Drag n drop the Separator onto the PFD. Connect the stream L2as the Feed to the Separator.
2. Double click on the Separator. Make the following connections:
3. On the Parameters page delete the pressure drop specification.
-
7/29/2019 12.03 Flowsheeting
17/26
Flowsheeting 17
17
Set Operation1. Add a Set operation and complete the Connections page as
shown here:
2. On the Parameters tab enter a value of3 C (-5F) as the Offset,and 1.0 for the Multiplier.
-
7/29/2019 12.03 Flowsheeting
18/26
18 Flowsheeting
18
Add an AdjustThe Adjust operation is a Logical Operation - a mathematical operation
rather than a physical operation. It will vary the value of one stream
variable (the independent variable) to meet a required value or
specification (the dependant variable) in another stream or operation.
It is desired to reach 15 weight% water in stream L3. The only
parameter we have to manipulate this variable is the energy supplied tothe first Effect. To meet a target concentration in L3 we can use an
Adjust operation.
1. Add theAdjust operation. The Adjust property view displays.
2. Press the Select Var button in theAdjusted Variable group toopen theVariable Navigator.
3. From the Object list select q1. From theVariable list which is nowvisible, select Heat Flow.
4. Press the OKcell to accept the variable and return to theAdjustproperty view.
5. Press the Select Var button in the Target Variable group.
What is the weight percent of Water in stream L3?__________
Adjust button
The adjusted variable mustalways be a user specifiedvalue.
Always work left to right in theVariable Navigator. Dontforget you can use the ObjectFilter when the Object list islarge.
-
7/29/2019 12.03 Flowsheeting
19/26
Flowsheeting 19
19
6. Select L3 and Comp Mass Frac (H2O) as the target variable.
7. On the Connections page, enter a value of0.15 in the SpecifiedTarget Value box.
The completed Connections page is shown below.
8. Switch to the Parameters tab, and enter 2000 kJ/h (1900 Btu/hr)as the Step Size.
9. Press the Startbutton to begin calculations.Note: once the case issolved (OK status), this button will disappear from the propertyview.
10. To view the progress of the Adjust, go to the Monitor tab.
When adjusting certainvariables, it is often a goodidea to provide a minimum ormaximum which correspondsto a physical boundary, such
as zero for pressure or flow.
Note theToleranceandStepSizevalues. When consideringstep sizes, use larger ratherthan smaller sizes. TheSecantmethod works best once thesolution has been bracketedand by using a larger step size,you are more likely to bracketthe solution quickly.
-
7/29/2019 12.03 Flowsheeting
20/26
20 Flowsheeting
20
If you enter a step size too large for the energy HYSYS will not calculate
because all the liquid has been flashed. You need to decrease the step
size, enter a new value for q1 and restart the simulation.
Note that HYSYS does not predict the formation of solids; this will have
to be verified separately.
Manipulating the PFDThe PFD is designed around using the mouse and/or keyboard. There
are a number of instances in which either the mouse or the keyboard
can be used to perform the same function. One very important PFD
function for which the keyboard cannot be used is Object Inspection.
You can perform many of the tasks and manipulations on the icons in
the PFD by using Object Inspection. Place the mouse pointer over the
icon you wish to inspect and press the secondary mouse button. An
appropriate menu is produced depending upon the icon selected
(Stream, Operation, Column, or Text Annotation).
A list of the objects which you can Object Inspect are shown below with
What is the energy required to achieve a concentration of85 wt% of sucrose in the product stream? __________
-
7/29/2019 12.03 Flowsheeting
21/26
Flowsheeting 21
21
the corresponding menus.
Object... Object Inspection Menu...
PFD
Unit Operations
Streams
-
7/29/2019 12.03 Flowsheeting
22/26
22 Flowsheeting
22
Customize the PFD by performing the following:
1. Add a Title, Triple Effect Evaporator.
2. Add aWorkbook Table for the Material Streams in the simulation.
3. Add a Table for stream L3.
Adding Unit Operation Information tothe Workbook
Each WorkBook has a UnitOps page by default that displays all the Unit
Operations and their connections in the simulation. You can add
additional pages for specific Unit Operations to the WorkBook. For
example, you can add a page to the WorkBook to contain only Coolers
in the simulation.
To add a Unit Operation tab to theWorkBook:
1. Open theWorkbook.
2. In the Menu Bar, selectWorkbook, and then Setup.
3. In the Setup view, press theAddbutton in the UnitOps group.
4. From the New Object Type view, select Heat TransferEquipment, then Cooler.
5. Click OK. A new page, Cooler, containing only Cooler informationis added to the WorkBook.
Double clicking on a title witha "+" sign will open anexpanded menu.
-
7/29/2019 12.03 Flowsheeting
23/26
Flowsheeting 23
23
Adding Unit Operation Information tothe PFD
For each Unit Operation, you can display a Property Table on the PFD.
The Property Table contains certain default information about the Unit
Operation.
Add Unit Operation information to the PFD:
1. Open the PFD.
2. Select the Separator Effect 1.
3. Object Inspect the Unit Operation.
4. Select Show Table from the menu.
5. TheVessel Temperature, Pressure, Liquid Molar Flow, and Dutyare shown as defaults in the table. Object Inspect the table andinsert theVapour Mass Flow.
6. Create two tables for the streams Feed and L3 showing theComponent Mass Fraction of Sucrose and the Mass Flow.
Remember you can ObjectInspect an object by selecting itand then clicking on it withthe right mouse button.
Save your case!
-
7/29/2019 12.03 Flowsheeting
24/26
24 Flowsheeting
24
Exploring with the SimulationExercise 1
Try running the case for different final sucrose concentrations. Can you
find any cases in which the program does not solve?
Watch for cases when the Adjust block takes too large of a step in energy,
causing all of the liquid to be flashed.
-
7/29/2019 12.03 Flowsheeting
25/26
Flowsheeting 25
25
Saving the Simulation as a TemplateA template is a complete Flowsheet that has been stored to disk with
some additional information included that pertains to attaching the
Flowsheet as a Sub-Flowsheet operation. Typically, a template is
representative of a plant process module or portion of a process
module. The stored template can subsequently be read from disk and
efficiently installed as a complete Sub-Flowsheet operation any
number of times into any number of different simulations.
Some of the advantages of using templates are:
Provide the mechanism by which two or more cases can belinked together
Can employ a different property package than the main case towhich it is attached
Provide a convenient method for breaking large simulationsinto smaller, easily managed components
Can be created once and then installed in multiple cases
Before you convert a case to a template, it needs to be made generic so
it can be used with gas plants of various flowrates.
1. Delete the Flowand Composition of stream Feed.
2. Choose Main Properties from the Simulation menu.
3. Press the Convert to Templatebutton.
4. Press Yesto convert the simulation case to a template.
5. Answer No to the question Do you want to save the simulationcase.
6. Save the template as 3-Effect-Evap.tpl.
Note that once a case has beensaved as a template, it can notbe re-converted back into a
normal simulation case.
-
7/29/2019 12.03 Flowsheeting
26/26
26 Flowsheeting
26