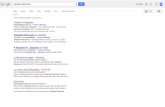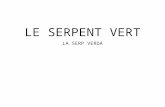12 web-analytics part-2-filters-serp
-
Upload
massimo-paolini -
Category
Self Improvement
-
view
570 -
download
0
description
Transcript of 12 web-analytics part-2-filters-serp

GOOGLE ANALYTICS FILTERS - Search Engine Result Page (SERP)
Part 2

GOOGLE ANALYTICS FILTERS - SERP
Click on add a filter
Name:3. Add Position to Keyword (SERP)
From: “Filter Type:”1 Choose “Custom filter”
2 Choose “Advanced”
3 From “Field A -> Extract A” dropdown: “Campaign Term”and type: “(.*)”
4 From “Field B -> Extract B” dropdown: “Referral”and type: “(\?|&)(start|first|b)=([^&]*)”
5 From “Output To -> Constructor” dropdown: “User Defined”and type: “$A1 | page: $B3”
Click "Save Changes"
NOTE: The code for these entries are on our blog: Analyze This!

GOOGLE ANALYTICS FILTERS - SERPClick on add a filter
Name:4 Rankings page 1 (SERP)
1 From: “Filter Type:”Choose “Custom filter”
2 Choose “Search and Replace”
3 From “Filter Field” dropdown:“User Defined”
4 In the “Search String” type:“page:$”
5 In the “Replace String” type:“Page: 1”
Click "Save Changes"
NOTE: The code for these entries are on our blog: Analyze This!

GOOGLE ANALYTICS FILTERS - SERPClick on add a filter
Name:5 Rankings page 2 (SERP)
From: “Filter Type:”1 Choose “Custom filter”
2 Choose “Search and Replace”
3 From “Filter Field” dropdown:“User Defined”
4 In the “Search String” type:“page: 1[0-1]$
5 In the “Replace String” type:“Page: 2”
Click "Save Changes"NOTE: The code for these entries are on our blog: Analyze This!

GOOGLE ANALYTICS FILTERS - SERP
Click on add a filter
Name:6 Rankings page 3 (SERP)
From: “Filter Type:”1 Choose “Custom filter”
2 Choose “Search and Replace”
3 From “Filter Field” dropdown:“User Defined”
4 In the “Search String” type:“page: 2[0-1]$
5 In the “Replace String” type:“Page: 3”
Click "Save Changes"
NOTE: The code for these entries are on our blog: Analyze This!

GOOGLE ANALYTICS FILTERS - SERP
1 Click on add a filter
Name:7 Rankings page 4 (SERP)
2 From: “Filter Type:”Choose “Custom filter”
Choose “Search and Replace”
3 From “Filter Field” dropdown:“User Defined”
4 In the “Search String” type:“page: 3[0-1]$
5 In the “Replace String” type:“Page: 4”
Click "Save Changes"NOTE: The code for these entries are on our blog: Analyze This!

GOOGLE ANALYTICS FILTERS - SERP
Re-arrange the filters into the appropriate order:
1 Click on the “Assign Filter Order”
2 Use the Move Up & Move Down buttons to put the filters in the correct order
3 Click "Save Changes"

GOOGLE ANALYTICS FILTERS - SERP
The results of this filter are visible when you click on “View Reports” for the SERP profile
Click on the “Visitors” section of the reports and choose “User Defined”
You will now see only Google Organic search results with the page number it was on.
Go Analyze This!

GOOGLE ANALYTICS INTRO - REPORTS
Today we covered:Filters - SERP
Part 2
Contact me for more information on any item in the series.