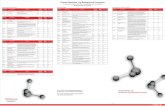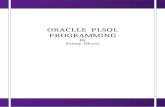11g Oracle Search
-
Upload
zuggo848592 -
Category
Documents
-
view
35 -
download
0
description
Transcript of 11g Oracle Search
-
Searching Oracle Database 11g Roger Ford Senior Principal Product Manager, Search Products
Secure Enterprise Search
-
Page 2
Hands-On Lab - Search Oracle Database 11g
Table Of Contents
Secure Enterprise Search ........................................................................................................ 1 Hands-On Lab - Search Oracle Database 11g ............................................................................... 2
Table Of Contents .................................................................................................................... 2 Introduction .............................................................................................................................. 3 How to use this document ........................................................................................................ 3 Part 1 - Crawling a Web Site .................................................................................................... 4
Purpose ....................................................................................................................... 4 Time to Complete ........................................................................................................ 4 Topics .......................................................................................................................... 4 Overview ...................................................................................................................... 4 Prerequisites ................................................................................................................ 4 Opening the SES Admin Screens ................................................................................ 4 Logging in as SES Administrator ................................................................................. 5 Creating the Web Source ............................................................................................ 5 Starting the Crawler from the Schedules Page ............................................................ 8 Running the SES Query Application .......................................................................... 12 What We Have Learned ............................................................................................ 13
Part 2 - Crawling a File Source .............................................................................................. 14 Time to Complete ...................................................................................................... 14 Topics ........................................................................................................................ 14 Overview .................................................................................................................... 14 Creating a Simple File Source ................................................................................... 14 What We Have Learned ............................................................................................ 22
Part 3 - Crawling a Public Database Source .......................................................................... 23 Time to Complete ...................................................................................................... 23 Topics ........................................................................................................................ 23 Overview .................................................................................................................... 23 Loading the Database Schema ................................................................................. 23 What We Have Learned ............................................................................................ 34
Part 4 A Secure Database Source ...................................................................................... 35 Time to Complete ...................................................................................................... 35 Topics ........................................................................................................................ 35 Overview .................................................................................................................... 35 Loading the Database Schema ................................................................................. 35 What We Have Learned ............................................................................................ 39
-
Page 3
Introduction Secure Enterprise Search is a tool for making the information scattered around your enterprise searchable. It does this by means of "crawlers" - software agents which navigate the data sources and collect the information for processing and indexing. This lab is concerned with setting up the crawlers which collect data from three different sources:
1. The World Wide Web 2. File systems 3. Databases
Although the prime aim of this lab is to show you how to search database information, it is useful to go through some simpler source types first which will familiarize you with the administration interface of Secure Enterprise Search. You will also see how easy it is to integrate database searching with searches of other source types.
How to use this document This document is intended to guide you through the process of setting up these crawls. In each section, there will be a description of what you must do, followed by a screenshot or image showing you what needs to be done. Remember, if the description is not clear please look at the image after the description. In general, things you need to type are emphasized in "red" (don't type the quotes) and things you need to select or click on are emphasized in "blue". Those completely unfamiliar with Secure Enterprise Search may not find there is enough time in the lab to complete all the sections in this book - if that is the case don't worry, just complete what you can. The more advanced topics like secure database crawl are intended for users who already have some familiarity with Secure Enterprise Search.
-
Page 4
Part 1 - Crawling a Web Site
Purpose
This tutorial shows you how use Secure Enterprise Search (SES) to crawl a web site. A simple web source will be created in the SES, and the crawler launched. You will examine the progress of the crawler, check the statistics generated by it, then run some simple SES queries against the results of this crawl.
Time to Complete
Approximately 15 minutes
Topics
This tutorial covers the following topics
Overview
Opening the SES Admin Screens and logging in as an SES administrator
Defining the data source
Starting the crawler schedule for this source
Checking the crawler statistics
Starting the Query screen
Running simple queries
Overview
One of the most common uses of SES is to crawl and index web sites. These may be internal corporate ("intranet") sites, customer-facing web sites, or indeed external web sites belonging to other organizations.
Prerequisites
Before starting this tutorial you should be logged into your system. The Windows user is "Demo" and the password is "Oracle1". On logging in, the SES and services will start up automatically, and your system is ready for use after a minute or two.
Opening the SES Admin Screens
You can do this in one of two ways:
1. Open the start menu, go to "All Programs" -> "Oracle - ses" and choose "SES Admin". This will launch Internet Explorer.
2. Launch Internet Explorer (or Firefox, if you prefer - but we'll assume it's IE from here on) from the desktop, and choose "Oracle Secure Enterprise Search Administration" from the Favorites menu.
-
Page 5
Logging in as SES Administrator
The Admin username is always "eqsys" and cannot be changed. The password is "welcome1"
Enter the password and click "Login". You will find yourself on the admin home page.
Creating the Web Source
There are currently no sources defined. Click on the "Sources" tab on the top left hand tab-list. Pull down the list of "Source Types" and see how many different types of source are available to you. We will start with one of the simplest - a web source. Choose "Web" and click on "Create"
-
Page 6
Normally, of course, you would be crawling web sites based on remote machines. For convenience in this hands-on lab and to avoid too much network traffic we will be crawling a local site in this example. Your lab PC has the Apache web server installed on it, and has some documents from the Oracle Technology Network (OTN) copied onto that Apache server. For "Source Name" enter "OTN Web Pages" For "Starting URLs" enter "http://localhost/oses". Type that carefully! Don't press "Create". Instead press "Create and Customize" which will allow us to change some of the options before we continue. You can leave "Self Service" disabled, and the "Start Crawling Immediately" will have no effect if we don't go directly to "Create".
-
Page 7
After pressing "Create and Customize" you will be taken to the "Customize Web Source" pages. You can take a look through the many options available by clicking on the various tabs. (Hint: If you get lost by clicking in the wrong place or accidently closing the browser, you can get back to this point by re-opening the admin screens, going to sources, then clicking on the "Edit" button to the right of your source) In the "Customize" section, click on the "URL Boundary Rules" tab. This is where we can specify rules which define the parts of the web site to be crawled. The default rule is a regular expression which matches any pages on the same web server. We're going to restrict the rule to just pages about SES. To do this, we will delete the existing inclusion rule, and add one of our own. Press the "trash can" icon to delete the existing rule:
Then add a new inclusion rule - it should be of type "contains" and have the value "localhost/oses". Remember to click on the "Add" button after entering the text.
Check this carefully - no documents will be crawled if this is wrong! The inclusion rules should be listed exactly as below:
Some of the "Customize" screens have an "Apply" button on them, and changes will not take unless you click on the Apply button. This page does not have an Apply button, indicating that changes take place immediately. Now click on the "Crawling Parameters" tab at the right of the screen.
-
Page 8
Here we can set many options for the crawling process. The default "crawl depth" (the number of links followed from the original document) is set to "2" which is a very low figure. Set it to "5" or "No Limit" (Hint: be careful if you use "No Limit". If you have accidently removed all URL boundary rules in the previous section, the crawler will attempt to index the entire internet!) This time there is an Apply button - remember to press it after making your change.
You did remember to press "Apply"? Good We have now completed the definition of our first crawler, and can start the actual crawl. We do that from the "Schedules" page.
Starting the Crawler from the Schedules Page
Click on the "Schedules" tab on the left side of the screen. If it's not present, make sure you have "Home" selected in the right hand tab list.
-
Page 9
You now have the Schedules page open. You should see two schedules - the "Mailing list schedule" which is always present (and that we can ignore for now) and the "OTN Web Pages" schedule, which is the schedule for the Web source you just created. Select the "OTN Web Pages" line (using the radio button next to it in the first "Select" column") then click on the "Start" button above it.
The link in the status column should change from "Scheduled" to "Launching" (or possibly "Executing").
Click on this link (Launching or Executing), and you will be taken to the "Schedule Status" page. The "Status" here will initially show "Launching", but by the time you get there it may have changed to "Executing", or even "Scheduled" if the crawl has already finished. If it's showing "Launching then click on the "Refresh Status" button until it changes to "Executing" or "Scheduled".
-
Page 10
Once the status has changed to "Executing", there will be a new button column "Statistics" in the table at the bottom of the page. Click on the pen link under statistics.
This will lead you to the "Crawler Progress Summary" page, where you can watch your crawler in action. Keep an eye on the "Finish Time" heading a few lines down from the top. While this shows "still executing" your crawler is still running. Once it shows a time, your crawl is complete.
-
Page 11
Note that most of the documents discovered will be rejected. This is generally because they are outside the "boundary rules" we defined in an earlier step. They also might exceed the crawl depth limit we set up. Any "Fetch failures" are likely to be for broken links - documents which are within scope, but do not exist on the server. When the crawl has finished you should see that around 132 documents have been indexed.
Click on the "Finish" button to go back to the "Schedule Status" page.
-
Page 12
Optional: If you like, you can open the log file listed here in Notepad to examine the detailed results of the crawl. Alternatively, go back to the main Schedules page (click on "Schedules" in the breadcrumb trail)
and here you can get a "web view" of the log file by clicking on the document link on this page.
Running the SES Query Application
Click on the "Search" link next to "Help" and secure "Logout" at the very top right of the page - not the Search tab.
Alternatively, choose "Oracle Secure Enterprise Search" from the favorites menu, or from the start menu go to All Programs -> Oracle - ses -> SES Search. This will bring up the default SES search screen. Enter the phase "secure searching" in the search input box, and hit enter or press the "Search" button.
-
Page 13
This will find all the related documents (they may be different from the ones shown below). This workshop is really about setting up crawls rather than using the search capabilities, but you may want to spend a few moments exploring the results and seeing what you can do.
What We Have Learned
How to log into the SES Admin Screens
How to create a simple web crawl
How to launch a schedule
How to check the results of a schedule
How to run simple queries
-
Page 14
Part 2 - Crawling a File Source
Time to Complete
Approximately 10 minutes
Topics
This tutorial covers the following topics
Overview
Creating a simple file source
Editing the source to change parameters
Changing the schedule to force a full recrawl
Creating Source Groups
Overview
SES provides two types of file crawler. The simple file crawler we will use here is for public documents, as no security information is collected. SES also supports secure crawling of NTFS file systems, but we won't be looking at that here. Instead, we will take the opportunity to look at some more advanced features of crawl configuration, such as editing the source, editing the schedule and creating source groups. The files we will be indexing are the SES documentation collection - a mixture of HTML and PDF files.
Creating a Simple File Source
Open your browser and go to "Secure Enterprise Search Administration" from the Favorites menu. Login using the password welcome1 if necessary. Click on "Sources" in the left-hand tab list (if the tab isn't present, ensure you have "Home" selected in the right-hand tab list)
Choose "File" from the drop-down menu of Source Types, and click on "Create"
-
Page 15
You should now be in the "Create File Source" page. Enter the Source Name "SES Docs" and the starting URL "C:\SampleDocs\sesdocs". (Case is not significant for the URL on a Windows system). Note: You can use a full UNC path here, but the Oracle Database process must be started as a user who has access to network drives - see the Administrator's Guide for more information. On Unix you can use any valid path to a mounted or local file system. You may also use a "proper" file URL rather than the OS syntax used here, but there are limitations - the server MUST always be "localhost") When you have entered the details, click on the "Create" button (not "Create and Customize this time)
Because we have "Start Crawling Immediately" checked, and we've chosen not to go through the "Customize" process, the crawl will be automatically launched this time (remember in the previous example we had to launch it manually from the schedules page). Now click on the "Schedules" tab at the top left - you will be taken to the "Crawler Schedules" page. Note the status of the "SES Docs" schedule.
Click on the link in the "Status" column - which could be "Launching", "Executing" or even "Scheduled" if the crawl has finished. On the next ("Schedule Status") page, look for the summary info, and click on the "pen" link in the Statistics column (Note: if this link is not present and Status is set to "Launching" or
-
Page 16
"Executing", you need to wait a few moments. If it's not present and status is set to Scheduled, your schedule did not launch - maybe you clicked on "Create and Customize" in the previous step. In this case click on "Execute Immediately" to launch it.)
You should now be on the "Progress Summary" page. Assuming the crawl has finished, look at the "Documents Indexed" value. It should be "11".
But there are many more documents than this in the SES documentation collection. Why didn't you get them? The answer is that you need to change "Crawl Depth" for the source. As with the web source, the default crawl depth for a file source is just 2 - which means it will never look more than two levels below the starting directory or folder. To fix this, you will need to edit both the source and the schedule. Click on the "Sources" tab at the top of the page. This will list your sources. In the "Edit" column for "SES Docs", click on the pen icon.
This will take us to the source editing area. Initially we start in the "Basic Settings". See how our simple folder name (we typed "C:\SampleDocs\sesdocs") has been transformed automatically into a full file URL. (Note: if you need to change this URL for any reason, you can't edit the existing one - even though it appears to be editable. Instead, use "Add Another Row" to add the correct name, then select the old row, and press the "Remove" key to delete it). The "Crawl Depth" setting is under "Crawling Parameters" so click on this tab.
-
Page 17
Select "No Limit" under Crawling Depth and don't forget to click on "Apply"!
Once the change is applied, we can recrawl the source. However, we need to tell SES to restart the crawl from scratch using the new settings, rather than just looking for documents that have changed. We do this by editing the schedule. Go to the "Schedules" tab at the top of the page. In the "Edit" column for the "SES Docs" source, click on the pen icon.
After clicking on Edit, we get to the "Edit Schedule" page. Scroll down until you come to the "Update Crawler Recrawl Policy" section. Choose "Process All Documents" and click on "Update Recrawl Policy".
-
Page 18
Scroll back to the top of the page and press "Finish".
You can now restart the crawler by selecting it (the radio button on the left next to "SES Docs") and clicking on the "Start" button above it.
After starting, as before click on the "Launching", "Executing" or "Scheduled" link in the Status column, to get to the Schedule Status page. Press the "Refresh Status" button if necessary until a Statistics link appears, then click that to get to the "Crawler Progress Summary" page. Refresh the progress summary page (using the refresh button on the page, not the browser refresh), until the crawl has finished (remember you can tell this by looking at the "Finish Time" heading. This one is still running:
This one has finished:
-
Page 19
And here are the statistics. A lot more documents this time!
This documentation is now searchable - but we want to do one more thing to make life easier. We want to create "Source Groups" to appear on the query page, so we can search each source separately. Click on "Search" at the very top of the page (next to "Help" - not the "Search" tab). This will bring up the search page in another window (or another Tab in Firefox). Note the look:
Now go back to the Admin window. Click on the Search tab on the top right.
This will replace the tab list on the left of the screen with a new set of tabs. Each of these reflects settings used to alter the user's search experience. We need to choose the "Source Groups" tab.
-
Page 20
This takes us to the source groups page. There are no source groups defined yet. Click on "Create".
The first group, we will name "Web Sites" as it's going to contain all our web sources (even though we only have one at the moment!). Enter "Web Sites" and click on "Proceed to Step 2"
In Step 2, "Select Source Type" is already set to "Web", which is correct. Choose "OTN Web Pages" under
Available Sources, and click on the button to move it over to the Assigned Sources box. When done, click "Finish" at the top of the page.
-
Page 21
Now repeat this process to create another source group called "Files". This time, you will need to select the source type "File" from the drop down box in Step 2, then press "Go" before you can see "SES Docs" in the Available Sources box. Move this to "Assigned Sources" using the button and press "Finish" Your source groups should now look as below:
(Note: if "Assigned Sources" shows "None" for either source group, you have failed to add the source to the group. Use the "Edit" button to fix the problem). Move back to the search page (if you previously closed it, reopen it from the "Search" link at the very top right of the admin page). Refresh the page using the browser refresh button or "F5". Notice we now have search tabs.
-
Page 22
If you leave it on "All" you will search all sources, but you can restrict searches to particular groups by choosing one or other of the tabs. Try searching for "secure search" in each group in turn.
What We Have Learned
Creating a simple file source
Editing the source to change parameters
Changing the schedule to force a full recrawl
Creating Source Groups
-
Page 23
Part 3 - Crawling a Public Database Source
Time to Complete
Approximately 15 minutes
Topics
This tutorial covers the following topics
Overview
Loading the database schema
Creating the database source
Modifying the hitlist XSL for better display of results
Creating cluster trees for the result page
Overview
A database source is a way of accessing information in a SQL database (for example Oracle, MySQL, SQL Server, etc). The database source is a very flexible way of accessing information that otherwise might not be easily crawlable. For example you might have a custom Forum or Wiki application that doesn't lend itself easily to web crawling, due to permissions issues, but uses a database for its underlying storage. If you understand (or can reverse-engineer) the schema layout and security model, you can create a database crawler to fetch this information, The basics of a database crawler are that we provide either a TABLE/VIEW or a SQL select statement, and each row fetched becomes one "document" in the SES system. There are certain columns that are required in the table/view or select statement - you cannot just provide any arbitrary query for indexing. This first example is a public source there is no security applied. Well later be looking at a secure source. When the results are displayed, they use the default layout. For database sources it is often more useful to use a customized display layout with specific attributes (columns from the database) being shown in the hitlist.
Loading the Database Schema
There is a file called C:\HOL\create_db.sql on your system. You will see a shortcut to it on your desktop. Double-click on this shortcut to open it in Notepad. This script invokes a number of other scripts in order to create the necessary user and database schemas. You can look at the scripts it calls if you wish. There is no need to change anything here. We will run this script in SQL*Plus as the "system" user. Open a command window (by clicking on the "Command Prompt" shortcut on your desktop, and type: cd c:\HOL sqlplus system/welcome1 @create_db.sql
-
Page 24
When it the script has completed, type "quit" to exit SQL*Plus and close the command window. Now start Internet Explorer and choose "Secure Enterprise Search Administration" from the Favorites menu. Login using the password "welcome1". Goto the "Sources" tab at the top left. Choose "Source Type" "Database" from the drop-down list on the right and click on "Create".
The database source needs a JDBC connect string, as well as various other parameters describing the source. You can cut-and-paste the connect string from a comment at the top the demo_database.sql file if you like. Here are the parameters to enter ( means don't type anything here!) Dont try to type that query in copy and paste it from this document or from the file Query.sql (shortcut on your desktop). Source Name: Purchase Orders Database Connection String: jdbc:oracle:thin:@sesdemo:1521:ses User ID: sesdemo Password: sesdemo View: Document Count: -1 Query: select 'http://localhost:8080/oradb/SESDEMO/ORDER/ROW[ORDER_ID='''||c.order_id||''']' as url, c.order_id as key, c.order_code as order_code, 'Purchase Order:'||c.order_code as content, a.name as customer_name, a.email as customer_email, a.phone as customer_phone, b.name as country_name, c.order_date as order_date, to_date(sysdate) as lastmodifieddate,'EN' as lang from "ORDER" c, customer a, country b where a.country_id=b.country_id and a.customer_id=c.customer_id Query File: c:\hol\db_query2.xml URL Prefix: Cache File: C:\Temp\tempfile
-
Page 25
All other values on this page may be left at their default values, or blank. When complete, click on the "Next" button.
This will take you to the authorization plugin page, Since this is a public crawl (no security information is collected or used, we dont need this page. However, there are a couple of things we need to do to tell SES we are not using security. First, we must set the Crawl-time ACL Stamping setting to No Access Control List. Secondly, we MUST clear the Plug-in Class Name and Jar File Name fields to make them empty. If we dont clear the Plug-in Class Name and Jar File Name fields we will get the somewhat cryptic message An error occurred while validating the plug-in parameters.
-
Page 26
Click on "Create" when finished, and monitor your crawler via the "Schedules" tab as before. (Refer back to previous sections if unsure how to complete this). If all goes well you should see two documents indexed. If not, check the crawler log file and either correct the source or authorization parameters by editing the source, or delete and recreate the source. If you edit the source, you will need to edit the schedule too, to force a recrawl (see previous section). Common errors are: EQG-30221: Crawler plug-in crawl error: EQG-30237: Crawler plug-in warning: EQP-80433: Query defining document set is not available. Aborting crawl... This means you have wrongly specified the Query File parameter. EQG-30220: Error initializing crawler plug-in: EQG-30236: Crawler plug-in fatal error: EQP-80405: Crawler initialization failed This most likely mean that you wrongly specified the Database Connection String parameter and the crawler was unable to connect to the database. When your crawl has completed successfully, create a Source Group called Purchase Orders which contains this source (see the earlier exercise for details of creating a source group). Then open the query screen from the Favorites menu in Internet Explorer (or by clicking on the Search link at the very top right of the admin screen), and search for purchase order.
If you click on one of the purchase order titles, you will be prompted the first time to enter your credentials. The documents are being served directly from the database using Oracles XML DB technology. You should enter the database username and password sesdemo / sedemo.
-
Page 27
This will display the document content, in XML format:
Dont like the way its displayed? You can modify the URL definition in the query that we defined earlier to that XML DB applies a style sheet to reformat the data however you like. Thats beyond the scope of this lab, but be assured it is possible. Going back to the hitlist, lets look again at one of the entries:
Weve found some results here, but the display is not as useful as it could be. The next step is to change the way results are displayed by editing the hitlist XSL (Xml Style Sheet) to modify how things are displayed, and show some additional information that was collected from the database.
-
Page 28
Open the admin screen (if you dont have an admin window open already) by choosing it from the Favorites menu and logging in using the password Welcome1. Click on Global Settings in the top right, then click on Configure Search Result List under Out-of-Box Query Application.
On the Configure Search Result List page, we need to tell SES we want to use our own hitlist definition. So click on Use Advanced Configuration.
Now scroll down a bit to Attribute Selection. The box on the right is the list of attributes which we want to use in our hitlist. We need to include
customer_name
country_name
eqdatasourcename
product_count
product_name
To do this, select each in turn in the left hand box, and click on the Move link to move it across to the right box. Then double-check that all those attributes listed above are now in the right hand box.
-
Page 29
Its a good idea to click on Apply now, even though we still have some work to do on this page. Scroll down to Style Sheets. This is where we can modify the XSL which defines how the page is displayed. First, well remove all the standard XSL in there. Put your cursor in the XSL box, select all the text (with Control+A or using Edit -> Select All from the browser menu. Press the Delete keyboard key to delete all the text.
Now open the file C:\po_example.xsl (theres a shortcut on your desktop. Copy the whole contents of this file, and paste it back into the XSLT box in your browser. Check that it starts with
-
Page 30
When this is done, click on Apply near the top or at the bottom of the page. If you get an error Syntax error in XSLT style sheet. See the OC4J log for details then youve copied it wrongly. Press your browsers Back key and try again. Now go to the search screen and search once again for purchase order (under the Purchase Orders source group tab). Now youll find there is extra information included in the hitlist entry which is derived from fields crawled directly from the database:
NOTE: If your source is not called exactly Purchase Orders (case is significant) the modified hitlist XSL will not work. Change line 12 of the XSL code so that it reflects the actual name of your source.
Finally, we are going to set up some results clusters. In the hitlist display, you will notice a small chevron device like this:
Click on the chevron, and it will open up the Cluster Tree display:
-
Page 31
Not much here yet, so lets add some new cluster trees. In the admin screens, go to Global Settings and select Clustering Configuration under Out-of-box Query Application.
On the Clustering Configuration page, scroll down until you get to Cluster Trees. Ensure that Cluster Type is set to Metadata, and click Create.
On the next page, create a Tree name of Date and select the attribute name order_date. You may leave the other fields empty. Click Create.
-
Page 32
Now scroll down to the bottom of the clustering configuration page, and you will see that there are now two cluster trees defined, the original Topic tree, and the new Date cluster you just defined
Repeat this process, creating further cluster trees as follows:
Tree Name Attribute
Customer customer_name
Country country_name
After doing all that your clusters should look like:
Now go back to the search screen and search again. You can see that we have more clusters:
-
Page 33
To make this more useful with the small number of documents we have, you may want to go back to the clustering configuration page and set the minimum number of documents per node to 1.
Now the search display looks like:
You can use this display to select particular values for example to find all purchase orders relating to the Customer Liu.
-
Page 34
Now take a look at the document c:\HOL\po_use_case.doc (shortcut on your desktop). This shows a number of different ways of performing searches against this data.
What We Have Learned
How database crawls work in SES
How to configure the database crawler
How to customize the hitlist display to include different fields in the results
How to create and configure metadata clusters in the search results.
How we can use SES to generate different reports on the data in our database
-
Page 35
Part 4 A Secure Database Source
Time to Complete
Approximately 10 minutes
Topics
This tutorial covers the following topics
Overview
Loading the database schema
Creating the database source
Setting up the authorization query
Running secure queries against the source
Overview
The previous example showed us a way of using SES to crawl and search database content. It used XML DB to fetch the data for display purposes. This example is simpler, in that rather than a complex query using XML db, it crawls a simple table. Because of this, there is no default way to display the table contents to do that we would either need to use an XML DB query, or we would need to create a simple JSP file which fetches the data. But for this exercise, dont worry about that, just accept that clicking on an item in the hitlist is not going to work. What this exercise DOES introduce is the idea of a secure crawl. Data from the database is tagged with a security attribute and a special authorization query is used which will check (from a database table) what security rights a user has. Then that user will only be able to see documents that he is supposed to have access to.
Loading the Database Schema
There is a file called C:\HOL\demo_database.sql on your system. You will see a shortcut to it on your desktop. Double-click on this shortcut to open it in Notepad. You will see that this script unlocks the "scott/tiger" account in the database, and creates and populates a simple table "my_table". The format of this table is the basic layout required by the database crawler.
-
Page 36
We will run this script in SQL*Plus as the "system" user. Open a command window (by clicking on the "Command Prompt" shortcut on your desktop, and type: cd \hol sqlplus system/welcome1 @demo_database.sql
When it the script has completed, type "quit" to exit SQL*Plus and close the command window. Now start Internet Explorer and choose "Secure Enterprise Search Administration" from the Favorites menu. Login using the password "welcome1". Goto the "Sources" tab at the top left. Choose "Source Type" "Database" from the drop-down list on the right and click on "Create".
The database source needs a JDBC connect string, as well as various other parameters describing the source. You can cut-and-paste the connect string from a comment at the top the demo_database.sql file if you like. Here are the parameters to enter ( means don't type anything here!) Source Name: My Table
-
Page 37
Database Connection String: jdbc:oracle:thin:@sesdemo:1521:ses User ID: scott Password: tiger View: my_table Document Count: -1 Query: Query File: URL Prefix: http://dummy Cache File: C:\Temp\tempfile Path Separator: # ... Grant Security Attributes: auth_list Deny Security Attributes: All the values between Path Separator and Grant Security Attributes, and after Deny Security Attributes can be left at their default values or blank. When complete, click on the "Next" button.
This will take you to the authorization plugin page, where you need to complete the authorization parameters. The authorization plugin, which is invoked at query time to check the user's credentials, also
-
Page 38
fetches data from the database, so requires some of the same parameters as the crawler. However, the crawler plugin and the authorization plugin are separate entities, so the parameters must be provided separately. You can, however, use your browser's "Back" button to return to the previous page, copy the Database Connection String, and use the "Forward" button to return here to paste it. The Authorization Query used here is responsible for fetching all the "security attributes" owned by the currently-logged-in user at query time. At least one of the values fetched here must match one of the values fetched in our "Grant Security Attributes" column (as specified above) for the user to be able to see that particular document. Authorization Parameters should be as follows: Authorization Db Connection String: jdbc:oracle:thin:@sesdemo:1521:ses User ID: scott Password: tiger Authorization Query: select rolelist as AUTH_LIST from user_role_map where lower(username) = lower(?) Single Record Query: true Authorization User ID Format: username
Click on "Create" when finished, and monitor your crawler via the "Schedules" tab as before. (Refer back to previous sections if unsure how to complete this). If all goes well you should see two documents indexed. If not, check the crawler log file and either correct the source or authorization parameters by editing the source, or delete and recreate the source. If you edit the source, you will need to edit the schedule too, to force a recrawl (see previous section).
-
Page 39
Now go to the SES Query Screen by clicking on the "Query" link at the very top right of the screen. Search for "fox". You should get no hits from the database crawl. Then use the "Login" link on the top right and login as user "sesuser1" with password "welcome1". You will now get a hit.
If you have time available, take a look at the SQL script again, and compare searches using the two users "sesuser1" and "sesuser2" (the password is "welcome1" for both). You might try an OR search: "fox | renard"
What We Have Learned
How database crawls work in SES
How to configure the database crawler with security
How to log in to SES for secure searches