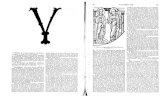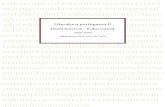11C Actions Panel · Section 11C Actions Panel. Step 3 Select the layers or layer groups you would...
Transcript of 11C Actions Panel · Section 11C Actions Panel. Step 3 Select the layers or layer groups you would...

WeldingThe Weld tool joins shapes to create a single customized image, removing any overlapping cut lines. This can be a great way to simplify a design, keep the letters of a word connected for easy assembly, or combine shapes to create new designs.
Tip: You may wish to ungroup layers of a layer group so that you can arrange them separately. The Weld tool will convert all selected layers into a single image (see “Grouping & ungrouping” in the “Actions panel” section of this manual). Once layers have been welded, they can then be grouped with other layers without a�ecting the way the project cuts on the mat.
Step 1 Tap the Actions button to open the Actions panel and the Layers button to open the Layers panel.
Step 2 On the design canvas, position the layers you would like to weld so that they overlap.
Section 11C Page 1
Section 11CActions Panel

Step 3 Select the layers or layer groups you would like to weld together (see “Selecting” in the “Working with images” section of this manual for tips on selecting layers). Once two or more layers are selected, the Weld button will become active in the Actions panel.
Step 4 Tap “Weld” in the Actions panel to merge the selected layers together. Wherever cut paths have intersected, only the exterior cut path will remain. You will know that your images are welded when they change to the same color and a new image labeled “Welded Image” appears in the Layers panel.
Welding
Section 11C Page 2
Section 11CActions Panel

Tip: To weld letters together, use the Letter Space button in the Edit panel to decrease the letter spacing until the individual letters overlap; then open the Actions panel and tap the Weld button.
Welding
Section 11C Page 3
Section 11CActions Panel