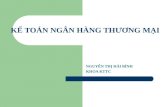11504-Tin Hoc Hang Hai
Transcript of 11504-Tin Hoc Hang Hai

BỘ GIAO THÔNG VẬN TẢI TRƯỜNG ĐẠI HỌC HÀNG HẢI BỘ MÔN: XẾP DỠ HÀNG HOÁ
KHOA: KHOA ĐIỀU KHIỂN TÀU BIỂN
BÀI GIẢNG CHI TIẾT
TÊN HỌC PHẦN : TIN HỌC HÀNG HẢI MÃ HỌC PHẦN : 11504 TRÌNH ĐỘ ĐÀO TẠO : ĐẠI HỌC CHÍNH QUY
DÙNG CHO SV NGÀNH : ĐIỀU KHIỂN TÀU BIỂN
HẢI PHÒNG - 2009
Mẫu 1

MỤC LỤC YÊU CẦU VÀ NỘI DUNG CHI TIẾT ........................................................................................................5
1. Mô tả vắn tắt nội dung và khối lượng các học phần .................................................................. 5 TÊN CHƯƠNG MỤC ...............................................................................................................................5 PHÂN PHỐI SỐ TIẾT ..............................................................................................................................5 Chương 1: MỘT SỐ BÀI TOÁN CHUYÊN NGÀNH HÀNG HẢI............................................................8 Bài 1 MỘT SỐ BÀI TOÁN CHUYÊN NGÀNH.........................................................................................8
1. Một số phép chiếu hải đồ thường dùng ..................................................................................... 8 2. Một số bài toán liên quan đến phép chiếu hải đồ..................................................................... 10
2.1 Tính khoảng cách và hướng đi Locxo giữa hai điểm...................................................... 10 2.2 Xác định vị trí các điểm trung gian khi hàng hải cung vòng lớn...................................... 11 2.3 Bài toán lập bảng kế hoạch hành trình............................................................................ 11
3. Bài toán xác định mớn nước, ổn định và sức bền thân tàu từ sơ đồ xếp hàng ...................... 11 4. Bài toán xác định lượng hàng xếp xuống/dỡ lên khỏi tàu ....................................................... 11 5. Các bài toán khác..................................................................................................................... 12
Chương 2: HƯỚNG DẪN SỬ DỤNG BẢNG TÍNH ĐIỆN TỬ EXCEL.................................................13 Bài 1 CÁC KHÁI NIỆM CĂN BẢN ........................................................................................................13
1. Giới thiệu.................................................................................................................................. 13 2. Cửa sổ làm việc của Excel....................................................................................................... 13
2.1 Khởi động và thát khỏi chương trình Excel ..................................................................... 13 2.2 Cửa sổ làm việc của Excel .............................................................................................. 13 2.3 Để thoát khỏi chương trình Excel, có các cách làm như sau: ........................................ 13
3. Các thao tác với file.................................................................................................................. 13 3.1 Mở một file mới................................................................................................................ 13 3.2 Mở một file đã lưu trên ổ đĩa ........................................................................................... 13 3.3 Lưu một file lên đĩa.......................................................................................................... 13
4. Cấu trúc bảng tính.................................................................................................................... 13 5. Nhập dữ liệu cho bảng tính...................................................................................................... 14
5.1 Kiểu dữ liệu và toán tử liên quan..................................................................................... 14 5.2 Di chuyển ô nhập trên bảng tính ..................................................................................... 14 5.3 Nhập dữ liệu vào một ô ................................................................................................... 15 5.4 Sửa dữ liệu trong một ô................................................................................................... 15 5.5 Chức năng Undo/Redo.................................................................................................... 15
BÀI 2 LÀM VIỆC VỚI HÀM CỦA EXCEL .............................................................................................16 1. Khái niệm hàm trong Excel ...................................................................................................... 16 2. Một số hàm của Excel .............................................................................................................. 16
2.1 Hàm tính tổng .................................................................................................................. 16 2.2 Hàm tính trung bình cộng ................................................................................................ 16 2.3 Hàm tìm giá trị lớn nhất ................................................................................................... 16 2.4 Hàm tìm giá trị nhỏ nhất .................................................................................................. 16 2.5 Hàm điều kiện.................................................................................................................. 16 2.6 Hàm VÀ logic ................................................................................................................... 16 2.7 Hàm CỘNG logic ............................................................................................................. 16 2.8 Hàm PHỦ ĐỊNH............................................................................................................... 17 2.9 Hàm dò tìm giá trị trong bảng theo cột ............................................................................ 17 2.10 Hàm dò tìm giá trị trong bảng theo hàng......................................................................... 17 2.11 Hàm lấy ngày giờ hệ thống ............................................................................................. 17 2.12 Hàm lấy ngày hệ thống.................................................................................................... 17 2.13 Hàm chuyển đổi dữ liệu kiểu khác sang kiểu ngày tháng............................................... 17 2.14 Hàm lấy giá trị ngày trong một chuỗi ngày tháng ............................................................ 17 2.15 Hàm lấy giá trị tháng trong một chuỗi ngày tháng........................................................... 17 2.16 Hàm lấy giá trị năm trong một chuỗi ngày tháng............................................................ 17 2.17 Hàm chuyển đổi Độ Radian ........................................................................................ 17 2.18 Hàm chuyển đổi Radian Độ ......................................................................................... 17 2.19 Hàm sin............................................................................................................................ 17 2.20 Hàm cosin........................................................................................................................ 17 2.21 Hàm tan ........................................................................................................................... 17

2.22 Hàm Asin ......................................................................................................................... 17 2.23 Hàm Acos ........................................................................................................................ 17 2.24 Hàm Atan......................................................................................................................... 17 2.25 Hàm lấy giá trị tuyệt đối ................................................................................................... 17 2.26 Hàm logarit ...................................................................................................................... 17 2.27 Hàm logarit cơ số tự nhiên .............................................................................................. 18 2.28 Hàm logarit cơ số 10 ....................................................................................................... 18 2.29 Hàm lấy phần dư của phép chia...................................................................................... 18 2.30 Hàm PI............................................................................................................................. 18 2.31 Tính luỹ thừa.................................................................................................................... 18 2.32 Tính căn bậc 2 ................................................................................................................. 18 2.33 Hàm xếp hạng ................................................................................................................. 18 2.34 Hàm đổi sang chữ thường .............................................................................................. 18 2.35 Hàm đổi sang chữ hoa .................................................................................................... 18 2.36 Hàm tính độ dài chuỗi...................................................................................................... 18 2.37 Trích lấy phần bên trái của chuỗi .................................................................................... 18 2.38 Trích lấy phần bên phải của chuỗi................................................................................... 18 2.39 Trích lấy một phần nằm giữa chuỗi ................................................................................. 18 2.40 Lược bớt dấu trống trong chuỗi....................................................................................... 18 2.41 Tính tổng theo điều kiện .................................................................................................. 18 2.42 Đếm các ô thoả mãn điều kiện ........................................................................................ 18 2.43 Hàm làm tròn ................................................................................................................... 18 2.44 Hàm làm tròn tới số chẵn gần nhất ................................................................................. 18 2.45 Hàm làm tròn tới số lẻ gần nhất ..................................................................................... 18 2.46 Hàm làm tròn lấy phần nguyên........................................................................................ 19 2.47 Hàm cắt số....................................................................................................................... 19
3. Các hàm chuyên ngành hàng hải do người dùng xây dựng.................................................... 19 3.1 Tra bảng có nội suy với một đối số: ................................................................................ 19 3.2 Tra bảng có nội suy với hai đối số:.................................................................................. 20 3.3 Xác định phương trình đường cong ................................................................................ 21 3.4 Xác định điểm đạt giá trị lớn nhất trên đồ thị................................................................... 22 3.5 Xác định giá trị lớn nhất trên đồ thị.................................................................................. 23 3.6 Xác định của hàm y=f(x) tại giá trị bất kỳ của x............................................................... 23 3.7 Tính diện tích giới hạn bởi đường cong và trục hoành nằm giữa hai giá trị của x ......... 23 3.8 Xác định vĩ độ tiến của một điểm (Meridional Part)......................................................... 23 3.9 Tính hướng chạy tàu giữa hai điểm khi hành trình theo đường Locxo........................... 23 3.10 Tính quãng đường chạy tàu giữa hai điểm khi hành trình theo đường Locxo................ 24
BÀI 3: CÁC THAO TÁC ĐỊNH DẠNG...................................................................................................25 1. Đánh dấu khối trên bảng tính................................................................................................... 25 2. Thay đổi chiều cao hàng/chiều rộng cột .................................................................................. 25 3. Định dạng dữ liệu trong ô......................................................................................................... 25
3.1 Một số nút định dạng trên thanh công cụ ........................................................................ 25 3.2 Khung hội thoại định dạng ô............................................................................................ 25
4. Sao chép, dịch chuyển, xoá dữ liệu ......................................................................................... 26 4.1 Sao chép (Copy):............................................................................................................. 26 4.2 Dịch chuyển (Move):........................................................................................................ 26 4.3 Cắt một khối (Cut):........................................................................................................... 26 4.4 Điền một chuỗi dữ liệu trên các ô liên tiếp ...................................................................... 26
5. Chèn thêm hàng/cột ................................................................................................................. 27 6. Chèn thêm khối vào bảng tính ................................................................................................. 27 7. Xoá hàng/cột ............................................................................................................................ 27 8. Xoá khối.................................................................................................................................... 27 9. Thêm/Xoá/Đổi tên bảng tính .................................................................................................... 27
BÀI 4 MỘT SỐ THAO TÁC VỚI DỮ LIỆU............................................................................................29 1. Đặt lọc dữ liệu .......................................................................................................................... 29 2. Sắp xếp dữ liệu ........................................................................................................................ 31
BÀI 5 MỘT SỐ CHỨC NĂNG ĐỒ THỊ ..................................................................................................33 1. Vẽ đồ thị ................................................................................................................................... 33

2. Chỉnh sửa đồ thị ....................................................................................................................... 34 2.1 Dịch chuyển đồ thị ........................................................................................................... 34 2.2 Thay đổi kích thước......................................................................................................... 34 2.3 Đổi kiểu đồ thi .................................................................................................................. 34 2.4 Sao chép đồ thị................................................................................................................ 34 2.5 Hiệu chỉnh đồ thị .............................................................................................................. 35 2.6 Xóa đồ thị......................................................................................................................... 35
BÀI 6 IN ẤN ...........................................................................................................................................36 1. Đặt ngắt trang........................................................................................................................... 36 2. Thiết lập vùng in của bảng tính ................................................................................................ 36 3. Định dạng trang in .................................................................................................................... 36 4. Xem trước khi in ....................................................................................................................... 37 5. In bảng tính............................................................................................................................... 37
5.1 Dùng thanh công cụ:........................................................................................................ 37 5.2 Dùng Menu lệnh .............................................................................................................. 37
Chương 3: MỘT SỐ BÀI TOÁN CHUYÊN NGÀNH ............................................................................40 Bài 1 TÍNH KHOẢNG CÁCH VÀ HƯỚNG CHẠY TÀU THEO ĐƯỜNG LOCXO................................40 Bài 2 LẬP PASAGE PLAN....................................................................................................................46 Bài 3 MỘT SỐ BÀI TOÁN TAM GIÁC CẦU .........................................................................................47 Bài 4 HÀNG HẢI CUNG VÒNG LỚN......................................................... Error! Bookmark not defined. Bài 5 TÍNH KIỂM TRA ỔN ĐỊNH TÀU ....................................................... Error! Bookmark not defined. Bài 6 XÁC ĐỊNH THỂ TÍCH CHẤT LỎNG TRONG KÉT........................... Error! Bookmark not defined. Bài 7 GIÁM ĐỊNH MỚN NƯỚC.................................................................. Error! Bookmark not defined. BÀI TOÁN TÍNH TOẠ ĐỘ ĐIỂM ĐẾN...................................................................................................47 BÀI TOÁN XÁC ĐINH MỚN NƯỚC TÀU .............................................................................................48 BÀI TOÁN XÁC ĐỊNH TOẠ ĐỘ TRỌNG TÂM TÀU .............................................................................49 TÀI LIỆU THAM KHẢO .........................................................................................................................50

YÊU CẦU VÀ NỘI DUNG CHI TIẾT
1. Mô tả vắn tắt nội dung và khối lượng các học phần
Tên học phần: Tin học Hàng hải . Loại học phần : II
Bộ môn phụ trách giảng dạy : Xếp dỡ hàng hoá. Khoa phụ trách: ĐKTB.
Mã học phần: 11504 Tổng số TC: 2
TS tiết Lý thuyết Thực hành/ Xemina Tự học Bài tập lớn Đồ án môn học
45 30 15 0 0 0
Điều kiện tiên quyết:
Sinh viên phải học và thi đạt học phần Tin học đại cương mới được đăng ký học học phần này.
Mục tiêu của học phần:
Giúp sinh viên biết được một số bài toán chuyên ngành hàng hải và làm quen với một số phần mềm hiện có dùng để giải các bài toán này.
Sinh viên có thể tự thiết lập bài toán và giải các bài toán chuyên ngành trong bảng tính điện tử Excel.
Nội dung chủ yếu:
- Một số bài toán chuyên ngành hàng hải;
- Một số chương trình, phần mềm hiện có;
- Bảng tính điện tử Excel;
- Các hàm có sẵn của Excel;
- Một số hàm chuyên ngành do người dùng định nghĩa trong Excel;
- Các bài tập liên quan;
Nội dung chi tiết:
PHÂN PHỐI SỐ TIẾT TÊN CHƯƠNG MỤC
TS LT BT TH KT
Chương 1. Một số bài toán chuyên ngành hàng hải
10.0 10.0
1.1 Một số phép chiếu hải đồ thường gặp 0.5 1.2 Một số bài toán liên quan đến phép chiếu hải đồ - Tính khoảng cách và hướng chạy tàu Loxco giữa hai điểm. - Xác định vị trí các điểm trung gian khi hành hải cung vòng lớn.
3.0
1.3 Bài toán xác định mớn nước, ổn định, sức bền thân tàu từ sơ đồ xếp hàng
3.0
1.4 Bài toán xác định lượng hàng xếp xuống/dỡ lên khỏi tàu
3.0
1.5 Một số bài toán khác 0.5 Chương 2. Hướng dẫn sử dụng bảng 20.0 18.0 2.0

tính điện tử Excel 2.1 Các khái niệm căn bản - Giới thiệu bảng tính điện tử Excel - Cửa sổ làm việc của Excel - Các thao tác với file - Cấu trúc bảng tính - Nhập dữ liệu cho bảng tính
4.0 1.0
2.2 Làm việc với hàm của Excel - Khái niệm hàm trong Excel - Một số hàm của Excel - Các hàm chuyên ngành hàng hải do người dùng tự xây dựng.
9.0 1.0
2.3 Các thao tác định dạng - Đánh dấu khối trên bảng tính - Thay đổi chiều cao hàng/cột - Định dạng dữ liệu trong ô - Sao chép, dịch chuyển, xoá dữ liệu - Chèn thêm khối/hàng/cột - Xoá khối/hàng/cột
3.0
2.4 Một số thao tác với dữ liệu - Đặt lọc dữ liệu - Sắp xếp dữ liệu
1.0
2.5 Một số chức năng đồ thị - Vẽ đồ thị - Chỉnh sửa đồ thị
0.5
2.6 In ấn 0.5 Chương 3. Bài tập và thực hành 15.0 15.0
3.1 Tính khoảng cách và hướng chạy tàu Locxo
3.0
3.2 Lập kế hoạch tuyền đường 1.0 3.3 Tính toán hàng hải cung vòng lớn 3.0 3.4 Bài toán kiểm tra ổn định tàu 3.0 3.5 Xác định thể tích chất lỏng trong két 3.0 3.6 Bài toán giám định mớn nước 2.0
Nhiệm vụ của sinh viên: Lên lớp đầy đủ và chấp hành mọi quy định của Nhà trường.
Tài liệu học tập:
1. France W. Wright. Celestial Navigation, 2nd Edition. London Routlege, 1996
2. Đinh Xuân Mạnh, Giáo trình xếp dỡ hàng hoá, Trường Đại học Hàng hải, 2006
3. Nathaniel Bowditch, Americal Practice Navigator, National Imagery And Mapping Agency
Bethesda, Maryland
4. Nguyễn Phùng Hưng, Nguyễn Thái Dương, Giáo trình địa văn hàng hải, Trường Đại học Hàng hải, 2008
Hình thức và tiêu chuẩn đánh giá sinh viên:
- Thi trắc nghiệm trên máy tính hoặc trên giấy.
- Sinh viên phải bảo đảm các điều kiện theo Quy chế của Nhà trường và của Bộ.
Thang điểm : Thang điểm chữ A,B,C,D,F.
Điểm đánh giá học phần: Z=0,3X+0,7Y.

Với X = (X1 + X2 + X3)/3
X1: Điểm chuyên cần.
X2: Trung bình cộng của 3 bài kiểm tra, làm tròn đến 2 chữ số thập phân.
X3: Điểm trung bình các lần thực hành, làm tròn đến 2 chữ số thập phân.
Y: Điểm thi, làm tròn đến phần nguyên.
Ngày phê duyệt: / /
Trưởng Bộ môn: ThS, TTr. Nguyễn Đại Hải

Chương 1: MỘT SỐ BÀI TOÁN CHUYÊN NGÀNH HÀNG HẢI
Bài 1 MỘT SỐ BÀI TOÁN CHUYÊN NGÀNH
1. Một số phép chiếu hải đồ thường dùng
- Giới thiệu hai loại hải đồ thường dùng khi lập tuyến đường chạy tàu trong thực tế. Đó là hải đồ được xây dựng dựa trên phép chiếu Mecator và phép chiếu Gnomonic.
Hình 1. A: Phép chiếu Gnomonic; B: Phép chiếu stereographic; C: Phép chiếu orthographic.
- Phép chiếu Mercator không phải là phép chiếu phối cảnh. Các đường kinh, vĩ tuyến trên hải đồ được xây dựng trên cơ sở tính toán toán học và hình học. Theo đó, các đường kinh tuyến được kéo dài về hai cực. Sự kéo dài này tỉ lệ với vĩ độ và số hiệu chỉnh độ dẹt của trái đất (Hình 2).
Hình 2. Bản đồ thế giới theo phép chiếu Mercator
- Trên hải đồ Mercator các đường cung vòng lớn là các đường cong, trừ đường kinh tuyến và xích đạo. Điều này không thuận lợi khi thao tác tuyến chạy tàu theo đường cung vòng. Một nhược

điểm khác của phép chiếu Mercator là gây nên sự biến dạng lớn tại vùng cực và gần cực của trái đất. Do vậy người ta không xây dựng hải đồ Mercator cho những khu vực này.
- Phép chiếu Gnomonic là phép chiếu phối cảnh. Tâm chiếu đặt tại tâm trái đất chiếu lên một mặt phẳng đặt tiếp xúc với bề mặt trái đất (Hình 3)
Hình 3. Phép chiếu Gnomonic với điểm tiếp xúc tại vĩ độ 30°N, kinh độ 90°W
- Với phép chiếu này, trên hải đồ các đường kinh tuyến là các đường thẳng hội tụ tại điểm cực của trái đất còn các đường vĩ tuyến (trừ đường xích đạo) là những đường cong (Hình 3). Tỉ lệ khoảng cách các điểm trên hải đồ biến đổi rất lớn. Sự biến dạng trong phép chiếu này lớn cả về khoảng cách, hình dạng cũng như diện tích. Có thể nói khả năng biểu diễn của phép chiếu này rất kém.
- Ưu điểm duy nhất của phép chiếu Gnomonic là các đường cung vòng lớn trên hải đồ là những đường thẳng. Đặc điểm này thuận lợi cho việc thao tác tuyến đường chạy tàu theo đường cung vòng lớn (đường Octo). Trong thực tế, khi hành hải cung vòng lớn người hải viên thao tác trên hải đồ Gnomonic trước để tìm ra toạ độ các điểm trung gian. Sau đó chuyển các điểm trung gian này sang hải đồ Mercator để hành hải.

Hình 4. Cung vòng lớn từ Washington đến Moscow
Hình 4 biểu diễn cung vòng lớn từ Washington đến Moscow trên hai loại hải đồ Mercator và Gnomonic. Hình 4a biểu diễn 500 hải lý về mỗi bên đường cung vòng lớn và phần diện tích này được biểu diễn bằng hình dẻ quạt trên Hình 4b.
2. Một số bài toán liên quan đến phép chiếu hải đồ
2.1 Tính khoảng cách và hướng đi Locxo giữa hai điểm
Đường Locxo là đường cắt các đường kinh tuyến với một góc không đổi. Theo cách này, đường Locxo trên hải đồ Mercator là một đường thẳng. Khi hành hải, tàu cũng sẽ được dẫn với hướng chạy tàu không đổi đúng bằng hướng đã vạch ra trên hải đồ.
Giả sử tàu chạy từ điểm A(ϕ1, λ1) tới điểm B(ϕ2, λ2). Khoảng cách và hướng Locxo từ điểm A đến điểm B được tính như sau:
Hướng chạy tàu (radian):
⎟⎠
⎞⎜⎝
⎛ −=
marctgCourse 12 λλ (1)
Khoảng cách (hải lý):
( )CourseCosDistance 12 ϕϕ −
= (2)
Trong đó, m là hiệu vĩ độ tiến của 2 điểm A và B. Khái niệm vĩ độ tiến ở đây chính là sự kéo dài của đường kinh tuyến trên hải đồ Mercator. Công thức tính vĩ độ tiến của một điểm như sau:

2
0
11
24570457915
/
sinsintanlg.
e
eeMP ⎟⎟
⎠
⎞⎜⎜⎝
⎛×+×−
×⎟⎟⎠
⎞⎜⎜⎝
⎛⎟⎠⎞
⎜⎝⎛ +×=
ϕϕϕ (3)
Trong công thức (3), ϕ là vĩ độ của điểm cần tính, e là tâm sai trái đất, với e = 0.08181919034.
Giá trị m trong công thức (1) được tính như sau:
( ) ( )ABMPMPm ϕϕ −= (4)
2.2 Xác định vị trí các điểm trung gian khi hàng hải cung vòng lớn
Chạy tàu theo đường Locxo đơn giản nhưng không phải là tuyến đường ngắn nhất. Trên bề mặt cầu của trái đất, đường ngắn nhất nối giữa hai điểm là đường cung vòng lớn đi qua hai điểm đó (đường Octo). Khi hành hải với quãng đường dài, tại vùng có vĩ độ cao sự chênh lệch chiều dài quãng đường Locxo và Octo là tương đối lớn.
Như đã phân tích, đường Octo trên hải đồ Mercator là một đường cong (Hình 4b) và tàu phải luôn luôn đổi hướng trong suốt hành trình. Điều này rất bất tiện cho người hải viên.
Để ấn định các điểm trung gian nói trên, người ta thường tiến hành các bước như sau:
- Xác định điểm Vertex, là điểm có vĩ độ cao nhất của tuyến đường Octo cần hành trình.
- Từ điểm này lấy về 2 bên các điểm trung gian khác với kinh độ của các điểm trung gian cách đều nhau. Có thể lấy cách nhau 5o, 10o hoặc 20o tuỳ theo vĩ độ chạy tàu và điều kiện hành hải thực tiễn.
- Sau khi đã xác định được kinh độ các điểm trung gian, tiến hành tính toán vĩ độ của các điểm này theo công thức.
Các công thức để tính toán toạ độ điểm Vertex, toạ độ các điểm trung gian nói trên có thể tham khảo tại giáo trình Hàng hải địa văn hoặc các tài liệu khác. Các công thức này được xây dựng thành các hàm bổ sung vào cho Excel.
2.3 Bài toán lập bảng kế hoạch hành trình
Trước mỗi chuyến đi, người sĩ quan tàu biển phải lập một bảng tuyến đường hành trình. Trên bảng này nêu rõ thông tin các điểm chuyển hướng, khoảng cách, hướng chạy tàu Locxo giữa hai điểm liên tiếp và các thông tin liên quan khác (xem Hình 8). Để lập bảng này cần phải sử dụng các công thức tính khoảng cách và hướng chạy tàu theo đường Locxo như đã trình bày trong phần 2.1. Trường hợp chạy tàu theo đường Octo, bước đầu người sĩ quan cần xác định toạ độ các điểm trung gian (như đã nêu trong phần 2.2), đưa các điểm này vào bảng kế hoạch hành trình rồi tính toán các khoảng cách, hướng chạy tàu giữa các điểm này.
Chương trình Excel rất phù hợp với việc xây dựng bảng kế hoạch hành trình này. Đặc biệt khi chương trình được bổ sung thêm các hàm tính toán chuyên ngành.
3. Bài toán xác định mớn nước, ổn định và sức bền thân tàu từ sơ đồ xếp hàng
Đầu vào của bài toán này là vị trí, khối lượng của các khối hàng xếp trên tàu cùng các thành phần trọng lượng khác như vỏ tàu, các két nước dằn, két nhiên liệu, nước ngọt... Các thông tin này dùng để xác định vị trí trọng tâm tàu, các thông số thuỷ tĩnh của tàu như toạ độ tâm nổi, toạ độ tâm mặt phẳng đường nước, mô men làm thay đổi 1 cm độ chúi của tàu... Từ các giá trị này đưa vào công thức để tìm ra mớn nước, thế vững và phân bố tải trọng trên thân tàu.
Tiêu chuẩn đánh giá ổn định và sức bền thân tàu ngoài các giá trị số học còn có các yêu cầu liên quan đến hình dáng đồ thị. Excel có chức năng vẽ đồ thị nhưng chưa có hàm để tính diện tích giới hạn bởi đồ thị được vẽ. Để bổ sung chức năng này, tác giả đã lập trình thêm một số hàm đưa vào nhằm đảm bảo giải quyết được trọn vẹn bài toán này (xem chương 3 từ phần 3.3 đến 3.7 ).
4. Bài toán xác định lượng hàng xếp xuống/dỡ lên khỏi tàu
Bài toán này tính toán không phức tạp nhưng yêu cầu độ chính xác cao, cần phải tra bảng nhiều để xác định lượng nước, dầu... có trong các két trên tàu. Excel có hàm VLOOKUP và HLOOKUP dùng để tra bảng. Tuy nhiên hai hàm này không có chức năng nội suy nên chưa phù hợp

với bài toán này. Để khắc phục, tác giả đã bổ sung thêm các hàm tra bảng có nội suy vào chương trình Excel (Xem chương 3 phần 3.1và 3.2).
5. Các bài toán khác
Ngoài các bài toán nêu trên, còn rất nhiều bài toán nhỏ khác có thể ứng dụng Excel để giải. Ví dụ như bài toán xác định độ lệch địa từ năm hàng hải, xác định thuỷ triều tại một thời điểm xác định. xác định vị trí tàu từ số liệu đo đạc thiên văn, xác định khoảng cách từ góc kẹp ngang, kẹp đứng; xác định hướng gió thật; các bài toán chuyển đổi đơn vị đo lường...
Chương trình Excel có thể giải quyết rất tốt các bài toán nhỏ trong công việc hàng ngày của người sĩ quan tàu biển có thể đưa vào chương trình Excel. Khai thác tốt chương trình Excel cùng với bộ thư viện các hàm chuyên ngành bổ sung sẽ đem lại nhiều tiện ích cho người hải viên.
Câu hỏi cuối chương
1. Trình bày hiểu tiết của bạn về phép chiếu Mecator.
2. Vĩ độ tiến là gì? Công thức tính khoảng cách và hướng chạy tàu trên hải đồ mecator.
3. Nêu các yêu cầu của bài toán xác định mớn nước của tàu.

Chương 2: HƯỚNG DẪN SỬ DỤNG BẢNG TÍNH ĐIỆN TỬ EXCEL
Bài 1 CÁC KHÁI NIỆM CĂN BẢN
1. Giới thiệu
EXCEL là một phần mềm dùng để tổ chức, phân tích và trình bày số liệu. Các chức năng chính của EXCEL như sau:
Bảng tính điện tử: Nhập, lưu trữ, phân tích tính toán trên số liệu.
Đồ thị: Biểu diễn số liệu dưới dạng hình ảnh, giúp cho người dùng dễ dàng hình dung, đánh giá được mối quan hệ của dữ liệu trong bảng tính.
Cơ sở dữ liệu: Quản lý số liệu có khối lượng lớn, thống kê, kết xuất dữ liệu, tạo báo cáo.
Lệnh vĩ mô: Tự động hóa các công việc cần lặp đi, lặp lại nhiều lần.
2. Cửa sổ làm việc của Excel
2.1 Khởi động và thát khỏi chương trình Excel
C1: Kích đúp chuột vào biểu tượng trên nền màn hình (Destop).
C2: Kích chuột vào biểu tượng của Excel trên thanh Microsoft Office Shortcut Bar ở góc trên bên phải nền màn hình.
C3: Thực hiện lệnh: Menu Start/Programs/Microsoft Excel
2.2 Cửa sổ làm việc của Excel
Giới thiệu các thành phần trên cửa sổ
2.3 Để thoát khỏi chương trình Excel, có các cách làm như sau:
C1: Ấn tổ hợp phím Alt+F4 C2: Kích chuột vào nút Close ở góc trên cùng bên phải cửa sổ làm việc của Excel. C3: Vào menu File/Exit
Lưu ý khi thực hiện thao tác thoát nhưng chưa thực hiện việc lưu file.
3. Các thao tác với file
3.1 Mở một file mới
Có 3 cách: Kích chuột vào biểu tượng New trên Toolbar; Ấn tổ hợp phím Ctrl+N; ào menu File/New…/Workbook
3.2 Mở một file đã lưu trên ổ đĩa
Có 3 cách: Kích chuột vào biểu tượng Open trên Toolbar; Ấn tổ hợp phím Ctrl+O; Vào menu File/Open…
Khung hội thoại xuất hiện. Chọn file cần mở rồi nhấn nút Open
3.3 Lưu một file lên đĩa
Có 3 cách như sau: Kích chuột vào biểu tượng Save trên Toolbar; Ấn tổ hợp phím Ctrl+S; Thực hiện lệnh File/Save.
4. Cấu trúc bảng tính
- 1 BOOK gồm nhiều bảng tính (Sheet).
- Một Sheet có 65356 dòng và 256 cột. Các dòng được đánh số từ 1 đến 65356 còn các cột được đặt tên bằng các chữ cái như sau: A, B, C ...Z, AA, AB, ..., AZ, BA, ...IV.
- Ô là giao của dòng và cột. Địa chỉ của một ô được xác định bằng toạ độ Cột và Dòng của ô đó. Ví dụ ô B23 là ô nằm ở cột B, dòng 23.

- Khối: Là một tập hợp các ô liền nhau tạo thành một hình chữ nhật. Địa chỉ của một khối được xác định bởi địa chỉ của 2 ô nằm tại hai đỉnh chéo nhau của hình chữ nhật này. Cách biểu diễn địa chỉ một khối như sau: B2:D5, $A$1:$B$7...
Có các loại địa chỉ trong bảng tính.
Địa chỉ tương đối: <cột><dòng>. Ví dụ A4, V10
Địa chỉ tuyệt đối: $<cột>$<dòng>
$A$3: Cố định cả hàng, cố định cả cột.
$A3: Chỉ cố định cột, không cố định hàng
A$3: Chỉ cố định hàng, không cố định cột.
Địa chỉ các ô được xác định trong Sheet hiện thời. Nếu muốn chỉ rõ địa chỉ một ô trong Sheet nào của bảng tính thì thêm tên Sheet theo sau là dấu chấm than rồi mới đến địa chỉ ô. Ví dụ, từ Sheet1, muốn chỉ tới ô B3 của Sheet 3 ta dùng địa chỉ như sau: Sheet3!B3.
5. Nhập dữ liệu cho bảng tính
5.1 Kiểu dữ liệu và toán tử liên quan
- Kiểu số: Dữ liệu nhập vào ô là các số, dấu +, - và dấu thập phân. Khi nhập dữ liệu kiểu số nên sử dụng bàn phím con bên phải. Dữ liệu kiểu số theo ngầm định được căn về bên phải của cột.
- Kiểu chuỗi: Dữ liệu vào ô được bắt đầu bởi chữ cái hoặc dấu ‘. Dữ liệu kiểu chuỗi theo ngầm định được căn về bên trái của cột.
- Kiểu ngày tháng: Dữ liệu nhập vào ô theo đúng định dạng ngày tháng đã đặt của Windows và hợp lệ. Dữ liệu kiểu ngày tháng theo ngầm định được căn về bên phải của cột. Định dạng được sử dụng để nhập ngày tháng trong Windows có thể là Tháng/Ngày/Năm hoặc Ngày/Tháng/Năm hoặc Năm/Tháng/Ngày.
- Kiểu công thức: Dữ liệu được nhập bắt đầu bằng dấu “=” hoặc dấu “+” hoặc dấu “-“. Sau khi nhập xong công thức, kết quả của công thức sẽ được hiển thị trong ô mà công thức được nhập. Tuỳ theo kiểu giá trị của kết quả mà dữ liệu trong ô được căn phải hay trái.
Trong Excel có các kiểu toán tử như sau:
- Toán tử số: +, -, *, /, ^
- Toán tử chuỗi: & (nối hai chuỗi)
- Toán tử so sánh: =, <, >, <=, >=, < >.
Khi tính toán nếu trong công thức có nhiều kiểu dữ liệu khác nhau tính toán với nhau, Excel sẽ tự động chuyển đổi kiểu trong phạm vi có thể để thực hiện việc tính toán.
5.2 Di chuyển ô nhập trên bảng tính
Excel là một bảng tính rất rộng, để thuận tiện cho việc di chuyển đến các ô khác nhau trên bảng tính, có các tổ hợp phím di chuyển như sau:
←, ↑, →, ↓ dịch chuyển 1 ô theo hướng mũi tên Page Up dịch con trỏ lên 1 trang màn hình. Page Down dịch chuyển xuống 1 trang màn hình. Home cột đầu tiên (cột A) của dòng hiện tại Ctrl + → tới cột cuối cùng (cột IV) của dòng hiện tại. Ctrl + ← tới cột đầu tiên (cột A) của dòng hiện tại.
Ctrl + ↓ tới dòng cuối cùng (dòng 65536) của cột hiện tại. Ctrl + ↑ tới dòng đầu tiên (dòng 1) của cột hiện tại. Ctrl + ↑ + ← tới ô trái trên cùng (ô A1). Ctrl + ↑ + → tới ô phải trên cùng (ô IV1). Ctrl + ↓ + ← tới ô trái dưới cùng (ô A65536). Ctrl + ↓ + → tới ô phải dưới cùng (ô IV65536).

Ngoài ra, để đến một ô có địa chỉ cụ thể, có thể nhấn phím F5 rồi nhập địa chỉ của ô cần di chuyển tới vào khung hội thoại sau đó nhấn Enter.
5.3 Nhập dữ liệu vào một ô
Cách thức: Di chuyển con trỏ ô đến ô cần nhập, gõ dữ liệu vào, nhập xong gõ Enter hoặc phím mũi tên để di chuyển sang ô kế tiếp.
Dữ liệu chữ: nhập bình thường. Trường hợp muốn nhập một chuỗi chỉ có các con số, để Excel nhận đó là kiểu chữ cần phải thêm dấu ‘ vào đầu chuỗi số.
Ví dụ: ’04.8766318
Để xuống dòng trong một ô: Nhấn Alt_Enter
Dữ liệu số: Nhập các con số bình thường. Lưu ý khi nhập dấu cách thập phân nên sử dụng phím trên bàn phím phụ bên phải. Sử dụng bàn phím phụ này sẽ tránh được phiền toái do nhầm lẫn dấu “.” hay dấu “,” để ngăn cách giữa phần nguyên và phần thập phân của một con số.
Dữ liệu ngày tháng: nhập theo định dạng mm/dd/yy hoặc yy/mm/dd hoặc dd/mm/yy tuỳ theo chế độ cài đặt của Windows. Cũng có thể nhập tên tháng bằng tiếng Anh, như vậy sẽ tránh được tình trạng nhầm lẫn thứ tự ngày và tháng khi nhập.
Ví dụ: 11/25/1980 hoặc Nov 25, 1980
Dữ liệu kiểu công thức:
bắt đầu bởi dấu = hoặc dấu +, -
sau đó là các hằng số, hằng chuỗi, địa chỉ ô, hàm số được nối với nhau bởi các phép toán.
Các phép toán: + , - , * , / , ^ (luỹ thừa)
Ví dụ: = 10 + A3
= B3*B4 + B5/5
= 2*C2 + C3^4 – ABS(C4)
= SIN(A2)
Lưu ý: Để đưa địa chỉ một ô vào công thức có thể nhắp chuột trực tiếp lên ô đó, Excel sẽ tự động nhập địa chỉ của ô này vào vị trí con trỏ. Thao tác như vậy sẽ tránh được nhầm lẫn vị trí các ô trên bảng tính. Nếu muốn chuyển đổi địa chỉ ô đang nhập giữa địa chỉ tương đối và địa chỉ tuyệt đối, nhấn phím F4. Địa chỉ của ô đang nhập sẽ chuyển đổi qua tất cả các dạng để người dùng chọn kiểu cần.
5.4 Sửa dữ liệu trong một ô
Nhấn phím F2 hoặc nhắp đúp chuột tại ô cần sửa. Thực hiện hiệu đính dữ liệu rồi nhấn Enter.
5.5 Chức năng Undo/Redo
Trong khi làm việc với bảng tính, sau khi thực hiện nhập, sửa chữa dữ liệu nhiều trường hợp người dùng muốn quay lại với các giá trị trước của bảng tính. Để thực hiện điều đó, nhắp chuột tại nút
, hoặc nhấp tổ hợp phím Ctrl_Z hoặc thực hiện lệnh Edit/Undo. Thao tác này được gọi là thao tác Undo. Số lần có thể Undo tuỳ thuộc vào chế độ cài đặt của Excel.
Sau khi thực hiện một số lần Undo, nếu người dùng muốn trở lại trạng thái tiếp sau trạng thái
đã Undo, người dùng có thể thực hiện theo tác Redo bằng cách nhắp chuột tại nút , hoặc nhấn tổ hợp phím Ctrl_Y hoặc thực hiện lệnh Edit/Redo.

BÀI 2 LÀM VIỆC VỚI HÀM CỦA EXCEL
1. Khái niệm hàm trong Excel
Hàm là các công thức định sẵn nhằm thực hiện các tính toán chuyên biệt. Kết quả của hàm được hiển thị trên ô chứa hàm. Ngoài các hàm được định nghĩa sẵn trong Excel, người dùng có thể định nghĩa thêm các hàm bổ sung vào thư viện này.
Cú pháp chung của các hàm như sau:
Tên hàm (<Các tham biến>)
Trong đó:
Các tham biến là các giá trị cần thiết đưa vào hàm để hàm xử lý. Trong một hàm có thể chứa nhiều nhất 30 tham biến. Các tham biến của hàm phải đặt cách nhau bởi ký hiệu phân cách. Ký hiệu phân cách được qui định trong cài đặt của hệ điều hành Windows, thường là dấu phẩy (,) hoặc chấm phẩy (;).
Những giá trị dạng chuỗi ký tự trong tham biến phải được đặt giữa dấu “”. Ví dụ: “Học sinh”
Tham biến dạng ngày tháng phải được đặt trong hàm Date. Ví dụ:
=if(c7<date(2008,11,21),”Quá hạn”,”OK”)
Có hai cách để nhập hàm vào một ô trong bảng tính
Cách1: Nhập trực tiếp hàm vào ô cùng các tham số truyền cho hàm trong dấu ngoặc. Chú ý, phải đặt dấu “=” hoặc dấu “+” hoặc dấu “-“ trước tên hàm.
Cách 2: Có thể nhập hàm thông qua lệnh INSERT\FUNCTION hoặc nhắp chuột tại nút Function Wizard.
Các hàm có thể lồng nhau, một hàm có thể là tham số của một hàm khác nhưng các hàm không được cắt nhau. Khi nhập hàm trực tiếp chú ý đã mở bao nhiêu ngoặc phải đóng bấy nhiêu ngoặc. Ví dụ:
= ROUND(SUM(A2:B5),2). Tính tổng giá trị các ô trong khối A2:B5 sau đó làm tròn lấy 2 chữ số thập phân.
2. Một số hàm của Excel
2.1 Hàm tính tổng
Cú pháp: Sum(<danh sách các trị>)
2.2 Hàm tính trung bình cộng
Cú pháp: Average(<danh sách các trị>)
2.3 Hàm tìm giá trị lớn nhất
Cú pháp: Max(<danh sách các trị>)
2.4 Hàm tìm giá trị nhỏ nhất
Cú pháp: Min(<danh sách các trị>)
2.5 Hàm điều kiện
Cú pháp: If(<điều kiện>,<biểu thức 1>,<biểu thức 2>)
2.6 Hàm VÀ logic
Cú pháp: And(<đk1>,<đk2>,…<dk n>)
2.7 Hàm CỘNG logic
Cú pháp: Or(<đk1>,<đk2>,…<dk n>)

2.8 Hàm PHỦ ĐỊNH
Cú pháp: Not(<đk>)
2.9 Hàm dò tìm giá trị trong bảng theo cột
Cú pháp: Vlookup(<gt dò tìm>,<Bảng dữ liệu>,<Cột tham chiếu>,[Cách tìm])
2.10 Hàm dò tìm giá trị trong bảng theo hàng
Cú pháp: Hlookup(<gt dò tìm>,<Bảng dữ liệu>,<Hàng tham chiếu>,[Cách tìm])
2.11 Hàm lấy ngày giờ hệ thống
Cú pháp: Now()
2.12 Hàm lấy ngày hệ thống
Cú pháp: Today()
2.13 Hàm chuyển đổi dữ liệu kiểu khác sang kiểu ngày tháng
Cú pháp: Date(<year>, <month>, <day>)
2.14 Hàm lấy giá trị ngày trong một chuỗi ngày tháng
Cú pháp: Day(<gt>)
2.15 Hàm lấy giá trị tháng trong một chuỗi ngày tháng
Cú pháp: Month(<gt>)
2.16 Hàm lấy giá trị năm trong một chuỗi ngày tháng
Cú pháp: Year(<gt>)
2.17 Hàm chuyển đổi Độ Radian
Cú pháp: Radians(<gt>)
2.18 Hàm chuyển đổi Radian Độ
Cú pháp: Degrees(<gt>)
2.19 Hàm sin
Cú pháp: Sin(<gt>)
2.20 Hàm cosin
Cú pháp: Cos(<gt>)
2.21 Hàm tan
Cú pháp: Tan(<gt>)
2.22 Hàm Asin
Cú pháp: Asin(<gt>)
2.23 Hàm Acos
Cú pháp: Acos(<gt>)
2.24 Hàm Atan
Cú pháp: Acos(<gt>)
2.25 Hàm lấy giá trị tuyệt đối
Cú pháp: Abs(<gt>)
2.26 Hàm logarit
Cú pháp: LOG(<gt>,[cs]>)

2.27 Hàm logarit cơ số tự nhiên
Cú pháp: Ln(<gt>)
2.28 Hàm logarit cơ số 10
Cú pháp: LOG10(<gt>)
2.29 Hàm lấy phần dư của phép chia
Cú pháp: MOD(<gt>,<số chia>)
2.30 Hàm PI
Cú pháp: Pi()
2.31 Tính luỹ thừa
Cú pháp: Power(<gt>,<số bậc>)
2.32 Tính căn bậc 2
Cú pháp: Sqrt(<gt>)
2.33 Hàm xếp hạng
Cú pháp: Rank(<gt>,<Danh sách>,[Cách xếp hạng])
2.34 Hàm đổi sang chữ thường
Cú pháp: Lower(<text>)
2.35 Hàm đổi sang chữ hoa
Cú pháp: Upper(<text>)
2.36 Hàm tính độ dài chuỗi
Cú pháp: Len(<text>)
2.37 Trích lấy phần bên trái của chuỗi
Cú pháp: Left(<text>,<n>)
2.38 Trích lấy phần bên phải của chuỗi
Cú pháp: Right(<text>,<n>)
2.39 Trích lấy một phần nằm giữa chuỗi
Cú pháp: Mid(<text>,<vị trí bắt đầu>,<n>)
2.40 Lược bớt dấu trống trong chuỗi
Cú pháp: Trim(<text>)
2.41 Tính tổng theo điều kiện
Cú pháp: Sumif(<Khối điều kiện>,<Điều kiện>,[Khối các giá trị tính tổng])
2.42 Đếm các ô thoả mãn điều kiện
Cú pháp: Countif(<Khối giá trị>,<Điều kiện>)
2.43 Hàm làm tròn
Cú pháp: Round(<bt>,<n>)
2.44 Hàm làm tròn tới số chẵn gần nhất
Cú pháp: Even(<gt>)
2.45 Hàm làm tròn tới số lẻ gần nhất
Cú pháp: Odd(<gt>)

2.46 Hàm làm tròn lấy phần nguyên
Cú pháp: Int(<gt>)
2.47 Hàm cắt số
Cú pháp: Trunc(<gt>,[n])
3. Các hàm chuyên ngành hàng hải do người dùng xây dựng
Các hàm được xây dựng sẵn của EXCEL chỉ đáp ứng được công việc tính toán văn phòng nói chung. Để thực hiện các tính toán có tính chuyên ngành, người dùng cần thiết lập một bộ thư viện các hàm chuyên ngành. Sau đây là một số hàm được tác giả xây dựng nhằm giải quyết các bài toán thường gặp trong hàng hải.
3.1 Tra bảng có nội suy với một đối số:
Cú pháp: LookupLinest(<giá trị tra>, <cột tra>, <cột giá trị>)
Chức năng: Hàm LookupLinest dùng để tra các bảng trong hồ sơ tàu sử dụng một đối số để tra như bảng thuỷ tĩnh, bảng đo thể tích các két trên tàu. Khác với hàm Hlookup hay Vlookup của Excel, hàm LookupLinest thực hiện phép nội suy tuyến tính khi giá trị tra không trùng với giá trị có trong bảng.
Trong đó: <giá trị tra> là giá trị cần tra (đối số để tra)
<cột tra> là cột các giá trị cho trước của đối số trong bảng dữ liệu
<cột giá trị> là cột chứa các giá trị tương ứng với đối số trong <cột tra>
Chú ý:
Dữ liệu trong <cột tra> phải là dữ liệu kiểu số và được xếp theo thứ tự tăng dần. Việc dò tìm trên <cột tra> được thực hiện từ trên xuống dưới cho đến khi gặp được giá trị cần tra hoặc đến ô cuối cùng của <cột tra>. Trong quá dò tìm này,
nếu gặp phải ô trống trong <cột tra>, việc dò tìm sẽ dừng lại tại ô liền trước ô trống đó; giá trị trả lại của hàm là giá trị tương ứng với ô vừa dừng lại.
nếu các giá trị trong cột tra không được sắp xếp theo thứ tự tăng dần, việc dò tìm trên <cột tra> sẽ dừng lại tại ô cuối cùng còn thoả mãn điều kiện sắp xếp tăng dần; các ô nằm sau ô này dù có giá trị gần hơn với <giá trị tra> cũng sẽ bị bỏ qua. Giá trị trả lại của hàm là giá trị tương ứng với ô vừa dừng lại.
nếu <giá trị tra> nhỏ hơn giá trị nhỏ nhất (hoặc lớn hơn giá trị lớn nhất) của <cột tra> thì hàm sẽ trả lại giá trị đầu tiên (hoặc cuối cùng) trong <cột giá trị>
nếu trong <cột tra> hoặc <cột giá trị> có ô chứa giá trị không phải kiểu số, hàm sẽ bị lỗi khi tính toán nội suy.

Hình 5. Bảng thuỷ tĩnh của tàu
Ví dụ 1: trên Hình 5 là trích một phần của bảng thuỷ tĩnh tàu. Để tra giá trị lượng dãn nước D từ mớn nước d=1.035, ta viết hàm như sau:
=LookupLinest(1.035,A2:A23,B2:B23)
Kết quả trả lại của hàm là 1774.
Giá trị d = 1.035 nằm giữa hai giá trị 1.03 và 1.04 tương ứng với giá trị lượng giãn nước 1765 và 1783. Hàm Lookup tự động nội suy được giá trị trung gian là 1774.
Khi cần tra từ lượng giãn nước sang mớn nước, ví dụ tra với lượng giãn nước D=1920, ta viết hàm như sau:
=LookupLinest(1920,B2:B23,A2:A23)
Kết quả nhận được là 1.113684.
Khác với hàm Vlookup của Excel, <cột tra> luôn phải là cột đầu tiên bên trái trong vùng dữ liệu, khi sử dụng hàm LookupLinest, <cột tra> có thể nằm bên trái hoặc bên phải <cột giá trị>. Điều này sẽ tạo điều kiện thuận lợi hơn cho người dùng khi thực hiện các phép tra thuận, nghịch như trường hợp tra mớn nước - lượng giãn nước nói trên.
3.2 Tra bảng có nội suy với hai đối số:
Hàm Lookup2DLinest dùng để tra các bảng trong hồ sơ tàu sử dụng hai đối số để tra như bảng tra thể tích két trên tàu với hai đối số là độ sâu chất lỏng (sounding) và hiệu số mớn nước tàu (trim).
Cú pháp: Lookup2DLinest(<giá trị tra 1>, <giá trị tra 2>, <cột tra>, <bảng giá trị>)
Chú ý:
Dữ liệu trong <cột tra> phải là dữ liệu kiểu số và được xếp theo thứ tự tăng dần. Việc dò tìm trên <cột tra> được thực hiện từ trên xuống dưới cho đến khi gặp được giá trị cần tra hoặc đến ô cuối cùng của <cột tra>. Trong quá dò tìm này,
nếu gặp phải ô trống trong <cột tra>, việc dò tìm sẽ dừng lại tại ô liền trước ô trống đó; giá trị trả lại của hàm là giá trị tương ứng với ô vừa dừng lại.

nếu các giá trị trong cột tra không được sắp xếp theo thứ tự tăng dần, việc dò tìm trên <cột tra> sẽ dừng lại tại ô đầu tiên có giá trị lớn hơn ô kế tiếp nó; giá trị trả lại của hàm trong trường hợp này chính là giá trị tương ứng với vị trí dừng lại trên cột tra.
nếu trong <cột tra> có ô chứa giá trị không phải kiểu số, hàm sẽ bị lỗi khi tính toán nội suy.
nếu <giá trị tra 1> nhỏ hơn giá trị nhỏ nhất (hoặc lớn hơn giá trị lớn nhất) của <cột tra> thì hàm sẽ trả lại giá trị đầu tiên (hoặc cuối cùng) trong cột tương ứng với <giá trị tra 2> trong <bảng giá trị>
Hình 6. Bảng sounding tank
Tham số <giá trị tra 1> được dùng để tra vào <cột tra>; <giá trị tra 2> dùng để tra vào dòng đầu tiên của <bảng giá trị>. Trên Hình 6, giá trị trên cột A là các giá trị đo sâu của chất lỏng trong két. Các ô trong khối B1:G1 là các giá trị hiệu số mớn nước. Phần bên dưới của ô B1 là các giá trị thể tích chất lỏng trong két tương ứng với chiều sâu chất lỏng tại cột A trong trường hợp tàu có độ chúi trim = -1m. Tương tự như vậy với các độ chúi trim khác nhau ta có các giá trị thể tích khác nhau nằm tại các cột C, D, E, F và G.
Ví dụ 1: Với số liệu cho trong bảng trên Hình 5, để xác định thể tích chất lỏng trong két khi đo được độ sâu chất lỏng là 0.05 m và tàu có độ chúi 0.5 m, ta viết hàm như sau:
=Lookup2DLinest(0.05,0.5,A2:A9,B1:G9)
Kết quả trả lại của hàm là 0.5. Đây là giá trị được nội suy từ hai giá trị 0.6 và 0.4 tương ứng với hai giá trị hiệu số mớn nước trim = 0 và trim =1.
Ví dụ 2: Với số liệu cho trong bảng trên Hình 5, để xác định thể tích chất lỏng trong két khi đo được độ sâu chất lỏng là 0.065 m và tàu có độ chúi 1.5 m, ta viết hàm như sau:
=Lookup2DLinest(0.065,1.5,A2:A9,B1:G9)
Kết quả trả lại của hàm là 0.5. Đây là giá trị được nội suy từ bốn giá trị giá trị: 0.5 và 0.6 của hiệu số mớn nước trim = 1 m cùng 0.4 và 0.5 của hiệu số mớn nước trim = 2 m.
Khác với hàm Vlookup của Excel, <cột tra> luôn phải là cột đầu tiên bên trái trong vùng dữ liệu, khi sử dụng hàm LookupLinest, <cột tra> có thể nằm bên trái hoặc bên phải <cột giá trị>. Điều này sẽ tạo điều kiện thuận lợi hơn cho người dùng khi thực hiện các phép tra thuận, nghịch như trường hợp tra mớn nước - lượng giãn nước nói trên.
3.3 Xác định phương trình đường cong
Trong hàng hải có nhiều bài toán cần xác định được các giá trị trung gian từ một tập hợp hữu hạn kết quả các phép đo hoặc tính toán. Có nhiều phương pháp nội suy khác nhau. Hàm BPNN6 trong phần này sử dụng phương pháp sai số bình phương nhỏ nhất để xác định phương trình đường
Sou
ndin
g
Trim 2
Volume

cong gần đúng với các giá trị của tập hợp có trước. Từ phương trình xác định được, ta có thể tìm được giá trị bất kỳ bằng việc đưa các đối số vào phương trình.
Hình 7. Đường cong cánh tay đòn ổn định tĩnh của tàu
Ngoài ra, việc xác định được phương trình đường cong còn giúp cho việc tính toán diện tích giới hạn bởi đường cong, điểm đạt cực đại, giá trị cực đại cũng như các tính toán khác liên quan đến đường cong một cách chính xác.
Hàm: BPNN6(<Tập X>, <Tập Y>)
Chức năng: Xác định hệ số ai của phương trình đường cong từ tập hợp <Tập X> và <Tập Y>. Hàm này được lập trình để xác định các hệ số của một đa thức bậc 6 có dạng:
762
53
44
35
26
1 axaxaxaxaxaxay ++++++=
Các giá trị ai trên được xác định bằng phương pháp sai số bình phương nhỏ nhất.
<Tập X> là tập các giá trị của đối số.
<Tập Y> là tập của các giá trị kết quả tương ứng với các giá trị trong <tập X>.
Chú ý:
Số lượng phần tử của <Tập X> và <Tập Y> phải bằng nhau và được bố trí sao cho phản ánh được quan hệ 1:1 giữa các phần tử của hai tập hợp này.
Ví dụ: Kết quả của hàm =BPNN6(A1:A13, D1:D13) cho ta kết quả: { -1.30287E-10, 3.72798E-08, -3.86121E-06, 0.000165, -0.00244, 0.02896, 0.000346}. Đó chính là các giá trị ai (i=1..7) của hàm số biểu diễn đồ thị đường cong cánh tay đòn ổn định tĩnh được vẽ trên Hình 7.
Ứng dụng: Dùng để xác định phương trình đường cong cánh tay đòn ổn định tĩnh khi tính toán kiểm tra ổn định tàu. Khi xác định được phương trình đường cong, việc tính tích phân xác định diện tích phần giới hạn bởi đường cong, điểm cực đại hay giá trị cánh tay đòn ổn định tĩnh ở một góc nghiêng bất kỳ sẽ được thực hiện một cách dễ dàng và chính xác.
3.4 Xác định điểm đạt giá trị lớn nhất trên đồ thị
Hàm: CurveMaxAt(<Tập X>, <Tập Y>)
Chức năng: Cho biết hàm số y=f(x) được xác định bởi <Tập X>, <Tập Y> đạt giá trị lớn nhất tại giá trị nào của x.

Ví dụ: Với các số liệu trên Hình 7, hàm số = CurveMaxAt(A1:A13, D1:D13) sẽ cho giá trị 54. Vậy đồ thị đường cong cánh tay đòn ổn định tĩnh trên Hình 7 đạt giá trị cực đại tại góc nghiêng 54o.
3.5 Xác định giá trị lớn nhất trên đồ thị
Hàm: CurveMaxVal(<Tập X>, <Tập Y>)
Chức năng: Cho biết giá trị lớn nhất của hàm số y=f(x) được xác định bởi <Tập X>, <Tập Y> đạt giá trị lớn nhất.
Ví dụ: Với các số liệu trên Hình 7, hàm số = CurveMaxVal(A1:A13, D1:D13) sẽ cho giá trị 1.453417643. Vậy đồ thị đường cong cánh tay đòn ổn định tĩnh trên Hình 7 đạt giá trị cực đại là 1.453417643 (tại góc nghiêng 54o).
3.6 Xác định của hàm y=f(x) tại giá trị bất kỳ của x
Hàm: CurveYatX(<Tập X>, <Tập Y>,<x>)
Chức năng: Cho biết của hàm số y=f(x) được xác định bởi <Tập X>, <Tập Y> tại giá trị <x>.
Ví dụ: Với các số liệu trên Hình 7, hàm số = CurveYatX(A1:A13, D1:D13,22) sẽ cho giá trị 0.483877761. Vậy đồ thị đường cong cánh tay đòn ổn định tĩnh trên Hình 7 đạt giá trị 0.483877761 tại góc nghiêng 22o.
3.7 Tính diện tích giới hạn bởi đường cong và trục hoành nằm giữa hai giá trị của x
Hàm: CurveArea(<SetX>, <SetY>, <x1>, <x2>)
Chức năng: Xác định diện tích giới hạn bởi trục hoành và đường đồ thị của hàm số y=f(x) được xác định bởi <Tập X>, <Tập Y> trong khoảng <x1> và <x2>.
Ví dụ: Với các số liệu trên Hình 7, hàm số = CurveYatX(A1:A13, D1:D13,0,30) sẽ cho giá trị 9.806509994 (m-degree). Vậy diện tích phía dưới đường cong ổn định tĩnh trên Hình 7 tính từ góc nghiêng 0o đến góc nghiêng 30o là 9.806509994 (m-degree). Nếu cần chuyển đổi từ đơn vị m-degree sang đơn vị m-radians ta có thể dùng hàm RADIANS() của Excel.
3.8 Xác định vĩ độ tiến của một điểm (Meridional Part)
Hàm: MP(<Degree>, <Minus>)
Chức năng: Tính vĩ độ tiến của một điểm trong phép chiếu Mecator. Giá trị tâm sai của trái đất được sử dụng trong hàm này là ε = 0.08181919034, hệ toạ độ ….
Ví dụ: Một điểm có vĩ độ ϕ = 10o 30.5’ có vĩ độ tiến là = MP(10,30.5) bằng 629.8672535.
3.9 Tính hướng chạy tàu giữa hai điểm khi hành trình theo đường Locxo
Hàm:
Mecator_Course (<Lat1Deg>, <Lat1Min>, <Lat1Name>, <Long1Deg>, <Long1Min>, <Long1Name>, <Lat2Deg>, <Lat2Min>, <Lat2Name>, <Long2Deg>, <Long2Min>, <Long2Name>)
Chức năng: Xác định hướng chạy tàu theo đường Locxo từ điểm 1 đến điểm 2 có toạ độ được xác định bởi các tham số đưa vào hàm. Giá trị trả lại tính theo đơn vị radians
Các tham số:
Lat1Deg: Phần nguyên độ của vĩ độ điểm 1, có giá trị nằm trong phạm vi 0 ≤ Lat1Deg < 90
Lat1Min: Phần phút của vĩ độ điểm 1, có giá trị nằm trong phạm vi 0 ≤ Lat1Min < 60
Lat1Name: Tên của vĩ độ điểm 1, là một chữ cái N hoặc S tương ứng với vĩ độ Bắc hoặc Nam
Long1Deg: Phần nguyên độ của kinh độ điểm 1, có giá trị nằm trong phạm vi 0 ≤ Long1Deg < 180
Long1Min: Phần phút của kinh độ điểm 1, có giá trị nằm trong phạm vi 0 ≤ Long1Min < 60
Long1Name: Tên của kinh độ điểm 1, là một chữ cái E hoặc W tương ứng với kinh độ Đông hoặc Tây
Lat2Deg: Phần nguyên độ của vĩ độ điểm 2, có giá trị nằm trong phạm vi 0 ≤ Lat2Deg < 90

Lat2Min: Phần phút của vĩ độ điểm 2, có giá trị nằm trong phạm vi 0 ≤ Lat2Min < 60
Lat2Name: Tên của vĩ độ điểm 2, là một chữ cái N hoặc S tương ứng với vĩ độ Bắc hoặc Nam
Long2Deg: Phần nguyên độ của kinh độ điểm 2, có giá trị nằm trong phạm vi 0 ≤ Long2Deg < 180
Long2Min: Phần phút của kinh độ điểm 2, có giá trị nằm trong phạm vi 0 ≤ Long2Min < 60
Long2Name: Tên của kinh độ điểm 1, là một chữ cái E hoặc W tương ứng với kinh độ Đông hoặc Tây
Ví dụ 1: Hướng chạy tàu theo đường Locxo từ điểm 1 có toạ độ ϕ1 = 10o 30.5’ N, λ1 = 107o 30.6’ E đến điểm 2 có toạ độ ϕ2 = 5o 15.5’ S, λ2 = 105o 20.6’ E là =Mecator_Course(10,30.5,"n",107,30.6,"e",5,15.5,"S",105,20.6,"E"), bằng 3.27848643rad, tương đương với 187.84o.
Ví dụ 2: Với số liệu của bảng tính kế hoạch hành trình trên Hình 8, ô K8 cho biết hướng chạy tàu từ điểm 1 đến điểm 2 là 275.7o. Công thức viết tại ô K8 như sau:
=DEGREES(MECATOR_COURSE(A1,B1,C1,D1,E1,F1,A2,B2,C2,D2,E2,F2))
3.10 Tính quãng đường chạy tàu giữa hai điểm khi hành trình theo đường Locxo
Hàm:
Mecator_Distance (<Lat1Deg>, <Lat1Min>, <Lat1Name>, <Long1Deg>, <Long1Min>, <Long1Name>, <Lat2Deg>, <Lat2Min>, <Lat2Name>, <Long2Deg>, <Long2Min>, <Long2Name>)
Chức năng: Xác định quãng đường chạy tàu theo đường Locxo từ điểm 1 đến điểm 2 có toạ độ được xác định bởi các tham số đưa vào hàm. Giá trị trả lại tính theo đơn vị hải lí.
Các tham số tương tự như hàm Mecator_Course.
Ví dụ 1: Quãng đường chạy tàu theo đường Locxo từ điểm 1 có toạ độ ϕ1 = 10o 30.5’ N, λ1 = 107o 30.6’ E đến điểm 2 có toạ độ ϕ2 = 5o 15.5’ S, λ2 = 105o 20.6’ E là =Mecator_Distance(10,30.5,"n",107,30.6,"e",5,15.5,"S",105,20.6,"E"), bằng 954.93 hải lí.
Ví dụ 2: Với số liệu của bảng tính kế hoạch hành trình trên Hình 8, ô L8 cho biết quãng đường chạy tàu từ điểm 1 đến điểm 2 là 602.9 hải lí. Công thức viết tại ô L8 như sau:
=MECATOR_DISTANCE(A1,B1,C1,D1,E1,F1,A2,B2,C2,D2,E2,F2)
Hình 8. Bảng kế hoạch hành trình

BÀI 3: CÁC THAO TÁC ĐỊNH DẠNG
1. Đánh dấu khối trên bảng tính
Các cách để đánh dấu khối trên bảng tính như sau:
- Drag chuột hoặc giữ phím Shift rồi nhấn phím mũi tên trên bàn phím bôi đen vùng bảng tính cần chọn.
- Đánh dấu cả cột/dòng: nhắp chuột tại tiêu đề cột/dòng.
- Đánh dấu cả bảng tính: nhắp chuột tại vị trí giao của tiêu đề hàng và tiêu đề cột.
- Nếu muốn chọn nhiều khối một lúc thì nhấp phím Shift_F8 trước khi chọn khối, chọn xong một khối lại nhấn Shift_F8 để chọn khối mới, cứ tiếp tục như vậy chọn các khối khác. Nếu sử dụng chuột, giữ phím Ctrl trong khi Drag chuột trên các vùng cần đánh dấu khối.
2. Thay đổi chiều cao hàng/chiều rộng cột
Để thay đổi kích thước hàng/cột có 2 cách cơ bản như sau:
C1: Đưa con trỏ chuột tới mép hàng/cột tại tiêu đề hàng/cột, khi con trỏ thành hình mũi tên 2 chiều, ấn giữ trái chuột, di đến vị trí mới rồi nhả chuột.
C2: Thực hiện lệnh Format/Row/Height… hoặc Format/Column/Width… để ấn định kích thước của hàng hoặc cột
Để tự động điều chỉnh kích thước hàng/cột cho vừa với độ cao/chiều rộng lớn nhất của dữ liệu trong hàng/cột, thực hiện nhắp đúp chuột tại mép hàng/cột tại vị trí thanh tiêu đề.
3. Định dạng dữ liệu trong ô
Để thực hiện định dạng đối với các dữ liệu trong ô, thực hiện các bước như sau:
a. Chọn khối các ô cần định dang.
b. Chọn các nút định dạng trên thanh công cụ hoặc
c. Thực hiện lệnh: Format/Cells. Khung hội thoại định dạng ô xuất hiện. Chọn các đinh dạng cần thiết rồi chọn nút OK. Xem nội dung chi tiết các định dạng tại phần 3.2
3.1 Một số nút định dạng trên thanh công cụ
Một số nút định dạng giống WINWORD, có thêm một số nút định dạng khác
Center across : Căn giữa xuyên qua các ô được chọn
Percent Style : Đưa ký hiệu % vào dữ liệu.
Currency Style : Đưa ký tự tiền tệ vào dữ liệu.
Comma Style : Đưa dấu phân cách các lớp vào dữ liệu (hàng nghìn, triệu, tỷ..)
Increase (Decrease) Decimal : Tăng (giảm) số chữ số thập phân.
3.2 Khung hội thoại định dạng ô
Khung hội thoại định dạng ô cho phép thay đổi các thuộc tính của ô. Chức năng các tab trên khung hội thoại như sau:

Tab Number: Chọn kiểu và hình thức hiển thị cho dữ liệu trong ô
Tab Alignment: Chọn vị trí hiển thị dữ liệu trong ô
Tab Font: Chọn kiểu, màu sắc, kích thước các ký tự trong ô
Tab Border: Chọn vị trí, kiểu kẻ khung
4. Sao chép, dịch chuyển, xoá dữ liệu
4.1 Sao chép (Copy):
- Đánh dấu khối nguồn.
- Ấn tổ hợp phím Ctrl+C (hoặc bấm nút hoặc thực hiện lệnh Edit/Copy).
- Di chuyển con trỏ ô đến vị trí cần dán.
- Ấn tổ hợp phím Ctrl+V (hoặc bấm nút , hoặc thực hiện lệnh Edit/Paste).
* Sử dụng thiết bị chuột: Đánh dấu khối nguồn, đưa con trỏ chuột đến cạnh của khối; khi con trỏ chuột chuyển thành hình mũi tên, giữ phím Ctrl, thực hiện Drag chuột kéo khối cần copy đến vị trí đích. Toàn bộ khối đã đánh dấu sẽ được sao chép sang vị trí mới.
4.2 Dịch chuyển (Move):
- Đánh dấu khối nguồn.
- Ấn tổ hợp phím Ctrl+X (hoặc bấm nút , hoặc thực hiện lệnh Edit/Cut).
- Di chuyển con trỏ ô đến vị trí cần dán.
- Ấn tổ hợp phím Ctrl+V (hoặc bấm nút , hoặc thực hiện lệnh Edit/Paste).
* Sử dụng thiết bị chuột: Đánh dấu khối nguồn, đưa con trỏ chuột đến cạnh của khối; khi con trỏ chuột chuyển thành hình mũi tên, thực hiện Drag chuột kéo khối cần dịch chuyển đến vị trí mới.
4.3 Cắt một khối (Cut):
- Đánh dấu khối cần cắt.
- Ấn tổ hợp phím Ctrl+X (hoặc bấm nút , hoặc thực hiện lệnh Edit/Cut).
4.4 Điền một chuỗi dữ liệu trên các ô liên tiếp
Hình 9. Điền dữ liệu vào một chuỗi các ô liên tiếp
Excel có thể tự động điền dữ liệu có thứ tự một các tự động cho một loạt các ô liên tiếp nhau. (Xem Hình 9). Để thực hiện việc điền dữ liệu, chỉ cần nhập giá trị cho ô đầu tiên sau đó dịch chuyển ô nhập về nằm tại ô này. Đưa con trỏ chuột vào vị trí góc dưới, bên phải của ô nhập, khi con trỏ chuột chuyển sang hình dấu + nhỏ, thực hiện drag chuột theo hướng cần điền dữ liệu. Dữ liệu sẽ được điền tự động vào các ô.

Nếu muốn dữ liệu trên 2 ô liên tiếp có giá trị cách quãng như cột E (Hình 9), thực hiện nhập dữ liệu cho 2 ô liên tiếp với giá trị của 2 ô cách nhau bằng giá trị bước nhảy của chuỗi. Đánh dấu khối 2 ô này, đưa con trỏ đến vị trí góc dưới bên phải của khối, khi con trỏ chuột chuyển sang hình dấu + nhỏ, thực hiện drag chuột. Dữ liệu sẽ được điền tự động vào các ô với bước nhảy bằng khoảng cách giá trị của 2 ô ban đầu.
Việc tự động điền dữ liệu nói trên có thể thực hiện được với những tập hợp dữ liệu có thứ tự được định nghĩa trước như kiểu số, ngày tháng, thứ trong tuần. Khi áp dụng với kiểu chuỗi, nếu trong chuỗi có chứa chữ số thì chữ số sẽ được tự động điền.
Đối với những ô chứa công thức, địa chỉ các ô trong công thức sẽ thay đổi. Sự thay đổi này tuỳ theo vị trí của ô đích và loại địa chỉ của của ô trong công thức là tương đối hay tuyệt đối.
5. Chèn thêm hàng/cột
- Đánh dấu khối có số hàng/cột bằng số hàng/cột cần chèn.
- Thực hiện lệnh Insert/Rows hoặc Insert/Columns. Excel sẽ chèn thêm vào phía trên/bên trái một số hàng/cột đúng bằng số hàng/cột đã đánh dấu.
6. Chèn thêm khối vào bảng tính
- Đánh dấu một khối đúng vị trí cần chèn thêm.
- Thực hiện lệnh Insert/Cells. Khung hội thoại xuất hiện. Chọn lựa chọn cần thiết rồi chọn OK.
Ý nghĩa các lựa chọn trên khung hội thoại như sau:
Shift cells right: dịch toàn bộ các khối đã đánh dấu sang bên phải rồi chèn các ô mới vào.
Shift cells down: dịch toàn bộ các khối đã đánh dấu xuống dưới rồi chèn các ô mới vào.
Entire row: Chèn thêm hàng với số lượng hàng bằng số lượng hàng của khối đánh dấu.
Entire column: Chèn thêm cột với số lượng cột bằng số lượng cột của khối đánh dấu.
7. Xoá hàng/cột
- Đánh dấu khối những hàng/cột cần xoá.
- Thực hiện lệnh Edit/Delete. Các hàng/cột đã đánh dấu sẽ được xoá khỏi bảng tính. Những hàng/cột phía dưới/bên phải sẽ được dịch chuyển về thế vào chỗ những hàng/cột đã bị xoá.
8. Xoá khối
- Đánh dấu khối cần xoá.
- Thực hiện lệnh Edit/Delete. Khung hội thoại xuất hiện. Chọn các lựa chọn cần thiết rồi chọn OK.
Ý nghĩa các lựa chọn trên khung hội thoại như sau:
Shift cells left: Sau khi xoá, dịch chuyển cách khối bên phải sang thế chỗ cho khối vừa xoá.
Shift cells up: Sau khi xoá, dịch chuyển cách khối bên dưới lên thế chỗ cho khối vừa xoá.
Entire row: Xoá toàn bộ các hàng chứa khối đang đánh dấu.
Entire column: Xoá toàn bộ các cột chứa khối đang đánh dấu.
9. Thêm/Xoá/Đổi tên bảng tính
Thêm bảng tính: Thực hiện lệnh Inset/Worksheet. Một bảng tính mới sẽ được chèn thêm vào. Muốn dịch chuyển bảng tính đến vị trí

khác, thực hiện drag chuột kéo tên bảng tính đến vị trí mong muốn.
Xoá bảng tính: Thực hiện lệnh Edit/Delete Sheet. Khung hội thoại xuất hiện yêu cầu xác nhận, chọn nút Delete, bảng tính hiện thời sẽ được xoá.
Đổi tên bảng tính: Nhắp đúp chuột tại vị trí tên bảng tính, nhập tên bảng tính mới rồi nhấn Enter

BÀI 4 MỘT SỐ THAO TÁC VỚI DỮ LIỆU
1. Đặt lọc dữ liệu
Chức năng Auto Filter của Excel cho phép lọc dữ liệu trong một bảng theo những điều kiện nhất định. Để sử dụng chức năng này, thực hiện các bước sau:
- Chọn vùng dữ liệu cần đặt lọc.
- Thực hiện lệnh Data\Filter\AutoFilter, khi đó trên đầu các cột dữ liệu ở phía bên phải xuất hiện các nút nhỏ (Hình 10).
Hình 10. Đặt lọc dữ liệu trên bảng tính
Khi nhắp chuột tại các nút này, danh sách thả xuống xuất hiện. Trong danh sách này chứa các giá trị có mặt trong cột cùng một số các tiêu chí hay dùng được Excel đưa vào. Trên Hình 10, khi nhắp chuột vào nút nhỏ của cột CONDITION, danh sách thả xuống gồm các mục Broken, Holed là những giá trị có trong cột CONDITION. Ngoài ra, các giá trị (All), (Top10…), (Custom…), (Blanks) và (NonBlanks) là những tiêu chí do Excel đưa vào sẵn.
Để lọc ra các AirBag có giá trị Holed trong cột CONDITION, nhắp chuột chọn mục Holed trong danh sách thả xuống, kết quả nhận được như trên Hình 11.
Nếu chọn thêm điều kiện Size là Small nữa, kết quả sẽ như trên Hình 12.
Lưu ý, các cột đã được chọn điều kiện sẽ có nút nhỏ màu , còn những cột chưa chọn đều
kiện sẽ có nút nhỏ màu . Khi chọn nhiều điều kiện trên nhiều cột, các điều kiện được kết hợp theo phép VÀ logic (AND).
Sau khi lọc được dữ liệu theo yêu cầu, nếu cần thiết có thể thực hiện copy để trích dữ liệu đã lọc sang vị trí khác.
Nếu muốn bỏ điều kiện lọc cột nào, chọn mục (All) trong danh sách thả xuống của cột đó. Nếu muốn đồng thời bỏ tất cả các điều kiện đã đặt lọc, thực hiện lệnh Data/Filter/ShowAll.
Để tắt chế độ đặt lọc dữ liệu, thực hiện lệnh Data/Filter/AutoFilter một lần nữa.

Hình 11. Kết quả sau khi đặt lọc với điều kiện cột CONDITION là Holed
Hình 12. Kết quả sau khi đặt lọc với điều kiện cột CONDITION là Holed và Size là Small
Để đặt điều kiện lọc là một miền giá, nhắp chuột tại nút nhỏ, chọn (Custom…), khung hội thoại xuất hiện chọn các toán tử so sánh, các giá trị so sánh … rồi chọn OK.
Hình 13. Khung hội thoại chọn điều kiện đặt lọc
Ví dụ: Để lọc ra các AirBag có ngày nhận (cột DELI) nằm trong quí I năm 2000 ta chọn các điều kiện như trên hình Hình 13. Điều kiện được chọn là:
DELI is greater than or equal to 1/1/2000
And
DELI is less than or equal to 3/31/2000

2. Sắp xếp dữ liệu
Để sắp xếp dữ liệu trong một khối thực hiện như sau:
- Chọn khối cần sắp xếp.
- Thực hiện lệnh Data/Sort. Khung hội thoại xuất hiện.
- Chọn các cột khoá sắp xếp, hướng sắp xếp tăng dần (Ascending) hay giảm dần (Descending). Nếu dòng đầu tiên trong bảng cần sắp xếp không phải là dòng tiêu đề thì đánh dấu chọn Header row, ngược lại chọn No Header row.
Sau khi chọn xong, chọn nút OK để tiến hành sắp xếp.
Trên Hình 14 là dữ liệu của bảng AirBag sau khi đã được sắp xếp với 3 cột khoá Size, Condition và DELI. Giá trị trên các cột khoá đều được xếp theo thứ tự tăng dần. Khi sắp xếp với nhiều cột khoá, đầu tiên dữ liệu được xếp theo cột khoá thứ nhất (cột Size). Những hàng có cùng giá trị Size sẽ được xếp liền kề tạo thành nhóm. Trên Hình 14 có 2 nhóm là Large và Small. Trong từng nhóm, dữ liệu lại được xếp theo cột khoá thứ 2 (cột Condition). Như vậy trong nhóm Large, các hàng được phân thành các nhóm nhỏ Broken và Holed. Trong nhóm Small cũng được phân thành các nhóm nhỏ như vậy. Trong mỗi nhóm nhỏ, dữ liệu lại được xếp theo cột khoá thứ 3 (cột DELI.) và tạo thành các nhóm nhỏ hơn nữa (xem Hình 14).
Hình 14. Bảng đã được sắp xếp
Trong thực tế, rất ít khi phải sắp xếp dữ liệu với nhiều cột khoá như vậy. Thường dữ liệu chỉ cần sắp xếp theo một cột khoá là đủ. Trường hợp này chỉ cần chọn cột khoá thứ nhất (ô Sort by), trên khung hội thoại Sort là đủ (bỏ qua 2 ô Then by bên dưới).

Để sắp xếp theo một cột khoá, sử dụng nút trên thanh công cụ sẽ nhanh và tiện lợi hơn
nhiều. Để sắp xếp bảng theo cột khoá nào, đặt con trỏ ô tại cột đó và nhắp chuột tại nút nếu
muốn xếp theo thứ tự tăng dần của cột khoá hoặc nút nếu muốn xếp theo thứ tự giảm dần của cột khoá.

BÀI 5 MỘT SỐ CHỨC NĂNG ĐỒ THỊ
1. Vẽ đồ thị
Để vẽ đồ thị, thực hiện các bước sau:
Bước 1: Chuẩn bị dữ liệu
Bước 2: Đánh dấu khối vùng dữ liệu sử dụng để vẽ đồ thị. Khi cần chọn nhiều khối không nằm liền kề nhau có thể thực hiện như sau: Drag chuột chọn khối thứ nhất như bình thường. Nhấn và giữ phím Ctrl, drag chuột chọn các khối tiếp theo. Chú ý, các khối sau khi chọn, nếu ghép lại phải tạo thành một khối chữ nhật.
Bước 3: Thực hiện lệnh Insert/Chart hoặc nhắp chuột tại nút . Khung hội thoại xuất hiện hướng dẫn người dùng chọn các tuỳ chọn cho đồ thị.
Bước 4: Thực hiện theo hướng dẫn của Excel trên khung hội thoại. Nội dung các hướng dẫn trên khung hội thoại tuỳ thuộc vào kiểu đồ thị được chọn. Sau đây là một ví dụ với kiểu đồ thị dạng đường:
* Chọn kiểu đồ thị:
Column: Đồ thị dạng cột
Bar: Đồ thị dạng thanh
Line: Đồ thị dạng đường 1
Pie: Đồ thị hình bánh
XY (Scatter): Đồ thị dạng đường 2
Area: Đồ thị dạng miền
Radar: Đồ thị hình mạng
….
Trong mỗi loại đồ thị lại có thể chọn nhiều cách thể hiện khác nhau.
Sau khi chọn được kiểu đồ thị mong muốn, nhắp chuột tại nút Next để sang phần lựa chọn tiếp theo.
* Nguồn dữ liệu: Excel dựa vào cấu trúc khối dữ liệu đã đánh dấu, các tiêu đề dòng, cột trong khối để xác định yêu cầu biểu diễn trên đồ thị của người dùng.
Tại bước này, người dùng có thể thấy hình dáng của đồ thị trên khung hội thoại. Nếu việc biểu diễn chưa đúng ý của người dùng, người dùng có thể điều chỉnh lại vùng dữ liệu tại các ô X Values và Y Values. Trong đó X Values là khối dữ liệu được đưa vào trục hoành, Y Values là khối dữ liệu được chọn để đưa vào trục tung của đồ thị. Người dùng cũng có thể đưa vào thêm hoặc bỏ đi các khối dữ liệu dùng để vẽ đồ thị.
Để thêm vào một đường đồ thị, nhắp chuột tại nút Add sau đó chọn khối dữ liệu cho các trục của đường đồ thị đó. Để bỏ bớt một đường đồ thị, chọn đường đồ thị cần bỏ trong danh sách Series. rồi chọn nút Remove.

Sau khi chọn xong, chọn nút Next để sang bước tiếp theo. Nếu muốn quay về bước trước để chọn lại kiểu đồ thị, chọn nút Back.
* Các tuỳ chọn:
Trên tab Titles người dùng có thể nhập vào tiêu đề đồ thị (Chart title), tên trục hoành (Value (X) axis), tên trục tung (Value (X) axis)
Trên tab Axes người dùng có thể chọn việc có hiển thị trục các trục trên đồ thị hay không. Để hiển thị/ẩn trục hoành, đánh dấu/bỏ đánh dấu tại ô Value (X) axis. Để hiển thị/ẩn trục tung, đánh dấu/bỏ đánh dấu tại ô Value (Y) axis.
Trên tab Gridlines người dùng có thể chọn việc hiển thị các đường kẻ ô trong đồ thị bằng các chọn/bỏ chọn các ô đánh dấu.
Trên tab legend cho phép chọn hiển thị/ẩn chú giải và vị trí chú giải trên đồ thị
Trên tab Data Labels cho phép chọn hiển thị/ẩn các nhãn dữ liệu trên đồ thị.
Sau khi chọn xong, chọn nút Next để sang bước tiếp theo. Nếu muốn quay về bước trước để chọn lại dữ liệu cho đồ thị, chọn nút Back.
* Chọn vị trí đặt đồ thị:
Người dùng có thể đặt đồ thị ngay trên bảng tính hoặc tạo thành một sheet đồ thị riêng. Để tạo thành sheet đồ thị riêng, đánh dấu chọn tại ô As new sheet. Để đặt đồ thị ngay trên bảng tính, chọn ô As object in và chọn tên sheet sẽ chứa đồ thị tại danh sách bên cạnh.
Sau khi chọn xong, chọn nút Finish để hoàn tất việc vẽ đồ thị.
Lưu ý: Tại bất ký thời điểm nào, nếu không quan tâm đến các tuỳ chọn ở các bước tiếp theo nữa, người dùng có thể bấm ngay nút Finish để hoàn tất việc vẽ đồ thị.
2. Chỉnh sửa đồ thị
- Đồ thị là một đối tượng riêng biệt được đặt trên bảng tính và không phụ thuộc vào ô nào, do vậy có thể sử dụng các ô phía sau đồ thị một cách bình thường.
- Khi các dữ liệu trên bảng tính liên quan đến đồ thị bị thay đổi, đồ thị cũng tự thay đổi theo cho phù hợp với dữ liệu mới.
- Để chọn đồ thị, nhắp chuột tại đồ thị, khi này sẽ xuất hiện 8 nút nhỏ hình vuông xung quang đồ thị.
- Muốn chọn nhiều đồ thị cùng một lúc, giữ phím Shift khi nhắp chuột chọn các đồ thị.
2.1 Dịch chuyển đồ thị
Đưa con trỏ tới đồ thị, khi con trỏ có dạng mũi tên, Drag chuột kéo đồ thị tới vị trí mới.
2.2 Thay đổi kích thước
Drag chuột tại vị trí nút nhỏ hình vuông trên cạnh đồ thị.
2.3 Đổi kiểu đồ thi
Chọn kiểu đồ thị cần đổi sau đó chọn kiểu đồ thị trên thanh công cụ.
* Chú ý: Để mở thanh công cụ đồ thị thực hiện lệnh: VIEW\TOOL BAR, chọn Chart trong khung hội thoại rồi chọn OK.
2.4 Sao chép đồ thị

Thực hiện lệnh Copy như bình thường hoặc giữ phím Ctrl trong khi Drag chuột kéo đồ thị tới vị trí khác.
2.5 Hiệu chỉnh đồ thị
- Nhắp đúp chuột tại đồ thị
- Màn hình chuyển sang màu hiệu chỉnh hoặc đồ thị sẽ thay đổi kiểu đường viền.
- Nhắp đúp chuột tại chi tiết cần sửa của đồ thị (trên các trục, tiêu đề, chú giải, đồ thị, nền đồ thị …) Khung hội thoại xuất hiện.
- Chọn các yếu tố cần hiệu chỉnh rồi chọn OK.
2.6 Xóa đồ thị
- Chọn đồ thị cần xóa
- Nhấn DELETE.

BÀI 6 IN ẤN
1. Đặt ngắt trang
- Lệnh Insert/Page Break.
Để bỏ dấu phân trang, ta đưa con trỏ ô tới cạnh dấu phân trang cần bỏ, thực hiện lệnh Insert/Remove Page Break.
2. Thiết lập vùng in của bảng tính
- Lệnh File/Print Area/Set Print Area.
3. Định dạng trang in
Thực hiện lệnh File/Page Setup. Khung hội thoại xuất hiện, chọn các lựa chọn cần thiết rồi chọn nút OK.
Khung hội thoại Page Setup gồm 4 tab như sau:
*Tab Page:
- Orientation: Hướng trang in:
Portstrait: In dọc
Landscape: In ngang
- Scale: Tỉ lệ
Adjust to: Tỉ lệ %
Fit to:<n> page(n) width by<m> tall
Tự động chỉnh tỉ lệ để in bảng tính
vừa trong <n> trang theo chiều rộng
và <m> trang theo chiều dài.
- Paper Size: Cỡ giấy.
- Print quanlity: Chất lượng in
*Margin: Lề trang
- Top: Lề trên
- Bottom: Lề dưới
- Right: Lề phải
- Center on page
Vertical: Chỉnh bảng tính vào giữa trang theo chiều dọc
Horiziontally: Chỉnh bảng tính vào giữa trang theo chiều ngang
*Header/Footer: Tiêu đề đầu/cuối trang
- Nhắp chuột vào các danh sách thả xuống
để chọn tiêu đề.
Nếu không muốn in tiêu đề chọn None.

- Nhắp chuột tại nút Custom Header hoặc CustomFooter để nhập tiêu đề theo ý muốn.
- Có 3 ô để nhập tiêu đề,
Left Section: Nội dung tiêu đề sẽ được căn theo lề trái của trang in.
Right Section: Nội dung tiêu đề sẽ được căn theo lề phải của trang in.
Center Section: Nội dung tiêu đề sẽ được căn giữa hai lề của trang in.
*Sheet: Các lựa chọn với bảng tính:
- Print area: Vùng cần in.
Nếu không chọn vùng in, EXCEL sẽ in toàn bộ vùng dữ liệu trên bảng tính.
- Row to repeat at top: Các dòng cần lặp lại ở đầu mỗi trang. Ví dụ ta muốn trên mỗi trang in ra đều lặp nội dung từ dòng 3 của bảng tính ta nhập vào ô này như sau: $1:$3
- Column to repeat at left: Các cột cần lặp lại ở bên trái mỗi trang. Ví dụ ta muốn trên mỗi trang in ra đều lặp lại nội dung từ cột A đến cột C của bảng tính ta nhập vào ô này như sau: $A:$C
- Print: một số tuỳ chọn in
Grid: Nếu chọn, đường phân chia các ô trên bảng tính sẽ được in ra.
Row and Column heading: Nếu chọn, các tiêu đề của dòng, cột sẽ được in ra.
Black and White: In đen trắng
Draft quanlity: In nháp (chất lượng kém, tốc độ nhanh)
Page Order: Thứ tự in các trang. Down, then across: In từ trên xuống rồi từ phải qua trái. Across, then down: In từ phải qua trái rồi từ trên xuống dưới.
4. Xem trước khi in
Để xem nội dung sẽ in ra trên giấy của bảng tính, thực hiện như sau:
- Chọn vùng bảng tính cần in. Nếu không chọn EXCEL sẽ tự xác định và in toàn bộ bảng tính.
- Thực hiện lệnh File/Print Preview hoặc nhắp chuột tại nút Print Preview trên thanh công cụ. Màn hình thể hiện nội dung và hình thức trang in sẽ được hiển thị cùng menu như sau:
5. In bảng tính
5.1 Dùng thanh công cụ:
Nhắp chuột tại nút Print . Khi nhắp chuột tại nút này toàn bộ mội dung trên bảng tính sẽ được in ra trên máy in.
5.2 Dùng Menu lệnh
Thực hiện lệnh File/Print hoặc nhấp tổ hợp phím Ctrl_P. Khung hội thoại xuất hiện.Sau khi chọn xong các lựa chọn cần thiết, chọn nút OK để in.
Các mục chọn trên khung hội thoại in như sau:

- Page Range:
- Print What
- Copies: Số bản in cho mỗi trang

Câu hỏi cuối chương
1. Nêu cấu trúc bảng tính Excell.
2. Trình bày hiểu biết của bạn về các kiểu dữ liệu trong Excell
3. Cách sử dụng hàm trong Excell.
4. Trình bày chức năng và nêu ví dụ sử dụng hàm Vlookup
5. Trình bày chức năng và nêu ví dụ sử dụng hàm Sum
6. Trình bày chức năng và nêu ví dụ sử dụng hàm Sin
7. Trình bày chức năng và nêu ví dụ sử dụng hàm Round
8. Trình bày chức năng và nêu ví dụ sử dụng hàm Now
9. Nêu các thao tác định dạng trên bảng tính Excell
10. Nêu chức năng đặt lọc dữ liệu của Excell
11. Trình bày cách sử dụng chức năng sắp xếp dữ liệu của Excell
12. Trình bày cách vẽ đồ thị trong Excell

Chương 3: MỘT SỐ BÀI TOÁN CHUYÊN NGÀNH
Bài 1 TÍNH KHOẢNG CÁCH VÀ HƯỚNG CHẠY TÀU THEO ĐƯỜNG LOCXO
1. Cơ sở lý thuyết
Trái đất có hình Geoid. Hình gần đúng nhất với Geoid là Elipxoid tròn xoay với các bán trục a và b. Trong những bài toán không yêu cầu độ chính xác cao, ta có thể coi Trái đất – Elipxoid là hình cầu.
PN
K
K
M1
M2
K
A
B
C
Δλ
Δϕ
Δω
Hình 15. Đường Locxo trên địa cầu
Nếu chạy tàu với hướng đi không đổi, đường chạy tàu sẽ cắt tất cả những kinh tuyến dưới cùng một góc tạo thành đường xoắn ốc, tiệm cận với cực Trấi đất, nhưng không bao giờ qua cực và được gọi là đường Locxo
Đường Locxo là một đường cong trên bề mặt trái đất mà nó cắt tất cả các kinh tuyến bằng một góc cầu K như nhau. Khi tàu chạy trên một hướng không đổi có nghĩa là nó chạy trên đường Locxo. Chọn 2 kinh tuyến có hiệu kinh độ Δλ vô cùng bé trên đó lấy 2 điểm M1M2, hiệu vĩ độ giữa chúng là Δϕ VCB. Muốn chạy tàu từ M1→ M2 mà không thay đổi hướng đi ta phải chạy tàu theo hướng cố định K hay góc kẹp giữa các mặt phẳng kinh tuyến và mặt phẳng trục dọc tàu bằng K không đổi.
Vĩ độ tiến (D – Meridional Part): Được tính bằng hải lý xích đạo (chiều dài của 1’ cung xích đạo)
2)sin1sin1)(
24(.lg7045,7915
e
eetgD
ϕϕϕπ
+−
+= (1)
Từ công thức này người ta thành lập bảng 26MT 53 – 63 -75, đối số là ϕ để tính vĩ độ tiến D. Khoảng cách giữa 2 vĩ tuyến trên hải đồ Mecarto được tính bằng hải lý xích đạo gọi là hiệu vĩ độ tiến.
ΔD = D2 – D1
Để đo hiệu vĩ độ và khoảng cách trên hải đồ Mecarto người ta dùng đơn vị hải lý Mecarto. Hải lý Mecarto là 1’ cung kinh tuyến ở vĩ độ đo trên hải đồ Mecarto, nó chính là hiệu vĩ độ tiến của 2 vĩ tuyến cách nhau 1’ và là một đại lượng biến đổi. Càng xa xích đạo, độ dài của 1 hải lý Mecarto trên hải đồ càng tăng.
Giả sử tàu chạy từ điểm A(ϕ1, λ1) đến điểm B(ϕ2, λ2) ta có hình vẽ:

Hình 16. Khoảng cách và hướng chạy tàu Locxo
Theo hình vẽ ta nhận thấy :
Hướng đi locxo của tàu C0 = ∧
ABC (2)
Khoảng cách tàu chạy Dist = AB (3)
Xét tam giác vuông ABC ( ABC) ta có:
tg(∧
)ABC = BCAC
= DΔΔλ
(4)
Ta lại có AB = ∧
)(ABCCos
BC=
)( 0CCosϕΔ
(5)
Vậy từ (2) và (4), từ (3) và (5) ta sẽ có công thức tính khoảng cách và hướng chạy tàu theo đường Locxo như sau :
Hướng đi Locxo của tàu: C0 = arctg(DΔΔλ
)
Khoảng cách chạy tàu: Dist = )( 0CCos
ϕΔ
Hay
Xích đạo
ϕ1
ϕ2
D2
D1
ΔD Δϕ
λ1 λ2
A C
B
C0
KT2 KT1
Δλ
Δλ
Dist

( )
)()(
cos
phutlavidonphutlavidon
diHuongcachKhoang
tiendoHieuviarctgdiHuong
AB
AB
ϕϕϕλλλ
ϕ
λ
−=Δ
−=Δ
⎟⎟⎠
⎞⎜⎜⎝
⎛ Δ=
⎟⎟⎠
⎞⎜⎜⎝
⎛ Δ=
2. Xây dựng chương trình tính khoảng cách và hướng đi Locxo
2.1 Yêu cầu của bài toán:
Người sử dụng nhập dữ liệu :
Tọa độ điểm đầu A(ϕ1, λ1)
Tọa độ điểm đến B(ϕ2, λ2)
Đầu ra, chương trình sẽ cho kết quả:
Hướng đi Locxo giữa hai điểm A và B
Khoảng cách tàu chạy giữa hai điểm A, B
2.2 Xây dựng chương trình
Khởi động phần mềm EXCEL, sau đó mở 1 File mới.
Nhắp chuột vào Menu File → chọn mục Save, khi đó màn hình xuất hiện khung hội thoại Save As.
Trong mục Save in của khung hội thoại, ta chọn thư mục D/DKTB
Trong mục File name: Khoangcachvahuongdi.
A B C D E F G … K L M N O P 1 Ch−¬ng tr×nh tÝnh kho¶ng c¸ch vµ h−íng ®i locxo 2 NhËp d÷ liÖu 3
Toa do diem dau
Toa do diem cuoi
4 Do Phut Ten Do Phut Ten 5 Vi do 2 0 N Vi do 2 N 6 Do Phut Ten Do Phut Ten 7
Kinh do 9 0 E Kinh do 7 0 E
8 9 10
KÕt qu¶ 11 12 Do Phut NM Km 13
Huong
di 270 0 Khoang
cach 120 222.24 14 15

2.3 Thiết kế giao diện.
Giao diện của chương trình có thể được thiết kế như sau:
Sử dụng các ô cho người dùng nhập dữ liệu là:
Nhập giá trị tọa độ điểm đầu: C5, E5. G5, C7, E7 và G7
Nhập giá trị tọa độ điểm đến: L5, N5, P5, L7, N7 và P7
Các ô xuất kết quả là : C13, E13, L13 và N13
2.4 2.4 Viết chương trình
Sau đây là chương trình chính của bài toán:
Ta sử dụng các ô ở hàng số 9 làm các ô trung gian.
Khi viết chương trình chúng ta quy ước:
Nếu điểm ở Bắc bán cầu thì vĩ độ và vĩ độ tiến lấy dấu dương (+)
Nếu điểm ở Nam bán cầu thì vĩ độ và vĩ độ tiến sẽ lấy dấu âm (-)
Nếu điểm ở Đông bán cầu thì kinh độ lấy dấu dương (+)
Nếu điểm ở Tây bán cầu thì kinh độ sẽ lấy dấu âm (-)
+/ C9: Đổi vĩ độ điểm đầu ra độ
= IF(G5= “N”, C5+E5/60, (-1)*(C5 + E5/60))
+/ D9: Đổi vĩ độ điểm đến ra độ
= IF(P5= “N”, L5 +N5/60, (-1)*(L5+N5/60))
+/ E9: Đổi kinh độ điểm đầu ra độ
= IF(G7= “E”, C7+E7/60, (-1)*(C7+E7/60))
+/ F9: Đổi kinh độ điểm đến ra độ
= IF(P7= “E”, L7+N7/60, (-1)*(L7+N7/60))
+/ G9: Tính vĩ độ tiến điểm đầu
= IF(G5= “N”,7915.7045*LOG(Tan(Radians(45+(C5+E5/60)/2))), (-1)* 7915.7045*LOG(Tan(Radians(45+(C5+E5/60)/2))))
+/ H9: Tính vĩ độ tiến điểm đến
= IF(P5= “N”,7915.7045*LOG(Tan(Radians(45 + (L5+N5/60)/2))), (-1)* 7915.7045*LOG(Tan(Radians(45 + (L5+N5/60)/2))))
+/ I9: Tính hiệu vĩ độ
= D9 – C9
+/ J9: Tính hiệu kinh độ
= F9 – E9
+/ K9: Tính hiệu vĩ độ tiến
= H9 – G9
+/ L9: Tính tang hướng đi đơn vị la Radians
= ABS(J9)*60/ABS(K9)
+/ M9: Tính hướng đi của tàu đơn vị là độ
= Degrees(ATAN(L9))

Kết quả tính toán
+/ C13: Tách phần độ của hướng đi
= TRUNC(M9)
+/ E13: Tách phần phút của hướng đi
= (M9 – C13)*60
+/ L13: Tính khoảng cách tàu chạy giữa hai điểm, đơn vị là NM
= IF(I9<>0,ABS(I9)/Cos(Radians(M9)),ABS(J9))
+/ N13: Tính khoảng cách tàu chạy giữa hai điểm, đơn vị là Km
= L13*1.852
Sau khi viết chương trình xong chúng ta chạy thử để kiểm tra chương trình, sau đó tiến hành bước hoàn thiện giao diện và bảo vệ dữ liệu. Chúng ta sẽ tiến hành định dạng và hoàn thiện thiết kế giao diện sao cho đẹp mắt.

BÀI 2. LẬP PASSAGE PLAN
Ta dựa theo kết quả của bài 1, xây dựng thêm nhiều điểm (nhập tọa độ các điểm – Waypiont
từ điểm xuất phát cho đến điểm cuối của cả tuyến hành trình).
PASSAGE PLAN
Voy.No
From HAYPOINT To PRAIA MOLE
No WPT.NAME POSITION Co. DIST. FROM TO GO
LAT. LONG.
01 Haypoint 21 16.0 S 149 19.0 E 0 11320.9
Var. 14.4
02 21 11.0 S 149 30.2 E 14.4 11306.5
2.3 1272.0
03 0 0.0 S 150 21.0 E 1286.4 10034.5
178.7 1314.5
04 21 54.2 S 150 51.0 E 2600.9 8720.0
121.8 75.6
05 22 34.0 S 152 00.0 E 2676.5 8644.4
133.6 1551.2
06 40 24.0 S 174 00.0 E 4227.7 7093.2
146.9 43.0
07 41 00.0 S 174 30.8 E 4270.6 7050.3
180.0 20.6
08 41 20.6 S 174 30.8 E 4291.2 7029.7
125.1 37.9
09 41 42.4 S 175 12.1 E 4329.2 6991.8
116.2 39.9
10 42 00.0 S 176 00.0 E 4369.1 6951.9
123.0 210.1
11 # 43 54.4 S 180 00.0 E 4579.2 6741.7
119.9 245.7
12 # 45 56.7 S 175 00.0 W 4824.9 6496.0

Ta có thể sử dụng “hàm do người dùng tự định nghĩa” (Course và Distance) để tính khoảng cách và hướng đi Locxo
1. Hàm Course để tính hướng đi Locxo
Cú pháp
(Lat1, Long1, Lat2, Long2)
2. Hàm Distance để tính khoảng cách tàu chạy giữa hai điểm
Cú pháp
(Lat1, Long1, Lat2, Long2,Course)
Tổng quãng đường của tuyến hành trình sẽ bằng tổng các đoạn Locxo của các thứ tự cặp 2 điểm.
Khi tàu chạy hết đoạn nào thì ta lấy tổng quãng đường hành trình trừ đi khoảng cách tàu chạy của đoạn đó, sẽ được số hải lý còn lại mà tàu phải thực hiện của tuyến hành trình
* Lưu ý:
Lập Passage Plan là một việc làm hết sức hiện thực trong quá trình tàu hành trình trên biển theo từng chuyến (Voy.) Vì vậy để đạt được hiệu quả tối ưu ta nên nhập dữ liệu như sau:
Tọa độ của các điểm (Latitude và Longtitude ) nên tác thành phần độ và phần phút.
Nếu phần phút không chẵn thì sẽ quy đổi phần lẻ đó ra bằng số phần 10 của phút.
Vì trong thực tế có nhiều cách ghi tọa độ của một điểm.
Ví dụ :
20053’55 N 35025’78 N
20053’55’’ N
Vì vậy:
53’55 = 53 + 55*10/100 = 53.55 (Phút)
53’55’’ = 53 + 55/60 = 53.92 (Phút)

Bài 3 BÀI TOÁN TÍNH TOẠ ĐỘ ĐIỂM ĐẾN
ThiÕt lËp b¶ng tÝnh ®Ó tÝnh täa ®é ®iÓm cuèi (®iÓm ®Õn) cña tµu. Yªu cÇu: D÷ liÖu ®Çu vµo:
- Täa ®é ®iÓm ®Çu cña tµu. - Kho¶ng c¸ch tµu ch¹y. - H−íng ®i cña tµu.
Yªu cÇu ®Çu ra: - Täa ®é ®iÓm cuèi (®iÓm ®Õn) cña tµu Gi¶ thiÕt tµu kh«ng thay ®æi h−íng ®i trong thêi gian tµu ch¹y tõ ®iÓm ®Çu ®Õn ®iÓm cuèi.
Các công thức và các ô trung gian sử dụng trong bài như sau:
- Ô A8 : Đổi vĩ độ điểm đầu ra độ theo hệ thập phân - Ô B8 : Đổi kinh độ điểm đầu ra độ theo hệ thập phân - Ô C8 : Tính hiệu vĩ độ giữa hai điểm )(* HuongdiCosKhoangcach=Δϕ
- Ô D8 : Tính vĩ độ điểm đến ϕϕϕ Δ+= AB
- Ô E8 : Tính vĩ độ tiến điểm đầu ⎟⎟⎠
⎞⎜⎜⎝
⎛⎟⎠⎞
⎜⎝⎛ +=
245lg*7045.7915 ϕtgVidotien
- Ô F8 : Tính vĩ độ tiến điểm đến ⎟⎟⎠
⎞⎜⎜⎝
⎛⎟⎠⎞
⎜⎝⎛ +=
245lg*7045.7915 ϕtgVidotien
- Ô G8 : Tính hiệu vĩ độ tiến giữa hai điểm - Ô H8 : Tính tang của hướng đi - Ô I8 : Tính hiệu kinh độ )(* HuongditgenHieuvidoti=Δλ
- Ô J8 : Tính kinh độ điểm đến λλλ Δ+= AB

Bài 4 BÀI TOÁN XÁC ĐINH MỚN NƯỚC TÀU
D÷ liÖu ®Çu vµo: L−îng d·n n−íc tr−íc khi xÕp hµng Disp; träng l−îng hµng xÕp xuèng tµu Pcargo, hoµnh ®é träng t©m khèi hµng xGcargo, chiÒu dµi tÝnh to¸n cña tµu LBP, träng l−îng tµu kh«ng D0, hoµnh ®é träng t©m tµu kh«ng xGo, tæng c¸c M«men thµnh phÇn trọng lượng tính đến mặt phẳng sườn giữa ∑Pi*xGi. Bảng thuỷ tĩnh của tàu cho tại địa chỉ HydroStatic!A1:H1000.
Màn hình làm việc Bảng thuỷ tĩnh (HydroStatic) Yªu cÇu ®Çu ra: Hiệu số mớn nước (trim) và mớn nước mũi (dF), lái (dA) của tàu. Các ô tính toán trung gian và các công thức như sau:
- Công thức tính hiệu số mớn nước mũi lái (trim) của tàu (ô A11): ( )
100**)( arg
MTCxBxGPDisp
Trim oc −+=
- Công thức tính mớn nước mũi (ô C11): dF = dt−¬ng ®−¬ng ( )Trim
LBP
xFLBP*2 +
- Công thức tính mớn nước lái (ô B11): dA = dF + Trim - Công thức tính mớn nước trung bình (ô D11): dm = (dF +dA )/2 - Ô A8 : Tính hoành độ trọng tâm tàu (xG) sau khi xếp hàng, công thức
oc
ii
PDisp
xGPxGDxG
arg
00 **
+
+= ∑
- Ô B8 : Giá trị hoành độ tâm nổi của tàu (xB) sau khi xếp hàng được tra từ bảng thuỷ tĩnh - Ô C8 : Giá trị mớn nước tương đương (d) sau khi xếp hàng được tra từ bảng thuỷ tĩnh - Ô D8 : Giá trị hoành độ tâm đường nước của tàu (xF) sau khi xếp hàng được tra từ bảng thuỷ
tĩnh. - Ô E8 : Giá trị Mômen làm thay đổi một centimet độ chúi (MTC) sau khi tàu xếp hàng được tra
từ bảng thuỷ tĩnh.

Bài 5 BÀI TOÁN XÁC ĐỊNH TOẠ ĐỘ TRỌNG TÂM TÀU
ThiÕt lËp b¶ng tÝnh ®Ó tÝnh täa ®é träng t©m tµu. Yªu cÇu: * D÷ liÖu ®Çu vµo:
- Träng l−îng tõng thµnh phÇn - Hoµnh ®é träng t©m tõng thµnh phÇn träng l−îng - Cao ®é träng t©m tõng thµnh phÇn träng l−îng
*Yªu cÇu ®Çu ra: - Cao ®é träng t©m tµu - Hoµnh ®é träng t©m tµu
Trong đó: - ITEM: Tên các thành phần trọng lượng - WEIGHT: Trọng lượng từng thành phần - MID.G: Hoành độ trọng tâm từng thành phần (tính từ mặt phẳng sườn giữa) - M.G M’T: Mô men sinh ra của các thành phần trọng lượng tính đến mặt phẳng sườn giữa. Công thức: M.G M'T = WEIGHT × MID.G - KG: Cao độ trọng tâm từng thành phần (tính từ sống đáy tàu) - KG.M’T: Mô men sinh ra của các thành phần trọng lượng tính đến sống đáy tàu. Công thức: KG M'T = WEIGHT × KG
- DISPLACEMENT: Lượng dãn nước cuả tàu. Công thức: DISPLACEMENT=WEIGHT CARGO + WEIGHT BALLAST +WEIGHT FRESH WATER +WEIGHT FUEL OIL + WEIGHT DIESEL OIL + WEIGHTCONSTANT + WEIGHT LIGHT
WEIGHT - Hoành độ và cao độ trong tâm theo từng nhóm thành phần trọng lượng: CARGO, BALLAST, FRESH WATER, FUEL OIL, DIESEL OIL (Các ô D7, F7, D20, F20, D24, F24, D27, F27, D31, F31) theo công thức: - Hoành độ và cao độ trọng tâm của cả tàu (ô D34, F34) theo công thức:
WEIGHTTGMMGMID
Σ=
'..
NTDISPLACEMETMGMGMID '.. Σ
=
WEIGHTTKGMKG
Σ=
'
NTDISPLACEMETMKGKG 'Σ
=

TÀI LIỆU THAM KHẢO
[1] Đinh Xuân Mạnh và cộng sự. Xếp Dỡ và Bảo Quản Hàng Hóa Trên Tàu Biển. Trường Đại học Hàng Hải Việt Nam. 2006
[2] Microsoft Office Online
[3] The Americal Practice Navigator, Pub. No. 9, National Imagery And Mapping Agency, Bethesda, Maryland. 1995