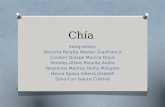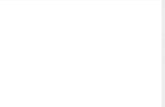114431729 chia-sẻ-file-trực-tiép-hai-may-tinh-qua-internet
-
Upload
trung-nguyen-duy -
Category
Documents
-
view
2.643 -
download
0
Transcript of 114431729 chia-sẻ-file-trực-tiép-hai-may-tinh-qua-internet

Chia se file trưc tiêp hai máy tính qua Internet
1. DirecTransFile (DTF)
Để chia sẻ dữ liệu, bạn thường phải upload chúng lên các dịch vụ chia sẻ miễn phí hoặc đính kèm và gửi qua email. Nhưng giờ đây, bạn có thể gửi dữ liệu trực tiếp đến cho người nhận với sự trợ giúp của DirecTransFile.Các dịch vụ chat như Yahoo! Messenger (YM) cũng có hỗ trợ việt gửi dữ liệu theo kiểu ngang hàng (1 người gửi đồng thời 1 người nhận). Tuy nhiên, tốc độ khi chia sẻ dũ liệu trên YM thường rất chậm và không ổn định, thường xuyên xảy ra lỗi nếu chia sẻ những dữ liệu có dung lượng lớn.Cũng với cách chia sẻ dữ liệu ngang hàng, DirecTransFile (DTF) sẽ cho phép bạn gửi dữ liệu trực tiếp đến người nhận mà không cần bất kỳ thông qua 1 dịch vụ trung gian nào. Với ưu điểm không cần cài đặt, không cần đăng ký và không cần phải upload lên các máy chủ trung gian… DTF là giải pháp hữu hiệu để chia sẻ dữ liệu khi cần thiết.
Download phần mềm miễn phí tại đây hoặc tại đây.
Sau khi download, kích hoạt và sử dụng ngay mà không cần cài đặt.Lưu ý: Trong quá trình sử dụng, phần mềm sẽ tự động tạo 1 vài file tạm, do vậy bạn nên chứa phần mềm trong 1 thư mục riêng để tiện quản lý.Từ giao diện chính của phần mềm cung cấp 2 tính năng chính: Download và Upload. Để bắt đầu upload và chia sẻ dữ liệu, bạn nhấn vào nút Creat new upload session.
1 hộp thoại mới hiện ra. Tại đây, bạn có thể nhấn để chọn thêm 1 file, hoặc thêm cả 1 thư mục cần chia sẻ thông qua DTF. Bạn có thể chọn đồng thời nhiều file hoặc nhiều thư mục. Danh sách các file/thư mục đã chọn sẽ được hiển thị trên hộp thoại.

Sau khi đã chọn xong dữ liệu cần chia sẻ, nhấn nút Register trên hộp thoại này để đăng ký với máy chủ của phần mềm. Sau khi hoàn tất quá trình đăng ký (diễn ra rất nhanh chóng), một hộp thoại khác hiện ra, trong đó có chứa đoạn mã được sử dụng cho quá trình chia sẻ và download. Bạn hãy chép lại đoạn mã này và gửi cho người nhận.
Bây giờ, trên máy tính của người cần nhận dữ liệu cũng bắt đầu kích hoạt và sử dụng DTF. Từ giao diện chính, điền đoạn mã có được ở trên (từ người upload), vào khung hộp thoại của phần mềm ở mục “Start download from link” rồi nhấn vào biểu tượng nút download. 1 hộp thoại hiện ra, yêu cầu người dùng chọn vị trí để lưu dữ liệu cần download. Nếu dữ liệu người dùng chia sẻ là thư mục, người nhận sẽ nhận dữ liệu dưới dạng thư mục, và nếu là danh sách file thì sẽ nhận được tương ứng như vậy.

Sau khi nhấn OK, giao diện của phần mềm sẽ được thu gọn xuống khay hệ thống. Để quản lý quá trình download, bạn kích chuột phải lên biểu tượng phần mềm, chọn Downloads. Từ hộp thoại hiện ra, danh sách các quá trình đang download, tỉ lệ % hoàn thiện, danh sách các file của quá trình download… sẽ được hiển thị. Tại đây, bạn cũng có thể nhấn chọn để tạm ngưng quá trình download và tiếp tục khi cần thiết.
Một khi quá trình download được hoàn tất, 1 hộp thoại bong bóng từ biểu tượng của phần mềm trên khay hệ thống sẽ xuất hiện để thông báo cho người dùng được rõ. Lúc này, bạn đã có thể sử dụng những dữ liệu mà mình nhận được.
Một điểm hạn chế khi sử dụng phần mềm, đó là chỉ cần có được đoạn mã chuyển tải dữ liệu (đoạn mã được tạo ra khi người dùng upload) thì bất kỳ ai sử dụng DTF cũng đều có thể download dữ liệu được chia sẻ, bất chấp có được phép hay không.Để khắc phục hạn chế này, bạn có thể điền mật khẩu bảo vệ cho dữ liệu chia sẻ. Nghĩa là ngoài đoạn mã sử dụng để download, người nhận cần phải điền thêm mật khẩu xác nhận. Để sử dụng tính năng này, kích chuột phải vào biểu tượng phần mềm, chọn Uploads.Danh sách những dữ liệu đã được bạn upload để chia sẻ sẽ được hiển thị ở bên trái. Để đặt mật khẩu bảo vệ cho quá trình chia sẻ, kích chuột phải vào 1 mục trong dánh sách, chọn Set password.

Từ hộp thoại hiện ra, điền mật khẩu bảo vệ và nhấn nút Set.Bây giờ, đối với người nhận dữ liệu, sau khi điền mã chia sẻ trên giao diện chính phần mềm, quá trình sẽ không tự động download cho đến khi người dùng khai báo mật khẩu.Để khai báo mật khẩu, bạn cần phải tìm đến hộp thoại Downloads (kích chuột phải lên biểu tượng phần mềm, chọn Downloads). Từ hộp thoại hiện ra, kích chuột phải vào mục download tương ứng yêu cầu mật khẩu, chọn Set Password. Điền mật khẩu tương ứng vào hộp thoại để quá trình download diễn ra
Để quay trở lại giao diện chính của phần mềm và tiếp tục quá trình download/upload, kích chuột phải lên biểu tượng phần mềm ở khay hệ thống, chọn Quick wizard… rồi tiếp tục sử dụng như đã hướng dẫn ở trên.Lưu ý: trong quá trình truyền tải dữ liệu, phần mềm DirecTransFile phải được kích hoạt trên cả 2 máy tính (người gửi và người nhận).Trên đây là cách thức sử dụng và khắc phục nhược điểm của DirecTransFile. Có thể nói, đây là một giải pháp hữu ích và hiệu quả trong việc chia sẻ các dữ liệu với nhau mà không cần thông qua 1 máy chủ trung gian, vừa nhanh chóng, vừa tiện lợi lại đảm bảo an toàn rằng dữ liệu của bạn không bị chia sẻ qua 1 bên thứ 3.
Những thắc mắc còn gặp phải trong quá trình sử dụng
Sau đây là những thông tin bổ sung, có thể giúp bạn đọc hiểu rõ hơn về những yêu cầu đế sử dụng phần mềm:- Do DTF là phần mềm trung gian, tạo “cầu nối” giữa 2 máy tính để truyền tải và chuyển đổi dữ liệu, do vậy phần mềm hoạt động không phụ thuộc vào hệ điều hành của máy chủ (máy gửi) và máy khách (máy nhận). Do vậy, bạn có thể dễ dàng chuyển dữ liệu từ 2 máy tính không sử dụng chung hệ điều hành.- 2 máy tính không nhất thiết phải kết nối chung 1 mạng nội bộ (LAN), mà chỉ cần kết nối Internet là có thể gửi dữ liệu cho nhau. Đây là ưu điểm lớn nhất của DTF trong việc dễ dàng chia sẻ dữ liệu.Phần mềm không giới hạn về dung lượng dữ liệu được chia sẻ- Về giới hạn sử dụng, do DTF sử dụng cách thức chuyển đổi dữ liệu trực tiếp từ 2 máy tính, không qua các máy chủ trung gian nên không gặp bất kỳ sự giới hạn nào về dung lượng chuyển đổi. Nghĩa là bạn có thể gửi cho bạn bè của mình dữ liệu với độ lớn tùy thích. Đây chính là ưu điểm vượt trội của DTF so với các dịch vụ chia sẻ file ngày nay.- Về tốc độ truyền tải, trong điều kiện thuận lợi, tốc độ download tối đa từ máy khách (máy nhận) sẽ bằng tốc độ upload tối đa của máy chủ (máy gửi). Với các đường kết nối Internet ADSL ngày nay, tốc độ này khá nhanh và chấp nhận được. Đặc biệt, khi ở cùng quốc gia (không có khoảng cách lớn về địa lý), điều kiện để đạt được tốc độ tối đa là khá cao.

2. LimeWire
Ban có thể kết nôi vơi môt may khac va tiên hanh chia se file dư liêu với tốc độ nhanh hơn 10 lân. Tiên ich hô nay chinh la LimeWire, có thể tai tai đây
Sau khi tai vê va cai đăt, hay mơ chương trinh lên. Trong muc Legensd, đanh chon Folder is fully shared including all subfolders nêu muôn chia se toan bô nôi dung trong folder (kê ca cac folder rông); chon Folder is not shared and no subfolders are shared đê khoa tinh năng chia se file, va Folder's files and some subfolders are shared đê kich hoat viêc chia se chi vao luc cân thiêt.
Trong muc Save Folder, bâm nut Browse rôi chon vi tri đăt cac file tai vê tư may khac la Desktop co thê dê dang quan ly chung hơn.
Trong Shared Folders, nhân nut Add rôi tim đên vi tri cac folder muôn chia se tư may tính. Theo logic, ban nên tao môt thư muc đê chưa cac dư liêu se chia se va môt thư muc chưa dư liêu chia se đươc tai vê. Theo đo, ban quay lai Desktop, nhâp chuôt phai lên no, chon New > Folder, sau đo đăt tên cho no la Save Folder. Đây la thư muc chưa cac file tai vê.
Tương tư, ban lam môt thư muc khac trên Desktop vơi tên la Shared Folder. Thư muc nay se chưa cac file dung đê chia se vơi ngươi khac.
Tiêp theo, hãy quay lai chương trinh, muc Save Folder, bâm Browse, chon nut Desktop, sau đo bâm chon Save Folder > OK đê xac nhân chon lưa. Tương tư, muc Shared Folder, bâm Add > Desktop > Shared Folder > OK đê

chon thư muc đo.
Sau nay, nêu không muôn chia se file, ban chi viêc xoa thư muc đo đi đê ngưng viêc chia se lai. Nghia la, ngươi khac chi co thê kêt nôi vơi may tính của ban qua thư muc Shared Folder.
Bây giơ, bâm Next, trong Network Speed, ban chon dang đương truyên la Dial Up nêu kêt nôi internet gian tiêp hoăc Broadband (or unsure) nêu sư dung ADSL.
Trong _System Startup, đanh chon Start Automatically đê chương trinh tư khơi đông khi may tinh khơi đông. Ban bâm Next đê tiêp tuc. Trong What should LimeWire do with the selected associations on startup?, đanh chon Ask me what to do when an association is missing đê chương trinh thông bao môi khi co tiên trinh la kêt nôi, lây file tư may ban. Bâm Next > Next rôi đanh chon I will not use LimeWire 4.1 .6 for copyright infringement, sau đo bâm Finish đê hoan tât qua trinh cai đăt.
Đê tim kiêm file, ban mơ the Library, sau đo điên tư khoa (chăng han chư Limewire) vao khung Search In Shared Files, rôi nhân enter đê hê thông kêt nôi vơi may chu va tim kiêm cac thông tin liên quan. Muôn xem kêt qua tim đươc, nhâp chuôt lên muc Search.

Nêu muôn tim đươc nhiêu kêt qua hơn, ban chuyên qua the Search. Muc All Types, dong Filename, điên tư khoa cua file muôn kiêm (chăng han Norton Antivirus) rôi nhân Enter đê hê thông tim. Khi muôn tai môt file nao đo vê may, nhấp chuôt phai lên no rôi chon Download.
Trong trương hơp muôn chia se file trưc tiêp giưa hai may, ban cân tăt tương lưa đi. Tiếp theo, chon Direct Connect, điên IP cua may kia vao khung rôi nhân nut Direct Connect, sau đo tim va tai file tương tư như trên.
Trong trương hơp tương lưa la do Modem gây ra va tương đôi kho tăt, ban co thê đăt tên file theo nhưng quy ươc riêng rôi Search no, tim đung file co tên theo quy ươc đê tai vê.
3. Gbridge: Chia sẻ an toàn qua Internet

Mạng internet đã làm thế giới trở nên phẳng. Dù có cách nhau nửa vòng trái đất, nhưng chỉ cần biết địa chỉ email, hay nick chat của nhau, thì việc trao đổi thông tin đã trở nên rất dễ dàng.
Khi đi xuyên qua môi trường internet, việc chia sẻ các thư mục và tập tin có thể không còn thuận tiện như khi hai người ngồi trong cùng một mạng LAN. Bạn phải tìm cách đính kèm nó vào thư điện tử, hay tải nó lên một mạng chia sẻ nào đó, rồi thông báo cho người nhận biết địa chỉ để tải về. Các chương trình nhắn tin tức thời (IM) cũng hỗ trợ việc gửi tin trực tiếp cho nhau, thế nhưng khi cần chia sẻ cả thư mục thì không thể thực hiện theo cách đó. Ngoài ra thì việc nghẽn mạch thường xuyên cũng làm ảnh hưởng đến việc chia sẻ.
Gbridge là một tiện ích dựa trên các dịch vụ mở rộng của Gmail, giải quyết hầu hết các khó khăn trên, bằng cách cho phép bạn chia sẻ và thực hiện nhiều tác vụ khác qua mạng internet, một cách dễ dàng và nhanh chóng.
Vê cơ ban thi Gbridge la môt công cu miên phi cho phép bạn kết nối trực tiếp 2 máy tính với nhau một cách an toàn, để rồi từ đó, ban co thê dung chương trình đê đông bô hoa cac thư muc, chia se file, điêu khiên may tinh từ xa, chia se desktop hay chat…
Để sử dụng Gbridge, cần phải có 1 tài khoản Gmail. Nếu chưa có, bạn có thể tạo 1 tài khoản miễn phí tại http://gmail.com.
Cài đặt tiện ích
Để sử dụng tiện ích này, đầu tiên bạn cần tải nó về từ địa chỉ www.gbridge.com. Trong quá trình cài đặt, chương trình Gbridge sẽ tiến hành tạo ra một kết nối mạng mới trong hệ thống. vì thế, nếu được hệ thống thông báo về một phần mềm điều khiển (driver) đang được cài đặt, bạn hãy chọn việc chấp nhận cài đặt nó (Install this driver software anyway).

Nếu đang dùng Windows XP, một kết nối được tạo ra trong hệ thống và bạn không nhận được thông báo gì ngoài biểu tượng mạng dưới khay hệ thống. Tuy nhiên, nếu cài đặt Gbridge trong Windows 7, thì khi có một kết nối mới được tạo ra, bạn sẽ được hỏi xem muốn xếp nó vào nhóm nào Home, Work hay Public.

Bạn sẽ chỉ nên chọn mục Public mà thôi, để đảm bảo tính bảo mật cho hệ thống.
Việc cài đặt đã xong, và cửa sổ đăng nhập của tiện ích Gbridge sẽ hiện ra để bạn nhập một tài khoản Gmail vào đó và bắt đầu sử dụng. Phần Hostname bạn có thể để mặc định, hay sửa thành một cái tên gợi nhớ bất kỳ cũng được. Nếu muốn chương trình tự khởi động, bạn đánh dấu chọn mục Auto Start, và dĩ nhiên là bạn phải tiến hành lưu lại tài khoản và mật khẩu đăng nhập bằng chức năng Remember me trước đó.

Trong trường hợp từ trước đến giờ bạn chưa có tài khoản Gmail, thì có thể tiến hành tạo tài khoản bằng chức năng Create a new Gmail account trong cửa sổ đăng nhập. Sau khi bấm vào, một cửa sổ trình duyệt mặc định sẽ bật lên, và nạp trang tạo tài khoản Gmail để bạn bắt đầu. Hãy nhập vào Họ và Tên, nhưng quan trọng nhất sẽ là phần Tên đăng nhập mong muốn, vì bạn sẽ dùng nó cho việc đăng nhập trong ứng dụng Gbridge. Sau khi chọn một tên bất kỳ, bạn phải nhấn vào nút kiểm tra tính khả dụng, để chắc chắn rằng nó không trùng với tài khoản của bất kỳ ai đã đăng ký trước đó.
Phần Chọn mật khẩu và Nhập lại mật khẩu bạn cần phải nhập giống hệt nhau, và ghi nhớ thật kỹ để tránh phiền phức.

Giờ thì bạn quay lại cửa sổ đăng nhập của Gbridge và nhập tên tài khoản cùng với mật khẩu vừa tạo vào để bắt đầu sử dụng. Khi việc đăng nhập thành công, cửa sổ giao diện chính của Gbridge sẽ bật lên với thẻ mặc định là danh sách bạn bè (Friends). Nếu có ai đó đã gửi lời mời làm bạn với bạn, một cửa sổ thông báo sẽ hiện lên hỏi xem bạn có đồng ý kết bạn hay không. Bạn có ba chọn lựa là chấp nhận lời mời (Accept Invitation), từ chối lời mời (Reject Invitation), và quyết định sau (Decide Later).
Lưu ý rằng nếu bạn chọn chấp nhận nghĩa là cho phép người ấy kết nối vào máy tính của bạn để chia sẻ thông tin trong các bước sau. Vì thế, một cửa sổ khác sẽ bật lên xác nhận lại thêm lần nữa về quyết định của bạn. Bạn phải nhấn Yes nếu đồng ý hay No để từ chối.
Giờ thì quay lại cửa sổ chính của tiện ích Gbridge, chúng ta sẽ bắt đầu việc chia sẻ qua internet.
Chia sẻ thư mục, tập tin giữa hai máy tính của bạn qua internet
Nếu bạn đang sử dụng hai máy tính, và chúng kết nối với nhau qua mạng LAN, thì có lẽ việc chia sẻ các thư mục giữa chúng với nhau không phải là vấn đề gì quá khó. Thế nhưng, giả sử bạn có hai máy tính, một đặt ở nhà, và một đặt tại công ty. Cho dù cả hai máy tính đều liên tục kết nối với internet đi nữa, thì việc bạn cần truy cập vào một thư mục trong máy tính ở nhà để lấy một tài liệu quan trọng nào đó, từ máy tính công ty, là một vấn đề cực kỳ khó khăn, dù là với các quản trị mạng chuyên nghiệp.
Tiện ích Gbridge sẽ giúp bạn giải quyết việc đó một cách khá dễ dàng. Điều cần thiết đầu tiên, là cả hai máy tính đều có cài tiện ích Gbridge. Thứ hai, bạn hãy cùng đăng nhập Gbridge trong cả hai máy tính bằng cùng một tài khoản duy nhất. Cách làm đó báo cho Gbridge biết bạn là chủ nhân của cả hai máy tính ấy.

Ở máy tính thứ nhất, trong ví dụ này là máy winxp1, bạn hãy kéo thư mục mà bạn muốn chia sẻ trên đĩa cứng thả vào cửa sổ tiện ích Gbridge.
Cửa sổ Add New SecureShare bật lên để bạn chọn những người bạn mà bạn muốn chia sẻ thư mục vừa kéo thả đó. Dù có khá nhiều tham số trong cửa sổ, nhưng bước đầu sử dụng, bạn chỉ cần đánh dấu chọn mục My Other PCs and Trusted User rồi nhấn OK là được.

Nếu làm theo cách này, tiện ích sẽ bật một thông báo hỏi lại rằng có phải không một người bạn nào trong danh sách bạn bè sẽ truy cập vào được thư mục mà bạn vừa chia sẻ. Bạn hãy nhấn Yes để xác nhận điều đó. Vì thực sự lúc này bạn chỉ cần chia sẻ giữa hai máy tính của chính bạn mà thôi.
Trên máy tính thứ hai, trong ví dụ này là Win7, bạn quan sát thẻ Friends và sẽ thấy rằng bên dưới mục Computers, với phần tên máy tính winxp1, là một mục mới xuất hiện mang đúng tên thư mục mà bạn kéo thả ở bước trên. Bạn hãy nhấn phải chuột trên tên phần chia sẻ rồi chọn mục Browse it.

Trình duyệt mặc định sẽ bật lên và nạp đường dẫn chia sẻ của thư mục trên máy thứ nhất. Danh sách các tập tin có trong thư mục sẽ thể hiện qua bốn cột tên (Name), định dạng (Type), kích thước (Size) và ngày sửa chữa tập tin cuối cùng (Last Modified Time). Muốn lấy tập tin nào về máy, bạn bấm vào nút mũi tên tải xuống bên dưới cột Type.

Chia sẻ an toàn qua Internet (Phần 2) Trong phần này, chúng ta tiếp tục khám phá cách sử dụng trực tiếp nội dung thư mục chia sẻ giữa hai máy tính của cùng một người dùng và cách đồng bộ hóa tự động giữa nội dung trong thư mục chia sẻ trên máy tính ở xa và thư mục trên máy tính tại chỗ.
Trình diễn trực tiếp các định dạng trong thư mục chia sẻ
Như đã biết, muốn truy cập vào phần chia sẻ của một máy tính nào đó, bạn bấm phải chuột trên tên thư mục đó và chọn chức năng Browse it. Kết quả của thao tác đó là trình duyệt bật ra và nội dung của thư mục chia sẻ sẽ xuất hiện bên trong đó. Có thể có rất nhiều định dạng nằm trong thư mục, nên tùy theo loại định dạng tập tin mà bạn sử dụng những tính năng tương ứng. Các nút chức năng sẽ nằm phía trên cùng bao gồm trở lên thư mục trên (Up One Level), duyệt các tập tin trên thư mục tại chỗ (Local File Explorer), phát các tập tin nhạc số dạng MP3 (Play mp3), trình diễn ảnh (SlideShow), thông tin thư mục (Directory Info) hay tự động đồng bộ hóa thư mục (AutoSync Download).

Nếu thư mục chia sẻ có chứa hình ảnh, thì các tấm ảnh đó sẽ được thể hiện phía trên danh sách tập tin bằng những hình ảnh thu nhỏ của chúng. Muốn xem đầy đủ kích thước tấm ảnh nào, bạn bấm vào ảnh đại diện của nó. Ở ngay phía trên đầu tấm ảnh hiển thị, sẽ là tên của tập tin ảnh hiện tại. Hai nút mũi tên ở hai bên sẽ cho phép bạn chuyển đến tấm ảnh kế tiếp, hay tấm ảnh trước đó trong danh sách.
Nút Back to list sẽ giúp bạn quay về danh sách ban đầu, từ chế độ xem hình kích thước lớn. Còn chức năng Start Slideshow thì chuyển sang chế độ trình diễn tuần tự toàn bộ các ảnh trong thư mục.

Trong chế độ trình diễn, bạn vẫn có thể chuyển qua lại giữa các bức ảnh bằng tay, bằng hai nút mũi tên trái phải. Ngoài ra, bạn vẫn có thể ngừng việc trình chiếu bằng nút Pause, tăng giảm thời gian giữ yên một bức ảnh trước khi chuyển sang bức ảnh kế bằng hai nút +/-, và thay đổi hiệu ứng chuyển cảnh giữa ba kiểu fancy/ fade/plain. Muốn ngừng việc trình chiếu, bạn cũng dùng nút Back to list ở cạnh trái.
Với dạng thức .htm thì bạn có thể bấm vào để đọc thông tin trong đó, còn với các dạng thức như .swf hay .flv thì bạn hãy bấm vào đó để xem hay thưởng thức các trò chơi. Lưu ý rằng trình duyệt của bạn phải được cài đặt Flash Player trước đó để có thể trình diễn các dạng thứ này.

Và với định dạng MP3, thể loại nhạc số được sử dụng nhiều nhất hiện nay trên internet, hay dạng thức MIDI với phần đuôi .mid, là dạng thức ghi lại các âm thanh điện tử từ đàn organ, thì bạn cứ bấm trực tiếp vào tên của chúng để nghe ngay trong trình duyệt. Một bộ điều khiển nghe nhạc bé xíu sẽ bật lên để bạn thưởng thức. Bạn có thể tạm dừng, ngừng chơi, chơi lại, lướt đến một đoạn bất kỳ, hay tăng giảm âm lượng trong lúc nghe, bằng bộ điều khiển này một cách dễ dàng. Khi nghe xong, bạn bấm chuột vào tên bài nhạc và bộ điều khiển nghe nhạc sẽ biến mất.
Khi số lượng tập tin trong thư mục chia sẻ quá lớn, việc tìm kiếm chúng bằng cách đọc tên từng mục khá khó khăn. Đừng lo, chức năng lọc trong khi hiển thị của Gbridge sẽ giúp bạn. Bạn có thể đặt bộ lọc cho phần tên (Name) bằng cách gõ vào một từ bất kỳ xuất hiện trong tập tin cần tìm kiếm. Hoặc bạn lọc theo kích thước tập tin (Size), bằng cách chọn giữa các mức độ tập tin to hơn 10K, 100K, 1MB, 10MB, 100MB hay 1GB. Cuối cùng là

phần chọn lọc theo ngày hiệu chỉnh tập tin lần cuối (Last Modified Time). Không nhất thiết phải nhập vào theo thứ tự năm, tháng, ngày, mà bạn có thể gõ vào một chuỗi số bất kỳ, và trang web sẽ hiển thị theo những gì nó tìm thấy.
Đồng bộ hóa tự động hai thư mục
Nếu không muốn phải thực hiện quá trình sao chép giữa một thư mục đã chia sẻ trên máy tính ở xa, với một thư mục trên máy tính mà bạn đang dùng, hãy sử dụng tính năng AutoSync của Gbridge. Cách sử dụng tính năng này như sau.
Đầu tiên, bạn khởi động chương trình Gbridge trên hai máy tính, và đăng nhập vào đó bằng cùng một tài khoản duy nhất. Trên máy tính ở xa, bạn kéo thư mục cần chia sẻ vào Gbridge và tiến hành tạo phần chia sẻ trong thẻ SecureShare. Ở máy tính tại chỗ, bạn tìm kiếm tên phần chia vừa tạo ra ở bước trên trong danh sách Friends, rồi chọn AutoSync Download it.
Bước kế tiếp, chương trình Gbridge sẽ yêu cầu bạn chọn một thư mục cần đồng bộ trên máy tính tại chỗ mà bạn đang sử dụng. Hãy chọn một thư mục bất kỳ rồi nhấn OK để xác nhận. Muốn quá trình tự động đồng bộ xảy ra sau mỗi khoảng thời gian là bao lâu, bạn bấm vào menu ở cạnh phải mục AutoSync Frequency rồi chọn tiếp một khoảng thời gian cho sẵn trong danh sách, chẳng hạn như một lần duy nhất (Once), mỗi phút (Every minute), mỗi

giờ (Every hour), mỗi ngày (Every 24 hours), mỗi ngày ở một thời điểm nhất định (Every day at fixed time) hay mỗi tuần (Every week).
Nếu chọn cập nhật mỗi ngày ở một thời điểm nhất định (Every day at fixed time), bạn sẽ phải nhập vào thời điểm trong ngày, mà bạn muốn Gbridge kiểm tra. Thông số giờ sẽ theo chế độ 12g, nên sau khi xác định giờ, phút, giây, bạn còn phải xác định nó là buổi sáng (SA), hay buổi chiều (CH). Nếu chế độ ngôn ngữ trên máy tính bạn là tiếng Anh (English), thì bạn cũng phải tránh nhầm lẫn giữa việc chọn buổi sáng (AM) hay buổi chiều (PM).
Đến đúng thời điểm mà bạn đã cấu hình, tiện ích này sẽ tiến hành kiểm tra sự khác biệt giữa hai thư mục cần đồng bộ hóa. Nếu nội dung trên thư mục tại chỗ có khác biệt với nội dung trong thư mục ở xa, tiện ích này sẽ lập tức làm cho nó giống nhau.
Chia sẻ an toàn qua Internet (Phần 3) Tiếp theo trong phần này, chúng ta cùng tìm hiểu làm thế nào để chỉ đồng bộ một vài tập tin chỉ định, chứ không phải cả thư mục, và làm thế nào để kiểm soát tình trạng của quá trình đồng bộ hóa hai thư mục ấy?

Nhắc lại một tí về thao tác đồng bộ hai tập tin qua Gbridge. Bạn sẽ tìm kiếm tên thư mục chia sẻ trên máy tính ở xa trong danh sách Friends của máy tính tại chỗ, rồi chọn AutoSync Download it.
Và thường thì thư mục tại chỗ và thư mục chia sẻ trên máy tính ở xa sẽ có nội dung không giống nhau, và vì thế chúng ta mới cần đồng bộ chúng. Tuy nhiên, tùy theo lựa chọn của bạn trong thẻ Advanced Options mà chương trình Gbridge sẽ xử lý sự khác biệt giữa hai thư mục đó theo cách nào. Tiện ích này đưa ra sẵn một số chính sách xử lý trong phần Predefined Policies, và bạn có thể chọn một trong số đó, như sao lưu (Backup) hay phản chiếu qua gương (Mirror). Tuy nhiên, bạn cũng có thể chọn chế độ tự hiệu chỉnh (Customize), rồi thay đổi các tham số phía dưới cho phù hợp với nhu cầu của bạn.

Có ba tham số chính mà bạn cần quan tâm. Thứ nhất là trường hợp tập tin ở thư mục trên máy tính ở xa đã bị xóa mất. Và hành động mà bạn muốn Gbridge thực hiện sẽ là giữ nguyên bản sao của tập tin ấy trên thư mục tại chỗ (Keep local copy), xóa nó đi (Delete local copy), hay chỉ xóa nó đi nếu nó không được bạn sửa đổi gì trong nội dung trên máy tính này (Delete local copy if no local change).
Trường hợp thứ hai là khi tập tin trên thư mục tại chỗ đã bị xóa, và bạn có thể chọn tải tập tin từ thư mục chia sẻ về để thay thế (Download remote copy again), chỉ tải về nếu tập tin ở thư mục chia sẻ có thay đổi (Download remote copy if remote changed), hoặc không bao giờ tải tập tin đó về nữa (Never download remote copy again).
Trường hợp thứ ba là khi tập tin tại chỗ bị thay đổi nội dung. Bạn có thể chọn để lấy tập tin nào được hiệu chỉnh sau cùng (Take latest copy), tải lại tập tin trên thư mục từ xa (Download remote copy again), giữ nguyên tập tin tại chỗ (Keep local copy).
Tuy nhiên, trong cả ba trường hợp, bạn đều thấy chương trình Gbridge cho phép bạn chọn mục Ask user, nghĩa là chương trình sẽ cho phép bạn chọn lựa hành động, mỗi khi nó tiến hành đồng bộ hóa thư mục và gặp các trường hợp tương ứng.

Trường hợp cần đồng bộ hóa hai chiều giữa thư mục trên máy tính ở công ty với thư mục đang chứa ở nhà, bạn cần tạo ra hai tác vụ đồng bộ, mỗi tác vụ cho một hướng, từ nhà đến công ty, và từ công ty về nhà. Tuy nhiên, bạn đừng quên việc tinh chỉnh đồng hồ hệ thống của cả hai máy tính cho giống nhau. Nếu không, việc đồng bộ hóa hai thư mục sẽ bị sai, vì nó so sánh thời điểm được hiệu chỉnh lần cuối (Last Modified Time) giữa tập tin tại chỗ và tập tin ở xa để biết phải lấy tập tin nào chép đè lên tập tin còn lại.
Cách đơn giản nhất, là bạn đồng bộ hóa thời gian của hai máy tính với đồng hồ trên internet. Bấm phải chuột vào đồng hồ trên khay hệ thống của từng máy, bạn chọn mục Adjust date/time. Trong thẻ Internet Time, bạn đánh dấu chọn mục Synchronize with an Internet time server, rồi nhấn nút Update now. Khi bạn nhận được thông báo The clock was successfully synchronized with time.windows.com thì nghĩa là đồng hồ hệ thống đã được đồng bộ thành công với máy chủ thời gian trên internet.

Và khi cả hai đồng hồ trên hai máy tính tại chỗ và ở xa đều được đồng bộ với đồng hồ internet, thì chắc chắn chúng sẽ hoàn toàn giống nhau.
Một câu hỏi khác là nếu bạn chỉ cần đồng bộ một hay một vài tập tin, chứ không phải cả thư mục đã chia sẻ, thì bạn phải làm cách nào. Thực ra, trong thẻ Advanced Options của cửa sổ cấu hình chức năng AutoSync, bạn hoàn toàn có thể xác định một danh sách các tập tin trong thư mục sẽ được đồng bộ và một danh sách khác dùng để loại bớt những tập tin khỏi thao tác đó.
Mặc định, danh sách thêm vào (Include Files) mặc định sẽ là một dấu sao (*), nghĩa là mọi tập tin trong thư mục ấy đều được xem xét khi tiến hành đồng bộ. Nếu chỉ muốn xử lý vài tập tin mà thôi, thì bạn hãy gõ tên của chúng vào danh sách, mỗi cái tên cách nhau bởi một dấu phẩy.
Với nhiều tập tin cùng loại, bạn dùng dấu sao để thay thế phần tên chung. Ví dụ như để chọn tất cả các tập tin Word, bạn dùng chuỗi *.doc, hay để chọn những tập tin bắt đầu bằng từ tailieu, thì bạn dùng chuỗi tailieu*.*.
Còn danh sách loại trừ (Exclude-list) mặc định sẽ là *.tmp, ~*, nghĩa là các tập tin tạm với phần đuôi .tmp cũng như những tập tin bắt đầu bằng dấu ~ sẽ bị loại trừ.
Và một vấn đề cũng không kém phần quan trọng khi tiến hành việc đồng bộ thư mục giữa hai máy, đó là làm thế nào để kiểm soát trạng thái hoạt động của chúng.
Để thực hiện việc kiểm soát các quá trình đồng bộ, bạn hãy dùng thẻ AutoSyncs trong cửa sổ chính. Danh sách các tác vụ đồng bộ mà bạn đã tạo ra sẽ xuất hiện đầy đủ trong cửa sổ đó. Một cách khác để xem danh sách đồng bộ là trong thẻ Friends quen thuộc, bạn nhấn phải chuột trên tên máy tính ở xa, rồi chọn chức năng List AutoSync Tasks.

Trong cửa sổ thể hiện danh sách theo kiểu này, bạn sẽ biết chi tiết các cấu hình của từng thao tác đồng bộ như thư mục gốc (AutoSync Source), thời gian giữa hai lần đồng bộ (Schedule), lần đồng bộ trước (Last Sync), tiến trình thực hiện (Progress), thời gian còn lại trước khi thực hiện lần đồng bộ kế tiếp (Time Left).
Ngoài ra, bạn còn có thể bắt đầu (Start) hay dừng (Stop) một tác vụ đồng bộ ngay trong danh sách này.
Chia sẻ an toàn qua Internet (Phần 4) Qua những phần trước, chúng ta đã biết cách chia sẻ, sao lưu, đồng bộ hóa dữ liệu trên hai máy tính cách xa nhau bằng một tài khoản duy nhất. Trong phần này, chúng ta sẽ tìm hiểu cách để điều khiển máy tính từ xa thông qua tiện ích chia sẻ Gbridge.

Để bắt đầu, chúng ta sẽ cấu hình trên máy tính bị điều khiển trước. Vì lý do bảo mật và an toàn cho người sử dụng, nên mặc định, tính năng điều khiển từ xa luôn bị tắt. Để bật tính năng này lên, bạn thực hiện như sau:
Bấm vào biểu tượng DesktopShare trên thanh công cụ, bạn chọn mục Configure Gbridge DesktopShare (VNC).

Trong cửa sổ DesktopShare (VNC) Configure, bạn đánh dấu chọn mục Allow access after verify DesktopShare password (use build-in VNC server), nhập một mật khẩu an toàn vào bên dưới ô DesktopShare Password for this Computer, rồi nhấn OK để đồng ý chia sẻ màn hình qua Gbridge.
Để chắc chắn rằng việc cấu hình chia sẻ màn hình từ máy tính hiện tại đã hoàn tất, bạn hãy bấm chọn vào biểu tượng DesktopShare trên thanh công cụ, và chọn mục Test Gbridge DesktopShare on This Computer.
Chương trình Gbridge sẽ thực hiện một số thao tác kết nối điều khiển từ xa ngay trên máy tính hiện tại. Màn hình có thể bị rối loạn trong mười lăm giây do các cửa sổ chồng lên nhau. Nếu sau đó, bạn nhận được thông báo Gbridge DesktopShare’s self-test is done, thì nghĩa là việc cấu hình đã hoàn chỉnh, và bạn có thể dùng Gbridge để điều khiển máy tính này từ xa.

Trường hợp việc kiểm tra cấu hình không thành công, thì thường là do tường lửa cá nhân trên máy tính của bạn đã ngăn không cho dịch vụ DesktopShare đáp ứng các yêu cầu kết nối thử. Khi đó, tường lửa sẽ bật lên cửa sổ yêu cầu bạn xác nhận việc cho phép máy chủ Gbridge DesktopShare (có tên tập tin là gbwinvnc.exe) khởi động. Bạn hãy chọn chế độ luôn luôn cho phép (always allow) ứng dụng này đi xuyên qua tường lửa. Đây là bước cực kỳ quan trọng, nên nếu tường lửa của bạn chỉ ngăn chặn, mà không bật cửa sổ lên để xin cấp quyền cho ứng dụng Gbridge DesktopShare, bạn phải tự tiến hành cấu hình bằng tay để tường lửa cho phép tiện ích Gbridge DesktopShare (gbwinvnc.exe) lắng nghe cổng dịch vụ 5905.
Mở cổng dịch vụ 5905 hay chương trình Gbridge trên tường lửa Windows XP
Đầu tiên, bạn bấm phải chuột trên biểu tượng kết nối mạng trong khay hệ thống, rồi chọn mục Change Windows Firewall settings.
Trong cửa sổ Windows Firewall vừa hiện ra, bạn chọn thẻ Exceptions, rồi nhấn tiếp nút Add Program phía dưới.

Sau đó, bạn nhấn vào nút Browse và chỉ ra đường dẫn đến tập tin Gbwinvnc.exe đang được cài đặt trên máy tính Windows XP.
Một kỹ thuật khác để mở tường lửa cho cổng dịch vụ là bạn xác định số hiệu cổng, mà không quan tâm đến việc chương trình nào sẽ sử dụng cổng đó. Bấm vào nút Add Port thay cho việc Add Program để thực hiện việc này.

Trong cửa sổ Add a Port, bạn nhập vào tên gợi nhớ cho cổng dịch vụ, ví dụ như trong trường hợp này là Gbridge VNC trong phần Name, rồi nhập tiếp số hiệu cổng 5905 trong hộp Port number. Bạn cũng cần đánh dấu chọn mục TCP.
Mở cổng dịch vụ 5905 trên tường lửa trong Windows 7
Khác với Windows XP, trong Windows 7, bạn có thể tắt hay mở tường lửa cho từng kiểu kết nối trong gia đình hay nơi làm việc (Home or Work), hoặc nơi công cộng (Public) như tại các quán café Wi-Fi… Để mở tường lửa cho ứng dụng Gbridge VNC, bạn chọn menu Start, gõ vào thanh tìm kiếm lệnh từ khóa “Firewall” rồi chọn ứng dụng Windows Firewall. Ở menu cạnh trái, bạn chọn mục Turn Windows Firewall On or Off. Người dùng thường tắt tính năng tường lửa mặc định này trong Windows khi đã cài một chương trình tường lửa chuyên dụng khác.
Mặc định, tường lửa trong Windows 7 có một danh sách các ứng dụng mà người dùng bên ngoài có thể tự do đi xuyên qua nó để truy cập vào bên trong. Trong cửa sổ Windows Firewall như trên, bên cạnh trái, bạn chọn mục Allow a program or feature through Windows Firewall.
Trong cửa sổ danh sách các ứng dụng vừa hiện ra, bạn có thể đánh dấu chọn ở cạnh trái của một ứng dụng hay tính năng bất kỳ để cho phép người dùng bên ngoài sử dụng nó mà không bị tường lửa ngăn cản. Thao tác bỏ

dấu chọn sẽ loại ứng dụng đó khỏi tính năng này. Bạn cũng có thể quyết định chỉ mở tường lửa cho ứng dụng đã chọn với dạng kết nối mạng nào, Home/Work hay Public. Ví dụ như để cho phép người dùng mạng LAN trong gia đình có thể điều khiển từ xa máy tính của bạn, nhưng ngăn tính năng đó khi ngồi tại quán café Wi-Fi, bạn đánh dấu bên trái mục Remote Desktop, đánh dấu mục Home/Work và tắt dấu chọn mục Public.
Rõ ràng là ứng dụng Gbridge không có sẵn trong danh sách mặc định này. Vì thế, bạn hãy bấm vào nút Change Settings, rồi bấm tiếp nút Allow another program bên dưới. Sau đó, bạn nhấn nút Browse để lựa chọn tập tin gbwinvnc.exe trong thư mục trên đĩa cứng. Trong phần Network Connection Types, bạn cũng chọn đánh dấu các mục Home/Work và Public tương tự như trên.

Cuối cùng, bạn nhấn nút Add và Gbridge VNC sẽ được đưa vào danh sách các chương trình được phép mở cổng dịch vụ đi xuyên qua tường lửa, để người bên ngoài có thể truy cập được vào đó.
Khả năng điều khiển từ xa bằng dịch vụ Gbridge VNC giờ đây đã được bật. Bạn sang máy tính dùng để điều khiển và đăng nhập vào Gbridge với cùng một tài khoản mà bạn đã đăng nhập vào máy tính bị điều khiển, vừa cấu hình xong.
Bấm vào biểu tượng DesktopShare trên thanh công cụ, bạn chọn mục Access Gbridge DesktopShare (VNC) on My, rồi chọn tên máy tính cần điều khiển.

Gõ vào mật khẩu mà bạn đã cài trên máy tính bị điều khiển ở bước trước trong cửa sổ Input Password, rồi nhấn OK là bạn đã có thể bắt đầu điều khiển từ xa.
Một thông báo về việc truy cập thông qua tường lửa có thể sẽ xuất hiện, và bạn hãy chọn mục Allow để thông qua. Khi hoàn tất thao tác kết nối, cửa sổ điều khiển màn hình từ xa sẽ xuất hiện. Còn trên máy tính bị điều khiển cũng sẽ xuất hiện một cửa sổ nhỏ mang tên DesktopShare Connection. Nếu người sử dụng máy tính ở xa ấy không còn muốn bị điều khiển từ xa nữa, họ có thể nhấn nút Disconnect Client, và tác vụ này sẽ kết thúc.
Chia sẻ an toàn qua Internet (Phần 5)

Điều khiển từ xa bằng Remote Desktop thông qua Gbridge
Dĩ nhiên là trước hết, chúng ta sẽ phải cấu hình chiếc máy tính bị điều khiển trước đã. Bấm vào nút DesktopShare trên thanh công cụ, chọn mục Configure Microsoft Remote Desktop.
Trong hộp thoại vừa hiện ra, bạn tiếp tục đánh dấu chọn mục enable access to microsoft windows remote desktop và nhấn OK để xác nhận.

Tiện ích Gbridge sẽ bật cửa sổ System properties nếu bạn đồng ý. Nó cho bạn biết rằng dịch vụ Windows Remote Desktop Service trên máy tính mà bạn đang cấu hình, lại đang ở trạng thái tắt. Chương trình cũng cho biết cửa sổ System Properties sẽ bật lên và bạn phải tự cấu hình bằng tay để kích hoạt tính năng cho phép điều khiển từ xa này trong hệ thống. Nếu tường lửa của Windows chưa cho phép ứng dụng Remote Desktop đi xuyên qua, bạn cũng phải cấu hình nó với cổng dịch vụ cần được mở là 3389.
Nhưng cần lưu ý rằng, khi bạn kích hoạt tính năng Remote Desktop và mở tường lửa, thì không chỉ có ứng dụng Gbridge, mà các máy tính khác trong mạng nội bộ, hay bên ngoài internet, cũng có thể điều khiển từ xa nó theo cách thông thường. Bạn chỉ việc nhấn OK để chấp nhận, sau khi đã đọc xong các thông tin trên.
Trong cửa sổ System Properties, thẻ Remote, phần Remote Desktop, bạn đánh dấu chọn mục Allow connections from computers running any version of Remote Desktop (less secure).

Bạn cũng có thể xác định việc những tài khoản nào trong hệ thống sẽ được sử dụng để đăng nhập khi điều khiển từ xa bằng cách nhấn vào nút Select Users. Bạn hãy chọn mục Add trong cửa sổ Remote Desktop Users, và chọn mục Advanced trong cửa sổ Select Users.

Kế tiếp, bạn nhấn nút Find Now để mở danh sách tài khoản người dùng đang có trong hệ thống. Trong phần Search results, bạn bấm vào tên tài khoản mà bạn muốn sử dụng cho việc điều khiển từ xa, rồi nhấn nút OK để chọn nó.
Tên tài khoản vừa chọn sẽ được đưa vào danh sách, và bạn cần nhấn OK hai lần để đóng các cửa sổ đang cấu hình lại. Làm theo cách này, hệ điều hành Windows sẽ tự động cấu hình tường lửa để cho phép dịch vụ Remote Desktop được phép mở cổng dịch vụ đi thông qua nó. Tuy nhiên, nếu bạn đang dùng phần mềm tường lửa hay bảo mật hệ thống của một hãng thứ ba, thì bạn phải tự mình cấu hình bằng tay. Cổng dịch vụ cần mở cho Remote Desktop sẽ là TCP/3389. Tùy thuộc vào mỗi loại tường lửa khác nhau, mà bạn phải thực hiện theo những cách khác nhau.
Dịch vụ cho phép điều khiển từ xa đã được mở trên máy tính thứ hai. Và giờ đã đến lúc chúng ta thử nghiệm việc điều khiển đó từ máy tính thứ nhất, máy tính dùng để điều khiển. Hãy đăng nhập vào dịch vụ Gbridge bằng cùng một tài khoản đã dùng trên máy tính ở xa, rồi bấm phải chuột vào biểu tượng máy tính trong thẻ Friends, và chọn chức năng Access windows remote desktop.

Nếu bạn dùng một máy tính Windows 7 để làm máy điều khiển, thì chức năng tường lửa của nó sẽ bật lên, hỏi xem bạn có đồng ý cho ứng dụng Remote Desktop kết nối đến một máy tính ở xa hay không. Bạn nhấn nút Connect để tiến hành kết nối. Và nếu không muốn bị hỏi lại trong những lần kết nối sau, vào máy tính ở xa ấy, bạn hãy đánh dấu thêm hộp chọn Don’t ask me again for connections to this computer. Nếu nhấn vào nút Details, bạn còn biết là kèm theo việc chia sẻ màn hình Desktop, máy tính ở xa còn chia sẻ các tài nguyên nào khác như ổ đĩa (Drives), bộ đệm sao chép (Clipboard), máy in (Printers)…

Một cửa sổ sẽ bật lên yêu cầu bạn nhập vào tài khoản và mật khẩu. Hãy nhập vào tài khoản Windows (chứ không phải tài khoản Gbridge nhé!) trên máy tính ở xa mà bạn muốn điều khiển. Tài khoản đó phải có trong danh sách người dùng được phép điều khiển từ xa, mà bạn đã cấu hình trong các bước trước đó ở máy tính bị điều khiển.
Cần nhớ rằng, nếu tài khoản dùng để điều khiển từ xa có mật khẩu trắng (không có mật khẩu), thì hệ điều hành Windows sẽ không cho phép bạn thực hiện kết nối chia sẻ đó.
Sau khi nhập đúng tên tài khoản và mật khẩu đăng nhập, bạn nhấn nút OK để bắt đầu. Màn hình ở máy tính từ xa sẽ xuất hiện trong cửa sổ Remote Desktop, và bạn đã có thể bắt đầu tác động lên màn hình ấy giống hệt như khi bạn đang ngồi trước chiếc máy tính ấy.
Trao đổi bằng tin nhắn giữa hai máy tính
Để gửi tin nhắn đến máy tính ở xa, mà không sử dụng các dịch vụ nhắn tin tức thời như Yahoo! hay Skype, bạn hãy nhấn phải chuột trên tên máy tính ở xa mà bạn muốn gửi tin, và chọn chức năng Chat.

Một cửa sổ Chat sẽ hiện ra, bạn gõ thông tin muốn gửi đi ở ô trống bên dưới rồi nhấn nút Enter. Phía đầu máy tính bên kia, người nhận tin cũng trả lời bằng cách tương tự. Bạn cũng có thể dùng cách này để trao đổi thông tin tức thời với người dùng đang sử dụng Gbridge, Gtalk hay Gmail. Và nếu người bạn ấy đang không có mặt trên internet, một tin nhắn sẽ được gửi vào hộp thư Gmail mà người đó đã đăng ký.

Cạnh trên bên trái của cửa sổ còn có chức năng Send my Share Link để gửi liên kết đến các phần chia sẻ mà bạn đang thực hiện trên máy tính hiện tại, cho bạn bè mình.
Gửi lời mời điều khiển từ xa qua Chat
Trong khi đang trao đổi bằng tính năng Chat, người dùng có thể gửi lời mời điều khiển từ xa đến bạn chat bằng cách nhấn nút Send DesktopShare Invitation ở góc phải trên của cửa sổ nhắn tin đó. Sau đó, người bị điều khiển cần đồng ý cho người điều khiển kiểm soát hoạt động của bàn phím và chuột, khi có thông tin cảnh báo. Tuy nhiên, việc này chỉ xảy ra khi hai máy tính đăng nhập bằng hai tài khoản khác nhau. Còn khi hai máy tính đăng nhập bằng một tài khoản duy nhất, bạn sẽ không thể gửi lời mời cho chính mình được.
Chia sẻ an toàn qua Internet (Phần 6)

Mời bạn bè cùng chia sẻ qua Gbridge
Để mời bạn bè cùng sử dụng và chia sẻ Gbridge, trong cửa sổ chính của chương trình, bạn hãy nhấn nút Invite Friend. Trong cửa sổ Invite Your Friends to Use Gbridge, bạn có thể gõ địa chỉ email của người được mời trong thanh trắng bên dưới dòng Type email address of your friend.
Hoặc bạn cũng có thể mời bạn bè trong danh sách Contact List của địa chỉ email mà bạn đang dùng để đăng nhập hiện tại. Danh sách ấy sẽ được thể hiện đầy đủ bên dưới mục Or select friends(s) you want to invite. Muốn chọn những ai, bạn đánh dấu vào hộp trắng bên trái nó. Cuối cùng thì bạn nhấn nút Send Invitation để gửi một thư mời có sẵn bên dưới mục Message to be emailed to your friends. Tuy nhiên, nếu muốn bạn vẫn có thể thay thế nội dung có sẵn đó bằng một nội dung mới do bạn tự soạn ra.
Nếu máy tính người nhận đã cài đặt và đang đăng nhập vào Gbridge bằng tài khoản bạn vừa mời, thì một cửa sổ thông báo sẽ hiện ra trên máy tính ấy, hiển thị tin nhắn bạn gửi. Ngoài ra, thì một thư điện tử cũng sẽ được gửi đến hộp thư, và người nhận sẽ được hướng dẫn cách tải và cài đặt chương trình này.

Sau khi người nhận đăng nhập vào Gbridge bằng tài khoản được mời, biểu tượng của người ấy trong danh sách Friends sẽ chuyển sang màu xanh. Lưu ý rằng khác với trong phần trước, bạn không còn quản lý nhiều máy tính trong chính một tài khoản đăng nhập của bạn, mà giờ đây, tài khoản của bạn và mọi người tách biệt trong hai nhóm My Computer và Friends khác nhau.

Khi bấm phải chuột vào những tài khoản thuộc nhóm bạn bè Friends, bạn sẽ thấy sự khác biệt rõ nét với tài khoản của chính bạn. Để tạm thời ngăn một ai đó không nhìn thấy khi bạn đăng nhập Gbridge, bạn chọn mục Disallow… to see this computer, còn muốn xóa hẳn người đó ra khỏi danh sách bạn bè, bạn chọn chức năng Remove... from my Friend List. Ngoài ra thì tính năng chat cũng không khác biệt gì so với việc bạn trao đổi giữa hai máy tính của một tài khoản.
Chia sẻ cho bạn bè
Đã có bạn bè trong danh sách, giờ đây chúng ta sẽ bắt đầu quan tâm đến việc ai sẽ được quyền nhìn thấy các dữ liệu mà bạn chia sẽ trong Gbridge. Chúng ta hãy cùng nhớ lại cách đơn giản nhất mà bạn có thể chia sẻ một thư mục với bạn bè. Đó là một thao tác cực kỳ đơn giản bao gồm kéo và thả một thư mục từ đĩa cứng vào chương trình Gbridge.

Sau thao tác kéo thả thư mục đó, cửa sổ Add New SecureShare sẽ hiện ra để bạn thêm nó vào các phần chia sẻ có sẵn trong Gbridge. Bạn có thể đặt lại tên cho phần chia sẻ trong mục Name of share, mô tả nội dung của nó trong phần Description, và sau đó phân quyền truy cập cho bạn bè trong phần quản lý ngay bên dưới.
Nếu đánh dấu mục Allow all friends (include future new friends), thì bất kỳ ai đã được đưa vào nhóm Friends trong Gbridge của bạn cũng sẽ đều được cấp quyền truy cập. Bạn phải hết sức cẩn thận khi dùng tính năng này, và chỉ nên chia sẻ những nội dung hết sức giới hạn với nó. Nguyên nhân cảnh báo này là vì về sau, khi bạn có thêm bất kỳ một người bạn nào khác trong Gbridge, đương nhiên họ sẽ nhìn thấy toàn bộ nội dung thư mục chia sẻ ấy, mà không cần đợi bạn cho phép.
Thực ra cách tốt hơn, là bạn chỉ nên đánh dấu chọn từng người dùng bên dưới. Lưu ý rằng người dùng nào được đánh dấu chọn, thì cột Allowed của họ sẽ chuyển trạng thái từ No sang Yes. Và chắc bạn vẫn còn nhớ mục chọn đầu tiên, khi chúng ta chia sẻ cho các máy tính khác nhau của một tài khoản duy nhất của bạn. Đó chính là mục My Other PCs and Trusted Users’…

Để tăng cường tính bảo mật và ngăn ngừa việc lan truyền virus hay các phần mềm gây hại thông qua việc chia sẻ này, tiện ích Gbridge còn cho phép bạn bỏ qua một số định dạng tập tin. Trong mục Exclude files, chương trình liệt kê sẵn những phần mở rộng tập tin thuộc nhóm nguy hiểm, cần được loại trừ trong quá trình chia sẻ như *.exe, *.bat, *.com, *.msi, *.wsf, *.scr. Tùy theo nhu cầu, mà bạn có thể thêm vào hay loại bớt các phần mở rộng tên tập tin cho phù hợp.
Cuối cùng trong việc cấu hình chia sẻ này sẽ là một lựa chọn bổ sung cho việc bảo mật thông tin, và bạn có thể sử dụng hay không là tùy ý. Hãy nhập một mật khẩu vào trong ô Password (optional) và người truy cập sẽ phải biết mật khẩu đó để có thể sử dụng thông tin mà bạn chia sẻ.
Sau khi đã hoàn tất các bước cấu hình, bạn nhấn nút OK để xác nhận.

Một cửa sổ bật lên yêu cầu bạn xác nhận lại những bạn bè mà bạn đã chọn để chia sẻ trong danh sách cấu hình. Tiện ích Gbridge cho biết những người ấy sẽ có thể đọc được thông tin trong phần chia sẻ, lẫn các thư mục con của nó. Nếu đồng ý, bạn nhấn nút Yes. Trường hợp không chắc chắn và cần kiểm tra lại, bạn hãy chọn No, và quay trở lại cửa sổ cấu hình.
Chương trình sẽ tiếp tục nhắc nhở rằng những người dùng mới thêm vào danh sách bạn bè có thể sẽ không biết đến thư mục bạn mới chia sẻ. Bạn sẽ có thể chọn để gửi một lời nhắc nhở đến họ bằng nút Yes, send notification, hay bỏ qua bằng nút No.
Nếu chọn Yes trong bước trên, đường dẫn đến thư mục chia sẻ của bạn sẽ được gửi đến người nhận.