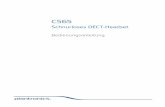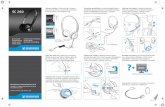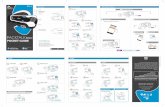11.1 Headset Configuration Setting - RevZilla.com
Transcript of 11.1 Headset Configuration Setting - RevZilla.com


1 GETTING STARTED .................................................41.1 Button Operation ............................................................. 41.2 Powering On and Off....................................................... 41.3 Charging.......................................................................... 51.4 Checking the Battery Level ............................................. 51.5 Volume Adjustment ......................................................... 61.6 Softwares ......................................................................... 6
2 PAIRING THE HEADSET WITH BLUETOOTH DEVICES ...................................................................72.1 Mobile Phone Pairing -
Mobile Phone, Bluetooth Stereo Device .......................... 72.2 Second Mobile Phone Pairing -
Second Mobile Phone, GPS, and SR10 ......................... 82.3 Advanced Selective Pairing -
A2DP Stereo or Handsfree .............................................. 92.4 Intercom Pairing ............................................................ 11
3 MOBILE PHONE, GPS ...........................................123.1 Mobile Phone Call Making and Answering................... 123.2 Speed Dialing ................................................................ 133.3 GPS Navigation ............................................................. 14
4 STEREO MUSIC .....................................................144.1 Bluetooth Stereo Music ................................................. 144.2 Music Sharing ............................................................... 15
5 INTERCOM ..............................................................165.1 Two-way Intercom ......................................................... 165.2 Multi-Way Intercom........................................................ 17
6 THREE-WAY CONFERENCE PHONE CALL WITH INTERCOM PARTICIPANT ..........................20
7 GROUP INTERCOM ...............................................20
8 UNIVERSAL INTERCOM ........................................21
9 FM RADIO ...............................................................229.1 FM Radio On/Off ........................................................... 229.2 Preset Stations............................................................... 229.3 Seek and Save .............................................................. 239.4 Scan and Save .............................................................. 239.5 Temporary Preset .......................................................... 239.6 FM Sharing .................................................................... 249.7 Region Selection ........................................................... 24
CONTENTS

10 FUNCTION PRIORITY ............................................25
11 CONFIGURATION SETTING .................................2611.1HeadsetConfigurationSetting ...................................... 2611.2SoftwareConfigurationSetting ..................................... 27
12 FIRMWARE UPGRADE ..........................................34
13 TROUBLESHOOTING ............................................3413.1 Intercom Failure............................................................. 3413.2 Intercom Reconnection ................................................. 3513.3 Factory Reset ................................................................ 3513.4 Fault Reset..................................................................... 35

4
1 GETTING STARTED
1.1 Button Operation
1.2 Powering On and OffTo power on the headset, press and hold the Center Button and the (+) Button for 1 second. To power off the headset, tap the Center Button and the (+) Button.
(+) Button
Fault Reset Button
Status LED
Center Button
(-) Button
DC Power Charging & Firmware upgrade Port

5
1.3 ChargingThe headset can be charged using many common methods via the supplied USB power & data cable. The LED turns red while the headset is charging and turns blue when it is fully charged. Depending upon the charging method, the headset will be fully charged in about 2.5 hours.
or
AC Adapter
1.4 Checking the Battery Level
1.4.1 LED IndicatorWhen the headset is powering on, the red LED flashesrapidlyindicatingthebatterylevel.
4flashes=High,70~100%3flashes=Medium,30~70%2flashes=Low,0~30%
1.4.2 Voice Prompt IndicatorWhen you power on the headset, keep pressing the Center Button and the (+) Button simultaneously for about 3 seconds until you hear high tone triple beeps. Then you will hear a voice prompt indicating the battery level is high, medium, or low.

6
1.5 Volume AdjustmentYou can raise or lower the volume by tapping the (+) Button or the (-) Button. Volume is set and maintained independently at different levels for each audio source, even when the headset is rebooted.
1.6 Softwares
1.6.1 Using the Cycle Gear Device Manager
The Cycle Gear Device Manager allows you to upgradethefirmwareandconfigurethedevicesettings directly from your PC. It is available for both Windows and Mac. For more information on downloading the Device Manager, please visit oem.sena.com/cyclegear.
1.6.2 Using the Sena Utility AppTheSenaUtilityAppallowsyoutoconfiguredevice settings and read the User’s Guide and the Quick Start Guide. Download the Sena Utility App for Android phone or iPhone from Google Play or App Store.

7
2 PAIRING THE HEADSET WITH BLUETOOTH DEVICES
You can pair the headset with Bluetooth mobile phones, Bluetooth stereo devices such as MP3, SR10, or GPS, and with other Sena Bluetooth headsets. The pairing operation is required only once for each Bluetooth device. The headset can also be paired with up to three other Sena headsets.
2.1 Mobile Phone Pairing - Mobile Phone, Bluetooth Stereo Device
1. Toentertheconfigurationmenu,pressandhold the Center Button for 10 seconds until you hear the voice prompt, “Configuration menu”.
2. By tapping the (+) Button, you will hear the voice prompt, “Phone pairing”.
3. Search for Bluetooth devices on your mobile phone. Select the SEDICI DWO6-PRO in the list of the devices detected on the mobile phone.
4. If your mobile phone asks for a PIN, enter 0000.

8
2.2 Second Mobile Phone Pairing - Second Mobile Phone, GPS, and SR10
1. Toentertheconfigurationmenu,pressandhold the Center Button for 10 seconds until you hear the voice prompt, “Configuration menu”.
2. Tap the (+) Button until you hear a voice prompt, “Second mobile phone pairing”.
3. Search for Bluetooth devices on your mobile phone. Select the SEDICI DWO6-PRO in the list of the devices detected on the mobile phone.
4. If your mobile phone asks for a PIN, enter 0000.
Note:1.Ifyouhavetwoaudio(A2DP)devices
connectedtoyourheadsetthentheaudiofromonedevicewillinterrupttheaudiofromtheotherdevice.Forexample,ifyouareplayingmusicfromtheprimarymobilephone,thenitcanbeinterruptedbyplayingmusicfromthesecondarymobilephoneandviceversa.
2.YouhavetouseamotorcyclespecificGPS,whichtransmitsturn-by-turnvoiceinstructionstotheheadsetbyBluetooth.
3.TheSenaSR10isaBluetoothtwo-wayradioadapterforgroupcommunication,andusesHands-Free-Profile.Theincomingaudiofromthetwo-wayradioviaSR10isheardinthebackgroundwhilehavinganintercomconversationoramobilephonecall.

9
4.TheGPSnavigationoraradardetectorcouldbeconnectedtotheSR10bywire.TheGPSvoiceinstructionortheradardetectoralarmisalsoheardinthebackgroundviaSR10whilehavinganintercomconversationoraphonecall.PleaserefertotheSR10User’sGuidefordetails.
2.3 Advanced Selective Pairing - A2DP Stereo or Handsfree
Phone Pairing allows the headset to establish twoBluetoothprofiles:Hands-FreeorA2DPStereo. Advanced Selective Pairing allows the headsettoseparatetheprofilestoenableconnection with two devices.

10
2.3.1 A2DP Stereo Music Only1. Toentertheconfigurationmenu,pressand
hold the Center Button for 10 seconds until you hear the voice prompt, “Configuration menu”.
2. Tap the (+) Button until you hear a voice prompt, “Media selective pairing”.
3. Search for Bluetooth devices on your mobile phone. Select the SEDICI DWO6-PRO in the list of the devices detected on the mobile phone.
4. If your mobile phone asks for a PIN, enter 0000.
2.3.2 HFP for Phone Call Only1. Toentertheconfigurationmenu,pressand
hold the Center Button for 10 seconds until you hear the voice prompt, “Configuration menu”.
2. Tap the (+) Button until you hear a voice prompt, “Phone selective pairing”.
3. Search for Bluetooth devices on your mobile phone. Select the SEDICI DWO6-PRO in the list of the devices detected on the mobile phone.
4. If your mobile phone asks for a PIN, enter 0000.

11
2.4 Intercom Pairing
2.4.1 Pairing with Other Headsets for Intercom Conversation
The headset can be paired with up to three other headsets for Bluetooth intercom conversation.
1. Press and hold the Center Button of the headset A and B for 5 seconds until red LEDsofthebothunitsstarttoflashrapidly.
2. Simply tap the Center Button of any one of the two headsets A and B, and wait until the LEDs of both headsets turn to blue and intercom connection is automatically established.
3. You can make other pairings between headsets A and C, and between headsets A and D by following the same procedure as above.
4. The intercom pairing queue is ‘Last-Come, First-Served ’. If a headset has multiple paired headsets for intercom conversations, the last paired headset is set as first intercom friend. The previous intercom friend becomes second intercom friend, and third intercom friend.
Intercom Friend B
Intercom Friend C
Intercom Friend D
You (A)

12
3 MOBILE PHONE, GPS
3.1 Mobile Phone Call Making and Answering
1. To answer a call, tap the Center Button to answer the call.
2. You can also answer the incoming call by loudly speaking any word of your choice if VOX Phone is enabled, unless you are connected to intercom.
3. To end a call, press and hold the Center Button for 2 seconds until you hear a mid-tone single beep.
4. To reject a call, press and hold the Center Button for 2 seconds until you hear a beep while the phone is ringing.
5. To make a call with voice dialer, press and hold the Center Button for 3 seconds in stand-by mode to activate the voice dialer of your mobile phone.

13
3.2 Speed Dialing1. Press and hold the (+) Button for 3 seconds
and you will hear a mid-tone single beep and a voice prompt, “Speed dial”.
2. Tap the (+) Button or the (-) Button to navigate between the menus. You will hear prompts for each menu item.
3. Tap the Center Button to select a voice menuamongthefollowings:
(1) Last number redial(2) Speed dial 1(3) Speed dial 2(4) Speed dial 3(5) Cancel
4. After selecting the last number redial menu, “Last number redial”. Then, to redial the last phone call number, tap the Center Button.
5. To call one of the speed dials, tap the (+) Button or the (-) Button to navigate between the menus until you hear a voice prompt, “Speed dial (#)”. Then, tap the Center Button.
6. If you want to exit the speed dial immediately, tap the (+) Button or the (-) Button until you hear a voice prompt, “Cancel”, and tap the Center Button.

14
3.3 GPS Navigation
3.3.1 GPS Pairing1. Press and hold the Center Button for 10
seconds until you will hear a voice prompt saying “Configuration menu”.
2. Tap the (+) Button and you will hear the voice prompt saying “GPS pairing”.
3. Search for Bluetooth devices on the GPS navigation. Select the SEDICI DWO6 PRO in the list of the devices detected on the GPS.
4. Enter 0000 for the PIN.
Note:WhenAudioMultitaskingisenabled,ifyoupairyourGPSdeviceviaGPSPairing,itsinstructionswillnotinterruptyourintercomconversations,butwilloverlaywiththem.
4 STEREO MUSIC
4.1 Bluetooth Stereo Music1. To play or pause music, press and hold the
Center Button for 1 second until you hear a double beep.
2. To adjust the volume, tap the (+) Button or the (-) Button.
3. To track forward or track back, press and hold the (+) Button or the (-) Button for 1 second until you hear a beep.

15
4.2 Music SharingYou can start sharing music with an intercom friend using Bluetooth stereo music during a two-way intercom conversation. When you terminate music sharing, you can go back to the intercom conversation. To start or terminate sharing music, press and hold the Center Button for 1 second during an intercom conversation until you hear a double beep.
Note:1.Bothyouandyourintercomfriendcan
remotelycontrolmusicplaybacksuchastrackforwardandtrackback.
2.MusicsharingwillbepausedwhenyouareusingyourmobilephoneorlisteningtoGPSinstructions.
3.Musicsharingwillbeterminatediftheheadsetstartsamulti-wayintercomconference.
4.WhenAudioMultitaskingisenabled,ifanintercomcallismadewhenyouarelisteningtomusic,musicsharingwillnotwork.

16
5 INTERCOM
5.1 Two-way Intercom
5.1.1 Starting Two-way IntercomYou can start an intercom conversation with one of any intercom friends by tapping the CenterButton:singletaptointercomwiththefirst intercom friend, double tap to intercom with the second intercom friend, and triple tap to intercom with the third intercom friend.
5.1.2 Ending Two-way IntercomYou can end an intercom conversation with one of any intercom friends by tapping the Center Button. Tap the Center Button once to intercom with the first intercom friend, tap the Center Button twice to intercom with the second intercom friend, and tap the Center Button three times to intercom with the third intercom friend.

17
5.2 Multi-Way IntercomMulti-way intercom enables conference-call-style conversations with up to three intercom friends at the same time. While multi-way intercom is in progress, mobile phone connection is temporarily disconnected. However, as soon as multi-way intercom terminates, the mobile phone connection will be reestablished.
5.2.1 Starting Three-way Intercom1. You (A) need to be paired with two other
friends (B & C) for three-way conference intercom.
You (A)
IntercomFriend B
IntercomFriend C
Pairi
ngPairing

18
2. Start an intercom conversation with one of the two friends in your intercom group.
You (A)
IntercomFriend B
IntercomFriend C
3. You (A) can call the second intercom friend (C) by double tapping the Center Button, or the second intercom friend (C) may join the intercom by making an intercom call to you (A).
You (A)
IntercomFriend B
IntercomFriend C

19
5.2.2 Starting Four-way IntercomWith three intercom friends connected, a new participant (D) can make it a four-way intercom conference by making an intercom call to either (B) or (C).
IntercomFriend B
IntercomFriend C
You(A)
Intercom Friend D
5.2.3 Ending Multi-Way IntercomYou can completely terminate the conference intercom or just disconnect an intercom connection with one of your active intercom friends.
1. Press and hold the Center Button for 3 seconds until you hear a beep to terminate all intercom connections.
2. Tap the Center Button to disconnect from yourfirstintercomfriend.DoubletaptheCenter Button to disconnect from your second intercom friend.
Note:Multipleheadsetsareconnectedduringmulti-wayintercom.Withvarioussignalsinterferingeachother,theintercomdistanceofmulti-wayintercomisrelativelyshorterthanthatoftwo-wayintercom.

20
6 THREE-WAY CONFERENCE PHONE CALL WITH INTERCOM PARTICIPANT
You can have a three-way conference phone call by adding an intercom friend to the mobile phone conversation.
1. During a mobile phone call, tap the Center Button to invite one of your intercom friends to the conversation.
2. To disconnect the intercom during a conference phone call, tap the Center Button.
3. To disconnect the mobile phone call during a conference phone call, press and hold the Center Button for 2 seconds.
7 GROUP INTERCOMGroup Intercom allows you to instantly create a multi-way conference intercom with three other most recently paired headsets.
1. Go through intercom pairing with up to three headsets you want to have Group Intercom with.
2. Tap the (+) Button and (-) Button to begin GroupIntercom.TheLEDwillflashblueand red simultaneously.
3. To terminate Group Intercom, press and hold the Center Button for 3 seconds during Group Intercom.

21
8 UNIVERSAL INTERCOMUniversal Intercom allows you to have intercom conversations with users of non-Sena Bluetooth headsets. Non-Sena Bluetooth headsets can be connected to the Sena Bluetooth headset if theysupporttheBluetoothHans-FreeProfile(HFP). You can pair the headset with only one non-Sena headset at a time. The intercom distance depends on the performance of the Bluetooth headset to which it’s connected. When a non-Sena Bluetooth headset is paired with the headset, if another Bluetooth device is paired via Second Mobile Phone Pairing, it will be disconnected.
Note:Somenon-Senaheadsetsmaynotsupportmulti-wayUniversalIntercom.
1. Press and hold the Center Button for 10 secondstoentertheconfigurationmenu.Tap the (+) Button or the (-) Button until you hear a voice prompt, “Universal intercom pairing”. Tap the Center Button to enter into Universal Intercom Pairing mode and you will hear multiple beeps.
2. Put the non-Sena Bluetooth headset in Pairing Mode. The headset will automatically pair with a non-Sena Bluetooth headset.

22
3. You can have a two-way intercom or multi-way intercom communication with up to three intercom friends using non-Sena headset.
You
Non-Sena Headset
Sena Headset
Three-way Universal Intercom
Non-Sena Headset
Sena Headset
Non-Sena Headset
You
Four-way Universal Intercom
9 FM RADIO
9.1 FM Radio On/OffTo turn on or off the FM radio, press and hold the (-) Button for 1 second until you hear a mid-tone double beep sound.
9.2 Preset StationsYou can listen to preset stations while listening to the FM radio. Press and hold the Center Button for 1 second to go upward to your next saved preset station.

23
9.3 Seek and Save1. Double tap the (+) Button or the (-) Button
to search up or down the station dial.2. To save the current station, press and hold
the Center Button for 3 seconds until you hear a voice prompt, “Preset (#)”.
3. Tap the (+) Button or the (-) Button, in order to select which preset number you want for thatspecificstation.(Youcansaveupto10preset stations.)
4. To save the current station, press and hold the (+) Button for 1 second. You will then hear a voice prompt, “Save preset (#)”.
5. To delete the saved station in the preset number, press and hold the (-) Button for 1 second. You will then hear a voice prompt, “Delete preset (#)”.
9.4 Scan and Save1. Press and hold the (+) Button for 1 second.2. The Sena tuner pauses at each station it findsfor8secondsbeforemovingtothenext.
3. To save a station while scanning frequencies, tap the Center Button at that station. You will hear a voice prompt, “Save preset (#)”. The station will be saved as the next preset number.
9.5 Temporary PresetThe Temporary Station Preset feature automaticallyfindsandsavesthenearest10radio stations without changing your existing preset stations.1. Tap the (+) Button 3 times to automatically
scan for 10 temporary preset stations.2. The temporary preset stations will be
cleared when the headset is powered off.

24
9.6 FM SharingYou can listen to the radio during the intercom conversation. To start FM sharing, press and hold the (-) Button for 1 second during the intercom conversation. During FM sharing, you can move to the next preset station and you or your friend on the intercom can change frequencies. If either person changes the frequency, the other will listen to the same frequency. To terminate FM sharing, press and hold the (-) Button for 1 second or end the intercom call.
Note:1.FMsharingwillbeterminatediftheheadset
startsamulti-wayintercomconference.2.WhenAudioMultitaskingisenabled,ifan
intercomcallismadewhileyouarelisteningtotheFMradio,FMsharingwillnotwork.
9.7 Region SelectionYou can select the proper FM frequency region from the Cycle Gear Device Manager. With the region setting, you may optimize the seek function to avoid unnecessary frequency ranges.
Region Frequency Range Step
Worldwide 76.0~108.0MHz ± 100 kHz
Americas 87.5~107.9MHz ± 200 kHz
Asia 87.5~108.0MHz ± 100 kHz
Australia 87.5~107.9MHz ± 200 kHz
Europe 87.5~108.0MHz ± 100 kHz
Japan 76.0~95.0MHz ± 100 kHz

25
10 FUNCTION PRIORITYThe headset operates in the following order of priority:
(highest) Mobile phone Intercom/FM sharing Music sharing by Bluetooth
stereo music(lowest) FM radio
A lower priority function is always interrupted by a higher priority function.
Note:Ifyouselectmusicastheaudiosourcepriority,theorderofprioritywillchangeasbelow:
(highest) Mobile phone
Bluetooth stereo music
Intercom/FM sharing
Music sharing by Bluetooth stereo music
(lowest) FM radio

26
11 CONFIGURATION SETTING
11.1 Headset Configuration Setting
1. Toenterconfigurationmenu,pressandhold the Center Button for 10 seconds until you will also hear a voice prompt, “Configuration menu”.
2. Tap the (+) Button or the (-) Button to navigate between the menus. You will hear voice prompts for each menu item.
3. You can execute the command by tapping the Center Button.
Configuration Menu Tap Center Button
Phone Pairing None
Second Mobile Phone Pairing
None
GPS Pairing None
Phone Selective Pairing None
Media Selective Pairing None
Delete All Pairings Execute
Remote Control Pairing Execute
Universal Intercom Pairing
Execute
Factory Reset Execute
ExitConfiguration Execute

27
11.1.1 Remote Control PairingYou can remotely control the headset using Sena Remote Control devices (sold separately).
1. Turn on the headset and the Remote Control device.
2. Execute Remote Control Pairing.
3. Enter pairing mode in the Remote Control device. The headset will automatically connect with the Remote Control device in pairing mode.
11.2 Software Configuration Setting
You can change the settings of the headset through the Cycle Gear Device Manager or the Sena Utility APP.
11.2.1 Speed DialAssign phone numbers for speed dialing to make a phone call quickly.

28
11.2.2 Audio Source Priority (Default: Intercom)
Audio Source Priority allows you to select the priority between the intercom and music (which includes GPS app instructions and message notifications)fromasmartphone.Iftheintercom is selected as the audio source priority, your music will be interrupted during an intercom conversation. If music is selected as the audio source priority, intercom conversations will be interrupted while your music is heard.
Note:AudioSourcePriorityisactiveonlywhenAudioMultitaskingisdisabled.
11.2.3 Audio Boost (Deafult: Disable)Enabling Audio Boost increases the overall maximum volume. Disabling Audio Boost reduces the overall maximum volume, but delivers more balanced sound.
11.2.4 VOX Phone (Default: Enable)If this feature is enabled, you can answer incoming calls by voice. When you hear a ringtone for an incoming call, you can answer the phone by saying a word such as “Hello” loudly or by blowing air into the microphone. VOX phone is temporarily disabled if you are connected to intercom. If this feature is disabled, you have to tap the Center Button to answer an incoming call.

29
11.2.5 VOX Intercom (Default: Disable)If this feature is enabled, you can initiate an intercom conversation with the last connected intercom friend by voice. When you want to start intercom, say a word such as “Hello” loudly or blow air into the microphone. If you start an intercom conversation by voice, the intercom terminates automatically when you and your intercom friend remain silent for 20 seconds. However, if you manually start an intercom conversation by tapping the Center Button, you have to terminate the intercom conversation manually. However, if you start intercom by voice and end it manually by tapping the Center Button, you will not be able to start intercom by voice temporarily. In this case, you have to tap the Center Button to restart the intercom. This is to prevent repeated unintentional intercom connections by strong wind noise. After rebooting the headset, you can start intercom by voice again.
11.2.6 HD Voice (Default: Disable)HD Voice allows you to communicate in high-definitionduringphonecalls.Thisfeatureincreases the quality so that the audio will be crisp and clear during phone call conversations. If this feature is enabled, incoming phone calls will interrupt intercom conversations and audio from the SR10 will not be heard during intercom conversations. Three-Way Conference Phone Call with Intercom Participant will not be available if HD Voice is enabled.
Note:1.RefertothemanufacturerofyourBluetooth
devicethatwillbeconnectedtotheheadsettoseeifitsupportsHDVoice.
2.HDVoiceisactiveonlywhenAudioMultitaskingisdisabled.

30
11.2.7 HD Intercom (Default: Enable)HD Intercom enhances the two-way intercom audio from normal quality to HD quality. HD Intercom will become temporarily disabled when you enter into a multi way intercom. If this feature is disabled, the two-way intercom audio will change to normal quality.
Note:1.TheintercomdistanceofHDIntercomis
relativelyshorterthanthatofnormalintercom.
2.HDintercomisactiveonlywhenAudioMultitaskingisdisabled.
11.2.8 VOX Sensitivity (Default: 3)VOX sensitivity can be adjusted depending on your riding environment. Level 5 is the highest sensitivity setting and 1 is the lowest.
11.2.9 Voice Prompts (Default: Enable)You can disable voice prompts by software configurationsettings,butthefollowingvoiceprompts are always on. –Headsetconfigurationsettingsmenu,battery
level indicator, speed dial, FM radio functions

31
11.2.12 Sidetone (Default: Disable)Sidetone is audible feedback of your own voice. It helps you to naturally speak at the correct level according to varying helmet noise conditions. If this feature is enabled, you can hear what you are speaking during an intercom conversation or a phone call.
11.2.13 Advanced Noise Control™ (Default: Enable)
When Advanced Noise Control is enabled, the background noise is reduced during an intercom conversation. When it is disabled, the background noise is mixed with your voice during intercom.
11.2.10 RDS AF Setting (Default: Disable)Radio Data System (RDS) Alternative Frequency (AF) Setting allows a receiver to re-tune to the second frequency location when thefirstsignalbecomestooweak.WithRDSAF enabled on the receiver, a radio station with more than one frequency can be used.
11.2.11 FM Station Guide (Default: Enable)When FM Station Guide is enabled, FM station frequencies are given by voice prompts as you select preset stations. When FM Station Guide is disabled, the voice prompts on FM station frequencies will not be given as you select preset stations.

32
ModelForeground*
Phone GPS Intercom
DWO6-Pro
OA OA
O O
OB
OC
ModelBackground**
FM Radio Music or Smart Navi
DWO6-Pro O OB
OC O
Foreground and Background Combination Table
* Two audio sources in the foreground can be heard simultaneously with the same volume level.
** Only one background source can be heard at a time while listening to an audio source in the foreground.
11.2.14 Audio Multitasking™ (Default: Disable)
Audio Multitasking allows you to hear the audio from two features simultaneously. When Audio Multitasking is enabled, phone calls, GPS instructions and intercom conversations can be overlaid with audio from the FM radio, music or GPS app instructions from a smartphone in the background with reduced volume. Increasing or decreasing the volume of the audio in the foreground will also increase or decrease the volume of the overlaid audio in the background. The volume of the foreground audio can be adjusted using the headset. How much background audio that is heard can be adjusted using the Sena Utility App. HD Intercom, HD Voice, and Audio Source Priority become disabled temporarily when Audio Multitasking is enabled.

33
11.2.15 Background Volume (Default: Level 5)
The Background Volume can be adjustable only when the Audio Multitasking turns on. Level 9 is the highest volume and 0 is the lowest.
A. GPS instructions can be heard during phone calls and the volume level of both audio sources can be adjusted using the headset.
B. GPS app directions will be heard in the background during intercom conversations.
C. The FM radio will be heard in the background when GPS instructions are heard.
Note:1.AudioMultitaskingwillbeactivatedduring
two-wayintercomconversationswithaheadsetthatalsosupportsthisfeature.
2.WhenAudioMultitaskingisdisabled,thebackgroundaudiosourcewillreturntoitsindependentvolumelevel.
3.AudioMultitaskinghaslimitedusageforiOSdevices.
4.ForAudioMultitaskingtoworkproperly,youneedtopowertheheadsetoffandon.Pleaserestarttheheadset.
5.SomeGPSdevicesmaynotsupportthisfeature.

34
13 TROUBLESHOOTING
13.1 Intercom FailureWhen you try to start an intercom conversation with an intercom friend who is unavailable within range or already having a conference intercom with other riders or a mobile phone call, you will hear a low tone double beep signifying an intercom busy signal. In this case, you have to try again later.
12 FIRMWARE UPGRADETheheadsetsupportsfirmwareupgrades.YoucanupdatethefirmwareusingtheCycleGearDevice Manager. Please visit the website at oem.sena.com/cyclegear to check the latest software downloads.

35
13.4 Fault ResetWhen the headset is not working properly or is in faulty status for any reason, you may reset by pushing the pin-hole reset button below the (+) Button. Insert a paper clip into the reset pin-hole and press the reset button for a second with light pressure. The headset will be switched off. Restart the system and try again. This will not restore the headset to factory default settings.
Fault Reset Button
13.2 Intercom ReconnectionIf your intercom friend goes out of range while having an intercom conversation, you may hear static noise and eventually the intercom will be disconnected. In this case, the headset automatically tries to reconnect the intercom every 8 seconds and you will hear high tone double beeps until the intercom is reestablished. If you do not want to make a reconnection, tap the Center Button to stop the attempt.
13.3 Factory ResetIf you want to restore the headset to factory default settings, use the Factory Reset in the configurationmenu.Theheadsetautomaticallyrestores the default settings and turns off.