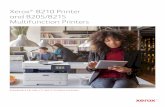110204-003 OC-3 SERIES OF PRINTERS SERIES OF PRINTERS USER'S GUIDE 2 Setting up your printer Use the...
Transcript of 110204-003 OC-3 SERIES OF PRINTERS SERIES OF PRINTERS USER'S GUIDE 2 Setting up your printer Use the...

OC-3 SERIES OF PRINTERS
110204-003
User Guide

TABLE OF CONTENTS
OC-3 Printer Views ........................................ 1Front and back view..................................... 1Side views ................................................... 1
Setting up your printer.................................. 2Unpacking your printer ................................. 2Installing/removing the battery ..................... 3Charging the battery .................................... 4Loading media ............................................. 7Printing a self-test...................................... 10Connecting the printer via a cable or radio... 10Configuring the printer ............................... 11
Using the belt clip........................................ 12Using the control panel ............................... 13
Audio Indicators......................................... 13Battery Status LED ..................................... 14Power Button/LED..................................... 15Media Function Button/LED........................ 15Radio Button/LED ..................................... 16Reset Button/LED...................................... 16CardReader Audio Indicators....................... 16
Using a CardReader ..................................... 17General guidelines...................................... 17
Maintenance and troubleshooting .............. 18Maintenance guidelines .............................. 18Preventative maintenance........................... 18Troubleshooting......................................... 19

OC-3 PRINTER VIEWS
OC-3 Printer Views
Front and back view
Side views
Figure 1: Front view Figure 2: Back view
Printhead cover release
Swivel mount
Data port
Power port
Figure 3: Side view
Charge contacts
Figure 4: Side view
Media advanceRadio enable
Battery status
Reset
Power
1

OC-3 SERIES OF PRINTERS USER'S GUIDE
Setting up your printerUse the following information to set up your printer:
• "Unpacking your printer" on page 2• "Installing/removing the battery" on page 3, or "Removing
the battery isolator" on page 2 (new printers only)• "Loading media" on page 7• "Printing a self-test" on page 10• "Connecting the printer via a cable or radio" on page 10• "Configuring the printer" on page 11
In addition to the steps outlined in each section, additional information may be included if it applies to, or expands upon, the step being discussed.
Unpacking your printerBefore using your new printer, remove all packaging material and inspect the printer for possible shipping damage.
If the printer has been damaged:
• Contact the shipping company and file a damage report.• Contact Datamax-O’Neil.• Keep all shipping materials.
Removing the battery isolatorThe battery is already installed in new printers. An insulating strip (battery isolator) prevents accidental discharge during shipping. You must remove the battery isolator before using the printer or attempting to charge its battery.
1. Press the printhead cover release and open the printer.Locate the battery isolator (see Figure 5).
2. Lift out the battery and battery isolator (see Figure 6).Remove and discard the battery isolator.
3. Insert the battery in the printer in its original orientation, asshown in Figure 7.
4. Close the printer.
2

SETTING UP YOUR PRINTER
Installing/removing the batteryNote: The battery is already installed in new printers. See "Removing the battery isolator" on page 2 for information on enabling the battery in a new printer.
Installing the battery1. Press the printhead cover release and open the printer, as
shown in Figure 8.
2. Remove any packaging material (if applicable).3. Position the battery with its contacts facing toward the
battery cavity, as shown in Figure 9.
4. Lower the battery into the battery cavity, fitting the contactend of the battery into the cavity first, as shown in Figure 10.
5. Slide the battery all the way to the right in the battery cavityso that the edge of the battery hits the battery stop, as shown in Figure 11. The printer beeps one time when you install the battery. Figure 12 shows the fully seated battery.
Figure 7Figure 5 Figure 6
Figure 10Figure 8 Figure 9
3

OC-3 SERIES OF PRINTERS USER'S GUIDE
Note: Do not force the battery into the battery cavity. When inserted properly, the battery easily slides and locks into place. If the battery does not easily slide into place, re-insert the battery.
6. Close the printer cover (Figure 13).
7. Charge the battery (batteries are shipped uncharged). Formore information, see "Charging the battery" on page 4.
Removing the battery1. Lift the battery up and out of the battery cavity while sliding
it to the left (Figure 14).2. Remove the battery from the battery cavity (Figure 15).
Charging the batteryThe battery status LED will glow red if the battery charge is low and the printer is powered on. (For more information, see "Using the control panel" on page 13.)
Charge the battery as follows:
1. Verify the battery is installed correctly.
Figure 13Figure 11 Figure 12
Figure 14 Figure 15
4

SETTING UP YOUR PRINTER
2. Plug the AC adapter power cord into an appropriate powersource.
3. Plug the AC adapter into the printer power port (Figure 16).
4. Charge the battery. The battery status LED flashes red whilethe battery is charging and turns solid green when the battery is fully charged (Figure 17). One complete charge takes 4 to 5 hours.
Determining the battery conditionThe battery voltage varies between 6.2 and 8.4 volts. While the battery is powering the printer (AC adapter not connected), the battery status LED displays the battery condition as follows:• Solid Green: The battery is fully charged.• Solid Orange: The battery is partially discharged, but will
power the printer. Plan on recharging the battery soon.• Solid Red: The battery does not have sufficient charge to
operate the printer. Recharge it immediately.
For information on battery error conditions, see "Using the control panel" on page 13.
Caution: There is a risk of explosion if the battery is replaced by an incorrect type. Dispose of used batteries according to the instructions.
Power port
Figure 16 Figure 17
Battery status
5

OC-3 SERIES OF PRINTERS USER'S GUIDE
Caution: The operating temperature of this portable printer is 50° C. However, the operating temperature when used with Datamax-O’Neil power supply for charging the portable printer is limited to 40° C. Please charge the printer in a suitable location that meets this temperature requirement.
Caution: (For US/Canada) Please only use the Datamax-O’Neil part number 220240-100 power supply with this product.
6

SETTING UP YOUR PRINTER
Loading mediaThe OC-3 series of printers are designed to print label media and receipt paper. The printer is configured to print labels.
Load media as follows:
1. Position the printer so that the Datamax-O’Neil logo is facingyou (Figure 18).
2. Press the printhead release and open the printer (Figure19).
Media GuidelinesMedia width Label Media: 1” - 3.125”
Receipt Paper: 1” - 3.125”Roll capacity diameter
Label Media: 2.25”Receipt Paper: 2.25”
Media types Linered back label media, receipt paper media
* Depending on the type of media used, you mayneed to configure your printer. For more information, see "Configuring the printer" on page 11.
Figure 18 Figure 19Printhead release
7

OC-3 SERIES OF PRINTERS USER'S GUIDE
3. Unlock the adjustable media cup by slowly pushing the latchaway from you, as shown in Figure 20.
4. Be sure the media roll is wound tightly. Insert the media sothat the core sits on the right spindle between the roll holders.
5. Slide the adjustable media cup up against the left side of themedia. Ensure the core sits on the left media spindle (Figure 21).
6. Lock the adjustable media cup by slowly pulling the latchtowards you to the locked position. The lid will not close if the latch is unlocked.
7. Unroll enough paper so that paper exits the printer (Figure22).
Figure 20
Latch (unlocked position)
Adjustable media cup
Spindles
Figure 21
8

SETTING UP YOUR PRINTER
8. Verify the media exits straight and is against the right-handedge.
9. Close the printer (Figure 23). The printhead cover snaps intoplace when completely closed.
10. Press the media advance button once to advance to the nexttop of form (see Figure 4: Side view on page 1).
11. At either edge of the printer cover are serrated corners. Tearthe media by pulling up and away from the printer.
Warning: The tear bar and printhead cover surface may be hot and/or sharp. Use caution when handling the printhead and tear bar.
Figure 22
Figure 23
9

OC-3 SERIES OF PRINTERS USER'S GUIDE
Printing a self-test1. Press and hold the power button for approximately three (3)
seconds until printing begins. For information on button functions, see "Using the control panel" on page 13.
2. After printing begins, release the power button. A self-testlabel will print showing parameters, as described on page 11.
Connecting the printer via a cable or radioThe OC-3 printer is designed to transmit and receive data from a host terminal. The host terminal may be your computer, handheld, or laptop. Communication can occur using one of the following methods:
• Using a data cable to connect the printer and the hostterminal ("Installing a data cable" on page 10), or
• Enabling wireless communication (see "Bluetooth and/or802.11b parameters" on page 11).
Installing a data cable1. Verify the printer settings before connecting the printer to a
host terminal. For more information, see "Printing a self-test" on page 10.
2. Insert the data cable plug into the printer's data port (Figure25).
3. Connect the data cable to the host or device you are using.Removing a data cable
1. Rotate the printer so that the printer's data port is visible.2. Lift the cable connector's lever and remove the cable.
Figure 24 Figure 25
Data port
10

SETTING UP YOUR PRINTER
Bluetooth and/or 802.11b parametersYour printer is configured with default factory settings. To determine your printer's radio configuration, print a self-test (For more information, see "Printing a self-test" on page 10). If you have multiple printers, configure them specifically for use in your environment.For proper system operation, set the following parameters on your printer and host computer:
802.11b Parameters• ESS ID• IP Address (if not DHCP)• DHCP• Subnet Mask• WEP Encryption• Port• Network Type
Bluetooth Parameters• Device Name• Authentication• Bondable• Discoverable• Connectable• Encryption
For information on setting parameters, see "Configuring the printer" on page 11. Contact your network administrator to verify the proper radio settings for your environment.
Configuring the printerThe printer has many configurable settings. To configure or upgrade firmware, download the latest Windows configuration program from our Internet Web site.
11

OC-3 SERIES OF PRINTERS USER'S GUIDE
Using the belt clipInstall the belt clip as follows:
1. Turn the printer so that its back faces you and the belt clipsocket is up, as shown in Figure 26.
2. Place the belt clip over the belt clip socket such that the flatside of the belt clip swivel matches the flat side of the belt clip socket (Figure 27).
3. Press the belt clip onto the printer until the swivel is fullyseated into the socket.
4. Rotate the belt clip 180 degrees to lock it into place (Figure28 and Figure 29).
Reverse the above steps to remove the belt clip.
Figure 26 Figure 27
Belt clip socket Belt clip swivel
Figure 29Figure 28
12

USING THE CONTROL PANEL
Using the control panelThe tables on the following pages document the following:• Audio Indicators on page 13• Battery Status LED on page 14• Power Button/LED on page 15• Media Function Button/LED on page 15• Radio Button/LED on page 16• Reset Button/LED on page 16• CardReader Audio Indicators on page 16
Audio IndicatorsBeep(s) Description Action1 short Printer wakes up. None.2 short Out of paper. Install paper.3 short Low battery. Charge battery.1 very short RF power is on.
Note: This beep occurs when you press the RF power button and the RF power was off.
None.
2 very short RF power is off.Note: This beep occurs when you press the RF power button and the RF power was on.
None.
1 long Boot code is starting or restarting.
Redownload firmware.
8 short CRC error in firmware. Redownload firmware.
Figure RadioButton/LED
Figure Power Button/LED
Figure Battery Status LED
Figure ResetButton
Figure Media Function Button/LED
13

OC-3 SERIES OF PRINTERS USER'S GUIDE
Battery Status LEDBattery Status LED
Description Action
Red (solid):The battery has less than 5% power.
• If A/C power is not plugged in, the printer will soon turn off.
• Charge the battery.
• If A/C power is plugged in, the LED flashes and charging is in progress.
• None. Wait for the charge LED to turn green.
Orange (solid):The battery has less than 25% power.
• If A/C power is not plugged in, indicates the battery charge is low.
• Charge the battery.
• If A/C power is plugged in, the LED flashes and charging is in progress.
• None. Wait for the charge LED to turn green.
Green (solid):The battery is near, or at, full capacity.
• If A/C power is not plugged in, the battery is well charged.
None
• If A/C power is plugged in, the LED is solid and charging is complete.
None.
Red to orange flash - fast
Battery voltage is too high. Replace battery.
Orange flash - slow
Charge has timed out. Restart battery charge (battery may be bad).
Orange flash - fast
Internal code error. Remove the battery, then re-connect A/C power.
14

USING THE CONTROL PANEL
Power Button/LED
Media Function Button/LED
Orange, red, or green flash - fast
When the AC adapter is plugged into the printer's power port, the battery status LED flashes orange, red, or green (depending on the battery status LED color that is initially displayed) to indicate the AC adapter is plugged in.
None.
Power Button Short press If printer is asleep, wakes up printer; if printer
is awake, enters sleep mode.Long press (press and hold for three to five seconds)
Prints a self-test.
Power LEDGreen Printer is awake.Off Printer is asleep.
Media Function ButtonShort press If printer is asleep, wakes up printer.
If printer is awake, advances media.
Media Function LEDRed flash Media is out; reload media.Off Media is present.
15

OC-3 SERIES OF PRINTERS USER'S GUIDE
Radio Button/LED
* If the signal quality option is on (default is off) and the printeris awake, the amount of time the blue radio LED is on indicates the signal strength. For example, if the blue LED is on 90% of the time, the printer has a very strong signal; however, if the blue LED is on only 10% of the time, the printer has a very weak signal. When the signal quality option is turned on, the blue radio LED indicates signal strength only. When the printer is asleep, the radio strength is not indicated.
Reset Button/LED
CardReader Audio Indicators
Radio ButtonShort press Toggles radio power off and on.
Radio LED*Blue flash - slow* RF power is on and printer is asleep.Blue flash - fast* RF power is on and printer is awake.Blue flash to solid red The printer is out of range of the access point
and/or infrastructure and it is not correctly configured for the radio it recognizes.
Off RF power is off.
Radio ButtonShort press Re-boots printer and cycles power.
Beep(s) Description Action1 long Bad read. None.2 short Good read. None.
16

USING A CARDREADER
Using a CardReader
General guidelines• If you are using a magnetic CardReader, insert a card with
the stripe facing toward the printer, then slowly slide the card through the CardReader slot.
• To wake up the CardReader, insert a card into theCardReader slot. One short beep indicates the CardReader/printer is awake.
• For information on CardReader LED indicators and audioindicators, see "Using the control panel" on page 13.
Note: The following information applies to printers installed with the CardReader option.
Figure 30 Figure 31
CardReader slot
17

OC-3 SERIES OF PRINTERS USER'S GUIDE
Maintenance and troubleshooting
Maintenance guidelines• Keep the printer in a cool, dry place, away from direct
sunlight, high temperature, and moisture.• Do not insert foreign objects into the printer.• Do not operate the printer if it appears damaged.• Do not operate the printer when your hands or body are
wet.• Do not operate the printer near water.• To reduce risk of electric shock, unplug the printer and
remove the battery before cleaning.
Preventative maintenance
Area Method IntervalPrinthead/roller
Use only a Datamax-O’Neil-approved cleaning card.
After every ten (10) rolls of media.
Tear bar Clean thoroughly with 70% isopropyl alcohol on a cotton swab.
After every five (5) rolls of media.
Exterior Use a soft cloth and mild cleanser if necessary. Do not use abrasive cleanser, chemicals or scrubbing pads, which can damage the printer's finish.
As needed.
18

MAINTENANCE AND TROUBLESHOOTING
Troubleshooting
Symptom(s) ActionPrinter does not print • Verify the printer is turned on.
• Recharge or replace the battery.• Verify the battery is properly installed.• Check cable connections (if
applicable).• Check radio card connections. If the
radio card is not properly connected,data will not be transmitted from thehost terminal to the printer.
Media/paper jam • Open the printhead cover andreinstall media.
• Verify the media is properly installed.For more information, see "Loadingmedia" on page 7.
• Clean the printhead and the mediacavity.
Reduced battery capacity • Recharge or replace battery.Media does not feed • Verify the printhead cover is closed
and latched.• Verify the label sensors are not
blocked.Printer does not stop at Q Mark and/or printer prints continuously
• Check the printer configuration. Verifythe configuration matches the type ofmedia it is printing on.
19