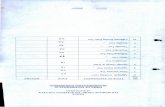11. Simulation Lab -...
Transcript of 11. Simulation Lab -...

SIMULATION LAB

INDEX
S.No. NAME OF EXPERIMENT PAGE No.
1 Stress Analysis of a Continuous Beam with Overhanging Subjected to Concentrated Load and Uniform Load and Distributed Load
2 3D Structural Analysis Using ANSYS
3 Modal Analysis of a Cantilever Beam Under Its Own Weight (Free Vibration Analysis)
4 Harmonic Analysis of a Cantilever Beam Under Its Own Weight and Load With Operating Frequency (Dynamic Analysis)
5 Stress Analysis of a Plate with a Circular Hole at the Centre Subjected to Plane Stress and Plane Strain Conditions
6 Steady State Analysis of Fin Using ANSYS
7 Study of Conduction and Convective Heat Transfer in a Rectangular Plate with a Circular Hole Under Steady State Conditions
8 Analysis of Cantilever Beam Using ALGOR
9 Analysis of Truss Frame Using ALGOR
10 3D Modeling Using PRO-E-I
11 3D Modeling Using PRO-E-II
12 Study of XL Mill Machine
13 Demonstration of Robot
14 Modeling of a Bracket Using AUTODESK Inventor 6
15 Simulation of Manufacture
16 Optimization of a Simply Supported Beam Using ANSYS

STRESS ANALYSIS OF A CONTINUOUS BEAM WITH OVERHANGING SUBJECTED TO CONCENTRATED
LOAD AND UNIFORM LOAD AND DISTRIBUTED LOAD

STRESS ANALYSIS OF A CONTINUOUS BEAM WITH OVERHANGING SUBJECTED TO CONCENTRATED LOAD AND UNIFORMLY DISTRIBUTED LOAD
Aim: To draw the shear force and bending moment diagrams as well finding the stresses induced in a beam subjected to the loading as shown. The breadth and depth of the cross section are 30 cm and 45 cm. The modulus of elasticity is 200 Gpa, Poisson ratio – 0.29, Density – 7830 Kg/m3 Theory about the element: Here the problem to be solved is two dimensional. Hence, 2Delastic 3 is the suitable element for the present analysis. It is 2-D element and possesses two nodes, one at the each end. It has 3 degree of freedom at each node, two in translation (Ux, Uy) and one in rotation (ϴz). This element is suitable for solving 2-D beam problems (both stress a nalysis and vibration analysis), and for the linear elastic loading conditions. When the shape of the beam is tapered, and plastic deformations are developed, then this element cannot be used. Procedure:-
1. Select the required analysis to be performed
Preferences – Structural
2. Select the system of units
Main menu – Preprocessor – Material Props – Material library – Select Units –
Select SI (MKS) – Ok
3. Select the suitable element for meshing
0.9m 1.6m 3m 0.6m
40KN 65KN/m 20KN

Main menu – Preprocessor – Element type – Add/Edit/Delete – Add – Beam –
2D elastic 3 – Ok – Close.
4. Define the real constants
Main menu – Preprocessor – Real constants – Add/Edit/Del – Add – Select
BEAM 3 – Ok – Enter the value for cross section area – (0.01x 0.01) – Enter the
value for moment of inertia – Izz –0.002278125 – Enter the value for thickness
of the beam – 0.45 – Ok.
5. Define the material behavior and its properties
Main menu – Preprocessor – Material Props – Material models – Structural –
Linear – Elastic – Isotropic – Enter the value for Young’s modulus – 200e9 –
Enter the value for Poisson ratio – 0.29 – Ok – Density – Enter the value for
density of the material – 7830 Ok – Material – Exit.
6. Prepare the geometric model or physical model
First define the key points at every support and loading point
Main menu – Preprocessor – Modeling – Create – Key points – In Active CS –
Enter the KP number (1) – Enter the coordinates (0, 0, 0) – Apply - Enter the KP
number (2) – Enter the coordinates (0.9, 0, 0) – Apply - Enter the KP number (3)
– Enter the coordinates (2.5, 0, 0) - Enter the KP number (4) – Enter the
coordinates (5.5, 0, 0) - Enter the KP number (5) – Enter the coordinates (6.1, 0,
0) – Ok.
Join the above defined key points with lines
Main menu – Preprocessor – Modeling – Create – Lines – Lines – In Active
Coordinate system – Pick the key points (1,2), (2,3), (3,4), (4,5) – Ok.
7. Perform meshing operation to define elements and nodes Initially set the element attributes like real constants, material properties and and element type for all the lines and then define the no. of elements to be generated for each of the line in the beam. Then perform meshing, resulting in nodes and elements. Main menu – Preprocessor – Meshing – Mesh tool – Element attributes – Set –
Ok – Size controls – Lines - Set – Pick all – Enter the no. of element divisions – 10
– Ok – Mesh – Lines – Mesh – Pick all – Close.
8. Plot key points for applying the boundary conditions
ANSYS Utility menu – Plot – Key points – Key points

9. Define the support conditions
Main menu – Solution – Define loads – Apply – Structural – Displacement – On
Key points – Pick the key point (1) – Apply – Select ALL DOF – Apply – Pick the
key points (3,4) – Apply – Select UY – Ok.
10. Apply the loads on the beam
Main menu – Solution – Define loads – Apply – Structural – Force/Moment – On
Key points – Pick the key point (2) – Apply – Select the direction of force – FY –
Enter the value for the force – (-40,000) – Apply - Pick the key point (2) – Apply
– Select the direction of force – FY – Enter the value for the force – (-20,000) -
Ok – Pressure – On Beams – Select the elements between key points (3 &4) –
Apply – Enter the value for the Pressure at node I – (65000) – Ok.
11. Solve the problem
Main menu – Solution – Solve – Current LS – Ok – Close
FOR VIEWING THE RESULTS
12. For support reactions
Main menu – General postproc – Reaction solution – Select all – Ok.
13. For seeing the deflection curve (Uy and �z)
Main menu – General post proc – Plot results – Contour plot – Nodal solution –
Dof Solution – Y-component of solution – Ok.
Main menu – General post proc – Plot results – Contour plot – Nodal solution –
Dof Solution – Z-component of rotation – Ok.
14. For getting the SFD and BMD, create an element table.
LABEL DESCRIPTION ITEM SEQUENCE NUMBER SDIR Axial direct stress LS 1,4 SBYT Bending stress in +Y direction of the beam LS 2,5 SBYB Bending stress in -Y direction of the beam LS 3,6 SMAX SDIR + SBYB NMISC 1,3 SMIN SDIR – SBYB NMISC 2,4 MFORY Member force in y-direction or shear force SMISC 2,8 MMOMZ Bending moment about z-axis SMISC 6,12

Main menu – General post proc – Element table – Define table – Add – Enter the
LABEL – MFORY – Select the option – BY SEQUENCE NUM – Pick the item –
SMISC – Enter the sequence number – 2 – Apply - – Enter the LABEL – MFORY –
Select the option – BY SEQUENCE NUM – Pick the item – SMISC – Enter the
sequence number – 14 – Apply - – Enter the LABEL – MMOMZ – Select the
option – BY SEQUENCE NUM – Pick the item – SMISC – Enter the sequence
number – 6 – Apply - – Enter the LABEL – MFORY – Select the option – BY
SEQUENCE NUM – Pick the item – SMISC – Enter the sequence number – 18 –
Ok – Close.
Now plot the element results
Main menu – General post proc – Plot results – Contour plot – Line element
results – Pick the LABEL (required results) – Apply.
For other results, given in table, follow the procedure given above.
15. To visualize the animation
Utility menu – Plot controls – Animate – deformed results – pick the results
required - Ok.
16. To save the Images of results
First plot the required results as mentioned in Steps-12 and 13. Then go to
Utility menu – Plot controls – write meta file – Invert white/black – Enter the
location to save the image – Ok. 17. Result: Stress analysis has been performed on the given Continuous beam with overhanging, subjected to given loading conditions and it has been found that • Maximum bending moment - • Minimum bending moment - • Maximum shear force - • Minimum shear force - • Maximum deflection (Uy) - • Maximum deflection (ϴz) -

3D STRUCTURAL ANALYSIS USING ANSYS

Expt No. : 3 – D STRUCTURAL ANALYSIS USING ANSYS Dt:
AIM : To analyse the 3-D solid for deflection and stresses The solid is constrained at both the holes The Youngs modulus for the material is 2 x 10 6 N/mm2 Poisson Ratio is 0.2 . All Dimensions are in mm.
PACKAGE USED : ANSYS 10.0 PROCEDURE :
1. File - Change job name – Enter Structural Analysis – 11 for job name
2. File - Change title - Enter Analysis of 3-D solid for title
3. Preferences - Structural
4. To select element type :
Preprocessor - Element type - Add - Add - solid - Tet 10node92 - Close
5. Material Properties :
Material Props - Material Models - structural - linear - elastic - isotropic - 2e6 for EX - 0.2 for PRXY
ok-exit

6. Create volumes :
Modelling - create - volumes - Block - By 2 corners & Z - Enter Wpx = 0 Wpy =0 width = 300 Height = 50 Depth = 50 Apply Wpx = 0 Wpy =0 width = 50 Height = 50 Depth = -300 Create the third volume First change the workplane settings Work plane - WP Settings - Type Snap incr = 25 OK Work plane - Offset WP by increments - Click +X once and +Y once Work plane - WP Settings - Type Snap incr = 300 OK Work plane - Offset WP by increments - Click -Z once Modelling - create - volumes - Block - By 2 corners & Z - Enter Wpx = -75 Wpy =-100 width = 150 Height = 200 Depth = -20 OK
7. To create Ciruclar holes :
Modelling - create - volumes - Solid Cylinder - Enter Wpx = 0 Wpy = 50 Radius = 10 depth = -20 Modelling - create - volumes - Solid Cylinder - Enter Wpx = 0 Wpy = -50 Radius = 10 depth = -20 Subtract the above two holes from the block Operate - Booleans - subtract - volumes - Select the block - OK - Select the two cylinders - OK Add all the volumes to get a single volume Operate - Booleans - add - volumes - Pick all
8. Create fillet :
Plot - lines Create - lines - line fillet Select the two lines from which the fillet is to be created OK - type the radius as 10 - OK Create - areas - arbitrary - by lines Select the three lines from which area is to be created OK Operate - Extrude - areas - along line Select the area to be extruded - OK - Select the line along which the area is to be extruded - OK Add all the volumes Operate - Booleans - add - volumes - Pick all
9. Meshing :
MeshTool - Mesh - pickall

10. To apply pressure :
Plot - Volumes Loads- define loads - apply - structural - pressure - on area Select the area OK Enter the pressure value 1000
11. To apply constraints :
Loads - define loads - apply - structural - displacement - on areas - select the hole surfaces - apply - select ALL DOF - ok
12. Solving the Problem :
Solution - solve - current LS - ok File - close
13. To draw the Deflection Curve :
General postproc - plot results - contour plot - nodal solu - dof solution - y component of displacement - deformed shape with undeformed model - ok
14. To list the deflections at nodes :
List results - nodal solution - ycomp of displacement At the bottom of the list, max deflection is given
15. To plot the stresses :
Generalpostproc - plot results - contour plot - nodal solu - dof solution - stresses - vonmises stress - OK
RESULT : The stress variation in the 3-D solid is plotted. The deflection of the solid under the external pressure is plotted. The maximum stress developed is _____ N/mm2 and the maximum deflection is _____ mm

MODAL ANALYSIS OF A CANTILEVER BEAM
UNDER ITS OWN WEIGHT (FREE VIBRATION ANALYSIS)

MODAL ANALYSIS OF A CANTILEVER BEAM UNDER ITS OWN WEIGHT
(FREE VIBRATION ANALYSIS)
Aim: To find the natural frequencies and the mode shapes of a cantilever beam under the action of self weight
Material properties: Modulus of Elasticty – 200Gpa Poisson ratio – 0.29 Density – 7830 kg/m3. Theory about the element: Here the problem to be solved is two dimensional. Hence, 2Delastic 3 is the suitable element for the present analysis. It is 2-D element and possesses two nodes, one at the each end. It has 3 degree of freedom at each node, two in translation (Ux, Uy) and one in rotation (ϴz). This element is suitable for solving 2-D beam problems (both stress a nalysis and vibration analysis), and for the linear elastic loading conditions. When the shape of the beam is tapered, and plastic deformations are developed, then this element cannot be used.
Procedure:
1. Select the required analysis to be performed
Preferences – Structural
2. Select the system of units
Main menu – Preprocessor – Material Props – Material library – Select Units –
Select SI (MKS) – Ok
3. Select the suitable element for meshing

Main menu – Preprocessor – Element type – Add/Edit/Delete – Add – Beam –
2D elastic 3 – Ok – Close.
4. Define the real constants
Main menu – Preprocessor – Real constants – Add/Edit/Del – Add – Select
BEAM 3 – Ok – Enter the value for cross section area –0.0001 – Enter the value
for moment of inertia – Izz –8.33e-10 - Enter the value for thickness of the beam
– 0.01 – Ok.
5. Define the material behavior and its properties
Main menu – Preprocessor – Material Props – Material models – Structural –
Linear – Elastic – Isotropic – Enter the value for Young’s modulus – 200e9 –
Enter the value for Poisson ratio – 0.29 – Ok – Material – Exit.
6. Prepare the geometric model or physical model
First define the key points at every support and loading point
Main menu – Preprocessor – Modeling – Create – Key points – In Active CS –
Enter the KP number (1) – Enter the coordinates (0, 0, 0) – Apply - Enter the KP
number (2) – Enter the coordinates (1.0, 0, 0) –Ok.
Join the above defined key points with lines
Main menu – Preprocessor – Modeling – Create – Lines – Lines – In Active
Coordinate system – Pick the key points (1,2)– Ok. 7. Perform meshing operation to define elements and nodes Initially set the element attributes like real constants, material properties and element type for all the lines and then define the no. of elements to be generated for each of the line in the beam. Then perform meshing, resulting in nodes and elements. Main menu – Preprocessor – Meshing – Mesh tool – Element attributes – Set –
Ok – Size controls – Lines - Set – Pick all – Enter the no. of element divisions – 10
– Ok – Mesh – Lines – Mesh – Pick all – Close.
8. Plot key points for applying the boundary conditions
ANSYS Utility menu – Plot – Key points – Key points
9. Define Analysis Type
Main menu - Solution - Analysis Type - New Analysis – Modal Analysis – Ok.

10. Set options for analysis type:
Main menu - Solution - Analysis Type - Analysis Options – Select the method –
BLOCK LANZCOZ – Enter the no. of modes to extract – 5 – Enter the no. of
modes to expand – 5 – Ok.
11. Define the support conditions
Main menu – Solution – Define loads – Apply – Structural – Displacement – On
Key points – Pick the key point (1) – Apply – Select ALL DOF – Ok – Inertia –
Global – Y-component – Enter the value of Acceleration due to gravity (g) = -
9.81 – Ok.
12. Solve the problem
Main menu – Solution – Solve – Current LS – Ok – Close
FOR VIEWING THE RESULTS 13. General post proc – Results summary – (It will display the values of all the 5 natural frequencies. Write them). 14. To Visualize the Mode Shapes
General Postproc - Read Results - First Set
This selects the results for the first mode shape
General Postproc - Plot Results - Deformed shape - Select 'Def + undef edge'
The first mode shape will now appear in the graphics window. To view the next mode shape, select General Postproc - Read Results > Next
Set. As above choose General Postproc - Plot Results - Deformed shape - Select
'Def + undef edge'. Repeat the same procedure for getting all the 5 mode shapes corresponding to all the 5 frequencies. 15. To visualize the animation
Utility menu – Plot controls – Animate – mode shape – Ok.
16. To save the Images of all mode shapes
First plot the mode shape as mentioned in Step-14. Then go to
Utility menu – Plot controls – write meta file – Invert white/black – Enter the
location to save the image – Ok.
Repeat the same procedure for all the mode shapes. 17. Result: Modal analysis is performed on the cantilever beam for the given configuration and the natural frequencies obtained are…………………………………

HARMONIC ANALYSIS OF A CANTILEVER BEAM UNDER ITS OWN WEIGHT AND LOAD WITH
OPERATING FREQUENCY (DYNAMIC ANALYSIS)

HARMONIC ANALYSIS OF A CANTILEVER BEAM UNDER ITS OWN WEIGHTAND
LOAD WITH OPERATING FREQUENCY
(DYNAMIC ANALYSIS)
Aim: To study the response of a cantilever beam under the action of self weight and the cyclic loading.
The length of the beam is taken as 1.0 m and the width and depth of the beam as 0.01 m. The load applied on the beam is cyclic load (harmonic) of magnitude 100 N with a frequency range of 01 – 100 Hz. Material properties: Modulus of Elasticity – 200Gpa Poisson ratio – 0.29 Density – 7830 kg/m3. Theory about the element: Here the problem to be solved is two dimensional. Hence, 2Delastic 3 is the suitable element for the present analysis. It is 2-D element and possesses two nodes, one at the each end. It has 3 degree of freedom at each node, two in translation (Ux, Uy) and one in rotation (ϴz). This element is suitable for solving 2-D beam problems (both stress a nalysis and vibration analysis), and for the linear elastic loading conditions. When the shape of the beam is tapered, and plastic deformations are developed, then this element cannot be used.
Procedure:
1. Select the required analysis to be performed
Preferences – Structural

2. Select the system of units
Main menu – Preprocessor – Material Props – Material library – Select Units –
Select SI (MKS) – Ok
3. Select the suitable element for meshing
Main menu – Preprocessor – Element type – Add/Edit/Delete – Add – Beam –
2D elastic 3 – Ok – Close.-
4. Define the real constants
Main menu – Preprocessor – Real constants – Add/Edit/Del – Add – Select
BEAM 3 – Ok – Enter the value for cross section area –0.0001 – Enter the value
for moment of inertia – Izz –8.33e-10 - Enter the value for thickness of the beam
– 0.01 – Ok.
5. Define the material behavior and its properties
Main menu – Preprocessor – Material Props – Material models – Structural –
Linear – Elastic – Isotropic – Enter the value for Young’s modulus – 200e9 –
Enter the value for Poisson ratio – 0.29 – Ok – Material – Exit.
6. Prepare the geometric model or physical model
First define the key points at every support and loading point
Main menu – Preprocessor – Modeling – Create – Key points – In Active CS –
Enter the KP number (1) – Enter the coordinates (0, 0, 0) – Apply - Enter the KP
number (2) – Enter the coordinates (1.0, 0, 0) –Ok.
Join the above defined key points with lines
Main menu – Preprocessor – Modeling – Create – Lines – Lines – In Active
Coordinate system – Pick the key points (1,2)– Ok.
7. Perform meshing operation to define elements and nodes Initially set the element attributes like real constants, material properties and element type for all the lines and then define the no. of elements to be generated for each of the line in the beam. Then perform meshing, resulting in nodes and elements. Main menu – Preprocessor – Meshing – Mesh tool – Element attributes – Set –
Ok – Size controls – Lines - Set – Pick all – Enter the no. of element divisions – 10
– Ok – Mesh – Lines – Mesh – Pick all – Close.
8. Plot key points for applying the boundary conditions
ANSYS Utility menu – Plot – Key points – Key points

9. Define Analysis Type
Main menu - Solution - Analysis Type - New Analysis –Harmonic Analysis – Ok
10. Set options for analysis type:
Main menu - Solution - Analysis Type - Analysis Options – Solution Method –
Full - DoF printout format – Real + Imaginary – Ok – Choose Equation solver –
Sparse solver – Ok
Main menu – Solution – Load step options – Time/Frequency – Enter the range
of frequency – 1 & 100 – Pick the type of Boundary condition – Stepped - Enter
the no. of substeps – 100 – Ok
In stepped boundary condition, substep values are 1 Hz, 2 Hz, 3 Hz,
……100 Hz. For each substep, the load remains constant at 100 N. In
ramped input, substep values are 1 Hz, 2 Hz, 3 Hz, ……100 Hz and the
corresponding load values are 1 N, 2 N, 3 N, ………. 100 N respectcively.
11. Define the support conditions
Main menu – Solution – Define loads – Apply – Structural – Displacement – On
Key points – Pick the key point (1) – Apply – Select ALL DOF – Ok.
12. Define the loads
Main menu – Solution – Define loads – Apply – Structural – Force/Moment – On
Key points – Pick the key point (2) – Apply – Select the direction of force - FY –
Enter the magnitude of force – Real part value – 100 – Imaginary Part value – 0
- Ok
13. Solve the problem
Main menu – Solution – Solve – Current LS – Ok – Close
FOR VIEWING THE RESULTS
14. Plot UY vs. frequency Main Menu – Time History post proc – Click on (+) symbol on the top of the window (Add the variables)- Dof Solution – UY – Ok – Pick a node on the beam – (2) – Ok – Click on List data – (3rd button beside “+” in the window) – Window will display the variation of Uy with the frequency. In the 'Time History Variables' window click the 'Plot' button, 2 buttons to the left
of 'Add'. To get a better view of the response, view the log scale of UY.

Select Utility Menu – Plot Controls - Style - Graphs - Modify Axis Enter X-Label – Frequency – Enter Y-Label – Deflection-log (Uy) – Thickness of the Axes – Single – X-axis scale – Linear – Y-axis scale – Logarithmic – Ok Utility Menu - Plot – Replot. Plot Controls – Write meta file – Invert white/black – Specify the location - Save 15. Plot �z vs. frequency Main Menu – Time History post proc – Click on (+) symbol on the top of the window (Add the variables)- Dof Solution – �z – Ok – Pick a node on the beam – (2) – Ok – Click on List data – (3rd button beside “+” in the window) – Window will display the variation of �z with the frequency.
In the 'Time History Variables' window click the 'Plot' button, 2 buttons to the left
of 'Add'. To get a better view of the response, view the log scale of �z. Select Utility Menu – Plot Controls - Style - Graphs - Modify Axis Enter X-Label – Frequency – Enter Y-Label – Angular Deflection-log(�z) – Thickness of the Axes – Single – X-axis scale – Linear – Y-axis scale – Logarithmic – Ok Utility Menu - Plot – Replot Plot Controls – Write meta file – Invert white/black – Specify the location - Save 16. Result: Harmonic analysis is performed on the cantilever beam for the given cyclic loading and the maximum deflections obtained on logarithmic scale are………………………………… Peak deflection – 1 for UY -____________at frequency______________ Peak deflection – 2 for UY -____________at frequency______________ Peak angular deflection – 1 for ϴz -____________at frequency______________ Peak angular deflection – 2 for ϴz -____________at frequency______________

STRESS ANALYSIS OF A PLATE WITH A CIRCULAR HOLE AT THE CENTRE SUBJECTED
TO PLANE STRESS AND PLANE STRAIN CONDITIONS

STRESS ANALYSIS OF A PLATE WITH A CIRCULAR HOLE AT THE CENTRE SUBJECTED TO PLANE STRESS AND PLANE STRAIN CONDITIONS
Aim: To find the stress and strain distributions in a plate with a central circular hole under biaxial loading subjected to plane stress and plane strain conditions.
The breadth and depth of the plate are 0.75m and 0.5m respectively. Diameter of the hole in the plate is 0.2m. The modulus of elasticity is 200 Gpa, Poisson ratio – 0.29, Density – 7830 Kg/m3. Theory about the element:
Plane stress: When the thickness of a plate is finite and could not be neglected, then the stresses along the thickness direction are assumed to be zero. But the strains along the thickness direction are finite, because of the effect of Poisson ratio. Applications: Analysis of plates with finite thickness. Equations governing the plane stress are: 0zσ =
y yx xzx E E E E E
σ σσ σσε μ μ μ= − − = − y yx xz
y E E E E Eσ σσ σσε μ μ μ= − − = −
y yx xzz E E E E E
σ σσ σσε μ μ μ μ= − − = − −

Plane strain: When the thickness of a plate is infinitely long, then the strain along the thickness direction is assumed to be zero. But the stress along the thickness direction is finite, because of the effect of Poisson ratio. In this case, area perpendicular to the thickness direction is considered and it is analyzed. Applications: Analysis of tunnels, long pipes subjected to internal pressures, stress analysis of rails etc. Equations governing the plane strain are: 0zε =
y x zy E E E
σ σ σε μ μ= − − ( )0yxz
z z x yE E Eσσσε μ μ σ μ σ σ= − − = ⇒ = + Where µ - Poisson ratio and
, , ,x y zσ σ σ - stress components in x, y, and z – directions respectively and
, , ,x y zε ε ε - strain components in x, y, and z – directions respectively. Here the problem to be solved is two dimensional. Hence, Plane 42 is the suitable element for the present analysis. It is 4-node, 2-D quadrilateral element and possesses two degree of freedom(two in translation (Ux, Uy)), at each node (one at the each of the corners of the quadrilateral). This element is suitable for solving 2-D plane problems (both stress analysis and vibration analysis), and for the linear elastic loading conditions. It has two behaviors – 4-node quadrilateral (used for meshing regular geometry) and 3-node triangle (used for meshing irregular geometry).
Procedure:-
18. Select the required analysis to be performed
Preferences – Structural
19. Select the suitable element for meshing
Main menu – Preprocessor – Element type – Add/Edit/Delete – Add –Solid –
Quad 4 node 42 - Ok – Options – Element behavior – Plane stress – Ok - Close.

20. Define the real constants
For this plane element, real constants are not needed.
21. Define the material behavior and its properties
Main menu – Preprocessor – Material Props – Material models – Structural –
Linear – Elastic – Isotropic – Enter the value for Young’s modulus – 200e9 –
Enter the value for Poisson ratio – 0.29 – Ok – Material – Exit.
22. Prepare the geometric model or physical model
First mode the rectangle following this procedure
Main menu – Preprocessor – Modeling – Create – Areas – Rectangle – By two
corners – Enter the coordinates for x, y - (0, 0) - Enter the value for the width of
the plate – 0.75 – Enter the value for the height of the plate – 0.5 – Ok.
Now create a circular plane at the centre of the rectangular plane
Preprocessor – Modeling – Create – Areas – Circle – solid circle – enter the
location for the centre of the circle – (x – 0.375, y – 0.25) – Enter the radius of
the circle – 0.1 – Ok.
Now create a circular hole in the rectangle
Preprocessor – Modeling – Operate – Booleans – Subtract - Areas – Pick the
base area – (Rectangle)- Ok – Apply – Enter the area number – 2 (for circle) –
Ok.
23. Perform meshing operation to define elements and nodes Initially set the element attributes like material properties and element type for all the areas and then define the no. of divisions in to which each line should be divided. Then perform meshing, resulting in nodes and elements. Main menu – Preprocessor – Meshing – Mesh tool – Element attributes – Set –
Ok – Size controls – Lines - Set – Pick horizontal lines in rectangle – Enter the
no. of element divisions – 20 – Apply - Pick vertical lines in rectangle – Enter the
no. of element divisions – 10 – Ok – Mesh – Areas – Triangle shape – Free mesh -
Mesh – Pick the area (rectangle) – Close – Refine at – Lines – Refine – Pick the
circle – Ok – Select the level of refinement – 3 – Ok – Close.
24. Define the support conditions
Main menu – Solution – Define loads – Apply – Structural – Displacement – On
Lines – Pick the left vertical line - Apply – Select ALL DOF – Ok.

25. Apply the loads on the plate
Main menu – Solution – Define loads – Apply – Structural – Force/Moment – On
Key points – Pick the right top corner of the rectangle – Apply – Select the
direction of force – FY – Enter the value for the force – (-10,000) – Apply - On
Key points – Pick the right bottom corner of the rectangle – Apply - Select the
direction of force – Fx – Enter the value for the force – (20,000) – Ok.
26. Solve the problem
Main menu – Solution – Solve – Current LS – Ok – Close
FOR VIEWING THE RESULTS
27. For support reactions
Main menu – General postproc – List results - Reaction solution – Select all – Ok.
28. For seeing the deflection curve (Uy) and various stresses
Main menu – General post proc – Plot results – Contour plot – Nodal solution –
Dof Solution – Y-component of solution – Ok.
Main menu – General post proc – Plot results – Contour plot – Nodal solution –
Pick the required stress distribution – Ok.
29. To visualize the animation
Utility menu – Plot controls – Animate – deformed results – pick the results
required - Ok.
30. To save the Images of results
First plot the required results as mentioned in Steps-12 and 13. Then go to
Utility menu – Plot controls – write meta file – Invert white/black – Enter the
location to save the image – Ok.
31. To observe the material flow direction or the direction of resistive
forces
Main menu – General post proc – Plot results – Vector plot – Predefined – DoF
solution – Translation U – Ok. 32. Result: Stress analysis has been performed on the rectangular plate with a circular central hole subjected to given loading conditions, and it has been found that • Maximum deflection (Ux) - • Maximum deflection (Uy) - • Maximum value of Principal stress - 1 -

• Maximum value of Principal stress - 2 - • Maximum value of Von-mise stresses -
In the case of plane strain conditions, there is no need to perform the entire
analysis once again, by modeling the problem and performing meshing etc.,
because for this problem everything is same except the nature of the
problem. Follow the procedure mentioned below: 33. Change element behavior Main menu – Preprocessor – Element type – Pick the element – Options – Element behavior – Plane strain – Ok – Close. 34. Now solve the problem again. Main menu – Solution – Solve current LS – Ok – Close. FOR VIEWING THE RESULTS
35. For support reactions
Main menu – General postproc – List results - Reaction solution – Select all – Ok.
36. For seeing the deflection curve (Uy)
Main menu – General post proc – Plot results – Contour plot – Nodal solution –
Dof Solution – Y-component of solution – Ok.
Main menu – General post proc – Plot results – Contour plot – Nodal solution –
Pick the required stress distribution – Ok.
37. To visualize the animation
Utility menu – Plot controls – Animate – deformed results – pick the results
required - Ok.
38. To save the Images of results
First plot the required results as mentioned in Steps-12 and 13. Then go to
Utility menu – Plot controls – write meta file – Invert white/black – Enter the
location to save the image – Ok.
39. To observe the material flow direction or the direction of resistive
forces
Main menu – General post proc – Plot results – Vector plot – Predefined – DoF
solution – Translation U – Ok. 40. Result: Stress analysis has been performed on the rectangular plate with a circular central hole subjected to given loading conditions, and it has been found that

• Maximum deflection (Ux) - • Maximum deflection (Uy) - • Maximum value of Principal stress - 1 - • Maximum value of Principal stress - 2 - • Maximum value of Principal stress - 3 - • Maximum value of Von-mise stresses -

STEADY STATE ANALYSIS OF
FIN USING ANSYS

STEADY STATE ANALYSIS OF FIN USING
ANSYS AIM : To determine the steady state temperature distribution , temperature at the tip and
heat flow through the base of the fin using steady state analysis . The thermal
conductivity of the material is 398 W/m-K .
SOFTWARE USED : ANSYS 10.0
PROCEDURE :
16. File - Change job name – Enter Thermal Analysis for job name
17. File - Change title - Enter Thermal analysis of fin for title
18. Preferences - Thermal
19. To select element type :
Preprocessor >Element type > Add/Edit/Delete > (Add) > Thermal > Solid >Tet
10 node 87 > OK
20. Material Properties :
Preprocessor > Material properties > Material models > Thermal >
Conductivity > Isotropic > KXX = 398
21. Create Model :
Preprocessor >Modeling > Create > Volumes > Cylinder > Solid cylinder > WP X
= 0, WP Y = 0,
Radius = 0.0125, Depth = 0.4
22. Meshing :
Preprocessor > Meshing > Mesh tool > Turn on smart size to 4 > Mesh > Volumes
> Mesh
>(Pick the body)

23. Change the Type of Analysis :
Loads > Analysis type > New analysis > Steady State > OK
24. Apply the boundary conditions :
Loads > Define Loads > Apply > Thermal > Temperature > On Areas > (pick
base of fin) > TEMP>
100 > OK
Solution > Define Loads > Apply > Thermal > Convection > On Areas > (pick all
of the areas
except for the base – there are 3 – just click 3 times) > Film Coefficient =10, Bulk
Temperature = 25 > OK
25. Solving the Problem :
Solution - solve - current LS - ok
File - close
26. Plotting the Variation of Temperature over the length of fin :
General Postproc > Plot Results > Contour Plot > Nodal Solu > DOF Solution >
NodalTemperature > Select deformed shape only > OK
Note down the temperature at the tip of the fin.
27. To find the heat flow through the base of fin :
General Postproc > List Results > Reaction Solu > Heat flow > OK
Note down the total value of heat flow at the end.
Result :
1. The steady state temperature distribution with in the fin is plotted
2. The temperature at the tip of the fin is _____
3. The heat flow through the base of the fin is ___

STUDY OF CONDUCTION AND CONVECTIVE HEAT TRANSFER IN A RECTANGULAR PLATE
WITH A CIRCULAR HOLE UNDER STEADY STATE CONDITIONS

STUDY OF CONDUCTION AND CONVECTIVE HEAT TRANSFER IN A
RECTANGULAR PLATE WITH A CIRCULAR HOLE UNDER STEADY STATE
CONDITIONS
Aim: To study temperature distribution and heat flux distribution in a plate subjected to thermal loading (Considering conduction and convection effects)
A rectangular plate of size 1 x 0.5 m2 and 15 mm thick with a central circular hole of 0.2 m diameter is considered in the analysis. The hole in the plate is heated to a temperature of 5000C. The heat is lost to the surroundings in the form of conduction through the plate and by convection from the plate to the surroundings. Here because of the symmetry in the geometry as well as in the loading, only quarter
part of the plate can also be considered for the analysis, by applying the symmetric
boundary conditions.

Material properties: Here the variation of thermal conductivity with temperature is considered in this analysis. The values of material properties are defined as follows: Temperature (0C)
T1 T2 T3 T4 T5
0 100 200 300 400
Thermal Conductivity(W/m-k) 55.4 51.9 48.5 45 41.5 Specific heat = 465 J/kg-k Density = 7833 Kg/m3 Theory about the element: Here the problem to be solved is modeled as two dimensional, by defining the thickness as a real constant. Hence, Plane 55 is the suitable element for the present analysis. It is 4-node, 2-D quadrilateral element and possesses one degree of freedom (Temperature) at each node (one at the each of the corners of the quadrilateral). This element is suitable for solving 2-D plane problems (both steady and transient analysis), 3-D problems of finite thickness and for the linear elastic loading conditions. It has two behaviors – 4-node quadrilateral (used for meshing regular geometry) and 3-node triangle (used for meshing irregular geometry). Procedure:
1. Select the required analysis to be performed
Preferences – Thermal
2. Select the suitable element for meshing
Main menu – Preprocessor – Element type – Add/Edit/Delete – Add – Thermal
Mass – Solid – Quad 4 node 55 - Ok – Options – Element behavior – Plane
thickness – Ok - Close.

3. Define the real constants
Main menu – Preprocessor – Real constants – Add/Edit/Del – Add – Select
PLANE55 – Ok – Enter the value for thickness – 0.015 – Ok.
4. Define the material behavior and its properties
Main menu – Preprocessor – Material Props – Material models – Thermal –
Conductivity – Isotropic – One window will be displayed – Click on the ADD
TEMPERATURE (5 times – It will add 5 columns – T1, T2, T3, T4, T5) – Enter the
values given in the following table:
Temperature (0C) T1 T2 T3 T4 T5
0 100 200 300 400
Thermal
Conductivity(W/m-k) 55.4 51.9 48.5 45 41.5
Ok – Density – Enter the value of Density – 7833 – Ok - Specific heat – Enter the
value of specific heat – 465 – Ok – Close.
5. Prepare the geometric model or physical model
First mode the rectangle following this procedure
Main menu – Preprocessor – Modeling – Create – Areas – Rectangle – By two
corners – Enter the coordinates for x, y - (0, 0) - Enter the value for the width of
the plate – 1.0 – Enter the value for the height of the plate – 0.5 – Ok.
Now create a circular plane at the centre of the rectangular plane
Preprocessor – Modeling – Create – Areas – Circle – solid circle – enter the
location for the centre of the circle – (x – 0.5, y – 0.25) – Enter the radius of the
circle – 0.1 – Ok.
Now create a circular hole in the rectangle
Preprocessor – Modeling – Operate – Booleans – Subtract - Areas – Pick the
base area – (Rectangle)- Ok – Apply – Enter the area number – 2 (for circle) –
Ok..
6. Perform meshing operation to define elements and nodes Initially set the element attributes like material properties and element type for all the areas and then define the no. of divisions in to which each line should be divided. Then perform meshing, resulting in nodes and elements.

Main menu – Preprocessor – Meshing – Mesh tool – Element attributes – Set –
Ok – Size controls – Lines - Set – Pick horizontal lines in rectangle – Enter the
no. of element divisions – 20 – Apply - Pick vertical lines in rectangle – Enter the
no. of element divisions – 20 – Ok – Mesh – Areas – Triangle shape – Free mesh -
Mesh – Pick the area (rectangle) – Close – Refine at – Lines – Refine – Pick the
circle – Ok – Select the level of refinement – 3 – Ok – Close.
7. Define Analysis Type
Main menu - Solution - Analysis Type - New Analysis – Steady state – Ok
8. Define the loads
Main menu – Solution – Define loads – Apply – Thermal – Temperature – On
Lines – Pick the circle - Ok – Pick the Degrees of freedom to be constrained –
Temperature – Enter the value – 500 – Ok .
Now apply the convective boundary condition
Main menu – Solution – Define loads – Apply – Thermal – Convection – On Lines
– Pick the two vertical lines – Ok – Enter the value of film coefficient (Heat
transfer coefficient – W/m2-k) – 40 – Enter the value of Bulk temperature – 40 –
Ok .
Main menu – Solution – Define loads – Apply – Thermal – Convection – On Lines
– Pick the two horizontal lines – Ok – Enter the value of film coefficient (Heat
transfer coefficient – W/m2-k) – 10 – Enter the value of Bulk temperature – 40 –
Ok
9. Solve the problem
Main menu – Solution – Solve – Current LS – Ok – Close
FOR VIEWING THE RESULTS
10. For converting in to 3-D proceed with the following procedure Utility menu – Plot Controls – Style – Size and edge options – Display of element – ON – Ok. Utility menu – Plot – Replot. 11. For observing the temperature distribution and thermal gradient
Main menu – General post proc – Plot results – Contour plot – Nodal solution –
Dof Solution – Temperature – Ok.
Main menu – General post proc – Plot results – Contour plot – Thermal gradient
– X-component of thermal gradient – Ok

Main menu – General post proc – Plot results – Contour plot – Thermal gradient
– Y-component of thermal gradient – Ok
Main menu – General post proc – Plot results – Contour plot – Thermal flux – X-
component of thermal gradient – Ok
Main menu – General post proc – Plot results – Contour plot – Thermal flux – Y-
component of thermal gradient – Ok
12. To visualize the animation
Utility menu – Plot controls – Animate – deformed results – pick the results
required - Ok.
13. To save the Images of results
First plot the required results as mentioned in Step-12. Then go to
Utility menu – Plot controls – write meta file – Invert white/black – Enter the
location to save the image – Ok. 14. Result: Steady state thermal analysis is performed on a rectangular plate with a circular hole and it has been found that Maximum heat flux in X-direction – Maximum heat flux in Y-direction – Maximum temperature gradient in X-direction – Maximum temperature gradient in Y-direction – Lowest temperature in the plate is observed at __________________location and its value is found to be _____________

ANALYSIS OF CANTILEVER BEAM
USING ALGOR

ANALYSIS OF CANTILEVER BEAM USING ALGOR
AIM : To draw the variation of stress in a cantilever beam as shown and to determine the
maximum bending stress
Loads : 10,000 Pounds is applied downward at the free end. This should be distributed
between the nodes in the center row . The two ends of the nodes will have half the force
that is applied to the other nodes.
Constraints : The center row of the nodes at the fixed end will be fully constrained. The
rest of the nodes at the fixed end will be constrained against translation in the X direction.
Package Used : ALGOR
Procedure :
1.Building the Model :
• Start :Programs : ALGOR V 20.0: FEMPRO
• Select New icon.
• Press New button
• Type name of the file
• Press save button
• Geometry: Mesh : 4 point Rectangular……
• Type 4 in AB: field
• Type 4 in the BC : field
• Press Enter to define the origin
• Define (0,4,0) as second point
• Define (0,4,4) as the third point
• Define (0,0,4) as the fourth point
• Press the Apply button to create the mesh
• View: Orientation : YZ Right
• Right click on 4-Point Mesh1 heading in the tree view
• Select the Move or Copy…. Command
• Active copy check box and enter 24 in the copy field
24” 4’’

• Active Join check box and enter 24 in the total distance field
• View: Orientation: Isometric
2.Defining the Element and Material Data:
• Right click on the Element Type heading for Part 1 in the tree view
• Select Brick command
• Right click on the Material command and select Modify Material … command .
Select Steel AISI 4130
• Press OK and OK to accept the selected material
3.Adding Load and Constraints :
• View: Orientation : XZ Front
• Selection : Select : Vertices
• Draw a box around the top two rows of vertices at the left edge of the model
• Hold down the <ctrl> key , draw a box around the bottom two rows of vertices at
the left edge of the model
• Right click in the display area
• Add: Nodal Boundary Conditions….
• Activate Tx check box in the Constrained DOFs and press OK
• Draw a box around the center row of vertices at the left edge of the model
• Right click in the display area
• Add: Nodal Boundary Conditions….
• Press Fixed button to activate all the constraints
• And press OK
• View: Orientation : Isometric
• Selection : Shape :Point
• Click on the vertex at the left side of the center row of vertices at the free end
• Hold down the <ctrl> key , click on the vertex at the right side of the center row of
the vertices at the free end
• Right click in the display area
• Add: Nodal Forces….
• Enter -1250 in the Magnitude field
• Selection Z direction and press OK

• Click on one of the 3 vertices between the two vertices with the nodal forces
• Holding down the <ctrl> key , click on the other two vertices in between the two
vertices with the nodal forces
• Right click in the display area
• Add : Nodal forces ….
• Enter -1250 to specify the force and select Z direction
• Press OK
4.Analysis :
• Analysis : Perform Analysis …..
5.Viewing the result :
• Results : stress: stress Tensor : 1)XX
• The maximum stress can be seen on the window
Result : The variation of stress in the cantilever beam is drawn and the maximum
bending stress induced is given by _______

ANALYSIS OF TRUSS FRAME USING ALGOR

ANALYSIS OF TRUSS FRAME USING ALGOR
AIM : To analyze the truss frame loaded with forces.
Geometry : The cross sectional area is 1 inch2
Loads : A nodal force of 2000 lb acting downwards at point C and 1000 lb acting
downwards at point E.
Constraints : Fully fixed at point A , translations in Y and Z directions are constrained at
point G and the rest of model is constrained against translation in Z direction.
Package Used : ALGOR
Procedure :
1.Building the Model :
• Start :Programs : ALGOR V 20.0: FEMPRO
• Select New icon.
• Press New button
• Type name of the file
• Press save button
• Geometry: Add : Lines
• Enter (0,0,0) , (432,0,0) to create on line
• Enter (72,96,0) and (360,96,0) to create another parallel line
• Select the first line and divide that into three segments
• Select the second line and divide that in to two segments
• Use show vertex indicators to identify the vertices
• Using these vertices , draw lines and complete the truss model
144”
96’’
F
2000lb 1000lb

2.Defining the Element and Material Data:
• Right click on the Element Type heading for Part 1 in the tree view
• Select truss command
• Using Modify element Definition … , enter the cross sectional area as 1
• Right click on the Material command and select Modify Material … command .
Select Aluminium 6061 – T6;6061-T651
• Press OK and OK to accept the selected material
3.Adding Load and Constraints :
• Select vertex A
• Add: Nodal Boundary Conditions….
• Activate fixed check box in the Constrained DOFs and press OK
• Select vertex G
• Add: Nodal Boundary Conditions….
• Activate Ty and Tz check box in the Constrained DOFs and press OK
• Add: Nodal Boundary Conditions….
• Activate Tz check box in the Constrained DOFs and press OK
• Selection : Shape :Point
• Click on the vertex C
• Right click in the display area
• Add: Nodal Forces….
• Enter -2000 in the Magnitude field
• Selection Y direction and press OK
• Click on the vertex E
• Right click in the display area
• Add: Nodal Forces….
• Enter -1000 in the Magnitude field
• Selection Y direction and press OK
4.Analysis :
• Analysis : Perform Analysis …..

5.Viewing the result :
• Select Results :Displacement : Magnitude we can visualize the deformed truss
frame
• Select Results Options: Displacement Model Options and activate Show
Undisplaced Model as so that the deformed frame along with undeformed frame
can be seen.
• Select Results : Element Forces and Moments : 1) Axial Force
Display Options : Show Element Numbers
Inquire: Results
Using mouse select the joint D , we can observe the axial force for that element
Result : The given truss frame is analyzed for the given loads and the axial forces are
determined.

3-D MODELING USING PRO/ENGINEER - I

3-D MODELING USING PRO/ENGINEER-I
Aim: To prepare a 3-D model of the given component using part modeling module in Pro/Engineer Version used: Pro/Engineer Wild Fire 5.0 Pre-requisites required: Able to read a given 2-D or 3-D drawing Commands used 1. Creation of a Rectangle and a Circle 2. Extrusion of the objects 3. Named view list and Orientation 4. Creation of datum planes
COMPONENT - 1

Procedure 1. Select the part modeling module Utility menu – File – New – Select Part – Enter the name of the Part drawing –
Deselect the option USE DEFAULT TEMPLATE - Ok – Select mmns-part-solid -
Enter the component name – Enter the name of the designer - Ok 2. Select the plane in which the object is to be drawn The cross section of the object is visible completely in the front view. Hence the drawing is started by drawing the front view, which is visible in the vertical plane. (Don’t include the hidden lines) 3. Extrude the geometry by a length of 60 mm taking the symmetry option. This length will be distributed half on both the sides (30 – 30). The model will look like this.
4. Now create a rectangular slot in the solid on the front plane (i) Create a rectangle on the front plane in the right rectangular face and edit to the required dimensions (ii) Now extrude the rectangle by a length of 30 mm, taking the symmetry option and remove the material. The model will look like this.

5. Create a datum plane on the top surface and draw two circles of 20 mm diameter on that datum plane at their respective locations. 6. Now extrude the circles by a length of 30 mm, taking the flip and blind option and remove the material 7. Finally, the component should be visible like this.

COMPONENT – 2
1. Select the part modeling module Utility menu – File – New – Select Part – Enter the name of the Part drawing –
Deselect the option USE DEFAULT TEMPLATE - Ok – Select mmns-part-solid -
Enter the component name – Enter the name of the designer - Ok 2. Create a rectangle in the front plane and correct it to the required dimension – 90 x 24 mm2 and extrude it by a length of 48 mm, taking symmetry option. Now you will get a rectangular block 3. Now create a datum plane on the left rectangular face of the block 4. Create a circle on the datum plane created in the step-3. 5. Extrude the circle by a length of 40 mm and remove the material. The object will look like this

6. Create another datum plane on the base of the solid block 7. Now create a circle of 56 mm diameter on the datum plane created in step-6 and extrude the circle in the top direction for a length of 56 mm. 8. Create another circle of 32 mm diameter on the datum plane created in step-6. 9. Extrude the circle in the top direction for a length of 56 mm and remove the material. The object will look like this
10. Now create a square slot in the right cylinder of dimension 12 x 56 mm2 on the front plane 11. Extrude the rectangle for a length of 6 mm, taking symmetric option and remove the material. 12. Finally, the object will look like this.
Result: 3-D models of the components given above are prepared using Pro/Engineer,
part modeling module.

3-D MODELING USING PRO/ENGINEER - II

3-D MODELING USING PRO/ENGINEER - II
Aim: To prepare a 3-D model of the given component using part modeling module in Pro/Engineer Version used: Pro/Engineer Wild Fire 5.0 Pre-requisites required: Able to read a given 2-D or 3-D drawing Commands used 5. Creation of a Rectangle and a Circle 6. Extrusion of the objects 7. Named view list and Orientation 8. Creation of datum planes
COMPONENT – 1
Procedure 8. Select the part modeling module Utility menu – File – New – Select Part – Enter the name of the Part drawing –
Deselect the option USE DEFAULT TEMPLATE - Ok – Select mmns-part-solid -
Enter the component name – Enter the name of the designer - Ok 9. Select the plane in which the object is to be drawn The cross section of the object is visible completely in the top view. Hence the drawing is started with the top view, which is visible in the horizontal plane, symmetrically about the vertical reference line, 10. Extrude the geometry by a thickness of 8 mm. Now the component should look like this.

11. Since the component is symmetrical about the central right plane, the shape of the web is drawn on the right plane. 12. Now extrude the web through a distance of 8 mm by taking the symmetry option. Now the component should like this.

COMPONENT – 2
Procedure 1. Select the part modeling module 2. Utility menu – File – New – Select Part – Enter the name of the Part drawing –
Deselect the option USE DEFAULT TEMPLATE - Ok – Select mmns-part-solid -
Enter the component name – Enter the name of the designer - Ok 3. Select the plane in which the object is to be drawn The cross section of the object is visible completely in the front view. Hence the drawing is started with the front view, which is visible in the vertical plane. 4. Here the geometry is symmetrical about the vertical plane. Hence, the drawing is extruded by a thickness of 50 mm, by taking the symmetry option. Now the component should look like this.

5. Now draw the shape of the web on the front plane, a triangle of base 20 mm and height 20 mm. 6. Extrude the web through a distance of 10 mm by taking the symmetry option. Now the component should like this.

COMPONENT – 3
Procedure 1. Select the part modeling module Utility menu – File – New – Select Part – Enter the name of the Part drawing –
Deselect the option USE DEFAULT TEMPLATE - Ok – Select mmns-part-solid -
Enter the component name – Enter the name of the designer - Ok 2. Select the plane in which the object is to be drawn The cross section of the object is visible completely in the top view. Hence the drawing is started with the top view, which is visible in the horizontal plane, symmetrically about the vertical reference line, excluding the rectangular slot. Also, the back edge of the rectangle is made to align with the horizontal reference line, indicating that the vertical plane is aligned to the back face of the object. 3. Extrude the geometry by a thickness of 12 mm. Now the component should look like this.

4. Draw a rectangle on the top plane of size 25 x 12 mm2 and then extrude it by taking through-hole option. Now a rectangular slot is created in the block and the component should look like this.
5. Now select the front plane and draw the shape of the tapered block according to the dimensions, observing the actual 3-d drawing. 6. Extrude the geometry created in step-6 through a distance of 25 mm. The final model should like this.

Result: 3-D models of the components given above are prepared using Pro/Engineer,
part modeling module.

STUDY OF XL MILL MACHINE

STUDY OF XLMILL MACHINE
Aim: To study the XL Mill and produce the desired shape on the given work piece Equipment: XL Mill Material required: Aluminum plate for machining, brush for cleaning Advantages of CNC machining
• Reduction in the setup time • Reduction in the lead time • Improved accuracy and repeatability • Contouring of complex shapes • Simplified tooling and work holding • Consistent cutting time • Increase in productivity
NC Machining
• Numerical control can be defined as an operation of machine tools by the means of specifically coded instructions to the machine control system. • The instructions are combinations of letters of the alphabets, digits and selected symbols. • The collection of all instructions necessary to machine a part is called an NC program, CNC program or part program.
CNC Milling Machine • Machine is provided with 3 standard no. of axes – X, Y, Z axes. X-axis – parallel to the longest dimension of the machine table. Y-axis – parallel to the shortest dimension of the machine table. Z-axis – spindle movement • The part set on a milling machine is always stationary, mounted on a moving machine table. • The cutting tool rotates, it can move up and down (or in and out). • They are usually small and simple machines. • In industry, they are used for tool room work, maintenance purposes, or small part production. • They are usually designed for contouring. • Have the ability to group several diverse operations in to a single setup.

Important codes in CNC Programming in Milling Machine
• G – PREPARATORY COMMANDS • M – MISCALLENEOUS FUNCTION • N – BLOCK NUMBER OR SEQUENCE NUMBER • S – SPINDLE SPEED IN rev/min • X, Y, Z – COORDINATE VALUES • R – ARC RADIUS • F – FEED RATE FUNCTION • G00 – RAPID POSITIONING • G01 – LINEAR INTERPOLATION • G03 – CIRCULAR INTERPOLATION CCW • G21 – METRIC UNITS OF INPUT • G28 – MACHINE ZERO RETURN (Reference point – 1) • G90 – ABSOLUTE DIMENSIONING MODE • G91 – INCREMENTAL DIMENSIONAL MODE • M03 – SPINDLE ROTATION NORMAL • M05 – SPINDLE STOP • M08 – COOLANT ON • M09 – COOLANT OFF • M30 – PROGRAM ENDS
NC Code:

The shape to be generated is given below: N010 G21 G94 N020 G91 G28 Z0 N030 G28 X0 Y0 N050 M03 S1200 N060 G90 G00 X-22.5 Y-37.5 N070 G00 Z5 N080 G01 Z-1 F50 N090 G03 X-37.5 Y-22.5 R15 N100 G01 Y22.5 N110 G03 X-22.5 Y37.5 R15 N120 G01 X22.5 N130 G02 X37.5 Y22.5 R15 N140 G01 Y-22.5 N150 G03 X22.5 Y-37.5 R15 N160 G01 X-22.5 N170 G00 Z5 N180 G00 X-15 Y0 N190 G01 Z-1 F50 N200 G03 X15 Y0 R15 N210 G03 X-15 Y0 R15 N220 G00 Z5 N230 M05 N240 G91 G28 Z0 N250 G28 X0 Y0 N260 M30
Procedure:
• Clamp the billet on the table using clamps and jaws • Select File -> New CNC Program and write the CNC code, then save the file • Select Machine Options and check whether the Machine link is active or not .If it is active then deactivate the machine link • In CNC Trainer Settings -> Billet Settings , enter the required parameters like billet length , billet width , billet depth etc • Load the CNC Programme • Activate CYCLESTART button so that the simulation of the process can be seen on the window • If the simulation of the processes is correct then link the machine to the computer

• Move the tool to the machine origin by activating HOME button and activating Z , Y and X buttons along with - or + directions. Now the tool moves to machine origin • By giving the directions to the tool ,shift the origin to billet center • Activate CYCLESTART button and select the tool to be used when asked ,so that the actual machining process can be seen through the glass window of the machine
Result: The desired shape is produced on the given work piece using XL Mill.

DEMONSTRATION OF ROBOT

DEMONSTRATION OF ROBOT
AIM : To study the construction and operation of 5 axis pick and place robot
INTRODUCTION :
The SCORBOT-ER 4u is a vertical articulated robot, with five revolute joints.
With gripper attached, the robot has six degrees of freedom. This design permits the end
effectors to be positioned and oriented arbitrarily within a large work space.
• The movements of the joints are described in the following table:
• The robots five axes and gripper are operated by DC servo motors. The direction of
motor revolution is determined by the polarity of the operating voltage: positive DC voltage turns the motor in one direction, while the negative DC voltage turns in opposite direction.
• The location and movement of each axis is measured by an electro optical encoder attached to the shaft of the motor which drives the axis. When the robot axis moves, the encoder generates a series of alternating high and low electrical signals. The number of signals is proportional to the amount of axis motion.
• Several kinds of transmissions are used to move the links of the robot arm

Spur gears move the base and shoulder axes Pulleys and timing belts move the elbow axis Pulleys and timing belts, and a bevel gear differential unit at the end of the arm move the wrist pitch and roll axis
A lead screw transmission opens and closes the gripper
SCORBASE software: SCORBASE for SCORBOT ER 4U is a robotics control software package for robot programming and operation. It provides numerous capabilities like
• Communication with the robot controller over USB channel
• Control and real time status display of five robot axes, gripper and two peripheral axes
• Position definition and display as well as manual robot movement in reference to Joint coordinate system
• Saving and loading projects

SCORBASE opening screen comprises of • A title bar containing the screen name and the usual windows controls for sizing and
closing the application screen
• A menu bar containing all SCORBASE command menus and options
• A tool bar containing icons for the most commonly used options
• A status bar displaying information regarding the SCORBASE software, mode of operation, current activity. When the mouse is positioned over an icon, a description of the icon appears in the status bar.
Homing and Control:
The robot and peripheral axes location is monitored and controlled using encoders. To
initialize the encoders and to obtain repeatable performance the axes must first reach a
predefined position known as hard home. All recorded positions and movements refer to
hard home position. The homing finds the hard home for the selected axes.
Position Definition:
Every SCORBASE project included a set of predefined positions and a program that
sends the robot from one position to the other. Prior to running a program all the positions
used in that program should be defined. SCORBASE offers various tools to define and
store positions that will be used in the programs.
The following SCORBASE tools are used in the position definition process.
• Manual Movement Dialogue Box
• Teach positions dialogue box
• Robot movement dialogue box
• Position data dialogue box
• Positions window
Precautions:
1. Make sure that robot base is properly and securely bolted in place
2. Make sure that robot arm has ample space in which to operate freely
3. Do not enter into the robot safety range or touch the robot when the system is in
operation.
4. Make sure that loose hair and clothing is tied back when you work with the robot
Result:
The construction and operation of SCORBOT ER 4U 5-axis pick and place robot is
studied.

MODELLING OF A BRACKET USING AUTODESK INVENTOR 6

MODELLING OF A BRACKET USING AUTODESK INVENTOR 6
AIM : To model the bracket as shown using the software AUTODESK INVENTOR6
Package Used : AUTODESK INVENTOR6
Procedure :
• Sketch two circles and draw two lines tangential to the circles
• Trim the inner part of the upper circle
• Edit the diameters of the two circles to the required ones
• Go to Isometric view
• Select the Extrude tool from Part features and extrude the part to the required
distance
• Select the largest circle and extrude it on the other side
• Select Hole from Part features , select the center point of the upper circle as center
of hole and enter the other parameters
• Select Mirror from the part features , select XZ plane , extrude 1 and hole as parts
to be mirrored
• Create an workplane offset to XZ
• Create a circle with required diameter , using this circle as profile perform extrude
cut
• Create a work plane offset to YZ
• Create a point on the new work plane and taking this as center create a hole
• Save the part as Bracket

Result :
The bracket with given dimensions was modeled using AUTODESK INVENTOR6

SIMULATION OF MANUFACTURE

SIMULATION OF MANUFACTURE
AIM: To plan and simulate the manufacture of components using a CAM software
EDGE CAM.
SOFTWARE USED : EDGE CAM
EDGE CAM:
Among all manufacturing processes machining is most prominent. Because in
machining precise control of material removal is possible giving rise to close dimensional
tolerances and surface finish. Traditionally skilled workers are responsible for getting
good quality work. But steep rise in workers wage, desire to get close tolerances and
surface finish and to get uniform quality. CNC machine tools are preferred to
conventional machine tools.
CNC machine tools are computer controlled machines which work based on a
program. The program commands the machine tool to machine the part. But writing a
program for complicated prismatic part is difficult and phone to errors. To avoid costly
damage due to programming errors CAM software help to properly develop the program
tooling and other manufacturing requirements. EDGE CAM is one of the CAM software
to carry out manufacturing planning activities.
EDGE CAM is a CAD/CAM system that enables the process planner to design
and plan the manufacture of components.
Edge cam allows to:
• Create model or import models crated in other software like INVENTOR, PRO-E
etc.
• Select the machine and tools required to produce the components
• Simulate the manufacturing process
• Generate the CNC code required to operate the selected machine
• Communicate with machine tool controllers
• Manage a tooling data base
PROCEDURE:
Designing a model and manufacturing plan for the created model can be
accomplished in EDGE CAM in two modes.
• DESIGN
• MANUFACTURING

In design mode either 2D or 3D models can be created, following draw commands can
be available in design mode.
Line, Arc, Rectangle, Polygon, and Ellipse.
Similarly following editing commands are available,
Delete, Firm, Chamber, Fillet5, Depth can be added by project option.
After completing the design, add the stock to the geometry. Stock represents the
material. The stock envelops the component outline and is used in EDGE CAM’s
simulator to display the removal of metal as the machining instruction and are simulated
create stock by selecting the stock/fixture option from the geometry menu.
Next get into manufacturing environment by clicking manufacture option. EDGE CAM
manufacture mode allows you to specify tooling and machining commands to
manufacture components. The following steps may be followed
• upon entering into manufacture mode machining sequence dialogue box appears,
prompting the user to fill the following parameters.
Sequence name
Initial CPL
Machine tool
Discipline- mill/turn/wise etc.
• Select the appropriate toll for the each milling cycle to be performed by clicking
toll store option.

• From MILL CYCLES menu select the type of milling operation to be performed
with the help of tool, selected in the previous step.
• A separate window appears corresponfing to the milling operation selected
following data hs to be entered in the window.
Type of model – wire frame surface
Type of milling – clims/conventional/optimized
Level, cut increment
Fedd rate in mm/min (rapid traverse) and plunge feed rate in mm/min
Spindle RPM and depth of the profile to be milled
After giving the requisite information, system asks the user to highligth the profile to be
finished. Then it automatically generates the tool path.
• Once the tool path is observed the process can be visualized in simulation mode.
Select the simulation option and select the appropriate view of the work piece to
observe the cutting operation.
• Incorporate other features ( like, pockets counter bored holes, holes etc.) into the
work piece and those operation also.
RESULT:
For the given part drawing, manufacturer planning , generation of tool path and
simulation of operations are carried out using EDGE CAM.

OPTIMIZATION OF A SIMPLY SUPPORTED
BEAM USING ANSYS

OPTIMIZATION OF A SIMPLY SUPPORTED BEAM USING ANSYS
AIM :
Optimize the cantilever beam as shown in figure to minimize the weight of the beam .
The maximum stress that can be induced should not exceed 200 MPa . The beam is made
of steel having modulus of elasticity 200 GPa
Package Used : Ansys 10.0
Procedure :
Preprocessing: Defining the Problem
1. Utility Menu > File > Change Title ... /title, Design Optimization
2. Enter initial estimates for variables
o Select: Utility Menu > Parameters > Scalar Parameters...
o In the window that appears (shown below), type W=20 in the ‘Selection’
section
o Click ‘Accept’. The 'Scalar Parameters' window will stay open.
o Now type H=20 in the ‘Selection’ section
o Click ‘Accept'
o Click ‘Close’ in the ‘Scalar Parameters’ window.
3. Define Keypoints
Preprocessor > Modeling > Create > Keypoints > In Active CS...
K,#,x,y
Keypoints Coordinates (x,y)
1 (0,0)
2 (1000,0)

4. Create Lines
Preprocessor > Modeling > Create > Lines > Lines > In Active Coord
L,1,2
Create a line joining Keypoints 1 and 2
5. Create Hard Keypoints
o Select Preprocessor > Modeling > Create > Keypoints > Hard PT on
line > Hard PT by ratio. This will allow us to create a hardpoint on the
line by defining the ratio of the location of the point to the size of the line
o Select the line when prompted
o Enter a ratio of 0.75 in the 'Create HardPT by Ratio window which
appears.
6. Define Element Types
Preprocessor > Element Type > Add/Edit/Delete...
use the BEAM3 (Beam 2D elastic) element
7. Define Real Constants
Preprocessor > Real Constants... > Add...
i. Cross-sectional area AREA: W*H
ii. Area moment of inertia IZZ: (W*H**3)/12
iii. Thickness along Y axis: H
Define Element Material Properties
Preprocessor > Material Props > Material Models > Structural > Linear >
Elastic > Isotropic
. Young's modulus EX: 200000
i. Poisson's Ratio PRXY: 0.3
Define Mesh Size
Preprocessor > Meshing > Size Cntrls > ManualSize > Lines > All Lines...
specify an element edge length of 100 mm (10 element divisions along the
line).
Mesh the frame
Preprocessor > Meshing > Mesh > Lines > click 'Pick All'
LMESH,ALL

Solution Phase: Assigning Loads and Solving
1. Define Analysis Type
Solution > Analysis Type > New Analysis > Static
ANTYPE,0
2. Apply Constraints
Solution > Define Loads > Apply > Structural > Displacement > On
Keypoints
Pin Keypoint 1 (ie UX, UY constrained) and constrain Keypoint 2 in the Y
direction.
3. Apply Loads
Solution > Define Loads > Apply > Structural > Force/Moment > On
Keypoints
Apply a vertical (FY) point load of -2000N at Keypoint 3
4. Solve the System
Solution > Solve > Current LS
SOLVE
Postprocessing:
Extracting Information as Parameters:
, we would like to find the maximum stress in the beam and the volume as a result of the
width and height variables.
1. Define the volume
o Select General Postproc > Element Table > Define Table... > Add...
The following window will appear. Fill it in as shown to obtain the volume of the beam.

o Select General Postproc > Element Table > Sum of Each Item...
o A little window will appear notifying you that the tabular sum of each
element table will be calculated. Click 'OK'
You will obtain a window notifying you that the EVolume is now 400000
mm2
2. Store the data (Volume) as a parameter
o Select Utility Menu > Parameters > Get Scalar Data...
o In the window which appears select 'Results Data ' and 'Elem table sums'
o Select the items shown to store the Volume as a parameter.
Now if you view the parameters (Utility Menu > Parameters > Scalar
Parameters...) you will see that Volume has been added.
3. Define the maximum stress at the i node of each element in the beam
o Select General Postproc > Element Table > Define Table... > Add...
o Fill it in as shown to obtain the maximum stress at the i node of each
element and store it as 'SMAX_I'.
Note that nmisc,1 is the maximum stress. For further information
type Help beam3 into the command line
o Select General Postproc > List Results > Sorted Listing > Sort Elems
o Complete the window as shown below to sort the data from 'SMAX_I' in
descending order

4. Store the data (Max Stress) as a parameter
o Select Utility Menu > Parameters > Get Scalar Data...
o In the window which appears select 'Results Data' and 'Other operations'
o In the that appears, fill it in as shown to obtain the maximum value.
5. Define maximum stress at the j node of each element for the beam
o Select General Postproc > Element Table > Define Table... > Add...
o Fill this table as done previously, however make the following changes:
save the data as 'SMAX_J' (instead of 'SMAX_I')
The element table data enter NMISC,3 (instead of NMISC,1). This
will give you the max stress at the j node.
o Select General Postproc > List Results > Sorted Listing > Sort
Elems to sort the stresses in descending order.
o However, select 'SMAX_J' in the Item, Comp selection box

6. Store the data (Max Stress) as a parameter
o Select Utility Menu > Parameters > Get Scalar Data...
o In the window which appears select 'Results Data' and 'Other operations'
o In the that appears, fill it in as shown previously , however, name the
parameter 'SMaxJ'.
7. Select the largest of SMAXJ and SMAXI
o Type SMAX=SMAXI>SMAXJ into the command line
This will set the largest of the 2 values equal to SMAX. In this case the
maximum values for each are the same. However, this is not always the
case.
8. View the parametric data
Utility Menu > Parameters > Scalar Parameters
Note that the maximum stress is 281.25 which is much larger than the allowable
stress of 200MPa
Design Optimization
Now that we have parametrically set up our problem in ANSYS based on our initial width
and height dimensions, we can now solve the optimization problem.
1. Write the command file
It is necessary to write the outline of our problem to an ANSYS command file.
This is so that ANSYS can iteratively run solutions to our problem based on
different values for the variables that we will define.
o Select Utility Menu > File > Write DB Log File...
o In the window that appears type a name for the command file such as
‘optimize.txt’
o Click ‘OK’.
If you open the command file in a text editor such as Notepad, it should similar to
this:
/BATCH
! /COM,ANSYS RELEASE 7.0 UP20021010 16:10:03 05/26/2003
/input,start70,ans,'C:\Program Files\Ansys Inc\v70\ANSYS\apdl\',,,,,,,,,,,,,,,,1
/title, Design Optimization
*SET,W , 20
*SET,H , 20
/PREP7

K,1,0,0,,
K,2,1000,0,,
L, 1, 2
!*
HPTCREATE,LINE,1,0,RATI,0.75,
!*
ET,1,BEAM3
!*
!*
R,1,W*H,(W*H**3)/12,H, , , ,
!*
!*
MPTEMP,,,,,,,,
MPTEMP,1,0
MPDATA,EX,1,,200000
MPDATA,PRXY,1,,.3
!*
LESIZE,ALL,100, , , ,1, , ,1,
LMESH, 1
FINISH
/SOL
!*
ANTYPE,0
FLST,2,1,3,ORDE,1
FITEM,2,1
!*
/GO
DK,P51X, , , ,0,UX,UY, , , , ,
FLST,2,1,3,ORDE,1
FITEM,2,2
!*
/GO
DK,P51X, , , ,0,UY, , , , , ,
FLST,2,1,3,ORDE,1

FITEM,2,3
!*
/GO
FK,P51X,FY,-2000
! /STATUS,SOLU
SOLVE
FINISH
/POST1
AVPRIN,0,0,
ETABLE,EVolume,VOLU,
!*
SSUM
!*
*GET,Volume,SSUM, ,ITEM,EVOLUME
AVPRIN,0,0,
ETABLE,SMax_I,NMISC, 1
!*
ESORT,ETAB,SMAX_I,0,1, ,
!*
*GET,SMaxI,SORT,,MAX
AVPRIN,0,0,
ETABLE,SMax_J,NMISC, 3
!*
ESORT,ETAB,SMAX_J,0,1, ,
!*
*GET,SMaxJ,SORT,,MAX
*SET,SMAX,SMAXI>SMAXJ
! LGWRITE,optimization,,C:\Temp\,COMMENT
Several small changes need to be made to this file prior to commencing the
optimization. If you created the geometry etc. using command line code, most of
these changes will already be made. However, if you used GUI to create this file
there are several occasions where you used the graphical picking device.
Therefore, the actual items that were chosen need to be entered. The code 'P51X'
symbolizes the graphical selection. To modify the file simply open it using

notepad and make the required changes. Save and close the file once you have
made all of the required changes. The following is a list of the changes which
need to be made to this file (which was created using the GUI method)
o Line 32 - DK,P51X, ,0, ,0,UX,UY, , , , ,
Change this to: DK,1, ,0, ,0,UX,UY,
This specifies the constraints at keypoint 1
o Line 37 - DK,P51X, ,0, ,0,UY, , , , , ,
Change to: DK,2, ,0, ,0,UY,
This specifies the constraints at keypoint 2
o Line 42 - FK,P51X,FY,-2000
Change to: FK,3,FY,-2000
This specifies the force applied on the beam
There are also several lines which can be removed from this file. If you are
comfortable with command line coding, you should remove the lines which you
are certain are not required.
2. Assign the Command File to the Optimization
o Select Main Menu > Design Opt > Analysis File > Assign
o In the file list that appears, select the filename that you created when you
wrote the command file.
o Click ‘OK’.
3. Define Variables and Tolerances
ANSYS needs to know which variables are critical to the optimization. To define
variables, we need to know which variables have an effect on the variable to be
minimized. In this example our objective is to minimize the volume of a beam
which is directly related to the weight of the beam.
ANSYS categorizes three types of variables for design optimization:
Design Variables (DVs)
Independent variables that directly effect the design objective. In this example, the
width and height of the beam are the DVs. Changing either variable has a direct
effect on the solution of the problem.
State Variables (SVs)
Dependent variables that change as a result of changing the DVs. These variables
are necessary to constrain the design. In this example, the SV is the maximum
stress in the beam. Without this SV, our optimization will continue until both the

width and height are zero. This would minimize the weight to zero which is not a
useful result.
Objective Variable (OV)
a. Define the Design Variables (width and height of beam)
Select Main Menu > Design Opt > Design Variables... > Add...
Complete the window as shown below to specify the variable limits
and tolerances for the height of the beam.
Repeat the above steps to specify the variable limits for the width
of the beam (identical to specifications for height)
b. Define the State Variables
Select Main Menu > Design Opt > State Variables... > Add...
In the window fill in the following sections
Select 'SMAX' in the ‘Parameter Name’ section.
Enter: Lower Limit (MIN = 195)
Upper Limit (MAX = 200)
Feasibility Tolerance (TOLER = 0.001)
c. Define the Objective Variable
Select Main Menu > Design Opt > Objective...
Select ‘VOLUME’ in the ‘Parameter Name’ section.
Under Convergence Tolerance, enter 200.

Define the Optimization Method
There are several different methods that ANSYS can use to solve an optimization
problem. To ensure that you are not finding a solution at a local minimum, it is
advisable to use different solution methods. If you have trouble with getting a
particular problem to converge it would be a good idea to try a different method of
solution to see what might be wrong.
For this problem we will use a First-Order Solution method.
o Select Main Menu > Design Opt > Method / Tool...
o In the ‘Specify Optimization Method’ window select ‘First-Order’
o Click ‘OK’
o Enter: Maximum iterations (NITR = 30), Percent step size SIZE = 100,
Percent forward diff. DELTA = 0.2
o Click ‘OK’.
Run the Optimization
o Select Main Menu > Design Opt > Run...
o In the ‘Begin Execution of Run’ window, confirm that the analysis file,
method/type and maximum iterations are correct.
o Click ‘OK’.
The solution of an optimization problem can take awhile before convergence. This
problem will take about 15 minutes and run through 19 iterations.
View the Results
1. View Final Parameters
Utility Menu > Parameters > Scalar Parameters...
You will probably see that the width=13.24 mm, height=29.16 mm, and
the stress is equal to 199.83 MPa with a volume of 386100mm2.
2. View graphical results of each variable during the solution
o Select Main Menu > Design Opt > Design Sets > Graphs / Tables...
o Complete the window as shown to obtain a graph of the height and width
of the beam changing with each iteration
A. For the ‘X-variable parameter’ select ‘Set number’.
B. For the ‘Y-variable parameter’ select ‘H’ and ‘W’.
C. Ensure that 'Graph' is selected (as opposed to 'List')

Now you may wish to specify titles for the X and Y axes
o Select Utility Menu > Plot Ctrls > Style > Graphs > Modify Axes...
o In the window, enter ‘Number of Iterations’ for the ‘X-axis label’ section.
o Enter ‘Width and Height (mm)’ for the ‘Y-axis label’.
o Click 'OK'
o Select Utility Menu > PlotCtrls
Print the plot by selecting Utility Menu > PlotCtrls > Hard Copy...
Result : The cross sectional dimensions of the given beam are ________ and
__________ which gives minimum weight to the beam without exceeding the stress
limit.