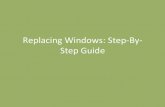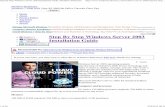10g Step by step installation 10g -Windows
-
Upload
abdul-hameed -
Category
Documents
-
view
250 -
download
0
Transcript of 10g Step by step installation 10g -Windows
-
8/7/2019 10g Step by step installation 10g -Windows
1/14
1 Step by Step Installation Oracle 10g - Windows
[email protected]://appsdbaabdul.blogspot.com
Pre Request for installation:
OS: Any Windows Platform
RAM: Min 1GB
Disk Space : min 10GB for better performance
Follow the steps carefully to install Oracle database:*Unzip the File in your Desktop
*Click the .exe file which is under the Unzipped Folder
10g_Server_for_win\10201_database_win32\database.
Screen 1
Oracle Home Location: -- Give a location for OH (preferred D:\ Drive with at least 10gb free space)
Global Database Name: -- Give a name for our database (defaultorcl)
Database password : -- Give a password then click next
-
8/7/2019 10g Step by step installation 10g -Windows
2/14
2 Step by Step Installation Oracle 10g - Windows
[email protected]://appsdbaabdul.blogspot.com
Screen2
*Check for the check list status succeeded, then click next
-
8/7/2019 10g Step by step installation 10g -Windows
3/14
3 Step by Step Installation Oracle 10g - Windows
[email protected]://appsdbaabdul.blogspot.com
Screen 3
** While installation this kind of Windows security alerts will raise, Just click Allow access.
-
8/7/2019 10g Step by step installation 10g -Windows
4/14
4 Step by Step Installation Oracle 10g - Windows
[email protected]://appsdbaabdul.blogspot.com
Screen 4
Click Install
-
8/7/2019 10g Step by step installation 10g -Windows
5/14
5 Step by Step Installation Oracle 10g - Windows
[email protected]://appsdbaabdul.blogspot.com
Screen 5
**Installation Started
-
8/7/2019 10g Step by step installation 10g -Windows
6/14
6 Step by Step Installation Oracle 10g - Windows
[email protected]://appsdbaabdul.blogspot.com
Screen 6
Database Creation started if the below screen appliers
-
8/7/2019 10g Step by step installation 10g -Windows
7/14
7 Step by Step Installation Oracle 10g - Windows
[email protected]://appsdbaabdul.blogspot.com
Screen 7
-
8/7/2019 10g Step by step installation 10g -Windows
8/14
8 Step by Step Installation Oracle 10g - Windows
[email protected]://appsdbaabdul.blogspot.com
Screen 8
Once Database installation completed this is the last important Stage where you have to unlock your schema (SCOTT), so
click Password Management
-
8/7/2019 10g Step by step installation 10g -Windows
9/14
9 Step by Step Installation Oracle 10g - Windows
[email protected]://appsdbaabdul.blogspot.com
Screen 9
Scroll down and uncheck your SCOTTuser name and give your preferred password (default tiger), then click ok
-
8/7/2019 10g Step by step installation 10g -Windows
10/14
10 Step by Step Installation Oracle 10g - Windows
[email protected]://appsdbaabdul.blogspot.com
Screen 10
Database Installation End:
Kindly take a screen short of this page while on installation because this page shows your administration URL and
iSQL *Plus URL and its port.
Then click Exit.
After clicking the exit it will ask you sure you want to quit click yes.
**Now in your local browser one DBA Administration page will open automatically. No need to log of use any password.
**Just close that page.
-
8/7/2019 10g Step by step installation 10g -Windows
11/14
11 Step by Step Installation Oracle 10g - Windows
[email protected]://appsdbaabdul.blogspot.com
Screen 11
**Type the iSQL*Plus URL in your Browser
**You will get a page like this below, now you can use the SCOTTuser and its password tigerand no need of giving
Connection Identifier.
-
8/7/2019 10g Step by step installation 10g -Windows
12/14
12 Step by Step Installation Oracle 10g - Windows
[email protected]://appsdbaabdul.blogspot.com
Screen 12
**from the below page you can work out your SQL Commands, or Click Start Button Oracle Home or OraDB10
Application DevelopmentSQL PLUS
-
8/7/2019 10g Step by step installation 10g -Windows
13/14
13 Step by Step Installation Oracle 10g - Windows
[email protected]://appsdbaabdul.blogspot.com
Screen 13
-
8/7/2019 10g Step by step installation 10g -Windows
14/14
14 Step by Step Installation Oracle 10g - Windows
[email protected]://appsdbaabdul.blogspot.com
Screen 14
I hope this is what you looking for.
Screen 15