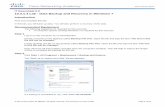10.3.1.4 IG Lab - Data Backup and Recovery in Windows 7
description
Transcript of 10.3.1.4 IG Lab - Data Backup and Recovery in Windows 7
IT Essentials 5.0
10.3.1.4 Práctica de laboratorio: Copia de seguridad y recuperación de datos en Windows 7
Introducción
Imprima y complete esta práctica de laboratorio.
En esta práctica de laboratorio, realizará copias de seguridad de datos. También llevará a cabo la recuperación de los datos.
Equipo recomendado Para este ejercicio, se requiere el siguiente equipo:
Para este ejercicio, se requiere un sistema de computación con Windows 7
Instructor: Debe proporcionar a los estudiantes un medio para realizar copias de seguridad de los datos. Las copias de seguridad de los datos pueden realizarse en las siguientes ubicaciones: cualquier disco duro interno o externo, unidad flash USB, DVD y CD grabables, y ubicaciones de red.
Paso 1 Inicie sesión en la PC como administrador.
Cree un archivo de texto en el escritorio con el nombre Archivo de copia de seguridad uno (Backup File One). Abra el archivo y escriba el texto No se modificará el texto de este archivo.
Cree otro archivo de texto en el escritorio con el nombre Archivo de copia de seguridad dos (Backup File Two). Abra el archivo y escriba el texto Se modificará el texto de este archivo.
Nota: elimine todas las carpetas y los archivos adicionales del escritorio de la PC. Esto ayudará a reducir el tiempo necesario para completar la copia de seguridad de esta práctica de laboratorio.
Paso 2 Haga clic en Inicio > Todos los programas > Mantenimiento > Copias de seguridad y restauración.
Aparece la pantalla Hacer una copia de seguridad o restaurar los archivos.
© 2013 Cisco y/o sus afiliados. Todos los derechos reservados. Este documento es información pública de Cisco. Página 1 de 16
IT Essentials Práctica de laboratorio del Capítulo 10
Si se programó la realización de una copia de seguridad, haga clic en Desactivar programación.
Paso 3Haga clic en Cambiar la configuración.
Seleccione la ubicación donde se almacenará la copia de seguridad. En este ejemplo, se utiliza un disco duro externo.
© 2013 Cisco y/o sus afiliados. Todos los derechos reservados. Este documento es información pública de Cisco. Página 2 de 16
IT Essentials Práctica de laboratorio del Capítulo 10
Haga clic en Siguiente.
Aparece la pantalla ¿De qué desea hacer una copia de seguridad?
Seleccione Dejarme elegir.
Haga clic en Siguiente.
Paso 4Expanda la cuenta de usuario actual para poder ver las diferentes ubicaciones.
© 2013 Cisco y/o sus afiliados. Todos los derechos reservados. Este documento es información pública de Cisco. Página 3 de 16
IT Essentials Práctica de laboratorio del Capítulo 10
¿De qué bibliotecas se puede hacer una copia de seguridad?
Haga clic en ¿Qué archivos se excluyen de forma predeterminada de la copia de seguridad?
Se abre la ventana Ayuda y soporte técnico de Windows.
© 2013 Cisco y/o sus afiliados. Todos los derechos reservados. Este documento es información pública de Cisco. Página 4 de 16
IT Essentials Práctica de laboratorio del Capítulo 10
¿De qué elementos no hará una copia de seguridad la característica Copias de seguridad de Windows?
Cierre la ventana Ayuda y soporte técnico de Windows.
© 2013 Cisco y/o sus afiliados. Todos los derechos reservados. Este documento es información pública de Cisco. Página 5 de 16
IT Essentials Práctica de laboratorio del Capítulo 10
Expanda Ubicaciones adicionales y asegúrese de que solo esté seleccionada la opción Escritorio. Asegúrese de que no haya ninguna otra ubicación seleccionada.
Elimine la marca de verificación de la opción Incluir una imagen de sistema de las unidades:
Haga clic en Siguiente.
Paso 5Aparece la pantalla Revisar la configuración de copia de seguridad.
Haga clic en Cambiar programación.
Aparece la pantalla ¿Con qué frecuencia desea hacer la copia de seguridad?
© 2013 Cisco y/o sus afiliados. Todos los derechos reservados. Este documento es información pública de Cisco. Página 6 de 16
IT Essentials Práctica de laboratorio del Capítulo 10
Marque la casilla de verificación Ejecutar la copia de seguridad de forma programada (recomendado).
Establezca las siguientes condiciones:Frecuencia: DiariaDía: en blancoHora: 2:00 a. m.
¿De qué archivos se hará la copia de seguridad?
Haga clic en Aceptar.
Aparece la pantalla Revisar la configuración de copia de seguridad.
© 2013 Cisco y/o sus afiliados. Todos los derechos reservados. Este documento es información pública de Cisco. Página 7 de 16
IT Essentials Práctica de laboratorio del Capítulo 10
Haga clic en Guardar configuración y salir.
Paso 6Aparece la ventana Copias de seguridad y restauración.
© 2013 Cisco y/o sus afiliados. Todos los derechos reservados. Este documento es información pública de Cisco. Página 8 de 16
IT Essentials Práctica de laboratorio del Capítulo 10
¿Cuándo se realizará la próxima copia de seguridad?
¿Cuál es el estado de la programación, activada o desactivada?
Haga clic en Hacer copia de seguridad ahora > Ver detalles.
Aparece la pantalla Copias de seguridad de Windows está actualmente en curso.
Aparece la pantalla Copias de seguridad de Windows se completó correctamente.
Haga clic en Cerrar.
© 2013 Cisco y/o sus afiliados. Todos los derechos reservados. Este documento es información pública de Cisco. Página 9 de 16
IT Essentials Práctica de laboratorio del Capítulo 10
Paso 7Navegue hasta el escritorio. Elimine los archivos Archivo de copia de seguridad uno (Backup File One) y Archivo de copia de seguridad dos (Backup File Two).
Vacíe la Papelera de reciclaje.
Paso 8Haga clic en la ventana Copias de seguridad y restauración.
Haga clic en Seleccionar otra copia de seguridad para restaurar los archivos.
Aparece la pantalla Seleccione la copia de seguridad desde la que desea restaurar los archivos.
© 2013 Cisco y/o sus afiliados. Todos los derechos reservados. Este documento es información pública de Cisco. Página 10 de 16
IT Essentials Práctica de laboratorio del Capítulo 10
Seleccione la ubicación donde están almacenados los archivos y, luego, haga clic en Siguiente.
Paso 9Aparece la pantalla Buscar en la copia de seguridad los archivos y carpetas que desea restaurar.
Haga clic en Buscar archivos.
© 2013 Cisco y/o sus afiliados. Todos los derechos reservados. Este documento es información pública de Cisco. Página 11 de 16
IT Essentials Práctica de laboratorio del Capítulo 10
Paso 10Aparece la ventana Buscar archivos en la copia de seguridad.
Haga clic en la copia de seguridad del usuario actual. Ejemplo: Copia de seguridad de John.
Haga doble clic en el Escritorio y busque los archivos Archivo de copia de seguridad uno (Backup File One) y Archivo de copia de seguridad dos (Backup File Two).
© 2013 Cisco y/o sus afiliados. Todos los derechos reservados. Este documento es información pública de Cisco. Página 12 de 16
IT Essentials Práctica de laboratorio del Capítulo 10
Para seleccionar ambos archivos, haga clic en Archivo de copia de seguridad uno (Backup File One) y, con la tecla Ctrl presionada, haga clic en Archivo de copia de seguridad dos (Backup File Two). Haga clic en Agregar archivos.
Ambos archivos deberían aparecer en la pantalla Buscar en la copia de seguridad los archivos y carpetas que desea restaurar.
Haga clic en Siguiente.
Paso 11Aparece la pantalla ¿Dónde desea guardar los archivos?
© 2013 Cisco y/o sus afiliados. Todos los derechos reservados. Este documento es información pública de Cisco. Página 13 de 16
IT Essentials Práctica de laboratorio del Capítulo 10
Seleccione En la ubicación original y, a continuación, haga clic en Restaurar.
Aparece la pantalla Archivos restaurados.
Haga clic en Finalizar.
Paso 12Navegue hasta el escritorio.
¿Se restauraron ambos archivos en el escritorio?Sí.
Paso 13Abra el archivo Archivo de copia de seguridad dos (Backup File Two). Agregue el texto “Se agregó más texto” al archivo. Guarde el archivo.
Paso 14Haga clic en la ventana Copias de seguridad y restauración para activarla.
© 2013 Cisco y/o sus afiliados. Todos los derechos reservados. Este documento es información pública de Cisco. Página 14 de 16
IT Essentials Práctica de laboratorio del Capítulo 10
Haga clic en Hacer copia de seguridad ahora.
Paso 15Navegue hasta el escritorio. Elimine el archivo Archivo de copia de seguridad dos (Backup File Two).
Vacíe la Papelera de reciclaje.
Paso 16Haga clic en la ventana Copias de seguridad y restauración para activarla.
© 2013 Cisco y/o sus afiliados. Todos los derechos reservados. Este documento es información pública de Cisco. Página 15 de 16
IT Essentials Práctica de laboratorio del Capítulo 10
Haga clic en Seleccionar otra copia de seguridad para restaurar los archivos.
Seleccione la ubicación donde están almacenados los archivos y, luego, haga clic en Siguiente > Buscar archivos > Copia de seguridad del usuario > Escritorio.
Restaure el archivo Archivo de copia de seguridad dos (Backup File Two).
Paso 17Navegue hasta el escritorio. Abra el archivo Archivo de copia de seguridad dos (Backup File Two).
¿Qué texto tiene el archivo?
Paso 18Elimine los siguientes archivos del escritorio: Archivo de copia de seguridad uno (Backup File One) y Archivo de copia de seguridad dos (Backup File Two).
Vacíe la Papelera de reciclaje.
© 2013 Cisco y/o sus afiliados. Todos los derechos reservados. Este documento es información pública de Cisco. Página 16 de 16