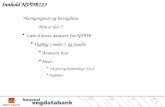10.2.0 WinTid Br · PDF fileii Innhold WinTid Innhold WinTid™ 1 WinTid™, et...
-
Upload
nguyentruc -
Category
Documents
-
view
251 -
download
5
Transcript of 10.2.0 WinTid Br · PDF fileii Innhold WinTid Innhold WinTid™ 1 WinTid™, et...

Innhold i
11.0.0
WinTid Brukerdokumentasjon
Logica Norge HRM

ii Innhold WinTid
Innhold
WinTid™ 1
WinTid™, et tidregisteringssystem ........................................................................................... 1 Verktøylinjalen, hurtigtaster og snarveier .................................................................................. 3
Verktøylinjalen ............................................................................................................ 3 Snarveier ...................................................................................................................... 6
Faste data 7
Beregningsskjema og kalender .................................................................................................. 7 Grunnregler .............................................................................................................................. 10
Grunnregler for Fleksitid ........................................................................................... 10 Grunnregler for Fravær .............................................................................................. 12 Grunnregler for Avrunding ........................................................................................ 14 Grunnregler for Min / Maks regel ............................................................................. 18 Grunnregler for pause ................................................................................................ 20
Beregningsskjema .................................................................................................................... 23 Grunndata for skjema? .............................................................................................. 24 Tidssoner for skjema ................................................................................................. 27 Tillegg for skjema ..................................................................................................... 32
Helligdager .............................................................................................................................. 37 Grunndata helligdager ............................................................................................... 37 Faste helligdager ........................................................................................................ 39 Bevegelige helligdager .............................................................................................. 40 Legg opp helligdager ................................................................................................. 41
Helligdagsprofiler .................................................................................................................... 42 Profiler for dag- og fleksitidsansatte.......................................................................... 42 Profiler for skift- og deltidsansatte ............................................................................ 44
Kalender ................................................................................................................................... 45 Grunndata .................................................................................................................. 45 Syklus for kalender .................................................................................................... 48 Legg opp/slett kalenderdata ....................................................................................... 50
Regeloppsett overtid ................................................................................................................ 52 Tilknytning av regeloppsett til ansatt ........................................................................ 53 Markering i skjema om regeloppsett skal benyttes .................................................... 54
Koder og kategorier ................................................................................................................. 55 Kategorier .................................................................................................................. 55 Fleksible kategorier ................................................................................................... 57 Fraværskoder ............................................................................................................. 62 Variable tillegg .......................................................................................................... 65 Overtidskoder ............................................................................................................ 67 Oppmøte / Faste OT .................................................................................................. 69 Overtidskode for oppmøte / vaktillkalling ................................................................. 69 Overtidskoder med ”Fast antall” ............................................................................... 74 Frie tekster – Koder og kategorier ............................................................................. 77
Tilordningsdata ........................................................................................................................ 78 Firma ......................................................................................................................... 78 Avdeling .................................................................................................................... 79 Lønnsart tabell ........................................................................................................... 80 Adgangsgruppe .......................................................................................................... 81 Lønnsgruppe .............................................................................................................. 82

Innhold iii
Gruppering................................................................................................................. 87 Stillingskategorier ..................................................................................................... 88
Personal data ............................................................................................................................ 90 Personalia .................................................................................................................. 90 Tilordning .................................................................................................................. 93 Frie tekster – Personal data ........................................................................................ 96 Fraværsplan ............................................................................................................... 98 Gruppering............................................................................................................... 100 Notisblokk ............................................................................................................... 101 Produksjonsdata ....................................................................................................... 101 Fraværssjekk ............................................................................................................ 106 Kostnadssted ............................................................................................................ 107 Tilknyttet kategorier ................................................................................................ 109
Periode data ........................................................................................................................... 111 Opplegg av perioder ................................................................................................ 111 Opplegg av avvikende perioder ............................................................................... 114 Periodeavrunding ..................................................................................................... 117
Adgangskontroll .................................................................................................................... 121 Grunndata for adgangskontroll .............................................................................................. 121
Terminaler ............................................................................................................... 121 Adgangsgrupper ...................................................................................................... 122 Spesielle dager ......................................................................................................... 124
Profiler ................................................................................................................................... 125 9290 server ............................................................................................................................ 126 9290 subterminaler ................................................................................................................ 127
Generelle data .......................................................................................................... 127 Dør åpning (9290 terminalserver) ........................................................................... 129 Dør åpner bryter ...................................................................................................... 130
Atomatisk døråpning ............................................................................................................. 131 Åpne / lukke dør .................................................................................................................... 131 Adgangs status ....................................................................................................................... 132
Stemplinger ............................................................................................................. 132 Alarmer .................................................................................................................... 132 Oppsett .................................................................................................................... 133
Rapporter ............................................................................................................................... 134
Daglige data 137
Stemplingsbildet .................................................................................................................... 137 Oversikt stemplinger ............................................................................................... 137 Vedlikehold stemplinger ......................................................................................... 141 Variable tillegg ........................................................................................................ 143 Angi Årsakstekst i stemplingsbildet ........................................................................ 145 Fraværssjekk ............................................................................................................ 148 Overtid (OT) og Fleksitid på lørdag ........................................................................ 150 Dagens resultater ..................................................................................................... 151 Akkumulert resultat ................................................................................................. 152 Melde frav./OT kode ............................................................................................... 153 Resultatkorreksjoner ................................................................................................ 157 Stemp.korreksjoner .................................................................................................. 158 Stemp. detaljer ......................................................................................................... 159 Vedlikehold av jobbregistreringer ........................................................................... 160 Sykmeldinger........................................................................................................... 163 Fraværsplan i stemplingsbildet ................................................................................ 165 Perioderesultater ...................................................................................................... 167
Rapporter under daglige data ................................................................................................. 168

iv Innhold WinTid
Resepsjonsmodul ................................................................................................................... 169 Status ....................................................................................................................... 169 Sende beskjed .......................................................................................................... 173 Oppsett .................................................................................................................... 175
Beregning ............................................................................................................................... 177 Beregning per ansatt ................................................................................................ 177 Beregning per kalender ............................................................................................ 179 Beregning per avdeling ............................................................................................ 180
Terminalbeskjeder ................................................................................................................. 181 Arbeidsplan ............................................................................................................................ 182
Rapporter 187
Rapportbestilling.................................................................................................................... 187 Utvalg av ansatte ..................................................................................................... 189 Eksportere WinTid rapporter i Excel ....................................................................... 190 Slik vil rapporten se ut i Excel................................................................................. 190 Lagre som PDF-format ............................................................................................ 192
Mønstringsrapport .................................................................................................................. 194 Perioderapport........................................................................................................................ 200 Lønnsrapport .......................................................................................................................... 204 Resultatrapport ....................................................................................................................... 208 AML OT rapport.................................................................................................................... 213
AML OT rapport - detaljert. .................................................................................... 216 Helkontinuerlige skift (33,6 timer pr. uke etter tariff) med særavtale og utregning
etter arbeidstilsynets metode ................................................................................... 218 FTO rapport med AML OT ................................................................................................... 220 FTO rapport med prosent ....................................................................................................... 226 Resultatkorreksjoner .............................................................................................................. 231 Stemplingskorreksjoner ......................................................................................................... 234 Variable tillegg rapport .......................................................................................................... 237 Kostnadsstedsrapport ............................................................................................................. 240
Rapport bestilling .................................................................................................... 241 Rapport resultatet .................................................................................................... 242
Resultatrapport uten oppsett .................................................................................................. 244 Avviksrapport ........................................................................................................................ 245 Dagsrapport ........................................................................................................................... 249 Glemte utstemplinger ............................................................................................................. 254 Saldorapport ........................................................................................................................... 256 Inndata ................................................................................................................................... 258 Tilstede/fravær ....................................................................................................................... 264 Kjernetidsrapport ................................................................................................................... 268 Loggliste ................................................................................................................................ 272 Feilstemplinger ...................................................................................................................... 274 Fraværsrapport ....................................................................................................................... 276 Ferierapport ........................................................................................................................... 280 Fraværsstatistikk .................................................................................................................... 282 Rapport over planlagt fravær ................................................................................................. 282 Grunnlag for SSB sykefraværsrapport ................................................................................... 285 Fraværsprosentrapport ........................................................................................................... 286
Rapportbestillingsvinduet ........................................................................................ 288 Sykefraværsstatistikk ............................................................................................................. 290 Grunndata rapporter ............................................................................................................... 296 Beregningsskjemaer ............................................................................................................... 296 Beregningsskjema per ansatt ................................................................................................. 298 Utskrift av Kalendere ............................................................................................................. 300

Innhold v
Kalender tilordning ................................................................................................................ 301 Utskrift av helligdager/ spesialdager ..................................................................................... 303 Utskrift av lønnsarter ............................................................................................................. 305 Utskrift av frigrupper ............................................................................................................. 306 Utskrift av kategorier ............................................................................................................. 307 Utskrift av fraværskoder ........................................................................................................ 309 Utskrift av overtidskoder ....................................................................................................... 310 Utskrift av ansatt data ............................................................................................................ 311 Ansatt frie tekster ................................................................................................................... 314 Oversikt ................................................................................................................................. 316
Godkjenning 319
Godkjenning .......................................................................................................................... 319 Godkjenning i WinTid ............................................................................................. 319
Godkjenn periode ................................................................................................................... 320 Feltbeskrivelse for Godkjenn periode ...................................................................... 321
Godkjenning av resultater/stemplinger .................................................................................. 322 Beskrivelse av feltene i godkjenningsvinduet ......................................................... 324
Godkjenning av kostnadssted ................................................................................................ 326 Godkjenningsrapporten .......................................................................................................... 328
Egenskaper for Godkjenningsrapporten: ................................................................. 329 Rapport for revisjon ............................................................................................................... 329
Produksjon 333
Jobb / Produksjonsrapport ..................................................................................................... 334 Rapportbestilling for Jobb / Produksjonsrapport ..................................................... 334 Jobb / Produksjonsrapporten ................................................................................... 336
Jobb-status ............................................................................................................................. 340 Status ....................................................................................................................... 340 Oppsett .................................................................................................................... 341
Jobb-kontroll .......................................................................................................................... 344 Jobb-informasjon ................................................................................................................... 345
Produksjonsfelt 1-5 .................................................................................................. 345 Jobb informasjon ..................................................................................................... 346 Ansatte på jobb ........................................................................................................ 349
Ordforklaringer 351
Index 353


WinTid™ 1
WinTid™
WinTid™, et tidregisteringssystem WinTid™ er et tidregistreringssystem som ivaretar de ansattes tid. Det være seg tid
som Fleksitid, OT, Tillegg og tid på forskjellige fraværskoder osv.
Systemet ivaretar den ansattes jobb syklus, dvs hvis den ansatte jobber etter en
turnusplan som varer fra for eksempel 2 –til 5 uker samt sommer –og vintertid.
I WinTid kan man også måle tid på forskjellige jobber ved å stemple seg inn og ut på
bytt jobb, denne funksjonen forutsetter at man bruker Produksjonsmodulen.
Man kan ta ut en del rapporter, alt etter behov og ved oppretting av lønnsarter så kan
resultatene overføres til forskjellige lønnssystemer.
WinTid Konfigurasjon består av mange forskjellige program. Her går man inn
hvis man skal lage nye brukere (superbruker og ledere) for at de skal få tilgang til å
jobbe i WinTid. Noen av programmene sletter data automatisk som for eksempel
inndata, årskalendre, helligdager osv, men de legger også opp nye årskalendre,
kalendre osv hvert år. Skal man slette stemplinger og ansatte så gjøres dette her i
Konfigurasjon samt endring av ansattnr og mailboks tekster.
MinTid er et brukerprogram, hvor alle ansatte har tilgang til deres saldoer ved hjelp
av Perioderapporten. De kan stemple seg inn og ut via skjermstempling, legge inn
planlagt fravær og ved hjelp av stempling korreksjon kan de ansatte selv gå inn å
endre / rette deres egne stemplinger. Ledere har tilgang til lederrapport, hvor lederen
har tilgang til den enkelte ansatt perioderapport og han / hun kan godkjenne
resultater. Funksjonene skjermstempling og stemplingskorreksjon må bestilles for
seg.
MinTid.net (webstempling) er en webapplikasjon, hvor den ansatte selv kan logge
seg inn på via Internett Explorer. Her kan de ansatte stemple seg inn og ut, melde
OT og fravær, legge inn planlagt fravær og rette egne stemplinger.
Dashboard er en lederapplikasjon hvor det er tenkt at leder skal kunne ha
oppfølging for sine ansatte. Dette være seg godkjenning av timer før overføring til
lønn og oppfølging av sykefravær.

2 WinTid™
Menyene i WinTid™
WinTid består av forskjellige menyer:
1. Produksjon, egen tilleggsmodul
Jobb / Produksjonsrapport,brukes til å rapportere resultater enten fra
Jobbregistrering eller fra Prosjektfordeling av timer.
Jobb - Status, brukes i dagelig oppfølging. Du ser hvilken jobb de
ansatte holder på med og du kan flytte en eller grupper av ansatte til
andre jobber. I tillegg kan du låne ut ansatte til andre operatører.
Jobb-kontroll, brukes til oppfølging og godkjenning av resultater.
Jobb-Informasjon, gir oversikt over jobb-strukturen med antall pfelter,
oversikt over jobber og status.
2. Godkjenning, forutsetter at man har lov til å godkjenne
Ved hjelp av godkjenningsmodulen i WinTid kan du elektronisk
godkjenne resultater for ansatte for valgfritt tidsrom. Dette betyr at
daglige resultater låses for endringer etter at de er godkjent. Dette er
aktuelt å benytte i-fm overføringer av resultater til andre systemer som
lønn, personal og MPS.
3. Faste data I Faste data lager man beregningsskjema og kalender
Beregningsskjema og kalender brukes som begrep for den
informasjonen som må legges inn for å beskrive arbeidstidsregler og
som danner grunnlaget for hvordan resultatene skal beregnes. Før du
kan ta WinTid™ i bruk må du definere dette regelverket med bl.a.
regler for avrunding minimum/maksimums regler, beskrive helligdager
etc. Beregningsskjema beskriver hvordan alle dager skal behandles.
Her lager man fraværskodene og OT koder og definerer perioder.
4. Rapporter Under denne menyen finnes et utall av forskjellige rapporter, til alles
behov. Alle rapportene har det samme rapportbestillingsbildet.
Rapportbestilling er likt lagd for alle rapporter, men kan ha forskjellige
variabler å velge mellom. Du kan alltid velge datoer og ansatte med fra
og til verdier. I noen rapporter kan du i tillegg velge fra og til på koder
(fraværskoder, kategorier, status, osv).
5. Daglige data I denne menyen foretar man endringer på stemplinger. Her retter man
stemplinger, legger inn stemplinger, melde OT og fravær og så videre.
Etter at retting er foretatt, kan man foreta en beregning for å se at
resultatet ble som forventet. Man har også tilgang til noen daglige
rapporter som vi anbefaler å ta ut daglig. Disse rapportene finnes også
under menyen Rapporter. Her ligger også Resepsjonsmodulen, som
viser hvem som er inne, ute elle ute på fravær. Ved bruk av menyen
beregning, kan man foreta beregning per ansatt, kalender og per
avdeling. Ved bruk av menyen Mailbox kan man sende beskjeder til
stemplingsterminal eller til skjermstemplingsuret, for de som har
programmet MinTid.

WinTid™ 3
Verktøylinjalen, hurtigtaster og snarveier
Verktøylinjalen
På verktøylinjalen finnes en del verktøyknapper for bruk til for eksempel å endre
stemplinger, legge til nye beregningsskjemaer, OT koder osv. Det finnes knapper
som for eksempel sortere og filtrere som kan være gode å bruke ved utkjøring av
rapporter.
Verktøylinjalene kan se forskjellige ut, ut fra hvilket bilde man har framfor seg.
Denne verktøylinjalen ser for eksempel slik ut når man står inne i stemplingsbildet.
Og den ser slik ut når man står for eksempel inne i rapporter.
Ikon Hurtigtast Beskrivelse
Ctrl + F4
Lukke
Du avslutter programmer i WinTid ved å bruke dette ikonet. Programmet vil avslutte
og gå et nivå tilbake eller hente opp et annet startet porgram
Ctrl + X
Klipp ut Klipper ut markert tekst.
Ctrl + C
Kopiere Kopierer markert tekst.
Ctrl + V
Lim inn
Limer inn markert tekst.
Crtl + I
Sett inn ny rad Du bruker dette ikonet når du skal opprette nye poster i tabellene. Raden vil legge seg over den raden du har satt markøren din på.
Ctrl + L
Legg til ny rad på slutten Du bruker dette ikonet når du ønsker å legge til ny rad på slutten.
Ctrl + S
Lagre post Du lagrer ved å bruke dette ikonet.
Ctrl + D
Slette post Funksjonen sletter den posten som du står i / har framme. I tabeller er det den raden
du står i som vil bli slettet. Du vil alltid få en advarsel/bekreftelse på hvilken post som vil bli slettet for å bekrefte slettingen.

4 WinTid™
Ikon Hurtigtast Beskrivelse
Ctrl + F
Første post Finner frem første post i tabellen for eksempel når du skal finne riktig firma eller lønnsgruppe.
Ctrl + R
Forrige post Gir deg forrige post i tabellen for eksempel når du skal finne riktig firma eller lønnsgruppe.
Ctrl + N
Neste post Gir deg neste post i tabellen for eksempel når du skal finne riktig firma eller lønnsgruppe.
Ctrl + E
Siste post Gir deg siste post i tabellen for eksempel når du skal finne riktig firma eller
lønnsgruppe.
F3
Søke Ønsker du å søke frem bestemte poster i tabellen for eksempel i personalia eller i
vedlikehold i stemplinger, kan du ved å starte denne funksjonen selv definere betingelsene / utvalget for søket ditt.
Du får opp et eget søkebilde for å definere søket ditt.
Filtrer Med denne funksjonen filtrerer du bort poster som du ikke ønsker å se. Fin å bruke ved uttak av rapporter, da kan man filtrere bort det som er uinteressant.
Sorter poster Ønsker du en bestemt sortering når du skal bla mellom postene, bestemmer du sorteringskriteriene med denne funksjonen. Fin å bruke på rapporter.
F2
Fraværsjekk Brukes når man står i Vedlikehold av stemplinger for å sjekke om det er noen overskredet dager ved egenmelding, sykbarn på den ansatte.
Inndata Brukes når man står i vedlikehold av stemplinger på en ansatt, her får man opp de
stemplinger som den ansatte har stemplet på terminalen.
Forhåndsvisning Brukes ved uttak av rapporter, her kan man se hvordan rapporten ser ut før man
skriver den ut.
Skriv ut Brukes for å skrive ut rapporten på skriver.

WinTid™ 5
Ikon Hurtigtast Beskrivelse
Oppsett Brukes ved uttak av rapporten, viser oppsett av printer.
Bruk av hjelpeteksten Starter hjelpe-funksjonen i WinTid. Ved å sette ned spørsmålstegnet på ønsket sted får du frem hjelpeteksten.
F8 Personaldata
F5 Stemplingsbilde
F7 Resepsjonsmodul
F6 Beregningsprogram
F9 Mønstringsrapport
F10 Avviksrapport

6 WinTid™
Snarveier
Menyene i WinTid har en understrek på en bokstav, dette betyr at du kan bruke
hurtigtaster for å åpne menyen. For å åpne menyen Faste data, trykker du ned Alt-
tasten og F (F fordi det er denne bokstaven som har understrek)
Når menyen Faste data har åpnet seg, trykker du på feks P, for å åpne menyen
Personal data. Man behøver ikke å trykke ned Alt-tasten den andre gangen.
Enkelte menyer har også en annen snarvei for å åpne disse. I dette eksempelet står
det F8 på Personal data menyen, trykk på funksjontast F8 for å åpne.
Man kan lage hurtigtaster for å åpne programene WinTid, WinTid Konfigurasjon og
MinTid. Høyreklikk på WinTid ikonet og velg egenskaper / properties i
hurtigmenyen. Velg Arkfane Snarvei og sett markøren din i feltet Hurtigtast. Hold
nede Ctrl tasten og Alt tasten og bokstaven W ( W for WinTid) og klikk OK. Prøv å
åpne programmet ved å holde inne Ctrl + Alt + W.
Gjør det samme for programmene Konfigurasjon (Ctrl + Alt + K) og MinTid (Ctrl +
Alt + M)

Faste data 7
Faste data
Beregningsskjema og kalender Beregningsskjema og kalender brukes som begrep for den informasjonen som må
legges inn for å beskrive arbeidstidsregler og som danner grunnlaget for hvordan
resultatene skal beregnes. Før du kan ta WinTid™ i bruk må du definere dette
regelverket med bl.a. regler for avrunding, minimum/maksimums-regler, beskrive
helligdager etc. Beregningsskjema beskriver hvordan alle dager skal behandles.
En skjematisk oversikt over hvordan en kalender settes sammen og tilslutt tilknyttes en ansatt.
Kalender
31.12
Beregnings-
skjema
Helligdags
type
Helligdags
profil
Fleksitids
-regel
Fraværs
-regel
Avrundings
-regel
Min/maks
-regel
ANSATT
Pause-
regel

8 Faste data

Faste data 9
Beregningsskjema og kalender
Grunnregler, beregningsskjema, helligdager, helligdagsprofiler og kalender
inneholder alle nivåer for å etablere nødvendig regelverk og lage kalendere.
Rekkefølgen beskriver også naturlig gang i denne prosessen. Du kan ikke lage
kalendere før du har definert beregningsskjema og helligdager, og du må definere
regelverket for avrunding og fravær før du kan lage beregningsskjema.
Kalenderen inneholder beskrivelse for hver dag i et helt år. For hver dag legges det
inn hvilket beregningsskjema som brukes eventuelt om det skal være forskjellige
skjemaer avhengig av tidspunktet det stemples inn. Du må lage alle
beregningsskjemaene du trenger for et år før du kan sette dem sammen i en kalender.
De ansatte knyttes deretter mot en kalender fom en dato.
Beregningsskjema beskriver regelverket for en dag og du må lage beregningsskjema
for alle dager i året. De dagene som er like bruker samme beregningsskjema.
Beregningsskjema inneholder informasjon for fleksitidsberegning dvs. om resultatet
skal sammenlignes mot en verdi (lengden på arbeidsdagen) noe for å gi eventuelt +
eller - tid. Du må velge hvordan fraværstid skal vurderes og beregnes. Stemplinger
og resultater kan avrundes og dette registreres “regler for avrunding”. På tilsvarende
måte legges regelverket vedrørende minimums- og maksimumstid inn. Dette styrer
hva du må ha jobbet for å få overtidsgodtgjøring og riktig overtidstillegg.

10 Faste data
Grunnregler
Grunnregler for Fleksitid
Hvilken hensikt / funksjon har Fleksitid?
I dette skjermbildet defineres reglene rundt fleksitid eller om skjemaer skal benytte
fast arbeidstid.
Hvor henvises det til Fleksitid?
Når man lager beregningsskjemaer setter man der hvilken fleksitidsregel som
benyttes for det beregningsskjemaet
Feltbeskrivelser for skjermbildet Fleksitid
Skjermbildet består av to felter hvor feltet til venstre lister de reglene som er
definerte. Ved å klikke på raden vises posten i feltet til høyre, og du kan foreta
eventuelle korrigeringer. Du kan flytte bildet mot høyre ved å dra rulleboksen mot
høyre.
Regel nr
Regelens nummer. Dette er unikt, det vil si at du ikke kan ha to regler med samme
nummer.
Navn på fleksitidsregel
Regelens navn som beskriver hvilken regel det er snakk om.
Skal det brukes fleksitid
Ja innebærer at dette er en fleksitidsregel.
Nei innebærer at dette blir en fasttidsregel.
Type fleksitidsregel
Her bestemmes om det skal brukes normaltid mot arbeidstid eller fleksitidssoner.

Faste data 11
Flekssoner
Denne funksjonen gjør at fleksitidssoner kan sees på atskilt med egen fleksitidssone
på morgenen og en på kvelden. Dette vil innvirke kun ved avspasering/fravær i
kjernetidssonen. De ansatte skal alltid ha en fleksitidssaldo. Funksjonen viser
hvordan fleksitidsresultatet fremkommer. Dvs hvor mye kommer fra morgen,
kvelden eller lunsjen.
Med den nye funksjonen vil ikke fleksitid lenger ha noe med arbeidstidens lengde å
gjøre. Kun hva du har opptjent i fleksitidssonen, eventuelt mangler av tid i den delen
av fleksitidssonen som er innenfor ”ordinær arbeidstid”. Kjernetid = Tid mellom
kjernetid start og kjernetid slutt – Tid(er) mellom pause start og pause slutt.
Oppsett og regler for fleksitidsutregning ved hjelp av fleksitidssoner. Valg av
hvilken fleksitidsberegning som skal benyttes. For å opprette en ny regel går du inn
på faste data-beregningsskjema og kalender-grunnregler og vedlikehold av
fleksitidsregler. Her er det lagt inn en ny tekst med type fleksitidsregel. I
nedtrekksfeltet er det to valg. Normaltid mot arbeidstid som er default. Dvs. at
oppsettet fungerer som det alltid har gjort.
Det andre valget er å bruke fleksitidssoner. Ved å opprette ny fleksitidsregel for bruk
av fleksitidssoner, må dette legges inn i beregningsskjema.
Krav til fraværsregel
I beregningsskjemaet settes den nye fleksitidsregelen inn. Når det i regel nr for
beregning av fleksitid er valgt å bruke fleksitidssoner, kan det ikke benyttes
fraværsregel for utvidet fraværssone. Dette fordi fleksitidssonen er avhengig av at
fraværstid start = den normale arbeidstidens start.
Konsekvens: Deltidsansatte med samme arbeidstidslengde, men forskjellig
starttidspunkt for når de kommer på jobben, kan ikke lenger ha samme skjema. Dette
innebærer at det må lages flere skjema.

12 Faste data
Bruk arbeidstidslengde for fleksitid
(Dette valget kommer kun opp hvis det er satt Ja i Skal det brukes fleksitid.)
Ja betyr at grunnlaget for om man oppnår pluss- eller minustid på fleksitidssaldoen
er arbeidstidens lengde. Arbeidstidens lengde angis på beregningsskjemaet (hvor
man også velger hvilken fleksitidsregel som skal benyttes).
Nei betyr at man ikke oppnår pluss- eller minustid på fleksitidssaldoen i forhold til
arbeidstidslengden (angitt på beregningsskjema), men mot Grunnlag for beregning av fleksitid.
Dersom man benytter fleksitid er det vanlig å sette Ja her. Da kan denne regelen
benyttes på alle skjema med fleksitid (ettersom det er på skjemaet du setter antallet
timer du sammenligner mot).
Grunnlag for beregning av fleksitid
Antall timer og minutter man må jobbe for å oppnå pluss- eller minustid på
fleksitidssaldoen. Gjelder kun dersom det er svart Nei i Bruk arbeidstidslengde for fleksitid.
Dersom du velger å gjøre dette må du lage en regel for hver arbeidslengde du har. De
fleste velger derfor å sette at det skal sammenlignes mot arbeidstidens lengde (som
bestemmes på beregningsskjemaet).
Grunnregler for Fravær
Hvilken hensikt/funksjon har Fravær?
I dette skjermbildet defineres reglene rundt behandling av fravær.
Du oppretter de reglene for fraværsberegning som gjelder på din arbeidsplass. Det
kan være ulike regler for forskjellige grupper av ansatte, men vanligvis følger en
bedrift et felles regelverk for fraværsberegning.
Hvor henvises det til Fravær?
Når man lager beregningsskjema setter man der hvilken fraværsregel som benyttes
for det beregningsskjemaet.

Faste data 13
Feltbeskrivelser for skjermbildet Fravær
Skjermbildet består av to felter hvor feltet til venstre lister de reglene som er
definerte. Ved å klikke på raden vises posten i feltet til høyre, og du kan foreta
eventuelle korrigeringer. Du kan flytte bildet mot høyre ved å dra rulleboks mot
høyre.
Regel nr
Regelens nummer. Dette er unikt, det vil si at du ikke kan ha to regler med samme
nummer.
Navn på fraværsregel
Regelens navn som beskriver hvilken regel det er snakk om. Det anbefales å bruke et
beskrivende tekst for fraværsregelen
Begrensning av fraværstiden
WinTid™ har definert faste grunnregler for fraværavgrensning som du kan velge
mellom i dette feltet. Ved å klikke på feltet får du frem de tre alternativene du kan
velge mellom:
1. Ingen begrensning Dvs. du kan ha ubegrenset med fraværstid pr. døgn.
Fraværstiden vil allikevel begrenses av de tidsavgrensningene du setter for når
du kan få fraværstid i beregningsskjemaet. Se tidssoner i beregningsskjemaet.
2. Summen av fraværstid og normaltid begrenses til fraværsdag.
Avgrensingen for når du kan få fraværstid settes i beregningsskjema, men
fraværstiden vurderes sammen med normaltiden (betalt tid) til ikke å overstige
en fraværsdag. Hvor lang fraværsdagen er, bestemmer du i de neste feltene. Ved
fleksitid betyr dette at du ikke kan oppnå plusstid på en dag som inneholder
fraværstid.
3. Summen av fravær begrenses til fraværsdag. Lengden på fravær i løpet
av en dag begrenses til lengden av en fraværsdag. Dvs. den sammenlignes ikke
sammen med annen tid den dagen. Avgrensingen av når du oppnår fraværstid
settes i tidssoner i beregningsskjema.
Bruk arbeidstidslengde
Ja betyr at antall timer for en fraværsdag settes lik arbeidstidens lengde.
Arbeidstidens lengde angis på beregningsskjemaet (hvor man også velger hvilken
fraværsregel som skal benyttes).
Nei betyr at antall timer for en fraværsdag settes her i fraværsregelen (kommer som
neste felt). Dette feltet må i tilfelle også fylles ut.

14 Faste data
Grunnregler for Avrunding
Hvilken hensikt / funksjon har Avrunding?
I dette skjermbildet defineres reglene rundt avrunding av resultater.
Du kan definere regelverk for hvordan du ønsker å avrunde stemplinger og
resultatene pr. dag. Resultatene du kan påvirke ved avrunding er
normaltidsresultater, overtidstid og tilleggstid. Hvis dere for eksempel kun utbetaler
hele og halve timer overtid, må du definere hvordan avrundingen skal utføres. Det er
som regel samme regel for dette for alle ansatte, selv om de har ulike arbeidstider. På
den måten lager du en regel som du bruker i alle beregningsskjemaene du lager.
Hvor henvises det til Avrunding?
Når man lager beregningsskjema setter man der hvilken avrundingsregel som
benyttes for det beregningsskjemaet.
Feltbeskrivelser for skjermbildet Avrunding

Faste data 15
Skjermbildet består av to felter hvor feltet til venstre lister de reglene som er definert.
Du kan flytte bildet mot høyre ved å dra linjalmarkøren mot høyre. Ved å klikke på
raden vises posten i feltet til høyre, og du kan foreta eventuelle korrigeringer.
Regel nr
Regelens nummer. Dette er unikt, det vil si at du ikke kan ha to regler med samme
nummer.
Navn på avrundingsregel
Regelens navn som beskriver hvilken regel det er snakk om.
Avrunding av stemplinger
Alle stemplinger vil bli avrundet slik det er angitt her. Setter man f. eks. Til nærmeste lik 10 minutter Med grense 5 minutter, vil alle stemplinger beregnes
ut fra nærmeste ti minutter. En stempling 07:56 vil være identisk med å stemple
08:00 og en stempling 15:04 er identisk med 15:00.
Avrunding av normaltidsresultater
Her angis hvordan den opptjente normaltiden skal avrundes (pr døgn). Har du jobbet
7:44 og det her står Til nærmeste lik 00:30 med grense 00:25 vil resultatet bli
7:30
Normaltid er den tiden den ansatte opptjener som danner grunnlaget for den ansattes
lønn. Har den ansatte fast lønn, akkumuleres normaltiden og kan sjekkes mot det
timetallet den ansatte skal ha for å få utbetalt lønnen. Er den ansatte timelønnet og
får betalt time for time, vil kategorien normaltid vise hvor mange timer den ansatte
skal ha betalt for. Det er for denne gruppen det kan være aktuelt å avrunde
resultatene pr. dag for å betale hele halvtimer eller kvarter.
Ved fleksitid er det ikke vanlig å avrunde dette daglig, men etter en periode
(lønnsperiode). Se periodeavrundingen.
Resultatet avrundes til nærmeste timeverdi. Verdien oppgis i timer og minutter. Eks.
du ønsker å telle opp betalt tid i hele kvarter og registrerer 00:15 i feltet. Du får et
kvarter betalt tid ved å jobbe 8 minutter. Du oppgir 00:08 i feltet “med grense”. For
hver 8 minutter du jobber over hvert kvarter får du godskrevet et nytt kvarter.
Avrunding av tilleggsresultater
Her angis hvordan den opptjente tilleggstiden skal avrundes (per døgn). Har du
jobbet 5:44 timer med tillegg og det her står Til nærmeste lik 00:30 med grense 00:25 vil resultatet bli 5:30 med tillegg
Avrunding av overtidsresultater
Avrunding med grense
Her angis hvordan den opptjente overtiden skal avrundes (pr døgn). Har du jobbet
2:44 overtid og det her står Til nærmeste lik 00:30 med grense 00:25 vil
resultatet bli 2:30 overtid.
Avrunding av overtidsresultater virker på samme måte som avrunding av
normaltidstimer. Avrundingen skjer per dag (for hver forekomst av overtid), og
legges til overføringsprogrammet som overfører overtidstimene til lønnsprogrammet
dvs avrunder total antallet per periode. Avrundingen vil skje for alle overtidskoder
der du har spesifisert at overtidskoden skal ta hensyn til avrundingen.
Det er nye regler i forhold til avrunding av overtid. Det er to hovedmomenter:

16 Faste data
Det er den totale overtiden som skal være grunnlag for avrundingen, og det er da den
”sist brukte overtidskategori” som skal avrundes.
(I dagens løsning er det separat avrunding av de forskjellige overtidskategoriene).
Når avrundingen gjør at det legges til tid så skal tiden som legges til komme på
kategori ut fra overtidssonene som den nye tiden dekker.
(I dagens løsning kommer all tillagt tid på sist brukte overtidskategori).
De nye reglene som kan benyttes er ”Avrunding med grense”, slik at man kan velge
mellom dagens løsning (”Avrund hver overtidstype for seg”) og det nye med å
avrunde ut fra total overtid, samt i så fall å angi hvordan tillagt tid skal beregnes.
Avrund hver overtidstype for seg; Betyr at hver overtidskategori avrundes for seg
(slik det har vært i tidligere versjoner).
Avrund ut fra total overtid; Betyr at total overtid regnes ut og benyttes som
grunnlag for hva som skal avrundes.
Lag resultat på siste brukte overtid; Kun synlig/tilgjengelig når det er valgt
”Avrund ut fra total overtid”. Når avrundingen gjør at det skal legges til tid vil den
tillagte tiden komme på sist brukte kategori.
Lag resultat ut fra soner; Kun synlig/tilgjengelig når det er valgt ”Avrund ut fra
total overtid”.

Faste data 17
Når avrundingen gjør at det skal legges til tid vil den tillagte tiden komme på
kategori ut fra skjema og tilsvarende som om den ansatte skulle jobbet den tillagte
tiden.
Avrunding med rest-håndtering
Ved å sette en hake for avrunding med resthåndtering, angir man at det skal benyttes
totalavrunding for dagen og overføring av resttid til valgt kategori. Når denne er
valgt, har man valgt følgende regler. Total overtid skal avrundes slik at det går opp i
grenseverdien. Det rundes alltid ned. Restminutter som blir stående igjen etter dette
overføres til angitt kategori. Dersom det er opptjent overtid på flere kategorier er
regelen at den kategorien man først har opptjent skal bli stående. En eventuell rest
blir på kategori nr 2. Dette betyr at dersom man har opptjent 100 % på morgenen og
50 % på ettermiddagen, så er det fra 50 % det eventuelt blir en rest. Unntaket er
mertid da denne har ”førsteprioritet” uansett. I skjermbildet som vises betyr det at det
avrundes til 00:30. Rest overføres til fleksitid for alle kategoriene.
Separat avrunding av mertid
Hvis man ønsker separat avrunding av mertid, settes en hake i feltet. Dvs at for
deltidsansatte som er tilknyttet regeloppsett og mertidsone, vil få avrundet mertid og
overtid separat.

18 Faste data
.
Grunnregler for Min / Maks regel
Hvilken hensikt / funksjon har Min / Maks?
I dette skjermbildet defineres reglene rundt minimum og maksimumverdier for hva
du må ha jobbet før du kan få overtid.
Minimum og maksimum styrer hva du må ha jobbet før du kan få overtid og hvor
mye overtid du må jobbe for å få de ulike overtidstilleggene. Minimum tid brukes for
å si at du får ikke overtid før f.eks. du har jobbet 07:30 med betalt tid (normal tid).
Det betyr at selv om du jobber utover arbeidstidens slutt og skal ha overtid etter
klokkeslettet på døgnet, vil du ikke oppnå dette før du først har jobbet din
normaldag. I feltet maks. tid før overtid setter du hvor mye den ansatte må jobbe før
han skal få overtid, dette hvis den ansatte har startet tidlig den dagen og har rett på
overtid etter å ha jobbet 7:30.
Man kan ”slå av” min / maks regler når man lager OT - koder. Dette kan gjøres for
hver enkelt kode.
Hvor henvises det til Min / Maks?
Når man lager beregningsskjema, setter man hvilken min / maksregel som benyttes
for det beregningsskjemaet.
Feltbeskrivelser for skjermbildet Min / Maks
Skjermbildet består av to felter hvor feltet til venstre lister de reglene som er definert.
Ved å klikke på raden vises posten i feltet til høyre og du kan foreta korrigeringer.
Du kan flytte bildet mot høyre ved å dra rulleboksen mot høyre.

Faste data 19
Regel nr
Regelens nummer. Dette er unikt, det vil si at du ikke kan ha to regler med samme
nummer.
Navn på min/ maks regel
Regelens navn som beskriver hvilken regel det er snakk om.
Brukes også før arbeidstidens start
Dersom det er avkrysset her, så gjelder regelen også ved beregning av ”overtid før
arbeidstidens start”. Se Faste data – Tilordningsdata – Lønnsgruppe – ”Overtid før /
etter sees på” på side 84, her bestemmes om det skal brukes en eller flere OT koder
per dag.
Brukes også før arbeidstidens slutt
Dersom det er avkrysset her, så gjelder regelen også ved beregning av ”overtid etter
arbeidstidens slutt”. Se Faste data – Tilordningsdata – Lønnsgruppe – ”Overtid før /
etter sees på” på side 84, her bestemmes om det skal brukes en eller flere OT koder
per dag.
Skal det brukes arb. tidslengde som min. for normaltid
Ja betyr at vedkommende må jobbe like mange timer som arbeidstidens lengde (satt
i beregningsskjemaet) før det opptjenes overtid, uavhengig av når på døgnet det
arbeides.
Nei betyr at det ikke sammenlignes mot arbeidstidens lengde, men mot det du setter
inn i feltet Min. tid for normaltid. Setter du 00:00 her betyr det at de får overtid
med en gang de jobber i ”overtidstidsrommet” du bestemmer i beregningsskjemaet.
Skal det brukes arb. tidslengde som maks for normaltid
Ja betyr at den ansatte får overtid etter å ha jobbet det antall timer som er satt som
arbeidstidens lengde (satt i beregningsskjemaet).
Nei betyr at det ikke sammenlignes mot arbeidstidens lengde, men mot det du setter
inn i feltet Maks tid for normaltid. Setter du 00:00 her betyr det at de får overtid
med en gang de jobber i ”overtidstidsrommet” du bestemmer i beregningsskjemaet.
Minimum tid for normaltid
Kun gyldig hvis det er satt Nei i Skal det brukes arb. tidslengde som min. for normaltid. Antall timer/minutter som settes her må det jobbes før tiden kan bli
opptjent som overtid.
Maksimum tid for normaltid
Kun gyldig hvis det er satt Nei i Skal det brukes arb. tidslengde som maks.
for normaltid. Etter det antall timer/minutter som settes her blir resterende tid
overtid.
Normaltid overføres til
Ved valgt ”Samlet” (se avsnittet ”Nytt felt i lønnsgruppen for overtidsbruk”) i
lønnsgruppen og ved bruk av OT kode innenfor normaltiden, vil man i dette tilfellet
få først 50 % OT for deretter 100 % OT. Velger man 100 % i feltet, vil man få 100 %
OT ved OT innenfor normaltiden

20 Faste data
Minimum tid for overtid 1
Antall timer/minutter som settes her må arbeides med denne overtidssatsen før neste
sats kan tre i kraft.
Maksimum tid for overtid 1
Etter det antall timer/minutter som settes her trer neste overtidssats i kraft.
Minimum tid for overtid 2
Antall timer/minutter som settes her må arbeides med denne overtidssatsen før neste
sats kan tre i kraft.
Maksimum tid for overtid 2
Etter det antall timer/minutter som settes her trer neste overtidssats i kraft.
Minimum tid for overtid 3
Antall timer/minutter som settes her må arbeides med denne overtidssatsen før neste
sats kan tre i kraft.
Maksimum tid for overtid 3
Etter det antall timer/minutter som settes her trer neste overtidssats i kraft.
Minimum tid for overtid 4
Antall timer/minutter som settes her må arbeides med denne overtidssatsen før neste
sats kan tre i kraft.
Maksimum tid for overtid 4
Etter det antall timer/minutter som settes her trer neste overtidssats i kraft.
Minimum overtidsgrense
Dette feltet angir hvor mye overtid man må jobbe for å få overtid.
Setter man 00:30 timer som overtidsgrense, må man jobbe en halvtime OT før man
kan få OT.
Strøket OT overfør til kategori
Har man stemplet OT og minimum overtidsgrense ikke er oppfylt, kan man overføre
dette resultatet til en annen kategori for eksempel fleksitid.
Grunnregler for pause
Hvilken hensikt/funksjon har pauseregel
I dette skjermbildet defineres reglene rundt behandling av pause.
Pausehåndteringen i WinTid er utvidet slik at man for hver pause skal kunne
registrere pausefravær. Dette for at den enkelte ansatte skal kunne følge med på hvor
mye pause vedkommende tar i løpet av en dag. Dette gjelder online-beregning av
pause.

Faste data 21
Hvor henvises det til pause?
Når man lager beregningsskjema, setter man der hvilken pauseregel som skal
benyttes for det beregningsskjemaet.
Feltbeskrivelser for skjermbildet pause
Regel nr
Regelens nummer. Dette er unikt, det vil si at du ikke kan ha to regler med samme
nummer.
Regel navn
Her legges inn regelens navn som beskriver hvilken regel det er snakk om
Fast pause
Ved å sette hake i feltet fast pause, vil WinTid alltid trekke pause uansett når de
ansatte forlater arbeidsplassen etter at pausesonen har inntruffet. Produksjonen
stoppes i pausen som er felles for alle. Det er derfor ikke mulig å jobbe noen
minutter ekstra fordi man skal forlate arbeidet f.eks midt i pausen.
Pause lengde
Her legger du inn tiden for hvor lang pausen skal være. Pausens varighet dersom det
ikke stemples pause. Dersom det angis pauselengde i beregningsskjemaet vil verdien
der overstyre den som ligger her i regelen
Minimum pause
Dersom det stemples pause skal det alltid trekkes minimum denne tiden. Dersom den
ikke er angitt (00:00) så beregnes det med verdien for pauselengde.
Maksimum pause
Kan ha pause til denne uten at det er ”ulovlig”. Dersom den ikke er angitt (00:00) så
beregnes det med verdien for pauselengde.

22 Faste data
Trekk maks pause når pausestempling mangler
Angir at det skal trekkes maksimum pause når det ikke er stemplet pause. Default er
ikke avhuket.
Minimumtid før pause
Det skal ikke trekkes pause før det er arbeidet minimumstiden. Dette sjekkes mot
Normaltid og Normaltid&Mertid i beregningsskjemaet. (Inkluderer dermed
fraværstid som oppdaterer normaltid).
Fraværskode for pause
Her legger du inn fraværskoden for pause dersom det skal stemples pause som
fravær). Stempling på denne vil gi online-beregnet pausetid. Pauseresultatet vil
komme på fraværskodens kategori selv når pause stemples som INN/UT uten
angivelse av fraværskode.
Kategori for ikke benyttet pause
Resultatet for tiden som er ”oppspart” mellom ”Minimum pause” og ”Pause lengde”
kommer på kategori 50. Denne kategorien er hardprogrammert og kan ikke velges.
Dersom det er fleksistidsskjema uten flekssoner, vil tiden også komme som
normaltid og dermed som fleksgrunnlag slik at man får evt + på fleksen. Dersom det
er flekssoner, vil dette påvirke fleksitiden. Ved Fast tid vil det gi normaltid og
dermed mulighet for tidligere overtid.
Kategori for for mye pause
Tiden fra ’Pause lengde’ til ’Maksimum pause’ kommer på Kategori 51. Denne
kategorien er hardprogrammert og kan ikke velges. Dersom det er fleksitidsskjema
uten flekssoner vil tiden også gi manglende normaltid og dermed påvirke fleksitiden.
Ved flekssoner vil det påvirke fleksitiden. Ved Fasttid vil det gi manglende
normaltid og dermed evt skoft.
Kategori for tid utover maksimum
Tiden utover ’Maksimum pause’ kommer på kategori 52. Denne er hardprogrammert
og kan ikke velges.
Dersom det er fleksitidsskjema uten flekssoner, vil tiden også gi manglende
normaltid og dermed påvirke fleksitiden. Ved flekssoner, vil ”Trekk-kategori for tid
utover maksimum ved bruk av fleks-soner” avgjøre hva annet som påvirkes. Ved
Fasttid vil tiden medføre at normaltiden reduseres og dermed medføre skoft.
Hvis man stempler ut og deretter inn igjen utenfor klokkeslettene som er lagt inn for
pause i beregningsskjemaet, vil systemet automatisk trekke ut timene/fraværet på
kategorien ulovlig pause(kategori 52). Dette selv om det ikke benyttes pauseregel.
For å unngå dette, bør man sette kategorien ulovlig pause til ikke å vises. Kategorier
som har status ikke vis, vil ikke bli synlig i dagens resultat eller akkumulert resultat.
Trekk-kategori for tid utover maksimum ved bruk av flekssoner
Denne benyttes kun av skjemaer med Flekssoner. Her legges inn hvilken kategori
tiden utover ’Maksimum pause’ skal trekkes fra. Her finnes en nedtrekksliste hvor
det kan velges fra kategori 2, 4 eller > 2000.

Faste data 23
Behold pause-fleks ved overtid
Benyttes i forbindelse med flekssoner. Dvs at du beholder den fleksitiden du har
opparbeidet deg ifm pause. (Ikke benyttet all pause). Fleksitiden blir ikke omgjort til
overtid ved stempling av overtidskode..
Beregningsskjema Hvilken hensikt / funksjon har et Beregningsskjema?
I beregningsskjemaet legger du inn regelverket for hvordan en dag skal beregnes for
en ansatt. Det betyr at det er i beregningsskjemaet du må gå for å forstå resultatene
etter beregning.
Ved definering av et beregningsskjema, anbefales det at du først tegner opp en
tidslinje og avmerker når du kan ha fravær, arbeidstid, overtid, kjernetid, pause etc.
Selve defineringen utføres i tre steg:
1. Grunndata for skjema. Du knytter her regelverk for fleksitid, fravær,
avrunding og min./maks til skjemaet. I tillegg definerer du
arbeidsdagens lengde i timer, samt eventuell utvidelse av døgnet.
2. Opprette tidssoner hvor du definerer hva slags beregningsregel som
gjelder for de forskjellige tidsintervallene. Og om skjemaet skal byttes
ut ved helligdager, og evt helligdagsgodtgjørelse. Du kan også kopiere
skjemaet til et nytt skjema.
3. Definering av tillegg og tidspunkter de skal gjelde for.

24 Faste data
Grunndata for skjema?
Innlegging av basisinformasjon om hvordan beregningsskjemaet skal defineres. Det
vil bl.a. si hvilke regelverk for fleksitid, fravær, avrunding og min / maks som skal
brukes.
Skjema nr.
Beregningsskjemanummer. Dette er unikt, det vil si at du ikke kan ha to
beregningsskjema med samme nummer. Ved å sjekke i listen til venstre i
skjermbildet ser du hvilke nummer som er i bruk.
Skjema navn
Beregningsskjemanavn som beskriver hvilket regelverk som skjemaet gjelder for. F.
eks ”Fast tid hverdag 7-15”. ”Fleksitid vinter 7.5 timers dag.”
Skjema kortnavn
Her legges inn et kortnavn for skjemaet som vises i arbeidsplan. Les mer om
arbeidsplan under daglige data og arbeidsplan.
Pauseregelnr.
Her legges inn en egendefinert regel for bruk av pause. Les mer om bruk av
pauseregel under faste data-grunnregler-pause.

Faste data 25
Regel nr. for beregning av fleksitid
Tilknytt ønsket regel for fleksitid ved å klikke i feltet og deretter velge fra
nedtrekksmenyen.
Hvis beregningsskjemaet skal behandle fleksitid eller målt tid (dvs. at opptjent tid
skal sammenlignes mot noe for eksempel lengden på arbeidsdagen), må du tilknytte
rett kode i feltet. Du kan ha to kriterier for hvordan fleksitiden skal måles, enten mot
et fast timetall 7:30, eller mot en variabel ”Arbeidsdagens lengde” som du registrerer
lengre ned på denne siden. Ved fast arbeidstid velger du kode 0 = Fast tid. Med
denne koden blir ikke ”kategorien” Fleksitid tatt i bruk ved beregning av resultatet.
Se også Faste data – Beregningsskjema - Grunnregler” Grunnregler for Fleksitid” på
side 10
Regel nr. for beregning av fraværstid
Du har flere alternativer for å avgrense fraværstid i WinTid. Disse er:
Fast fraværstid (ingen begrensing) settes til å gjelde mellom to
tidspunkt. Fraværet begrenses da til dette intervallet og vil gi fraværstid
frem til dette slutt-tidspunktet for fraværsintervallet eller fra
starttidspunktet ved innstempling etter fravær som du har begynt
arbeidsdagen med. Brukes i beregningsskjema for fast tid og for
fleksitid der det skal være mulig å jobbe før fraværets start og få dette
som plusstid på fleksisaldo når du stempler ut på fravær for resten av
dagen.
Fraværstid som beregnes av summen av arbeidet tid og fraværstid ikke
skal overstige et antall timer. Dette kan være en fast verdi eller
arbeidsdagens lengde. Ved å bruke denne formen for
fraværsbegrensning, kan du ikke få pluss tid på fleksisaldo hvis du
kommer før fraværsdagens begynnelse. Resultatene vil overstyres av
stemplingsmønsteret dvs. antall stemplingspar og rekkefølgen på
stemplingene. Se Faste data – Beregningsskjema – Grunnregler -
”Grunnregler for Fravær” på side 12
Bruk scrollvinduet til å se alternative regler for beregning av fravær og velg ønsket
regel.
Avrundingsregel nr
I WinTid kan du avrunde stemplingene og resultatene for normaltid, overtid og
tillegg. Det betyr at det må lages avrundingsregler for alle kombinasjoner av
avrundinger som ønskes. Det kan være for å avrunde stemplinger og runde av overtid
eller bare avrunde overtidsresultatet. Se Faste data – Beregningsskjema –
Grunnregler - ”Grunnregler for Avrunding” på side 14.
Min./ Maks regel nr
Min./Maks reglene bestemmer når den ansatte er berettiget overtid. Overtid avhenger
også at det stemples overtid eller den ansatte automatisk godskrives overtid ved
arbeid i overtidssonene. Hvis andre kriterier som om den ansatte først skal ha jobbet
en full dag eller et gitt antall timer skal legges til grunn, må disse defineres som en
Min./Maks regel. Se Faste data – Beregningsskjema – Grunnregler - ”Grunnregler
for Min / Maks regel” på side 18.

26 Faste data
Arbeidstidslengde
Alle ovennevnte regler kan bruke arbeidstidslengde som beregningsgrunnlag.
Verdien skrives i timer og minutter.
Arbeidstidslengde brukes også til å bedømme om fravær på dagen utgjør halv eller
hel dag (ut fra % satsen som er satt i lønnsgruppe/ fraværkoder). (Står det 00:00 vil
dagens resultat kunne være f. eks 7 timer, men det blir 0 dager)
Døgnets utvidelse
På neste side skal du dele døgnet inn i tidsintervall og beskrive hva slags tid som
opparbeides i intervallene. Det vanlige er å starte fra kl.0000 og dele inn døgnet
derfra. For arbeid som foregår på dagtid holder dette vanligvis, da de ansatte som
regel ikke vil fortsette arbeidet utover kl. 24.00.
For ansatte med arbeidstid på ettermiddag, kveld og natt, må du utvide døgnet med
så mange timer at inn -og utstempling behandles sammen. Dette gjør du ved sette et
timeantall i dette feltet. Hvor lenge du skal forlenge døgnet bestemmer du ved å si
hvor lenge kan den ansatte jobbe på det enkelte skift. Tid etter 24.00 går over på dag
2. Et døgn begrenses utvidet med 23:59 timer/minutter. Dette betyr at f. eks for et
nattskift som begynner kl. 23:30 kan strekkes til kl. 23:59 dagen etter dvs.
vedkommende kan jobbe i 24.5 timer.
Negativ
Nei betyr at døgnet du beskriver med dette skjemaet er utvidet inn i neste døgn (som
beskrevet i døgnets utvidelse. (Dag 2)
Ja betyr at døgnet du beskriver med dette skjemaet er utvidet (det vil si starter) i
forrige døgn. (Dag 0)
Eks: Du vil at resultatet for skiftet som går fra kl 22:00 til 06:00 skal komme på det
døgnet du jobber mest (dvs fra 00:00 til 06:00 i mitt eksempel). Du må da benytte
Negativ = Ja for å få dette til.
Hvor lenge må du være ute før ny dag starter?
En innstempling vurderes om den hører med til avsluttet dag eller skal være starten
på en ny dag. Dette kan være vanskelig å vurdere i de tilfeller innstemplingen
kommer innenfor den forlengelsen som du har utvidet døgnet med. Er dette en ny
dag eller skal tiden beregnes sammen med siste dagens resultat? Feltet bestemmer at
hvis innstemplingen kommer etter det antall timer du har satt her, vil innstemplingen
være starten på en ny arbeidsdag, kommer den innenfor skal tiden behandles sammen
med dagens resultat.
Eksempel: Ettermiddagsskiftet går fra kl.14.00 til 22.00, du velger å utvide døgnet
med 12 timer dvs. til klokken 12.00 på dag 2. Dette betyr at dette skiftet kan jobbe
frem til dette tidspunktet. Med 6 timer i feltet før ny dag starter, betyr det at hvis den
ansatt stempler ut normalt kl. 22.00, må han stemple inn igjen innen kl. 04.00 for at
tiden skal behandles sammen med ettermiddagsskiftet. Innstempling etter kl. 04.00
starter en ny dag. Husk at det beregnes i forhold til utstemplingstidspunktet.
Skal skjema byttes ut ved helligdag?
I dette feltet kan man velge mellom Ja eller Nei. De fleste skjemaer ønsker vi å
bytte ut på helligdager. Men om man har en deltidsansatt som har fri hver onsdag,
ønsker man ikke at dette skjemaet skal byttes ut på onsdag før skjærtorsdag.

Faste data 27
Verdi for helligdagsgodtgjørelse
Her legger man inn det antall timer som skal utbetales på helligdagen. Dette feltet
knyttes automatisk mot fraværskoden helligdagsgodtgjørelse som er oppgitt i
lønnsgruppen. Dette feltet i beregningsskjemaet fungerer på alle type-dager. For
eksempel på onsdag før skjærtorsdag kan man legge inn 2,5 time med
helliggodtgjørelse, kombinert med at man jobber for eksempel 5 timer.
Helligdagsgodtgjørelse kombinert med fravær
Om man ligger på et fravær for eksempel Syk, vil man allikevel få
helligdagsgodtgjørelsen på helligdagen og sykefraværet fortsetter. Om man ønsker å
fjerne helligdagsgodtgjørelsen fordi man har et ubegrunnet fravær før og etter
helligdagen, må man fysisk endre skjema på helligdagen med et skjema som ikke
inneholder timer i feltet ”Verdi for helligdagsgodtgjørelse”.
Skal regeloppsett for overtid benyttes
Her setter du inn ja eller nei.. Les mer om hvordan man setter opp egen regel for
overtidsoppsett under faste data-beregningsskjema og kalender-regeloppsett overtid.
Kopier dette skjemaet til skjema nr
Spesiell funksjon for raskt å kunne lage beregningsskjema. Du kan kopiere et
eksisterende skjema til det nummeret du angir i dette feltet. Du henter først frem det
skjemaet du ønsker å kopiere ved å klikke på tabellen til venstre i skjermen, slik at
feltene i grunndata er fylt ut. Sett inn hvilket skjemanummer du vil at det nye
skjemaet skal ha. Klikk deretter på kopier knappen.
Skjemanavn endres til ”Kopi av x skjema”. Start med å endre dette.
Beregningsskjemaet inneholder hele oppsettet til det skjemaet du kopierte fra.
Skjema benyttes i følgende kalender(e)
Dette er en oversikt over hvilke kalendere som er tilknyttet valgt beregningsskjema. I
venstre kolonne er en oversikt over alle beregningsskjemaer som er tilgjengelig i
WinTid. De skjemaene som har en mørkere grå undertone viser skjemaer som er
benyttet som en korreksjon for enkelte ansatte i stemplingsbildet. De skjemaene som
har lyserød skrift er skjemaer som ikke er knyttet til noen kalender eller som er
benyttet som en korreksjon.
Tidssoner for skjema
I denne delen deler du døgnet inn i tidssoner ved å angi en beregningstype for
intervallet. Tid jobbet i intervallet godskrives/oppdaterer en kategori f. eks 50 %
overtid, ferie, normaltid. Kategori skal vanligvis aldri endres.

28 Faste data
F.o.m. kl
Beregningstypen gjelder fra og med dette klokkeslettet.
Døgnet starter klokken 00.00 og beregningstypen varer frem til neste beregningstype
starter. Du skal hele tiden markere starten på når enkelte beregningstyper starter,
men samtidig må også enkelte beregningstyper markeres når de slutter. (Dette
gjelder fravær, kjernetid, pause) . Du fyller ut raden ved å angi klokkeslett for
start/stopp av beregningstypen. Se egen beskrivelse av ”Beregningstype” på side 28.
Dag nr
Angi dag - nummer slik at det sorteres korrekt. Du kan legge inn tidsintervallene i
ønsket rekkefølge, men det anbefales å starte fra kl. 00.00 på dag 1 og definere
utover.
Se forklaringen på ”Døgnets utvidelse” på side 26” for å forstå hensikten med Dag 1
og Dag 2.
Beregningstype.
Bruk oppslagboksen til å velge rett beregningstype. Behandlingene/utregningen av
resultatet styres av beregningstypene. Beregningstypene er faste og du kan ikke
definere nye eller endre disse. De som er tilgjengelig vises i oppslagboksen ved å
klikke i feltet.

Faste data 29
0 - Velg en av beregningstypene. Denne vises automatisk ved
oppretting av et nytt tidsintervall. Ved å bruke denne beregningstypen,
vil arbeidet tid i dette intervallet legges til en kategori som kalles
”Ingen”. Denne kategorien kan brukes til å vise tid opparbeidet i
tidsrom hvor det ikke skal være mulig å få godkjent arbeidstiden.
1 - Normal tid. Begrepet normaltid brukes i WinTid™ som godkjent
normalarbeidstid. For fast arbeidstid tilsvarer dette lengden på
arbeidsdagen og du markerer normaltid fra det tidspunkt arbeidsdagen
skal begynne for eksempel kl. 07:00. Neste beregningstype for eksempel
”Overtid i sone 1” (for 50 % overtidstillegg) startes etter lengden på
arbeidsdagen for eksempel kl.15:00 hvis arbeidsdagen er 8 timer og det
skal trekkes ut pause. For fleksitidsberegning startes normaltiden fra det
tidspunktet de ansatte kan begynne arbeidsdagen kl. 07:00. Neste
beregningstype startes på det tidspunkt de ansatte ikke under normale
forhold skal arbeide utover kl. 18:00. Arbeidet tid i dette tidsrommet får
kategoribetegnelsen normaltid. Denne måles mot lengden på
arbeidsdagen (satt på side 1 i beregningsskjemaet) og du får +/- på
kategorien Fleksitid. Se også ”Grunnregler for Fleksitid” på side 10
11 - Overtidsats 1. Brukes til å beskrive overgang fra normaltid til første
overtidssone. Normalt vil dette være 50 % overtidstillegg, men du kan
selv styre det til den kategorien du måtte ønske. Se ”Kategorier” på side
55
12 - Overtidsats 2. Brukes til å beskrive overgang fra første overtidssone
til neste. Normalt vil dette være 100 % overtidstillegg, men du kan selv
styre det til den kategorien du måtte ønske. Se ”Kategorier” på side 55
13 - Overtidsats 3. Brukes til å beskrive overgang fra andre overtidssone
til neste. Normalt vil dette være 133 % overtidstillegg, men du kan selv
styre det til den kategorien du måtte ønske. Se ”Kategorier” på side 55
14 - Overtidsats 4. Brukes til å beskrive overgang fra tredje overtidssone
til neste. Normalt vil dette være 200 % overtidstillegg, men du kan selv
styre det til den kategorien du måtte ønske. Se ”Kategorier” på side 55

30 Faste data
20 - Normaltid & Mertid. Brukes for deltidsansatte som skal ha mertid for
tiden mellom arbeidstidlengde og grensen for å få overtid. En
deltidsansatt som har 6 timers arbeidsdag (80 % stilling) får ikke
overtid før etter å ha arbeidet 7:30. Når han pålegges overtidsarbeid
skal han ha 1:30 Mertid før han får overtidsbetalt.
100 - Fraværstid start. For at WinTid™ skal avgrense fraværsperioden, må
den startes og stoppes. Hvis du ønsker å styre/begrense fraværstid
anbefales det at du starter fraværet på det tidspunktet arbeidsdagen
starter (gjelder de fleste arbeidstidsavtaler). Fraværet stopper du det
klokkeslettet arbeidsdagen slutter, slik at hvis den ansatt stempler ut på
et fravær og ikke kommer tilbake, vil fraværstid og arbeidstid slutte
dette klokkeslettet. Utvidet fraværsperiode (lengre enn en arbeidsdag)
kan brukes og avgrensningen må sees i sammenheng med Regler for beregning av fraværstid.
101- Fraværstid slutt. Tidspunkt for når fraværstid avsluttes. Se fraværstid
start.
110- Kjernetid start. Kjernetid brukes kun som markering i WinTid™ og
påvirker ingen beregningsregler dvs. den påvirker ingen kategorier.
Kjernetid start markerer seneste tidspunkt de ansatte kan starte
arbeidsdagen. Stempling innenfor kjernetiden, vil bli markert og kan
tas ut i egne rapporter.
111- Kjernetid slutt. Markerer tidspunkt for tidligste tidspunkt de ansatte
kan avslutte arbeidsdagen. Se kjernetid slutt.
120- Pause start. Hvis pausetid skal trekkes ut av arbeidstiden
(normaltiden), må den legges inn som egen beregningstype. De som
har betalt pause, skal ikke legge inn denne markeringen! Under
kategori angir du lengden og tiden som trekkes ut for eksempel 00:30.
Du kan legge flere pauser inn i løpet av en dag. Pausetrekk kan også
styres ved hjelp av spesielle tillegg.
121- Pause slutt. Legges inn med tidspunkt der pausen skal være slutt.
123- Automatisk innstempling Brukes hvis det ønskes at de ansatte skal
kunne stemples inn automatisk på et gitt klokkeslett.
125- Automatisk utstempling. Brukes hvis det ønskes at de ansatte skal
kunne stemples ut automatisk på et gitt klokkeslett. Hvis de
GLEMMER å stemple seg ut, legges denne beregningstypen inn på
ønsket klokkeslett og den ansatt får da dette som
utstemplingsklokkeslett, men samtidig også beskjed om at
vedkommende glemte å stemple seg ut i går ved neste innstempling.
Det anbefales ikke å bruke denne funksjonen, da de ansatte kan
spekulere i dette ved å la være å stemple hvis de går tidligere.
130- Avrunding før/etter. Denne beregningstypen vil vurdere
inn/utstemplingstidspunktet og avrunde tiden til dette klokkeslett. Hvor
mye avrunding du tillater markerer du under kategorikolonnen ved å
sette fratid og til tid. Eksempel: Arbeidsdagen for en fasttidsansatt
begynner klokken 08:00, men du vil tillate og ikke trekke den ansatte
hvis vedkommende kommer klokken 08:10, men samtidig ikke gi
overtid hvis vedkommende kommer inn klokken 07:45. Legg inn denne
beregningstypen klokken 08:00 og sett før til.00:15 og etter 00:10. All
innstempling i dette intervallet vil gi inntid lik klokken 08:00 ved
beregning. Gjør eventuelt tilsvarende ved arbeidsdagens slutt.

Faste data 31
140- Overtid etter arbeidstidens slutt Dette er en spesiell beregningstype som
gjelder sammen med en overtidskode (kode 9) og kun for fleksitidsregler. Den
brukes hvis den ansatte ikke kan få overtid før et bestemt klokkeslett for eksempel
kl.16.00 uansett hvor lenge den ansatte har jobbet før dette klokkeslettet. Se ”
Overtidskoder” på side 67
150- Begrenset fleksitid start. Denne beregningstype kan kun brukes i
skjemaer som ikke inneholder Normaltidssone, for eksempel på
lørdag–og søndagsskjema. Ved bruk av denne beregningstypen
sammen med beregningstype Begrenset fleksitid slutt, kan
vedkommende opparbeide seg fleksitid på for eksempel en lørdag.
Under kategori angir du lengden på fleksitiden den ansatte må jobbe før
vedkommende kan få overtid, for eksempel 05:00.
151- Begrenset fleksitid slutt. Benyttes sammen med beregningstype 150
Begrenset Fleksitid slutt.
160- Pausetrekk start. Denne markerer starten på en gyldig pausesone.
Det er kun tillatt med en slik markering pr pausesone i skjemaet.
Pausetrekk slutt er ikke nødvendig da denne blir pausetrekk start +
pausens lengde.
Kategori
Kategori er resultatsaldo dvs. noe som tid samles opp på ved beregning. Noen
kategorier er faste sånn som normaltid, 50 % overtidstillegg, mertid, fleksitid, mens
andre opprettes av fraværskoder. Se ”Fraværskoder” på side 62. I
beregningsskjemaet fylles kategori ut automatisk, men den kan overstyres. Det betyr
at du i skjemaet kan få overtid i sone 1 som normalt har 50 % tillegg, til å telle for
eksempel som 100 % tillegg ved å endre kategoriene her.
Kommentar
Dette er fritekst felt til intern bruk for å en kort beskrivelse av hensikten med
beregningstypen/kategori tilknytningen. Feltet er 60 karakterer langt.
Forslag på tekst i hjelpefeltet
Start arbeidsperioden fra kl. 00:00 og angi klokkeslett for start av hver ny
tidssone/beregningstype. Tidssonen varer frem til neste tidssone startes.
Noen beregningstyper fravær og kjernetid krever eget slutt tidspunkt og
beregningstype.
Fleksitid på lørdagDet kan opparbeides fleksitid på lørdag, uten at det legges inn
”Normaltid”. Beregningstypene ”Fleksitid start” og ”Fleksitid slutt” benyttes. Antall
maks-timer for fleksitiden må angis i forbindelse med ”Fleksitid start”.

32 Faste data
Tillegg for skjema
Det kan defineres ubegrenset antall tillegg for hvert beregningsskjema. Tillegg er for
eksempel ekstra godtgjøring ved arbeid på spesielle tider av døgnet og i helger, men
det kan også være tillegg som følger hele skift som UB (ubekvems tillegg). Disse
tilleggene må ikke blandes sammen med overtidstilleggene på 50 % og 100 %.
Tilleggene er fast definerte og tilsvarer en kategori.
De forskjellige tilleggskodenes betydning
Vanlig tillegg 1 – Vanlig tillegg 19
Disse tilleggene brukes til å telle tid i de intervallene du setter i skjermbildet.
Du kan sette minimum - og maksimumverdier på det som opptjenes.
Tillegg 45 Pausetrekk i normaltiden
Med dette tillegget kan du trekke/ikke trekke pause ut fra hvor lenge vedkommende
har jobbet. Du angir tidsrommet for normaltiden, samt hvor lenge det må jobbes før
pause skal trekkes, og du angir hvor lang pausen er (altså hvor mye som skal
trekkes).
Tillegg 70 – Tillegg 79 (Vakttillegg) Dette er tillegg som kun virker sammen med overtidskode 7. Det vil si at det må
stemples overtidskode 7 for at tillegget skal virke.

Faste data 33
Eksempel på bruk av vanlig tillegg / kveldstillegg
I dette eksempelet blir det opptjent tid på kveldstillegg i tidsrommet mellom klokken
1800 og klokken 2359 på kvelden. Det er også huket av for at dette tillegget skal
gjelde alle typedager på følgende ukedager, mandag, tirsdag, onsdag, torsdag og fredag. Det er ikke satt noen begrensninger i de to nederste feltene
(Parameter 1 og Parameter 2), slik at all arbeidet tid i tidsrommet vil gi tid på
kveldstillegg. Det er også opprettet et felt for ’kategori ved markerte fravær’. Dette
fungerer på den måten at tillegget som er angitt i bildet, skal endres til et annet
tillegg ved for eksempel sykdom. For fraværskoden syk må man i tillegg sette en
hake for ’bruk erstatningstillegg’. Se mer om dette under fraværskoder.
Det er mulig å velge flere kategorier som skal redusere tillegg i beregningsskjemaet.
Ved å trykke på knappen ’utvalg’, får man opp et nytt skjermbilde hvor man skal
velge kategorier. Dra aktuelle kategorier over i høyre felt og trykk OK

34 Faste data
Feltet reduser tillegget ved kategori lister opp hvilke kategorinummer som er valgt.
Det er ikke mulig å editere direkte i feltet, men via utvalgsknappen. For at kategorien
skal redusere tillegget, må kategorien være opptjent innenfor tidspunktene som
tillegget gjelder.
Kategori:
I feltet kategori hentes tillegget opp. Navn på tillegget lages i Vedlikehold –
Basisregister – Kategorier.
Type tillegg:
Man gir tillegget egenskaper ved å velge hvilke type tillegg man skal ha. Dette gjør
det mulig å ha flere tillegg med samme egenskap. Det er ingen begrensning på hvor
mange tillegg man kan opprette.
Navn:
Navnet på tillegget må være unik ved opprettelse av flere tillegg under samme
kategori.
Skal gjelde alle type dager / Skal gjelde for type dag:
Neste eksempel vil et tillegg kun bli gitt dersom det er en helligdag type 1, uansett
hvilken ukedag helligdagen faller på

Faste data 35
Det er også mulig å definere at et tillegg kun skal gjelde dersom en helligdagstype
faller på en spesiell ukedag. Nedenfor er et eksempel som gir tillegget kun dersom
nyttårsaften faller på en søndag.
Eksempel på bruk av tillegg 45 (pausetrekk i normaltiden)

36 Faste data
I dette eksempelet er det bestemt at etter at man har jobbet i fem og en halv time i
tidsrommet 7-15 vil det bli trukket en halv time i pause.

Faste data 37
Helligdager Hvilken hensikt / funksjon har helligdager?
Du har selv mulighet for å opprette helligdager og spesielle dager som kan tilknyttes
egne beregningsskjema ved opplegg av kalendere. Tilknytningen skjer ved at du
definerer helligdagsprofiler som du bruker ved opplegg av kalendere. Ved å opprette
profilene setter du sammen hvilke beregningsskjema (regler) som skal gjelde på de
ulike typer av helligdager og spesielle dager. Du kan opprette så mange profiler som
du ønsker på samme måte som du kan definere hvilke som helst datoer med ønsket
type.
Helligdager deles i to grupper – faste helligdager og bevegelige helligdager. De
fleste faste helligdagene og bevegelige helligdagene er forhåndsdefinerte. Vi har
også lagt med 4 ulike helligdagstyper som vil dekke behovet for
helligdagsgruppering hos de fleste.
Helligdager brukes ved opplegg av kalendere, slik at den ansatte blir satt opp med
korrekt beregningsskjema på disse dagene. Markering av helligdagene oppdateres i
årskalenderen.
Grunndata helligdager
Skjermbildet viser oversikt over helligdagstypene og blokker av bevegelige
helligdager.

38 Faste data
Helligdagstype - Grunndata.
Helligdagstypene er koder for å gruppere avvikende dager. Alle dagene i
årskalenderen har i utgangspunktet type 0. Hvilke dager du bruker til de enkelte
kodene velger du selv, men vi anbefaler å bruke forslagene under på typene. Først
definerer du de typene du har brukt for, etterpå skal du merke datoene med disse
typene.
Type = 1 Brukes på helligdager. Eksempel: 1.1, 1.5, 17.5, 25.12, 26.12 og 27.12.
Dette er vanligvis fridager for de fleste arbeidstagere.
Type = 2 ”Dager før helligdager”. Dette kan være onsdag før skjærtorsdag, onsdag
før Kristi Himmelfartsdag. Dette er ofte dager med redusert arbeidstid.
Type = 3 ”Andre reduserte arbeidsdager” julaften og / eller nyttårsaften. Hvis du har
samme arbeidstid på onsdag før skjærtorsdag som julaften, bruker du type 2 på
julaften også.
Type = 4 ”Romjulsdager”. Kun aktuelt for de som har avvikene arbeidsdag disse
dagene.
Type = 5 Hvis arbeidstiden på julaften (type 3) er ulik nyttårsaften, må nyttårsaften
ha egen helligdagstype.
Hvis du ikke har behov for ”Romjulsdager” kan du endre teksten slik at den
beskriver hva du ønsker å bruke type 4 til. Har du behov for flere typer oppretter du
disse før du går over til merke datoene.
Navn på helligdagstype
Beskrivelse av hvilke dager typen gjelder for. (Kan endres).
Blokker av bevegelige helligdager med start datoer.
Her definerer du blokker av bevegelige helligdager. I kolonnen til venstre skriver du
inn beskrivelsen på ”blokken” og til høyre angir du startdato for blokken. Det er
mulig å legge opp helligdager 5 år frem i tiden. Blokken må defineres med en linje
(rad) for hvert år og korrekt startdato for hvert av årene. Startdato for påske er
onsdag før skjærtorsdag. Det anbefales ikke å endre på dette. Bruk almanakken for å
finne startdatoene. Du må selv huske å legge opp/sjekke at helligdagene er lagt opp
før du lager kalendere for et år.
Blokker av spesielle dager kan være fridager for spesielle skiftordninger for
eksempel fri hver 5. fredag. I stedet for lage 5 ukers sykluser, kan du definere en
blokk og startdato. Under bevegelige helligdager definerer du antall dager mellom
hver fridag. På denne måten kan du legge inn fridager som kommer i et fast mønster
gjennom året. Anbefales kun for skift som da kan legges opp med kort syklus.

Faste data 39
Faste helligdager
Faste helligdager viser hvilke faste helligdager og faste spesielle dager som er
definert og hvilken helligdags type som skal brukes på de forskjellige dagene. De
vanligste helligdagene er forhåndsdefinerte. Du kan selv legge inn nye spesielle
dager og endre på helligdagstypene på enkelte dager. Eksempel om dere har fri på
julaften og/eller nyttårsaften, merkes datoen med helligdagstype 1. Har dere samme
arbeidstid som onsdag før skjærtorsdag merkes den med helligdagstype 2.
Du kan ha ulike helligdagstyper avhengig av ukedagen dagen faller på. Dette er
praktisk spesielt for dager med redusert arbeidstid. Faller disse på lørdag/søndag skal
det ikke ha redusert arbeidstid, men normalt lørdag/søndags regelverk. Dette får du
ved å sette 0 under ukedagene lørdag/søndag.
Hvis det er spesielle dager som dere ikke har som er definert under faste helligdager,
trenger du ikke å fjerne disse. Du bruker bare de typene du trenger når du definerer
helligdagprofiler.
Dag nr.
Feltet viser hvilken dag i måneden helligdagen gjelder for.
Måned nr.
Feltet viser hvilket månedsnummer helligdagen finnes i; 1=januar og 12=desember.
Helligdagstype navn
Fritekst felt som beskriver helligdagen/spesialdagen.
Helligdagstype på mandag - søndag
I matrisen merker du av hvilken helligdagstype som skal gjelde avhengig av hvilken
ukedag helligdagen er på. På den måten kan du ha forskjellig regelverk for utregning
av et resultat avhengig om din spesialdag havner på en mandag eller en søndag. Du
kan bruke oppslagboksen til å finne korrekte helligdagstyper i hele matrisen.

40 Faste data
Bevegelige helligdager
Du definerer de helligdagene som forandrer dato fra år til år for eksempel påske og
alle helligdagene som styres av påsken (Kristi Himmelfartsdag og Pinsen). Navnet
og antall dager fra startdatoen på blokken er faste fra år til år og skal ikke endres.
Blokker kan bygges ut og tilpasses med egne spesielle dager. Ønskes nye dager som
for eksempel onsdagen før Kristi Himmelfartsdag opprettes denne. Hvis det er dager
som ikke er aktuelle, anbefales det at disse ikke fjernes, men at helligdagstypen
settes til 0. Dagen vil da bli en vanlig ukedag, men være enkel å ta i bruk senere.
Navn på blokk med bevegelige helligdager.
Navnet viser hvilken blokk helligdagen tilhører. Blokken opprettes under grunndata.
Ved oppretting av ny dato brukes oppslagboksen til å finne blokknavn.
Navn på helligdagen
Fritekstfelt med beskrivelse av helligdagen.
Antall dager fra blokkens startdato
Feltet viser antall dager denne dagen kommer etter start av helligdagsblokken.
Eksempel: Påsken startes med onsdag før skjærtorsdag dvs. startdag=0, da merkes
”Langfredag” med 2 dvs. at den alltid kommer 2 dager etter startdatoen.
Helligdagstype - Bevegelige helligdager
Feltet viser hvilken helligdagstype helligdagen har. Dette kan endres, men det
anbefales å beholde type 1 på ”offentlige fridager”. Hvilke helligdagstyper du kan
bruke, finner du i oppslagboksen.

Faste data 41
Legg opp helligdager
Alle helligdager og spesielle dager må legges opp i en årskalender slik at de er
tilgjengelig når årskalenderen brukes. Opplegg og vedlikehold av årskalenderen skjer
fra systemprogrammet i WinTid™. Det er viktig å sjekke at helligdagene er
opprettet her før du skal legge opp nye kalendere eller opprette kalendere for et nytt
år. Du kan endre helligdags type på enkeltdatoer hvis dette er lagt opp feil. Det
anbefales allikevel å opprette helligdagen med korrekt type under faste- eller
bevegelige helligdager og deretter legge opp helligdagene på nytt.
Helligdagene vises i tabellen og du kan "scrolle" for å se datoer fremover i tid.
Vinduet viser helligdager for inneværende år.
Årsfelt
Her kan man velge hvilke årstall kalenderen skal legges opp etter.
Generer helligdager for ett år
Funksjonen generer helligdager for et og et år.
Helligdagsdato
Kolonnen viser helligdagenes dato.
Helligdagstype – Legg opp helligdager
Kolonnen viser hvilken helligdagstype helligdagen er definert som. Endringer av
type skal skje enten under faste- eller bevegelig helligdager.
Navn på helligdagen
Kolonnen viser beskrivelse av helligdagen / spesialdagen.

42 Faste data
Helligdagsprofiler Du oppretter profiler som beskriver hvilke beregningsskjema som skal brukes på de
ulike helligdagstypene. Ved opplegg av kalendere knytter du denne profilen til
kalenderen, slik at rett beregningsskjema legges inn på de helligdagene (typene) du
har valgt å ta med i profilen. I en bedrift kan du ha profiler for ulike grupper av
ansatte som administrasjon og produksjon, men du kan også ha individuelle profiler.
Alle helligdagstyper og beregningsskjema må være definert før du kan
opprette helligdagsprofiler.
Du må opprette helligdagsprofilen før du kan legge opp kalender. Du kan ikke
slette en profil som er i bruk i en kalender.
I skjermbildet helligdagsprofiler har vi to forskjellige helligdagsprofiler til hvert sitt
bruk. Profiler for dag - og fleksitidsansatte og Profiler for skift- og deltidsansatte.
Kalenderen kan bruke begge helligdagsprofilene eller kun den ene.
Profiler for dag- og fleksitidsansatte
Profiler for dag -og fleksitidsansatte øvre del viser hvilke profiler som er definert. Du
oppretter nye profiler og velger selv nummer og beskrivelse for profilen.
Nedre del viser oppsettet av profilen. Du må stå på ønsket rad i den øvre tabellen for
å se og vedlikeholde rett profil. Hvilken profil du jobber med er markert med en > i
rad nummeret i profiltabellen.

Faste data 43
Helligdagstype - Profiler for dag- og fleksitidsansatte
Feltet viser helligdagstypen. Du bruker oppslagboksen til å finne ønsket type.
Fra tid
”Fra tid” viser klokkeslettet den ansatte må komme etter for å få beregningsskjema
på disse dagene. Brukes når det er ulike beregningsregler/godtgjøringer avhengig av
tidspunktet de arbeider disse dagene. Ved autoskift må du legge inn flere rader for
samme helligdagstype.
Skjemanummer for mønstring
Beregningsskjema som skal brukes på denne helligdagstypen for mønstringstid. Du
bruker oppslagboksen til å finne rett skjema.
Skjemanummer for produksjon
Beregningsskjema som skal brukes på denne helligdagstypen for produksjon. Du
bruker oppslagboksen til å finne rett skjema. Skjema er forskjellig hvis det er
spesielle tillegg for produksjon disse dagene. Tillegg kan differensieres i skjema,
men ikke OT satser.
Sjekk i skjema før bytte utføres
Her skal du krysse av om du vil at kalenderopplegget skal sjekke i skjemaet om det
skal byttes ut ved helligdag. Dette løser følgende: om du har en deltidsansatt som har
fri hver onsdag, vil du legge fridagsskjemaet på onsdager. Om du så sier at skjemaet
ikke skal byttes ut ved helligdager, vil kalenderopplegget ikke legge skjema for
onsdag før skjærtorsdag på denne onsdagen, men fridagsskjemaet vil ligge uberørt.
Se beskrivelse ”Skal skjema byttes ut ved helligdag” på side 26.

44 Faste data
Profiler for skift- og deltidsansatte
Om man i en produksjonsbedrift har dagskift, kveldskift, nattskift, må man også ha
skjemaer som heter dagskift - helligdag, kveldskift - helligdag, nattskift - helligdag,
dagskift - onsdag før helligdag, kveldsskift - onsdag før helligdag, nattskift - onsdag
før helligdag.
Helligdagstype - Profiler for skift- og deltidsansatte
I helligdagstype fyller man ut helligdagstypen.
Fra skjema nr
Her henter man opp skjema som skal byttes ved helligdag for eksempel skjema 100
(dagtidsskjema)
Til skjema nr
Her henter man opp helligdagsskjema for eksempel skjema 200 (dagtid helligdag. Se
eksempel nedenfor.
Helligdagstype Fra skjema nr Til skjema nr
1 100 (Dagtid) 200 (Dagtid helligdag)
1 101 (Kveldsskift) 201 (Kveldsskift helligdag)
1 102 (Nattskift) 202 (Nattskift helligdag)
2 100 (Dagtid) 300 (Dagtid ons før skjærtorsdag)
2 101 (kveldsskift) 301 (Kveldsskift ons før skjærtorsdag)
2 102 (Nattskift) 302 (Nattskift ons før skjærtorsdag)
Om man har deltidsansatte (med eller uten fleksitid) som skal ha egne skjemaer for
eksempel på onsdag før skjærtorsdag og som gir kortere arbeidstid enn for
heltidsansatte, bruker man begge helligdagsprofilene. Da sier man i den første
helligdagsprofilen at skjemaet ikke skal byttes ut for dette er da et spesialskjema.
Men i den andre helligdagsprofilen sier man at helligdagstype 2 dager skal dette
skjemaet byttes ut med et annet spesialskjema.

Faste data 45
Kalender Vedlikehold av kalender består av flere arkfaner. Du starter med å definere
grunndata, for deretter sette opp kalenderens syklus før du genererer (legger opp)
kalenderen. Kalenderne legges opp for ett år om gangen.
Før du kan legge opp kalendere, må du ha definert alle de beregningsskjemaene som
kalenderen skal settes sammen av samt helligdagsprofilen som kalenderen skal
bruke.
Hvilken hensikt / funksjon har Kalender?
Kalenderen inneholder informasjon om hvilke beregningsskjema som skal brukes
hver eneste dag gjennom et helt kalenderår. De ansatte knyttes til en kalender i
ansattregisteret, slik at når de stempler vet programmet hvilke beregningsskjema
som skal brukes den dagen for å regne ut et resultat for den ansatte. Kalenderen kan
også bestemme hvilket beregningsskjema som skal brukes avhengig av klokkeslettet
den ansatte stempler inn (autoskift).
Kalenderen skal vise korrekt beregningsskjema også for perioder i året med
avvikende/andre arbeidstidsregler som for eksempel ved sommertidsperioder. Dette
må det tas hensyn til ved opplegg av kalenderen.
Grunndata
Grunndata for kalendere består av to deler. Tabellen ”Innlagte kalendere” som viser
hvilke kalendere som finnes, og vedlikehold av kalender som viser grunndata for
kalenderen.
Når du skal se på en kalender, velger du denne fra tabellen og grunndataene vises til
høyre.

46 Faste data
Innlagte kalendere
Tabell som viser kalendere som er laget. Tabellen viser kalender nr. og navn som er
kalenderbeskrivelsen. Bruk rulleboksen i rullefeltet til å se flere hvis tabellen dekker
hele skjermen. Klikk på ønsket kalenderrad for å se grunndata - oppsettet for
kalenderen.
Vedlikehold av kalender
Dette er grunnlaget som kalenderen vil bli lagt opp etter. Du bestemmer syklus,
helligdagsprofil og om det skal legges opp sommertidsperiode. Ved endringer må
kalenderen legges opp på nytt under arket ”Legg opp kalender”.
Kalender nr
Kalenderens nummer. Du velger selv dette ved oppretting av nye kalendere. Det
anbefales og bruke en annen nummerserie enn det du brukte for
beregningsskjemaene dine. Du må bruke tallnummerering og ikke overstige 10
siffer.
Kalender navn
Beskrivelse av kalenderen. Du har 50 karakterer til rådighet og det anbefales å
beskrive kalenderen slik at andre skjønner hvilken ansattgruppe som bruker denne.
Eksempel. ”80 % deltid med fri hver onsdag.” 50 % deltid man / ons / fre i par uker –
tirs / tors i odde uker”

Faste data 47
Syklus i antall dager
I feltet oppgir du antall dager for syklusen kalenderen skal legges opp etter. Syklusen
vil bli repetert med dette antall dager gjennom hele året fra den datoen du angir i
neste felt. Innholdet av syklusen definerer du på neste side.
Start dato for syklusen
Dato for den dagen syklusen skal begynne. Vanlig å starte på første mandag i året og
programmet foreslår dette.
Med helligdager
Ønsker du at kalenderen skal ta hensyn til helligdager. Du kan velge mellom ja / nei i
oppslagboksen. Ved ja vil kalenderen stoppe og legge inn egne beregningsskjema på
definerte helligdager. Hvilke dette er avhenger av den helligdagsprofilen som
kalenderen skal følge. Profilen velges i neste felt. Hvis du ikke skal ta hensyn til
helligdager, svarer du nei i feltet og neste felt forsvinner.
Profil for Dag- og fleksitidsansatte / Profil for skift- og deltidsansatte.
Bruk oppslagboksen til å finne ønsket helligdagsprofil. Ved opplegg av
kalenderen vil programmet stoppe for de helligdager/spesialdager som er definert i
profilen og legge inn det beregningsskjema som er definert for disse
helligdagstypene. Om dette er en eller fem forskjellige helligdagstyper, er bestemt i
profilen. Sammensetningen av profilen finner du i ”Helligdagsprofiler” på side 42
Autogenerering til neste år
Ja – betyr at kalenderen blir automatisk kopiert til nytt år når programmet startes.
Nei – betyr at du manuelt må legge opp kalenderen på nytt neste år.
Du velger fra oppslagboksen.
Sommertidsperiode
I denne seksjonen av grunndata definerer du start - og sluttdato på
sommertidsperioden. Dette må ikke forveksles med sommer- og vintertid hvor
klokken stilles en time frem/tilbake; her er det snakk om en periode hvor det arbeides
færre timer per dag enn ellers i året.
Sommer f.o.m. dag
Du velger fra oppslagboksen dag sommerperioden skal gjelde fra og med den 15.
F.o.m. mnd
Du velger fra oppslagboksen hvilken måned sommerperioden starter i for eksempel
mai.
Sommer t.o.m. dag
Du velger fra oppslagboksen dag sommerperioden skal gjelde til og med 14.
T.o.m. mnd
Du velger fra oppslagboksen hvilken måned sommerperioden gjelder til og med
september.

48 Faste data
Hvis du har lagt inn en sommerperiode og vil fjerne denne igjen, velger du i
oppslagboksen Sommer f.o.m. dag verdien ”Ingen” som du finner nederst i boksen.
Feriefaktor
I grunndata for kalender kan man få beregnet feriefaktor for hver enkelt kalender
som opprettes. (Faste data-beregningsskjema og kalender-kalender). I tillegg til feltet
feriefaktor er det opprettet en ny knapp som heter beregn feriefaktor. Feriefaktoren
beregnes etter formelen: (Antall kalenderdager i syklus/antall arbeidsdager i syklus)
* (5/7).
For at feriefaktoren skal beregnes, er følgende forutsetninger viktige:
En syklus må være lagt opp for aktuell kalender
Det må finnes skjema på alle dager mellom første og siste dag i
syklusen
Alle dager i syklusen må ha et skjema knyttet til f.o.m kl = 00:00
Det tas ikke hensyn til syklus for sommertid. (Det antas at eneste
forskjell på syklusen vil være arbeidstidens lengde og ikke antall
arbeidsdager).
Følgende ansatt(e) er tilknyttet denne kalenderen
Dette er en oversikt over hvilke ansatte som er tilknyttet valgt kalender. I venstre
kolonne vises alle kalendere som er tilgjengelig i Wintid. De kalendere som har
lyserød skrift er kalendere som ikke er knyttet til noen ansatte.
Syklus for kalender
Ved opplegg av kalenderen, vil den lage kalenderen basert på en fast syklus som
repeteres gjennom hele året. Hensikten er å få lagt inn rett beregningsskjema på alle
dagene i året basert på syklusen. Det vanligste er en 7-dagers syklus fra mandag til
søndag. Ved opplegget vil programmet repetere denne syklusen fra oppgitt startdato
og legge samme beregningsskjema på alle dager gjennom hele året tilsvarende slik
du her definerer syklusen. Det eneste som overstyrer er eventuelle helligdager som
finnes.
Hvis du har definert sommertidsperiode under grunndata får du frem to tabeller på
denne siden med det antall rader tilsvarende syklusen kalenderen skal bruke.
Tabellen fylles ut likt og du begynner med kalendersyklus for hele året.
Syklus for hele året
Kolonnen til venstre viser antall rader som syklusen bruker. Dette vil ofte tilsvare
nummeret under dag nr. bortsett fra der det defineres flere beregningsskjema pr. dag
(autoskift).

Faste data 49
Dag / Dag navn
Feltet viser dag i syklusen og navn på dagen. Ved autoskift kan du ha flere rader med
samme dag nr., men forskjellig klokkeslett.
F.o.m. kl.
Fra og med dette klokkeslettet skal den ansatte få beregningsskjemaet i neste felt. På
denne måten kan du ved innstemplingstidspunktet styre det beregningsskjemaet den
ansatte skal få. Dette er vanlig ved skift der de ansatte kan bytte skift seg imellom.
Første rad med start 00:00 bør vise det beregningsskjemaet den ansatte skal ha i
følge skiftplanen. Dette for å få korrekt informasjon ved fravær den dagen. Det er
ingen begrensning på antall rader du kan opprett pr. dag avgrenset av klokkeslettet,
men det bør vurderes å ikke legge det for tett slik at en som kommer for tidlig eller
sent får feil beregningsskjema.
Autoskift styres av innstemplingstiden slik at rett beregningsskjema blir brukt ved
beregning. Ved autoskift må du innsette flere rader pr. dag i syklusen og merke dem
med samme dag nr. men forskjellig klokkeslett.
Skjemanummer for mønstring
Beregningsskjema som skal brukes på denne dagen/klokkeslettet for mønstringstid.
Du bruker oppslagboksen til å finne rett skjema.
Skjemanummer for produksjon
Denne kolonnen kommer kun fram dersom dere benytter Produksjonsmodulen.
Beregningsskjema som skal brukes på denne dagen/klokkeslettet for produksjon. Du
bruker oppslagboksen til å finne rett skjema. Skjema er forskjellig hvis det er
spesielle tillegg for produksjon denne dagen/skiftet.

50 Faste data
Syklus for hele året (vintertid)
Har man i utgangspunktet valgt å legge inn sommer – og vintertid i Grunndata for
kalender, så er det her man legger inn beregningsskjemaene for vintertid.
Syklus kun for sommertid
Legg opp sommer syklusen på samme måte som årssyklusen (vintertid). Du skal ikke
vurdere dag nr. i forhold til hvilken dato/dag sommerperioden starter på. Dette
gjelder uansett lengden av sommersyklusen.
Kopier syklus for en annen kalender
Har man en annen kalender med syklus som du godt kan bruke i denne kalenderen,
kan man kopiere denne syklusen.
Klikk i boksen for Kopier syklus for en annen kalender, velg kalenderen du ønsker å
kopiere fra og velg om du ønsker å kopiere syklus for hele året (vintertid) og/ eller
sommertid. Velg Kopier til slutt.
Legg opp/slett kalenderdata
På denne siden legger du opp kalendere dvs. kalenderen blir komplett med en post
/rad for hver dag som beskriver hvilket beregningsskjema som skal brukes for hver
dag. Du kommer til denne siden med informasjon om den kalender du valgte under
grunndata enten for å legge den opp på nytt eller slette den. Du kan også legge opp
alle kalendere for et år og kopiere inn sykluser for spesielle perioder.
Siden viser også innholdet av kalenderen når den er lagt opp, og den er da
tilgjengelig for endringer av enkelt datoer.

Faste data 51
Legg opp kalender
Kalendernummeret viser hvilken kalender du jobber med. Du velger årstall i
oppslagboksen og trykker knappen ”Legg opp kalender nr. xx” Oppleggsbildet vises
på skjermen. Hvis kalenderen er i bruk får du beskjed om dette, og du må bekrefte at
du ønsker å legge den opp på nytt. Når opplegg av kalenderen er ferdig velger du
”Lukk”. Kalenderen vises (og er tilgjengelig for eventuelle rettinger).
Legg opp alle
Programmet brukes for å legge opp alle kalendere for nytt år. Velg ønsket år i
oppslagboksen og trykk knappen ”Legg opp alle kalenderne”. Oppleggsprogrammet
legges ut og du kan følge opplegget av alle kalenderne til ønsket år. Du velger
”Lukk” når programmet er ferdig.
Data for kalender nr.
Tabellen viser en rad for hver dag, ved bruk av autoskift blir det flere rader pr. dato.
Du bruker rulleboksen i rullefeltet til å bevege deg fremover i året. Tabellen viser:
Dato, Navn/betegnelse på dagen med uke nummer, klokkeslett som styrer hvilket
beregningsskjema som skal brukes den datoen og beregningsskjema nummer for
mønstring og produksjon.

52 Faste data
Slette data for alle kalendere
Med denne funksjonen kan du slette en kalender for et spesielt år. Hvis kalenderen er
i bruk (det vil si at en ansatt er knyttet opp mot kalenderen for dette året), får du ikke
slettet kalenderen. Hvilket år du ønsker å slette velger du i oppslagboksen. Ønsker du
å fjerne hele kalenderen, gjør du dette under grunndata og velger funksjonen for å
slette en post. Også dette kan kun gjøres hvis kalenderen ikke er i bruk dvs. at ansatte
er knyttet til kalenderen.
Hente syklus for en annen kalender
Her er det mulig å kunne hente opp syklus fra en kalender for å kopiere inn i den
eksisterende kalenderen.. Du bestemmer om du vil hente syklus for hele året eller
bare for sommertid.
Endre kalenderdata fra / til dato
I dette feltet bestemmer du fra og til dato som endringen skal gjelde. Når du har lagt
inn riktige datoer, trykker du på endre. Det vil da komme spørsmål om den
egendefinerte syklusen skal være grunnlaget for kalenderopplegg til neste år.
Regeloppsett overtid Noen ansatte har forskjellige overtidstyper ut fra type dag. Eksempelvis kan man ha
forskjellig på hverdager, lørdager og søndager hvilket betyr 3 beregningsskjemaer pr
skift. Det er da mulig å lage ett skjema med overtidssoner avhengig av type dag.
Dette forutsetter at skiftene har lik arbeidstid. Med denne funksjonen kan man lage
egne overtidsregler som defineres pr type dag. Reglene knyttes opp mot ansatte via
lønnsgruppe

Faste data 53
Skjermbilde for definering av overtidsregler
Menyen for definering av overtidsregler finnes under faste data – beregningsskjema
og kalender – regeloppsett overtid.
Nr
Her defineres regelens nummer.
Navn
Her defineres regelens navn.
Når en regel er markert her, er det denne som vises i det nedre skjermbildet.
Venstre del av skjermbildet lister opp alle helligdagstyper. Under hver
helligdagstype legges det inn ønskede varianter. Dette gjøres ved å høyreklikke på
helligdagstypen, velg Sett inn rad og gi den et navn. Ved å klikke på de forskjellige
variantene vises disse i høyre del av skjermbildet.
Høyre del av skjermbildet viser informasjon om valgt variant av helligdagstype. Her
krysses det av for hvilke ukedager regelen skal gjelde.
Det kan også defineres egen min/maks-regel for oppsettet. Hvis det er valgt ”Bruk
default” er det min/maks-regelen i beregningsskjemaet som gjelder. Alle andre
varianter vil overstyre det som ligger i beregningsskjemaet.
I nederste del av bildet, legges det inn rader med tidspunkt for når de forskjellige
overtidssonene skal gjelde.
Dersom det ikke finnes oppsett for aktuell helligdagstype på aktuelle type dager, så
benyttes beregningsskjemaet slik det er. Dette betyr at man kan lage skjema som et
hverdagsskjema med tilhørende overtidssoner og så la være å definere vanlige
hverdager i oppsettet under menyen Regeloppsett overtid.
Tilknytning av regeloppsett til ansatt
Tilknytning av regeloppsett gjøres via lønnsgruppe, meny Faste data –
Tilordningsdata – Lønnsgruppe.

54 Faste data
Under Regeloppsett overtid finnes en dropdown med innlagte regler. Feltet
inneholder også et blankt felt slik at evt alle regler kan fjernes.
Markering i skjema om regeloppsett skal benyttes
I grunndata beregningsskjema legger man inn om det skal benyttes regeloppsett for
overtid. Skal regeloppsett for overtid benyttes? Her finnes en dropdown med Ja/Nei
for om regeloppsett skal brukes.
I tidssonen for skjemaet skal det være definert enten en overtidssone eller en rad
”Ingen beregning” sone som angir at normaltiden slutter, dersom det ligger en sone
med Normaltid i skjemaet.

Faste data 55
Koder og kategorier I dette menyvalget finnes flere grunnregistre som inneholder kategorier,
fraværskoder, variable tillegg, overtidskoder og frie tekster.
Måten disse er definert påvirker hvordan WinTidTM
beregner resultater på dager
med fravær og/eller overtid.
Kategorier
Hvilken hensikt / funksjon har Kategorier?
Kategori er resultatsaldo, det vil si noe som tid samles opp på ved beregning. Noen
kategorier er faste, slik som normaltid, 50 % overtidstillegg, mertid og fleksitid,
mens andre opprettes av fraværskoder, variable tillegg eller direkte under kategorier.
Hvor henvises det til Kategorier?
Kategorier benyttes mange steder i WinTidTM
der det er snakk om hvor tid skal
samles i saldo.
Feltbeskrivelser for skjermbildet Kategorier

56 Faste data
Kategori nr
Kategoriens nummer.
Mange kategorier er forhåndsdefinert og du skal ikke endre nummer på disse. Når
det legges inn fraværskoder vil det automatisk bli laget nye kategorier fra nr 1000 og
oppover. Lager du en fraværskode 10 vil den få kategorinummer 1010, lager du en
fraværskode 43 vil den få kategorinummer 1043 (osv).
Dersom du lager egne kategorier (ved ”Sett inn rad”/”Sett inn rad på slutten”) vil
disse automatisk bli nummerert fra 2001 og oppover. La WinTid selv styre
nummereringen! (Det er beskrivelsen i Navn du skal benytte for å huske hva denne
kategorien er!).
Kategori navn
En beskrivelse av hva denne kategorien er.
Dersom du lager en kategori selv; pass på å gi den et så beskrivende navn som
mulig!
Kortnavn
Dette er det som vil stå som ”kolonneoverskrift” på rapportene.
Kategori type
Hva slags type kategori det er snakk om. WinTidTM
velger selv korrekt type på de
kategorier som automatisk opprettes. (For eksempel når du oppretter en fraværskode
i fraværskoderegisteret, vil det automatisk opprettes en kategori av typen fravær her).
Dersom du selv oppretter en kategori manuelt her i Kategorier velger du en type fra
lista i feltet.
Vis kategori
Ja innebærer at kategorien vises overalt i WinTidTM
.
Nei innebærer at denne kategorien ikke vises i stemplingsbildet, på
mønstringsrapporten og perioderapporten.
Eks.: Dersom du ikke benytter kategorien SumTid til noe, kan du få den vekk fra
rapportene ved å velge Nei her. Du sparer da plass på rapporten og rapporten blir
mer lettlest.
Regn i Timer/Dager
Timer betyr at kategorien viser akkumulert resultat i Timer.
Dager betyr at kategorien viser akkumulert resultat i Dager.
Eks.: Ferie ønsker de fleste å telle i dager, mens fraværskoden Tannlege kanskje skal
telle i timer.
Antall betyr at det er et variabelt tillegg. Det presiseres at det kun er mulig å velge
antall eller timer for variable tillegg fra 4000-4999.
Automatisk godkjenning
Her kan man velge om en Kategori må godkjennes eller ikke før evt overføring til
lønn. Velger man Ja, er man nødt for å godkjenne denne kategorien før man
overfører den til lønnsystemet. Velger man Nei, kan denne kategorien overføres til
lønnsystemet uten å bli godkjent først.

Faste data 57
Fleksible kategorier
Fleksible kategorier er kategori nr 95 Sum timer reell, 96 Sum overtid reell, 98 Sum
timer og 99 Sum overtid. Disse kategoriene er fleksible dvs at man kan selv
bestemme hvilke kategorier for eksempel Sum overtid skal inneholde.
Hvilken hensikt / funksjon har Kategoriene 95 Sum timer reell og 96 Sum overtid reell.
Disse kategoriene er opprettet for at vi skal kunne se hvor mye reell tid vi har jobbet.
For eksempel ved overtidsarbeid: Hvis det er satt i avrundingen på OT at man må
jobbe i 15 min i overtidssonen for å få en time overtid og man jobber kanskje 20 min
en dag i overtidssonen. Så er det kun de 20 minuttene som vil vise tid på kategorien
Sum overtid reell (denne kategorien har jeg valgt i kategorien Sum timer reell, se
bilde under Definer kategori 95), men den ansatte vil få utbetalt 1 time overtid.
Denne timen vil vise i kategorien Sum overtid. Se ”Avrunding av overtidsresultater” på side 15.
Bruker man for eksempel OT kode ”Vakttillkalling” eller OT kode ”Oppmøte” som
sier at hvis man jobber fra 1min – 2 timer så skal man ha 2 timer OT. En ansatt
kommer på jobb og bruker en av disse overtidskodene, men personen jobber kun i 30
minutter. Disse 30 minuttene skal legge seg under kategorien Sum overtid reell og 2
timer under kategorien Sum overtid. Se ”Oppmøte / Faste OT” på side 69.
All den tiden som ligger under kategorien 96 Sum overtid reell, skal også brukes i
bunn i AML OT rapport for at den skal bli korrekt..
Hvilken hensikt / funksjon har Kategoriene 98 Sum timer og 99 Sum overtid.
Disse kategoriene fungerer slik som før. De viser oss hvor mye tid som den ansatte
skal ha utbetalt. Disse kategoriene ligger i grunn for lønnsutbetaling.

58 Faste data
Definer kategori 95 Sum timer reell
Kategori 95 Sum timer reell ble opprettet fordi denne kategorien skal fortelle oss
hvor mye reell tid vi har jobbet. I denne kategorien har jeg valgt kategoriene
Normaltid og Sum overtid reell.
Ved å dobbelklikke på kategori 95 Sum timer reell, vil du få opp dette vinduet.
I dette bildet henter du over de kategoriene som du ønsker at Sum timer reell skal
inneholde. Man kan klikke og dra de over til høyre kolonne eller man kan merke en
kategori og klikke på pil (til høyre) for at kategorien skal legge seg i høyre kolonne.
Trekk
Når man har valgt en kategori og lagt den over til Valgte kategorier, vil det dukke
opp en ny kolonne til høyre, kolonne Trekk. Som regel så har vi noen fraværskoder
som oppdaterer normaltiden. Ønsker vi å fjerne denne fraværstiden i Sum timer reell,
henter vi opp denne fraværskoden og legger den over i høyre kolonne og merker av i
boksen for trekk. Se ”Fraværskoder” på side 62 – Oppdater normaltid.

Faste data 59
Definer kategori 96 Sum overtid reell
Kategori 96 Sum overtid reell ble opprettet fordi denne kategorien skal fortelle oss
hvor mye reell tid vi har jobbet. I denne kategorien har jeg valgt kategoriene Overtid
til avspasering, Mertid og Sum overtid
Ved å dobbelklikke på kategori 96 Sum overtid reell, vil du få opp dette vinduet.
I dette bildet henter du over de kategoriene som du ønsker at Sum overtid reell skal
inneholde. Man kan klikke og dra de over til høyre kolonne eller man kan merke en
kategori og klikke på pil (til høyre) for at kategorien skal legge seg i høyre kolonne.
Brukt tid
Når man har valgt en kategori og lagt den over til Valgte kategorier, vil det dukke
opp en ny kolonne til høyre, kolonne Brukt tid. I denne kolonnen kan man velge
mellom Reell eller Avrundet tid. Siden denne kategorien kun skal vise reell tid, bør
man velge Reell på alle valgte kategorier.

60 Faste data
Definer kategori 98 Sum timer
Denne kategorien fungerer slik som før. Den viser oss hvor mye tid som den ansatte
skal ha utbetalt. Disse kategoriene ligger til grunn for lønnsutbetaling.
Ved å dobbelklikke på kategori 98 Sum timer, vil du få opp dette vinduet.
Denne kategorien har default oppsett.
Trekk
Når man har valgt en kategori og lagt den over til Valgte kategorier, vil det dukke
opp en ny kolonne til høyre, kolonne Trekk. Som regel så har vi noen fraværskoder
som oppdaterer normaltiden. Ønsker vi å fjerne denne fraværstiden i Sum timer,
henter vi opp denne fraværskoden og legger den over i høyre kolonne og merker av i
boksen for trekk. Se ”Fraværskoder” på side 62 – Oppdater normaltid.

Faste data 61
Definer kategori 99 Sum overtid
Denne kategorien fungerer slik som før. Den viser oss hvor mye overtid som den
ansatte skal ha utbetalt. Disse kategoriene ligger til grunn for lønnsutbetaling.
Ved å dobbelklikke på kategori 99 Sum overtid, vil du få opp dette vinduet.
Denne kategorien har default oppsett.
Brukt tid
Når man har valgt en kategori og lagt den over til Valgte kategorier, vil det dukke
opp en ny kolonne til høyre, kolonne Brukt tid. I denne kolonnen kan man velge
mellom Reell eller Avrundet tid. Siden denne kategorien skal vise all den tiden den
ansatte skal ha utbetalt, bør man velge Avrundet på alle valgte kategorier.
Forskjellen på kategori nr 95 Sum timer reell og kategori nr 98 Sum timer

62 Faste data
Fraværskoder
Hvilken hensikt/funksjon har Fraværskoder?
I dette skjermbildet defineres fraværskodene.
Her knyttes de forskjellige fraværene opp mot en kode (nr). Det bestemmes også
hvordan den tiden fraværet varer skal behandles. Den ansatte kan selv angi hvilket
fravær hun går ut på (eller kommer inn fra) på stemplingsterminalen.
Ved hjelp av Fraværsrapporten kan det tas ut statistikker på de forskjellige
fraværskodene.
Hvor henvises det til Fraværskoder?
WinTidTM
benytter denne informasjonen når resultater for dagen skal beregnes.
Feltbeskrivelser for skjermbildet Fraværskoder
Fraværskode nr
Det er dette nummeret den ansatte angir på stemplingsterminalen ved en
fraværsstempling.
Fraværskode navn
Fraværskodens navn.
Kategori navn
Hvilken kategori denne fraværskoden teller tid i (plusstid).
Trekk kategori navn
Hvilken kategori denne fraværskoden teller tid i (minustid).
Fravær fra i morgen
Angir om dette er en ”fra i morgen kode” eller ikke. (Huker du av blir det en "fra i
morgen kode")
Eksempel: Du har en "vanlig" tjenestereise og en "fra i morgen" tjenestereise.

Faste data 63
Stempler du deg ut kl 12 på "vanlig" tjenestereise vil resten av den dagen bli
tjenestereise og også dagen etter (dersom du ikke kommer på jobb). Stempler du ut
kl 12 på "Tjenestereise fra i morgen" blir resten av inneværende dag "minustid" (du
går hjem for dagen) og neste dag (i morgen) blir på tjenestereise (dersom du ikke
kommer på jobb).
Begrenset fravær
Fraværskoden gir gyldig fravær i maksimum den tiden som settes her. Etter denne
tiden er det ikke lenger et gyldig fravær. Benyttes for eksempel dersom du har betalt
for tannlegebesøk inntil 2 timer.
Står det 00:00 i feltet betyr det at det ikke er noen maksimumsgrense for denne
fraværskoden.
Oppdater fleks
Hukes det av her vil fraværskoden oppdatere fleksitidssaldoen (i tillegg til å telle opp
på fraværskoden).
Eksempel: Fraværstid fra 8-16 (=full dag). Du kommer på jobb kl 0700 og går ut på
fravær kl 12. Fraværskoden du benyttet er huket av på Oppdater fleks. Resultatet blir
1 time pluss på fleksitid.
Fleks med grense
Hukes det av her vil du ikke kunne få pluss på fleksitid dersom fraværskoden er en
del av grunnlaget.
Eksempel: Fraværstid fra 8-16 (=full dag). Du kommer på jobb kl 0700 og går ut på
fravær kl 12. Fraværskoden du benyttet er huket av på Fleks med grense. Resultatet
blir 0 på fleksitiden, du oppnår kun full dag. Mange bruker dette på f. eks Syk del av
dag.
Oppdater normaltid
Hukes det av her vil fraværet telle (oppdatere) normaltid (i tillegg til å telle opp på
fraværskoden).
Oppdater tillegg
Hvis det er avkrysset her, vil eventuelle tillegg også bli oppdatert under fraværet.
Oppdater overtid
Hvis det er avkrysset her, vil eventuell overtid også bli oppdatert under fraværet.
Oppdater prod
Hvis det er avkrysset her, vil fraværet også telle tid på den jobben vedkommende er
innstemplet. (Kun aktuelt dersom dere benytter Jobb/Produksjonsmodulen).

64 Faste data
Begrens til dag
Er det huket av i feltet Begrens til dag, vil fraværet kun fungere den dagen det er
stemplet eller meldt. Koden kan kombineres med ”Begrenset fravær” for eksempel
2t.
Overstyr helligdagsgodtgjørelse
Er det huket av i dette feltet her, betyr det at du ikke får helligdagsgodtgjørelse ved
bruk av denne fraværskoden på en helligdag.
Bruk erstatningstillegg
Er det huket av her, vil det være tillegg som er satt opp i beregningsskjemaet under
’kategori ved markerte fravær’ som benyttes. For eksempel er det huket av for bruk
erstatningstillegg for fraværskoden sykmeldt. Er vedkommende sykmeldt vil han/hun
få et annet tillegg, (erstatningstillegg), enn det som er satt opprinnelig i
beregningsskjemaet.
Kun i kjernetiden
Den fraværskoden som skal benyttes ved ugyldig fravær i kjernetiden må settes opp i
fraværskoden med en hake i denne kolonnen. Se også forklaring under ’ny type
kjernetidsstempling’ i konfigurasjon.
Uten pause
I dette feltet kan du bestemme hvilke fraværskoder som ikke skal trekke pause. Dette
gjelder ikke når det er heldagsfravær på fraværskoden eller at fraværet dekker hele
pausesonen.
TESS kode
Fraværskodenummer som overføres til telefonstøttesystem. Benyttes kun dersom
man er knyttet opp mot et telefonstøttesystem
Andel i % av en fraværsdag som utgjør en halv fraværsdag / Andel i % av en fraværsdag som utgjør en hel fraværsdag
Ved barn/barnepassers sykdom er det mulig å benytte halve dager. Setter man inn 50
% i feltet for halv fraværsdag og 100 % for hel fraværsdag, betyr det at
vedkommende vil kun få halv dag med sykt barn hvis vedkommende er borte fra
jobben 50 % og opp til 100 %.

Faste data 65
Variable tillegg
Hvilken hensikt/funksjon har variable tillegg?
Faste tillegg legges inn i beregningsskjema fordi disse tilleggene er faste og de er
like for hver gang de skal taes i bruk. Variable tillegg er ikke faste, men et tillegg
som skal gies en gang i blant. Hvor stort tillegget skal være bestemmes der og da.
Variable tillegg lages direkte i arkfanen variable tillegg og får automatisk et
kategorinummer på 4000 serien.
Man registrerer et variabelt tillegg i stemplingsbilde. For mer informasjon se Faste
data – Stemplingsbilde Vedlikehold av stemplinger – Variable tillegg.
Feltbeskrivelser for skjermbildet Variable till
Variabelt tillegg nr
Her skriver man inn nummeret på tillegget.
Navn på variabelt tillegg
Her skriver man inn navnet på tillegget.
Kategori kortnavn
I dette feltet skriver man kortnavnet på tillegget. Det er kortnavnet som er
overskriften i rapportene.
Tildelt kategori
Når det opprettes et variabelt tillegg vil disse tilleggene legge seg på 4000 serien i
arkfanen Kategorier. Denne kategorien opprettes etter at du har skrevet navnet og
lagret tillegget.
Oppdater kategori
I feltet for oppdater kategori kan det bestemmes hvilken kategori man ønsker skal
oppdateres ved opprettelse av et tillegg. Se for eksempel variabelt tillegg nr 15 –
Reisetid utenfor arbeidstid. Her er det valgt at det skal oppdatere fleksitid. Dvs at når

66 Faste data
man registrerer x antall timer på variabelt tillegg nr 15 - Reisetid utenfor arbeidstid,
vil man få x antall timer overført til sin fleksitidssaldo

Faste data 67
Overtidskoder
Hvilken hensikt / funksjon har Overtidskode?
Overtidskodene angir hvordan eventuell arbeidet overtid skal godtgjøres. Dette
benytter WinTid seg av da resultatet for dagen skal regnes ut.
Den ansatte kan selv angi ønsket overtidskode på terminalen dersom vedkommende
har tillatelse til dette. Tillatelse settes i ”Lønnsgruppe” se side 82
Her i Overtidskode setter du opp hvordan de forskjellige overtidskodene skal
fungere.
Hvor henvises det til Overtidskode?
WinTidTM
benytter seg av overtidskoden da resultatet for dagen skal regnes ut. I
Personaldata – ”Tilordning” på side 93 kan den ansatte tilknyttes en fast
overtidskode. Denne vil gjelde så sant den ikke blir overstyrt av den ansatte via
stemplingsterminalen, eller manuelt av en WinTidTM
operatør via Stemplingsbildet.
Feltbeskrivelser for skjermbildet Overtidskoder
Overtidskode nr
Kodens nummer.
Det er dette nummeret de ansatte må stemple på stemplingsterminalen, MinTid eller
MinTid.net (webstempling).
Overtidskode navn
Overtidskodens navn.
Bruke min regel for overtid
Skal denne overtidskoden ta hensyn til minimumsregelen for overtid? For eksempel:
En fleksitidsansatt jobber fra kl 0700-1900, hans vanlige arbeidstid er 7:30 time. Ved
at det er satt inn bruk regel i skjema og brukes ikke for maks regelen, vil den ansatte
få 3:30 på fleksitid og 1t OT ved bruk av pålagt overtid. Overtiden i tidssoner
bestemmer når den ansatte skal få overtid ved bruk av denne regelen.

68 Faste data
Bruke maks regel for overtid
Skal denne overtidskoden ta hensyn til maksimumsregelen for overtid? For
eksempel: Den samme ansatte jobber fra kl 0700-1900 og det er satt inn bruk regel i
skjema for både min- og maks regel. Da vil den ansatte få 4:30 i OT ved bruk av
pålagt overtid. Overtiden vil bli styrt av maksregelen i beregningsskjema som sier at den ansatte vil få overtid etter 7:30t.
Til informasjon er det mulig å koble de ulike min/maks-reglene som man har opprettet i grunndata til ulike overtidskoder.
Eks.: I beregningsskjemaet ligger standard-regelen for min/maks. (Full dag før overtid). I tillegg kan det opprettes egne overtidskoder hvor man kan sette inn en annen min/maks-regel enn standard. Når denne overtidskoden benyttes, tas det hensyn til den min/maks-regelen som er satt på overtidskoden.
Overtid overføres til kategori
Her angis hvilken kategori man ønsker at denne overtiden skal summeres i.
Skal overtid multipliseres
Er det huket av her skal den opptjente overtid multipliseres med den verdien som er
satt i vedkommendes lønnsgruppe. For mer informasjon se ”Lønnsgruppe” på side
82 under prosentsats for overtid 1 osv.
OT tillegget skal utbetales
Hukes det av her vil du få overtidstillegget utbetalt. For eksempel på overtidskode 4
sier man at resultatet skal overføres til fleksitid time for time, og da skal man ikke ha
utbetalt tillegget.
Tillegget skal overføres til kategori
Her angis hvilken kategori man ønsker at dette tillegget skal summeres i.
Spesiell for tillegg 70-79
Hukes det av her vil overtidskoden aktivere tilleggene 70-79.
Overtid etter arbeidstidens slutt
Knytter overtidskoden til linjen "Overtid etter arbeidstidens slutt" som settes i
Beregningsskjema – Tidssoner. Denne hører sammen med OT kode 9 Siste
normaltid-tidssone til overtid.
Bruke min OT kode
Har man satt opp minimum overtidsgrense i grunnregelen min / maks, så må det
hukes av her på den overtidskoden dette gjelder for. Se ”Grunnregler for Min / Maks
regel” på side 18.
Mertid
For deltidsansatte som jobber for eksempel 6t per dag og må jobbe 7t30min før man
kan få overtid. I dette tilfellet vil vedkommende få 1t30min mertid hvis man velger
mertid i dette feltet her. Man kan også velge noe annet enn mertid for eksempel
fleksitid hvis den ansatte ønsker at timene skal gå til fleksitid i stedet for mertid.

Faste data 69
Bruk fleks-sone
For de som har opprettet eget beregningsskjema på lørdag som skal gi maks 5 timer
på fleksitid, må opprette egen overtidskode hvis det i tillegg skal gis overtid etter
opparbeidet 5 timer fleksitid. En sånn overtidskode må ha hake i feltet bruk fleks-
sone.
Oppmøte / Faste OT
Hvilken hensikt / funksjon har Oppmøte / Fast OT?
Overtidskodene angir hvordan eventuell arbeidet overtid skal godtgjøres. Dette
benytter WinTidTM
seg av da resultatet for dagen skal regnes ut.
Den ansatte kan selv angi ønsket overtidskode på terminalen dersom vedkommende
har tillatelse til dette. Tillatelse settes i ”Lønnsgruppe” se side 82
Her i Oppmøte / Faste OT setter du opp hvordan disse overtidskodene skal fungere.
Overtidskode for oppmøte / vaktillkalling
Feltbeskrivelser for skjermbildet Overtidskoder for oppmøte / vaktillkalling
Overtidskode nr Overtidskodens nummer. Må være unikt (kan heller ikke være likt noen av de
”vanlige” overtidskodenumrene). Det er dette nummeret den ansatte skal angi på
registreringsterminalen, MinTid eller MinTid.net (webstempling).
Overtidskode navn
Overtidskodens navn.
Antall timer
Minimum antall timer man skal få for oppmøtet. Angis i timer og minutter. Format
00:00. Står det 02:00 her vil man få 2 t for oppmøtet for all tilstedetid mindre eller
lik 2t. Er man lenger enn 2 t vil resultatet være avhengig av avrundingsregelen for
skjemaet. (2t 18 minutter vil gi 2 t 18 min dersom det ikke er avrunding den dagen
og f. eks 2t 30 minutter dersom det er avrundingsregel til nærmeste 30 med grense på
15). Det er ingen mulighet for å sette at man maks skal kunne få 2 t uansett
tilstedetid, f. eks når man har vært tilstede i 3 t (I så fall må man heller opprette en
overtidskode av typen ”Fast antall”).
Fast kategori
Her finnes en Dropdown-liste med alle kategorier. Velges kategori ”Ingen” (som er
default) vil resultatet være avhengig av skjema-soner (se neste kolonne).
Velges det en kategori vil tiden beregnes på den valgte kategorien.

70 Faste data
Overskytende kategori
Her finnes valgene ’Bruk fast kategori’ eller ’Bruk sone-skifte’. Velger du ’bruk fast
kategori’ gis det alltid overtid i henhold til den overtidssatsen som er lagt inn i
kolonnen fast kategori. Se over.
Velger du ’bruk sone-skifte’ vil overtiden du får utover 2 t oppmøte gi overtid ut fra
sonene i beregningsskjemaet.
Sone kategori
Kun mulig å velge noe her dersom ”Fast kategori” er Ingen.
Her finnes 2 valgmuligheter:
Kun innstemplet sone og Bruk soneskifte
Kun innstemplet sone: ”Kun innstemplet sone” innebærer at all tid godtgjøres i
henhold til den sonen man stemplet inn i. ”Bruk soneskifte” gjør at man får resultat
på flere kategorier ut fra skjemaet som benyttes. Eks.: Dersom det før 20:00 er 50 %
og etter er 100 % så vil Inn kl 19/Ut 19:15 gi 2t 50 % ved ”Kun innstemplet sone”,
og 1 t 50 % og 1 t 100 % ved ”Bruk soneskifte”.
Bruk soneskifte: er default
Kategori i normaltiden
Kun mulig å velge noe her dersom ”Fast kategori” er Ingen.
Her finnes en Dropdown-liste med alle kategorier. Resultatet havner på den valgte
kategorien dersom oppmøtet skjer i en sone med Normaltid, Normaltid&Mertid.
(Når skjema benyttes i sammenheng med beregning av oppmøte, vil normaltiden i
skjema være ”byttet ut” med den kategorien man setter her).
”Ingen” er default
Oppdater SumOT
Her finnes følgende valg:
Nei: Oppdaterer ikke SumOT
Resultat: Hvis man for eksempel jobber 1t vakttilkalling og man får utbetalt for 2
timer, så blir resultatet til SumOT 2 timer.
Tilstedetid: Hvis man for eksempel jobber 1 t vakttilkalling og man får utbetalt for
2 timer, så blir tilstedetid på SumOT 1 time.
”Tilstedetid” er default.
Oppdater SumTid
Her finnes følgende valg:
Nei: Oppdaterer ikke SumTid.
Resultat: Hvis man for eksempel jobber 1t vakttilkalling og man får utbetalt for 2
timer, så blir resultatet til SumTid 2 timer.
Tilstedetid: Hvis man for eksempel jobber 1 t vakttilkalling og man får utbetalt for
2 timer, så blir tilstedetid på SumTid 1 time.
”Tilstedetid” er default.

Faste data 71
Oppdater SumOT Reell
Her finnes følgende valg:
Nei: Oppdaterer ikke SumOT Reell.
Resultat: Hvis man for eksempel jobber 1t vakttilkalling og man får utbetalt for 2
timer, så blir resultatet til SumOT Reell 2 timer.
Tilstedetid: Hvis man for eksempel jobber 1 t vakttilkalling og man får utbetalt for
2 timer, så blir tilstedetid på SumOT Reell 1 time.
”Tilstedetid” er default
Oppdater SumTid Reell
Her finnes følgende valg:
Nei: Oppdaterer ikke SumTid Reell.
Resultat: Hvis man for eksempel jobber 1t vakttilkalling og man får utbetalt for 2
timer, så blir resultatet til SumTid Reell 2 timer.
Tilstedetid: Hvis man for eksempel jobber 1 t vakttilkalling og man får utbetalt for
2 timer, så blir tilstedetid på SumTid Reell 1 time.
”Tilstedetid” er default
Oppdater mønstring
Her finnes følgende valg:
Ja: Vakttilkallingen vises i stemplingsbildet under dagens resultat og akkumulerte
resultater samt rapporter.
Nei: Vakttilkalling vises ikke i stemplingsbildet under dagens resultat og
akkumulerte resultater samt rapporter.
”Ja” er default.
Oppdater kostnadssted
Her finnes følgende valg:
Nei: Oppdaterer ikke kostnadssted.
Fra personalia: innebærer at den benytter den ansattes tilknyttede kostnadssted
(enten fast kostnadssted eller forrige kostnadssted).
Vakt-kostnadssted: betyr at resultatet kommer på det vakt-kostnadsstedet den
ansatte er knyttet til (settes opp i Personalia – Kostnadssted.).
Stemplede kostnadssteder (manuelt eller automatiske) vil ikke bli behandlet
”Nei” er default.
Oppdater produksjon
Her finnes følgende valg:
Nei: Oppdaterer ikke produksjon.
Fra Personalia: betyr at resultatet kommer på den jobben som er angitt i
Personalia – Produksjonsdata (enten fast jobb eller forrige jobb).
Vakt-jobb: betyr at resultatet kommer på vaktjobben den ansatte er knyttet til (settes
opp i Personalia – Produksjonsdata. ).

72 Faste data
Stemplede jobber (manuelt eller automatiske) vil ikke bli behandlet ”Nei” er default.
Oppdater tillegg
Feltet angir om tillegg skal gis i forbindelse med vaktoppmøtekoder. Følgende valg
er mulig:
Nei; Oppdaterer ikke tillegg
Tilstedetid; Får tilleggene som tilstedetiden dekker. Vanlige regler for tillegg gjelder
slik at hvis det er minimumskrav på for eksempel 1 t og tilstedetiden kun er 30 min,
vil det ikke komme noe tilleggsresultat.
Resultat; Gir tillegg for antall timer som overtidskoden er definert med i oppsettet.
Merk; Når det er satt tilstedetid eller resultat, vil det komme resultater på de jobb-
typene det er satt skal oppdateres. (Mønstring/kostnadssted/produksjon)
Tilstedetid i tillegg
Dersom det ikke er avkrysset her, vil det ikke beregnes noe resultat for selve
tilstedetiden. Dersom det er avkrysset vil det beregnes tilstedetid.
Fast kategori for tilstedetid
Kun mulig å velge noe her dersom ”Tilstedetid i tillegg” er avkrysset. Her finnes en
Dropdown-liste med alle kategorier. Velges kategori Ingen (som er default) vil
resultatet være avhengig av skjemasoner (se neste kolonne).Velges det en kategori
vil tiden beregnes på den valgte kategorien.
Avrunding av resultatet er avhengig av avrundingsregelen for den valgte kategorien
ifølge skjemaet.
Sonekategori for tilstedetid
Kun mulig å velge noe her dersom ”Tilstedetid i tillegg” er avkrysset.
Her finnes følgende valg:
Kun innstemplet sone: ”Kun innstemplet sone” innebærer at all tid godtgjøres i
henhold til den sonen man stemplet inn i. ”Bruk soneskifte” gjør at man får resultat
på flere kategorier ut fra skjemaet som benyttes. Eks.: Dersom det før 20:00 er 50 %
og etter er 100 % så vil Inn kl 19/Ut 19:15 gi 2t 50 % ved ”Kun innstemplet sone”,
og 1 t 50 % og 1 t 100 % ved ”Bruk soneskifte”.
Bruk sone-skifte: er default
Fungerer som beskrevet for kolonnen ”Sone-kategori”.
Avrunding av resultatet er avhengig av avrundingsregelen for de(n) aktuelle
kategorien ifølge skjemaet.
Stemplingskrav på arbeidsdager
Her finnes følgende valg:
Ja: Hvis ”Ja” så sjekkes det mot arbeidstidens lengde i skjemaet. Dersom
arbeidstidens lengde er > 0 så innebærer ”Ja” at det er krav til ”et vanlig
stemplingspar” i tillegg til oppmøte før oppmøtet beregnes. Dersom dette ikke er ok
legges tilstedetiden på kategori Ikke-ot (slik at det skal være mulig å fange opp slike
tilfeller).

Faste data 73
Nei: Hvis ”Nei” så sjekkes det ikke mot arbeidstidens lengde i skjemaet.
”Nei” er default.

74 Faste data
Overtidskoder med ”Fast antall”
Feltbeskrivelser for skjermbildet Overtidskoder med fast antall
Dette er overtidskoder som skal gi et fast antall timer.
Overtidskode nr
Dette er overtidskodens nummer. Må være unikt (kan heller ikke være likt noen av
de ”vanlige” overtidskode-numrene eller oppmøtekodene). Det er dette nummeret
den ansatte skal angi på registreringsterminalen.
Overtidskodens navn
Navn på overtidskoden
Antall timer
Antall timer man skal få for oppmøtet. Angis i timer og minutter. Format 00:00. Står
det 02:00 her vil man få 2 t.
Setter ikke noe krav til at verdien må være større enn 00:00 i tilfelle noen vil skru av
en slik kode etter at den har vært i bruk. Bedre da å sette verdien til 00:00 i stedet for
å slette koden inntil det ikke lenger er forekomster av denne overtids-stemplingen i
databasen.
Fast kategori
Her finnes en Dropdown-liste med alle kategorier. Resultatet kommer på den
kategorien som velges her.
Oppdater SumOT
Her finnes følgende valg:
Nei: Oppdaterer ikke SumOT.
Ja: Oppdaterer SumOT med antall timer jeg har satt på overtidskoden.
”Nei” er default.
Oppdater SumTid
Her finnes følgende valg:

Faste data 75
Nei: Oppdaterer ikke SumTid.
Ja: SumTid med antall timer jeg har satt på overtidskoden.
”Nei” er default.
Oppdater SumOT Reell
Her finnes følgende valg:
Nei: Oppdaterer ikke SumOT Reell.
Ja: Oppdaterer SumOT Reell med antall timer jeg har satt på overtidskoden.
”Nei” er default
Oppdater SumTid Reell
Her finnes følgende valg:
Nei: Oppdaterer ikke SumTid Reell.
Ja: Oppdaterer SumTid Reell med antall timer jeg har satt på overtidskoden.
”Nei” er default
Oppdater mønstring
Her finnes følgende valg:
Ja: Overtidskoden vises i stemplingsbilde under dagens resultat, akkumulerte
resultater samt rapporter.
Nei: Overtidskoden vises ikke i stemplingsbilde under dagens resultat, akkumulerte
resultater samt rapporter.
”Ja” er default.
Oppdater kostnadssted
Her finnes følgende valg:
Nei: Oppdaterer ikke kostnadssted.
Fra personalia: betyr at resultatet kommer på det som er den ansattes Faste
kostnadssted/forrige kostnadssted.
(Dersom den ansatte har ”Ingen beregning”, så vil det ikke komme noe
kostnadssteds-resultat selv om det ikke står Nei her).
”Nei” er default.
Oppdater produksjon
Her finnes følgende valg:
Nei: Oppdaterer ikke produksjon.
Fra Personalia: betyr at resultatet kommer på den jobben som er angitt i
Personalia – Produksjonsdata. OBS! Er det ikke angitt noen jobb der så kommer det
ikke noe jobbresultat selv om det ikke står Nei her.
”Nei” er default.

76 Faste data
Minimumskrav
Angis i timer og minutter. Format 00:00. Henger sammen med neste kolonne.
”00:00” er default.
Minimumskrav-kategori
Her finnes en dropdown-liste med alle kategorier. Kategorien det er minimumskrav
til før det blir beregnet resultat for overtidskoden.
”Ingen” er default.

Faste data 77
Frie tekster – Koder og kategorier
Hvilken hensikt/funksjon har skjermbildet Frie tekster?
I dette skjermbildet defineres de forskjellige frie tekstene som kan velges i ”Frie
tekst” på side 96 i personaldata
Feltbeskrivelser for skjermbildet Frie tekster
Fri tekst id
Et nummer som benyttes internt i programmet som en henvisning til selve teksten
(Navn).
Fritekst Navn
Beskrivelse av hva Fri tekst vil inneholde (for eksempel Parkeringsplass
Mobiltelefonnummer osv).
Nummeret på parkeringsplassen samt nummeret til mobiltelefonen legges inn i frie
tekster i personal data for hver enkelt ansatte. Se Faste data – Personaldata – ”Frie
tekst” på side 96.
Sortering
Tallene i denne kolonnen angir i hvilken rekkefølge radene skal vises under ’Frie
tekster’ i personalia. Det er ikke mulig å ha samme verdi for sortering flere ganger.
Vis i resepsjonsmodul
Huker man av her, vil disse opplysningene komme frem i resepsjonsmodulen. Se
Daglige data – Resepsjonsmodul – Ansatt opplysninger.

78 Faste data
Tilordningsdata I dette menyvalget finnes flere grunnregistre som de ansatte knyttes opp mot, som
Firma, Avdeling, Lønnart tabell, Adgangsgruppe, Lønnsgruppe, Gruppering og
Stillingskategorier.
Firma
Hvilken hensikt/funksjon har Firma?
Firma kan benyttes som et utvalgskriterium ved for eksempel uttak av rapporter eller
når du tildeler en bruker, hvilke ansatte han skal kunne jobbe med.
For å legge til et nytt firma, klikk på knappen ”Legg til en ny rad på slutten” . Er
det registrert flere firmaer, bytter du mellom firmaene ved å klikke i ruta og velge
riktig firma.
Hvor henvises det til Firma?
I Personal data – Personalia knyttes de ansatte opp mot et firma.
Man kan legge opp et eller flere firmaer og de firmaene som er definert her i
Tilordningsdata, vil komme opp som mulige valg i listboksen i Personal data –
Personalia. Se Personaldata – ”Firma” på side 93.
Beskrivelse av skjermbildet Firma
Det er kun Firma nr og Firma navn som må fylles ut dersom du ønsker å kunne velge
på Firma som et kriterie.

Faste data 79
Var.tillegg default
I dette feltet velger man hvor man ønsker at resultatene fra variable tillegg skal
registreres. Man kan velge mellom mønstring, kostnadssted, jobb/produksjon,
kostnadssted og mønstring og jobb/produksjon og mønstring. I ovennevnte
skjermbilde vil variable tillegg bli registrert på jobb/produksjons- og
mønstringsresultater for de som er tilknyttet vist firma. Samme feltet finnes også i
Personaldata/Kostnadssted eller Produksjonsdata hvor dette kan overstyres for hver
enkelt ansatt.
Bruk årsakskode
Her angir man om man skal bruke Årsakskode eller ikke. Alle de som er tilknyttet
dette firmaet i Personaldata, har nå mulighet for å angi en årsakstekst.
Man kan bruke denne årsaksteksten ved forskjellige typer korrigeringer i
Stemplingsbildet, dette gjelder:
Bytte av beregningsskjema
Endringer i stemplingslinjene (kun en årsakstekst ved lagring)
Sletting og oppretting av stemplingslinjer (kun en årsakstekst per ny linje)
Melde Fravær og OT
Saldoendring
Registrering av Variable tillegg
For mer informasjon se Daglige data/ stemplingsbilde
Kostnadssted oppsett
Her velger man kostnadssted på firmanivå. Kostnadsstedet må defineres før det kan
hentes opp her. Dette gjøres i Konfigurasjonsprogrammet.
De øvrige feltene benyttes foreløpig ikke noe annet sted i WinTid.
Egenmeldingstype
Her defineres det på firmanivå hvilken type egenmelding som skal gjelde. Hvis det
legges inn dato i datofeltet, vil ikke egenmeldinger tidligere enn denne datoen telles
med. De samme feltene finnes også i Personaldata/fraværssjekk hvor dette kan
overstyres for hver enkelt ansatt. Hvis det på firmanivå er satt at IA gjelder, bør det
være valgt ’ikke spesifisert’ i personaldata.
Avdeling
Hvilken hensikt/funksjon har Avdeling?
Avdeling benyttes for gruppering av de ansatte. Dette kan være hensiktsmessig for
eksempel i forbindelse med uttak av rapporter og statistikker.
For å legge til en ny avdeling, klikk på knappen ”Legg til en ny rad på slutten” .

80 Faste data
Hvor henvises det til Avdeling?
I Personal data – Personalia knyttes de ansatte opp mot en avdeling.
De avdelingene som er definert her i Avdeling, vil komme som mulige valg i
listboksen i Personal data – Personalia. Se Personaldata – ”Avdeling” på side 93.
Feltbeskrivelser for skjermbildet Avdeling
Avdeling nr
Her skriver man inn nummer på avdelingen.
Navn på avdeling
Her skriver man inn navnet på avdelingen.
Lønnsart tabell
Hvilken hensikt/funksjon har Lønnsart tabell?
Benyttes dersom du har automatisk overføring fra WinTid til et lønnssystem. Det er
her du bestemmer hvilke tall som skal overføres til lønnssystemet.
Du kan definere så mange forskjellige tabeller som du behøver.
For å legge inn en ny lønnsart tabell, merk først en av radene, så klikk på knappen
”Legg til en ny rad på slutten” . Skal man legge inn en ny lønnsart, merk en av
lønnsartradene, klikk så på knappen ”Legge til en ny rad på slutten” .
Hvor henvises det til Lønnsart tabell?
I Personal data – Tilordning knyttes de ansatte opp mot en lønnsart tabell (som altså
må legges inn her i Lønnsart tabell for å kunne velges der). Se Personaldata -
”Lønnsart tabell” på side 93

Faste data 81
Feltbeskrivelser for skjermbildet Lønnsart tabell
Lønnsarttabell nr
Lønnsarttabellens nummer. (Selve innholdet i tabellen vedlikeholdes i nedre del av
skjermbildet).
Navn på lønnsarttabellen
Lønnsarttabellens navn. (Selve innholdet i tabellen vedlikeholdes i nedre del av
skjermbildet).
Lønnsart
Her ser du ”innholdet” i den lønnsarttabellen du har valgt i øvre del av skjermbildet.
I dette feltet står lønnartens nummer.
Kategori navn
Hvilken tidskategori (saldo) som skal overføres som denne lønnarten.
Multiplikasjonsfaktor
Den faktoren du angir her vil bli multiplisert med kategorien for å få det resultatet
som overføres.
Kriterie
Benyttes ifm enkelte lønnsutlegg hvor det i tilfeller skal brukes 2 forskjellige
overtidskoder med for eksempel 50 % eller 100 %. Da setter man inn kriterie for
hvilken av overtidskoden det skal tas hensyn til.
Adgangsgruppe
Foreløpig benyttes dette kun til å bestemme hvilke stemplingsterminaler saldo skal
sendes til.
Dersom dere har stemplingsterminaler på geografisk forskjellige steder kan det være
lurt å benytte seg av flere adgangsgrupper. Eks: du har ett stemplingsur på

82 Faste data
hovedkontoret i Bergen og et annet ur på avdelingen i Stavanger. Ved bruk av
forskjellige adgangsgrupper kan du da sette opp til kun å sende aktuelle saldo til de
forskjellige terminalene. (Det er ikke noe poeng at saldoene til de som jobber i
Stavanger sendes til uret i Bergen og omvendt).
De ansatte knyttes opp mot en Adgangsgruppe i Faste data - Personal data –
Personalia. Se Personaldata - ”Adgangsgruppe” på side 93
For å legge til en ny gruppe, merk en av radene til Gruppe og klikk på knappen
”Legg til en ny rad på slutten” . For å legge til flere terminaler, merk en av
radene til Stemplingsterminal og klikk på knappen ”Legg til en ny rad på slutten”
.
Beskrivelse av skjermbildet Adgangsgruppe
Gruppe nr
Adgangsgruppens nummer. (Noe du selv velger når du lager den).
Navn på adgangsgruppen
En beskrivelse av adgangsgruppen.
Stemplingsterminal
Her ser du adressen til de stemplingsterminalene som det er lagt inn for den
adgangsgruppen du har valgt i øvre del av skjermbildet.
Send saldo
Ja – Betyr at saldo sendes til denne terminalen for alle ansatte som er tilknyttet den
adgangsgruppen du ser på (har valgt i øvre del av skjermbildet).
Nei – Betyr at saldo ikke sendes til denne terminalen (er i så fall egentlig ikke noe
poeng i at denne terminalen skal stå listet opp for denne adgangsgruppen).
Lønnsgruppe
Hvilken hensikt / funksjon har Lønnsgruppe?
Lønnsgruppe angir regler i forbindelse med overtid og fravær for de ansatte.
Personer med ulike regler rundt for eksempel om de har lov til å stemple overtid
eller ikke, må følgelig knyttes til forskjellige lønnsgrupper.
For å legge til en ny lønnsgruppe, klikk på knappen ”Legg til en ny rad på slutten”

Faste data 83
. Er det registrert flere lønnsgrupper, bytter du mellom disse ved å klikke i ruta
og velge riktig lønnsgruppe
Hvor henvises det til Lønnsgruppe?
I Personal data – Tilordning knyttes de ansatte opp mot en lønnsgruppe.
De lønnsgruppene som er definert her i Lønnsgruppe, vil komme som mulige valg i
listboksen i Personal data – Tilordning. Se Personaldata – Tilordning - ”Lønnsgruppe
nr” på side 94
Feltbeskrivelser for skjermbildet Lønnsgruppe
Lønnsgruppe nr
Lønnsgruppens nummer samt et beskrivende navn.
Periode type nr
Periodetype for denne lønnsgruppen. Periodetype angir når de forskjellige saldo skal
nullstilles. Folk som lønnes hver 14. dag har annen periodetype enn de som har
månedslønn (og har derfor også forskjellige lønnsgrupper siden det er via
lønnsgruppen at de knyttes mot periodetypen).
Mulige valg her er definert i Periodedata – ”Grunndata - Opplegg av perioder” på
side 111.
Regeloppsett overtid
Her legges inn det regeloppsettet for overtid som skal gjelde for denne lønnsgruppen.
Se hvordan man oppretter regeloppsett overtid under faste data-beregningsskjema og
kalender og regeloppsett overtid.
Tillatt å stemple overtid
Ja betyr at personell som er knyttet opp mot denne lønnsgruppen tillates å stemple
overtidskoder på stemplingsterminalen (og dermed få godkjent overtid).

84 Faste data
Nei betyr at personell som er knyttet opp mot denne lønnsgruppen ikke tillates å
stemple overtidskoder på stemplingsterminalen. (For at disse personene skal kunne
få godtgjort overtid må det legges inn fast overtidskode i Personaldata – Tilordning).
Overtid før / etter sees på
Her bestemmer man om man har lov til å bruke en overtidskode eller flere per dag.
Her finnes følgende valg:
Samlet: betyr at med kun 1 overtidsstempling per dag vil overtid bli regnet ut fra
full dag. Dvs at du må ha fylt opp dagen din før du får overtid.
Atskilt: gir mulighet for å få skilt overtid før og etter arbeidstiden. Denne kan kun
velges dersom Arbeidstidens lengde er større enn 00:00 (altså ikke på fridager), og
den kan heller ikke velges på skjema med andre fraværsregler enn ”Fravær begrenset
av beregningsskjema”. Dersom det kun er stemplet overtid før vil man ikke få noe
for evt overtid etter (får i så fall enten + på fleks og/eller ikke-ot). Selve
overtidsstemplingene må være registrert i sonen før/etter arbeidstid.
Atskilt hvis 2: betyr dersom det på dagen er registrert kun 1 overtidskode vil
systemet oppføre seg akkurat som i dagens versjon (se beskrivelse av Fast
overtidskode under for evt. avvik). Dersom det er registrert 2 overtidskoder (en i
sonen før arbeidstid og en i sonen etter arbeidstid) vil systemet oppføre seg som for
valget ”Adskilt”.
NB! Når man stempler samme overtidskode både før og etter arbeidstiden, skal
dagen beregnes tilsvarende som ved samlet.
Tillatt å stemple fravær
Ja: betyr at personell som er tilknyttet denne lønnsgruppen tillates å stemple fravær
på stemplingsterminalen.
Nei: betyr at personell som er tilknyttet denne lønnsgruppen ikke tillates å stemple
fravær på stemplingsterminalen.
Fraværstid utenfor fraværssonen
Ja: betyr at det kan opptjenes fraværstid også utenom fraværssonen (som er bestemt
i Bergningsskjema – Tidssoner). Forutsetningen er at det stemples inn fra fravær på
samme fraværskode som det ble stemplet ut på.
Eksempel: Fraværssonen er fra 8-16. Du stempler ut på Tjenestereise klokken 1200.
Du stempler inn fra Tjenestereise kl 18. Du vil med Ja i dette feltet bli godskrevet
med 6 timer på tjenestereise.
Nei: betyr at det ikke kan opptjenes tid utenfor fraværssonen. Med samme eksempel
som over vil du med Nei kun bli godskrevet tjenestereise fram til 16, altså 4 timer.
Godkjenning av egne dager
Her kan det settes inn i lønnsgruppe om de ansatte skal kunne godkjenne egne dager.
Dette kan overstyres på den enkelte ansatte i personaldata.
Ja betyr at de ansatte skal godkjenne egene dager.
Nei betyr at de ansatte ikke kan godkjenne egne dager.

Faste data 85
Fraværskode for automatisk beregning av helligdagsgodtgjørelse
Angir hvilken fraværskode tiden summeres på ved timelønnede som har fri fordi det
er en helligdag.
Fraværskode for automatisk beregning av skoft/ubegrunnet fravær
På den fraværskoden som legges her vil alt ubegrunnet fravær summeres opp. Dette
kan være en opprettet fraværskode – skoft. Ansatte som bare stempler inn og ut og
ikke har opptjent full dag, resterende timer fylles opp på fraværskoden for skoft.
Bruk av dette feltet forutsetter at ansatte måles mot et gitt timeantall.
Andel av antall timer for en fraværsdag som utgjør en halv fraværsdag
Angir hvor mange prosent av dagen du må være fraværende før systemet regner det
som en halv dag. Det som står her kan overstyres for den enkelte fraværskode. Se
Faste data – Koder og kategorier – ”Fraværskoder - ”Andel i % av en fraværsdag
som utgjør en halv fraværsdag / Andel i % av en fraværsdag som utgjør en hel
fraværsdag” på side 64
Eksempel: Settes 25 her må fraværet være mer enn 25 % av arbeidsdagen for at det
skal regnes som en halv dag i rapporter og statistikker. Hvor mye ”mer enn en halv
dag” du er fraværende og allikevel får en halv fraværsdag er avhengig av verdien i
Andel av antall timer for en fraværsdag som utgjør en hel fraværsdag. Dersom det
der står 75 % vil vårt eksempel gi en halv fraværsdag for fravær som varer mellom
25 % og 75 % av arbeidsdagen.
Andel av antall timer for en fraværsdag som utgjør en hel fraværsdag
Angir hvor mange prosent av dagen du må være fraværende før systemet regner det
som en hel dag. Det som står her kan overstyres for den enkelte fraværskode. Se
Faste data – Koder og kategorier – Fraværskoder - ”Andel i % av en fraværsdag som
utgjør en halv fraværsdag / Andel i % av en fraværsdag som utgjør en hel
fraværsdag” på side 64.
Eksempel: Settes 75 her må fraværet være mer enn 75 % av arbeidsdagen for at det
skal regnes som en hel dag i rapporter og statistikker. Dersom fraværet er mindre enn
den angitte verdien blir fraværet muligens regnet som en halv dag avhengig av hva
som står i Andel av antall timer for en fraværsdag som utgjør en halv fraværsdag.
Prosentsats for overtid 1
Verdien her vil påvirke resultatet for overtid 1 dersom det for den benyttede
overtidskoden er krysset av for "Skal overtid multipliseres". Setter du eksempelvis
150 i feltet her vil resultatet for overtid 1 bli halvdoblet. Det er med andre ord det du
setter her som er multiplikasjonsfaktoren for de overtidskodene hvor "Skal overtid
multipliseres" er krysset av
Prosentsats for overtid 2
Verdien her vil påvirke resultatet for overtid 2 dersom det for den benyttede
overtidskoden er krysset av for "Skal overtid multipliseres". Setter du eksempelvis
200 i feltet her vil resultatet for overtid 2 bli doblet. Det er med andre ord det du

86 Faste data
setter her som er multiplikasjonsfaktoren for de overtidskodene hvor "Skal overtid
multipliseres" er krysset av
Prosentsats for overtid 3
Verdien her vil påvirke resultatet for overtid 3 dersom det for den benyttede
overtidskoden er krysset av for "Skal overtid multipliseres". Setter du eksempelvis
200 i feltet her vil resultatet for overtid 3 bli doblet. Det er med andre ord det du
setter her som er multiplikasjonsfaktoren for de overtidskodene hvor "Skal overtid
multipliseres" er krysset av
Prosentsats for overtid 4
Verdien her vil påvirke resultatet for overtid 4 dersom det for den benyttede
overtidskoden er krysset av for "Skal overtid multipliseres". Setter du eksempelvis
200 i feltet her vil resultatet for overtid 4 bli doblet. Det er med andre ord det du
setter her som er multiplikasjonsfaktoren for de overtidskodene hvor "Skal overtid
multipliseres" er krysset av
Prosentsats for overtid 5
Verdien her vil påvirke resultatet for overtid 5 dersom det for den benyttede
overtidskoden er krysset av for "Skal overtid multipliseres". Setter du eksempelvis
200 i feltet her vil resultatet for overtid 5 bli doblet. Det er med andre ord det du
setter her som er multiplikasjonsfaktoren for de overtidskodene hvor "Skal overtid
multipliseres" er krysset av
Saldovisning i timer og minutter
Ja viser saldoene i timer og minutter på stemplingsterminalen.
Nei viser saldoene i timer og hundredeler på stemplingsterminalen.
(Eks. 7,50 betyr 7 timer og 30 minutter).
1 kategori som vises i saldo
Hvilken kategori som vises i terminalen som "saldo nr 1".
(Terminalene kan kun vise 4 forskjellige saldoer).
Dette er også akkumulert saldo nr 1 på topp/bunn av Mønstringsrapporten.
2 kategori som vises i saldo
Hvilken kategori som vises i terminalen som "saldo nr 2".
(Terminalene kan kun vise 4 forskjellige saldoer).
Dette er også akkumulert saldo nr 2 på topp/bunn av Mønstringsrapporten.
3 kategori som vises i saldo
Hvilken kategori som vises i terminalen som "saldo nr 3".
(Terminalene kan kun vise 4 forskjellige saldoer).
Dette er også akkumulert saldo nr 3 på topp/bunn av Mønstringsrapporten.
4 kategori som vises i saldo
Hvilken kategori som vises i terminalen som "saldo nr 4".
(Terminalene kan kun vise 4 forskjellige saldoer).
Dette er også akkumulert saldo nr 4 på topp/bunn av Mønstringsrapporten. Ferie må
legges inn som kategori, siden dette er hardkodet i programmet.

Faste data 87
Gruppering
Hvilken hensikt / funksjon har Gruppering?
Gruppering kan benyttes for å få flere muligheter til å inndele de ansatte for så å
kunne selektere på dette ved uttak av rapporter. Velger da å selektere på "frigrupper"
i utvalgsbildet for rapporten.
For å legge inn en ny gruppe, merk først en av radene, så klikk på knappen ”Legg til
en ny rad på slutten” . For å legge inn en ny undergruppe, merk først en av
radene, så klikk på knappen ”Legg til en ny rad på slutten” .
Hvor henvises det til Gruppering?
Programmet gir muligheter for en svært fleksibel mulighet for å gruppere de ansatte.
I Gruppering lages de mulighetene man har for å gruppere de ansatte.
I Personalia – Gruppering knyttes personer til de forskjellige grupperingene som er
definert her. Se Personaldata - ”Gruppering” på side 100
Feltbeskrivelser for skjermbildet Gruppering
Gruppe nr
Her skriver man inn gruppens nr.
Rekkefølge
Den rekkefølgen som postene kommer på her er rekkefølgen på ”arkene” i
Personalia – ”Gruppering” på side 100.
Betegnelse
Beskrivende navn på denne ”hovedgrupperingen”. Det er dette som er navnet på
”arket” i Personalia – ”Gruppering” på side 100.
Undergruppe
Undergruppen tilhører en ”hovedgruppe” (se over). Her er undergruppens nummer.

88 Faste data
Betegnelse - undergruppe
Undergruppens navn. Det er dette som kommer opp som valg i listboksen på det
tilhørende ”arket” (hovedgruppering) i Personalia – ”Gruppering” på side 100.
Stillingskategorier
Hvilken hensikt/funksjon har Stillingskategorier?
Hensikten er todelt. For det første gir det en mulighet til å inndele de ansatte for
deretter å kunne selektere på dette ved uttak av rapporter.
For det andre er det i dette bildet reglene ligger for hvordan UB-tillegg skal
håndteres og regnes ut.
For å legge til en ny stillingskategori, klikk på knappen ”Legg til en ny rad på
slutten” . Er det registrert flere stillingskategorier, bytter du mellom disse ved å
klikke i ruta og velge riktig stillingskategori
Generelt vedrørende UB-tillegg
UB-tillegg tildeles etter ulike kriterier og det skilles i de fleste tilfeller på
heltidsansatte som fyller hele stillinger og som får UB på sine timer i henhold til de
skiftene de går. Dette styres ved at de får UB tillegget som tillegg ut fra klokkeslett
satt i beregningsskjema.
Deltidsansatte og UB.
Deltidsansatte får også UB-tillegg etter slik det er definert i beregningsskjema, men i
tillegg må de først ha oppfylt et gitt antall timer for eksempel 12 timer siste uke eller
24timer siste 14 dager før de kan få tillegget. Når dette er oppfylt skal de ha UB etter
skjema for hele perioden.
Overtidsbetalt. Overtidstyres normalt etter beregningsskjema og min./maks regler for når dette skal
virke dag for dag. Er det behov for avvik dvs. at de etter arbeidet periode skal ha alt
som overtid styres dette her ved at du går over på eget skjema som igjen gir overtid
etter andre kriterier enn normalt.
Hvor henvises det til Stillingskategorier?
I dette skjermbildet defineres de forskjellige stillingskategoriene.
I Personal data – Personalia knyttes de ansatte opp mot en stillingskategori (som
altså må legges inn her i Stillingskategorier for å kunne velges der).Se Personaldata -
”Stillingskategori” på side 93

Faste data 89
Feltbeskrivelser for skjermbildet Stillingskategorier
Stillingskategori Nr
Stillingskategoriens nummer.
Stillingskategori Navn
Stillingskategoriens navn.
Skal det være UB-tillegg
Dersom du krysser av her aktiveres de resterende UB-feltene.
Antall uker i UB-perioden
Her velges det mellom 1 uke eller 2 uker.
Start dag for UB-perioden
Her ligger hvilken ukedag UB-perioden starter.
(Kan velge mellom dag 1 til dag 7)
Antall timer i UB-perioden
Antall timer (deltidsansatte) må ha jobbet i UB-perioden før de er berettiget UB-
tillegg.
Bytt til et annet skjema etter antall timer
Dersom vedkommende har jobbet mer enn det antall timer som settes her ønsker man
å endre beregningsgrunnlaget (slik at det blir godskrevet tid på en annen måte enn
"standard"). Dette gjøres ved å si at det skal benyttes et annet beregningsskjema enn
det som ligger i kalenderen. (Hvilket skjema som nå skal benyttes står i neste felt
"Bytt til skjema nummer".
Bytt til skjema nummer
Hvilket beregningsskjema som skal benyttes når vedkommende i løpet av UB-
perioden har jobbet mer enn det antall timer som er angitt i forrige felt " Bytt til et
annet skjema etter antall timer".

90 Faste data
Personal data
Personalia
Hvilken hensikt/funksjon har Personalia?
Her legges alle ansatte inn som er med i tidsregistreringen. Alle som man skal kunne
ta ut rapporter og statistikker på må være lagt inn her. Alle som stempler må ligge
her. Alle som ikke stempler, men som man vil vedlikeholde manuelt for å få ut for
eksempel fraværsstatistikker på, må også legges inn her.
For å legge inn ny ansatt i personalia, klikk på knappen ”Legg til en ny rad på
slutten” . Har man mange ansatte, bruk F3 tasten for å søke etter ansatte. Det er
seks felter man bør fylle ut før man lagrer. Det er Ansattnummer, Fornavn,
Etternavn, Kortnummer Firma og Avdeling.
Feltbeskrivelser for skjermbildet Personalia
Ansatt nummer
Ansattnummer er ”systemets henvisning” til denne personen. Kan i utgangspunktet
velges fritt. (Må være et tall). Dette nummeret legger seg også i feltet MinTid login.
Ved bytte av ansattnummer, vil ikke dette nummeret automatisk bli endret i MinTid
login. Dette må du gjøre manuelt. Dette gjøres såfremt du ikke bruker programmet
MinTid. Se ”MinTid login” på side 92 for forklaring.

Faste data 91
Bytte av ansattnummer gjøres i WinTid Konfigurasjon. Se WinTid Konfigurasjon –
Vedlikehold Ansatt – Bytte av ansatt nr
Fornavn
Personens fornavn.
Etternavn
Personens etternavn
Kortnummer
Kortnummeret på det kortet denne personen benytter på stemplingsterminalen. Feltet
har en begrensning på 9 siffer.
Dette må være et unikt nummer. Det vil si at systemet ikke godtar at to personer har
samme kortnummer.
Lønnsnummer
Personens lønnsnummer.
Benyttes dersom data overføres til lønnssystem. Angir hvem dataene gjelder. (Må
følgelig være samme nummeret som denne personen har i lønnssystemet). Dersom
du ikke benytter overføring til lønnssystem behøver det ikke stå noe i dette feltet
Fødselsdato
Denne personens fødselsdato.
Personnummer
Denne personens personnummer.
Kjønn
Her angis det om personen er mann eller kvinne.
Benyttes i enkelte statistikker hvor det skal skilles på kjønn.
Signatur
Personens signatur.
Feltet vises i Resepsjonsmodulen. Dersom det er flere med samme navn, kan de
skilles eventuelt på signatur. Det er også mulig å benytte feltet for interntelefon –
nummer. (Dersom de benytter Resepsjonsmodulen).
Stillingsprosent
Viser stillingsprosenten til denne ansatte. Ved full stilling settes det 100 her.
Benyttes i enkelte statistikker hvor det skal taes hensyn til deltidsprosenten (for
eksempel fraværsstatistikker). Hvis du endrer stillingsprosenten, vil det komme frem
en dialogboks som spør om du vil endre verdien i opptjent ferie.
Ferie i dager/ timer
Her kan man velge om man ønsker resultatet for ferie i dager eller timer for denne
personen.

92 Faste data
Skiftarbeider
Velg Ja eller Nei. Dette er informasjon som WinTid trenger for å gi riktig
rapportering dersom den ansatte arbeider i en skiftsyklus som gir hele fridager selv
om stillingen 100 %.
Rett til ferie i år
Her står det hvor mange feriedager denne personen hadde 1. januar dette år.
Har man normalt 25 dagers ferie, men overført 10 dager fra året før, vil det i så fall
stå 35 her.
Opptjent ferie
Antall feriedager denne personen har på grunn av stilling og alder.
Dette er altså så mange feriedager man har krav på før eventuelle overføringer.
Pin kode
Pin kode kan benyttes i forbindelse med pålogging i programmet MinTid og feltet
fylles ut med et firesifret tall. Om Pin kode skal benyttes bestemmes i WinTid
Konfigurasjon. Se WinTid Konfigurasjon – Vedlikehold System Systemdata –
Andre.
MinTid login
Ved pålogging i programmet MinTid, skal datamaskinens brukernavn skrives inn
her.
For de som ikke skal bruke programmet MinTid, vil ansattnummeret legge seg inn
her automatisk. Dette feltet er i utgangpunktet kryptert, men man kan fjerne denne
krypteringen i WinTid Konfigurasjon. Se WinTid Konfigurasjon – Vedlikehold
System - systemdata – Andre.
Passord
Hvis firmaet skal benytte seg av MinTid.net, må det legges inn passord i dette feltet.
MinTid web oppsett
For å kunne ta i bruk MinTid web, må hver ansatt være tildelt et
webapplikasjonsoppsett. Dette oppsettet må opprettes i databasen. Dette blir lagt inn
via script eller man kan definere egne oppsett ved hjelp av Configuration. Det siste
krever at kunden benytter Dashboard.
Ansatt fom dato
Dato for når vedkommende ble ansatt.
Ansatt tom dato
Dato for når vedkommende sluttet. (Dato for siste jobb dag)
Når en ansatt har sluttet og man har glemt å legge inn sluttetdato, vil WinTid beregne
et resultat på den ansatte. Setter man inn sluttdato vil systemet slette resultatene
automatisk fra den dagen du setter inn sluttdato og tilbake til selve sluttdatoen.
Prosjektoppsett
Gir ansatte tilgang til prosjektfordeling i MinTid.net.

Faste data 93
Godkjenning av egne dager
I forbindelse med godkjenning, er det lagt opp til at de ansatte selv skal kunne
godkjenne sine egne resultater. Valgene som foreligger er ’bruk lønnsgruppe, ja eller
nei’. Hvis det står bruk lønnsgruppe, så må man sjekke hvilken tillatelse som er gitt i
lønnsgruppa som de ansatte er knyttet mot. Faste data-tilordningsdata-lønnsgruppe.
Epost-adresse
Ved å legge inn epost-adressen til den enkelte ansatte i dette feltet, er det mulig å
sende epost til ansatte fra Dashboard og MinTid.net
Firma
Hvilket firma personen er knyttet til.
Mulige valg her er bestemt i Faste data – Tilordningsdata – ”Firma” på side 78.
Avdeling
Avdelingen personen er tilknyttet.
Brukes for å gruppere de ansatte ved f. eks rapporter/statistikker.
Mulige valg her er bestemt i Faste data – Tilordningsdata – ”Avdeling” på side 79.
Stillingskategori
Hvilken stillingskategori personen er knyttet til.
Mulige valg her er bestemt i Faste data – Tilordningsdata – ”Stillingskategorier” på
side 88.
Adgangsgruppe
Adgangsgruppen personen er tilknyttet. Mulige valg her er bestemt i Faste data –
Tilordningsdata – ”Adgangsgruppe” på side 81.
Lønnsart tabell
Hvilken lønnarttabell denne personen er knyttet til.
Benyttes dersom man overfører data til lønnssystem.
Mulige valg her er bestemt i Faste data – Tilordningsdata – ”Lønnsart tabell” på side
80, hvor det bestemmes hvordan og hvilke data som skal overføres til lønnssystemet.
"Direkte" overføring til lønn (dvs via et filutlegg) krever at dere har kjøpt modulen
for lønnsoverføring. Selve oppsettet for, og utkjøring av lønnsfil gjøres fra
programmet WinTid Konfigurasjon.
Tilordning
Hvilken hensikt/funksjon har Tilordning?
Det er her de ansatte knyttes til forskjellige definerte arbeidsregler. Det være seg
Lønnsgruppe, Kalender og Overtidskode. Her kan man også legge inn delvis
sykmeldt, permisjon med delvis lønn samt aktiv sykmeldte.

94 Faste data
Feltbeskrivelser for skjermbildet Tilordning
Lønnsgruppe nr
Her henter man opp den lønnsgruppen personen skal tilknyttes.
Mulige valg av Lønnsgrupper er bestemt i Faste data – Tilordningsdata –
”Lønnsgruppe” på side 82, hvor det bestemmes regler rundt blant annet overtid og
fravær.
Navn på lønnsgruppe
Den valgte lønnsgruppens navn.
Dette kommer opp automatisk når du velger Lønnsgruppe nummer.
Fra dato (Lønnsgruppe)
Her er det angitt fra hvilken dato denne lønnsgruppen gjelder for denne personen.
Dersom en ansatt endrer stilling eller av andre grunner skal ha andre regler for
behandling av overtid eller fravær, kan du legge inn en ny rad med en annen
lønnsgruppe gyldig fra den datoen du setter. Ved beregning vil systemet ta hensyn til
lønnsgruppe avhengig av hvilken periode du beregner.
Det er alltid den lønnsgruppen med ”nyest” Fra dato som gjelder nå.
Kalender nr
Her henter man opp den kalenderen personen skal tilknyttes.
Mulige valg her er bestemt i Faste data – Beregningsskjema og kalender –
”Kalender” på side 45.
Kalender inneholder hvilke beregningsskjema som gjelder på de forskjellige dagene i
året avhengig av når det stemples

Faste data 95
Navn på kalender
Den valgte kalenderens navn.
Dette kommer opp automatisk når du velger Kalender nr.
Fra dato (Kalender)
Her er det angitt fra hvilken dato denne kalenderen gjelder for denne personen.
Dersom en ansatt endrer stilling eller av andre grunner skal ha andre regler for
beregning av tid (eller fravær), kan du legge inn en ny rad med en annen kalender
her, gyldig fra den datoen du setter her. Ved beregning vil systemet ta hensyn til
kalender avhengig av hvilken periode du beregner.
Det er alltid den kalenderen med ”nyest” Fra dato som gjelder nå.
Overtidskode
Hvilken overtidskode denne personen får automatisk, uten å måtte stemple overtid på
stemplingsterminalen.
Dersom den ansatte stempler overtidskode på stemplingsterminalen, vil stemplingen
overstyre det som ligger her.
Overtidskoden bestemmer hvordan eventuelt arbeidet overtid skal behandles.
Mulige valg her er bestemt i Faste data – Koder og kategorier– ”
Overtidskoder” på side 67.
Dersom det ikke er tilordnet noen overtidskode (eller det er tilordnet overtidskode –
1) betyr det at den ansatte eventuelt må stemple overtid for å få overtidsgodtgjørelse.
Om vedkommende har tillatelse til å stemple overtid bestemmes i vedkommendes
Lønnsgruppe.
Navn på Overtidskode
Den valgte overtidskodens navn.
Dette kommer opp automatisk når du velger Overtidskode.
Fra dato (Overtidskode)
Her er angitt fra hvilken dato denne overtidskoden gjelder for denne personen.
Det er alltid den overtidskoden med ”nyest” Fra dato som gjelder nå.
Fraværskode
Dette feltet brukes til å melde forskjellige typer sykefravær samt fravær som skal
inneholde en prosent. Sykefraværskoder som brukes her er Delvis sykmeldt, Aktiv
sykmeldt og Sykmeldinger.
Når man legger inn sykmeldingskoden i dette feltet, så vil ikke de ansatte få tilgang
til de kodene gjennom fraværsplanen i MinTid.
Delvis sykmeldt / Permisjon med delvis lønn
Fraværskoden Delvis sykmeldt og Permisjon med delvis lønn må først lages før de
kan tas i bruk i dette feltet her. Dette gjøres under Faste data – Koder og kategorier –
”Fraværskoder” på side 62.
Klikk i feltet fraværskode og hent opp fraværskoden delvis sykmeldt eller permisjon
med delvis lønn. Skriv inn fom dato for når fraværet begynner og skriv inn tom dato
for når fraværet slutter. Skriv så inn prosenten og huk av om vedkommende kan
jobbe seg opp fleksitid i denne perioden. Det er også mulig å legge inn tilsvarende
fravær i arkfanen for sykmeldinger som finnes under daglige data-stemplingsbildet.

96 Faste data
Aktiv sykmeldt
Fraværskoden Aktiv sykmeldt må først lages før den kan taes i bruk i dette feltet her.
Dette gjøres under Faste data – Koder og kategorier – ”Fraværskoder” på side 62.
Klikk i feltet fraværskode og hent opp fraværskoden Aktiv sykmeldt. Skriv inn fom
dato for når fraværet begynner og skriv inn tom dato for når fraværet slutter. Når
man velger denne fraværskoden vil prosenten for koden automatisk bli satt til 100 %
og fleksitiden kan ikke opparbeides i denne perioden. Det er derfor ikke mulig å
velge vekk ”Skru av fleksitid”. Hvis dette gjelder for en periode tilbake i tid, må det
beregnes på nytt i stemplingsbildet for at dagen skal bli riktig oppdatert.
Når personen som er aktiv sykmeldt er på jobb, skal det stemples inn og ut på normal
måte. Resultatene i stemplingsbilde vil vise ”Tilstedetid ved aktiv sykmeldt” for
timene personen har vært til stede. Kategorien ”Sykmelding” oppdateres med antall
timer personen skulle ha arbeidet iht. full dag. Aktiv sykmeldingskoden vises som
Sykmelding i stemplingsbilde og i rapporter. Er man Aktiv sykmeldt så er det samme
som 100 % sykmeldt.
Fraværskoden Aktiv sykmeldt legges inn i WinTid konfigurasjonsprogrammet under Vedlikehold – System data – Generell.
Frie tekster – Personal data
Hvilken hensikt / funksjon har Frie tekster?
Fri tekst benyttes for å legge inn diverse selvvalgte opplysninger om den ansatte. Her
legges de forskjellige opplysningene inn ved å hente inn definerte beskrivelser og så
skrive inn teksten.
Eksempel: Du kan definere en fritekst (i Faste data – Koder og kategorier – ”
Frie tekster” på side 77) som heter ”Parkeringsplass”. For de ansatte dette er aktuelt
for henter du denne teksten inn her i Frie tekster, og skriver plassnummeret inn i
Tekst.
Hvis man i ettertid oppretter nye tekster under frie tekster og vil lese inn disse på de
enkelte ansatte i personalia, vil knappen i ansattes fritekst "være aktiv" igjen. Når
knappen er aktiv, er dette en indikasjon på at det er laget nye rader som skal legges
til.
Ved å trykke på knappen i ansatt fritekst, vil nye rader legges til i den sorteringen de

Faste data 97
hører hjemme. Det er kun de nye radene som legges inn. Det vil ikke være mulig å
legge inn alle radene 2 ganger, dvs duplisere rader i ansatt fritekst bildet.
Feltbeskrivelser i skjermbildet Frie tekster
Fritekst
Beskrivelsen av denne opplysningen.
Mulige valg her er bestemt i Faste data - Koder og kategorier – ”
Frie tekster” på side 77.
Tekst
Selve informasjonen /opplysningen.
Utskrift formular
Det er mulig å skrive ut opplysninger på frie tekster for de enkelte ansatte. Det er
opprettet en ny knapp ved siden av knappen ”legg inn alle rader” som heter
”Utskrift-formular”. Det som skrives ut er dagens fritekst-rapport inkludert dvs. alle
fritekstfeltene slik de er sortert/satt opp for en ansatt.
Rapporten har ikke annet utvalg enn den ansatte du er inne på og alle felter. Ved å
trykke på knappen, skrives hele formularet direkte ut på skrivere med beskrevet
layout. Du får ikke spørsmål om noe utvalg. Rapporten bruker standard
utskriftsfunksjoner dvs. skrives til skjerm som igjen kan skrives ut eller eksporteres
til fil.

98 Faste data
Fraværsplan
Hvilken hensikt/funksjon har Fraværsplan?
Det er mulighet for å legge inn framtidig fravær i systemet. Det framtidige fraværet
vises her i Fraværsplan. Fremtidig fravær er fravær som den ansatte eventuelt ikke
skal/kan stemple selv på stemplingsterminalen
Vi anbefaler at de ansatte alltid selv stempler seg ut på det første fraværet og at de
påfølgende fraværende legges inn som planlagt fravær. Det nyeste fraværet som
legges inn vises nederst. Skal du se eldre rader som det ikke er plass til i bildet, må
det scrolles oppover. Sletting av rader gjøres av programkjøring. Slettes etter antall
dager som er satt opp i dette programmet. (Normalt 400 dager).
Eks: Den ansatte skal på tjenestereise hele fredag, og fra og med mandag skal han ha
ferie. Når han går ut på torsdag stempler han seg ut på Tjenestereise (eventuelt
Tjenestereise fra i morgen). Noen må så legge inn at fra mandag er han på ferie
Det er flere måter å legge inn framtidig fravær på:
Det kan gjøres manuelt her i Fraværsplan i Personal data.
Det kan gjøres manuelt i Fraværsplan i Stemplingsbilde
Den ansatte kan selv legge inn framtidig fravær via programmet
MinTid.exe eller MinTid.net. Det innlagte fraværet vil så vises her i
Fraværsplan.

Faste data 99
Det framtidige fraværet kan legges inn i Resepsjonsmodulen
Feltbeskrivelser for skjermbildet Fraværsplan
Planlagt fravær
Kode nr
Fraværskode nummer.
Mulige valg er definert i Faste data – Koder og kategorier – ”Fraværskoder” på side
62.
Fraværskode navn (Fraværsplan)
Den valgte fraværskodens navn.
Kommer automatisk når du har valgt Kode nr.
Fra dato (Fraværsplan)
Dato for når det framtidige fraværet starter. (Fra og med denne datoen)
Fra tid (Fraværsplan)
Tidspunkt for når det framtidige fraværet starter. Dette er ikke nødvendig å fylle ut.
Fraværet styres etter fraværssonen i beregningsskjemaet.
Til dato (Fraværsplan)
Dato for når det framtidige fraværet slutter. (Til og med denne datoen).
Til tid (Fraværsplan)
Tidspunkt for når det framtidige fraværet slutter. Dette er ikke nødvendig å fylle ut.
Fraværet styres etter fraværssonen i beregningsskjemaet

100 Faste data
Fravær med fast verdi
I dette feltet kan man legge inn gradert sykmelding hvor det skal gis fleksitid i
sykmeldingsperioden. Det blir lagt inn fast verdi for fraværet ut fra prosenten som er
satt i forhold til arbeidstidens lengde. For eksempel: Arbeidstidens lengde er 7:30t.
Fraværet settes med 25 %. Uansett stemplinger vil resultatet for fraværet bli 1:52t.
Dersom den ansatte er full dag på jobben, vil resultatet bli 1:52t i tillegg på fleksitid.
I stemplingsbildet vil resultatene bli registrert med antall timer i henhold til
prosenten på fraværskoden. Deretter vil det være midlertidig fleks pluss eller minus
ut fra hvordan vedkommende jobber. Her vil fleksitidssaldoen være byttet ut med
kategori 65 Saldo gradert syk. Dette må settes opp i konfigurasjon – systemdata –
generell før det vil fungere.
Hvis det er ønskelig å se hvor mye fleksitid den sykmeldte har opparbeidet, +/-, i
sykmeldingsperioden, er det mulig å kjøre ut en saldo-rapport for siste dato i
sykmeldingen.
Gruppering
Hvilken hensikt/funksjon har Gruppering?
Gruppering benyttes dersom man ønsker å gruppere de ansatte ut fra egendefinerte
kriterier. (Altså utover avdelings- og kategoribegrepene). Dette for eventuelt å kunne
ta ut egne statistikker på disse kriteriene.
Beskrivelse av skjermbildet Gruppering
Gruppering (dvs ”arkets navn”)
Navnet er definert i Faste data – Tilordningsdata – ”Gruppering” på side 87.
Rekkefølgen på arkene er bestemt i Faste data – Tilordningsdata – ”Gruppering” på
side 87.
Gruppe nr
Nummeret for den valgte ”undergruppen”.
Gruppe navn
Navnet på den valgte ”undergruppen”.
Kommer automatisk når du har valgt Gruppe nr.

Faste data 101
Notisblokk
Hvilken hensikt/funksjon har Notisblokk?
Notisblokk gir deg en mulighet for å notere opplysninger/”huskelapper” om den
ansatte.
Notisblokk er et eget Windows-program (et ”gratis” tekstbehandlingsprogram)
Produksjonsdata
Arkfanen Produksjonsdata i personalia styrer hvilken jobb den ansatte skal ha ved
innstempling. Arkfanen benyttes også når du prosjektfordeler timer.
Ved å legge inn en Fast jobb under produksjonsdata, vil det bli beregnet
jobbresultater som vises i stemplingsbildet. Uten oppsett må den ansatte stemple Bytt
jobb eller det må legges inn manuelt en Bytt jobb stempling i stemplingsbildet for å
få jobb resultater. Det er ikke mulig å opprette nye jobber fra dette bildet.
Pfelt informasjon skal brukes som
I oppsettet kan du velge mellom følgende:
Følgende alternativer kan velges i Pfelt-informasjon i personalia – produksjonsdata:
0 = Fast jobb
1 = Forslag til jobb
2 = Personlig jobb
3 = Ingen produksjonsberegning
4 = Forrige prosjekt
5 = Forslag til prosjekt
6 = Ingen forslag til prosjekt
Mulighetene 0, 1 og 2 gjelder for produksjon og er de eneste som vil gi
jobbresultater ved beregning.

102 Faste data
Fast jobb
Hvis denne er valgt, vil du ha to alternativer.
Du får bytt jobb til den jobben som står i pfeltene under. Oppsettet over gir alle en
bytt jobb stemplingstype når den ansatte stempler INN. Unntaket er personlig jobb.
Forslag til jobb
Med forslag til jobb får du bytt jobb til gårsdagens siste jobb.
Personlig jobb
Tid mellom Avslutt/Avbryt jobb og utstempling vil gå til personlig jobb. Inn neste
dag lager ingen jobbstempling, slik at tid frem til Bytt jobb godskrives Personlig
Jobb. Ved personlig jobb må det velges verdier for pfeltene som beskriver denne
jobben.
Ingen produksjonsberegning
Denne skal brukes på ansatte der det ikke skal beregnes resultater til
jobb/produksjon. Tilsvarer at det er blank, men hindrer allikevel at det lages
produksjonsresultater hvis den ansatte skulle stemple Bytt jobb ved en feiltagelse.
Mulighetene 4, 5 og 6 er for ansatte som benytter prosjekt-fordeling. Reglene for
disse er som følger:
Forrige prosjekt
Forrige dags siste prosjekt vil foreslås ved innlegging av rad 1. Ved innlegging av
rad >1, foreslås forrige dags siste prosjekt kun dersom dette ikke ble brukt på en
tidligere rad. Er det allerede brukt, kommer det opp blankt som forslag.
Forslag til prosjekt
Dette vil være forslaget når man skal fordele. Ved innlegging av rad >1, foreslås
prosjektet kun dersom dette ikke ble brukt på en tidligere rad. Er det allerede brukt,
kommer det opp blankt som forslag.
Ingen forslag til prosjekt.
Det vil ikke automatisk foreslås noe prosjekt ved fordeling.
Pfelt1 – 5
Ledeteksten og antall droppbokser tilsvarer det som er satt opp i WinTid
Konfigurasjon - System data – produksjon. I eksemplet over er det definert 3 nivåer
(kunde, kategori og type)
Lov til å ferdigmelde?
Å ferdigmelde betyr at jobben avsluttes og ”låses”. Dvs. normalt skal det ikke være
mulig å gjenstarte jobben. Når jobben er ferdigmeldt, får den jobb-status 2.
Når den ansatte stempler Avslutt – Bytt jobb og er siste ansatt på jobben, vil han med
Ja her få satt jobben til ferdigmeldt.
Lov til å angi antall og vrak
Her kan man definere ja eller nei om den ansatte skal ha tillatelse til å registrere
antall og vrak. Denne registreringen gjøres fra stemplingsterminalen.

Faste data 103
Default ved registrering av variabelt tillegg
Her bestemmes hvor man ønsker å kunne se variable tillegg for denne personen.
Dette feltet overstyrer det samme feltet som finnes under Tilordningsdata/ Firma.
Vaktjobb
Vaktjobb brukes når spesielle jobber skal godskrives ved vaktoppmøte. Egne
overtidskoder brukes til dette. For mer informasjon se oppsett av Overtidskoder i
WinTid Brukerdokumentasjon.

104 Faste data
Jobb begrensing
Det er 2 måter å begrense utvalg av jobber som kommer frem i droppboksen når du
skal vedlikeholde jobbstemplinger i stemplingsbildet:
1. Begrensning ut fra persondata for hver ansatt.
2. Begrensning ut fra valgte verdier i lister over pfelter. Pfelt-filtrering er
forklart I WinTid Konfigurasjon.
Det er mulig å begrense jobbutvalget for den enkelte ansatte ved å spesifisere et
utvalg av jobber som vises i utvalgslister i stemplingsbilde.
For å få dette til må det opprettes verdier under funksjonen Frie tekster. For mer
informasjon se WinTid, Faste data, koder og Kategorier og arkfanen ”
Frie tekster” på side 77. Bildet er viste under.
Her oppretter du så mange rader som du har pfelt-nivåer. Fri tekst id MÅ kalles pfelt1 eller pfelt2… eller pfelt5. Navn eller betegnelsen kan du velge selv.
Vil du begrense utvalg av jobber basert på kun ett pfelt holder det med en rad under
frie tekster. Vil du at jobber skal begrenses ut fra kombinasjon mellom pfelt1 og
pfelt2, må du legg inn flere friet ekster med relevante pfelt navn. I eksemplet er lagt
inn 3 pfelter.
For hver fritekst legg inn passende navn eller betegnelse.
For hver ansatt som skal ha begrensning, må du opprette ny(e) rad(er) under arkfanen
- fri tekst i personalia.
I eksemplet har vi begrenset utvalget av jobber for den ansatte. For den ansatte får du
kun frem jobber som har pfelt1 verdier som er lik 3 eller 25 eller begynner med ”ula”
eller begynner med 1 eller begynner med 5.
I tillegg til begrensning av jobber vil det bli satt begrensning på utvalget i relevant
lister med pfelter (her pfelt1) slik at kun oppgitte verdier finnes i listen. Dropplister
over de andre pfelter er ikke begrenset og vil vise alle verdier.
Det er viktig at du oppgir eksakte verdier som finnes i pfelt/jobb tabeller.
Vil du matche flere pfelter/jobber som starter med et felles uttrykk kan du oppgi *.
1* betyr alle jobber/pfelt1 som begynner med 1.
Det er viktig at alle verdier er komma separert. Etter siste verdi skal det ikke være
noe komma.

Faste data 105
For å gjøre arbeidet lettere er det mulig å dobbelklikke på raden med fritekst og få
opp lister over verdiene på pfelt-nivået:
Her kan du fritt velge data ved å dra rader til høyre siden. Du lagrer ved å velge OK
og listen fylles automatisk ut i fritekst tekstfeltet.
Ved å begrense utvalget på et pfeltnivå, vil du kun få tilgang til jobber som
inneholder verdien når du manuelt skal velge jobber i stemplingsbildet. For også å
begrense antall verdier under de andre pfeltnivåene, anbefales det at du har satt på
jobb-filtrering. Det gjør at du kun får frem verdier som finnes i kombinasjon med
verdiene du har valgt for den ansatte på dette pfeltnivået. Siden begrensning er
relatert til en person kan du sette diverse utvalg for ulike personer. De som skal velge
mellom alle jobber, skal ikke legge inn noe under fritekst i personalia. Hvis det
legges inn fritekst i personalia uten å oppgi verdier, behandles dette som om det ikke
er noe begrensning.
Jobb-begrensning for en gruppe ansatte
Ønsker du å tildele jobber til en gruppe ansatte, må dette gjøres i WinTid
konfigurasjon. Se System data – Prosjekt og Begrensning av jobbutvalg / Forslag til
jobb.
Det er kun jobber med status forskjellig fra Ferdig (status < 2) som vises i
dropplistene.

106 Faste data
Fraværssjekk
Hvilken hensikt/funksjon har Fraværssjekk?
Denne fraværsjekken kan brukes til å overstyre fellesbestemmelsene i Fraværsjekken
som ligger i WinTid Konfigurasjon for hver enkelt person.
Se WinTid Konfigurasjon – Vedlikehold system - Fraværssjekk
Beskrivelse av skjermbildet Fraværsjekk
Sperret for egenmelding til dato
Har den ansatte brukt opp sine egenmeldinger for denne perioden kan man sette inn
en dato for sperring av egenmelding.
Rett til antall egenmeldinger
Ansatte som for eksempel lider av kronisk sykdom har rett til flere egenmeldinger.
Når dette feltet fylles ut for eksempel med 20 egenmeldinger, har den ansatte rett til
20 egenmeldinger mens de andre ansatte omfattes av ”rett til antall egenmeldinger”
du setter inn i WinTid konfigurasjon.
Max antall dager i en egenmelding
Arbeidsgiver kan gi en eller flere ansatte flere dager i en egenmelding. Dette skal
skrives i dette feltet her.
Rett til antall dager med sykt barn/barnepasser
Hvis du er enslig forsørger, dobles rettigheten til sykt barn/barnepasser dager til
henholdsvis 20 dager for 1eller 2 barn og 30dager for 3 barn eller flere (under 12 år).
Hvis du har kroniskt sykt barn, har hver forelder rett til 20 sykt barn/ barnepasser
dager. Og enslige forsørgere har rett til 40 dager. Dette gjelder uavhengig hvilke barn
som er syke.
Regel for fraværssjekk, Standard:
Skal denne ansatte bruke regelen for Standard Egenmelding hukes det av i feltet
Standard. Se WinTid konfigurasjon/Vedlikehold system/ Fraværssjekk/Egenmelding
standard. (Kan også defineres på firmanivå. Faste data-tilordningsdata-firma).

Faste data 107
Regel for fraværssjekk, Inkluderende Arbeidsliv:
Skal denne ansatte bruke regelen for Egenmelding IA hukes det av i feltet
Inkluderende Arbeidsliv. Se WinTid konfigurasjon/Vedlikehold system/
Fraværssjekk/ Egenmelding IA. (Kan også defineres på firmanivå. Faste data-
tilordningsdata-firma).
Bytter man fra Standard til IA eller omvendt, må man huske å kjøre en ny beregning fra 1 år tilbake eller fra den oppgitte datoen.
Ikke spesifisert
Er det lagt inn regel for fraværssjekk på firmanivå hukes det av i dette feltet på den
ansatte. OBS! Hvis det er haket av for egenmelding standard på firmanivå og
egenmelding IA på den enkelte ansatte, vil det være haken i personaldata som
gjelder.
Regel for fraværsberegning, Gjelder fra:
Her setter man inn dato for når denne regelen skal tre i kraft og da vil systemet
begynne å telle egenmeldinger på nytt uten at den tar hensyn til det som er brukt fra
før.
Kostnadssted
Hvilken hensikt / funksjon har Kostnadssted
I personaldata styrer du hvilket kostnadssted den ansatte knyttes til ved innstempling.
Den ansatte skal selv alltid stemple Bytt Kostnadssted ved endring. Oppsettet finnes
under arkfanen Kostnadssted.

108 Faste data
Beskrivelse av skjermbildet Kostnadssted
Hvilket kostnadssted skal dagen starte med?
Du kan velg mellom følgende verdier:
Ingen beregning av kostnadssted
Det blir ikke beregnet resultater på kostnadssted så sant det ikke stemples Bytt
Kostnadssted. Dette må den ansatte da selv gjøre etter å ha stemplet INN.
Fast kostnadssted
Du ønsker at den ansatte alltid eller i perioder skal føre timene på et kostnadssted. I
nedre vindu legger du inn perioden og hvilket kostnadssted som skal gjelde.
Kostnadsstedet velges ved å sette sammen verdier fra de nivåene som er definert.
Med dette oppsettet trenger den ansatte kun å stemple Bytt Kostnadssted når det
avviker fra det som er registrert her.
Forrige kostnadssted
Dette gjør at den ansatte fortsetter på det kostnadsstedet som han avsluttet på dagen
før.
Default ved registrering av variable tillegg
Her bestemmes hvor man ønsker å kunne se variable tillegg for denne personen.
Dette feltet overstyrer det samme feltet som finnes under Tilordningsdata/ Firma.

Faste data 109
Fast kostnadssted
Du ønsker at den ansatte alltid eller i perioder skal føre timene på et kostnadssted. I
nedre vindu legger du inn perioden og hvilket kostnadssted som skal gjelde.
Kostnadsstedet velges ved å sette sammen verdier fra de nivåene som er definert.
Med dette oppsettet trenger den ansatte kun å stemple Bytt Kostnadssted når det
avviker fra det som er registrert her.
Vakt-kostnadssted
Vakt-kostnadsstedet brukes når spesielle kostnadssteder skal godskrives ved
vaktoppmøte. Egne overtidskoder brukes til dette. For mer informasjon se oppsett
av Overtidskoder i WinTid Brukerdokumentasjon.
Tilknyttet kategorier
Hvilken hensikt/funksjon har tilknyttet kategorier?
Her kan man legge inn regel for utregning av tillegg. Det legges inn prosentvis
beregning av kategorier for en periode. Beregningen av resultatet skjer etter at
avrunding og beregning av min/maks er gjort.
Beskrivelse av skjermbildet tilknyttet kategorier
Kategori
Her velges det variable tillegget som resultatet skal vises på.
Prosentverdi
Her settes inn den prosentverdien det skal beregnes med.
Beregningskategori
Her er det nedtrekksfelt for alle kategorier i WinTid. Den kategorien som velges her
vil det bli regnet prosentverdi fra.
Fra dato og til dato
Her settes det inn fra dato og til dato for når utregningen skal gjelde fra.
Mønstring
Er det haket av i dette feltet vil resultatene vises på mønstringsresultatene. Det er
default haket av på mønstring.

110 Faste data
Kostnadssted
Hvis resultatene skal vises på kostnadssted, må det hakes av i denne rubrikken.
Kostnadssted er kun synlig dersom den ansatte er satt opp til å benytte kostnadssted.
Produksjon
Hvis det er ønskelig at resultatene skal vises på produksjonsresultatene, må det hakes
av i denne rubrikken. Dette feltet er kun synlig dersom lisensen inneholder
produksjon

Faste data 111
Periode data
Opplegg av perioder
Hva er hensikten med Perioder?
Du kan bestemme hvilke daglige resultater du vil akkumulere. Disse resultatene kan
være grunnlaget for overføring til andre systemer som f. eks lønn. For å avgrense og
nullstille akkumulatorene må programmet vite start- og sluttdato for en periode. Det
kan opprettes ulike perioder som de ansatte følger til via den lønnsgruppen de
tilknyttes i Personal data. Periodedata omfatter både å opprette perioder og
bestemme hvordan kategoriene (akkumulatorene) skal behandles ved overgang fra en
periode.
Du legger opp perioder i to steg. Først defineres nummer, navn og periodetype før du
deretter kan legge opp periodene automatisk med eget oppleggsprogram. Når
periodene er lagt opp, kan du se og kontrollere og eventuelt endre på periodene i
egen tabell som legges på egen side.
Sletting av perioder utføres i samme grunndatabilde.
Grunndata - Opplegg av perioder
Grunndata for perioder består av faste data, program for å lage periodene og slette
periodene. Under grunndata vises definerte periodetyper. Kolonnen til venstre angir
antall perioder som er definert. For å legge opp eller se på en periode, må du klikke
på ønsket rad slik at den merkes med > tegnet.
Periodetype nr.
Dette er kode for perioden. Dette nummeret velges i lønnsgrupperegisteret i feltet periodetype. Feltet er numerisk og du kan velge type med inntil 7 siffer.

112 Faste data
Navn på Periodetype
Beskrivelse av periodetypen f. eks månedlig fra 15 til 14 eller 14 dagers perioder.
Type
Velges fra oppslagboksen. Typene er faste og det kan velges mellom: Måned,
halvmåned, uke eller annet. Typene styrer fleksibiliteten for opprettelse av perioden
og hva som skal fylles inn i de neste feltene.
Start dag
Start dag viser hvilken dag perioden skal startes fra. Hvilken dato dette er, definerer
du som startdato når perioden skal legges opp. For periodetypene måned og
halvmåned skal dette alltid være 1. For periodetypene uke eller annet angir du
hvilken ukedag du ønsker perioden skal startes fra, mandag =1 og søndag =7. I feltet
startdato oppgir du dato for start på første perioden.
Antall dager
Feltet viser antall dager perioden skal gå over. Feltet fylles kun ut for periodetypene
uke og 14 dagers perioder.
Automatisk opplegg av perioder
Denne funksjonen lager perioder etter oppsettet for periodetypen. Du klikker på
ønsket rad under grunndata og fyller ut feltene før du kan starte opplegget av
periodene.
Evt, felles navn
Alle periodene for dette periodenummeret får dette navnet. Det anbefales å beholde
navnet fra grunndata, for eksempel månedlig.
Startdato for opplegg av perioder
Oppgi startdato for først i perioden. For månedperioder fra 1 til siste dag er dette
01/01/xxxx, går perioden fra den 20 oppgir du 20/01/xxxx.
Slutt dato for opplegg av perioder
Oppgi sluttdato for den siste perioden
Startverdi periode nr.
Periodene må gis unike koder. Kodene telles opp fortløpende fra den verdi du her
angir som start verdi. Start verdi kan være årstallet med en tellefaktor f. eks 200301
der 01 telles opp med det antall perioder som defineres. (Har dere flere perioder som
skal legges opp, må du bruke startverdi for eksempel 2003001osv.)
Du starter opplegget av perioder ved å trykke på knappen ”legg opp perioder”.
Antall perioder som er lagt opp vises i hjelpeteksten nederst til venstre. Hvis du
ønsker å se periodene velger du arkfanen Månedlig (i dette tilfelle) for visning av
periodene.
Sletting av perioder
Perioder må ikke slettes før året er slutt og det anbefales å beholde et år gamle
perioder pga. av mulige korreksjoner og nye resultater. Før sletting må du merke

Faste data 113
ønsket periodetype i grunndata og deretter fylle ut start og sluttdato for perioden.
Start sletting ved trykke på knappen ”Slett perioder”
Månedlig - Opplegg av perioder
Når periodene er lagt opp, kan du kontrollere at du har fått den inndelingen du
ønsket. Tilgangen til tabellen får du ved å klikke på menyfolderen som viser navnet
på periodetypen.
Tabellen viser alle periodene som er laget for denne periodetypen. En rad er en
periode. Kolonnen til venstre viser antall rader med perioder.
Bruker dere programmet MinTid.exe og MinTid.net, bør dere endre periode navnene
til Januar 03, Februar 03 osv, dette pga av perioderapporten i MinTid.exe og
MinTid.net.
Periode nr.
Startverdi periode nr for perioden.
Navn på perioden
Navn på perioden. Dette er fellesbetegnelsen som ble valgt som felles navn ved
opplegg av periodene.
Start dato for perioden
Feltet viser startdato for perioden.

114 Faste data
Slutt dato for perioden
Feltet viser sluttdato for perioden. Opplegg av perioder tar hensyn til lengden på
månedene.
Periode godkjent
Når perioden er godkjent ved godkjenningsmodulen, vil dette vises her. Det betyr at
endringer ikke kan utføres uten først å oppheve godkjenningen og utføre retting og
godkjenne på nytt.
Periode overført
Ved overføring til lønn blir feltet oppdatert slik at ikke perioden automatisk kan
overføres flere ganger.
Endringer av perioder
Ønsker du å endre på start eller slutt dato for en periode gjør du det direkte i
kolonnen. Du må selv passe på så du ikke får overlappende perioder. Endring av
perioder er aktuelt ved årsskifte ved at f. eks periode 12 går fra 20.11 til 31.12 og at
periode 1 går fra 1.1. til 19.1. Når du har avvikende perioder må du huske på dette
ved automatisk opplegg at du angir at første periode xxxx02 slik at du kan enten
endre eller manuelt opprette periode 1.
Opplegg av avvikende perioder
Avvikende perioder brukes når avrunding av resultatet skal skje på spesielle datoer i
løpet av et år og ikke på de normale avrundingsperiodene. Avrunding av fleksitid
kan i det offentlige i dag avtales utført for eksempel engang pr. år eller hvert halvår
eller hvert kvartal. Ønsker du å bruke slik avrunding må du først definere de
avvikende periodene, dvs. hvilke datoer avrundingen skal skje.
I vedlikehold av avvikende perioder vises definerte lønnsgrupper i øvre venstre del
av skjermbildet. Du velger lønnsgruppen som skal bruke avvikende perioder ved å
markere raden (blir blå og du får en > bak radnummeret).
Du kan velge å legge opp avvikende perioder automatisk eller manuelt. De
avvikende periodene vises i midtre del av skjermbildet.

Faste data 115
Feltbeskrivelser for skjermbildet vedlikehold av avvikende perioder
Lønnsgruppe nr
Her vises liste over de lønnsgrupper som er definert under Faste data –
Tilordningsdata – ”Lønnsgruppe” på side 82.
Periodetype
I lønnsgruppe knyttes gruppen til den periodetype som lønnsgruppen skal bruke.
Teksten på periodetypen vises her. Ønsker du å se hvordan periodene er definert for
typen må du gå til Periode data - ”Opplegg av perioder” på side 111.
Lønnsgruppe navn
Kolonnen viser navnet til lønnsgruppen. Hentes fra Basisregisteret - Lønnsgruppe.
For videre opplegg må lønnsgruppe velges ved å markere raden. Dette gjelder også
ved senere oppslag for å se på de avvikende periodene for en av lønnsgruppene.
Automatisk opplegg av avvikende perioder
Dette anbefales brukt hvis du skal ha flere perioder. Du kan velge mellom noen
forslag som WinTid™ gir deg under periodetype.

116 Faste data
Start dato
Start dato angir hvordan programmet skal regne seg frem til de neste periodene
avhengig av den periodetype du velger i neste felt.
Periodetype
Velg dette fra oppslagboksen. Du kan velge mellom:
Kvartalsvis som vises default. Dvs. at du får datoer for perioder for 1.1, 1.4, 1.7
og 1.10.
Månedlig. Dvs. du får inndelt avvikende månedlig perioder. Du må da huske å
sette start dato til riktig dag i måneden. Dette skal kun brukes for avvikende
avrunding av enkelte kategorier.
Ukentlig. Aktuelt hvis du ønsker å avrunde noe på en spesiell ukedag unntatt
søndag.
2 ukers. Brukes kun ved avvikende inndeling av 14 dagers periode.
Halvårlig. Ved å sette riktig start dato får du to perioder pr. år.
Du kan alltid også redigere på de datoene som WinTid™ lager som avvikende
perioder.
Antall perioder
Du angir hvor mange perioder du ønsker å legge opp. Det er ingen rutiner for
automatisk å legge opp avvikende perioder i WinTid™, slik at dette må sjekkes og
eventuelt legges opp før inngangen til et nytt år. Velger du kvartalsvis og 12 perioder
får du perioder for 3 år fremover.
Ev. felles navn for alle perioder
Du kan selv gi periodene en felles betegnelse. F. eks kvartalsvis, halvårlig etc.
Legg opp perioder
Når parametrene er satt, legger du opp avvikende perioder ved å trykke på knappen.
Periodene vises i midtre del av skjermbildet med start dato for perioden og felles
navn under periode navn.
Manuelt opplegg av perioder
I midtre seksjon av skjermbildet kan du selv sette inn rader med start dato og navn.
Endringer i avvikende perioder
I midtre del av skjermbildet vises avvikende perioder. Disse kan redigeres ved å
endre i begge kolonner og slette rader. Du må lagre etter redigering.
Start dato for automatisk opplegg av avvikende periode
Viser start dato på den avvikende perioden. Dvs. perioden går frem til neste rads
startdato.
Navn på avvikende periode
Viser den betegnelsen du valgte som felles periode navn ved automatisk opplegg.
Har du lagt opp kvartalsvis kan du endre raden slik at de heter 1. kvartal, 2. kvartal
etc.

Faste data 117
Avvikende perioder brukes ved at det i periodeavrunding er krysset av for at
avvikende periodeinndeling skal brukes. Beregningsprogrammet sjekker hver natt
om det finnes kategorier som det er krysset av for avvikende perioder. Hvis det er
det, sjekkes det hvilke datoer som er definert. Er dagens dato lik en start dato utføres
den avrundingen som er satt under avvikende periodes minimums - og maksimums
tid.
Periodeavrunding
Hvilken hensikt/funksjon har Vedlikehold av periode avrunding?
I dette skjermbildet bestemmer du hvordan akkumulatorene til de forskjellige
kategoriene strykes, og når dette skal skje. Du kan stryke akkumulatoren daglig,
ukentlig, månedlig, periodisk eller årlig. I tillegg kan du definere avvikende periode
dvs. enkeltdatoer som du ønsker å stryke akkumulatoren. Dette må brukes for de som
skal stryke fleksitid f.eks. hvert kvartal. Ved stryking av timer på en kategori, kan
disse overføres til en annen kategori. F.eks. kan timer som strykes fra fleksisaldo
føres over til en annen eller ny kategori som du kaller Strøket fleks. På den måten tar
du vare på timer som strykes.
Øverste halvdel av skjermen viser en oversikt over de forskjellige innlagte
lønnsgruppene som du må knytte avrundingsregelen til. Lønnsgruppene er definert i
Faste data - Tilordningsdata – ”Lønnsgruppe” på side 82. Når du går fra en periode
eller passerer et av de andre kriteriene for å gjøre opp akkumulatoren, vil
beregningsprogrammet gjøre strykningen slik den er definert i tabellene her.

118 Faste data
Feltbeskrivelser for skjermbildet Vedlikehold av periodeavrunding.
Kategori nr
Kategori er begreper for ulike typer av tid. Noen er fast, andre opprettes som
fraværskoder og du kan definere dine egne. For at du hele tiden skal se hvilken
kategori du jobber med vises dette i egen kolonne til venstre. Beveg deg kun i høyre
del av bildet.
Overskytende kategori nr
Tid som strykes kan overføres til en annen kategori. Du ønsker f.eks. å samle all tid
som strykes av fleksitid. Opprett egen kategori som du kaller ”strøket fleks” i
kategorier. Dette må du gjøre først for å få tilgang til kategorien i listboksen i
denne kolonnen. Ønsker du å akkumulere ulike fraværskoder f. eks koder for
permisjoner på en felles akkumulator/teller, krysser du av for daglig avrunding og
fører timene/dagene over på samlekategorien.
Daglig avrunding
Utresultatet for kategorien vurderes og avrundes daglig. Brukes når du ikke er
interessert i å akkumulere resultatet over flere dager f.eks. ved daglig avlønning av
innleide eller at du samler tid på egne kategorier som du overfører til.

Faste data 119
Minimum daglig tid
Kolonnen viser hvor mye tid du minimum kan ta med deg til neste dag.
Maksimum daglig tid
Kolonnen viser hvor mye tid du maksimum kan ta med deg til neste dag.
Ukentlig avrunding
Utresultatet for kategorien vurderes og avrundes ukentlig. Uken starter mandag og
avsluttes søndag. Brukes når du ikke er interessert i å akkumulere resultatet lengre
enn for en uke. Aktuelt for avlønning av innleide eller at du overfører resultater
ukentlig til andre systemer som lønn- eller fraværsystemer.
Minimum ukentlig tid
Kolonnen viser hvor mye tid du minimum kan ta med deg til neste uke.
Maksimum ukentlig tid
Kolonnen viser hvor mye tid du maksimum kan ta med deg til neste uke.
Månedlig avrunding
Utresultatet for kategorien vurderes og avrundes månedlig. Kan brukes på kategorier
som skal følge månedene og ikke lønnsperioden.
Minimum månedlig tid
Kolonnen viser hvor mye tid du minimum kan ta med deg til neste måned.
Maksimum månedlig tid
Kolonnen viser hvor mye tid du maksimum kan ta med deg til neste måned.
Periodisk avrunding
Utresultatet for kategorien vurderes og avrundes periodisk dvs. etter hvordan
perioden typen er definert. Når siste dato i perioden er over, vil det ved beregning av
1 dag i neste periode utføre avrundingen på siste dags utresultat og sette inn avrundet
innresultat på 1. dag i neste periode.
Minimum periodisk tid
Kolonnen viser hvor mye tid du minimum kan ta med deg til neste periode.
Maksimum periodisk tid
Kolonnen viser hvor mye tid du maksimum kan ta med deg til neste periode.
Avvikende periodisk avrunding
Avvikende perioder brukes når en kategori skal avrundes noen få ganger i løpet av et
år eller etter spesielle intervaller. Dette er aktuelt å bruke for de som har
fleksitidsregel som gir anledning til å avrunde fleksitid f.eks. hvert kvartal eller 2
ganger i året. Du må definere hvordan den avvikende perioden ser ut under ”Opplegg
av avvikende perioder” på side 114. Bruker du avvikende perioder, må du fjerne den
andre avkrysningen.

120 Faste data
Minimum avvikende periodisk tid
Kolonnen viser hvor mye tid du minimum kan ta med deg til neste avvikende
periode.
Maksimum avvikende periodisk tid
Kolonnen viser hvor mye tid du maksimum kan ta med deg til neste avvikende
periode.
Årlig avrunding
Utresultatet for kategorien vurderes og avrundes 31.12 hvert år. Dvs. at 1.1 som er
kategorien null stilt eller akkumulatoren avrundet etter de verdier som er satt i
minimum og maksimum tid. Kategorier som Ferie og syk barn bør avrundes årlig.
Husk også at kategorien mertid eller overtid til avspasering hos de fleste ikke skal
nullstilles.
Minimum årlig tid
Kolonnen viser hvor mye tid du minimum kan ta med deg til neste år.
Maksimum årlig tid
Kolonnen viser hvor mye tid du maksimum kan ta med deg til neste år.
Jobb daglig avrunding, Jobb min daglig tid, Jobb maks daglig tid
Får å begrense antall poster/rader pr. dag skal alle jobb-resultater avrundes daglig.
Dette er default og skal ikke røres!

Faste data 121
Adgangskontroll Hvilken hensikt og funksjon har adgangskontrollmodulen?
I denne modulen er det mulig å definere adgangsgrupper som ved hjelp av
adgangsterminaler begrenser adgang til bestemte områder i bedriften. Utover
adgangsgrupper er det mulig å definere adgangsprofiler som tidsmessig begrenser
adgang på bestemte tidspunkter.
Som en ekstra mulighet kan det legges inn tidspunkter for automatisk åpning og
lukking av utvalgte dører.
Grunndata for adgangskontroll Beskrivelse av skjermbildet Grunndata for adgangskontroll.
Terminaler
Her vises en oversikt over de tilsluttede registreringsterminaler
Terminal type
Viser den aktuelle terminal type.
Benzing adresse
Viser registreringsterminalens fysiske gruppe og device adresse.
Logisk adresse
Viser terminalens logiske gruppenr og terminalnummer.
Stream nr.
Viser hvilken stream som terminalen er koblet til.
Terminal til reperasjon
Hvis det er feil med terminal e.g terminalen er sendt inn til reperasjon så er det mulig
å sette inn Ja i dette feltet i oversikten over stemplingsterminaler i
Konfigurasjonsprogrammet. Dette gjøres hvis man ønsker at WinTid skal utføre
beregning selv om terminal ikke er i orden.
Terminal aktiv

122 Faste data
Viser terminalens aktuelle status. Forutsetningen er at WinTid er on-line, dvs. feltet
Innlesning nederst i høyre hjørne av skjermen er grønt. Hvis feltet er rødt er der ikke
kontakt til terminalene, og aktuell status kan derfor ikke vises.
Navn / plassering
Her vises i klar tekst evt. terminalens plassering i virksomheten.
Dør relé status
Feltet viser dørens aktuelle status. Forutsetningen er at WinTid er on-line, dvs. feltet
Innlesning nederst i høyre hjørne av skjermen er grønt. Hvis feltet er rødt er der ikke
kontakt til terminalene, og aktuell status kan derfor ikke vises.
Adgangsgrupper
Her er det mulig å knytte adgangsterminaler, adgangsprofiler og personer til en
adgangsgruppe.
Man starter med å opprette terminalgruppen. Deretter knyttes de terminaler som skal
være omfattet av gruppen, til denne. Der er ingen begrensning på hvor mange
terminalgrupper somr kan opprettes, men man bør tilstrebe et begrenset antall av
hensyn til overskueligheten.
Etter tilknytning av terminaler til terminalgruppen, er det mulig å angi hvilken
adgangsprofil som skal være gjeldende i den enkelte adgangsterminal for den
utvalgte adgangsgruppe. Hvilke medarbeidere som er knyttet til adgangsgruppen
vises i skjermbildets høyre side. Den enkelte medarbeider knyttes til adgangsgruppen
i Personal Data.
Gruppe nr
Viser det valgte gruppe nummer
Navn
Her vises gruppens navn f. eks. Alle ansatte
Stemplingsterminal
Viser registreringsterminalens fysiske gruppe og device adresse
Send saldo
JA / NEI. Ved JA i dette felt vil medarbeiderens saldo, som også inneholder
adgangsprofiler bli overført til den respektive terminal. Ved NEI vil det ikke
overføres data på markerede medarbeidere til terminalen.
Bruk profil nr.

Faste data 123
Her anføres den adgangsprofil som skal være gjeldende for medarbeiderne på den
angitte terminal.

124 Faste data
Send saldo(er) til ansatt(e) markert under
For at medarbeiderens grunndata skal være ”kjent” av terminalene, skal disse
overføres til de terminaler hvor de har adgang til. Dette gjøres ved at markere den
eller de medarbeidere som ønskes overført til terminalene, og deretter trykke på
[Send saldo(er) til ansatt(e) markert under] knappen. Medarbeideren markeres ved at
”høyre klikke” på medarbeideren.
Spesielle dager
Hva er hensikten / funksjonen med Spesielle dager
Her er det mulig at definere helligdager og andre spesielle dager hvorpå
medarbeideren har andre adgangsprivilegier.
Øverst i skjermbildet vises de aktuelle helligdager for adgangskontroll delen.
I stedet for at taste inn alle helligdagene her, er det mulig å ”hente” helligdagene fra
tidsdelen, ved at trykke på knappen Hent helligdager. Systemet vil da hente
helligdagene for det valgte tidsrom. Disse kan umiddelbart (kopieres) og deretter
benyttes uendret, eller man kan ”hente” og ”kopiere” disse og deretter foreta
endringer som gjelder andre helligdagsprofiler enn dem som er kopiert.
Husk å slette de brukte helligdagene (øverst i bildet), før det trykkes på Kopier
helligdager, da der kun er plass til maksimalt 32 helligdager i terminalene. Det er
mulig at tilføye nye helligdager/spesielle dager så lenge det maksimale antallet er
under 32 linjer.
Feltet helligdagstype refererer til feltene Spesielle dager i adgangsprofilene. Kun
helligdagstype 1,2,3 og 4 må benyttes.
Etter man har definert sine helligdager, sendes disse til terminalene ved at trykke på
Lagre data og sende spesielle dager til terminaler.

Faste data 125
Har det tidligere vært sendt helligdager til terminaler bør disse først slettes med
knappen Nullstille spesielle dager i terminalen før ny utsendelse.
Profiler Her legges inn adgangsprofiler som bestemmer på hvilke tidspunkter det gis adgang,
samt om det skal benyttes pinkode eller ei.
Hvis profilen også skal være gjeldende på spesielle dager (helligdager) markeres
hvilken helligdagstype den skal være gjeldende på.
Feltene adgang til sikkerhetsnivå brukes kun i forbindelse med 9290 terminalservere.
Der kan maksimalt opprettes 32 adgangsprofiler med maks. 6 tidsprofil-linjer i hver.
Det er ikke tillatt at benytte tidspunktet 24:00. Skal det gis adgang hele døgnet skal
det skrives som i det viste eksempel.
Overførsel av adgangsprofiler til terminaler skjer ved å velge adgangsgruppe eller
terminal. Deretter trykkes det på Lagre data og sende parametrene til terminaler. Har der tidligere været sendt profiler til terminalene som ikke benyttes
mer anbefales det å nullstille profiler i terminaler innen nye profiler sendes ut.
Er man i tvil om hvilke profiler som er sendt til terminalene kan man trykke på Se hvilke profiler som er sendt til terminaler for at få en oversikt over terminaler
med de profiler som er sendt til terminalene.

126 Faste data
9290 server Her legges inn grunndata for 9290 terminalserver. Disse data bør ikke endres uten
forutgående avtale med leverandøren av WinTid.

Faste data 127
9290 subterminaler
Generelle data
Konfigurering av subbterminaler foretaes fra denne meny.
Under hver 9290 kan defineres 4 eller 8 subterminaler, antallet avhenger av hardware
konfigurasjonen som opplyses av leverandøren.
Subterminal nr.
Subterminaler bør nummereres fra 1-4 eller 8. Teksten for subterminalen er fritt
definerbar.
Dør
Her kan det angies et dørnummer eller en dørplassering.
Vise godkjente passeringer i sekundet
Hvis terminalen er forsynet med display vil en godkjent adgangsregistrering eller
tidsregistrering bli vist i det antall sekunder som defineres i dette felt.
Lagre godkjente passeringer
Her defineres om godkjente adgangsregistreringer skal lagres i systemet. Svares det
nei her, vil det ikke være mulig senere å se hvem som har benyttet
adgangsterminalen.

128 Faste data
Vise ikke godkjente passeringer i sekundet
Hvis terminalen er forsynet med display vil en ikke godkjent adgangs- eller
tidsregistrering bli vist i det antall sekunder som defineres i dette felt.
Lagre ikke godkjente passeringer
Her defineres om ikke godkjente adgangsregistreringer skal lagres i systemet. Svares
det her nei, vil det ikke være mulig senere å se hvem som er blitt avvist av
terminalen.
Antall sifre i pinkode
Her defineres hvor mange sifre som skal tastes hvis man benytter pinkode i
forbindelse med adgangskort. Antallet av sifre er min. 1 og max. 8. Hvis man har
flere adgangsterminaler bør antallet av sifre alltid være ens i alle terminaler.
Aktiverende alarmrelé
Her defineres i hvilken situasjon alarmreleet skal aktiveres.
Gissel alarm
Det er mulig å aktivere en ”stille alarm” ved at taste en forhåndsbestemt pinkode
kombinasjon. Den ønskede kombinasjon velges i dette felt.
Rom informasjon
Feltene i dette avnittet er ennå ikke implementert i applikasjonen, og bør derfor ikke
benyttes.
Konfigurasjon
Her angis hvilken konfigurasjon subterminalen skal innstilles til. For nærmere
opplysning om dette henvises til hardware manual fra Kaba-Benzing.
Døråpnerbryter
Hvis det er montert døråpnerbryter på innsiden av døren velges døråpnerkontakt.
Opsjon nøkkelkontakt bør ikke velges, da denne ikke supporteres av applikasjonen.
Logge status endringer
Her defineres om statusendringer (subterminal,aktiv/inaktiv) skal lagres.
Trykkplate/fotocelle
Trykkplate eller fotocelle kan benyttes til å sikre at den person som åpner døren
virkelig passerer døren. Dersom en person åpner døren med et kort, men ikke går
igjennom døren vil det utløse en alarm hvis denne parameter er satt. Dette forutsetter
dog at trykkplate eller fotocelle er montert til terminalserver.
Låsbolt kontroll
Denne parameter settes hvis det på låsen er en kontakt som indikerer posisjonen av
låsbolten. (Døren kan være lukket, men er kanskje ikke låst).

Faste data 129
Dørkarm kontakt
Hvis der er montert en karm kontakt er det mulig å gi alarm for, ”dør for lenge
åpen”, ”dør brutt opp”, ”dør lukket igjen”, ”dør ikke åpnet”.
Maksimum tid døren kan stå åpen.
Her defineres i sekunder hvor lang tid det tillates at døren står åpen. Tillatt tid er 0-
99,9 sek
Relé aktiverings tid
Her defineres hvor lenge døren skal være låst opp for passeringer. Tillatt tid er 0-
99,9 sek.
Hvis det tastes inn 0 vil døren være permanent låst.
Låsebolt posisjonerings tid
Her defineres den tiden det tar fra døren er lukket til låsbolten er på plass. (Benyttes
kun ved særlige motorlåser). Tillatt tid er 0-99,9 sek.
Maksimal passeringstid
Her defineres hvor lang tid det høyst må ta for å passere døren. Dette krever opsjon
Trykkplate/fotocelle. Tillatt tid er 0-99,9 sek.
Dør åpning (9290 terminalserver)
I dette skjermbilde defineres tidspunkter for automatisk åpning og lukking av de
dørene som er tilsluttet 9290 terminalserveren.
Det kan maksimalt defineres 7 tidsprofiler (tidspar) pr. subterminal. Bemerk.: kl.
24:00 er ikke et gyldig tidspunkt.
Spesiell dag 1-4 henviser til helligdagstabell
Det viste eksempel vil mandag til fredag automatisk åpne døren ved subterminal 1,
kl. 08.00, og lukke denne igjen kl 16.00. Alle andre dager kan døren kun passeres
ved hjelp av et gyldig kort, og evt. pin kode.

130 Faste data
Dør åpner bryter
Hvis der er montert døråpnerbryter i forbindelse med en subterminal, skal det
defineres hvor/når denne er aktiv. Dette gjøres i dette skjermbildet
Der kan maksimalt defineres 7 tidsprofiler (tidspar) pr. subterminal. Bemerk.: kl.
24:00 er ikke et gyldigt tidspunkt.
Spesiell dag 1-4 henviser til helligdagstabell.Etter definering av parametrene for
subterminalerne trykkes det på knappen Lagre data og sende parametrene til terminaler
Bemerk at det kan ta litt tid innen terminalerne blir oppdateret. Oppdatering av
parametrene bør ikke foretas på tidspunkter hvor det foretas automatisk åpning og
lukking av dører, da denne funksjonen da vil kunne bli forsinket.

Faste data 131
Atomatisk døråpning I dette bildet er det muligt å definere automatisk åpning og lukking av dører som er
tilsluttet terminaler av typen Bedas 9220, 9340, 9260, 9360.
Marker den terminal som skal styres automatisk. Sett deretter inn det nødvendige
antall tidssoner. Tast tidspunkter inn, velg om døren skal åpne eller lukke. Velg
deretter ukedag, og evt. spesialdag.
Forutsetning for at dørene vil bli åpnet/lukket på det tidligere definerte tidspunkt er,
at WinTid Innlesning er online. Åpningstidspunktene er ikke lagret i terminalene, og
skal derfor styres fra WinTid. Det er kun 9290 terminalserver som kan åpne og lukke
dører i offline modus.
Det er mulig å se dørenes aktuelle status øverst i skjermbildet.
Åpne / lukke dør Det er mulig å endre statusen manuelt på en eller flere utvalgte dører. Dette gjøres
ved å markere den utvalgte døren (høyreklikk på den utvalgte døren og velg marker
rekke) og deretter velge den status man ønsker døren satt til og til slutt trykke på
endre status.
Døren vil nå innta den valgte status og forbli i denne inntil det automatisk skjer en
endring av denne eller man manuelt endrer status igjen.

132 Faste data
Adgangs status
Stemplinger
Dette statusbildet gir en oversikt over de siste adgangsstemplingene.
Bildet oppdateres dynamisk med det intervall som er valgt under oppsetning. Det er
likeledes mulig å sortere medarbeiderne etter forskjellige kriterier som vises i feltet
Søk på:
Der er 3 utvalgskriterier Alle, OK status og Feilstemplinger.
OK status er alle medarbeidere som har passert en dør. Feilstemplinger vises med
rød statustekst som forklarer årsaken til at medarbeideren er blitt avvist. Følgende
årsaker kan forekomme: Feil pin kode var benyttet. Adgang forsøkt på feil tidspunkt.
Medarbeider ikke kjent av terminal. Se eksempel nedenfor.
Alarmer
Dette bildet viser en oversikt over de sist registrerede alarmer. For å generere disse er
det nødvendig at det er montert de nødvendige følere på dører og lås.
Skjermbildet oppdateres umiddelbart etter alarmen er registrert av databasen.

Faste data 133
Oppsett
I dette bildet innstiller man hvordan rapporten over alarmer og adgangsstemplinger
skal sorteres. Forslaget i drop boks er sortert på Etternavn. Det innebærer at alle
passeringer per ansatt vil listes etter hverandre.
Merk : For å få listet opp autoriserte passeringer og uautoriserte passeringsforsøk må
terminaler være konfigurert til å overføre autoriserte passeringer og / eller
uautoriserte passeringsforsøk. For å kunne ta ut adgangsrapporter på ansatte kreves
det konsesjon fra Datatilsynet.
Du kan også i oppsettet velge om rapporten kun skal inneholde autoriserte
passeringer (OK status) , uautoriserte passeringer (Feil stemplinger) eller begge
deler.
Sjekk for endringer i adgangsstemplinger hver: sekunder
Her innstilles hvor ofte listen skal oppdateres med nye stemplinger/alarmer
I nederste feltet angir man antall dager tilbake i tid som skal rapporteres.

134 Faste data
Rapporter Der finnes to adgangsrapporter i WinTid. Den ene viser en oversikt over de
registreringer som er foretatt, og den andre viser de alarmer som er generert i
forbindelse med adgangskontrollen. Disse kan skrives utpå både skjerm og printer.

Faste data 135


Daglige data 137
Daglige data
Stemplingsbildet Hvilken hensikt / funksjon har Stemplingsbildet?
I dette skjermbildet vedlikeholder du stemplinger. Her kan du rette stemplinger,
legge inn stemplinger, melde fravær og så videre.
Etter at retting er foretatt, kan du i samme skjermbilde foreta en beregning for å se at
resultatet ble som forventet.
Oversikt stemplinger
Beskrivelse av skjermbildet Oversikt over stemplinger - øvre del
Her vises en oversikt over de siste dagers stemplinger for den ansatte du har hentet
opp. (Dersom du ikke har valgt en person vil hele skjermbildet være blankt bortsett
fra overskrifter og lignende).

138 Daglige data
Dato
Feltet angir hvilken dato du har valgt.
Navn
Her står ytterligere opplysninger om datoen i form av ukedag og ukenummer.
Første stemp
Tidspunktet for denne datoens første stempling.
Siste stemp
Tidspunktet for denne datoens siste stempling.
Antall stemp
Viser antall stemplinger som er foretatt på denne datoen.
Ettersom du i de to foregående feltene kun får se første og siste stempling er tanken
med dette feltet at du ser om det er ytterligere stemplinger denne dagen. Dette kan
påvirke at resultatet for dagen blir annerledes enn det du skulle tro ut fra første og
siste stempling. Ved flere enn to stemplinger må du gå til Vedlikehold av stemplinger for å få den fulle oversikt.
Fravær stemp
Dersom det er foretatt en fraværsstempling på denne datoen, vil benyttet fraværskode
vises her. Også om man er koblet til en lønnsgruppe med automatisk tilknyttet
fraværskode for eksempel skoft koden.
Klikk på tallet, så vises fraværskodens navn nede i hjelpefeltet i "rammen".
Overtid stemp
Her står overtidskoden som er benyttet denne datoen.
Denne kommer enten fra en stempling foretatt på stemplingsterminalen, eller verdien
er hentet fra Fast overtidskode i Personalia – Tilordning.
Klikk på tallet, så vises overtidskodens navn nede i hjelpefeltet i "rammen".
System stemp
Klikk på tallet, så vises en forklaring nede i hjelpefeltet i "rammen"
Noen eksempler:
2 betyr at det er en glemt utstempling på denne dagen.
3 betyr at et innlagt fravær har startet.
5 betyr at det er meldt et fravær.
7 betyr at det er meldt (innlagt manuelt) en overtidskode.
Kjernetid
Hvis det er stemplet i kjernetiden vil det her stå antallet kjernetidsstemplinger for
denne dagen. (Kjernetiden er angitt i beregningsskjemaet).

Daglige data 139
Ber. skjema
Nummeret på det beregningsskjemaet som er valgt på denne datoen.
Skjemaet er hentet ut i fra hvilken kalender den ansatte er tilknyttet.
Beregnet J/N
Ja betyr at denne dagens resultater er beregnet.
Nei betyr at denne dagen ennå ikke er beregnet.
Normalt vil WinTid beregne dagens dato påfølgende natt (etter at "døgnet" er slutt).
Godkjent (øvre skjermbilde)
Viser om dagen er godkjent.
Korr.
Ja betyr at dagen er korrigert.
Dagens resultater
Her kan du se resultatene for den datoen som er valgt i øverste del av skjermbildet.
Mønstring / Jobb (dagens resultat)
Viser om dette er et resultat for mønstring eller jobb (produksjon).

140 Daglige data
Kategori (dagens resultat)
Hvilken kategori resultatet er for.
Timer / 100
Resultatet vist i hundredeler (f. eks er 7.50 lik syv og en halv time).
Timer / 60
Resultatet vist i timer og minutter.
Dager / Antall
Viser resultatet omregnet i hel eller halv dag.
Korreksjon
Viser verdi hvis det er foretatt en resultatkorreksjon. Det kan være et tillegg til
dagens resultat, eller en verdi som resultatet blir satt til. For å kunne se dette må du
sjekke i Vedlikehold av stemplinger – Resultat korreksjoner – ”Korreksjon av
resultater for ansatt” på side 157.
Godkjent (dagens resultat)
Viser om dagen er godkjent.

Daglige data 141
Vedlikehold stemplinger
Ansatt
Her får man opp den ansatte man ønsker å gjøre endringer på. Enten kan man velge
nr eller navn fra listen eller man kan bruke søk funksjonen F3.
Dato / ukedag
Her velger man den datoen man ønsker å gjøre endringer på. Klikker man på
knappen med tre piler som peker mot venstre, går du en måned tilbake i tid. Knappen
med to piler som peker mot venstre, går du en uke tilbake i tid og knappen med en
pil som peker mot venstre, går du en dag tilbake i tid.
Knappene på motsatt side fungerer på samme måte, men der går du fram i tid.
Enkelt er det også å bruke knappen helt til høyre, den har en kalender funksjon hvor
du kan velge dag, måned og kalenderår.
Står du i bilde under Vedlikehold stemplinger kan man bruke tastene Page up og
Page down på tastaturet for å gå til neste og forrige dag.
Mønstringsskjemaer
Her vises hvilket skjema som er valgt for mønstring på denne dagen. Hvilket skjema
som velges bestemmes i Kalenderen som den ansatte er knyttet opp mot.
Ønsker man å bytte skjema denne dagen, gjøres det ved å hente opp et nytt skjema
ved å klikke på skjema nr. Ved endring av skjema vil du se et rødt merke i det høyre
feltet for skjema navn.
Ønsker man å gå inn i det aktuelle beregningsskjemaet for å se hvordan skjemaet er
bygget opp, dobbelklikker man på navnet på skjema.
Det finnes også en mulighet i WinTidTM
for at den ansatte selv angir skjema når man
stempler inn.
Arb. Lengde på mønstringsskjema
Arbeidstidens lengde for dette skjemaet (Verdien er satt i det gjeldende
beregningsskjemaet)
Døgn utv.på mønstringsskjema
Døgnets utvidelse for dette skjemaet (Verdien er satt i det gjeldende
beregningsskjemaet)

142 Daglige data
Produksjonsskjema
Her vises hvilket skjema som er valgt for produksjon på denne dagen. Hvilket
skjema som velges bestemmes i Kalenderen som den ansatte er knyttet opp mot.
Ønsker man å bytte skjema denne dagen gjøres det ved å hente opp et nytt skjema
ved å klikke på skjema nr. Ved endring av skjema vil du se et rødt merke i det høyre
feltet for skjema navn.
Ønsker man å gå inn i det aktuelle produksjonsskjemaet for å se hvordan skjemaet er
bygget opp, dobbelklikker man på navnet i skjema.
For mer informasjon vedr produksjon stempling se ”Vedlikehold av
jobbregistreringer” på side 160
Arb. Lengde på produksjonsskjema
Arbeidstidens lengde for dette skjemaet. (Verdien er satt i det gjeldende
beregningsskjemaet)
Døgn utv.på produksjonsskjema
Døgnets utvidelse for dette skjemaet (verdien er satt i det gjeldende
beregningsskjemaet)
Godkjenn Knapp
For de som benytter godkjenningsmodulen, brukes denne knappen til å godkjenne
dagen.
For at denne knappen skal vises i stemplingsbilde, må brukeren være oppsatt med
autorisasjon til å godkjenne resultater. Dette gjøres i WinTid Konfigurasjon –
Brukeradministrasjon – Brukere.
Beregn resultater
Hvis fargen rundt knappen er grønn, er denne dagens resultat beregnet. Er den rød, er
dagens resultat ikke beregnet. Klikk på knappen for å beregne resultater.
Beregn rettede
I stemplingsbildet kan du få en egen beregningsknapp som kun beregner dager der
det er gjort endringer. Hensikten er å øke hastigheten for å reberegne flere dager og
at det ikke legges ut resultater fra dager uten endringer. Funksjonen virker slik at den
kun ajourfører inn og ut resultatene på en dag der det ikke er gjort endringer. På den
måten begrenses antall transaksjoner ved utlegg av jobbresultater.
Funksjonen settes opp i konfigurasjon under System data og arkfanen
Andre. For mer informasjon se WinTid konfigurasjon og System data.
Beskrivelse av skjermbildet Vedlikehold av stemplinger - midtre del
Skjermbildet forandrer utseende avhengig av om det vises stemplinger i mønstring
eller produksjon.

Daglige data 143
Tid
Klokkeslettet stemplingen er foretatt.
Stemplingstype
Angir hva slags stempling som er utført.
Korrigert
Dersom dette feltet er markert med rød farge betyr det at stemplingen er manuelt
korrigert. Er feltet hvitt betyr det at stemplingen er stemplet på stemplingsterminalen,
i MinTid, fra mobiltelefon eller via web. Er feltet burgunder så er det systemet som
har lagt på en stempling.
Fraværskode
Denne vises kun dersom det er foretatt en fraværsstempling denne dagen. Feltet viser
hvilken fraværskode som er benyttet.
Variable tillegg
Ønsker man å gi en ansatt et variabelt tillegg, dobbelklikker man i feltet Tid på selve
tidspunktet eller man kan høyreklikke i det hvite feltet i stemplingsbilde.
Tillegg nr/ Tilleggs navn
Her henter man opp det variable tillegget og navnet legger seg i kolonne
TilleggsNavn.

144 Daglige data
Antall
I denne kolonne fører man på antall tillegg den ansatte skal ha. Skal ansatte ha flere
variable tillegg, legger man til en ny rad på slutten og henter opp neste tillegg.
Kostnadssted
Benytter bedriften kostnadssted blir resultatene som legges inn på variable tillegg
også lagt på kostnadsstedet den ansatte har jobbet på.
Jobb
Benytter bedriften produksjon blir resultatene som legges inn på variable tillegg også
lagt på den jobben den ansatte har jobbet på.
Mønstring
Det variable tillegget blir automatisk lagt til mønstringsresultatene.
Registrert
Viser dato og tid for når det variable tillegget ble registrert.
Innlagt av
Viser hvilken bruker som har registrert det variable tillegget.
Innlagt
Manuelt vil vises når man legger inn det variable tillegget fra vedlikehold av
stemplinger.
Når man har gitt de tilleggene den ansatte skal ha, klikk på Bruk og Sum registrerte
tillegg summerer seg. Klikk på OK for å lukke registreringen og kjør eventuell en
beregning for å se resultatet under kolonnen Dager / Antall under Dagens resultat.
Variabelt tillegg oppretter man under Faste data – Koder og kategorier – Variable
tillegg.

Daglige data 145
Angi Årsakstekst i stemplingsbildet
For at muligheten til å angi årsaktekst skal være mulig, må du sette Ja i feltet ”Bruk
årsakskode”. Velg Faste data/ Tilordningsdata/ Firma.
Ved å høyreklikke på en stempling i stemplingsbilde får man opp valgene:
Angi årsakstekst
Stemp.korreksjonsrapport
Resultatkorreksjonsrapport
Variable tillegg
Stemplingsdetaljer
Denne dagen så har Ola Nordmann glemt å stemple seg ut. For å angi en årsakstekst
ved endringer/ opprettinger av stemplingslinjene, gjør følgende:
Høyreklikk i det røde korrigerte feltet og velg Angi årsakstekst.
Skriv inn teksten og klikk OK.
Sletter man en linje, får man opp vinduet for Registrering av årsak for korreksjon.
Ønsker man ikke å skrive noe, klikker man bare OK.

146 Daglige data
Ved bytting til et nytt beregningsskjema, høyreklikker man i det feltet til høyre for
mønstringsskjema navn og velger Angi årsaktekst, skriv inn teksten og klikk OK
Stemplingskorreksjonsrapport
Når man høyreklikker på en stempling eller i det hvite feltet i stemplingsbilde, kan
man også få tatt ut rapporten Stemplingskorreksjoner. I rapporten får jeg opp den
ansatte jeg hadde fremme i stemplingsbilde. Jeg valgte å skrive inn en Årsak på Inn
stemplingen som forteller meg at denne personen glemte å stemple.
Siden denne personen har fått et variabelt tillegg denne dagen, så vises tillegget som
er blitt gitt under kolonnen Årsak.

Daglige data 147
Resultatkorreksjonsrapport
I stemplingsbildet så har det blitt foretatt en saldoendring på ferie for denne personen
under arkfanen resultatkorreksjoner. Grunn for denne endringen vises i denne
rapporten under kolonnen Grunn.
Variable tillegg
Ved å velge Variable tillegg i hurtigmenyen, kommer jeg inn i bilde for registrering
av tillegg for ansatt. Her kan jeg legge til et tillegg eller jeg kan endre et tillegg.
Stemplingsdetaljer
Ved å velge stemplingsdetaljer i hurtigmenyen, kommer du inn i arkfanen
Stemp.detaljer. Dette er en snarvei for å komme seg dit.

148 Daglige data
Fraværssjekk
Fraværssjekk-rapporten kjøres for å frem ansatte med sykefravær. Alle ansatte som
er tildelt brukeren, vises i denne rapporten.
Fraværssjekken viser en oversikt over hvem som eventuelt har overskredet antall
egenmeldingsdager, sykt barn dager samt ansatte som har vært sykmeldt i henhold til
sjekkpunktene. (Disse sjekkpunktene legges inn i oppsettet for Sykmeldinger og man
legger inn det som bedriften måtte ønske). Se Konfigurasjon/ Vedlikehold system/
Fraværssjekk.
For at fraværssjekk-rapporten skal fungere, er det viktig at oppsettet for
Fraværssjekk er satt opp riktig i Konfigurasjonsprogrammet.
Stå i WinTid og klikk på ikonet på verktøylinjalen, eller trykk F2 for å kjøre
Fraværssjekk rapporten, og rapporten vil se slik ut. Man kan også dobbelklikke på en
melding og kommer da rett inn i stemplingsbilde på den personen dette gjelder for.
Navn og ansattnr
Ansattes navn og ansattnummer.
Melding
Her vil man få opp melding for hva som er overskredet av antall egenmeldinger, sykt
barn dager eller tiltak for hva som skal gjøres ved sykemeldinger som har oversteget
for eksempel 16, 28, 56 eller 64 dager.
Feildato
Dato for overskridelsen eller dato for når sykemeldingen har oversteget et viss antall
dager. (se over)
Når man har fått overskredet antall egenmeldinger, må dette rettes opp i
stemplingsbilde på ansatte. Når du har fått rettet dette opp, vil ikke denne
overskridelsen vises her lengre.
Beh.
Sykemeldinger som har overskredet i henhold til sjekkpunkter, skal behandles i følge
loven. Når denne behandlingen er gjort, hukes det av i feltet under kolonne Beh.
Neste gang man kjører denne fraværssjekken, vil ikke denne meldingen vises her
lengre.

Daglige data 149
Egenskaper
Ved å høyreklikke i rapporten og velge egenskaper, kan man velge forskjellige typer
fraværssjekk rapporter.
Vise alt
Denne rapporten viser overskredet egenmeldingsdager samt de sykemeldingene som
er behandlet.
Kun max nådd sykt barn
Viser ansatte som har brukt opp kvoten på sykt barn.
Kun max nådd egenmelding (alle)
Viser ansatte som har brukt opp kvoten for egenmelding.
Kun max nådd egenmelding (ubehandlet)
Når en ansatt har nådd max-grensen for egenmelding, skal vedkommende få beskjed
om dette og det skal sperres for flere egenmeldinger. Dette gjøres i Personaldata/
Fraværsjekk.
Denne rapporten viser de ansatte som har nådd max egenmeldinger, og som det ikke
er satt sperre for i personaldata (ubehandlet).
Ubehandlede sykefravær
Viser ansatte som har hatt mer enn 16 dager på sykemelding (settes i oppsettet for
Sykemeldinger i Fraværssjekk i Konfigurasjonsprogrammet). Dette er et signal om at
man kan søke refusjon fra trygdeverket.

150 Daglige data
Behandlede sykefravær
Viser ansatte som har hatt mer enn 16 dager på sykmelding og som er behandlet.
(Oppsettet for sykmeldinger i Fraværssjekk settes i Konfigurasjonsprogrammet).
Dette er et signal om at legen skal vurdere hvorvidt de ansatte kan settes til annet
forenklet arbeid i bedriften.
Overtid (OT) og Fleksitid på lørdag
Man skal også kunne opparbeide seg både fleksitid og OT på lørdag. Egen OT-kode
opprettes for bruk på lørdag. Se Koder og kategorier/ overtidskoder. 2 nye
beregningstyper Fleksitid start og Fleksitid slutt må også ligge i beregningsskjema,
se Faste data/ Beregningsskjema/ Tidssoner.

Daglige data 151
Dagens resultater
Her kan du se resultatene for den datoen som er valgt i øverste del av skjermbildet.
Mønstring / Jobb (dagens resultat)
Viser om dette er et resultat for mønstring eller jobb (produksjon).
Kategori (dagens resultat)
Hvilken kategori resultatet er for.
Timer / 100
Resultatet vist i hundredeler (f. eks er 7.50 lik syv og en halv time).
Timer / 60
Resultatet vist i timer og minutter.
Dager / Antall
Viser resultatet omregnet i hel eller halv dag. Har man gitt et variabelt tillegg vil
også dette antallet vises her i grønt. Om resultatet omregnes i hel eller halv dag er det
lønnsgruppen som bestemmer eller den enkelte fraværskode. Se Faste data –
Tilordningsdata – Lønnsgruppe eller Faste data – koder og kategorier – Fraværskode.
Se kolonnene Andel i % av en fraværsdag som utgjør en halv / hel fraværsdag.
Korreksjon
Viser verdi hvis det er foretatt en resultatkorreksjon. Det kan være et tillegg til
dagens resultat, eller en verdi som resultatet blir satt til. For å kunne se dette må du
sjekke i Vedlikehold av stemplinger – Resultatkorreksjoner – ”Korreksjon av
resultater for ansatt” på side 157
Godkjent (dagens resultat)
Viser om disse kategoriene er godkjente og på hvilket nivå. Er resultatene godkjent
av ansatt vil det stå ansatt under kolonnen godkjent. Er resultatene godkjent både av
ansatt og leder, vil dette stå. Er resultatene kun godkjent av leder vil det være
markert med leder. Benytter man godkjenning og overføring til lønn, vil det vises
leder + overført i samme kolonnen.

152 Daglige data
Akkumulert resultat
Her ser du en oversikt over akkumulerte resultater. Det er periodeavrundingen som
bestemmer hvor langt tilbake akkumuleringen går. De kategoriene som har daglig
avrunding vil ikke vises i dette bildet. Se Faste data – Periodedata –
Periodeavrunding.
Mønstring/Jobb (akk.res)
Her vises det om dette er et resultat for mønstring eller jobb (produksjon).
Kategori (akk.res)
Hvilken kategori resultatet er for.
Inn resultat (fra forrige dag)
Her står resultatet for kategoriene fra gårsdagen (Utresultatet fra i går).
Dagens resultat
Resultatet for i dag.
Dagens korrigerte resultat
Her vises korreksjonsverdi på den korreksjonen som er foretatt. Om dette er en verdi
som er lagt til resultatet eller om resultatet er satt til denne ser du for eksempel ut fra
kombinasjonen Dagens resultat og Ut resultat.
Ut resultat (til neste dag)
Viser hvilket resultat du ”ender opp med etter denne dagen” (inklusive eventuelle
resultatkorrigeringer).
Inn resultat +/- Dagens resultat +/- korreksjon = Ut resultat til neste dag.

Daglige data 153
Melde frav./OT kode
Her kan du melde fravær for den gjeldende dag og /eller melde overtidskode som
skal benyttes denne dagen.
Melde fravær den dagen
Skal man melde fravær for en hel dag benyttes dette skjermbildet. Man henter
opp den fraværskoden som er aktuell og klikker på Meld fravær på venstre side.
Systemet vil da legge inn fraværsstemplinger den dagen. NB! Husk at det ikke må
ligge noen stemplinger fra før i stemplingsbildet, når man skal melde fravær.
Legge inn overtidskode
Dette skjermbildet kan brukes for å legge inn en overtidskode og systemet selv vil
legge inn registreringen på rett plass i stemplingsbildet. Man henter opp den OT
koden som er aktuell og klikker på Meld OT kode på høyre side.
Overtidskoder med fast verdi eller for oppmøte behandles spesielt ved beregning.
Det vil derfor ikke være mulig å benytte "Fravær ut" i stedet for "Ut" når en slik
overtidskode benyttes. Man må benytte "Fravær inn" når man kommer tilbake på
jobb.
I lønnsgruppen kan man velge om man ønsker å benytte en eller flere overtidskoder
per dag. Se Faste data- Tilordningsdata – Lønnsgruppe. Man kan velge mellom
følgende:

154 Daglige data
Samlet: betyr at beregningen skjer med kun 1 overtidsstempling per dag.
Atskilt: gir mulighet for å få skilt overtid før og etter arbeidstiden. Denne kan kun
velges dersom Arbeidstidens lengde er større enn 00:00 (altså ikke på fridager), og
den kan heller ikke velges på skjema med andre fraværsregler enn ”Fravær begrenset
av beregningsskjema”. Dersom det kun er stemplet overtid før, vil man ikke få noe
for evt overtid etter (får i så fall enten + på fleks og/eller ikke-ot). Selve
overtidsstemplingene må være registrert i sonen før/etter arbeidstid.
Atskilt hvis 2: betyr dersom det på dagen er registrert kun 1 overtidskode, vil
systemet oppføre seg akkurat som i dagens versjon. Dersom det er registrert 2
overtidskoder (en i sonen før arbeidstid og en i sonen etter arbeidstid), vil systemet
oppføre seg som for valget ”Atskilt”.
Legge inn overtidskode ved valgt Samlet i lønnsgruppen
Når man har valgt en overtidskode og melder OT kode, vil overtidsraden legge seg
mellom inn– og utstemplingen. Man kan kun benytte en overtidskode per dag. Se
bildet under.
Legge inn overtidskode ved valgt Atskilt i lønnsgruppen
Har man valgt at overtiden før / etter sees på Atskilt i lønnsgruppen, betyr det at man
kan legge inn to overtidskoder per dag. Man kan ha en bestemt overtidskode i
overtidssonen på morningen og en annen bestemt overtidskode på ettermiddag /
kveld. Dette forutsetter at man må melde OT 2 ganger.
Hvis man velger en overtidskode på morningen og ikke velger noen overtidskode på
ettermiddagen, så vil den overtidskoden som er tilknyttet den ansatte i personaldata
slå til i overtidssonen på ettermiddagen. Med unntak av overtidskode –1 Ingen
overtid, denne vil ikke fungere.
Når man har valgt en overtidskode og melder OT kode, vil man få disse valgene opp:

Daglige data 155
Både før og etter arbeidstiden: betyr om overtidskoden skal gjelde for hele
dagen. Velger du denne vil du få opp 2 overtidsrader i stemplingsbildet på samme
overtidskode.
Kun før arbeidstiden: brukes når jeg vil ha en bestemt overtidskode i
overtidssonen på morningen. Overtidsraden legger seg under innstemplingen på
tidspunktet et sekund senere enn innstemplingen. Har jeg jobbet i overtidssonen på
ettermiddag / kveld, vil denne tiden vises på den faste overtidskoden som man er
tilknyttet i personalia.
Kun etter arbeidstiden: brukes når jeg vil ha en annen bestemt overtidskode i
overtidssonen på ettermiddag / kveld. Overtidsraden legger seg over utstemplingen på
tidspunktet et sekund før utstemplingen. Har jeg jobbet i overtidssonen på morningen,
vil denne tiden vises på den faste overtidskoden som man er tilknyttet i personalia.

156 Daglige data
Legge inn overtidskode ved valgt Atskilt hvis 2 i lønnsgruppen
Har man valgt at overtiden før / etter sees på Atskilt hvis 2 i lønnsgruppen, betyr det
at man kan legge inn to overtidskoder per dag. Man kan ha en bestemt overtidskode i
overtidssonen på morningen og en annen bestemt overtidskode på ettermiddag /
kveld. Dette forutsetter at man må melde OT 2 ganger.
Hvis man velger en overtidskode på morningen og ikke velger noen overtidskode på
ettermiddagen, så vil den overtidskoden som er tilknyttet den ansatte i personaldata,
slå til i overtidssonen på ettermiddagen. Med unntak av overtidskode –1 Ingen
overtid, denne vil ikke fungere.
Valgene Atskilt og Atskilt hvis 2 er svært like. Forskjellen på disse valgene er at hvis
man velger Både før og etter arbeidstiden, vil kun en overtidsrad legge seg inn
mellom Inn–og Utstemplingen. Stemplingsbildet blir seende slik ut som jeg har valgt
Samlet i lønnsgruppen. Se bilde under avsnittet ”Legge inn overtidskode ved valgt
Samlet i lønnsgruppen” på side 154. Dette gjelder ved bruk av overtidskoder på
stemplingsterminalen. Hvis det legges inn OT kode og velger Både før og etter
arbeidstid i selve stemplingsbildet, vil det dukke opp 2 overtidsrader med samme
overtidskode.

Daglige data 157
Resultatkorreksjoner
Her kan du korrigere dagens resultat, samt se på stemplingsparene for denne dagen.
Stemplingsparene er de stemplingene som ”hører sammen”, eksempelvis vil det
naturlig tilhøre en utstempling til en innstempling (enten i form av ”vanlig Ut” eller
som ”Ut på fravær”).
Korrigere dagens resultater
Ønsker man å korrigere et resultat på for eksempel fleksitid kan dette benyttes. Man
velger da Korrigere resultater.
Korreksjon av resultater for ansatt
Man henter opp den korreksjonstypen man ønsker å benytte for eksempel Legg til
verdi på resultater, velger så om dette resultatet skal legge seg på mønstring eller
jobb. Deretter velger man den kategorien resultatet skal legge seg på samt verdi på

158 Daglige data
kategori. Under Grunn for korreksjon, kan man skrive inn grunnen for
korrigeringen. Klikker man på Bruk knappen ser man korrigeringen i rødt i det øvre
vinduet. Deretter klikker man på OK knappen.
Korreksjonstyper
Vi har 3 forskjellige korreksjonstyper:
Sett resultatet til verdi
Den korreksjonsverdi du setter vil overstyre resultatet som står på
dagens resultat.
Legg til verdi på resultater
Denne funksjonen vil legge til resultatet til dagens resultat.
Sett utresultat til verdi
Setter man korreksjonsverdi til for eksempel 4 vil utresultatet endre seg
til 4.
Stemp.korreksjoner
Her vises en oversikt over eventuelle stemplingskorreksjoner som er utført på den
gjeldende dagen. Her ser du når og av hvem korreksjonen er utført, samt hva den
består i.
Foretatt
Her kan du lese av dato og tidspunkt for korrigeringen.
Av
Hvem har foretatt denne korrigering, i dette tilfellet er det administrasjonsbruker.
Korreksjonstype
Hva slags korrigering som har blitt foretatt.
I dette korreksjonsbildet har administrasjonsbruker lagt inn en INN stempling kl
0800 og UT stempling kl 1800. Administrasjonsbruker har så igjen meldt en
overtidsstempling.

Daglige data 159
Stemp. detaljer
Her vises en mer detaljert informasjon om de enkelte stemplingene. Her finnes blant
annet informasjon om hvilken terminal det er stemplet på, tidspunktet stemplingen er
behandlet og mye mer. (Benyttes mest i forbindelse med feilsøking sammen med
telefonvakten).
For å få frem denne informasjonen, må man dobbelklikke i det røde korreksjonsfeltet
på stemplingen.

160 Daglige data
Vedlikehold av jobbregistreringer
Oppfølging av jobbregistreringer kan gjøres direkte i stemplingsbildet, fra
formannsbildet (spesialprogram i verftsmodulen) eller via jobb-status og jobb-
kontroll i produksjonsmenyen i WinTid. Tilgang til skjermbildet får du i WinTid
og stemplingsbildet under menyen Daglig data.
Jobbregistrering i stempingsbildet
Alle resultater som beregnes vises i stemplingsbildet. Vedlikeholdet gjøres under
arkfanen Vedlikehold av stempling. På samme måte som mønstringsstemplinger
vises det egne rader for stemplingstypene fra jobbregistrering.
Når en ansatt stempler INN på skiftet vil han normalt stemples på en jobb. Dette
styres i Personalia – Produksjonsdata. Han kan enten automatisk fortsette på siste
jobb fra i går eller starte på en fast jobb for eksempel klargjøring. Denne jobben er da
ofte definert som en indirekte jobb dvs. en jobb der medgått tid ikke skal overføres
til MPS systemet.
Under beskrives de funksjoner som utføres på jobbregistreringer i stemplingsbildet.
Stemplingstype
Den stemplingstypen som er brukt på registreringsterminalen vil vises i denne
kolonnen. Den kan endres av superbruker. Stemplingstypene er beskrevet under
Stemplingstyper - jobb.

Daglige data 161
Jobbnr.
Jobben den ansatte har byttet til vises her. Informasjonen om jobben hentes fra Jobb-
Informasjon og viser også verdiene for alle pfeltnivåene jobben er satt sammen av
(her avdeling, prosjekt og aktivitet).
Antall og vrak
Til høyre i vinduet etter pfeltene vises kolonnene antall og vrak. Hvis
registreringsterminalen er satt opp til at de ansatte skal oppgi dette ved Bytt jobb, vil
verdiene legges inn her. Det kan korrigeres direkte i kolonnen. Se WinTid
Konfigurasjon og Integrasjon til andre systemer.
Jobbresultatene
I nederste vindu vises resultatene på de jobbene det har vært jobbet på den dagen.
Grunnlaget for beregningen hentes fra produksjonsskjemaet som vises i midtre del av
skjermbildet under ”Beregningsskjema”.
Jobb-filtrering
Ved manuelt jobb bytte, er utfordringen å finne riktig jobb blant alle jobbene i
droppboksen. I WinTid Konfigurasjon - System data – Produksjon velger du om du
ønsker filtrering eller jobbsøkfunksjon.
Jobb-filtrering betyr at du velger en verdi i ett av pfeltene. Når du åpner droppboksen
for annet pfeltnivå, får du kun frem verdier som det finnes jobber der den første
verdien inngår. På denne måten kan du ”filtrere” deg frem til lovlige jobber. Det er
også mulig å opprette nye jobber her ved å lage nye kombinasjoner. Dette forutsetter
at det er åpnet for det i konfigurasjon under System data – Produksjon.
Jobbsøk
Har du mange jobber, selv om det er satt begrensning på den ansatte, anbefales det å
bruke Jobbsøk. Du aktiviserer muligheten ved å sette Benytte jobbsøk = Ja i
konfigurasjon. Se WinTid Konfigurasjon - System data – Produksjon. Jobbsøk virker
på følgende måte:
Når du åpner stemplingsbildet, hentes det ikke inn noen jobber til droppboksen.
For stemplinger innhentet i stemplingsbildet, hentes det kun data om jobber som er
benyttet den dagen.
Du spesifiserer søkekriteriet ved å oppgi noe i et av pfeltene. Har du ikke oppgitt
noe, vil ingenting hentes opp og en meldingsboks viser informasjon om dette. Ut i
fra det som er oppgitt, søker programmet etter jobber. Jo mer du spesifiserer, jo
mindre hentes opp fra databasen.
Du starter frem hentingen enten med F12 for jobb-søk start.
Programmet henter jobber som tilfredsstiller søkekriteriet.
Det er også mulig å søke på jobbnavn. Du stiller deg i jobbnummer-kolonnen, oppgi
første bokstav(er) for jobbnavnet og tast F12 eller søkeikonet. Velg deretter riktig
jobb i droppboksen.
Data i droppboksen vil være aktiv inntil ny F12 benyttes. Det anbefales derfor å
vedlikeholde ansatte som jobber på samme jobber etter hverandre fordi du slipper
hente data på nytt i droppboksen..
Jobb søk kan kombineres med jobb-begrensning. Da vil programmet søke etter det
som er spesifisert i pfeltene, begrenset til jobbene den ansatte er tildelt.

162 Daglige data
Jobbsøk kan kombineres med ”Jobb-filtrering” på side 161. Etter at data er hentet
opp, kan du filtrere for å finne jobben.
Jobbsøk henter ikke frem jobber med Ferdig status. Se Produksjon - Jobb - Status.
Uten jobbsøk
Ved åpning av stemplingsbildet henter programmet inn alle definerte jobber dersom
du ikke benytter jobbsøk.
Hvor mange jobber som hentes er avhengig av antall rader i jobbtabellen og pfelt-
tabellene, samt om det er satt begrensning på ansatt. For at begrensning skal slå til
må du ha benyttet jobb-begrensning =Ja og oppgi hvilke jobber den ansatte skal ha
tilgang på. Se Personal data – Produksjonsdata – jobb-begrensning.
Med mange jobber og du ikke vil benytte jobbsøk, anbefales det å sette benytte jobb-
begrensning =Nei. Dette vil føre til at programmet henter inn data til alle
droppboksene på en enklere måte, og føre til reduksjon av tid. Dette er eneste grunn
til å sette benytte jobb-begrensning=Nei.
Utlegg etter jobb-korreksjoner
Når resultater overføres on-line dvs. når det stemples, må det avklares retningslinjer
for hvordan korreksjoner skal behandles fordi resultatene allerede er overført. En
måte å løse det på er at beregningen etter korreksjonen genererer negative
transaksjoner på de gamle resultatene. I tillegg blir det laget nye transer (positive).
Alle transene legges ut til overføringsfilen. Se WinTid Konfigurasjon - System data
– MPS.
Hvis korreksjoner gjøres flere dager tilbake, vil beregning reberegne alle dager frem
til dags dato. Dette ville medført at det blir generert mange unødvendige
transaksjoner på dager det ikke er endringer på.
I stemplingsbildet finnes feltet Ant.Dg =Antall dager som skal omberegnes.
Parameteren settes i WinTid Konfigurasjon - System data - MPS. Denne kan
overstyres direkte i stemplingsbildet.

Daglige data 163
Sykmeldinger
Denne arkfanen brukes til å melde sykefravær. Sykefraværskoder som brukes her er
sykmeldt, delvis sykmeldt og aktiv sykmeldt. Husk å legge inn riktig prosentsats for
delvis sykmeldt. Når det gjelder sykmeldinger eller aktiv syk, vil det automatisk
legges inn 100 %.
Det nyeste fraværet som legges inn vises nederst. Skal du se eldre rader som det ikke
er plass til i bildet, må det scrolles oppover. Sletting av rader gjøres av
programkjøring. Slettes etter antall dager som er satt opp i dette programmet.
(Normalt 400 dager).
Hvis man legger inn et nytt fravær i arkfanen sykmeldinger og dette er fortsettelse på
et pågående sykefravær, vil beregningen starte fra første dag i sykefraværet. Dette
for at WinTid til en hver tid skal gi riktig varsel ved bruk av fraværssjekk og bytte av
sykekoder.
Kode nr
Fraværskodenummer.
Mulige valg er definert i Faste data – Koder og kategorier – Fraværskoder.
Fraværskode
Den valgte fraværskodens navn.
Kommer automatisk når du har valgt Kode nr.
F.o.m dato
Dato for når dette fraværet starter. (Fra og med denne datoen)
T.o.m dato
Dato for når dette fraværet slutter. (Til og med denne datoen)
Prosent
Her skriver man inn riktig prosent for sykmeldingen. Dette gjelder for delvis
sykmelding eventuelt gradert sykmelding.

164 Daglige data
Skru av fleksitid
Huker du av i dette feltet, vil ikke vedkommende kunne opparbeide seg fleksitid i
denne perioden.

Daglige data 165
Fraværsplan i stemplingsbildet
Hvilken hensikt/funksjon har Fraværsplan?
Det er mulighet for å legge inn framtidig fravær i systemet. Det framtidige fraværet
vises her i Fraværsplan. Framtidig fravær er fravær som den ansatte eventuelt ikke
skal/kan stemple selv på stemplingsterminalen
Vi anbefaler at de ansatte alltid selv stempler seg ut på det første fraværet og at de
påfølgende fraværende legges inn som planlagt fravær. Det nyeste fraværet som
legges inn vises nederst. Skal du se eldre rader som det ikke er plass til i bildet, må
det scrolles oppover. Sletting av rader gjøres av programkjøring. Slettes etter antall
dager som er satt opp i dette programmet. (Normalt 400 dager).
Eks: Den ansatte skal på tjenestereise hele fredag og fra og med mandag skal han ha
ferie. Når han går ut på torsdag, stempler han seg ut på Tjenestereise (eventuelt
Tjenestereise fra i morgen). Noen må så legge inn at fra mandag er han på ferie
Det er flere måter å legge inn framtidig fravær på:
Det kan gjøres manuelt her i Fraværsplan i stemplingsbildet.
Det kan gjøres manuelt i Fraværsplan i Personaldata
Den ansatte kan selv legge inn framtidig fravær via programmet
MinTid.exe eller MinTid web. Det innlagte fraværet vil deretter vises
her i Fraværsplan.
Det framtidige fraværet kan legges inn i Resepsjonsmodulen under ”Registrere fravær”.

166 Daglige data
Planlagt fravær
Kode nr
Fraværskodenummer.
Mulige valg er definert i Faste data – Koder og kategorier – Fraværskoder.
Fraværskode navn
Den valgte fraværskodens navn.
Kommer automatisk når du har valgt Kode nr.
Fra dato / Fra tid
Dato for når det framtidige fraværet starter. (Fra og med denne datoen) Tidspunkt for
når det framtidige fraværet starter.
Til dato / Til tid
Dato for når det framtidige fraværet slutter. (Til og med denne datoen) Tidspunkt for
når det framtidige fraværet slutter.
Fravær med fast verdi
Det blir lagt inn fast verdi for fraværet ut fra prosenten som er satt i forhold til
arbeidstidens lengde. For eksempel: Arbeidstidens lengde er 7:30t. Fraværet settes
med 25 %. Uansett stemplinger vil resultatet for fraværet bli 1:52t. Dersom den
ansatte er full dag på jobben, vil resultatet bli 1:52t i tillegg på fleksitid. Det er også
mulig å sette inn et prosenttall med desimaler.
I stemplingsbildet vil resultatene bli registrert med antall timer i henhold til
prosenten på fraværskoden. Deretter vil det være midlertidig fleks pluss eller minus
ut fra hvordan vedkommende jobber. Her vil fleksitidssaldoen være byttet ut med
kategori 65 Saldo gradert syk. Dette må settes opp i konfigurasjon – systemdata –
generell før det vil fungere.
Hvis det er ønskelig å se hvor mye fleksitid den sykmeldte har opparbeidet, +/-, i
sykmeldingsperioden, er det mulig å kjøre ut en saldo-rapport for siste dato i
sykmeldingen.

Daglige data 167
Perioderesultater
Beregningsperioder
Her ser du en liste over de fem siste periodene til denne ansatte. Du velger en av
periodene ved å klikke på den (evt ”pile” til den). Den valgte perioden er markert
med gult. Resultatene for den valgte perioden ser du i nedre delen av skjermbildet.
De forskjellige feltene for hver periode ble definert når du definerte periodene i Faste
data – Periodedata – Opplegg av perioder.
Resultater i valgte periode
Her ser du resultatene for den perioden du valgte i øvre del av skjermbildet.

168 Daglige data
Rapporter under daglige data Avviksrapport, for mer informasjon se Rapporter - Avviksrapport
Dagsrapport, for mer informasjon se Rapporter –Dagsrapport - Glemte
utstemplinger, for mer informasjon se Rapporter – Glemte utstemplinger
Inndata rapport, for mer informasjon se Rapporter – Inndata rapport
Andre daglige rapporter, for mer informasjon se Rapporter – Andre daglige rapporter
– Saldorapport, Tilstede/ Fraværsliste, Kjernetidsrapport, Loggliste og
Feilstemplinger.

Daglige data 169
Resepsjonsmodul Resepsjonsmodulen i WinTid™ gir informasjon om hvor de ansatte er. Dvs. om de
er kommet på jobb eller er på fravær. På den måten kan sentralbord eller andre raskt
få en oversikt over hvem som er på jobb og eventuelt se når de som er på fravær er
ventet tilbake. Denne informasjon vises i hovedbildet og oppdateres automatisk når
folk stempler på stemplingsterminalene.
Det finnes også funksjoner i Resepsjonsmodulen for å registrere ansatte på fravær og
å sende beskjeder til de ansatte.
Skulle ikke alle ansatte vises i status bilde, kan du sjekke en parameter setting i
WinTid Konfigurasjon – Vedlikehold – System data – Andre – Alltid vise alle
ansatte i resepsjonsmodulen.
Status
Dette er hovedvinduet i resepsjonsmodulen. Vinduet presenterer alle ansatte den
påloggede brukeren har tilgang til. Ansatte som ennå ikke har begynt å stemple vises
ikke i vinduet. Vinduet viser siste status uansett når siste stempling er foretatt. Siden
vil endre seg fortløpende.
Man kan klikke på alle overskrifter og få listen sortert stigende eller synkende.
Radteller på venstre side viser 3 forskjellige farger som status for ansatte:
Rød for de som er ute.
Grønn for de som er inne.
Gul for de som er på fravær.
Søk på
I feltet søk på kan man velge om man ønsker å søke på etternavn, fornavn, ansatt nr
osv. Klikk i feltet og velg det alternativet som passer best.
I det hvite søk feltet kan man begynne å skrive inn for eksempel etternavn og
systemet merker den personen man søker på.

170 Daglige data
Default verdi spesifiserer du på ”Oppsett” på side 175” og er vanligvis ”Etternavn”.
Vis
Ønsker man å ha oversikt over alle, velger man funksjonen alle. Ønsker kun å se de
ansatte som er til stede, velger man Til stede. Oversikt over de som kun er
fraværende får du ved å klikke på Fraværende.
Default valg settes på ”Oppsett”. Dette valget vil bli brukt ved neste gang du åpner
resepsjonsmodulen.
Forklaring til kolonnene i Status visning:
Sig./tlf
Her vises signatur eller eventuelt internt telefonnummer. Dette hentes fra feltet
signatur i personaldata. Signatur kan brukes for å skille eventuelle ansatte med
samme navn eller til å vise internt telefonnummer til vedkommende.
Status
Ute – betyr at den ansatte ikke har stemplet inn ennå. Det finnes ingen annen
informasjon om vedkommende. Når dette vises bør du sjekke kolonnen for dato og
tid for å se når den ansatte sist stemplet.
Inne – betyr at de ansatte er til stede.
Fraværstype – beskriver hvilket fravær den ansatte er på.
Dato / Tid
Datoen og tidspunkt for siste stempling.
Avdeling
Hvilken avdeling de ansatte er tilknyttet.
Stillingskategori
Hvilken stillingskategori de ansatte er tilknyttet.
Mailbox
Kolonnen viser mailbox nummer på Benzing formatet dvs. 0-9, A-F. A=10 og F =15.
Dette er den mailbox beskjeden som er sendt. Du kan definere inntil 15 egne mailbox
beskjeder. Datoen viser når mailbox beskjeden skal vises (eller er vist).

Daglige data 171
T.o.m dato / T.o.m. tid
Ved bruk av fremtidig fravær i fraværsregistreringen, kan man legge inn t.o.m-dato
og tid for når vedkommende er tilbake fra fravær. Denne dato og tid kan sees i denne
kolonnen.
Ansatt opplysninger
Vi la inn Frie tekster under Faste data – Koder og kategorier for deretter å legge inn
informasjon i Frie tekster i personaldata.
Denne informasjonen kan være tilgjengelig her i resepsjonsmodulen hvis det er
huket av for ”Vis i resepsjonsmodul” under frie tekster i arkfanen Koder og
kategorier. For å få frem informasjonen dobbelklikk på navnet og du får opp ansatt
opplysninger.
Fravær
Hvis det er lagt inn i konfigurasjon-vedlikehold system-systemdata-andre at
fraværsplan og sykmeldinger skal være tilgjengelig fra resepsjonsmodulen, vises
dette her ved å markere en ansatt og deretter høyreklikke.

172 Daglige data
I vinduet for fraværsplan vises alt fremtidig fravær. Her kan resepsjonisten raskt få
en oversikt over når den ansatte eventuelt er tilbake fra ferie.
Tilsvarende vil vises under arkfanen for sykefravær. Er den ansatte sykmeldt, vil det
i bildet her vises når den ansatte eventuelt er tenkt tilbake.
Registrere fravær
I dette bildet kan man registrere de ansatte ut på fravær.

Daglige data 173
Merk den ansatte som skal ut på fravær og skriv inn dato og tid for fraværet. Hent
opp fraværskoden som er aktuell og velg Registrer. Ved framtidig fravær vil man
kunne se fraværet under fraværsplan i Personaldata samt fraværsplan i
Stemplingsbildet. Og man kan også legge inn t.o.m-dato og t.o.m-tid som vises
under arkfanen Status. Skulle man legge inn fravær på dagens dato, kan man ikke
legge inn retur dato og retur tid. (Disse feltene blir gråe)
For å hente opp ansatte man skal registrere fravær for, kan man også bruke ansatt
søk, F3 knappen. Du vil da få opp denne søkeboksen.
Sende beskjed
På denne siden kan resepsjonisten gi beskjed til ansatte. Enten i form av tekster som
vises på stemplingsterminaler eller som vanlig e-post. Når du er ferdig med å
definere og sende beskjed, må du lukke programmet for å komme tilbake til
resepsjonsmodulen.

174 Daglige data
Ønsker man å sende beskjed via stemplingsterminalen, klikker man på Send
knappen og man får opp vinduet til Utsending av en mailbox tekst til en / alle
ansatte.
Sende beskjed via stemplingsterminalen
I dette vinduet kan du sende ut valgfri beskjed til en eller flere ansatte. Beskjeder
vises på venstre side og du velger en rad ved å klikke på radteller (første kolonne på
venstre siden). Deretter kan du spesifisere dato for visning av beskjed. Ved utsending
vil du bli spurt om beskjed er en bursdags hilsen. I dette tilfellet finner systemet dato
for bursdag for ansatt (lagt inn i personal data) og bruker dette som ønsket dato for
visning av mailbox beskjed. Svarer du Nei på at dette er en bursdagshilsen er det du
som bestemmer når beskjeden skal sendes ut.
Har du først sendt en beskjed, kan du ikke tilbakekalle den. Og den ansatte vil få
meldingen etter å ha dratt kortet på terminalen første gang etter meldingen er sendt.
Den ansatte vil kun få meldingen en gang.
Ved endringer av mailbox tekster, må dette gjøres via WinTid
Konfigurasjonsprogrammet. Se WinTid Konfigurasjon – Vedlikehold – Utdata og
mailbox – Mailbox.
Sende beskjed via e-post
Den andre måten å sende beskjed på er å sende en e-post til vedkommende. Etter at
du har lagt inn adresser for mottaker(e) (for flere mottakere bruk ”;” tegnet som
skilletegn mellom adressene). Tilsvarende for de som skal motta kopi av mailen.
Beskjeden skriver du i tekstfeltet nederst. Dette er vanlig "notebook" med enkle
redigeringsmuligheter. Når alt er utfylt, klikker du på den store tasten (konvolutten)
på høyre siden for å sende ut mail.

Daglige data 175
Hvis adressene ikke er komplette, vil systemet be deg om å oppgi de på nytt.
Oppsett
På denne siden definerer du det som vil bli standard for vedkommende som jobber
med resepsjonsmodulen.
Parameterisering av resepsjonsmodulen
I dette vinduet kan du bestemme hva du ønsker å søke på, om du ønsker å vise alle
og hvor ofte man ønsker å friske opp data i statusbildet. Den settingen som blir gjort
her, gjelder for alle som bruker resepsjonsmodulen.
Start søk på følgende kolonne
Hvilken kolonne ønsker du å søke etter ansatte i statusvinduet. Default foreslås
”Etternavn”.
Vis alle/utvalg
Ved oppstart kan man ønske om man vil se Alle, de som er Til stede (dvs inne) og de
som er Fraværende dvs. ute eller på fravær
Frisker opp data i statusbildet hvert:
Data i statusdelen hentes opp med mellomrom bestemt i oppsettet. Verdi 0 stopper
innhenting. Alt større enn 0 viser hvor ofte data skal friskes opp i statusvinduet (i
sekunder). Standard er satt til 60 sek. Det anbefales ikke å sette mindre verdier enn
30 siden hver innhenting krever mye oppdatering. (Ved mange ansatte kan også 60
sekunder være for ofte. Hver gang systemet oppdateres går statusbildet tilbake til
"utgangspunktet" når det gjelder sortering, det vil si at hvis du søker etter en person
og systemet oppdateres akkurat 1/10 etter at vedkommende er funnet, vil du kun se
vedkommende i 1/10-sekund. Dersom systemet, på grunn av for kort intervall, er
opptatt med å oppdatere nesten hele tiden vil resepsjonsmodulen bli uhåndterlig å
bruke).

176 Daglige data
Lagre utseende for statusvisning.
Lagring av oppsettet utføres med å trykke på lagre knappen.
Det er også mulighet til å lagre utseendet til statusvindu. Denne funksjonen forandrer
nåværende utseende av statusvindu permanent ,dvs. at du kan komme tilbake til
opprinnelig utseende ved å reversere alle endringer og lagre på nytt.
Du kan bl.a. endre på : Rekkefølge av kolonner (klikk på kolonne overskrift og flytt
hele kolonne til venstre eller høyre)
Størrelse av kolonner (still markøren mellom overskrift og dra til venstre/høyre)
Sortering av data (enkelt sortering ved å klikke på kolonneoverskrift eller
sammensatt ved Sortering fra meny)

Daglige data 177
Beregning Hvilken hensikt/funksjon har beregning?
Det er beregningsprogrammet som regner ut resultater på bakgrunn av hvilke
stemplinger som er foretatt, hvilke fravær som har vært i forhold til valgte
beregningsskjema. I skjermbildet ”Utvalg for beregningsprogrammet” - F6 velger du
hvilke ansatte og hvilke datoer beregningsprogrammet skal kjøre beregning for der
og da.
Man kan utføre beregning per ansatt, per kalender og per avdeling.
Hvor fra / når kjøres beregningsprogrammet?
Beregningsprogrammet startes automatisk hver natt (kjøres fra innlesningspc’n). Her
beregnes alle u-beregnede dager (fram til dagens dato) i systemet. (Nå beregnes alt.
Her er det ingen ”utvalg”).
Du kan manuelt starte beregningsprogrammet enten fra
Stemplingsbildet.
Daglige data og Beregning.
Hurtigtasten F6
Beregning per ansatt

178 Daglige data
Velg hvor mange ansatte som skal beregnes
Du kan velge mellom beregning for en ansatt eller flere ansatte.
Velg ansatte og beregningsintervall
Deretter velger du den ene ansatte, eventuelt fra til ansatt, og skriv inn fom dato for
når beregningen skal starte. Tom dato kan ikke endres slik at resultatet akkumulerer
seg fram til og med gårsdagens dato.
Beregn kun korrigerte ansatte
Feltet er kun tilgjengelig dersom både F.o.m. dato og T. o. m dato er gårsdagens
dato. Velger du dato tilbake i tid vil alle utvalgte ansatte beregnes.
Tanken bak denne muligheten er at dersom du har rettet stemplinger for f. eks 15
ansatte, så kan du beregne kun disse 15 på følgende måte: Velg Flere ansatte, det
foreslåes da fra laveste til høyeste ansattnummer. Beregn kun korrigerte ansatte blir
automatisk avkrysset, hvis man velger gårsdagen dato. Ettersom det kun er de 15
med rettinger som har u-beregnede dager vil kun disse bli beregnet. Systemet bruker
dermed ikke tid på å beregne alle de andre.
OK
Ved å trykke OK etter at utvalget er utført vil beregningsprogrammet startes og
beregning utføres. Dersom det finnes u-beregnede dager tidligere enn angitt
datointervall så vil disse automatisk bli beregnet (overstyrer valgte datoer).

Daglige data 179
Beregning per kalender
Hvilken hensikt/funksjon har beregning per kalender?
Under denne funksjonen kan vi utføre beregning ut fra utvalg på kalender. Har man
foretatt endringer på en eller flere kalendere kan det være vanskelig å utføre
bergegning ut fra en eller flere ansatte. Derfor så er det mye enklere å utføre
beregning på de ansatte som er tilknyttet den kalenderen.
Velg kalendere og fra dato for omberegning
Hent opp de kalendere som er aktuell å beregne i feltene Fra kalender nr og Til
kalender nr. Skriv inn Fom dato for når beregningen skal gjelde fra og klikk på
knappen Hent ansatte.
Ansatte som omberegnes / hører til utvalgte kalendere på fom dato
Når man har klikket på knappen hent ansatte, vil de ansatte som er tilknyttet
kalenderen i feltene fra - og til kalender nr vises i denne tabellen.
Klikk OK for å utføre beregningen.

180 Daglige data
Beregning per avdeling
Hvilken hensikt/funksjon har beregning per avdeling?
Under denne funksjonen kan vi utføre beregning ut fra utvalg på avdelinger. Har
man foretatt endringer på en eller flere stemplinger innenfor en eller flere avdelinger,
kan det være vanskelig å utføre bergegning ut fra en eller flere ansatte. Derfor så er
det mye enklere å utføre beregning på de ansatte som kun er tilknyttet den
avdelingen.
Velg avdelinger og fra dato for omberegning
Hent opp de avdelingene som er aktuelle å beregne i feltene Fra avdeling nr og Til
avdeling nr. Skriv inn Fom dato for når beregningen skal gjelde fra og klikk på
knappen Hent ansatte.
Ansatte som omberegnes / hører til utvalgte avdelinger
Når man har klikket på knappen hent ansatte, vil de ansatte som er tilknyttet
avdelingene i feltene fra - og til kalender nr vises i denne tabellen.
Klikk OK for å utføre beregningen.
Beregning av fravær og resultater er nå slått sammen. Dersom man i stemplingsbildet trykker på "Beregn resultater", vil dette inkludere fraværsberegning. Fraværsberegningen starter også etter beregning fra F6. Det er
fremdeles mulig å foreta selvstendig fraværsberegning. I tillegg er det mulig å slå på
denne funksjonen i WinTid™ Konfigurasjon – Vedlikehold – System data - Andre.

Daglige data 181
Terminalbeskjeder
Hvilken hensikt / funksjon har Terminalbeskjeder?
Mailbox funksjonen gir deg mulighet til å sende enkle tekstmeldinger til de ansatte på
stemplingsterminalen. Meldingen vil de kunne få når de stempler den dagen du har satt
at meldingen skal sendes og de får meldingen kun en gang. Skal de ha meldingen for
eksempel to dager etter hverandre, må meldingen sendes to ganger.
Du kan velge mellom å sende melding til en ansatt eller å sende meldingen til samtlige
ansatte.
Beskrivelse av skjermbilde Utsending av beskjeder for en / alle ansatte
Sende en terminalbeskjed til en ansatt / alle ansatte Denne knappen benyttes for å sende en melding til en ansatt / alle ansatte.
Før man kan sende ut en melding må man velge hvilken ansatt du skal sende til.
Dette gjør du ved å velge fra feltene Ansatt, enten via ansattnummer eller ansatt
navn.
Deretter velger du hvilken tekst du vil sende ved å klikke på rad nummeret, raden
blir da gul. Trykk på knappen Sende en terminalbeskjed til an ansatt / alle ansatte.
Når man skal sende ut en melding, får man alltid denne brukermeldingen opp.
Grunnen til det er at hvis denne meldingen var en bursdagshilsen, så ville ikke
systemet ha sendt ut denne meldingen før på fødselsdatoen til den ansatte / alle
ansatte. Vedlikehold av terminalbeskjeder Du har mulighet til å endre tekstene på de
meldingene som ligger inne. Dette skal ikke gjøres her, men i Konfigurasjon –

182 Daglige data
Vedlikehold System – Utdata og terminalbeskjed – Terminalbeskjed. Husk å
overføre nye tekster til terminalen etter endringer..
Arbeidsplan Arbeidsplanen er et verktøy for å kunne gi bedre oversikt/planlegging ifm
skift/turnus/vaktordninger.
Oppsett:
Antall uker i visningen: Angi antall uker. Det kan velges 1-2 uker eller 3
uker sammenhengende.
Hvilket type skjema skal vises: Velg mellom mønstringsskjema eller
produksjonsskjema.
Brudd pr avdeling: Velg mellom ja eller nei.
Med antall pr skift: Velg mellom ja eller nei. Ja vil vise hvor mange
som er på aktuelt skift
Visning av skjemainformasjon: Velg mellom kortnavn, skjemanavn eller
skjemanr.
Hvis det velges kortnavn som visning, må kortnavn angis i grunndata for
beregningsskjema. (Faste data-beregningsskjema og kalender-beregningsskjema).

Daglige data 183
Skjermbilde for vedlikehold og utskrift av Arbeidsplan.
Hent opp arbeidsplanen i WinTid fra daglige data-arbeidsplan. Arbeidsplanen vil
vise de ansatte du er tildelt og hvilken skiftplan de er registrert med.
Planen viser turnus for 2 uker. Inneværende uke og neste uke. Man kan bla seg frem
i tid ved å trykke <<->> knappene. Ved å trykke en gang på >>, går man en uke frem
i tid. Dvs da vises uke 6 og uke 7 fra eksemplet over. Tilsvarende tilbake <<.
Rapporten vil vises sortert pr avdeling og de ansatte listes opp alfabetisk innenfor
avdelingen. Settes det opp i rapportoppsettet at man ønsker visning av
stillingskategori, vil dette vises etter navnet på de ansatte. Ved å klikke på
stillingskategori, vil det komme opp en boks som viser navnet på stillingskategorien.

184 Daglige data
Ved å føre pc-musa over kortnavnet i summeringen, vil skjemanavnet vises nederst i
venstre hjørne.
Bytte av skjema
I kolonnen for hver enkelt dag vises hvilket skjema den ansatte beregnes etter på den
aktuelle dagen. Dersom man ønsker å bytte skjema, dobbeltklikker man på den
aktuelle dagen eller høyreklikker og et pop-up bilde kommer frem.
Den valgte datoen foreslåes. Skriv inn ny dato eller endrer dato via
”kalenderknappen” til høyre for dato-feltet. Til dato fungerer på samme måte. Velg
aktuell til dato eller endre dato via ”kalenderknappen”.
Under skjema vises det mønstrings-/produksjonsskjema som gjelder for valgt dato.
Produksjonsskjema er synlig dersom man har produksjon i lisensen. Ved å klikke i
de 3 forskjellige rutene skjemanr., kortnavn eller navn, kan det enkelt bytte til det
skjemaet som skal gjelde for den/de valgte dagene.
Ansatt utlån
I arbeidsplanen er det muligheter for å låne ut ansatte til andre ledere/skift.
Ved utlån velger man den brukeren de(n) markerte ansatte skal lånes ut til. De(n)
ansatte tildeles den valgte brukeren fra nedtrekkslista. Ved kopiering beholdes de(n)
ansatte også hos ”utlåner”. Ved flytting, slettes de(n) ansatte fra utlåneren. De(n)

Daglige data 185
ansatte man har lånt inn fra andre brukere har rød skrift i arbeidsplanen. Ansatte man
låner ut (kopiert og ikke overført) har blå skrift. (Resterende har vanlig sort skrift).
For tilbakeføring av de(n) ansatte gjøres dette av vedkommende som har lånt.
Fravær
Planlagt fravær samt innlagt 100 % sykefravær (lagt inn på egen arkfane) gjør ruta
mørk. Delvis sykefravær (lagt inn på egen arkfane) gjør ruta gul.
Oppsummering
Helt sist i rapporten vises en oppsummering. Det vises en summert kolonne pr
skjema. Dvs at er det 6 personer som har skift D2 på mandag, skal det vises en sum
for D2 som sier 6.
Endring av beregningsskjema
Hvis det endres beregningsskjema for de(n) ansatte i en periode, vil dette automatisk
bli oppdatert i rapporten over beregningsskjema pr ansatt.


Rapporter 187
Rapporter
Rapportbestilling Alle rapportene har det samme rapportbestillingsbildet. Rapportbestilling er likt laget
for alle rapporter, men kan ha forskjellige variabler å velge mellom. Du kan alltid
velge datoer og ansatte med fra og til verdier. I noen rapporter kan du i tillegg velge
fra og til på koder (fraværskoder, kategorier, status, osv).
Dato / Fra
"Fraverdi" for utvalgskriteriet. I dette eksempelet hentes rapporten f.o.m 01.03.2004
Dato / Til
"Tilverdi" for utvalgskriteriet. I dette eksempelet hentes rapporten t.o.m 31.03.2004
Rapportbestillingen vil alltid foreslå dato for forrige periode. Men dette kan du
endre.
NB! Bruk aldri dagens dato på t.o.m dato, da denne dagen ikke er beregnet. Du vil da ikke få opp utgående saldo på rapporten.

188 Rapporter
Utvalg
Her får du en annen og mer avansert mulighet til å bestemme fra- og til-verdier.
Du kan velge mellom:
Alle. Dvs. du får fra og med, til og med de verdier du skrev inn.
Sist utvalg. Gir deg det siste utvalget du lagret for dette utvalgskriteriet.
Nytt utvalg. Gir deg mulighet til å definere utvalget mer nyansert enn fra-til.
Se ”Utvalg av ansatte” på side 189.
Lagre utvalg
Betyr at du tar vare på dette utvalget og kan bruke det igjen ved neste kjøring.
Skriv detaljer
Når denne er tilgjengelig, kan du velge mellom to rapportvarianter; en detaljert og en
kun med summer. Forskjellene er beskrevet for hver rapport.
1/100 dels minutter
Velg om du ønsker rapporten i 1/100 timer (7,75) eller timer og minutter (7:45). Med
kryss i feltet får du den i 1/100. Styrer også visning av resultater i stemplingsbildet i
1/100 eller 1/60. Se stemplingsbildet – Akkumulerte resultater.
Send til Skjerm eller Printer
Angir utskrift direkte til printer eller skjerm. Det anbefales å velge til skjerm da du i
flere rapporter har valgmuligheter / layout etter at rapporten er skrevet til skjerm. Du
kan selvfølgelig også skrive ut rapporten etter at du har sett den på skjermen. Ved
utskrift direkte til skriver får du opp skjermbildet "Skriv ut" for valg og oppsett av
skriver.
Forskjellige måter å skrive datoer på
Skriver man datoen 1, vil dette bety den første i inneværende måned / år.
Skriver man datoen 1,4 vil dette bety den første april i inneværende år.

Rapporter 189
Utvalg av ansatte
I rapportbestilling kan du i boksen Utvalg utføre en utvidet seleksjon. Dette gjøres
for en eller flere av de tilgjengelige variable (dato, ansatt, fraværskode ), som du ser
til venstre i bildet.
Lagre utvalget
I utgangspunktet avkrysset slik at du får frem dette utvalget hvis du velger Siste
utvalg ved neste rapportuttak.
OK
Går tilbake til rapportbestillingsbildet (for utskrift av rapporten).
Avbryt
Avbryter Nytt utvalg og går tilbake til rapportbestillingsbildet. NB! Du får da ikke
mulighet til å velge Nytt utvalg på denne variabelen igjen uten å velge Alle og så
velge Nytt utvalg.
Hjelp
Gir tilgang til online hjelpetekst.
Detaljer
Gir deg mulighet til å redigere i de radene som du har fått i høyre kolonne.
Eksempel: Du har valgt en avdeling, men i denne avdelingen ønsker du ikke å ha
med to av de ansatte med på utskriften. Velg detaljer og ansattnumrene til de ansatte
i avdelingen som vises. Du markerer en og en av numrene og ”kaster” de ut av den
åpne døren som vises under. Trykk OK når du er ferdig.

190 Rapporter
Eksportere WinTid rapporter i Excel
Man kan eksportere rapporter fra WinTid Til Excel. De rapportene som kan
eksporteres er Perioderapport, Resultatrapport, Saldorapport og FTO-rapport med %.
Åpne for eksempel resultatrapport, velg menyen WinTid - Eksport
Du vil få opp et nytt vindu Exporter Resultatrapporten. Se bildet under. Her må man
velge hvor man ønsker å lagre dette excel-arket i ”Lagre i” feltet samt gi dokumentet
et ”Filnavn”. Filtype er valgt fra før ”Excel-filer (*.xls)
Slik vil rapporten se ut i Excel.

Rapporter 191
Eksportere rapporter til valgfri filtype
Man kan kjøre ut disse rapportene med valg av annen filtype også.
Åpne for eksempel resultatrapport, velge menyen WinTid – Lagre som.
Du vil få opp et nytt vindu Lagre som. Se bildet under. Her må man velge hvor man
ønsker å lagre dette arket i ”Lagre i” feltet samt gi dokumentet et ”Filnavn”. Filtype
er nå valgfritt.
Utskrift av skjermbilder
Under menyen WinTid er det et valg for å skrive ut skjermbildet direkte. Ved å
benytte seg av dette, skrives det aktive skjermbildet ut direkte på skriveren som er
satt opp som standard på brukerens pc. Hurtigtast for funksjonen er Ctrl + P.

192 Rapporter
Lagre som PDF-format
For å kunne ha nytte av utskrift i PDF.format, er det anbefalt å installere en distiller i
maskinen. Vi velger GhostScript distiller da denne kan brukes i PowerBuilder 9.
Kunden bør selv laste ned GhostScript filen og installere i sin maskin.
Lagre en rapport til PDF format
De rapportene som kan lagres til en fil, kan lagres til PDF format. Under WinTid-
meny velger man ”Lagre som” og får opp dialog-boksen på skjermen. Se figuren
under. I feltet ”lagre i” brukes temp. Filtypen blir automatisk satt til PDF.
For å kunne bruke PDF formatet må katalogen med drivere ligge under en katalog
for applikasjonen for eksempel c:\wintid\drivers\. Installer GhostScript i maskinen
og les ”End user License Agreement”. Se i avsnittet Referanser. GhostScript bin
katalog må være med i PATH system environment variable
eks. c:\gs\gs8.00\ bin
Dette gjør man slik: Åpne kontrollpanel og klikk på systemikonet og deretter på
arkfanen avansert. Se skjermbilde.

Rapporter 193
Velg avansert og klikk på miljøvariabler.

194 Rapporter
Velg ”TEMP” i Variabelkolonnen på øverste rammen i dialogboksen. I nederste
rammen, Systemvariabler, velg Path under variabel og legg til (klikk på rediger) og
lim inn strengen for GhostScript bin katalog.
OBS! Hvis ”Path” variable ikke finnes i ”TEMP” variable, søk i andre variable som
er tilgjengelig i din maskin. Vanligvis trenger man ikke å gjøre denne prosessen da
den blir lagt automatisk av GhostScript når du har installert programmet.
PowerBuilder setter opp printer automatisk første gang det lagres en rapport til PDF
og bruker de driverne som finnes i driverkatalogen. Det er derfor viktig at personen
som først lagrer til PDF har tilgang til å installere printere. Til sist trenger man en
Acrobat Reader til å kunne åpne PDF-filen.
Mønstringsrapport Mønstringsrapporten er resultatrapporten i WinTid og dokumenterer resultatene for
ønsket periode. Ved at de ansatte får denne pr. periode får de dokumentasjon på når
de har kommet og gått, og resultatene for hver dag i perioden.
Alle som får utlevert mønstringsrapporten, må få informasjon om hvordan den skal leses dvs. en forklaring på den informasjonen som finnes på rapporten.
Rapporten kan også brukes til godkjenning av overtid for perioden ved at ansvarlige
får disse til attestasjon. (Resultatrapporten er et alternativ til dette formålet).
Dersom det er lagt inn brukerbegrensninger i systemet, er det kun mulig å ta
utskrifter av data til de ansatte som brukeren har autorisasjon til å behandle.
Default skrives rapporten ut sortert etter ansattnummer med sideskift pr. ansatt.
Mønstringsrapporten gir kun utskrift av de ansatte som brukeren er tildelt rettigheter
til.
Rapportbestilling - Mønstringsrapport
Rapportbestillingen består i å definere datointervall og ansatte som skal med på
utskriften.

Rapporter 195
Fra – til dato kan skrives inn for den perioden du ønsker å skrive ut. Siste måned
vises default. Alternativt kan du ved å bruke utvalg og nytt utvalg velge
datointervallet som enkelte uker, måned, enkelte datoer, år, ukedag eller perioder.
Fra – til ansatte kan enten skrives direkte inn, eller du bruker utvalg og nytt utvalg for annen definisjon av utvalg. Med denne funksjonen kan du velge ansatte etter
navn, firma, avdeling, frigruppe, adgangsgruppe eller lønnsart tabell. Default vises
alle ansatte fra første til største ansattnummer.
Du har følgende avkrysninger i rapportbestillingsvinduet:
Lagre utvalg
Siste utvalg
1/100 dels minutter
(sende til) skjerm/printer.
Rapporten skrives ut på stående A4 format. Hvis den ansatte har flere
resultatkolonner enn det er plass til på en side, skrives det ut en side til. Det er kun kategorier som har resultater som kommer med på utskriften.
Resultatene er enten i 1/100 timer 7,75 eller i timer og minutter 7:45. Dette velger du
i rapportbestillingsbildet.

196 Rapporter
Beskrivelse av mønstringsrapporten
Ansattnr og navn:
Fra personaltabellen.
Avdeling:
Fra personaltabellen.
Periode:
Valgt periode fra rapportbestilling.
Lønnsnr:
Vises kun hvis det er registrert i personaltabellen
Saldo:
Saldo fra dagen før angitt periode. Hvilke saldo som vises styres av den lønnsgruppe
den ansatte er tilknyttet.

Rapporter 197
Overskriftslinjen:
Beskriver de enkelte kolonner med ledetekst. Ledeteksten er kategorienes kortnavn
og kan endres (Faste data – Koder og kategorier – Kategorier). Du må begrense det
til 6 karakterer for å få plass i boksen.
Dato:
Stemplingens dato
Dag:
Stemplingens Ukedag.
Stemplingspar:
Alle stemplingsparene som finnes pr. dag vises med 2 par i bredden.
Res. korr.:
Ved korreksjon av resultater vises dette på egen linje under dagens resultat. Dette
markeres med rødt og korrigert verdi ligger under den kategorien som er korrigert.
Kategorier:
Vises i følgende rekkefølge: fleks, normaltid, overtid, tillegg og fravær Da dette er
variabelt fra ansatt til ansatt hvilke kategorier som er brukt vises det under noen
eksempler på noen kategorier fra de ulike gruppene.
Fleks
Dagens fleksitid dvs. resultatet av antall timer normaltid minus lengden på
arbeidsdagen.
Normal
Dagens normaltid dvs. antall timer opparbeidet innenfor normaltidsavgrensningen i
beregningsskjemaet.
SumTid Total tid den dagen. Dvs. både normaltid og overtid
Overtid Overtidskategorier viser all overtidsarbeid
50 % Antall timer den dagen med overtidstillegg 1. for eksempel 50 %.
100 % Antall timer den dagen med overtidstillegg 2. for eksempel 100 %.
Sum OT Antall fullt utbetalte overtidstimer i perioden
OTa 50 50 % overtidstillegg opparbeidet ved overtid avspasering.
OTa 100 100 % overtidstillegg opparbeidet ved overtid avspasering.
Mertid For deltidsansatte. Dette er tiden mellom arbeidstidslengde og fram til
tiden når OT starter. Dette utbetales som vanlig timelønn.
IkkeOT Tid utenfor normaltidsavgrensningen på dager det ikke er stemplet
overtid.

198 Rapporter
Tilleggene
Kategoriene tillegg vises etter overtiden der disse er brukt. Dere kan selv bestemme
navn på tilleggene slik at det som er vist under bare er eksempler. Hvilke tillegg og
hva de beskriver defineres i beregningsskjemaet når disse lages.
Kveld Timer tjent opp slik dette tillegget er definert i beregningsskjemaet.
Helg Timer tjent opp slik dette tillegget er definert i beregningsskjemaet.
Fravær
Etter tillegg vises fravær som er brukt i perioden. Om tallene viser timer eller dager
avhenger av hva du har definert på fraværet i kategoritabellen (Faste data – Koder og
kategorier – Kategorier). Det anbefales å merke kategori kortnavnet med en D for de
fravær som viser resultatet i dager.
Koder
OGMK er koder som gir viktig informasjon om hva som har påvirket resultatet den
dagen.
O Hvis det er stemplet overtid den dagen eller den ansatte er tilknyttet en
fast OT kode, viser kolonnen hvilken overtidskode som er brukt. Dette
brukes til raskt å finne hvilke dager det er jobbet overtid i løpet av
perioden.
G G under G-kolonnen, betyr glemt utstempling den dagen. Hvis det står
R, er den glemte utstemplingen den dagen korrigert, dvs. utstemplingen
er lagt inn manuelt.
M M står for merknad og kan inneholde disse kodene: R - ved
rettelser/korreksjoner og A – auto – innlegging fra for eksempel
planlagt fravær.
K K under K-kolonnen, betyr kjernetidsstempling den dagen. Kjernetiden
er definert i beregningsskjema. Du kan ta ut egen Kjernetidsrapport.
Nr.
Kolonnen viser hvilket beregningsskjema som er brukt den dagen. Ved korreksjon av
resultat (Korrigere resultat) viser kolonnen hvilken type korreksjon som er utført.
1 = Sett resultat til; dvs. dagens resultat som du har på linjen over er erstattet av
verdien på linjen under.
2=Legg til verdi på resultat; dvs. utregnet resultat blir påplusset korrigert verdi.
3=Sett utresultat til verdi; dvs. du overstyrer det som er påløpt tidligere og det er
denne verdien som akkumuleres fremover.
Tid
Kolonnen viser hvor lang en arbeidsdag skal være. Tallet hentes fra feltet
arbeidsdagens lengde i beregningsskjema.
Sum Uke
Alle kolonnene summeres pr. uke dvs. fra mandag til søndag.
Sum i perioden
Sum linjen viser kolonnene summert og har tilsvarende overskriftslinje som over
kolonnene. Eksempelvis: 50 % viser hvor mye overtid med 50 % tillegget som er

Rapporter 199
jobbet for utskrevet periode. Tilsvarende for de andre overtidstilleggene, andre
tillegg og fravær.
Saldo
Nederst finner du akkumulerte verdier per. siste dag i perioden. Dvs. saldoene dagen
før perioden startet (vist øverst på rapporten), pluss resultatet i perioden. Hvilke
saldo som vises er definert i lønnsgruppe tabellen den ansatte er tilknyttet. Derfor
kan det vises ulike kategorier, men vi anbefaler at den siste skal vise ferie. Under
forklares 4 saldi som ofte er brukt.
Fleksitid
Viser akkumulert +/- saldo den siste dagen i perioden. Hvor mange timer som blir
overført til ny periode er definert i periodeavrunding (Faste data – Periodedata –
Periodeavrunding) og strykningen blir utført på første dag i ny periode.
Mertid
Mertid er den tiden mellom arbeidstidslengde og fram til tiden når OT starter. Dette
gjelder deltidsansatte som jobber mindre enn 7,5 time om dagen og som må jobbe
7,5 time før de får overtid. Dette utbetales som regel som vanlig timelønn.
Overtid
Saldoen viser antall timer med overtid til utbetaling som er jobbet i perioden. Dette
fordi denne nullstilles for hver periode.
Ferie
Feriesaldo viser antall brukte feriedager hittil i år (tallet foran /) av antall
tilgjengelige feriedager i inneværende år (tallet etter /). Tilgjengelige feriedager
hentes fra personal tabellen (Faste data – Personaldata - Personalia) og feltet Rett til
feriedager.
Attestasjon
Nederst blir det skrevet ut signaturfelt for attestasjon.
Egenskaper for mønstringsrapport
Dersom man tar ut rapporten for flere avdelinger kan det være ønskelig å sortere de
ansatte alfabetisk innen avdelingen de tilhører. Man gjør da følgende etter at man har
fått frem resultatene på skjermen.
Høyreklikk i skjermbildet – Velg egenskaper – Sortert avdelingsvis med sideskift.
Man har også mulighet til å skrive ut de ansatte sortert avdelingsvis uten sideskift.

200 Rapporter
Perioderapport Perioderapporten viser resultater for utvalgt valgfri periode som kan være for
eksempel en dag, en lønnsperiode eller et helt år. Perioden definerer du ved
rapportbestilling. Vanlig å skrive ut etter at mønstringsrapportene er fordelt og
godkjent.
Det skrives en rad pr. ansatt med akkumulert resultat for valgt periode under de
kategoriene som har resultater.
Rapporten skrives med summering og sideskifte pr. avdeling og en total sum på siste
side. Rapporten skrives ut liggende. Hvis det er resultater på flere kategorier enn det
er plass til på ett liggende A4, tar den resten på neste side.
Perioderapporten skal skrives ut etter endt periode og gis avdelingsledere. Den
anbefales også brukt på større perioder som kvartal, halvår og som årsresultat.
Perioderapporten kan også brukes som oppfølging ved at den skrives for en enkelt
dato. Du vil da raskt kunne se hvem som mangler korrekte stemplinger.
Perioderapporten gir kun utskrift av de ansatte bruker er tildelt rettigheter til.
Rapportbestilling - Perioderapport
Rapportbestillingen består i å definere datointervall og ansatte som skal med på
utskriften.

Rapporter 201
Fra – til dato kan skrives inn for den perioden du ønsker å skrive ut. Siste måned
vises default. Alternativt kan du ved å bruke utvalg og nytt utvalg velge
datointervallet som enkelte uker, måned, enkelte datoer, år, ukedag eller perioder.
Fra – til ansatte kan enten skrives direkte inn, eller du bruker utvalg og nytt utvalg
for annen definisjon av utvalget. Med denne funksjonen kan du velge ansatte etter
navn, firma, avdeling, frigruppe, adgangsgruppe eller lønnsart tabell. Default vises
alle tilgjengelige ansatte fra første til største ansatt nummer.
Du har følgende avkrysninger i rapportbestillingsvinduet:
Lagre utvalg
1/100 dels minutter
(sende til) skjerm/printer.
Rapporten skrives ut på liggende A4 format. Hvis den ansatte har flere resultat
kolonner enn det er plass til på en side skrives det ut en side til. Det er kun kategorier
som har resultater og som skal vises som kommer med på utskriften.
Resultatene er enten i 1/100 timer 7,75 eller i timer og minutter 7:45. Dette velger du
i rapportbestillingsbildet.
Beskrivelse av Perioderapporten
Datoer:
Viser rapportens periode. Tas fra rapportbestilling.

202 Rapporter
Ansatte:
Ansatte som er utvalgt med fra laveste til høyeste.
Overskriftslinjen
Beskriver de enkelte kolonner med ledetekst. Ledeteksten er kategorienes kortnavn
og kan endres (Faste data – Koder og kategorier – Kategorier). Du må begrense det
til 6 karakterer for å få plass i boksen.
Rapportlinjen, en linje pr. ansatt
Nr / Navn:
Ansatt nummer og ansattes navn. Hentes fra personaltabellen.
Kategorier:
Vises gruppert i følgende rekkefølge: fleks, normaltid, overtid, tillegg og fravær. Da
det er variabelt fra ansatt til ansatt hvilke kategorier som er brukt, vises det under
noen eksempler på noen kategorier fra de ulike kategorigruppene.
Fleks
Dagens fleksitid dvs. resultatet av antall timer normaltid minus lengden på
arbeidsdagen.
Normal
Dagens normaltid dvs. antall timer opparbeidet innenfor normaltidsavgrensningen i
beregningsskjemaet.
SumTid:
Total tid den dagen. Dvs. både normaltid og overtid

Rapporter 203
Overtid:
Overtidskategorier viser alt overtidsarbeide
50 % Antall timer den dagen med overtidstillegg 1. for eksempel 50 %.
100 % Antall timer den dagen med overtidstillegg 2. for eksempel 100 %.
Sum OT Antall fullt utbetalte overtidstimer i perioden
OTa 50 50 % overtidstillegg opparbeidet ved overtid avspasering.
OTa 100 100 % overtidstillegg opparbeidet ved overtid avspasering.
Mertid Opparbeidet timer til avspasering i fm. overtid.
Ikke OT Tid utenfor normaltidsavgrensningen på dager det ikke er stemplet
overtid.
Tilleggene
Kategoriene tillegg vises etter overtiden der disse er brukt. Dere kan selv bestemme
navn på tilleggene slik at det som er vist under bare er eksempler. Hvilke tillegg og
hva de beskriver blir definert i beregningsskjemaet når disse lages.
Kveld Timer tjent opp slik dette tillegget er definert i beregningsskjemaet.
Helg Timer tjent opp slik dette tillegget er definert i beregningsskjemaet.
Fravær; Etter tillegg vises fravær som er brukt i perioden. Om tallene viser timer
eller dager avhenger av hva du har definert på fraværet i kategoritabellen
(Vedlikehold – Basisregistre – Kategori). Det anbefales å merke kategori kortnavnet
med en D for de fravær som viser resultatet i dager.
Avdeling:
Viser summerte kolonner pr. avdeling. Ny avdeling følger på neste side.
Totalt for alle avdelinger:
Vises til slutt med total summer for alle avdelingene.
Kolonne TID:
Kolonnen Tid skal vise summen av arbeidstidens lengde som står i
beregningsskjema. For at man kan kunne se Tid i perioderapporten, må man inn i
WinTid™ Konfigurasjon – Vedlikehold system – Systemdata – Andre. Deretter
velger man ”Ja” i feltet ”Skal kolonne for Tid vises i Perioderapporten.

204 Rapporter
Lønnsrapport Lønnsrapporten er opprettet for å være til hjelp med å hente ut resultatene som er
interessante i forhold til lønn for en ansatt, avdelingsvis eller alle ansatte for en
ønsket periode.
Rapporten vil bare presentere resultater for de valgte kategorier på de dager som man
har resultater (i disse kategoriene).
Rapportbestilling – Lønnsrapport
Rapportbestillingen består i å definere datointervall og ansatte som skal med på
utskriften.
Fra – til dato kan skrives inn for den perioden du ønsker å skrive ut. Siste måned
vises default. Alternativt kan du ved å bruke utvalg og nytt utvalg velge
datointervallet som enkelt uker, måned, enkelt datoer, år, ukedag eller perioder.
Fra – til ansatte kan enten skrives direkte inn, eller du bruker utvalg og nytt utvalg
for annen definisjon av utvalget. Med denne funksjonen kan du velge ansatte etter
navn, firma, avdeling, frigruppe, adgangsgruppe eller lønnsart tabell. Default vises
alle tilgjengelige ansatte fra første til største ansatt nummer.
Fra – til kategorier kan enten skrives direkte inn, eller du bruker utvalg og nytt utvalg for annen definisjon av utvalget. Med denne funksjonen kan du velge
mellom alle kategorier som finnes i WinTid. Det være seg Normaltid, Fleksitid, OT
koder, tillegg og fraværskoder. Default vises alle kategorier fra første til siste
kategorinummer.
Du har følgende avkrysninger i rapportbestillingsvinduet:
Lagre utvalg
1/100 dels minutter
(sende til) skjerm/printer.

Rapporter 205
Rapporten skrives ut på liggende A4 format. Hvis de ansatte har flere resultat-
kolonner enn det er plass til på en side, skrives det ut en side til. Det er kun
kategorier som har resultater og som skal vises som kommer med på utskriften.
Resultatene er enten i 1/100 timer 7,75 eller i timer og minutter 7:45. Dette velger du
i rapportbestillingsbildet.
Beskrivelse av Lønnsrapporten
Ansattnr / Navn:
Ansatt nummer og navn. Hentes fra personaltabellen
Periode:
Viser rapportens periode. Tas fra rapportbestilling.
Avdeling:
Ansattes avdeling. Hentes fra personaltabellen
Lønnsnr:
Ansattes lønnsnummer. Hentes fra personaltabellen
Overskriftslinjen
Beskriver de enkelte kolonner med ledetekst. Ledeteksten er kategorienes kortnavn
og kan endres (Faste data – Koder og kategorier – Kategorier). Du må begrense det
til 6 karakterer for å få plass i boksen.

206 Rapporter
Rapportlinjen, en linje pr. dag.
Dato:
Stemplingens dato
Dag:
Stemplingens Ukedag.
Stemplingspar:
Alle stemplingsparene som finnes per. dag vises med 2 par i bredden.
Kategorier:
De kategoriene du har bestemt til å vises. Bestemmes i rapportbestillingsbildet.
Koder
OM er koder som gir viktig informasjon om hva som har påvirket resultatet den
dagen.
O Hvis det er stemplet overtid den dagen, viser kolonnen hvilken
overtidskode som er brukt. Dette brukes til raskt å finne hvilke dager
det er jobbet overtid i løpet av perioden.
M M står for merknad og kan inneholde disse kodene: R ved
rettelser/korreksjoner
Sum i perioden
Sum linjen viser kolonnene summert og har tilsvarende overskriftslinje som over
kolonnene. Eksempelvis: 50 % viser hvor mye overtid med 50 % tillegget som er
jobbet for utskrevet periode. Tilsvarende for de andre overtidstilleggene, andre
tillegg og fravær.
Attestasjon
Nederst blir det skrevet ut signaturfelt for attestasjon.
Egenskaper for lønnsrapport
Dersom man tar ut rapporten for flere avdelinger kan det være ønskelig å sortere de
ansatte alfabetisk innen avdelingen de tilhører. Man gjør da følgende etter at man har
fått frem resultatene på skjermen.
Høyreklikk i skjermbildet – Velg egenskaper – Sortert avdelingsvis med sideskift.
Man har også mulighet til å skrive ut de ansatte sortert avdelingsvis uten sideskift.

Rapporter 207

208 Rapporter
Resultatrapport Resultatrapporten gir mulighet til resultater på valgfri periode og for ønskede
kategorier. Den kan brukes til å dokumentere på overtidstimer, påløpte tillegg eller
andre kategorier som brukes til å akkumulere timer. Rapporten egner som derfor som
grunnlag for registrering av overtid til lønn.
Rapporten kan også brukes til rapportering av fravær.
Oppsett - Resultatrapport
Når du velger Resultatrapport under rapporter, vil du få opp dette oppsettet. Det er
du selv som må sette opp dette oppsettet for rapporten. I dette oppsettet kan du velge
15 kategorier som du ønsker å se i rapporten.

Rapporter 209
Oppsett
I dette feltet gir du ditt oppsett et navn, for eksempel Resultatrapport
Rapportoverskrift
I kolonnen til høyre under verdi skriver du navnet på rapporten som skal vises i
overskriften i selve rapporten
Overskrift kolonne 1
Dette er første kolonne i rapporten og her skriver du inn hvilken kategori du ønsker å
se i høyre kolonne.
Kategorier i kolonne 1
Klikk på Utvalg knappen på høyreside og velg den kategorien som du skrev navnet
på i feltet Overskrift kolonne 1.
Ber metode kolonne 1
Klikk på knappen på høyreside og velg om du ønsker å se resultat, saldo eller antall
på den kategorien du har valg i kolonne 1.
Deretter fortsetter man å velge de kategorier og beregningsmetoder som er
interessante. Det er plass til 15 kolonner i rapporten.
Lagre oppsett
Når man har fylt opp oppsettet med de kategoriene man vil ha med i rapporten, klikk
på Lagre oppsett knappen.
Nytt oppsett
Ønsker man å lage et oppsett til, klikk på knappen Nytt oppsett.
Slett oppsett
Ønsker man å slette oppsett, velg det oppsettet du ønsker å slette og klikk på
knappen Slett oppsett.
OK
Ønsker man å ta ut rapporten, klikk OK
Rapportbestilling – Resultatrapport
Når man har klikket på OK knappen på oppsettet, vil man få opp
rapportbestillingsvinduet til rapporten.

210 Rapporter
Fra – til dato kan skrives inn for den perioden du ønsker å skrive ut. Siste måned
vises default. Alternativt kan du ved å bruke utvalg og nytt utvalg velge
datointervallet som enkelte uker, måned, enkelte datoer, år, ukedag eller perioder.
Fra – til ansatte kan enten skrives direkte inn, eller du bruker utvalg og nytt utvalg
for annen definisjon av utvalget. Med denne funksjonen kan du velge ansatte etter
navn, firma, avdeling, frigruppe, adgangsgruppe eller lønnsart tabell. Default vises
alle tilgjengelige ansatte fra første til største ansattnummer.
Du har følgende avkrysninger i rapportbestillingsvinduet:
Lagre utvalg: Lagrer det utvalget som er blitt foretatt i
rapportbestillingsvinduet
Sideskift: (dette valget kommer ikke frem før man har valgt rapport- type
ansatt)
1/100 dels minutter: om man ønsker rapporten i 60 – eller 100 deler
Alfabetisk sortert: Ved valg av ”Rapporttype” ansatt, så får man opp valget
”Alfabetisk sortert”. Ved bruk av denne funksjonen vil rapporten liste
opp alle ansatte i alfabetisk rekkefølge uten gruppering per avdeling.
Man kan velge mellom 2 forskjellige rapporttyper:
Ansatt, viser resultater per ansatt, per avdeling
Avdeling, viser resultater per avdeling
Man kan velge å sende rapporten til:
Skjerm
Skriver
Oppsett (resultatrapport)
Klikk her for å gå tilbake til oppsettet.

Rapporter 211
Rapporten skrives ut på liggende A4 format.
Resultatene er enten i 1/100 timer 7,75 eller i timer og minutter 7:45. Dette velger du
i rapportbestillingsbildet.
Klikk OK, for å kjøre ut rapporten.
Beskrivelse av resultatrapporten, rapporttype ansatt
Overskriften til resultatrapporten
Viser valgt periode for rapporten, dato vises oppe til høyre i rapporten.
Ansatt nr og navn:
Rapporten sorteres på ansattnummer og dato. Ønskes annen sortering må du bruke
funksjonen sorter på høyre musetast eller ikonet i menylinje og velge hvilket felt du
ønsker å sortere etter.
Kategorier
Kategoriene som er valgt i oppsettet vises her.
(S): Kategorien som er valgt viser Saldo
(R): Kategorien som er valgt viser Resultat
(A): Kategorien som er valgt viser Antall
Sum alle ansatte
Sum for alle ansatte vises nederst på rapporten

212 Rapporter
Beskrivelse av resultatrapporten, rapporttype avdeling
Overskriften til resultatrapporten
Viser valgt periode for rapporten, dato vises oppe til høyre i rapporten.
Avdeling
Her vises avdelingene som du har valgt i rapportbestillingen. Rapporten sorterer på
avdelingsnr. Ønskes annen sortering må du bruke funksjonen sorter, ved å
høyreklikke på selve rapporten.
Kategorier
Kategoriene som er valgt i oppsettet vises her.
(S): Kategorien som er valgt viser Saldo
(R): Kategorien som er valgt viser Resultat
(A): Kategorien som er valgt viser Antall
Sum alle avdelinger
Alle avdelinger summert vises nederst på rapporten

Rapporter 213
AML OT rapport AML overtidsrapport brukes til å dokumentere total arbeidet tid overfor
Arbeidstilsynet. Rapporten viser ikke antall overtidstimer av ulike kategorier, men
totalt timer pr. dag, per uke og per år sammen med antall overskredet timer.
Det er kategorien SumTimerReell og SumOvertidReell i WinTid™ som brukes
til å vurdere om det er jobbet overtid eller overskredet grensen. Se koder og
kategorier – Kategorier – Fleksible kategorier.
Utregning av AML OT
Alminnelig arbeidstid, etter § 46, er normalt 9 timer pr dag og 40 timer pr uke. For
skiftarbeid er alminnelig arbeidstid 38 eller 36 timer pr uke. Arbeid ut over dette
regnes som overtid etter arbeidsmiljøloven.
Arbeidsgiver kan pålegge den enkelte arbeidstaker å arbeide opptil 13 timer pr døgn.
I virksomheter som er bundet av tariffavtale kan arbeidsgiveren og arbeidstakernes
tillitsvalgte inngå skriftlig avtale om en utvidelse av arbeidstiden pr døgn.
Grensene for hvor mye overtid arbeidstakeren kan arbeide pr uke er satt til 10 timer
og grensen for overtid pr 4 uker er satt til 25 timer . I virksomheter som er bundet
av tariffavtale kan arbeidsgiveren og arbeidstakernes tillitsvalgte inngå skriftlig
avtale om en utvidelse av arbeidstiden pr uke.
Arbeidsgiveren kan pålegge arbeidstakeren å arbeide inntil 200 timer overtid pr
kalenderår. . I virksomheter som er bundet av tariffavtale kan arbeidsgiveren og
arbeidstakernes tillitsvalgte inngå skriftlig avtale om en utvidelse av arbeidstiden pr
år.
Oppsett – AML OT
Når du velger AML OT under Rapporter – Andre periodiske rapporter, vil du få opp
dette oppsettet. Klikk på nedtrekksmenyen til oppsett og du finner oppsettet Vanlig
arbeid. Dette oppsettet er i henhold til arbeidsmiljøloven.
Klikk OK, for å gå videre til rapportbestillingen.

214 Rapporter
Oppsett
Klikk i feltet oppsett og hent opp oppsettet Vanlig arbeid
Antall timer per dag etter AML
Antall arbeidstimer per dag er standard 9 timer. Alt over dette regnes som overtid.
Antall timer per uke etter AML
Antall arbeidstimer pr. uke er standard 40 timer. Alt over dette regnes som overtid.
AML pause
Her kan man sette inn fratrekk for pause 0,5. Dette betyr at hvis du jobber mer enn 2
timer overtid på en dag, vil det trekkes 0,5 timer pause. Dette er i henhold til
Arbeidsmiljølovens § 10-9.
Maksimalt antall arb. timer per dag
Maksimalt antall arbeidstimer pr. dag er 13. Dette er Arbeidstilsynet spesielt strenge
med når det gjelder ansatte som jobber med maskiner der skader lett kan skje. Alt
over dette regnes som "overskredet" tid.

Rapporter 215
Antall uker i AML perioden
Gjennomsnittlig arbeidstid arbeidstakeren kan arbeide pr uke over en periode på 8
uker.
Maksimalt antall overtidstimer per år
Antall overtidstimer pr. år kan være inntil 200. Alt over dette regnes som overskredet
tid
Antall uker i syklus
Her setter man inn antall uker i syklus.
Antall timer i syklus ved særavtale
Her setter man inn antall timer i syklus ved særavtale.
Maks antall OT timer pr uke
Her setter man inn 10 timer som er det antall overtidstimer som er tillatt arbeidet
innenfor en periode på 7 dager
Maks antall OT timer pr 4-uker
Her setter man inn 25 timer som er det antall overtidstimer som er tillatt arbeidet
innenfor en periode på 4 sammenhengende uker.
OK
Klikk på knappen OK, for å gå videre til rapportbestillingen.
Rapportbestilling - AML Overtidsrapport
Rapportbestillingen består i å definere tidsintervall og hvilke ansatte du ønsker med
på rapporten.

216 Rapporter
Fra – til dato for ønsket datointervall. Siste 4 uker vises default. Bruk TAB hvis du
ønsker å endre dato verdiene direkte i feltene. Alternativt kan du ved å bruke utvalg
og nytt utvalg velge datointervallet som enkelt uker, måned, enkelt datoer, år,
ukedag eller perioder.
Fra – til ansatte kan enten skrives direkte inn, eller du bruker utvalg og nytt utvalg
for annen definisjon av utvalget. Med denne funksjonen kan du velge ansatte etter
navn, firma, avdeling, frigruppe, lønnsgruppe, adgangsgruppe eller lønnsart tabell.
Default vises alle tilgjengelige ansatte fra første til største ansatt nummer.
Du har følgende avkrysninger i rapportbestillings vinduet:
Lagre utvalg
Skriv detaljer
1/100 dels minutter
(sende til) skjerm/skriver.
Ved å krysse for Skriv detaljer får du sum arbeidet tid pr. dato. Uten detaljer for du
sum pr. uke og i begge tilfeller totalsum pr. ansatt og totalt for hele utvalget til slutt.
Rapporten skrives ut på stående A4 format.
AML OT rapport - detaljert.
Under følger en beskrivelse av AML OT rapport. Både detaljert dvs. med en linje pr.
dato pr. ansatt og ikke detaljert som viser en sum pr. uke pr. ansatt.

Rapporter 217
Overskriften
Viser perioden i rapportbestillingsvinduet og dato vises til høyre.
Rapporten sorteres på ansatt nummer og viser ansattes navn som overskrift. Dette
etterfølges av tilhørende avdeling og avdelingsnavn hentet fra personalia.
Dato og dag
Viser dato og ukenavn / ukenr
Antall timer
Antall timer som er jobbet den dagen. Eventuell ekstra spisepause er trukket fra
utefra det som er definert i oppsettet.
OT timer
Antall overtidstimer. Hvis Antall timer (se over) er større enn 9, vil det som er større
enn 9 stå her. For eksempel det står 16 timer under kolonnen Antall timer, da vil det
stå 7 timer i kolonnen OT timer.
Overskredet
Antall overskredet timer denne dag. Dvs. timer mer enn det som er oppgitt som
maksimalt antall timer per dag –14 timer. For eksempel det står 16 timer under
kolonnen Antall timer, da vil det stå 7 timer i kolonnen OT timer og 2 timer under
kolonnen Overskredet. Når OT timer Totalt i perioden overstiger 200 vil det
overskytende komme under kolonnen Overskredet og når antall timer som overstiger
48 Snitt pr uke for de siste 4 måneder vil også denne vises under kolonnen
Overskredet.

218 Rapporter
Totalt uke
Det vises et resultat for hver uke. Overstiger Antall timer 40 per uke, vil antallet over
40 stå under kolonne OT timer.
Totalt i perioden
Totalt Antall timer og OT timer summert i valgte periode.
Siste 4 måneder
Totalt Antall timer summert for de siste 4 måneder.
Snitt per uke
Viser snitt per uke.
AML OT rapport – ikke detaljert
Denne rapporten viser kun totalen per uke på Antall timer og OT timer.
Helkontinuerlige skift (33,6 timer pr. uke etter tariff) med særavtale og utregning etter arbeidstilsynets metode
Det vil si at det er maks grense på 36 timer per uke. Oppsettet vil se slik ut.

Rapporter 219
Når du legger inn skiftsykluser må du oppgi antall uker i syklusen og antall timer ved
særavtalen. Med dette i oppsettet sjekker den hvordan kalenderen ser ut og hvor mye
det skal jobbes pr. dag etter beregningsskjemaene i syklusen.
Det er likevel de samme reglene som gjelder for overtidsbruk. Summen av
arbeidstid, merarbeid og overtid skal i gjennomsnitt ikke overstige 40 timer per uke.

220 Rapporter
FTO rapport med AML OT FTO rapport med AML OT er en rapport som viser de ansattes arbeidstid i en
periode med et intervall fra 8-52 uker og deres OT timer fra begynnelsen av året
fram til rapportperiodens slutt.
FTO står for Fravær, tillegg, overtid og disse kategoriene kan du selv legge inn i
oppsettet for rapporten.
Det er kategorien Sum Timer Reell og Sum Overtid Reell i WinTid™ som
brukes til å vurdere om det er jobbet overtid eller overskredet grensen. Se koder og
kategorier – Kategorier – Fleksible kategorier.
Nye forskrifter til arbeidsmiljøloven
Alminnelig arbeidstid, etter § 46, er normalt 9 timer pr dag og 40 timer pr uke. For
skiftarbeid er alminnelig arbeidstid 38 eller 36 timer pr uke. Arbeid ut over dette
regnes som overtid etter arbeidsmiljøloven.
Arbeidsgiver kan pålegge den enkelte arbeidstaker å arbeide opptil 13 timer pr døgn.
Dette kan økes gjennom avtale med tillitsvalgte.
Grensene for hvor mye overtid arbeidstakeren kan arbeide pr uke og pr 4 uker er opphevet. Grensene er erstattet med en ny regel om hvor mye
gjennomsnittlig arbeidstid arbeidstakeren kan arbeide pr uke over en periode på 4
måneder. Summen av arbeidstid, merarbeid og overtid skal i gjennomsnitt ikke
overstige 48 timer pr uke. Fire måneders perioden kan på visse vilkår utvides til seks
måneder. I virksomheter som er bundet av tariffavtale kan perioden utvides til ett år
etter avtale med tillitsvalgte.
Arbeidsgiveren kan pålegge arbeidstakeren å arbeide inntil 200 timer overtid pr
kalender år. Det er kommet en ny regel om at den enkelte arbeidstaker på frivillig
basis kan avtale ytterligere 200 timer i tillegg, dvs inntil 400 timer overtid pr
kalender år.
Oppsett – FTO rapport med AML OT
Når du velger FTO rapporter med AML OT under Rapporter – Andre periodiske
rapporter, vil du få opp dette oppsettet. Her må man selv legge inn tallene i oppsettet
iht arbeidsmiljøloven.

Rapporter 221
Oppsett
I dette feltet gir du ditt oppsett et navn, for eksempel FTO rapport med AML OT.
Antall timer per dag etter AML
Antall arbeidstimer per dag er standard 9 timer. Alt over dette regnes som overtid.
Antall timer per uke etter AML
Antall arbeidstimer pr. uke er standard 40 timer. Alt over dette regnes som overtid.
AML pause
Her kan man sette inn fratrekk for pause 0,5.
Antall uker i AML perioden
Gjennomsnittlig arbeidstid arbeidstakeren kan arbeide pr uke over en periode fra 8-
52 uker.
Antall uker i syklus
Her setter man inn antall uker i syklus.

222 Rapporter
Antall timer i syklus ved særavtale
Her setter man inn antall timer i syklus ved særavtale.
Deretter så fortsetter man å velge de kategorier og beregningsmetoder som er
interessante, man har plass til 15 kolonner i rapporten.
Dato for årsstart
Her setter man inn dato for årsstart. Datoen må være første mandagen i uke 1. Det
kan være siste mandagen i forrige år eller første mandagen dette år.
FTO kategorier
Klikk på utvalgsknappen i høyre kolonne og velg de kategorier du selv ønsker å ha
med i rapporten. Man har plass til 8 FTO-kategorier i rapporten.
Lagre oppsett
Når man har lagt inn tall og kategorier i oppsettet, må man klikke på knappen Lagre
for å lagre oppsettet. Gjør man endring, husk å Lagre endringen.
Nytt oppsett
Ønsker man å lage et oppsett til, klikk på knappen Nytt oppsett.
Slett oppsett
Ønsker man å slette et oppsett, velg det oppsettet du ønsker å slette og klikk på
knappen Slett oppsett.
OK
Ønsker man å gå videre til rapportbestillingen, klikk OK
Rapportbestilling – FTO rapport med AML OT
Når man har klikket på OK knappen på oppsettet, vil man få opp
rapportbestillingsvinduet til rapporten.

Rapporter 223
Fra – til dato kan skrives inn for den perioden du ønsker å skrive ut. Rapporten
foreslår datointervall for det som settes inn i antall uker i AML-perioden. I viste
tilfelle er det valgt 8 uker. Alternativt kan du ved å bruke utvalg og nytt utvalg velge datointervallet som enkelt uker, måned, enkelt datoer, år, ukedag eller
perioder.
Fra – til ansatte kan enten skrives direkte inn, eller du bruker utvalg og nytt utvalg
for annen definisjon av utvalget. Med denne funksjonen kan du velge ansatte etter
navn, firma, avdeling, frigruppe, adgangsgruppe eller lønnsart tabell. Default vises
alle tilgjengelige ansatte fra første til største ansatt nummer.
Du har følgende avkrysninger i rapportbestillingsvinduet:
Lagre utvalg
1/100 dels minutter
Man kan velge mellom 2 forskjellige rapporttyper:
Ansatt, viser resultater per ansatt, per avdeling
Avdeling, viser resultater per avdeling
Man kan velge å sende rapporten til:
Skjerm
Skriver
Oppsett (FTO rapport med AML OT)
Klikk her for å gå tilbake til oppsettet.
Rapporten skrives ut på liggende A4 format. Resultatene er enten i 1/100 timer 7,75
eller i timer og minutter 7:45. Dette velger du i rapportbestillingsbildet.
Klikk OK, for å kjøre ut rapporten.

224 Rapporter
FTO rapport med AML OT, rapporttype ansatt
Overskriften
Viser perioden i rapportbestillingsvinduet og ukenr. Dato for rapportuttak vises til
høyre i rapporten.
Rapporten sorteres på ansattnummer og viser ansattes navn og avdeling. For å se
ansatte i andre avdelinger må man scrolle seg nedover.
AML – overtid
Uke 17
Den første kolonnen (Uke173) vil vise total arbeidstid i den første uka i aktuell 8
ukers periode.
Uke 22, 23 og 24
De tre neste kolonnene (Uke 22, 23 og 24) vil vise total arbeidstid i hver av de 3 siste
ukene i angitt periode.
Snitt 17 – 24
Den femte kolonnen (Uke 17-24) vil vise gjennomsnittlig arbeidet tid per uke de siste
8 ukene.
Tom uke 24
Den sjette kolonnen (Tom uke 24) vil vise antall overtidstimer fra og med års start
(angitt i oppsettet) og fram til og med periodeslutt.
Normaltid
Viser den ansattes arbeidstid og fraværstid. (Gjelder kun fravær som oppdaterer
normaltid) Se Faste data – Koder og kategorier – Fraværskoder.
Overtid, tillegg, overtid
Under denne kolonnen vises de kategorier du har valgt i oppsettet for denne
rapporten.

Rapporter 225
Sum avdeling
Viser sum per avdeling.
FTO rapport med AML OT, rapporttype avdeling
Rapporten viser summert per avdeling.

226 Rapporter
FTO rapport med prosent FTO står for Fravær, Tillegg og Overtid, og er en fleksibel rapport som kan brukes til
å hente resultater for en ønsket periode. (Normalt siste 4 ukers periode)
Rapporten gir deg resultat for siste uke, den perioden du har valgt ut og hittil i år
(dvs fra 1.1 og frem til i dag). Rapporten viser prosentfordelingen mellom de
resultatene du velger å rapportere på for eksempel sykdom i forhold til det du skulle
jobbet.
Hvilke kategorier du ønsker å sette mot hverandre velger du selv når du lager
rapporten. Du lager selv de rapportene du har behov for.
Du kan velge å skrive rapporten detaljert, dvs en ansatt per linje og bunnsum og
sideskift for hver avdeling eller kun en linje per avdeling.
Rapporten kan enten skrives ut per ansatt eller per avdeling.
Beskrivelse av Oppsett av FTO rapport med prosent
I stedet for å velge Normaltid som overskrift kolonne 1 (fig 2), kan du skrive
arbeidstidens lengde og du skal ikke hente opp noen kategorier i feltet Kategori
utvalg kolonne 1. Systemet vil automatisk hente opp tiden du har på arbeidstidens
lengde. (fig 1)

Rapporter 227
Du lager din egen rapport dvs du velger hvilke kategorier du skal skrive ut og
sammenligne. Når du starter menyvalget FTO rapport med prosent, får du opp dette
vinduet, men vinduet er helt blankt og oppsettet må lages av deg.
Oppsett
I dette feltet må du skrive inn navnet for dette oppsettet.
Rapportoverskrift
Dette blir overskriften i rapporten.
Overskrift kolonne 1
I dette tilfelle har jeg valgt å lage en sykefraværsrapport utefra Normaltiden. Jeg får
opp 2 forskjellige kolonner i rapporten, hvor kolonne 1 skal være Normaltid.

228 Rapporter
Overskrift kolonne 2
I denne kolonnen har jeg skrevet inn Sykefravær, som blir den andre kolonnen i
rapporten.
Kategori utvalg kolonne 1
Klikk på utvalg knappen og hent over kategorien Normaltid fra venstre til høyre
kolonne (klikk å dra) samt de sykefraværskoder som man ønsker å ha med i
rapporten. NB! Enkelte sykefraværskoder oppdaterer normaltid og skal ikke taes med
her. (Disse tallene ligger inne i normaltiden fra før) Sjekk Faste data – Koder og
kategorier – Fraværskoder for å se hvilke fraværskoder som oppdatere normaltid.
Kategori utvalg kolonne 2
Her legger jeg over alle sykefraværskoder som jeg ønsker å sammenligne med
Normaltiden.
Lagre oppsett
Klikk på lagre oppsett, for å lagre dette oppsettet.
Nytt oppsett
Ønsker man et nytt oppsettet for en annen rapport, klikker du på denne knappen her.
Slett oppsett
Ønsker du å slette oppsett, klikker du her.
Avbryt
Ønsker du å avbryte for å gå ut av oppsette, klikk her.
OK
Ønsker du å bruke dette oppsette klikker du OK. Og du går videre til
rapportbestillingsbilde for rapporten.
Rapportbestilling for FTO rapport med prosent
Rapportbestillingen består i å definere datointervall og ansatte som skal med på
utskriften.

Rapporter 229
Fra – til dato vil default foreslå inneværende måned 4 ukers periode. Er det for
eksempel mai 2003 foreslåes mandag 05.05.2003 til søndag 01.06.2003. Den tar
alltid fra mandag til søndag.
Ønskes andre utvalg gjøres dette under funksjonen Utvalg der du fritt kan velge
ønsket periode
Fra – til ansatte kan enten skrives direkte inn, eller du bruker utvalg og nytt utvalg
for annen definisjon av utvalget. Med denne funksjonen kan du velge ansatte etter
navn, firma, avdeling, frigruppe, adgangsgruppe eller lønnsart tabell. Default vises
alle tilgjengelige ansatte fra første til største ansatt nummer.
Du har følgende avkrysninger i rapportbestillingsvinduet:
Lagre utvalg – Lagre utvalget i rapportbestillingsbilde.
Rapport type - Ansatt
Rapport type - Avdeling
(sende til) skjerm/printer
Eksempel på FTO rapport med prosent per ansatt

230 Rapporter
Eksempel på FTO rapport med prosent per avdeling
Beskrivelse av FTO rapporten med prosent
Overskrift
Sykefravær i prosent blir hentet fra oppsettet.
Dato
Dette er utskriftsdato
Ukenr
Bestemmes i rapportbestillingsbilde, i dette tilfelle ønsket jeg en rapport fom uke 19
tom uke 22. (4 uker, mandag til søndag)
Normaltid
Kategorien normaltid samt sykefraværskoder (sykefraværskoder som ikke oppdaterer
normaltid) blir hentet fra oppsettet.
Sykefravær
Alle sykefraværskoder blir hentet fra oppsettet
Avdelingnr og navn
Ble valgt i rapportbestillingsvinduet
Uke nr 22 2003
Resultatoversikt over normaltid og sykefravær i uke 22. (siste uken)
Uke nr 19 – 22 2003
Resultatoversikt over normaltid og sykefravær fom uke 19 tom uke 22. (siste 4 uker)
Uke nr 1 – 22 2003
Resultatoversikt over normaltid og sykefravær fom uke 1 tom uke 22. (Hittil i år)
Sum / Sum avdelinger
Resultat summert på avdeling og på ansatt.

Rapporter 231
Resultatkorreksjoner Alle korreksjoner som gjøres i WinTid™ logges og kan skrives ut. Det kan utføres to
typer av korreksjoner:
Endringer på stemplinger og stemplingskoder.
Endringer direkte av daglige resultater.
Rapporten resultatkorreksjoner viser korreksjoner utført på daglige resultater. Dette
gjøres under Vedlikehold stemplinger – Resultat korreksjoner - Korrigere resultater.
Du kan utføre korreksjoner på alle kategorier ved å endre dagens resultat (nr.1),
legge til verdi på dagens resultat (nr.2) eller sette utresultatet til ønsket verdi den
dagen (nr.3). Nummeret over vises også på mønstringsrapporten i kolonnen ”Nr.”.
Ønsker du å se hva som er korrigert dvs. verdi, når det gjort og av hvem, bruker du
rapporten Resultatkorreksjoner.
Rapporten skrives ut på liggende A4 format. Sortert pr. ansatt og dato for
korreksjonen.
Rapportbestilling - Resultatkorreksjoner
Rapportbestillingen består i å definere tidsintervall og hvilke ansatte du ønsker med
på rapporten. I tillegg må du velge ut hvilke korreksjonstype du ønsker tatt med.
Fra – til dato for ønsket datointervall. Siste måned foreslår default. Bruk TAB hvis
du ønsker å endre dato verdiene direkte i feltene. Alternativt kan du ved å bruke
utvalg og nytt utvalg velge datointervallet som enkelt uker, måned, enkelt datoer,
år, ukedag eller perioder.
Fra – til ansatte kan enten skrives direkte inn, eller du bruker utvalg og nytt utvalg for annen definisjon av utvalget. Med denne funksjonen kan du velge ansatte
etter navn, firma, avdeling, frigruppe, lønnsgruppe, adgangsgruppe eller lønnsart
tabell. Default vises alle tilgjengelige ansatte fra første til største ansatt nummer.

232 Rapporter
Fra – til korreksjonstype. Her angir du hvilke korreksjonstype du ønsker med
på rapporten. Bruk utvalg og nytt utvalg for å se hvilke korreksjonstyper 1-3 du
kan velge.
Du har følgende avkrysninger i rapport bestillingsvinduet:
Lagre utvalg
(sende til) skjerm/printer.
Beskrivelse for rapporten Resultatkorreksjoner.
Overskrift
Inneholder datointervallet, utvalget for ansatte og hvilke korreksjonstyper som er
valgt under rapportbestilling. Laveste og høyeste verdi vises hvis det er valgt enkelt
verdier, ellers vises teksten ”Alle”.
Ansatt navn / nr
Ansatt navn og nummer sortert på ansatt navn som første sortering.
Avd.navn
Kolonnen viser avdelings og navn hentet fra personal data.
Dato
Kolonnen viser hvilken dato resultat korreksjonen er utført på.
Kategori
Kolonnen viser hvilken kategori som har fått endret resultatet.

Rapporter 233
Korreksjonstype
Kolonnen viser hvilken korreksjonstype som er utført.
Sett resultat til verdi: Betyr at korrigert verdi erstatter utregnet verdi den dagen.
Dvs dagens resultat.
Legge til dagens resultat. Betyr at det er lagt til en verdi på dagens resultat, slik
at utresultatet den dagen er dagens resultat pluss det som er korrigert inn, pluss det
du hadde med deg inn den dagen. Eks. du hadde inn den dagen 12,5 timer på
fleksitid. Dagens fleksitid resultat ble 0,5 timer. Det er lagt til 2,25 timer. Utresultatet
er da 12,5 + 0,5+2,75=15,75 timer som du tar med videre til neste dag.
Sett utresultat til verdi: Det betyr at du erstatter tidligere akkumulerte resultat
med ny verdi og at det er denne som akkumuleres videre fra denne dagen. Verken
dagens resultat eller tidligere resultater påvirker dette.
Verdi
Kolonnen viser verdi som er korrigert. Verdien vises i desimal og du må vite hvilke
kategorier som vises i timer og dager. Kategorier som vises i dager har blå skrift i
resultatene i stemplingsbildet. Bestemmes i Faste data – Koder og Kategorier –
Kategorier).
Endret av/ Dato
Kolonnen viser hvilken WinTid™ bruker som har utført resultatkorreksjonen samt
dato for når korreksjonen ble utført.
Jobb nr
Kolonnen viser eventuelt jobbnummer det er korrigert på en jobb (gjelder kun for de
som stempler produksjon eller har prosjektregistrering). Hvis korreksjonen er utført
på mønstringsresultater vises ”Mønstring” i kolonnen.
Grunn
Grunn for korreksjonen. Legges til ved bruk av resultat korreksjon i stemplingsbilde.

234 Rapporter
Stemplingskorreksjoner Alle korreksjoner som gjøres i WinTid™ logges og kan skrives ut. Det kan utføres to
typer av korreksjoner:
Endringer på stemplinger og stemplingskoder.
Endringer av daglige resultater.
Rapporten stemplingskorreksjoner viser korreksjoner utført på stemplinger. Dette
gjøres under Vedlikehold stemplinger, og kan være endringer av tidspunkter, melde
fravær, overtidskoder og bytte av beregningsskjema. At en slik korreksjon er utført
vises med et rødt felt i stemplingsbildet og merkes med en R – retting under
kolonnen M på mønstringsrapporten. Ønsker du å se hva som er korrigert dvs.
gammel verdi, når det gjort og av hvem, bruker du denne rapporten.
Rapporten skrives ut på liggende A4 format. Sortert pr. ansatt og dato for
korreksjonen.
Rapportbestilling - Stemplingskorreksjoner
Rapportbestillingen består i å definere tidsintervall og hvilke ansatte du ønsker med
på rapporten.
Fra – til dato for ønsket datointervall. Siste måned foreslås i utgangspunktet. Bruk
TAB hvis du ønsker å endre datoverdiene i feltene. Alternativt kan du ved å bruke
utvalg og nytt utvalg velge datointervall som enkeltuker, måned, enkeltdatoer, år,
ukedag eller perioder.
Fra – til ansatte kan enten skrives direkte inn, eller du kan bruke utvalg og nytt utvalg for annen definisjon av utvalget. Med denne funksjonen kan du velge ansatte
etter navn, firma, avdeling, frigruppe, lønnsgruppe, adgangsgruppe eller lønnsart
tabell. I utgangspunktet vises alle tilgjengelige ansatte fra laveste til høyeste ansatt
nummer.
Du har følgende avkrysninger i rapport bestillingsvinduet:

Rapporter 235
Lagre utvalg
(sende til) skjerm/printer.
Beskrivelse for rapporten Stemplingskorreksjoner
Overskrift
Inneholder det valgte datointervallet og utvalget for ansatte. Dato og klokkeslett for
rapportutskriften vises også i overskriften.
Ansatt navn / nr
Ansatt navn og nummer sortert på ansattes navn som første sortering.
Dato
Kolonnen viser hvilken dato stemplingskorreksjonen er utført på.

236 Rapporter
Bruker
Viser hvilke bruker som har gjort korreksjonen.
Korreksjonstype
Kolonnen viser hvilken korreksjonstype som er utført.
1 - Lagt inn stempling. Dvs. at det er lagt inn rader for inn eller utstempling.
2 - Endret stempling. Stemplingen er endret f.eks. klokkeslettet, stemplingstypen,
beregningsskjema, overtidskode etc.
3 - Slettet stempling. Dvs. stemplingslinje er slettet.
Gammel verdi/ Ny verdi
Her vises gammel stempling og ny stempling.
Årsak
Ved å benytte årsakstekst, kan man skrive inn årsak til endringen. Dette gjøres under
stemplingsbilde- Vedlikehold stemplinger.
Endret dato
Kolonnen viser hvilken dato korreksjonen er utført.

Rapporter 237
Variable tillegg rapport Nå kan du ta ut rapport over alle variable tilleggene som du har fått godskrevet over
en viss periode. Variable tillegg defineres under Fasta data – Koder og kategorier –
Variable tillegg.
Variable tillegg gis til den ansatte i stemplingsbilde ved å dobbelklikke på
stemplingstiden, eller man kan programmere inn forskjellige variable tillegg på
terminalen. Slik at de ansatte selv taster inn kode for det tillegget de skal ha.
Ønsker du å se hva slags variable tillegg som er gitt til en eller flere personer over en
viss periode, kan denne rapporten brukes.
Rapporten kan taes ut detaljert og ikke detaljert.
Rapportbestilling – Variable tillegg
Rapportbestillingen består i å definere tidsintervall og hvilke ansatte du ønsker med
på rapporten.
Fra – til dato for ønsket datointervall. Siste måned foreslås i utgangspunktet. Bruk
TAB hvis du ønsker å endre datoverdiene i feltene. Alternativt kan du ved å bruke
utvalg og nytt utvalg velge datointervall som enkeltuker, måned, enkeltdatoer, år,
ukedag eller perioder.
Fra – til ansatte kan enten skrives direkte inn, eller du kan bruke utvalg og nytt utvalg for annen definisjon av utvalget. Med denne funksjonen kan du velge ansatte
etter navn, firma, avdeling, frigruppe, lønnsgruppe, adgangsgruppe eller lønnsart
tabell. I utgangspunktet vises alle tilgjengelige ansatte fra laveste til høyeste ansatt
nummer.
Du har følgende avkrysninger i rapport bestillingsvinduet:
Lagre utvalg
Skriv detaljer
(sende til) skjerm/printer.

238 Rapporter
Eksempel på variable tillegg rapport, ikke detaljert
Eksempel på variable tillegg rapport, detaljert

Rapporter 239
Beskrivelse for rapporten Variable tillegg
Overskrift
Inneholder det valgte datointervallet og utvalget for ansatte. Dato og klokkeslett for
rapportutskriften vises også i overskriften.
Avdeling navn / nr
Hentes fra Personal data.
Ansatt navn / nr
Ansatt navn og nummer sortert på ansattes navn som første sortering.
Dato
Kolonnen viser hvilken dato stemplingskorreksjonen er utført på.
Jobb
Viser om dette er mønstring eller produksjon
Tillegg nr / tillegg navn
Tilleggets nr og navn,
Registrert
Viser når dette tillegget ble registrert på den ansatte.
Antall
Viser antall variable tillegg som er blitt registrert på den ansatte.
Innlagt
Viser hvordan tillegget er innlagt.

240 Rapporter
Kostnadsstedsrapport Du finner den under rapporter og Andre periodiske rapporter. Den er bygget opp
tilsvarende Jobb-/produksjonsrapporten.
Kostnadsstedsrapporten gir muligheter for ulike varianter av resultater avhengig av
sorteringsnivåer som velges. I tillegg kan du velge mellom å skrive ut detaljert
rapport dvs. med stemplinger eller kun summer.
Rapporten viser resultater for valgt periode som du velger med fra og til dato.
Perioden definerer du ved rapportbestilling.
Et kostnadssted kan bestå av flere nivåer. Under Struktur på kostnadssted definerer
du antall nivåer og navn på nivåene. Rapportbestillingsbildet viser antall nivåer og
navn som er definert.
Rapporten skrives med summering pr. sorteringsnivå og en total sum på siste side for
hver kolonne. Rapporten skrives ut liggende. Hvis det er resultater på flere kategorier
enn det er plass til på ett liggende A4-ark, tar den resten på neste side.
Du får tilgang til de ansatte som har jobbet på kostnadssteder som du er tildelt. Dvs.
at du ser resultatene og kan godkjenne disse resultatene selv om den ansatte ikke
tilhører brukeren.

Rapporter 241
Rapport bestilling
Når du velger rapporten får du først opp rapportbestillingsvinduet.
1. Velg hvilket kostnadssteds oppsett du ønsker å rapportere fra. Du finner aktuelle
oppsett ved å åpne droppboksen øverst.
2. Velg sortering.
Du kan velge antall og hvilke nivå i kostnadsstedsstrukturen du ønsker
sortering/brudd på. I tillegg kan du velge å sortere på ansatte slik eksempelet
viser.
Ønsker du sideskift, setter du hake i boksen til høyre for nivået du har valgt
3. Utvalg dato, ansatte og kostnadssteder.
Du velger hvilke data som skal tas med i rapporten. Seleksjonen gjøres pr. dato,
ansatte eller avdeling og verdier på nivåene i kostnadssteds strukturen. Dette
gjøres tilsvarende måte som andre rapporter i WinTid. Du kan enten skrive
inn verdier under Fra/Til eller åpne Nytt utvalg i kolonnen utvalg og velge
verdier.
4. Rapportparametere

242 Rapporter
a. Liggende utskrift, anbefales hvis du vet at det er mange kategorier
som er brukt for perioden du skal rapportere.
b. Lagre utvalg. Hvis du skal kjøre rapporten med det samme eller deler
av utvalget flere ganger, vil det lønne seg å krysse av her. Du kan da
benytte funksjonen Siste Utvalg for de deler av utvalget som er det
samme (perioden eller ansatte) neste gang du kjører rapporten.
c. Skriv detaljer. Med kryss her får du en detaljert rapport dvs. den viser
hver dag med stemplingstidspunktene for bytte av kostnadssted.
d. 1/100 dels minutt. Med kryss får du resultatene i 100-deler. Uten
kryss får du resultatet i timer og minutter.
e. Skjerm/skriver. Kryss i om du ønsker rapporten direkte på skriver
eller først til skjerm. Ved utskrift til skjerm kan du lett skrive ut
resultatet til skriver ved å velge skrive ikonet i menyen.
Rapport resultatet
Rapporten vil ha forskjellig utsende avhengig av antall nivåer som skrives ut. Ved
utskrift av stemplingspar vises både dato, ukedag og klokkeslettene for
stemplingene. Kolonnene i utskriften er beskrevet under. Først vises en detaljert
rapport dvs. du har med ansatte og når det er jobbet på kostnadsstedet.

Rapporter 243
Beskrivelse av feltene i kostnadsstedsrapporten
Rapportoverskriften
Sorteringsnivå som er valgt. f.eks. ansatte, avdeling, prosjekt
Utskriftstidsrom
Tas fra rapportbestilling.
Ansatte
Ansatte som er utvalgt fra laveste til høyeste verdi.
Kostnadsstedsnivåene
Navn på nivåene med laveste og høyeste verdi hvis ikke alle er valgt.
Overskriftslinjen
Beskriver de enkelte kolonner med ledetekst. Ledeteksten er kategorienes kortnavn
og kan endres. For mer informasjon se WinTid, Faste data og Koder og kategorier.
Du må begrense kortnavnet til 6 karakterer for å plass i kolonne overskriften.
Rapportlinjen
Ved utskrift med stemplingspar vises en linje pr. dato
Dato
Dato det er jobbet på kostnadsstedet.
Dag 1-4
Inn og ut klokkeslettet tilsvarer bytt kostnadssted tidspunkt.
Kategorier
Vises i gruppert følgende rekkefølge: normaltid, overtid og tillegg. Da det er
variabelt fra jobb til jobb hvilke kategorier som er brukt, vises det noen eksempler på
kategorier fra de ulike kategorigruppene i utskriftseksemplene.
Normaltid
Dagens normaltid dvs. antall timer opparbeidet innenfor normaltids avgrensningen i
beregningsskjemaet.
Overtid
Overtidskategorier viser alle overtidsarbeidene
50 % Antall timer den dagen med overtidstillegg 1. f.eks 50 %.
100 % Antall timer den dagen med overtidstillegg 2. f.eks 100 %.
Sum OT Summen av 50 % og 100 %.
Tillegg
Kategoriene tillegg vises etter overtiden der disse er brukt. Du kan selv bestemme
navn på tilleggene slik at det som er vist bare er eksempler. Hvilke tillegg og hva de
beskriver blir definert i beregningsskjemaet.

244 Rapporter
Fravær
Timer på fravær vises som de siste kategoriene i utskriften.
Kolonnen O (overtid)
O Hvis det er stemplet overtid den dagen, viser kolonnen hvilken overtidskode
som er brukt. Dette brukes til raskt å finne hvilke dager det er jobbet overtid
i løpet av perioden.
Kolonnen Skj(ema)
Skj. Kolonnen viser hvilket beregningsskjema som er brukt den dagen.
Totalt
Viser en total kolonne sum til slutt på rapporten
Under vises en rapport med brudd summer. Det er valgt å vise brudd nivåer for
avdeling, prosjekt og aktivitet, men hvem og når jobben er utført vises ikke.
Ved å kombinere hvilke nivåer og rekkefølgen på nivåene i rapportbestillings- bildet,
får du ut de data du ønsker fra kostnadsstedsfordelingen i WinTid . I
utskriftseksemplet under skrives kun brudd summer ut.
Resultatrapport uten oppsett Dette er en rapport hvor man selv må velge de funksjonene man ønsker. I
rapportbestillingen er det valgt kategoriene overtid 50 % og 100 % og fleksitid.

Rapporter 245
Avviksrapport Avviksrapporten brukes til å dokumentere eventuelle avvik som må følges opp.
Dette kan være tid på fravær som skal følges opp f.eks. skoft, fleksitid, syk kode.
Videre må du følge opp dager med glemt utstempling eller dager uten stemplinger.
Du får også med de som har overtid eller tid på ikke OT-kategorien.
Når man får opp rapporten på skjerm, kan man dobbelklikke på selve navnet eller
dato og komme rett inn i deres stemplingsbilde på den dagen personen har avvik.
Ønsker man å gjøre endringer, kan man gjøre det og eventuelt lagre. Etter at man har
rettet opp og eventuell lagret, lukker man stemplingsbilde og du er tilbake i

246 Rapporter
Avviksrapporten. For at avviksrapporten skal oppdatere seg er du nødt for å kjøre ut
ny rapport
Rapporten skrives ut på liggende A4 til skjerm og skriver og er sortert pr. avdeling,
dato og ansatt nummer.
Rapportbestilling - Oppfølging av avvik
Rapportbestillingen består i å definere hvilke ansatte og kriterier for fraværskoder du
ønsker med på rapporten.
Fra – til dato for ønsket datointervall. Default foreslås gårsdagens dato. Bruk TAB
hvis du ønsker å endre fra og til dato.
Fra – til avdeling kan enten skrives direkte inn, eller du bruker utvalg og nytt utvalg for annen definisjon av utvalget. Med denne funksjonen kan du velge fra
enkelte avdelinger eller intervall av avdelinger. Default vises alle tilgjengelige
avdelinger fra første til største avdelings nummer.
Fra – til ansatte kan enten skrives direkte inn, eller du bruker utvalg og nytt utvalg for annen definisjon av utvalget. Med denne funksjonen kan du velge ansatte
etter navn, firma, avdeling, frigruppe, lønnsgruppe, adgangsgruppe eller lønnsart
tabell. Default vises alle tilgjengelige ansatte fra første til største ansatt nummer.
Fra – til fraværskoder. Her angir du hvilke fraværskoder du ønsker å tatt med som
avvik. Dette kan være skoft, helligdagsgodtgjørelse, avspasering eller tilsvarende.
Da det kan være vanskelig å angi fra – til på fraværskode nummer, anbefales det at
du bruker utvalg og nytt utvalg for å velge de fravær du skal ha med. Du kan da
enkelt markere enkelt fravær eller intervaller av fravær. Husk å markere lagre utvalg,
slik at du kan bruke funksjonen siste utvalg for fraværskodene ved neste kjøring.
Du har følgende avkrysninger i rapport bestillingsvinduet:
Lagre utvalg
1/100 dels minutter
(sende til) skjerm/printer.

Rapporter 247
Beskrivelse av Avviksrapport
Overskrift
Inneholder datointervallet og utvalget for avdeling, ansatt og fraværskodene som er
definert under rapportbestilling. Laveste og høyeste verdi vises, hvis det er valgt
enkelt verdier, ellers vises alle. Dato og klokkeslett for rapportutskriften skrives også
i overskriften.
Avdeling
Dette er første sortering og bruddnivå dvs. du får avdelingsnummer og navn på egen
linje og under følger informasjon om de ansatte i denne avdelingen.
Dato
Dato er andre sortering og skrives sammen med første ansatte. Ved å dobbelklikke
på dato eller navn
Ansatt
Ansatt nummer og navn sortert på ansatt nummer som tredje sortering. Det anbefales
ikke å velge annen sortering.
Stempling
Her vises teksten ”Glemt” hvis det mangler utstempling i tillegg vises teksten
”Mangler” hvis det mangler stempling den dagen. Her vil det også vises om
vedkommende har stemplet i kjernetiden ifm med bruk av kjernetidsregler.
Fleks
Her vises negative og positive resultater på fleksitid. Dette gjelder kun for ansatte
som har beregningsskjema med fleksitidsregel dvs. bruker målt tid. Hvis den viser
full dag i minus betyr det at det ikke er noen stemplinger den dagen eller at
vedkommende avspaserer dagen. For å skille på det anbefales det at du tar med
avspaseringskodene under fraværskoder, slik at du kan se om det er avspasering eller
om det er en dag uten informasjon.
I WinTid Konfigurasjon – System data – Andre, kan man sette nedre og øvre grense
på fleksitid., slik at du kun ser den fleksitiden som er interessant for deg i rapporten.

248 Rapporter
Overtid
Alle som har jobbet overtid tas med på listen. Dette er nødvendigvis ikke avvik, men
gir mulighet for kontroll at overtiden er pålagt og godkjent. Her vises antall OT timer
den ansatte har jobbet.
Mertid
Her vises hvor mange timer en ansatt har på kategorien for mertid.
OT kode
I denne kolonnen vises den OT koden ansatte har brukt den dagen.
Ikke OT
I kolonnen vises alle som har fått tid på kategorien Ikke OT. Dvs. de har jobbet
utover normaltidsavgrensningen og ikke brukt noen overtidskode for å få godskrevet
denne tiden. Dette er informasjon slik at det kan vurderes om det skal gjøres noe med
denne tiden.
Fravær
Kolonnen viser fraværskode og betegnelse for utvalgte fravær den ansatte har hatt på
gjeldende datoer.
Fraværstid
Kolonnen viser påløpt tid for fraværet.

Rapporter 249
Dagsrapport Dagsrapport er opprettet for å være til hjelp for å hente ut dagens resultater for en
ansatt eller avdelingsvis, noe som kan være nyttig for eksempel i forhold til
oppfølging av daglige avvik.
Når man får opp rapporten på skjerm, kan man dobbelklikke på selve navnet eller
dato og komme rett inn i deres stemplingsbilde på den dagen personen har avvik.
Ønsker man å gjøre endringer, kan man gjøre det og eventuelt lagre. Etter at man har
rettet opp og eventuell lagret, lukker man stemplingsbilde og du er tilbake i
Avviksrapporten. For at avviksrapporten skal oppdatere seg er du nødt for å kjøre ut
ny rapport
Dagsrapporten vil vise alle ansatte som man har satt i utvalget i Rapportbestillingen,
men det forutsetter at minst en ansatt i utvalget har data.
Rapporten skrives ut på liggende A4 til skjerm og skriver og er sortert per. Dato og
ansattnummer.
Rapportbestilling - Dagsrapport
Rapportbestillingen består i å definere hvilke ansatte og kriterier for
beregningsskjemaer og kategorier du ønsker med på rapporten.
Fra – til dato for ønsket datointervall. Default foreslås gårsdagens dato. Bruk TAB
hvis du ønsker å endre fra og til dato.
Fra – til ansatte kan enten skrives direkte inn, eller du bruker utvalg og nytt utvalg for annen definisjon av utvalget. Med denne funksjonen kan du velge ansatte
etter navn, firma, avdeling, frigruppe, lønnsgruppe, adgangsgruppe eller lønnsart
tabell. Default vises alle tilgjengelige ansatte fra første til største ansatt nummer.
Fra – til beregningsskjema kan enten skrives direkte inn, eller du bruker utvalg
og nytt utvalg for annen definisjon av utvalget. Med denne funksjonen kan du
velge fra enkelte beregningsskjemaer eller intervall av beregningsskjemaer. Default

250 Rapporter
vises alle tilgjengelige beregningsskjemaer fra første til største beregningsskjema
nummer.
Fra – til kategorier kan enten skrives direkte inn, eller du bruker utvalg og nytt utvalg for annen definisjon av utvalget. Med denne funksjonen kan du velge fra
enkelt kategorier eller intervall av kategorier. Default vises alle tilgjengelige
kategorier fra første til største kategorinummer.
Du har følgende avkrysninger i rapport bestillingsvinduet:
Lagre utvalg
1/100 dels minutter
(sende til) skjerm/printer.
Beskrivelse av Dagsrapport
Overskrift
Inneholder datointervallet og utvalget for ansatte, beregningsskjema og kategoriene
som er definert under rapportbestilling. Laveste og høyeste verdi vises, hvis det er
valgt enkelt verdier, ellers vises Alle. Dato og klokkeslett for rapportutskriften
skrives også i overskriften.
Avdeling
Dette er første sortering og bruddnivå dvs. du får avdelingsnummer og navn på egen
linje og under følger informasjon om de ansatte i denne avdelingen.
Ansatt nr / Ansatt navn
Den ansattes nr og navn
Dato
Stemplingens dato
Dag
Stemplingens Ukedag.
Stemplingspar
Alle stemplingsparene som finnes pr. dag vises med 2 par i bredden.

Rapporter 251
Res. korr
Ved korreksjon av resultater vises dette på egen linje under dagens resultat. Dette
markeres med rødt og korrigert verdi ligger under den kategorien som er korrigert.

252 Rapporter
Kategorier
Vises i følgende rekkefølge: fleks, normaltid, overtid, tillegg og fravær. Da dette er
variabelt fra ansatt til ansatt hvilke kategorier som er brukt vises det under noen
eksempler på noen kategorier fra de ulike gruppene.
Fleks
Dagens fleksitid dvs. resultatet av antall timer normaltid minus lengden på
arbeidsdagen.
Normal
Dagens normaltid dvs. antall timer opparbeidet innenfor normaltidsavgrensningen i
beregningsskjemaet.
SumTid Total tid den dagen. Dvs. både normaltid og overtid
Overtid Overtidskategorier viser all overtidsarbeide
50 % Antall timer den dagen med overtidstillegg 1. for eksempel 50 %.
100 % Antall timer den dagen med overtidstillegg 2. for eksempel 100 %.
Sum OT Antall fullt utbetalte overtidstimer i perioden
OTa 50 50 % overtidstillegg opparbeidet ved overtid avspasering.
OTa 100 100 % overtidstillegg opparbeidet ved overtid avspasering.
Mertid For deltidsansatte. Dette er tiden mellom arbeidstidslengde og fram til
tiden når OT starter. Dette utbetales som vanlig timelønn.
IkkeOT Tid utenfor normaltids avgrensning på dager det ikke er stemplet
overtid.
Tilleggene
Kategoriene tillegg vises etter overtiden der disse er brukt. Dere kan selv bestemme
navn på tilleggene slik at det som er vist under bare er eksempler. Hvilke tillegg og
hva de beskriver blir definert i beregningsskjemaet når disse lages.
Kveld Timer tjent opp slik dette tillegget er definert i beregningsskjemaet.
Helg Timer tjent opp slik dette tillegget er definert i beregningsskjemaet.
Fravær
Etter tillegg vises fravær som er brukt i perioden. Om tallene viser timer eller dager
avhenger av hva du har definert på fraværet i kategoritabellen (Faste data – Koder og
kategorier – Kategorier). Det anbefales å merke kategori kortnavnet med en D for de
fravær som viser resultatet i dager.

Rapporter 253
Koder
OGMK er koder som gir viktig informasjon om hva som har påvirket resultatet den
dagen.
O Hvis det er stemplet overtid den dagen eller den ansatte er tilknyttet en
fast OT kode, viser kolonnen hvilken overtidskode som er brukt. Dette
brukes til raskt å finne hvilke dager det er jobbet overtid i løpet av
perioden.
G G under G-kolonnen, betyr glemt utstempling den dagen. Hvis det står
R, er den glemte utstemplingen den dagen korrigert, dvs. utstemplingen
er lagt inn manuelt.
M M står for merknad og kan inneholde disse kodene: R - ved
rettelser/korreksjoner og A – auto – innlegging fra for eksempel
planlagt fravær.
K K under K-kolonnen, betyr kjernetidsstempling den dagen. Kjernetiden
er definert i beregningsskjema. Du kan ta ut egen Kjernetidsrapport.
Nr
Kolonnen viser hvilket beregningsskjema som er brukt den dagen. Ved korreksjon av
resultat (Korrigere resultat) viser kolonnen hvilken type korreksjon som er utført.
1 = Sett resultat til dvs. dagens resultat som du har på linjen over er erstattet av
verdien på linjen under.
2=Legg til verdi på resultat dvs. utregnet resultat blir påplusset korrigert verdi.
3=Sett utresultat til verdi dvs. du overstyrer det som er påløpt tidligere og det er
denne verdien som akkumuleres fremover.
Tid
Kolonnen viser hvor lang en arbeidsdag skal være. Tallet hentes fra feltet
arbeidsdagens lengde i beregningsskjema.
Sum for avdeling
Sum linjen viser kolonnene summert og har tilsvarende overskriftslinje som over
kolonnene. Eksempelvis: 50 % viser hvor mye overtid med 50 % tillegget som er
jobbet for utskrevet periode. Tilsvarende for de andre overtidstilleggene, andre
tillegg og fravær.

254 Rapporter
Glemte utstemplinger Rapporten Glemte utstemplinger er opprettet for å være til hjelp for å hente ut de
dagene som har glemte utstemplinger for en ansatt eller flere ansatte, noe som kan
være nyttig for eksempel i forhold til oppfølging av daglige avvik.
Rapporten skrives ut på liggende A4 til skjerm og skriver og er sortert per. dato og
ansattnummer.
Rapportbestilling – Glemte utstemplinger
Dagsrapport er opprettet for å være til hjelp for å hente ut dagens resultater for en
ansatt eller avdelingsvis, noe som kan være nyttig for eksempel i forhold til
oppfølging av daglige avvik.
Rapporten skrives ut på liggende A4 til skjerm og skriver og er sortert per. dato og
ansattnummer.
Fra – til dato for ønsket datointervall. Default foreslås gårsdagens dato. Bruk TAB
hvis du ønsker å endre fra og til dato.
Fra – til ansatte kan enten skrives direkte inn, eller du bruker utvalg og nytt utvalg for annen definisjon av utvalget. Med denne funksjonen kan du velge ansatte
etter navn, firma, avdeling, frigruppe, lønnsgruppe, adgangsgruppe eller lønnsart
tabell. Default vises alle tilgjengelige ansatte fra første til største ansatt nummer.
Du har følgende avkrysninger i rapport bestillings vinduet:
Lagre utvalg
1/100 dels minutter
(sende til) skjerm/printer.

Rapporter 255
Beskrivelse av rapporten Glemte utstemplinger
Overskrift
Inneholder datointervallet og utvalget for ansatte som er definert under
rapportbestilling. Laveste og høyeste verdi vises, hvis det er valgt enkelt verdier,
ellers vises Alle. Dato og klokkeslett for rapportutskriften skrives også i overskriften.
Dato
Stemplingens dato
Ansatt nr / Ansatt navn
Den ansattes nr og navn
Avdeling
Tilhørende avdeling tilknyttet den ansatte i personal data.

256 Rapporter
Saldorapport Saldo rapporten er opprettet for å være til hjelp for å hente ut saldoer for en ansatt
eller flere ansatte.
Rapporten skrives ut på liggende A4 til skjerm og skriver og er sortert per. dato og
ansattnummer.
Rapportbestilling – Saldo rapport
Fra – til dato for ønsket datointervall. Default foreslås gårsdagens dato. Bruk TAB
hvis du ønsker å endre fra og til dato.
Fra – til ansatte kan enten skrives direkte inn, eller du bruker utvalg og nytt utvalg for annen definisjon av utvalget. Med denne funksjonen kan du velge ansatte
etter navn, firma, avdeling, frigruppe, lønnsgruppe, adgangsgruppe eller lønnsart
tabell. Default vises alle tilgjengelige ansatte fra første til største ansatt nummer.
Fra – til kategorier kan enten skrives direkte inn, eller du bruker utvalg og nytt utvalg for annen definisjon av utvalget. Med denne funksjonen kan du velge fra
enkelt kategorier eller intervall av kategorier. Default vises alle tilgjengelige
kategorier fra første til største kategorinummer.
Du har følgende avkrysninger i rapport bestillingsvinduet:
Lagre utvalg
1/100 dels minutter
(sende til) skjerm/printer.

Rapporter 257
Beskrivelse av Saldorapport
Overskrift
Inneholder datointervallet som er definert under rapportbestilling. Dato og
klokkeslett for rapportutskriften skrives også i overskriften.
Ansatt nr / Ansatt navn
Den ansattes nr og navn
Kategorier
Her vises saldoene per person på utvalgte dato. Disse saldoene finner man igjen i
Daglige data - Stemplingsbilde –Vedlikehold stemplinger – Akkumulerte resultater
på ut saldoen. NB! Det er kun kategorier som har periodeavrunding per måned eller
år som vises her. Sjekk Faste data – Periode data – Periodeavrunding for å se hva
slags periodeavrunding din kategori har.

258 Rapporter
Inndata Inndata er første stopp for stemplingen fra terminalen og inn i WinTid™.
Stemplingen legges inn og det opprettes en rad med status, dato, klokkeslett,
sekvensnummer og hele stemplingsstrengen.
Inndata beholdes i 30 dager eller det antall dager som er satt under Sykliske
programmer i WinTid™ Konfigurasjon og Programkjøring. Sletting kjøres normalt
hver søndag.
Med inndatarapporten kan du få dokumentert hvordan det er stemplet og om
stemplingen er kommet inn i WinTid™. Det siste er nødvendig å sjekke hvis du for
eksempel ikke finner stemplingene i Stemplingsbildet. Da skal du sjekke om
stemplingene i det hele tatt er kommet inn fra stemplingsterminalene til inndata.
Finnes de i inndata men ikke i mønstringsbildet, kan du få lest stemplingene inn på
nytt ved hjelp av reversering som du finner WinTid™ Konfigurasjon under
Vedlikeholdmenyen.
Rapportbestilling - Inndatarapport
Rapportbestillingen består i å definere tidsintervall og hvilke ansatte du ønsker med
på rapporten.
Fra – til dato for ønsket datointervall. Siste måned foreslår default. Bruk TAB hvis
du ønsker å endre dato verdiene direkte i feltene. Alternativt kan du ved å bruke
utvalg og nytt utvalg velge datointervallet som enkelt uker, måned, enkelt datoer,
år, ukedag eller perioder.
Fra – til ansatte kan enten skrives direkte inn, eller du bruker utvalg og nytt utvalg for annen definisjon av utvalget. Med denne funksjonen kan du velge ansatte
etter navn, firma, avdeling, frigruppe, lønnsgruppe, adgangsgruppe eller lønnsart
tabell. Default vises alle tilgjengelige ansatte fra første til største ansatt nummer.

Rapporter 259
Du har følgende avkrysninger i rapportbestillingsvinduet:
Lagre utvalg
Vis kun feilstemplinger
(sende til) skjerm/printer.
Beskrivelse av feltene for Inndata
Overskrift
Inneholder datointervallet og utvalget for ansatte som ble valgt under
rapportbestillingen. Laveste og høyeste verdi vises hvis det er valgt enkelt verdier,
ellers vises teksten ”Alle”. Dato og klokkeslett for rapportutskriften vises også i
overskriften.
Stemplet dato / tid
Rapporten bryter pr. dato dvs. at dette er første sortering og under hver dato sorteres
stemplingen etter stigende klokkeslett. Datoen skrives på egen linje som en
overskrift.
Ansattnr og navn
Ansatt nummer og navn hentet fra personaltabellen.
Stemplingstype
Kolonnen viser hva slags stempling som er utført dvs. hvilken funksjon som er brukt
på stemplingsterminalen. Eksempler er inn, ut, Fravær inn, fravær ut, saldo,
overtidsstempling, bytte jobb, start jobb, avslutt jobb etc.
Status
Kolonnen viser stemplingens status
Kortnr
Kolonnen viser kortnummer til den som har stemplet. Denne finnes i
stemplingsstrengen.
Terminal adresse
Kolonnen viser hvilken stemplingsterminal som stemplingen ble utført på.
Terminalen betegnes med @A--> og oppover. Terminaladresse finnes i
stemplingsstrengen. Mer informasjon om terminaladressen finner du under
adgangsgruppe.
Innlest dato/tid
Kolonnen viser hvilken dato stemplingen ble lest inn til WinTid™. Dette er normalt
samtidig med tidspunktet det ble stemplet hvis ikke andre oppgaver er utført av
innlesingsprogrammet eller kommunikasjonen har vært nede.
Stempling
Kolonnen viser stemplingsstrengen slik den er sendt fra terminalen til WinTid™.

260 Rapporter
Forklaring på stemplingsstreng:
@A B11990822161200000000000333
@A B21990822161200000000000333
@B B01990823123500000000000333
@A: Terminalen som stemplingen kommer fra. @@= terminal 0, @A=terminal 1
osv. Sjekk systemfilen på F7 - siden med terminalbeskrivelse.
“Blank”: Kommunikasjons modus. Blank=på (online), 0=Off, @=autonomus
(modem) dvs stemplinger sendes kun når den blir bedt om å sende.
B1: Stemplingskode, forklart under.
1: Posisjon 8. Klokke i dent. 0=feil med klokke, 1=klokke ok.
990822: Dato for stemplingen.
1612: Klokkeslettet for stemplingen
0: Posisjon 19. Error i dent. 0=ingen feil, 1=feil.
Resten: Posisjon 20-32 er det sifrene som leses fra stemplingskortet. Ofte er de 5
siste kortnummeret.
Etter kortnummeret følger tilleggsinformasjon som fraværskoder, jobbkoder, retur
informasjon etc. Dvs. alt som er stemplet i tilknytning til en funksjonstast på
stemplingsterminalen.
Inndatarapporten gir deg mulighet til å ta ut informasjon direkte fra inndata for å se
hva som er kommet inn.
Under følger en oversikt over hva kodene betyr. Bruk denne som et oppslagsverk når
du skal lese inndata informasjon.
Eksempel på en stemplingsstreng som blir lagt inn i rådata.
@A B11990822161200000000000333
@G B21990822161200000000000333
@C B01990823123500000000000333
Strengen er forklart over, kodene (uthevet) som WinTid™ bruker er vist under.
Type navn:
Mønstrings koder:
B0 SALDO? (?)
B1 INN -----> ( )
B2 UT ( ) ----->
B3 FRAVÆR ( ) - - ->
B4 FRAVÆR INN - - -> ( )
B5 FRAVÆR UT ( ) - - ->
B6 OVERTID (*)
b0 ADGANG INFO (9290)
CA UTTAK MED PRODID
CB UTTAK UTEN PRODID

Rapporter 261
Produksjon/jobb koder:
F0 JOBB? [?]
F1 START JOBB -----> [ ]
F2 AVSLUTT JOBB [a] ----->
F3 RESTART JOBB - - -> [ ]
F4 AVBRYT JOBB [ ] - - ->
F5 BYTT JOBB [ ] -> [ ]
F7 BYTTAVSL JOBB [a] -> [ ]
F8 FORTSETT JOBB -->[ ]-->
FA START JOBB -----> [ ]
FB AVSLUTT JOBB [a] ----->
FC RESTART JOBB - - -> [ ]
FD AVBRYT JOBB [ ] - - ->
FE BYTT JOBB [ ] -> [ ]
FG BYTTAVSL JOBB [a] -> [ ]
FH FORTSETT JOBB -->[ ]-->
>3 PARAMETER UP-LOAD
>8 PARAMETER DOWN-LOAD REQUEST
>9 PARAMETER UP-LOAD SLUTT
A0 ADGANG FORESPØRSEL
a0 ADGANG FORESPØRSEL (9290)
O1 FEIL I DATA FRA PC
O2 STAMSATS BUFFER FULL
O3 STAMSATS BUFFER FINNES IKKE
S0 STEMPLINGSBUFFER TOMT
S2 STEMPLINGSBUFFER FULL
S3 BRUK AV MASTERKORT - START
S4 BRUK AV MASTERKORT - SLUTT
S5 BRUK AV DIAGNOSEKORT - START
S6 BRUK AV DIAGNOSEKORT - SLUTT
S7 TERMINALSTATUS
Sa SUBTERMINAL OK IGJEN
Sb MISTET KONTAKT MED SUBTERMINAL
SH SERIENUMMER / HW-PARAMETER
SV PROM VERSJON

262 Rapporter
TM STATUS ENDRING (9290)
U0 DATO OG TID SENDT FRA TERMINAL

Rapporter 263
Adgangs koder:
X1 DØR ÅPNET FOR LENGE
X2 DØR BRUTT OPP
X3 DØR LUKKET IGJEN
X4 SABOTASJE
X5 SABOTASJE SLUTT
X6 GISSEL ALARM !
X8 FEIL PÅ LÅSEBOLT
Y0 STAMSATS UP-LOAD
Y9 STAMSATS UP-LOAD SLUTT
Antall stemplinger per dato:
Etter hver dato telles antall inndatarader opp.

264 Rapporter
Tilstede/fravær Tilstede-/fraværsrapporten brukes til å vise status på de ansatte dvs. om de er
innstemplet, på fravær eller ute. Rapporten kan skrives ut hver morgen eller etter at
skift er begynt for å få oversikt over hvem som er kommet.
Rapporten skrives til skriver eller skjerm på A4 format og er sortert pr. alfabetisk pr.
avdeling.
Rapportbestilling – Tilstede / fraværsoversikt
Rapportbestillingen består i å definere hvilke avdelinger og status dvs. inne/ut eller
på fravær du ønsker med på rapporten.
Fra – til avdeling kan enten skrives direkte inn, eller du bruker utvalg og nytt utvalg for annen definisjon av utvalget. Med denne funksjonen kan du velge fra
enkelte avdelinger eller intervall av avdelinger. Default vises alle tilgjengelige
avdelinger fra første til største avdelings nummer.
Inne/Ute. Her angir du hvilke status du inne eller ute. Ønsker du alle, trenger du
ikke å klikke i listboksen. Med statusen ute får du de som er på fravær og de som
ikke har stemplet inn.
Du har følgende avkrysninger i rapport bestillingsvinduet:
Lagre utvalg
(sende til) skjerm/printer.

Rapporter 265
Beskrivelse av feltene i Tilstede/fraværsoversikt
Overskrift
Inneholder utvalget for avdeling og status inne/ute som er definert under
rapportbestilling. Laveste og høyeste verdi vises, hvis det er valgt enkelt verdier,
ellers vises alle. Dato og klokkeslett for rapportutskriften skrives også i overskriften.
Avdeling nr / navn
Dette er første sortering og bruddnivå dvs. du får avdelingsnummer og navn på egen
linje og under følger informasjon om de ansatte i denne avdelingen.
Ansatt nr / navn
Ansatt nummer og navn sortert på ansatt nummer som andre sortering. Det kan
velges mellom andre utskrifter under egenskaper.
Siste stemplet
Dato og klokkeslett for siste stempling for den ansatte.
Inne / Ute / Fravær
Status er inne, ute eller på fravær og status markeres med v i firkanten for hver
ansatt.
Ved status fravær vises hvilken fraværskode den ansatte er på etter fraværskolonnen.
Retur dato / tid
Kolonnen viser dato eller klokkeslett for retur, hvis dette stemples i fm. med
fraværsstempling. Om det vises klokkeslett eller tid avhenger hva fraværskoden er
satt opp til å skulle brukes sammen med.

266 Rapporter
Per avdeling
Etter hver avdeling vises informasjon om antall inne/ute eller på fravær.
Til slutt
Til sutt vises informasjon om antall inne/ute eller på fravær totalt for hele rapporten.
Egenskaper
Ved å skrive rapporten til skjerm, kan du velge andre formateringer dvs. sorteringer
og ønsket sideskift for denne rapporten. Du bruker høyre musetast og velger
egenskaper nederst, eller du finner egenskaper under meny - punktet WinTid.

Rapporter 267
Sortering
Du kan velge mellom avdelingsvis sortering (default) eller alfabetisk etter navn.
Alfabetisk etter navn
Følgende kolonner vises:
Ansatt nr / navn, avdelingsnr / navn, sist stemplet, inne, ute eller fraværskode og
retur data/tid.
Sideskift pr. avdeling
Ved utskrift avdelingsvis, kan du velge under egenskaper om du ønsker skifteskift
pr. avdeling.

268 Rapporter
Kjernetidsrapport Kjernetidsrapporten brukes til å dokumentere ansatte som har stemplet inn eller ut
innenfor den grensen som er definert som kjernetid i beregningsskjemaet. Hvis det
ikke er lagt inn grenser for kjernetid, vil du ikke få ut noe på rapporten. Du kan velge
om inn eller ut på fravær, stemplet i kjernetiden skal tas med på rapporten.
Mønstringsrapporten viser også kjernetidsstempling ved å markere dette med en K i
egen kolonne.
Rapporten skrives ut på stående A4 format sortert pr. avdeling med mulighet for
sideskifte pr. avdeling. De ulike utskriftsalternativene velges under egenskaper.
Rapportbestilling - Kjernetidsrapport
Rapportbestillingen består i å definere hvilke avdelinger du ønsker med på rapporten
for ønsket periode.
Fra – til dato for ønsket datointervall. Default foreslås siste hele måned. Bruk TAB
hvis du ønsker å endre fra og til dato.
Fra – til avdeling kan enten skrives direkte inn, eller du bruker utvalg og nytt utvalg for annen definisjon av utvalget. Med denne funksjonen kan du velge fra
enkelte avdelinger eller intervall av avdelinger. Default vises alle tilgjengelige
avdelinger fra første til største avdelings nummer.
Du har følgende avkrysninger i rapport bestillings vinduet:
Lagre utvalg
(sende til) skjerm/printer.

Rapporter 269
Beskrivelse av feltene i Kjernetidsrapport
Overskrift
Inneholder datointervallet og utvalget for avdeling som er definert under
rapportbestilling. Laveste og høyeste verdi vises, hvis det er valgt enkelt verdier,
ellers vises alle. Dato og klokkeslett for rapportutskriften skrives også i overskriften.
Avdelingnr / navn
Dette er første sortering og bruddnivå dvs. du får avdelingsnummer og navn på egen
linje og under følger informasjon om de ansatte i denne avdelingen.
Ansattnr / navn
Ansatt nummer og navn sortert på ansatt nummer som tredje sortering.
Stemplet, Dato og Klokke
Dato og klokkeslett viser tidspunkt for kjernetidsstemplingen. Klokkeslettet
sammenlignes med det som er satt i beregningsskjema som er brukt den dagen.
Stemplingstype
Kolonnen viser om det er stemplet inn eller ut innenfor kjernetiden.

270 Rapporter
Egenskaper.
Ved å skrive rapporten til skjerm, kan du velge andre formateringer dvs. med inn/ut
på fravær innenfor kjernetiden og ønsket sideskift for denne rapporten. Du bruker
høyre musetast og velger egenskaper nederst i menyen, eller du finner egenskaper
under meny - punktet WinTid.
Kjernetid for inn/ut/fravær stemp
Ved å velge dette valget får du også med de stemplingene som er inn/ut på fravær
utført innenfor kjernetiden.
Etter stemplingstype som nå også viser Fravær inn og fravær ut, vises fraværskode
og fraværsbeskrivelse.

Rapporter 271
Sideskift per avdeling
Ved utskrift avdelingsvis, kan du velge under egenskaper om du ønsker skifteskift
pr. avdeling.

272 Rapporter
Loggliste I WinTid™ logges hendelser fra stemplinger hentes fra terminalene og frem til de
ligger i stemplingstabellene. Korreksjoner logges i tillegg.
Med denne rapporten får du oversikt over hendelser utført av innlesings Pc-en. Du
kan velge mellom informasjon som stopp/start av innlesing, advarsler og feil som er
oppstått f.eks. under beregning. Rapporten brukes ved behov for å dokumentere
driftsproblemer med de funksjoner innlesings Pc-en utfører.
Rapportbestilling - Loggtabell
Rapportbestillingen består i å definere tidsintervall og logg type du ønsker med på
rapporten.
Fra – til dato for ønsket datointervall. Siste måned foreslås som i utgangspunktet.
Bruk TAB hvis du ønsker å endre datoverdiene i feltene. Alternativt kan du ved å
bruke utvalg og nytt utvalg velge datointervall som enkeltluker, måned,
enkeltdatoer, år, ukedag eller perioder.
Logg type kan enten skrives direkte inn, eller du bruker utvalg og velger om du
ønsker informasjon om advarsler eller feil på loggen. Default foreslås alle.
Du har følgende avkrysninger i rapport bestillingsvinduet: Lagre utvalg, Slette data
etter rapporten, sende til skjerm/printer.
Slette data etter rapporten
Det er ingen vedlikehold av tabellen med feilstemplinger og det anbefales å slette
disse for eksempel en gang pr. måned, eller for den perioden du velger å følge opp
feilstemplinger. Ved oppstart av WinTid™ anbefales det at du gjør dette en gang pr.
uke. Ta ut eventuell papirkopi for arkivering. Krysser du av dette feltet vil dataene
for utvalget slettes etter at rapporten er kjørt.

Rapporter 273
Beskrivelse av feltene for Loggliste
Overskrift
Kun dato og klokkeslett for rapportutskriften vises i overskriften.
Dato
Kolonnen viser dato for hendelsen
Tid
Kolonnen viser klokkeslettet for hendelsen
Bruker id
Kolonnen viser hvilken WinTid™ bruker som var pålogget da hendelsen skjedde.
Tittel / Tekst
Feilmelding eller dato/klokkeslettet for hendelsen som vises på linje nummer 2.
Denne må rapporteres ifm. feilsøking og eller ifm. annen kontakt med support.

274 Rapporter
Feilstemplinger Feilstemplingsrapporten lister stemplinger som defineres som feil av
innlesningsprogrammet. Feil betyr at det er feil i rekkefølgen på stemplingene f.eks.
at en ansatt har stemplet ut to ganger uten at det er noen innstempling i mellom. Det
kan også være at det er brukt feil koder ifm. overtid og fravær.
Rapporten brukes til å dokumentere eventuelle mangler ifm. at stemplinger ikke er
kommet til stemplingsbildet.
Rapportbestilling - Feilstemplinger
Rapportbestillingen består i å definere hvilke ansatte du ønsker med på rapporten.
Fra – til dato for ønsket datointervall. Default foreslås siste hele måned. Bruk TAB
hvis du ønsker å endre fra og til dato.
Fra – til avdeling kan enten skrives direkte inn, eller du bruker utvalg og nytt utvalg for annen definisjon av utvalget. Med denne funksjonen kan du velge fra
enkelte avdelinger eller intervall av avdelinger. Default vises alle tilgjengelige
avdelinger fra første til største avdelings nummer.
Du har følgende avkrysninger i rapport bestillingsvinduet:
Lagre utvalg
Slett data etter rapporten
(sende til) skjerm/printer.
Slette data etter rapporten
Det er ingen vedlikehold av tabellen med feilstemplinger og det anbefales å slette
disse for eksempel engang pr. måned eller for den perioden du velger å følge opp
feilstemplinger for. Ved oppstart av WinTid™ anbefales det at du gjør dette f.eks. en
gang pr. uke. Ta ut eventuell papirkopi for arkivering. Du setter kryss og data for
utvalget slettes etter at rapporten er kjørt.

Rapporter 275
Beskrivelse av feltene i rapporten Feilstemplinger
Overskrift
Inneholder datointervallet og utvalget. Dato og klokkeslett for rapportutskriften
skrives også i overskriften.
Dato / Tid
Kolonnen viser dato og tid for feilstemplingen
Feil melding
Kolonnen viser hvilken feilmelding stemplingen har gitt.
Inndata linje
Kolonnen viser strengen som er sendt fra stemplingsterminalen og som har ført til
feilstemplingen. Strengen har en bestemt oppbygning. Se inndata rapporten.

276 Rapporter
Fraværsrapport Fraværsrapporten viser påløpt fraværstid for valgfri periode og for ønskede
fraværskoder. Rapporten brukes til rapportering av fravær der du ønsker å se når
fraværene var og hvor lang tid hvert fravær varte.
Rapporten skrives ut på liggende A4 format. Du får påløpt tid på fraværet for ønsket
periode, men kan også se om fraværets start og slutt hvis dette er utenfor den
perioden du spør på.
Rapportbestilling - Fraværsrapport
Rapportbestillingen består i å definere tidsintervall og hvilke ansatte du ønsker med
på rapporten. I tillegg må du velge hvilke fraværskoder du ønsker å ha med.
Fra – til dato for ønsket datointervall. Siste måned vises default. Bruk TAB hvis du
ønsker å endre dato verdiene direkte i feltene. Alternativt kan du ved å bruke utvalg og nytt utvalg velge datointervallet som enkelt uker, måned, enkelt datoer, år,
ukedag eller perioder.
Fra – til ansatte kan enten skrives direkte inn, eller du bruker utvalg og nytt utvalg for annen definisjon av utvalget. Med denne funksjonen kan du velge ansatte
etter navn, firma, avdeling, frigruppe, lønnsgruppe, adgangsgruppe eller lønnsart
tabell. Default vises alle tilgjengelige ansatte fra første til største ansatt nummer.
Fra – til fraværskoder. Her angir du hvilke fraværskoder du ønsker resultater for.
Da det kan være vanskelig å angi fra – til på fraværskode nummer, anbefales det at
du bruker utvalg og nytt utvalg for å velg de fravær du skal ha med. Du kan da
enkelt markere enkelt fravær eller intervaller av fravær.
Du har følgende avkrysninger i rapport bestillingsvinduet:
Lagre utvalg
1/100 dels minutter
(sende til) skjerm/printer.

Rapporter 277
Beskrivelse av feltene i Fraværsrapporten.
Overskriften
Viser dato og klokkeslett for utskriften. Videre vises valgt periode for rapporten, fra
første til siste ansatt nummer i utvalget.
Rapporten er delt i to ved at du får resultatene for valgt periode til venstre og
resultater for hele fraværet på høyre side.
Ansatt nr og navn
Rapporten sorteres på ansatt nummer og dato. Ønskes annen sortering må du bruke
funksjonen sorter på høyre musetast eller ikonet i menylinje og velge hvilket felt du
ønsker å sortere etter. Alternativ sortering på første nivå er å velge ”ansatt navn” som
gir alfabetisk sortering etter navn.
Fraværskode og betegnelse
Dette er andre sorteringsnivå og fraværskodene er sortert etter stigende kode.
Fra dato – til dato
Dette er tredje sorteringsnivå og viser fraværets start og slutt dato. Hvis fraværet er
startet før eller slutter etter utvalgs dato skrives dette til høyre på rapporten.
Frav.dager
Antall fraværsdager beregnes i WinTid™ etter hvor mange timer som skal utgjøre ½
eller 1/1 dag. Dette defineres pr. fraværskode med en prosentandel. Skal det ikke
differensieres pr. fraværskode, er det definert per lønnsgruppe Faste data –
Tilordningsdata – Lønnsgruppe. For eksempel er det satt 25 % for ½ dag og 60 % for
1/1 dag. Hvis et fravær er på 4 timer av en 7,5 timers dag, vil det vise 0,5 for
fraværet i denne kolonnen. Dette fordi 4 timer ikke utgjør 60 %. For mange
korttidsfravær vil det vise 0 i denne kolonnen.

278 Rapporter
Antall dager
Kolonnen viser antall virkedager (eller de dagene du har skjema med fravær i) dette
fraværet har vart. Timefravær på en dag vil vise 1 i denne kolonnen selv om fraværet
kun har vart 2 timer.
Antall døgn
Kolonnen viser antall døgn fraværet har vart. Hvis du er syk fredag og tom mandag
vil dette være 4 døgn.
Fraværstid
Kolonnen viser fraværets lengde i timer, enten 1/100 eller 1/60 timer avhengig av
hva du valgte under rapportbestilling.
Resultater for hele fraværet ved start / slutt dato for rapporten som deler fraværet.
Fravær start – slutt uten for valgt datointervall
Hvis fraværet startet eller sluttet utenfor det tidsintervallet du valgt i
rapportbestilling, blir hele fraværet skrevet som egen linje under raden for dette
fraværet. Du får samme informasjon som for fraværet, men det telles ikke med i
kolonnesummeringen.
Korrigerte fravær
Hvis et fraværsresultat er opprettet som en korrigering, blir dette markert med en
”K.” etter kolonnen fraværstid.
Total summer
Fraværstid summeres pr. ansatt for de fravær som valgt ut, og du får en tilsvarende
totalsum for alle ansatte til slutt på rapporten.
Avdelingsvis fraværsrapport
Det er mulig å sortere fraværsrapporten avdelingsvis. Den sorteres etter
avdelingsnummer. Ansatte sorteres under avdeling alfabetisk og deretter sorteres
fraværene etter fraværskoder. Ved å høyreklikke på rapporten og velge egenskaper,
får man opp følgende valg:
1. Sortert ansattvis
2. Sortert avdelingsvis uten sideskift
3. Sortert avdelingsvis med sideskift
Ved valg 2 eller 3, summeres kolonnene fraværsdager, antall dager, døgn og
fraværstid for hver avdeling i tillegg til at det nederst på rapporten summeres totalt
for rapporten.

Rapporter 279

280 Rapporter
Ferierapport Ferierapporten brukes til å dokumentere ferieregnskapet. Du får oversikt over når
feriedagene er tatt, hvor mange feriedager du har rett til i år og hvor mange du har
igjen.
Du kan velge mellom en detaljert rapport som viser hvilke datoer du har hatt ferie,
eller en som gir en linje pr. ansatt med antall brukte feriedager av antall du har rett på
i år og rest feriedager. Brukte feriedager hentes fra utresultatet på til dato for
utvalget.
Rapportbestilling - Ferie rapport
Rapportbestillingen består i å definere tidsintervall og hvilke ansatte du ønsker med
på rapporten. Default fra dato er 1.1. inneværende år og frem til i dag. Dvs. du får
akkumulerte feriesaldo pr. gårsdagen. Ønsker du feriestatus på annen dato angir du
dette som til dato.
Fra – til dato for ønsket datointervall. Default fra 1.1 til dagens dato. Bruk TAB
hvis du ønsker å endre fra dato.
Fra – til ansatte kan enten skrives direkte inn, eller du kan bruke utvalg og nytt utvalg for annen definisjon av utvalget. Med denne funksjonen kan du velge ansatte
etter navn, firma, avdeling, frigruppe, lønnsgruppe, adgangsgruppe eller lønnsart
tabell. Default vises alle tilgjengelige ansatte fra laveste til høyeste ansattnummer.
Du har følgende avkrysninger i rapport bestillingsvinduet:
Lagre utvalg
(sende til) skjerm/printer.

Rapporter 281
Beskrivelse av Ferierapport; Kun oppsummering
Overskrift
Viser datointervall for utvalget. Utskriftsdato og klokkeslett vises også som
overskrift.
Avdelingsnr.
Avdelingsnummer er første sortering og rapporten bryter pr. avdeling og viser
avdelingsnummer og navn som egen overskriftslinje.
Ansatt nr. og navn
Rapporten sorteres deretter på ansatt navn og tilslutt på dato. Det anbefales ikke å
endre på sorteringsrekkefølgen
Opptjent ferie
Opptjent ferie er ferien den ansatte har krav på . For eksempel en ansatt som jobber
hver dag har krav på 25 feriedager i året. Tallet hentes fra personal data.
Feriedager i år
Feriedager i år er opptjent ferie + ferien den ansatte hadde til gode i fjor. Tallet
hentes fra personaldata.
Brukte feriedager
Brukte feriedager er feriedager den ansatte allerede har brukt. Tallet hentes fra
stemplingsbilde på akkumulerte resultater på utvalgt dato.
Tilgode feriedager
Til gode feriedager er feriedager i år – brukte feriedager.
Sum for avdeling
Viser sum for brukte feriedager og tilgode feriedager for avdelingen.

282 Rapporter
Egenskaper for ferierapporten
Ønsker man en mer detaljert rapport, høyreklikker man i rapporten og velger
egenskaper. Velg deretter detaljert.
Den detaljerte ferierapporten viser hvilke dager det er benyttet ferie.
I ruta nederst til venstre vises en oversikt over feriedager i år, antall feriedager tatt ut
i perioden, (dvs den perioden du har valgt i rapportbestillingen), samt hvor mange
feriedager du har til gode.
Fraværsstatistikk Disse statistikkene ligger tilgjengelig i WinTid, men blir ikke ajourholdt. Dette pga
at bedrifter ikke lenger har krav på seg til å sende inn til AAD, NHO eller
Kommunenes Sentralforbund. Legemeldt fravær blir nå meldt inn fra legene selv.
Hvis det er ønskelig å benytte disse lokalt i bedriften, velges aktuell statistikk fra
konfigurasjon-vedlikehold system-systemdata-generell.
Rapport over planlagt fravær I WinTid™ kan du legge inn fremtidig fravær i personal data – fraværsplan eller i
stemplingsbilde - fraværsplan. Dette er fravær som den ansatte eventuelt ikke skal

Rapporter 283
stemple. Vi anbefaler at de ansatte alltid selv stempler seg ut på det første fraværet
og at de påfølgende fraværende legges inn som planlagt fravær. Rapporten viser
hvilke fravær som er planlagt, dvs. lagt inn på forhånd.
Rapporten kan skrive ut planlagt fravær som allerede er over, fravær som pågår og
fravær planlagt fremover. Dette velger du under rapportbestilling.
For de som bruker MinTid må be de ansatte registrere kommende fravær som
planlagt fravær der, eller du ønsker å forhåndsregistrere f.eks. ferie og annet fravær i
tilknytning til ferien som planlagt fravær, vil rapporten være nyttig da den viser
hvordan f.eks. ferieavviklingen blir.
Rapportbestilling - Planlagt fravær
Rapportbestillingen består i å definere tidsintervall og hvilke ansatte du ønsker med
på rapporten. I tillegg må du velge ut hvilke fraværskoder du ønsker tatt med.
Fra – til dato for ønsket datointervall. Bruk TAB hvis du ønsker å endre dato
verdiene direkte i feltene. Alternativt kan du ved å bruke utvalg og nytt utvalg velge datointervallet som enkelt uker, måned, enkelt datoer, år, ukedag eller
perioder.
Det er ingen sperre dato intervallet du velger!
Fra – til ansatte kan enten skrives direkte inn, eller du bruker utvalg og nytt utvalg for annen definisjon av utvalget. Med denne funksjonen kan du velge ansatte
etter navn, firma, avdeling, frigruppe, lønnsgruppe, adgangsgruppe eller lønnsart
tabell. Default vises alle tilgjengelige ansatte fra første til største ansatt nummer.
Fra – til fraværskoder. Her angir du hvilke fraværskoder du ønsker å ha ,ed på
fremtidig fravær rapporten. Da det kan være vanskelig å angi fra – til på fraværskode
nummer, anbefales det at du bruker utvalg og nytt utvalg for å velg de fravær du
skal ha med. Du kan da enkelt markere enkelt fravær eller intervaller av fravær.
Du har følgende avkrysninger i rapport bestillings vinduet:
Lagre utvalg
(sende til) skjerm/printer.

284 Rapporter
Beskrivelse av rapporten Fremtidig fravær.
I rapporten over fremtidig planlagt fravær vises en rubrikk om fraværet er godkjent
eller ikke. Denne godkjenningen foretas av lederen og gjøres i Dashboard.
Overskrift
Inneholder datointervallet, utvalget for ansatte og hvilke fraværskoder som er
definert under rapportbestilling. Laveste og høyeste verdi vises hvis det er valgt
enkelt verdier, ellers vises teksten ”Alle”. Dato og klokkeslett for rapportutskriften
skrives også i overskriften.
Avdelingnr / navn
Dette er første sortering og bruddnivå dvs. du får avdelingsnummer og navn på egen
linje og under følger informasjon om de ansatte i denne avdelingen.
Ansattnr / navn
Ansatt nummer og navn sortert på ansatt nummer som annen sortering.
Fraværskode
Kolonnen viser fraværskode og beskrivelse av det fremtidige fraværet.
Planlagt fra
Dato og klokkeslett for starten på fraværet. Dette er hentet fra fremtidig fravær i
fraværsplan som finnes under personal data og stemplingsbilde.
Planlagt til
Dato og klokkeslett for siste dag av fraværet. Dette er hentet fra fremtidig fravær i
fraværsplan som finnes under personal data og stemplingsbilde
Antall døgn
Viser antall døgn fraværet går over.
Rest
Viser hvor mange døgn det er fra dagens dato til siste dag av fraværet.
Antall registreringer for avdeling
Viser antall forekomster av fremtidig fravær. Telles opp pr. avdeling og vises før ny
avdeling.

Rapporter 285
Antall registreringer totalt
Viser antall forekomster av fremtidig fravær totalt for alle avdelinger.
Grunnlag for SSB sykefraværsrapport
Formålet med rapporten er å gi et grunnlag for å kunne fylle ut skjema over
egenmeldt fravær til Statistisk Sentralbyrå (SSB). Rapporten viser sykefraværet
summert i forhold til arbeidet tid i en bestemt periode etter gitte regler. Det er mulig
å skrive ut 2 varianter av rapporten ut fra hva som gjelder for bedriften. Egenmelding
standard eller egenmelding IA. (Inkluderende Arbeidsliv).
Rapporten kjøres ut kvartalsvis. Rapportuttaket foreslår automatisk siste kvartal. Det
gjøres utvalg på firma og avdelinger. Dette for at det skal være mulig å kjøre ut
rapporten for hele bedriften eller deler av bedriften som er valgt til å rapportere til
SSB.
På bakgrunn av de opplysningene som er satt inn i rapportutvalget, vil rapporten
komme ut som vist nedenfor. Grunnlaget kommer frem på bakgrunn av hva som er
meldt i vedlikehold stemplinger.

286 Rapporter
Forklaring av feltene:
Antall personer med egenmeldt fravær
Her føres opp det samlede antall personer som har hatt ett eller flere egenmeldte
sykefravær i løpet av kvartalet. Personer som har hatt flere sykefraværstilfeller telles
bare en gang.
Antall egenmeldte sykefraværstilfeller
Her føres opp det totale antall egenmeldinger i kvartalet, dvs. sykefraværstilfeller.
Ett sykefraværstilfelle defineres som eller flere sammenhengende kalenderdager med
sykdom. Har en ansatt flere egenmeldte sykefraværstilfeller i kvartalet, føres følgelig
alle tilfellene opp. Deltidsarbeidende som ikke jobber daglig, skal regnes som ett
sammenhengende sykefraværstilfelle fra den første sykefraværsdagen til
vedkommende er tilbake på jobb igjen.
Antall egenmeldte sykefraværsdager
Her oppgis det samlede antall sykefraværsdager som alle egenmeldte
sykefraværstilfeller utgjør i perioden. Det er kun normalarbeidsdager som her skal
regnes med som sykefraværsdager. Dvs. at generelle fridager og helgedager i
sykefraværsperioden skal holdes utenfor. Har man vært fraværende under en halv
dag telles ikke denne dagen med.
Antall dagsverk med egenmeldt sykefravær
Her føres opp det samlede antall dagsverk som bortfaller pga egenmeldt sykefravær.
Dagsverk med sykefravær beregnes ved å ta utgangspunkt i antall sykefraværsdager
og korrigere for stillingsandel dersom det dreier seg om deltidsansatte. (Hvis
stillingsandelen er varierende for den ansatte, kan det brukes et anslag for
gjennomsnittlig stillingsandel). For heltidsansatte blir antall sykefraværsdagsverk og
sykefraværsdager det samme.
Fraværsprosentrapport
Denne rapporten skal regne ut og vise prosentvis sykefravær for en gitt periode.

Rapporter 287
Alle rapportene kan settes opp med 3 kolonner med valgfrie kategorier for utregning
fravær prosentvis av antall timeverk. Antall timeverk utgjøres av arbeidstidens
lengde på beregningsskjema. Det er også mulig å ekskludere valgfrie kategorier fra
utregningen i rapportoppsettet.
Rapporten finner du under menyen Rapporter – Andre fraværsrapporter –
Prosentrapport.
Rapportoppsett
Det defineres ett eller flere oppsett for visning av rapporten. Se eksempel nedenfor.
Lagre oppsettet når et nytt er laget, hvis du vil bruke det samme oppsettet senere.
Skal du lage et nytt, trykker du på ”Nytt oppsett” og ved sletting av oppsett brukes
knappen ”Slett oppsett”.
Trykk OK for å komme til rapportbestillingsvinduet.

288 Rapporter
Rapportbestillingsvinduet
I feltet Rapport Type, velges layout for rapporten. Standard valg er ”Ansatte
avdelingsvis, brudd på avdeling”.
I dato-feltet velges fra- og tildato for rapporten. Standard settes den 1. og siste dato i
foregående måned..
Feltet for å velge ansatte henter alle ansatte som standard. Utvalg av ansatte gjøres i
kolonnen Utvalg.
Det kan også gjøres utvalg på hvilke beregningsskjemaer som skal være med i
rapporten.
Rapport type Ansatt avdelingsvis, brudd på avdeling
Viser rapporten med en linje for hver ansatt, gruppert per avdeling. Beskiver feltene
for valgt periode, i tillegg vises tilsvarende data, regnet ut hittil i år.

Rapporter 289
Rapport type Totalt avdelingsvis
Viser rapporten med en linje for hver avdeling. Beskriver feltene for valgt periode, i
tillegg vises samme data regnet ut hittil i år.
Rapport type Menn, Kvinner og totalt avdelingsvis
Viser rapporten med menn, kvinner og totalt, avdelingsvis.
Rapport type Menn, kvinner og totalt fordelt på stillingskategori avdelingsvis
Viser rapporten med menn, kvinner og totalt fordelt på stillingskategori,
avdelingsvis.

290 Rapporter
Rapport type Menn, kvinner og totalt fordelt på heltid/deltidsansatte, avdelingsvis.
Viser rapporten med menn, kvinner og totalt fordelt på stillingskategori,
avdelingsvis.
Sykefraværsstatistikk Rapporten viser en oversikt over antall dager av sykefravær og prosentberegner
fraværet i en bedrift.
Rapportoppsett:
Oppsett
I dette feltet gir du oppsettet et navn, for eksempel Sykestatistikk

Rapporter 291
Overskrift for rapporten
Skriv inn den overskriften du ønsker å få ut på rapporten.
Kategorier for sykefraværene
Ved å trykke på utvalgsknappen, får du tilgang til sykefraværskodene som ligger i
WinTid. Veld de sykefraværskodene du ønsker å ha med i rapporten..
Overskrift sykefravær 1
Skriv inn overskrift som skal vises i kolonne 1.
Varighet sykefravær 1 (f.o.m.)
Skriv inn første tall i varigheten av sykefraværet som skal vises i kolonne 1. Bør
samsvare med overskrift for sykefravær 1.
Overskrift sykefravær 2
Skriv inn overskrift som skal vises i kolonne 2.
Varighet sykefravær 2 (f.o.m.)
Skriv inn første tall i varigheten av sykefraværet som skal vises i kolonne 2. Bør
samsvare med overskrift for sykefravær 2.
Overskrift sykefravær 3
Skriv inn overskrift som skal vises i kolonne 3.
Varighet sykefravær 3 (f.o.m.)
Skriv inn første tall i varigheten av sykefraværet som skal vises i kolonne 3. Bør
samsvare med overskrift for sykefravær 3.
Overskrift sykefravær 4
Skriv inn overskrift som skal vises i kolonne 4.
Varighet sykefravær 4 (f.o.m.)
Skriv inn første tall i varigheten av sykefraværet som skal vises i kolonne 4. Bør
samsvare med overskrift for sykefravær 4.
Aldersgruppe 1-4
I disse feltene setter du inn de intervallene du ønsker splitte fraværet i når det gjelder
alder.
Kategorier ikke inkludert i timeverk/dagsverk
Under utvalgsknappen får du tilgang til fraværskodene dine. Velg de fraværskodene
som ikke skal oppdatere timeverk/dagsverk for eksempel feriekoden.
Antall timer i dagsverk
Her setter du inn det antall timer som skal være grunnlag for utregning av et
dagsverk, for eksempel 7, 5.

292 Rapporter
Nytt oppsett
Ønsker man å lage et oppsett til, klikk på knappen Nytt oppsett.
Lagre oppsett
Når man har lagt inn tall og kategorier i oppsettet, må man klikke på knappen Lagre
for å lagre oppsettet. Gjør man endring, husk å Lagre endringen.
Slett oppsett
Ønsker man å slette et oppsett, velg det oppsettet du ønsker å slette og klikk på
knappen Slett oppsett.
OK
Ønsker man å gå videre til rapportbestillingen, klikk OK
Avbryt
Denne funksjonen avbryter jobben og går ut av oppsettet.
Rapportbestillingen
I rapportbestillingsvinduet er det 4 forskjellige valg. Man kan skrive ut
sykefraværsstatistikken gruppert på avdeling, heltid/deltid, aldersgruppering og
stillingskategorier. Hver av grupperingene gir samtidig en fordeling på kjønn kvinner
og menn.
Rapporten skrevet ut pr avd.

Rapporter 293
Forklaring til feltene:
Avdelingsnr.; Viser nr. på avdelingen(e) som er valgt.
Avdelingsnavn; Viser navnet på avdelingen(e) som er valgt.
Gj.snittlig antall ansatte; Her regnes det ut gjennomsnittlig antall ansatte i løpet av
valgt rapportperiode.
Mulige dagsverk; Antall mulige dagsverk for valgt rapportperiode. Dette regnes ut
fra arbeidstidens lengde på de skjemaer som er benyttet i perioden, justert for
stillingsandel og ferie. (De kategoriene det justeres for må settes inn i oppsettet under
kategorier som ikke inkluderes i mulige timeverk/dagsverk).
Syk 1-16; De neste kolonnene her vil være avhengig av hvilket oppsett som er
hentet. Tallene for fravær vil settes inn i de respektive kolonner ut fra lengden på
fraværet for den enkelte ansatte. Det gjøres oppmerksom på at det er antall
dagsverk/arbeidsdager som vises.
Til sammen; I denne kolonnen blir alt sykefravær fra kolonne 1-4 summert.
Herav betalt av bedriften; Her vises sykefravær som skal betales av bedriften.
Dette gjelder sykefravær < 17 dager.
Prosent fravær; I denne kolonnen vises fravær i prosent av mulige dagsverk.
Totalt fravær kvinner/menn; Raden viser det totale fraværet fordelt på kvinner og
menn
Totalt fravær: Raden viser det totale fraværet.
Rapporten skrevet ut pr heltid/deltid:

294 Rapporter
Rapporten skrevet ut pr aldersgruppering:
Rapporten skrevet ut pr stillingskategori:

Rapporter 295

296 Rapporter
Grunndata rapporter Utskrift av grunndata rapporter er dokumentasjon av det som er definert og registrert
inn i WinTid™. Det meste av disse dataene er faste og blir sjelden endret, med
unntak av utskrifter av ansatt data.
Det anbefales å skrive ut det som er definert og arkivere dette i en WinTid™
driftsperm. Under de enkelte rapportene vises rapportbestilling og rapportlayout med
forklaring og forslag til hvordan det skal brukes.
Beregningsskjemaer Beregningsskjema beskriver regelverket for en dag, og det er viktig at dette studeres
hvis resultater blir feil under beregning. Hvis telefonvakten kontaktes i slike saker
ønsker vi alltid å få sendt inn skjemaet sammen med annen dokumentasjon som
mønstringsrapport for perioden, fraværskoder etc. Utskriften viser tidssonene,
eventuelle tillegg som er definert og de regelverk med beskrivelse av disse som
brukes av beregningsskjemaet. For forklaring på begreper se Faste data –
Beregningsskjema og Kalender - Beregningsskjema.
Du kan velge mellom to ulike utskrifter. En fullstendig som viser innholdet i skjema
og en som viser en liste over definerte beregningsskjema. Den siste velger du fra
Egenskaper når rapporten er skrevet til skjerm (høyreklikk).
Rapportbestilling - Beregningsskjema
I rapportbestilling for utskrift av beregningsskjema velger du ut det eller de
skjemaene du ønsker utskrift av. Ønsker du flere enkelte må du benytte funksjonen
Utvalg og velge beregningsskjema fra venstre kolonne. Se Utvalg av variable.

Rapporter 297
Beregningsskjema med detaljer
Beregningsskjema kun oversikt

298 Rapporter
Beregningsskjema per ansatt I rapporten beregningsskjema per ansatt, kan man få oversikt over de
beregningsskjemaene de ansatte har blitt beregnet for i en gitt periode.
Rapporten kan også skrives ut for fremtidige datoer og viser da hvilke skjemaer /
skift ansatte skal på.
Rapportbestilling – Beregningsskjema per ansatt
Fra – til dato for ønsket datointervall. Bruk TAB hvis du ønsker å endre dato
verdiene direkte i feltene. Alternativt kan du ved å bruke utvalg og nytt utvalg velge datointervallet som enkelt uker, måned, enkelt datoer, år, ukedag eller
perioder.
Fra – til ansatte kan enten skrives direkte inn, eller du bruker utvalg og nytt utvalg for annen definisjon av utvalget. Med denne funksjonen kan du velge ansatte
etter navn, firma, avdeling, frigruppe, lønnsgruppe, adgangsgruppe eller lønnsart
tabell. Default vises alle tilgjengelige ansatte fra første til største ansatt nummer.
Du har følgende avkrysninger i rapport bestillingsvinduet:
Lagre utvalg
(sende til) skjerm/printer.

Rapporter 299
Beskrivelse av rapporten Beregningsskjema per ansatt
Overskrift
Inneholder datointervallet som er definert under rapportbestilling.
Navn / Ansattnr / Avdeling
Dette er første sortering og bruddnivå dvs. du får navn, ansattnr og avdeling på egen
linje og under følger informasjon om den ansatte i denne avdelingen.
Dag
Beskriver ukedagen
Dato
Viser dato
Skjema nr
Viser hvilket skjema nr de ansatte er tilknyttet på den ukedagen / dato.
Skjema navn
Beskriver hvilket skjema den ansatte er tilknyttet på den ukedagen / dato.
Arb.lengde
Viser arbeidstidslengde som står i skjema.

300 Rapporter
Utskrift av Kalendere Rapporten skriver ut en liste over kalendere i WinTid™ og har ingen
utvalgsmuligheter annet at du kan ta utskrift til skjerm eller skriver.
Rapporten viser følgende kolonner: kalender nummer og navn, startdato dvs. neste
start dato for opplegg av syklus, antall dager i syklusen, om kalenderen tar hensyn til
helligdager og skal autogenereres hvert år, helligdagsprofil og navn på denne og
sommertid periode hvis dette er definert for kalenderen. For nærmere forklaring på
kolonnene henvises det til kalender definisjonen, se Faste data – Beregningsskjema
og Kalender–Kalender

Rapporter 301
Kalender tilordning Denne rapporten viser en oversikt for hvilke ansatte som er tilknyttet de forskjellige
kalendere i et gitt tidsrom.
Rapportbestilling – Kalender tilordning
Fra – til dato for ønsket datointervall. Bruk TAB hvis du ønsker å endre dato
verdiene direkte i feltene. Alternativt kan du ved å bruke utvalg og nytt utvalg velge datointervallet som enkelt uker, måned, enkelt datoer, år, ukedag eller
perioder.
Fra – til ansatte kan enten skrives direkte inn, eller du bruker utvalg og nytt utvalg for annen definisjon av utvalget. Med denne funksjonen kan du velge ansatte
etter navn, firma, avdeling, frigruppe, lønnsgruppe, adgangsgruppe eller lønnsart
tabell. Default vises alle tilgjengelige ansatte fra første til største ansatt nummer.
Fra – til kalendere kan enten skrives direkte inn, eller du bruker utvalg og nytt utvalg for annen definisjon av utvalget. Med denne funksjonen kan du velge en eller
flere kalendere, default vises alle tilgjengelige kalendere fra første til siste kalender
nummer.
Du har følgende avkrysninger i rapport bestillingsvinduet:
Lagre utvalg
Skriv detaljer
(sende til) skjerm/printer.

302 Rapporter
Beskrivelse av rapporten Kalender tilordning
Overskrift
Inneholder datointervallet, utvalget for ansatte og hvilke kalendere som er definert
under rapportbestilling. Laveste og høyeste verdi vises hvis det er valgt enkelt
verdier, ellers vises teksten ”Alle”. Dato og klokkeslett for rapportutskriften skrives
også i overskriften.
Kalender nr / navn
Dette er første sortering og bruddnivå dvs. du får kalender nr og navn på egen linje
og under følger informasjon om den ansatte.
Ansatt nr / navn
Viser hvilke ansatt som er tilknyttet denne kalenderen.
Fra dato / Til dato
Viser dato for når denne kalenderen ble tilknyttet den ansatte.
Antall ansatte tilknyttet kalender
Viser antall ansatte som er tilknyttet denne kalenderen.

Rapporter 303
Utskrift av helligdager/ spesialdager Utskrift av helligdager er en oversikt som viser helligdager og /eller spesialdager for
en gitt periode.
Rapporten viser hvilken dato disse dagene faller på samt hva slags helligdagstype
disse har. Helligdagstypene ble definert før man laget kalenderne. For mer
informasjon vedrørende helligdagstyper se Faste data – Beregningsskjema og
Kalender – Helligdager.
Rapportbestilling – Utskrift av helligdager
Fra – til dato for ønsket datointervall. Rapporterbestillingen foreslår dato for et helt
år. Bruk TAB hvis du ønsker å endre dato verdiene direkte i feltene. Alternativt kan
du ved å bruke utvalg og nytt utvalg velge datointervallet som enkelt uker,
måned, enkelt datoer, år, ukedag eller perioder.
Du har følgende avkrysninger i rapport bestillingsvinduet:
Lagre utvalg
(sende til) skjerm/printer.

304 Rapporter
Beskrivelse for rapporten Utskrift av helligdager
Overskrift
Inneholder selve overskriften og dato og klokkeslett for rapportutskriften.
Dato
Viser dato for helligdagen
Navn
Beskriver helligdagen / spesialdagen
Helligdagstype
Viser hvilken helligdagstype denne helligdagen / spesialdagen har.

Rapporter 305
Utskrift av lønnsarter Rapporten skriver ut en liste over lønnsarter som er definert i WinTid™ og har ingen
utvalgsmuligheter annet enn at du kan ta utskrift til skjerm eller skriver. Den har
ingen alternative utskrifter. For nærmere forklaring på kolonnene henvises det til
oppretting av lønnsart tabeller se Faste data – Tilordningsdata – Lønnsart tabell.
Beskrivelse av rapporten Utskrift av lønnsarter
Overskrift
Foruten selve overskriften kan man se utskrifts dato samt klokkeslett.
Lønnarttabell nr / navn
Viser nr og navn på lønnsarttabellen som inneholder disse lønnartene.
Lønnsart
Viser lønnarten i lønnsarttabellen.
Kategori
Viser hva salgs kategori lønnarten har.
Multiplikasjonsfaktor
Viser multiplikasjonsfaktoren hvis lønnarten skal multipliseres.

306 Rapporter
Utskrift av frigrupper Rapporten skriver ut en liste over frigrupper som er definert i WinTid™ og har ingen
utvalgsmuligheter annet enn at du kan ta utskrift til skjerm eller skriver. Den har
ingen alternative utskrifter.
Rapporten viser følgende kolonner: Frigruppe med nummer og navn og
undergrupper med nummer og betegnelse. For nærmere forklaring på kolonnene
henvises det til oppretting av frigrupper se Faste data – Tilordningsdata – Gruppering
Beskrivelse av rapporten Utskrift av frigrupper.
Overskrift
Foruten selve overskriften kan man se utskrifts dato samt klokkeslett.
Frigruppenr / navn
Beskriver nr og navn på frigruppen som inneholder undergruppene.
Undergruppenr / navn
Beskriver nr og navn på undergruppen

Rapporter 307
Utskrift av kategorier Rapporten skriver ut en liste over ønskede kategorier fra i WinTid™. Du kan velge å
skrive ut alle kategorier eller grupper av disse: overtids-, fraværs-, tilleggs- eller
normaltidskategorier. Den har ingen alternative utskrifter.
Rapporten viser følgende kolonner: Kategoritype, kategori nummer, betegnelse på
kategorien og kortnavn. For nærmere forklaring på kolonnene henvises det til bruk
av kategorier se Faste data – Koder og kategorier – Kategorier.
Rapportbestilling for utskrift av kategorier

308 Rapporter
Beskrivelse av rapporten Utskrift av kategorier
Overskrift
Foruten selve overskriften kan man se utskrifts dato samt klokkeslett.
Kategori type
Viser hvilken type kategori dette er.
Kategori nr / navn
Beskriver nr og navn på selve kategorien.
Kortnavn
Viser kortnavnet til kategorien. Kortnavnet kommer fram som overskrift i
rapportene.

Rapporter 309
Utskrift av fraværskoder Rapporten skriver ut en liste over fraværskoder i WinTid™ og har ingen
utvalgsmuligheter annet at du kan ta utskrift til skjerm eller skriver. Den har ingen
alternative utskrifter.
Rapporten viser alle kolonnene som du kan krysse av under definisjon av fraværene.
For nærmere forklaring på kolonnene henvises det til definisjon av fraværskoder. Se
Faste data – Koder og kategorier - Fraværskoder.

310 Rapporter
Utskrift av overtidskoder Rapporten skriver ut en liste over overtidskoder i WinTid™ og har ingen
utvalgsmuligheter annet at du kan ta utskrift til skjerm eller skriver. Den har ingen
alternative utskrifter.
Rapporten viser alle kolonnene som du kan krysse av under definisjon av fraværene.
For nærmere forklaring på kolonnene henvises det til definisjon av overtidskoder. Se
Faste data – Koder og kategorier – Overtidskoder.

Rapporter 311
Utskrift av ansatt data Den informasjonen som registreres i personalia kan skrives ut med rapporter om
ansatt data. Du kan velge mellom 3 ulike Ansatt data rapporter, Tilordning, Person
data og Tidligere ansatte som er tilgjengelig under Egenskaper. (Høyreklikk i
rapporten og velg hvilken rapport du ønsker.)
Rapportbestilling - utskrift av ansatt data
Fra – til ansatte kan enten skrives direkte inn, eller du bruker utvalg og nytt utvalg for annen definisjon av utvalget. Med denne funksjonen kan du velge ansatte
etter navn, firma, avdeling, frigruppe, lønnsgruppe, adgangsgruppe eller lønnsart
tabell. Default vises alle tilgjengelige ansatte fra første til største ansatt nummer.
Du har følgende avkrysninger i rapport bestillingsvinduet:
Lagre utvalg
(sende til) skjerm/printer.

312 Rapporter
Beskrivelse av rapporten Ansatt data - Tilordning
Ansatt datarapporten Tilordning viser hva den ansatte er tilknyttet; firma,
adgangsgruppe, lønnsart tabell, stillingskategori, lønnsgruppe, kalender og fast
overtidskode.
Du velger andre Ansatt datarapporter ved å bruke egenskaper som du finner ved å
bruke høyre musetast eller under menypunktet WinTid når du har skrevet resultatet
til skjerm.

Rapporter 313
Beskrivelse av rapporten Ansatt data – Person data
Rapporten Persondata, velges fra egenskaper viser kortnr, deltidsprosent, rett til ferie
dager, opprinnelige feriedager, signatur, ansatt fra dato og fødselsdato
Beskrivelse av rapporten Ansatt data – Tidligere ansatte
Rapporten Tidligere ansatte, velges fra egenskaper viser Ansatt nr / navn, Kortnr,
Rett til feriedager, Opprinnelige feriedager, Signatur, Ansatt fra dato, Ansatt til dato
og Fødselsdato.

314 Rapporter
Ansatt frie tekster
Rapportbestilling - utskrift av ansatt data
Fra – til dato kan enten skrives direkte inn, eller du bruker utvalg og nytt utvalg for annen definisjon av utvalget. Med denne funksjonen kan du velge dato etter år,
måned, uke og dato.
Fra – til ansatte kan enten skrives direkte inn, eller du bruker utvalg og nytt utvalg for annen definisjon av utvalget Med denne funksjonen kan du velge ansatte
etter navn, firma, avdeling, frigruppe, lønnsgruppe, adgangsgruppe eller
lønnarttabell. Default vises alle tilgjengelige ansatte fra første til største ansatt
nummer.
Fra – til fritekst kan enten skrives direkte inn, eller du bruker utvalg og nytt utvalg for annen definisjon av utvalget. Med denne funksjonen kan du velge utvalg
av de fritekstene du har opprettet.
Du har følgende avkrysninger i rapport bestillingsvinduet:
Lagre utvalg
(sende til) skjerm/printer

Rapporter 315
Overskrift
Inneholder datointervallet, utvalget for ansatte og hvilke fritekster som er definert
under rapportbestilling. Laveste og høyeste verdi vises hvis det er valgt enkelt
verdier, ellers vises teksten ”Alle”. Dato og klokkeslett for rapportutskriften skrives
også i overskriften.
Ansatt nr / navn
Viser hvilke ansatte som er tilknyttet fritekster.
Firma
Viser hvilket firma den utvalgte ansatte er tilknyttet.
Avdeling
Viser hvilken avdeling den utvalgte ansatte er tilknyttet.
Lønnart
Viser hvilken lønnarttabell den utvalgte ansatte er tilknyttet.
Personnummer
Viser personnummeret til den utvalgte ansatte.
Ansatt dato
Viser dato for når den utvalgte ansatte ble ansatt i firmaet.
Stillingsprosent
Viser hvilken stillingsprosent den utvalgte ansatte har.
Fritekst navn/tekst
Viser hvilke fritekster som er lagt inn på den utvalgte ansatte.

316 Rapporter
Oversikt Denne rapporten kan vise meg for eksempel dager uten stemplinger på ansatte. Den
viser da en farge for hver spørring jeg foretar meg. Jeg kan velge en spørring per år,
per måned eller per uke.
Oversikt per år
Denne spørringen viser at ansatt nr 1, år 2003 har 4 dager uten stemplinger

Rapporter 317
Oversikt per måned
Denne oversikten viser alle ansatte som har stemplet i kjernetiden for denne juni
måned.
Oversikt per uke
Denne oversikten viser alle ansatte som har Dager med glemte utstemplinger i uke
17.


Godkjenning 319
Godkjenning
Godkjenning Ved hjelp av godkjenningsmodulen i WinTid kan du elektronisk godkjenne resultater
for ansatte for valgfritt tidsrom. Dette betyr at daglige resultater låses for endringer
etter at de er godkjent. Dette er aktuelt å benytte ifm overføringer av resultater til
andre systemer som lønn, personal og MPS.
Ved oppretting av WinTid™ brukere avgjør du om brukeren også skal kunne
godkjenne resultater. (For mer informasjon se WinTid Konfigurasjon.) Brukeren får
kun mulighet til å godkjenne resultater for tildelte ansatte.
Når den brukeren som har rett til å godkjenne data starter WinTid™, vil brukeren
automatisk få opp menyen Godkjenning på menylinjen.
Godkjenning i WinTid
Funksjonaliteten rundt godkjenning av resultater kan gjøres på tre ulike nivåer.
Ansatt skal kun godkjenne sine egne dager/perioder. Leder godkjenner mønstrings-,
kostnadssted- og jobbresultater for sine tildelte ansatte. Overført til lønn settes i det
leder overfører dager/resultater til lønn.
For de som benytter prosjektfordeling, vil det ikke være noen automatikk i at dagen
blir godkjent når alle timer er ferdig fordelt. Når den ansatte har fordelt sine timer
under prosjektfordelingen, kan den ansatte godkjenne sine dager.
Ansatte; Adgang til godkjenning kan settes for alle ansatte i lønnsgruppe eller for
den enkelte ansatte i personalia. I personalia er det opprettet et nytt felt hvor man
bestemmer om den enkelte ansatte skal få godkjenne selv. Dersom adgang er satt på
den ansatte, overstyrer dette adgangen som er satt i lønnsgruppe. Verdiene det kan
velges på er ja for at de ansatte skal kunne godkjenne egne dager. Nei, hvis de ikke
kan godkjenne egne dager eller bruk lønnsgruppe hvis dette skal styres fra
lønnsgruppe for de ansatte. Default i feltet er ’bruk lønnsgruppe’.
I forbindelse med at man kan sette dette i lønnsgruppe, er det laget et nytt felt med
godkjenning av egne dager. Ja, hvis de ansatte i lønnsgruppen kan godkjenne egne
dager. Nei, hvis ikke. Default i feltet er nei.
Leder; Adgang til godkjenning for leder settes i konfigurasjon.
Brukeradministrasjon-brukere. Dersom det tidligere har vært krysset av for
autorisasjon til å godkjenne resultater på brukeren, vil feltene koststed/mønstring og
prosjekt/produksjon automatisk bli huket av. Hvis dere skal ta i bruk dette for første
gang, må det selvfølgelig hukes av på de verdiene som skal gjelde for den som skal

320 Godkjenning
godkjenne. Settes det hake for koststed/mønstring betyr det at brukeren har
autorisasjon til å godkjenne mønstringsresultater og de koststeder som lederen ’eier’.
Hukes det av for prosjekt/produksjon, vil brukeren ha autorisasjon til å godkjenne
mønstrings- og jobbresultater. Ved å sette en hake for avgodkjenn overførte, vil
brukeren også ha autorisasjon til å avgodkjenne allerede overførte resultater.
Godkjenningsløp
De ansatte kan godkjenne/avgodkjenne inntil leder har godkjent. Leder kan
godkjenne/avgodkjenne inntil resultatene er overført til lønn. Leder kan tildeles
rettigheter til å avgodkjenne allerede overførte resultater. Rettigheter til dette settes i
vedlikehold av brukere i konfigurasjon. Det er også innført fargekoder for å vise
nivåer for godkjenning. Når de ansatte godkjenner sine dager/perioder i MinTid.exe
og MinTid.net, vil dette vises med blå farge og hake i feltet for godkjenning. Denne
ruten vil være synlig i perioderapporten, lederrapporten og stemplingskorreksjon i
MinTid samt i WinTid under godkjenn periode og godkjenning av resultater og
stemplinger. I oversikt over stemplinger i WinTid vil det vises at dagen er godkjent
av ansatt.
Er det lederen som godkjenner settes fargen til grønn. Er perioden overført til lønn
blir fargen rød.
Godkjenn periode Godkjenn periode er lik med Lederrapporten som finnes i MinTid.exe. Eneste
forskjellen er at man ikke kan dobbelklikke på en ansatt og komme inn i dens
perioderapport.
For at man skal ha tilgang til denne funksjonen må, oppsettet for Lederrapporten
gjøres ferdig. Dette gjøres i WinTid Konfigurasjon / Vedlikehold system/
rapportoppsett. For mer informasjon se WinTid Konfigurasjon dokumentasjon.
Godkjenningen foregår ved at du får en perioderapport som godkjenningsansvarlige
kan kontrollere resultatet etter. Annet materiale som mønstringsrapport eller
lønnsrapport må brukes som kontroll for resultatene. Når en ansatt er OK,
godkjennes perioden for den ansatte ved å krysse av i godkjenningskolonnen. Alle
dager i perioden som er valgt i droppboksen blir godkjent. (Også dager uten

Godkjenning 321
resultater som lørdag, søndag og fridager.) Du kan også fjerne godkjenningen ved å
klikke i Godkjent status kolonnen.
Feltbeskrivelse for Godkjenn periode
Disse kolonnene bestemmes i rapportoppsettet i WinTid Konfigurasjon med unntatt
av Godkjent status, Ansatt navn, Overtid xt over xdg og antall korreksjoner.
Vis alle
Hentes fra Faste data – Periodedata - Opplegg av perioder. Her kan man velge
mellom å vise alle ansatte i alle lønnsperioder eller kun vise månedlig, 14 dagers
perioder etc. Klikk i nedtrekksmenyen og velg.
Januar 05
Hentes fra Faste data – Periodedata - Opplegg av perioder. Her velger man hvilken
periode man ønsker å godkjenne.
Godkjent status
Blank felt er ikke godkjent, Blått felt er godkjent av den ansatte, grønt felt med √ er
godkjent og rødt felt viser at timene er overført til lønn.
Overtid xt over xdg
Denne kolonnen kommer opp automatisk og viser hvor mange timer OT personen
hadde over et viss antall dager.
Antall korreksjoner
Dette er antall korreksjoner som har blitt gjort i stemplingsbildet på de ansatte.
I stemplingsbildet vil det være fargekoder på knappen for godkjenn/avgodkjenn. Når
leder åpner skjermbildet, vil vedkommende leder se at de ansatte har godkjent sin
dag ved at fargen rundt godkjenningsknappen er blå.

322 Godkjenning
Når leder godkjenner dagen, vil fargen rundt godkjenningsknappen samt fargen i
feltet hvor stemplingene er bli grønn. Når dagen er godkjent, både på ansattnivå og
på ledernivå, er det ikke mulig å gjøre endringer på dagen.
For dager/resultater som er overført til lønn, vil bakgrunnsfargen på
godkjenningsknappen være rød. Dette må spesifiseres i hvert enkelt lønnsutlegg for
kunden.
Godkjenning av mønstringsresultater
Mønstringsgodkjenning for de ansatte innebærer kun godkjenning av dagen og ikke
godkjenning av enkeltstående mønstringsresultater. Godkjenningen foregår enten i
perioderapporten eller i stemp.korreksjoner fra MinTid. I perioderapporten kan de
ansatte godkjenne hele perioden eller dag for dag. Det er ikke mulig å godkjenne
dager som ikke er beregnet eller som har glemt utstempling.
Hvis bedriften kun har mønstringsresultater, kan leder godkjenne disse fra
perioderapporten eller lederrapporten i MinTid eller fra godkjenning av resultater og
stemplinger i WinTid.
Godkjenning av resultater/stemplinger 1. Under Godkjenningsmenyen, velger du første valg: Godkjenning av resultater
og stemplinger. Finn frem ansatt(e) som du skal godkjenne resultater for. Det
gjør du ved å trykke på knappen ”Ansatte”. Du får opp bilde under og kan velge
ansatte enkeltvis ved å markere med venstre museknapp sammen med Shift/ Ctrl
tastene og dra de over i høyre kolonne. Du kan også velge ansatte per firma,
avdeling, frigruppe, adgangsgruppe eller lønnsart tabell ved å gå i listeboksen
øverst til venstre, som vist under. Du avslutter utvalg av ansatte med å trykke
OK. Du kommer til bake til godkjenningsbildet uten at det endres.
2. Velg deretter datoer/ periode for godkjenning ved å trykke knappen ”Datoer”.
Du får opp bildet under og kan default velge ønsket periode ved å markere
ukenummer. Ønsker du å markere per måned, år, periode, enkeltdatoer eller
ukedager, velges dette fra listeboksen øverst til venstre. Du avslutter utvalg av
datoer med å trykke OK.

Godkjenning 323
Skjermbildet fylles nå med ditt utvalg av ansatte og datoer. For hver ansatt vises det
alle dager oppdelt i jobber. For eksempel vil en dag med 2 forskjellige jobber
resultere i 3 rader: en for mønstringsresultater og to for produksjonsresultater. Det er
mulig og godkjenne /avgodkjenne enkelte jobber uten at hele dagen er godkjent.
Som forslag til godkjenning markeres alle rader med godkjenning = Ja. Brukeren kan
overskrive dette og ta vekk godkjenningsmarkeringen på enkelte rader. Det er også
mulig å markere flere radere ved hjelp av Shift/ Ctrl tastene og endre godkjenning fra
Ja til Nei eller omvent for alle
Godkjenning av jobbresultater
Ved godkjenning av jobbresultater gjøres dette i godkjenning av resultater og
stemplinger. Eller man godkjenner dag for dag direkte i vedlikehold av stemplinger.
Status under godkjenning i stemplingsbildet vil være ansatt + leder hvis begge har
godkjent.

324 Godkjenning
Beskrivelse av feltene i godkjenningsvinduet
Hver rad er et resultat. Det kan være flere rader for hver ansatt per dato avhengig om
det er stemplet jobb-bytte eller timene er fordelt på prosjekter. Ved godkjenning av
flere ansatte, sorteres radene først per ansatt nummer og deretter etter dato.
Ansatt nr
Kolonnen viser ansatt nummer for hver rad.
Ansatt navn
Kolonnen viser ansattes navn hentet fra personaltabellen.
Dato/ Dato navn
Kolonnene viser dato og navn på dato for resultatet.
Jobb
Kolonnen viser teksten mønstring for mønstringsresultater dvs et resultat per dato. Er
det jobbresultater vises kode/ tekst på jobben. Det vises en jobb per rad ved flere
jobber på samme dag.
Godkjenn
Kolonnen viser om resultatet er godkjent √ eller ikke (blank). Du endrer status ved å
klikke i feltet.
Velg ansatte og datoer til godkjenning
Her velger man ut de ansatte og periode man ønsker å godkjenne.
Godkjenn resultater og stemplinger
Ønsker man å godkjenne de ansatte som man ser i tabellen, merk de radene som skal
godkjennes og klikk på Godkjenn knappen. Skal man avgodkjenne, merk radene og
klikk på knappen Avgodkjenn.
Default godkjenning
Du kan velge mellom 3 varianter:

Godkjenning 325
Ja, sett forslag på alle rader. Dette er default forslag og gir godkjenning
på alle resultater ved innhenting.
Nei, vis det som er godkjent fra før. Dvs at radene ikke er markert med
√ unntatt for allerede godkjente resultater.
Ja, kun på kategorier med definert godkjent. Viser kun √ på de
resultater som har godkjent enkelt kategorier. Dette kan være at kun
overtid skal godkjennes før lønnsoverføring.
Vis mønstring og jobb data
Du kan velge hvilke resultater du ønsker vist i godkjenningsvinduet.
Både mønstring og jobb. Dette er default og viser alle resultater.
Kun mønstring. Viser kun mønstringsresultatet dvs en rad per dato.
Kun jobb. Viser kun jobb resultater.
Godkjenning enkeltresultater
I vinduet ned til høyre vises resultatet fordelt på kategoriene. Her kan du se overtid
og andre tillegg som er påløpt før dagen godkjennes.
Ved godkjenning av enkeltkategorier vises stemplingsparene fra stemplingsbildet for
markert dato. Korreksjoner kan utføres direkte her før godkjenning.
Korreksjon av stemplinger ved godkjenning
Hvis det er nødvendig å utføre korreksjon av stemplingene, må dette gjøres i
stemplingsbildet. Ved å dobbeltklikke på raden i godkjenningsvinduet på rett ansatt
og dato, åpnes stemplingsbildet på tilsvarende dato.

326 Godkjenning
Godkjenning av kostnadssted Ved godkjenning av kostnadssted, kan dette gjøres fra flere steder. Når man går inn
på godkjenning-kostnadsstedsrapport med godkjenning, så godkjenner man de
kostnadsstedene som jeg som leder er tildelt. Denne tildelingen gjøres fra
konfigurasjon-kostnadssted-tildeling.
I kostnadsstedsrapporten godkjennes dag for dag hvor det er et kostnadssted. Etter at
leder har godkjent kostnadsstedene vil dagene være delvis godkjent. (Dvs at det kun
er kostnadsstedet denne dagen som er godkjent.)
Kolonnene og feltene er beskrevet under Kostnadssteds-rapporten. Til venstre i hver
rad finner du boksen du krysser av i når kostnadsstedsregistrering skal godkjennes.
Grønt betyr at fordelingen er godkjent.
Når kostnadsstedsregistrering er godkjent, markeres dette ved at stemplingsvinduet
blir gult.
Velger du å godkjenne dagen direkte i stemplingsbildet eller i Lederrapporten
godkjennes også kostnadsstedsresultatet automatisk.
Ved å gå til stemplingsbildet på en enkelt ansatt, vil dagen være delvis godkjent
(gul). Kostnadsstedet til denne lederen vil få godkjent av leder i daglige resultater i
stemplingsbildet.
Hvis en ansatt har jobbet på et annet kostnadssted enn sitt opprinnelige, må
lederen/eieren for dette kostnadsstedet godkjenne sitt kostnadssted før dagen kan
godkjennes i sin helhet. Dagen vil også i dette tilfelle vises som delvis godkjent.

Godkjenning 327
Lederen for ovennevnte ansatte må deretter inn å godkjenne selve dagen. Lederen
kan gjøre dette ved å gå til godkjenning- kostnadsstedsrapport med godkjenning.
Ved å godkjenne tildelte kostnadssteder, vil dagen automatisk bli godkjent. Både
kostnadssted og mønstringsresultater. Leder kan også gå inn i stemplingsbildet og
godkjenne både dagen og resultatene dag for dag. Den leder som godkjenner siste
kostnadssted vil godkjenne hele dagen.
Leder kan også godkjenne hele dagen rett fra stemplingsbildet. Da vil hele dagen bli
godkjent og få grønn farge.
Status vil være godkjent av leder under daglige resultater.

328 Godkjenning
Godkjenningsrapporten Godkjenningsrapporten skal brukes til å sjekke om det er ansatte som ikke er
godkjente før avslutning/ overføring til lønn.
Man har flere alternative utskrifter på rapporten.
Rapporten viser både godkjente og ikke godkjente per avdeling. Ønsker man andre
alternative utskrifter, høyreklikker man i rapporten og velger Egenskaper i
hurtigmenyen.

Godkjenning 329
Egenskaper for Godkjenningsrapporten:
Detaljert m/ sideskift per avdeling
Tilsvarende den viste rapporten og med sideskift per avdeling. Viser både de
godkjente og ikke godkjente i samme rapport. Sortert alfabetisk på navn.
Kun summer
Viser antall ikke godkjente i avdelingen.
Kun godkjente
Viser tilsvarende rapport som vist, men kun de som er godkjent.
Kun ikke godkjente
Viser rapport med kun de som ikke er godkjente.
Rapport for revisjon
Formålet med rapporten er å kunne se hvem som har godkjent sist på ledernivå i
WinTid ved revisjon. Rapporten er tilgjengelig i WinTid under menypunktet
Godkjenning og heter rapport for revisjon. Rapporten må legges inn i brukergrupper

330 Godkjenning
fra konfigurasjonsprogrammet. Rapporten viser en oversikt over hvilke ansatte som
er godkjent for den perioden du ber om og hvilken leder som har godkjent.
Forklaring til feltene
Avdeling: Viser hvilken avdeling rapporten er kjørt for.
Ansatt: Viser ansattnr. og navn på vedkommende
Fra dato/til dato: Viser hvilke datoer som er godkjent
Godkjent av: Viser navnet på leder som har godkjent

Godkjenning 331


Produksjon 333
Produksjon
Menyen Produksjon kommer frem kun når du har kjøpt modulen Jobbregistrering.
Åpningskoden kan sjekkes ved å lese åpningskoden som du finner under Hjelp og
valget Om.
I Produksjonsmenyen finner du følgende valg:
”Jobb / Produksjonsrapport” på side 334
Brukes til å rapportere resultater enten fra Jobbregistrering eller fra Prosjektfordeling
av timer.
”Jobb-status” på side 340
Brukes til daglig oppfølging. Du ser hvilken jobb de ansatte holder på med og du kan
flytte en eller grupper av ansatte til andre jobber. I tillegg kan du låne ut ansatte til
andre operatører.
”Jobb-kontroll” på side 344
Brukes til oppfølging og godkjenning av resultater.
”Jobb-informasjon” på side 345
Gir oversikt over jobb-strukturen med antall pfelter, oversikt over jobber og status.

334 Produksjon
Jobb / Produksjonsrapport Jobb / produksjonsrapporten brukes for å skrive ut resultater fra både
jobbregistrering og prosjektfordeling av timer. Rapporten gir muligheter for
ulike varianter av resultater avhengig av sorteringsnivåer som velges. I tillegg kan du
velge mellom å skrive ut detaljert rapport dvs. med stemplinger eller kun summer.
Du kan også skille på om du vil ha med pågående, avsluttet eller alle jobber.
Rapporten viser resultater for valgt periode som du velger med fra og til dato.
Perioden definerer du ved rapportbestilling.
En jobb kan bestå av flere nivåer (inntil 5 pfelt nivåer) som er definert i WinTid™
konfigurasjon. Se WinTid konfigurasjon – Vedlikehold system-Systemdata –
Produksjon. Her velger du antall nivåer og navn på nivåene. Rapportbestillingsbildet
viser antall jobbnivåer og navn som er definert.
Rapporten skrives med summering per sorteringsnivå og en total sum på siste side.
Rapporten skrives ut liggende. Hvis det er resultater på flere kategorier enn det er
plass til på ett liggende A4, tar den resten på neste side.
Rapporten gir kun utskrift av tildelte ansatte.
Rapportbestilling for Jobb / Produksjonsrapport
Rapportbestillingen består i å definere antall sorteringsnivåer, datointervall og hvilke
ansatte og jobber som skal med på utskriften. Antall sorteringsnivåer du kan velge
mellom styres av det antall nivåer (pfelter) som er definert. I tillegg kan du alltid
velge om du vil skrive ut pr. ansatt.

Produksjon 335
1. Velg sortering. Dette gjør du ved å velge verdier fra dropp boksen. I
eksemplet er det valgt å sortere på alle nivåer og først på ansatt. Hvis du
kun ønsker et nivå for eksempel medgått tid på avdeling. Velger du dette på
nivå 1. I de andre droppboksene velger du ”Ikke angitt”. Du kan ikke ha
samme verdi på flere nivåer.
2. Kryss av om du ønsker brudd og side skifte på de ulike nivåene. Dette gjør
du ved å sette bak nivået. Brudd betyr at du får sideskift når du har
skrevet ut for en verdi.
3. Jobbstatus. Velg om du vil ha med alle jobber som er jobbet på eller om du
kun skal ha de som har en bestemt status. Du velger status i dropp-boksen.
Du kan velge mellom: Alle, Pågående, Stoppet, Avsluttet og Ferdigmeldte.
4. Dato intervall. Velg tidsintervall for rapporten. Siste måned vises default.
Bruk TAB hvis du ønsker å endre datoverdiene direkte i feltene. Alternativt
kan du ved å bruke utvalg og nytt utvalg og velge datointervallet som
enkelt uker, måned, enkelt datoer, år, ukedag eller perioder.
5. Fra – til ansatte kan enten skrives direkte inn, eller du bruker utvalg og
nytt utvalg for annen definisjon av utvalget. Med denne funksjonen kan
du velge ansatte etter navn, firma, avdeling, frigruppe, lønnsgruppe,
adgangsgruppe eller lønnsart tabell. Default vises alle tilgjengelige ansatte
fra første til siste ansattnummer. Du har kun tilgang til ansatte du er tildelt.
6. Velg fra – til på de jobbnivåer som er definert. Ønsker du noe annet enn alle
må du bruke utvalg og nytt utvalg. Her kan du velge enkelte rader og
intervaller av jobber på de ulike nivåene.

336 Produksjon
7. Du har følgende avkrysninger i rapportbestillingsvinduet:
Med Antall og Vrak
Registrerer bedriften antall og vrak og skal dette med, må det krysses av. Hvis du
ikke bruker dette, vil rapporten bruke plassen til andre kategorier det finnes
jobbresultater på.
Liggende
Du velger om du vil skrive rapporten på liggende eller stående format. Default er
stående. Ved Jobb/prosjektfordeling av timer brukes ofte kun kategorien Sum timer
eller normaltid, mens ved jobbstempling aktiviseres flere kategorier og det er
nødvendig å skrive ut rapporten liggende.
Lagre utvalg
Hvis du ønsker å bruke funksjonen Siste utvalg neste gang du skal kjøre ut rapporten,
må du huske å krysse av i dette feltet.
Skriv stemplingspar
Ved å krysse av for Skriv stemplingspar får du dato og inn og ut tidspunktene for
stemplingene på jobben. Uten stemplinger får du bruddsummene direkte.
1/100 dels minutter (ikke aktiv)
Du kan velge om du vil ha resultatet i timer og minutter eller kun i hundredeler. Pr. i
dag vises kun hundredeler.
Skjerm / skriver
Velg om du vil ha resultatet direkte på skriver eller om du først vil se resultatet på
skjerm.
Jobb / Produksjonsrapporten
Under ser du to eksempler på Jobb/Produksjonsrapporten. Hvilke felt som skrives ut
avhenger av utvalget du bestemmer i rapportbestilling. Ved utskrift av stemplingspar
vises både dato, ukedag og klokkeslettene for stemplingene. Kolonnene i utskriften
er beskrevet under. Først vises en detaljert rapport dvs. du har med ansatte og når det
er jobbet på jobben.
I den andre skrives bruddsummer ut.

Produksjon 337
Beskrivelse av feltene i Jobb- / Produksjonsrapporten
Rapportoverskriften
Sorteringsnivå som er valgt. f.eks. ansatte, avdeling, ordre
Utskriftstidsrom
Tas fra rapportbestilling.
Ansatte
Ansatte som er utvalgt med fra laveste til høyeste.
Jobbnivåene
Navn på nivåene med laveste og høyeste verdi hvis ikke alle er valgt.

338 Produksjon
Overskriftslinjen
Beskriver de enkelte kolonner med ledetekst. Ledeteksten er kategorienes kortnavn
og kan endres. For mer informasjon se WinTid, Faste data og Koder og kategorier.
Du må begrense kortnavnet til 6 karakterer for å plass i boksen.
Rapportlinjen
Ved utskrift med stemplingspar vises en linje pr. dato
Dato
Dato det er jobbet på jobben.
Dag 1-4
Inn og ut klokkeslettet tilsvarer start og bytt jobbtidspunkt.
Kategorier
Vises i gruppert følgende rekkefølge: normaltid, overtid og tillegg. Da det er
variabelt fra jobb til jobb hvilke kategorier som er brukt, vises det under noen
eksempler på kategorier fra de ulike kategorigruppene.
Normaltid
Dagens normaltid dvs. antall timer opparbeidet innenfor normaltidsavgrensningen i
beregningsskjemaet.
Overtid
Overtidskategorier viser alt overtidsarbeid
50 % Antall timer den dagen med overtidstillegg 1. f. eks 50 %.
100 % Antall timer den dagen med overtidstillegg 2. f. eks 100 %.
SumOT summen av 50 % og 100 % timer.
Tillegg
Kategoriene tillegg vises etter overtiden der disse er brukt. Du kan selv bestemme
navn på tilleggene slik at det som er vist bare er eksempler. Hvilke tillegg og hva de
beskriver, defineres i beregningsskjemaet når disse lages. For mer informasjon se
Faste data - Beregningsskjema – Tillegg for skjema
Antall
Antall produsert. Ved bytte av jobb kan det angis antall produsert på forrige jobb.
Skal denne informasjonen registreres, må registreringsterminalen programmeres til å
spørre om dette i fm. med bytt jobb og tilsvarende funksjoner. Kolonnen kommer
frem hvis dette er valgt under rapportbestilling. Se ”Med Antall og Vrak” på side
336.
Vrak
Antall vrak. Ved bytte av jobb kan det angis antall vrak på forrige jobb. Skal denne
informasjonen registreres må registreringsterminalen programmeres til å spørre om
dette i fm. med bytt jobb og tilsvarende funksjoner. Kolonnen kommer frem hvis
dette er valgt under rapportbestilling. Se ”Med Antall og Vrak” på side 336.

Produksjon 339
Kolonnen O(vertid)
O Hvis det er stemplet overtid den dagen, viser kolonnen hvilken overtidskode
som er brukt. Dette brukes til raskt å finne hvilke dager det er jobbet overtid
i løpet av utvalgsperioden.
Kolonnen Skj(ema)
Skj. Kolonnen viser hvilket beregningsskjema som er brukt den dagen.
Totalt
Viser en kolonne sum til slutt på rapporten
Under vises en rapport med kun bruddsummer. Det er valgt å vise bruddnivåer for
avdeling, prosjekt og aktivitet, men hvem og når jobben er utført vises ikke.
Ved å kombinere hvilke nivåer og rekkefølgen på nivåene i rapportbestillings- bildet,
får du ut de data du ønsker fra Jobbregistreringsmodulen i WinTid.

340 Produksjon
Jobb-status Under produksjon i WinTid menyen finner du Jobb-status som brukes til følgende:
1. Vise hvilken jobb de ansatte står på i øyeblikket. Bruksområdet er
tilsvarende som for resepsjonsmodulen. Det finnes egen arkfane for
oppsettet av jobb-status. Se ”Oppsett” på side 341 under Jobb-status.
2. å stemple/flytte ansatte mellom jobber. Dette kan gjøres for en og en ansatt
eller for grupper. Se ”Jobbtildeling” på side 341.
3. låne ut ansatte til andre avdelinger/ansvarlige. Se ”Ansatt utlån” på side
342.
Status
Du kan velge om du vil vise alle, de som er til stede (valgt her) eller de som er på
fravær.
Inn markeres med grønt.
Ute markeres med rødt
På fravær markeres med gult.
Pålogget bruker ser kun de ansatte operatøren er tildelt. Du kan også søke etter
ansatte ved å skrive i ”Søk på - vinduet”. Den ansatte du søker etter vil da bli
markert.
Du kan selv sortere vinduet ved å klikke i kolonneoverskriften på den kolonnen du
ønsker sortering etter. I kolonnen Tid vises når de startet på nåværende jobb. Du
flytter selv kolonnen ved å markere kolonneoverskriften og dra den dit du ønsker.
Ønsker du andre endringer, kan disse settes under oppsett.

Produksjon 341
Oppsett
Arkfanen oppsett gir mulighet til endre hva du ønsker å søke frem ansatte etter. Du
kan velge mellom Etternavn, fornavn, ansattnummer, avdelingsnummer eller
avdelingsnavn, signatur eller stillingskategorinummer eller navn.
Ved oppstart ønsker du å se: Alle, Tilstede eller de som er fraværende.
Status kan oppdateres etter det antall sekunder som settes her. Dvs. skjer det en bytt
jobb, vil ny jobb-status vises innen 60 sekunder. Endringene lagres når du avslutter
programmet.
Jobbtildeling
For å kunne jobb tildele, må den ansatte være innstemplet på dagens dato.
1. I jobb-status markerer du de ansatte som skal tildeles jobb. Du kan markere
flere med å bruke CTRL-tasten samtidig som du peker på radnummeret.
2. Når antall ansatte du skal tildele jobb er markert, velger du Jobb tildeling.
Grupperegistrering
1. Marker den jobben de ansatte skal stemples på /tildeles i Gruppe-
registreringsbildet.
2. Velg om jobbtildelingen skal gjelde fra innstemplet tid eller Fra oppgitt tid.
Velger du Fra oppgitt tid, må du fylle inn ønsket tidspunkt i feltet –
Registrere på jobb fra kl.:
3. Trykk OK for å aktivisere tildelingen. Det vil bli lagt inn en Bytt jobb
stempling i stemplingsbildet.

342 Produksjon
Ansatt utlån
Ansatte kan lånes ut mellom operatører. Operatøren som har tilgang til en ansatt kan
låne bort vedkommende til en annen for en avgrenset tid. Under denne perioden vil
begge ha adgang til å registrere/se/rapportere jobber som ansatte har utført. Når
låneperioden er over, skal operatøren som lånte fjerne de innlånte fra listen over
ansatte.
1. Start med å markere den eller de ansatte i jobb-status vinduet du skal låne
ut. Du markerer flere ved å holde CTRL-tasten nede og klikke på
radnummeret.
2. Velg Ansatte utlån. Knappen er i Jobb status bildet. Du får opp bildet Utlån
av ansatte.

Produksjon 343
Utlån av ansatte
3. I droppboksen velger du hvilken bruker du enten skal kopiere ansatte til
eller flytte de ansatte til. Ved å kopiere, er ansatte tilgjengelige for begge
operatørene. Ved å flytte, er de kun tilgjengelig for den som mottar den
ansatte.
4. Trykk Overfør for å aktivisere overføring.
5. Bekreft flytting/kopiering med Ja.
6. Når du ikke trenger de utlånte lenger, må eieren flytte de tilbake til
opprinnelig eier. Etter at den ansatte er tilbakeført, må du velge funksjonen
som sletter den ansatte hos deg. Dette gjør du ved å velge knappen ”Ta
bort”.

344 Produksjon
Jobb-kontroll Jobb-kontroll brukes til å følge opp at de ansatte har fått registrert den tiden de skal
på de jobbene de har vært på.
Oversikten viser ansatte med mønstret- og produksjonstid fra daglige resultater.
Ønsker du å korrigere på stemplingene, gjør du dette ved å dobbelklikke på raden og
du kommer inn i stemplingsbildet.
Du blar frem til den datoen du skal godkjenne timer på. Når du er på riktig dato,
vises de ansatte i vinduet. Se eksemplet over. Her ser du:
Ansatt nummer og navn
Oversikten viser ansatt nummer og navn og er sortert på ansatt nummer.
Godkjent
Kolonnen viser om dagen og resultatene er godkjent.
Godkjent av/dato
Kolonnen viser bruker som har godkjent resultatene for den ansatte og når dette er
gjort.
Mønstret tid
Kolonnen viser hvor mange timer den ansatte har mønstret dvs. fra INN til UT.
Produsert tid
Kolonnen viser hvor mange timer den ansatte har på produksjonsstemplinger.
Godkjenning produksjon
Du godkjenner dagen ved å markere ansatte og trykke på Godkjenn knappen. Dagen
blir da godkjent og vises i grønt i stemplingsbildet. For å avgodkjenne dagen må du
inn i stemplingsbildet å avgodkjenne. Dette gjør du ved å dobbeltklikke på dagen. Du
godkjenner alle resultater den dagen med denne funksjonen. Det er kun brukere som
har lov å godkjenne som får frem denne funksjonen når de er pålogget. For mer
informasjon se WinTid og Godkjenning.

Produksjon 345
Jobb-informasjon Jobber kan først opprettes når jobbstrukturen er definert dvs. antall nivåer (pfelter) er
valgt. Jobbene kan opprettes på følgende måter:
a. Leses inn fra eksternt system. Dette kan skje batch-vis via
programkjøring eller at jobben startes manuelt. Se WinTid
Konfigurasjon og Innlesing av jobber fra eksterne systemer.
b. Opprettes når den ansatte første gang stempler på jobben, enten
ved å lese en strekkode eller oppgi verdier på
registreringsterminalen. Normalt leses verdiene fra strekkoder.
c. Settes sammen i WinTid manuelt. Kun aktuelt å gjøre når det er
lite forandring på antall jobber og antall jobber er begrenset. For
manuell oppretting av jobber se ”Jobb informasjon” på side 346.
Jobbene samles i felles tabell hvor de kan vedlikeholdes.
Produksjonsfelt 1-5
Antall produksjonsfelt – arkfaner du får opp er avhengig av hvor mange pfelt nivåer
du ønsker å bruke. Dette defineres i WinTid Konfigurasjon – Vedlikehold system -
Systemdata – produksjon.
Hver arkfane består av 2 kolonner. Den første viser det navnet/betegnelsen på feltet
du valgte i oppsettet. Her legger du inn nummer eller kode på feltverdien.
I den andre kolonnen registreres navn/betegnelse.
Ved import fra andre systemer opprettes produksjonsfeltene automatisk.

346 Produksjon
Jobb informasjon
Ved manuell oppretting av jobber, må først de aktuelle radene for pfeltnivåene
opprettes. Dette er beskrevet over.
I bildet over vises jobben ”Help-desk”. Den er satt sammen av 3 nivåer. Disse er
pfelt1 = Avdeling, pfelt2 =Prosjekt og pfelt 3=Aktivitet.
Når det stemples på en jobb, må den gjenkjennes av WinTid. Det kan den enten
gjøre ved at den sjekker mot jobbnr./id feltet eller at den sjekker mot verdiene på de 3
pfeltnivåene. Finner den samme kombinasjonen finner den jobben.
Hvis kombinasjonen ikke finnes, kan jobben opprettes. Om dette skal være mulig
defineres i WinTid Konfigurasjon - Systemdata – Produksjon.
Feltbeskrivelse for Jobb-informasjon
Arkfanene produksjonsfelt 1 til 3 er beskrevet under ”Jobb informasjon” på side 346.
Feltene i jobb-informasjonsvinduet oppdateres primært ved utveksling av data med
MPS-systemet. I WinTid er det få funksjoner som bruker feltene. Feltene
oppdateres enten ved kommunikasjon med integrert system. Feltet Jobb status styres
ved endringer av stemplingstyper (Bytt jobb, Avslutt jobb).
Jobb nr./ id / opprettet
Jobb nr / id kan enten importeres og får da importert verdi i feltet. Ved eksport av
resultater er dette ID i MPS-systemet timene overføres til.
Når en jobb opprettes i WinTid, blir ID lik datoen jobben er opprettet. Dette ser du
i eksemplet over.

Produksjon 347
Navn
Når du manuelt oppretter jobben kan du selv velge jobb-navn. Når den ansatte
stempler Bytt jobb, kan du i oppsettet av On-line svar velge om du vil vise hvilken
jobb de bytter til. Se on-line svar jobb/produksjonsstempling WinTid
konfigurasjon.
Jobbnavn kan også importeres sammen med jobbnummeret.
Hvis du oppretter en jobb ved å stemple ulike verdier av pfelter og har lov til dette,
blir jobbnavnet satt sammen av numrene av pfelt-verdiene. Eksempel 234,12,101.
Verdi 234 beskriver pfelt1, 12 beskriver pfelt2 og 101 beskriver pfelt3.
Pfelt1-5, Avdeling, Prosjekt, Aktivitet
Her vises kode og betegnelse på verdiene jobben er satt sammen av.
Jobben startet
Ved import settes feltet til tidspunktet jobben ble lest inn.
Første gangen jobben benyttes, vil datoen endres til stemplingstidspunktet. Dette
forutsetter at jobb status er ”planlagt” (Se jobb status). Samtidig endres status til
”Arbeid”.
Dersom jobben opprettes fra stemplingsbildet, så settes korreksjonstidspunktet som
verdi.
Jobb ansvarlig
Kan brukes internt i WinTid hvis ønskelig. Feltet kan oppdateres i fm. med
innlesing av jobber hvis informasjonen finnes i MPS-systemet.
Planlagt start på jobben
Settes ikke ved standard import. Kan settes hvis ønskelig i fm. innlesing av jobber
hvis informasjonen finnes i MPS-systemet.
Prosent ferdig
Feltet kan oppdateres i fm. import fra MPS-systemet. Det er lagd utregning i
Verftsmodulen som regner ut forholdet mellom medgått tid og budsjetterte timer og
fyller ut dette feltet.
Jobb status
Mulige verdier:
Planlagt -1
Arbeid 0
Stoppet 1
Ferdig 2
Totalt ferdige 3
Utgått 4
Når jobben opprettes ved oppretting import fra integrert system, settes jobben til
Planlagt dersom statusverdi ikke følger importen. Det samme skjer når du manuelt
oppretter en ny jobb i WinTid.
Ved første Bytt jobb endres status til Arbeid.
Innles behandler jobbstemplinger og setter følgende statuser:

348 Produksjon
Bytt jobb Status settes til Arbeid.
Stopp jobb eller alle er stemplet UT fra jobben. Status settes til Stoppet.
Når alle har stemplet Avslutt eller Avslutt Bytt jobb settes status til Ferdig.
De andre statusene må endres manuelt.
Stoppet: betyr avsluttet av noen, men ikke alle.
Ferdig: da har alle avsluttet jobben..
Jobben avsluttet
Når status endres til Ferdig, fylles feltet med tidspunktet (dato + klokkeslett).
Ferdig status settes når alle ansatte på denne jobben har brukt enten stemplingstypen
Avslutt jobb eller Avslutt Bytt jobb.
Hvordan status endres styres i WinTid Konfigurasjon – Vedlikehold system -
Systemdata - Produksjon. Her definerer du om jobben Ferdigmeldes ved at det
stemples Avslutt Bytt jobb, Avslutt jobb eller om jobben manuelt må Ferdig meldes.
I personalia under arkfanen Produksjon settes det om den ansatte kan Ferdigmelde
jobber. Se Personal data - Produksjonsdata.
Verdien settes til stemplingstidspunktet dersom sjekkene er ok.
Direkte / indirekte jobb
Betegnelsen Direkte jobb brukes på jobber som er importert og det legges ut
resultater til. Indirekte jobb kan være jobber som bare finnes i WinTid. Det kan
være jobber de ansatte skal ha tid på før eller etter selve produksjonstiden.
Eksempler på slike jobber kan være klargjøring og rengjøring.
Ved bruk av standardimport, settes jobben til Indirekte jobb (0), mens de fleste
tilpassede importprogram setter jobben til direkte (1).
Feltet sjekkes på i forbindelse med enkelte overføringer til MPS slik at kun resultater
på direkte jobber legges ut.
Planlagt slutt på jobben
Kan overføres i fm. import fra MPS-systemet. Informasjonsfelt i WinTid.
Budsjett for jobben
Kan overføres i fm. import fra MPS-systemet. Informasjonsfelt i WinTid.
Godkjent
Feltet brukes når jobben er avsluttet og ikke skal kunne åpnes igjen i WinTid.
Statusen kan oppdateres i fm. import fra MPS-systemet.
Overført
Feltet brukes når overføringene kun skal legge ut resultater på jobber som er
avsluttet/ferdigmeldt. Når data er overført, kan statusen settes til Ja på overført.

Produksjon 349
Ansatte på jobb
I øvre del av vinduet listes alle jobber. Du kan sjekke status og tidspunkt for oppstart
av jobben og når den ble avsluttet. Hvis du ønsker å sjekke hvem som har jobbet
eller jobber på jobben, markerer du jobben i øverste vinduet og nedre vindu fylles.
Kolonnene er beskrevet under.
Jobb navn
Viser jobbnavnet fra jobb-informasjon.
Jobb nummer
Viser jobb nummer/id.
Jobbstatus
Viser status på jobben. Følgende status er i bruk:
Planlagt -1
Arbeid 0
Stoppet 1
Ferdig 2
Totalt ferdige 3
Utgått 4
Startet
Viser dato jobben ble opprettet/lest inn i WinTid. Ved annen status vises første
gang det ble jobbet på jobben.
Sluttet
Viser dato jobben er ferdigmeldt.
Nedre vindu viser følgende kolonner:

350 Produksjon
Meldt jobb status
Kolonnen viser den siste stemplingstypen den ansatte brukte på jobben. Se ”Jobb-
status” på side 340.
Ansatt nr og navn
Viser den ansatte navn og ansatt nummer.
Avdelings nr
Viser den ansattes avdelings nummer som man er tilknyttet i personalia.
Kan ferdigmelde
Viser om den ansatte har lov til å ferdigmelde. Hentes fra Personal data -
Produksjonsdata.

Ordforklaringer 351
Ordforklaringer
MPS-systemet
Material og produksjons system. Det er her ordre legges inn og følges opp. I tillegg
skrives ofte strekkodene ut herfra som brukes på stemplingsterminalene i WinTid.
Direkte / inderekte jobb
I oppsettet av jobber, kan du skille på direkte og indirekte jobber. Direkte jobber
brukes ofte på jobber som importeres fra eksternt system og som det skal eksporteres
resultater til.
Indirekte jobber er ofte jobber som skal fange tid før eller etter produksjonstid. Dette
kan være klargjøring, forfallende arbeidet, rengjøring etc.
on-line
Betyr at resultatet leses inn og det skjer en rask beregning av medgått tid fra forrige
bytt jobb. Dette resultat sendes direkte ut av WinTid, for å bli lest av MPS-systemet


10.2.0 WinTid Brukerdokumentasjon Index 353
Index
9
9290 server 126
9290 subterminaler 127
A
Adgangs status 132
Adgangsgruppe 81
Adgangsgrupper 121
Adgangskontroll 121
Adgangsprofiler 125
Akkumulert resultat 152
aktiv sykmeldt 95
Alarmer 132
AML OT rapport 213
Andel av antall timer for en fraværsdag som utgjør en
halv fraværsdag 85
Andel av antall timer for en fraværsdag som utgjør en
hel fraværsdag 85
Ansatt nummer 90
Ansatt tom dato 92
Ansatte på jobb 345
Antall dager fra blokkens startdato 40
Antall og vrak 161
Antall timer 69, 74
Antall timer i UB-perioden 89
Antall uker i UB-perioden 89
Åpne / lukke dør 131
Årsakstekst 145
Atomatisk døråpning 131
Automatisk innstempling 28
Automatisk opplegg av avvikende perioder 115
Automatisk opplegg av perioder 112
Automatisk utstempling 28
Avdeling 79
avrunding 14, 28
Avrunding av normaltidsresultater 14
Avrunding av overtidsresultater 14
Avrunding av stemplinger 14
Avrunding av tilleggsresultater 14
avvikende perioder 115, 119
Avviksrapport 245
B
Begrens til dag 64
Begrenset fravær 63
Begrensning av fraværstiden 13
Beregning 137, 177
Beregning per ansatt 177
Beregning per avdeling 180
Beregning per kalender 179
beregningsprogrammet 117
beregningsskjema 339
Beregningsskjema 23
Beregningsskjema og kalender 7
Beregningsskjema per ansatt 298
Beregningstype 27
Bevegelige helligdager 40
Bruk arbeidstidslengde 13
Bruk arbeidstidslengde for fleksitid 10
Bruke maks regel for overtid 68
Bruke min OT kode 68
Bruke min regel for overtid 67
Brukes også før arbeidstidens slutt 18
Brukes også før arbeidstidens start 18
Brukt tid 59, 61
Bytt til et annet skjema etter antall timer 89
Bytt til skjema nummer 89
D
Dag nr. 27
Dagens resultater 151
Daglige data 137
Dagsrapport 249
Data for kalender nr. 51
Definer kategori 95 58
Definer kategori 96 59
Definer kategori 98 60
Definer kategori 99 61
delvis syk 95
Delvis sykmeldt / Permisjon med delvis lønn/ Aktiv
sykmeldt 95
Døgnets utvidelse 24
Dør åpner bryter 130
Dør åpning 129
E
Eksportere 190
Eksportere WinTid rapporter i Excel 190
Endringer av perioder 114
Endringer i avvikende perioder 116

354 Index
F
F.o.m. kl 27
F.o.m. kl. 48
Fast jobb 102
Fast kategori 69, 74
Fast kategori for tilstedetid 72
Faste helligdager 39
Feilstemplinger 274
Ferie i dager/ timer 91
Ferierapport 280
Firma 78
Fleks med grense 63
Fleksible kategorier 57
fleksitid 10
Fleksitid på lørdag 150
Forslag til jobb 102
Fra dato (Lønnsgruppe) 94
Fra skjema nr 44
Fra tid 43
framtidig fravær 165
Framtidig fravær 99
fravær 12, 49, 56, 62–63, 137–38, 175
Fravær fra i morgen 62
Fravær med fast verdi 100, 165
Fraværsjekk 106, 148
Fraværskode for automatisk beregning av
helligdagsgodtgjørelse 85
Fraværskode for automatisk beregning av
skoft/ubegrunnet fravær 85
Fraværskoder 62
Fraværsplan 98, 165
Fraværsrapport 276
Fraværstid slutt 28
Fraværstid start 28
Fraværstid utenfor fraværssonen 84
Frie tekster 77, 96
FTO rapport med AML OT 220
FTO rapport med prosent 226
G
Generer helligdager for 5 år 41
Generer helligdager for ett år 41
Glemte utstemplinger 254
Godkjenn periode 320
Godkjenning 319
Godkjenning av resultater og stemplinger 319
Godkjenningsrapporten 328
Grunndata 45, 83, 111
Grunndata - Opplegg av perioder 111
Grunndata for adgangskontroll 121
Grunndata helligdager 37
Grunnlag for beregning av fleksitid 10
Grunnregler 10
Grunnregler for Avrunding 14
Grunnregler for Fleksitid 10
Grunnregler for Fravær 12
Grunnregler for Min / Maks regel 18
Gruppering 87, 100
H
Helkontinuerlige skift 218
Helligdager 37
Helligdagsprofiler 42
Helligdagstype 38
Helligdagstype på 39
Hente syklus for en annen kalender 52
hurtigtaster 3
Hvor lenge kan du være ute før ny dag starter? 24
I
Ingen begrensning 13
Ingen produksjonsberegning 102
Inkluderende Arbeidsliv 107
Inndatarapport 258
Innlagte kalendere 46
J
Jobb / Produksjonsrapport 334
Jobb begrensing 104
Jobb begrensning for en gruppe ansatte 105
Jobb informasjon 345
Jobb rapport 334
Jobb-filtrering 161
Jobb-informasjon 345
Jobb-kontroll 344
Jobbnr. 161
Jobbregistrering 160
Jobbresultatene 161
Jobbsøk 161
Jobb-status 340
K
kalender 93
Kalender 45
Kalender nr 94
Kalender tilordning 301
Kategori 31, 33
Kategori i normaltiden 70
Kategori kortnavn 65
Kategori nr 62
Kategori type 55
Kategorier 55
Kjernetid slutt 28
Kjernetid start 28
Kjernetidsrapport 268
Koder og kategorier 55

10.2.0 WinTid Brukerdokumentasjon Index 355
Kopier dette skjemaet til skjema nr 24
korreksjoner
resultatkorreksjoner 231
Korreksjoner 157
Kortnavn 55
Kortnummer 91
Kostnadsstedsrapport 240
L
lage ny avdeling 79
Lederrapporten 320
Legg opp alle 51
Legg opp helligdager 41
Legg opp kalender 51
Legg opp/slett kalenderdata 50
legge inn et Variabelt tillegg 143
Loggliste 272
Lønn
Lønnsart tabell 80, 93
Lønnsart tabell 80, 93
Lønnsgruppe 82, 93–94
Lønnsgruppe nr 94
Lønnsrapport 204
Lov til å ferdig melde? 102
M
Maksimum tid for normaltid 18
Månedlig 113
Manuelt opplegg av perioder 116
Max antall egenmeldinger 106
Max antall syk barn dager 106
Max dager i en egenmelding 106
Med helligdager 46
Melde frav./OT kode 153
Melde fravær 153
Melde overtid 153
Mertid 68
Min / Maks regel 18
Minimum overtidsgrense 18
Minimum tid for normaltid 18
Minimumskrav 76
Minimumskrav-kategori 76
MinTid login 92
Mønstringsrapport 194
mønstringsskjema 23
N
Navn på fleksitid regel 10
Navn på fraværsregel 13
Navn på lønnsgruppe 94
Navn på variabelt tillegg 65
Negativ 24
Normal 338
Normaltid & Mertid 28
normaltiden 15
Notisblokk 101
O
Oppdater fleks 63
Oppdater kostnadssted 71, 75
Oppdater mønstring 71, 75
Oppdater normaltid 63
Oppdater overtid 63
Oppdater prod 63
Oppdater produksjon 71, 75
Oppdater SumOT 70, 74
Oppdater SumOT Reell 71, 75
Oppdater SumTid 70, 74
Oppdater SumTid Reell 71, 75
Oppdater tillegg 63
Oppfølging av avvik 246
Opplegg av avvikende perioder 114
Opplegg av perioder 111
Oppmøte / Faste OT 69
Oppsett 132, 169, 208, 213, 220, 226, 340
Opptjent ferie 92
OT tillegget skal utbetales 68
Oversikt 316
Oversikt stemplinger 137
overtid 15
Overtid 67–68, 260
Overtid etter arbeidstidens slutt 28, 68
Overtid før / etter sees på 84
Overtid overføres til kategori 68
Overtidskode 93–95, 95, 153
Overtidskoder 67
Overtidskoder med fast antall 74
P
Pause 32
Pause start 28
Periode data 111
Periode overført 114
Periode type nr 83
periodeavrunding 117
perioder 111
Perioderapport 200
Perioderesultater 167
Permisjon med delvis lønn 95
Personal data 90
Personalia 90
Personlig jobb 102
Pfelt informasjon skal brukes som 101
Pfelt1 – 5 102
Pin kode 92
planlagt fravær 99
Planlagt fravær 165

356 Index
Produksjon 333
Produksjonsdata 101
Produksjonsfelt 1-5 345
Produksjonsrapport 334
profiler 125
Profiler for dag -og fleksitidansatte 42
Profiler for skift- og deltidsansatte 44
Prosentsats for overtid 1 85
Prosentsats for overtid 2 85
R
Rapport over planlagt fravær 282
Rapportbestilling 187
Rapporter 187
Regel nr 10
Registrere fravær 169
Resepsjonsmodul 169
Resultat Korreksjoner 157
Resultatkorreksjoner 231
Resultatkorreksjonsrapport 147
Resultatrapport 208
Rett til ferie i år 92
S
Saldo rapport 256
Saldovisning i timer og minutter 86
Sende beskjed 169
Sende en terminalbeskjed 181
Sjekk i skjema før bytte utføres 43
Skal det brukes arb. tidslengde som maks for normaltid
18
Skal det brukes arb. tidslengde som min. for normaltid
18
Skal det brukes fleksitid 10
Skal det være UB-tillegg 89
Skal gjelde alle type dager / Skal gjelde for type dag 33
Skal overtid multipliseres 68
Skal skjema byttes ut ved helligdag? 24
Skjema nummer for mønstring 43
Skjema nummer for produksjon 43
Slette data for alle kalendere 52
Sletting av perioder 112
Slutt dato 112
Snarveier 6
Sone kategori 70
Sonekategori for tilstedetid 72
Sperret for egenmelding til dato 106
Spesiell for tillegg 70-79 68
Spesielle dager 121
Standard Egenmelding 106
Start dag for UB-perioden 89
Start dato for syklusen 46
Startdato 112
Startverdi periode nr. 112
Status 169, 340
Stemp. detaljer 159
Stemp.korreksjoner 158
stemplinger 15
Stemplinger 132
stemplingsbilde 141
Stemplingsbildet 137
Stemplingskorreksjoner 234
Stemplingskorreksjonsrapport 146
Stemplingskrav på arbeidsdager 72
stemplingsstreng 260
Stillingskategorier 88
Strøket OT overfør til kategori 18
Sum overtid 61
Sum overtid reell 59
Sum timer 60
Sum timer reell 58
Summen av fravær begrenses til fraværsdag 13
Summen av fraværstid og normaltid begrenses til
fraværsdag 13
Sykemeldinger 163
Syklus for hele året 48
Syklus for kalender 48
Syklus i antall dager 46
T
Terminalbeskjeder 181
Terminaler 121
tidssoner 27
Tidssoner for skjema 27
Til skjema nr 44
Tildelt kategori 65
Tillatt å stemple fravær 84
Tillatt å stemple overtid 83
tillegg 32
Tillegg 15
Tillegg for skjema 32
Tillegget skal overføres til kategori 68
Tilordning 93
Tilordningsdata 78
Tilstede/fravær 264
Tilstedetid i tillegg 72
Trekk 58, 60
Trekk kategori nr 62
Type tillegg 33
U
UB-tillegg 88
Undergruppe 87
Uten jobb søk 162
Utlån av ansatte 343
Utlegg etter jobb-korreksjoner 162
Utskrift av ansatt data 311
Utskrift av Beregningsskjemaer 296

10.2.0 WinTid Brukerdokumentasjon Index 357
Utskrift av fraværskoder 309
Utskrift av frigrupper 306
Utskrift av helligdager/ spesialdager 303
Utskrift av Kalendere 300
Utskrift av kategorier 307
Utskrift av lønnsarter 305
Utskrift av overtidskoder 310
Utvalg av ansatte 189
V
Variable tillegg 65, 143
Variable tillegg rapport 237
Vedlikehold av kalender 46
Vedlikehold av terminalbeskjeder 181
Vedlikehold stemplinger 141
Verdi for helligdagsgodtgjørelse 24
Verktøylinjalen 3
vertøyknapper 3
Vis i resepsjonsmodul 77
Vis kategori 55