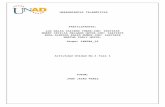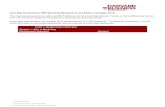100201-c HydraMotion(0212)
-
Upload
mikkykumar -
Category
Documents
-
view
62 -
download
0
Transcript of 100201-c HydraMotion(0212)
5/11/2018 100201-c HydraMotion(0212) - slidepdf.com
http://slidepdf.com/reader/full/100201-c-hydramotion0212 1/59
HydraMotion
Simulation Software for Hydraulics
User ManualCatalog #100201 Rev. C
December 2002
5/11/2018 100201-c HydraMotion(0212) - slidepdf.com
http://slidepdf.com/reader/full/100201-c-hydramotion0212 2/59
5/11/2018 100201-c HydraMotion(0212) - slidepdf.com
http://slidepdf.com/reader/full/100201-c-hydramotion0212 3/59
Copyright ©2002 Intelitek Inc.
HydraMotion User Manual
Catalog No. 100201 Rev. CDecember 2002
Every effort has been made to make this book as complete and accurate as possible. However, nowarranty of suitability, purpose, or fitness is made or implied. Intelitek is not liable or
responsible to any person or entity for loss or damage in connection with or stemming from the
use of the software, equipment and/or the information contained in this publication.Intelitek bears no responsibility for errors which may appear in this publication and retains the
right to change specifications without prior notice.
Intelitek Inc.
444 East Industrial Park Drive
Manchester, NH 03109-5317USA
Tel: (603) 625-8600
Fax: (603) 625-2137website: http://www.intelitek.com
email: [email protected]
5/11/2018 100201-c HydraMotion(0212) - slidepdf.com
http://slidepdf.com/reader/full/100201-c-hydramotion0212 4/59
5/11/2018 100201-c HydraMotion(0212) - slidepdf.com
http://slidepdf.com/reader/full/100201-c-hydramotion0212 5/59
User Manual HydraMotion
0212 Simulation Software for Hydraulics
5
Table of Contents
Chapter 1: Introduction.............................................................................7
Chapter 2: Installation and Activation .....................................................9
System Requirements ............................................................................................................. 9
Installing the Software .......................................................................................................... 10
Uninstalling the Software. .................................................................................................... 12Activating the Software ........................................................................................................ 13
Quitting the Software............................................................................................................ 13
Chapter 3: Overview................................................................................15
The HydraMotion Window................................................................................................... 15
File Menu.............................................................................................................................. 16Edit Menu ............................................................................................................................. 17View Menu ........................................................................................................................... 18
Components Menu................................................................................................................ 18
Connections Menu ................................................................................................................ 19
Simulation Menu................................................................................................................... 19Interface Menu ...................................................................................................................... 20
Window Menu ...................................................................................................................... 20
Help Menu ............................................................................................................................ 21
Chapter 4: Components ..........................................................................23
Selecting Components .......................................................................................................... 23Manipulating Components.................................................................................................... 26
Component Parameters ......................................................................................................... 29
Chapter 5: Connections ..........................................................................31
Connecting Components....................................................................................................... 31
Linking Push Buttons............................................................................................................ 34
Ladder Diagrams................................................................................................................... 36
Chapter 6: Views .....................................................................................39
Cross Section Display........................................................................................................... 39Schematic Display ................................................................................................................ 40
Zoom..................................................................................................................................... 40
Parameter Diagram ............................................................................................................... 42Ladder Diagram Display....................................................................................................... 43
5/11/2018 100201-c HydraMotion(0212) - slidepdf.com
http://slidepdf.com/reader/full/100201-c-hydramotion0212 6/59
User Manual HydraMotion
0212 Simulation Software for Hydraulics
6
Chapter 7: Simulation .............................................................................45
Single Component Simulation.............................................................................................. 45
Circuit Simulation................................................................................................................. 46
Chapter 8: File Management...................................................................47
Chapter 9: System Setup ........................................................................49
Program Windows ................................................................................................................ 49
On-Line Operation ................................................................................................................ 50
Chapter 10:Software Licensing ..............................................................53
Registering the Software from Intelitek’s Website............................................................... 53Registering the Software from the License Diskette ............................................................ 59
5/11/2018 100201-c HydraMotion(0212) - slidepdf.com
http://slidepdf.com/reader/full/100201-c-hydramotion0212 7/59
User Manual HydraMotion
0212 Introduction
7
1111
Introduction
HydraMotion is a simulation software package that provides an accurate
working simulation of hydraulic devices and circuits. It enables students to
study and understand the principles of hydraulics.
As a design tool, HydraMotion allows students to create, operate andobserve a model circuit. The circuit can be printed, altered and improved
as needed.
HydraMotion contains the features of its DOS- based predecessor, but
many elements have been redesigned to suit and utilize Windowscapabilities.
HydraMotion can be used in conjunction with the HydraFlex work panel,
on which an actual circuit with working components can be assembled and
operated.
5/11/2018 100201-c HydraMotion(0212) - slidepdf.com
http://slidepdf.com/reader/full/100201-c-hydramotion0212 8/59
User Manual HydraMotion
0212 Introduction
8
5/11/2018 100201-c HydraMotion(0212) - slidepdf.com
http://slidepdf.com/reader/full/100201-c-hydramotion0212 9/59
User Manual HydraMotion
0212 Installation and Activation
9
2222
Installation and Activation
System Requirements
HydraMotion requires the following:
•
Computer: IBM-compatible PC with 80486 33 MHz processor, or higher.
• At least 8 MB of RAM.
• A hard drive with at least 10 MB of free disk space.
• Windows 95, Windows98 or Windows NT.
• A VGA or better graphics display.
• A Mouse or other pointing device.
5/11/2018 100201-c HydraMotion(0212) - slidepdf.com
http://slidepdf.com/reader/full/100201-c-hydramotion0212 10/59
User Manual HydraMotion
0212 Installation and Activation
10
Installing the Software
HydraMotion software is supplied on a CD-ROM together with a licensediskette. The software is copy-protected, and you must put the license
diskette into the computer floppy drive in order to install the software. A backup copy of the license diskette cannot be used. Therefore, be sure tokeep the original license diskette in a safe place.
To install the software, do the following:
1. Start Windows.
2. Close any open applications before you begin the installation. If you
are about to reinstall the software or install a newer version to anexisting HydraMotion directory, it is recommended that you backup
any existing user-created files before you begin the installation. It is
also recommended that you remove the previous HydraMotion
installation by means of the Uninstall utility included with thesoftware.
3. Insert the license diskette into the Computer floppy disk drive. Make
sure the disk is not write-protected.
4. Insert the CD into the CD-ROM drive. The installation should begin
automatically. If it does not, run setup.exe from the CD-ROM \Install folder.
5. Follow the instructions that appear on the screen.
Installing HydraMotion on a PC without a CD DriveIf you want to install the HydraMotion software on a PC that does not
have a CD drive, do the following:
Access a PC with a CD drive that is networked with the target PC, andfollow the Installation instruction in the previous section.
OR
Use a PC that has both a CD drive and a floppy drive.
• Copy all files in the HydraMotion CD's Install folder onto diskettes.
•
Each file named datan.cab (where n is a number; i.e., data1, data2)will fill one diskette.
• All other files can be copied together onto a single diskette.
• Copy all files from all the diskettes into a temporary folder on thetarget PC.
• From the temporary folder, run setup.exe.
• Follow the instructions that appear on the screen.
5/11/2018 100201-c HydraMotion(0212) - slidepdf.com
http://slidepdf.com/reader/full/100201-c-hydramotion0212 11/59
User Manual HydraMotion
0212 Installation and Activation
11
You can delete the temporary directory after the installation, or you may
keep it for reinstalling the software.
During the software installation, messages and a percentage bar will be
displayed on the screen to reflect the status of the installation procedure.
You will be prompted to choose a language to install. Select a languagefrom the following dialog box.
By default, the software is installed to the folder HydraMotion. During the
installation process you have the option to change this. It is not
recommended that you do so.
When the installation is complete, the HydraMotion program group will
appear.
To preserve the display of the HydraMotion program group on the
Windows desktop, follow the instructions in the following section.
5/11/2018 100201-c HydraMotion(0212) - slidepdf.com
http://slidepdf.com/reader/full/100201-c-hydramotion0212 12/59
User Manual HydraMotion
0212 Installation and Activation
12
Keeping the HydraMotion Program Group on the Windows Desktop
1. When the installation is complete and the HydraMotion program group
is still active, press the backspace key once. The Programs folder
(group) should now be displayed.
2. Find the icon for the HydraMotion folder. Press [Ctrl], click on theHydraMotion icon and drag a copy of the HydraMotion folder to the
Windows desktop.
If the Programs folder did not appear when you pressed the backspace
key, or if you did not place the HydraMotion program folder on thedesktop at the end of the installation, use the standard Windows
method for placing a program folder on the desktop, as follows:
3. Place the cursor on the Start button and click the right mouse button to
open the quick menu. Select Open to open up the Start programsfolder. Double click on the Programs icon to open the Programs
folder.
4. Find the icon for the HydraMotion folder. Press [Ctrl], click on the
HydraMotion icon and drag a copy of the HydraMotion folder to theWindows desktop.
Uninstalling the Software.
Uninstall removes all components of HydraMotion from your computer
hard drive, and restore one user license to the installation disk. Thesoftware can then be reinstalled in the same computer or installed in a
different computer.
Before you uninstall the software, you should backup any existing user-
created program files.
To uninstall HydraMotion, do the following:
1. Insert the original disk #1 into the floppy drive. (Make sure it is not
write-protected.)
2. From the HydraMotion program group, select Uninstall.
3. Follow the instructions that appear on the screen.
5/11/2018 100201-c HydraMotion(0212) - slidepdf.com
http://slidepdf.com/reader/full/100201-c-hydramotion0212 13/59
User Manual HydraMotion
0212 Installation and Activation
13
Activating the Software
To start HydraMotion, do the following:
1. If you will be using HydraMotion with a HydraFlex panel, make sure
that all hardware has been properly set up and connected according to
the installation procedures detailed in the user manuals.
2. Turn on the computer and all other connected hardware.
3. Activate Windows.
4. From the HydraMotion program group, select HydraMotion.
The HydraMotion application window is displayed.
Quitting the Software
To quit HydraMotion, use any of the standard Windows methods for
closing a program:
• In HydraMotion, select File | Exit.
• Double Click the Control-Menu box in the Title Bar.
5/11/2018 100201-c HydraMotion(0212) - slidepdf.com
http://slidepdf.com/reader/full/100201-c-hydramotion0212 14/59
User Manual HydraMotion
0212 Installation and Activation
14
5/11/2018 100201-c HydraMotion(0212) - slidepdf.com
http://slidepdf.com/reader/full/100201-c-hydramotion0212 15/59
User Manual HydraMotion
0212 Overview
15
3333
Overview
The HydraMotion Window
The elements of the main HydraMotion window are shown in thefollowing diagram:
Menu Bar
Title Bar
Tool Bar
Drawing Window
Status Bar
Menu Bar
Title Bar
Tool Bar
Drawing Window
Status Bar
Title Bar Contains the usual Windows controls for sizingand closing the application screen as well as anadditional option enabling you to display the
interface on top at all times.
Menu Bar Contains menus with HydraMotion commands.Some commands are accessible from the tool bar
(buttons), while some are accessible only in the
menus.
5/11/2018 100201-c HydraMotion(0212) - slidepdf.com
http://slidepdf.com/reader/full/100201-c-hydramotion0212 16/59
User Manual HydraMotion
0212 Overview
16
Tool Bar Contain buttons that represent the most frequently
used functions and commands. Button availability
varies according to the currently active screen or mode, or the selected component.
Drawing Area Screen area used for designing and displaying
circuitsStatus Bar Displays, at the bottom of the screen, information
regarding the HydraMotion software, modes of
operation, current activity, and so on. When you
position the mouse over an icon, a description of the icon appears in the status bar.
File Menu
The File menu contains the usual Windows functions which allow
you to load, save and print files containing hydraulic circuit diagrams
and connections, and to exit the software.Only one file can be opened and edited at a time; however you mayopen a second window to create and edit a second file.
New [Ctrl]+N Opens a new, untitled file.
Open [Ctrl]+O Opens an existing file.
Save [Ctrl]+S Saves the currently active file.
Save As... Saves the currently active file under a new filename.
Print [Ctrl]+P Prints the currently active file.
Delete... Deletes a previously saved file.
Exit Quits HydraMotion.
If changes have been made to a file, but not yetsaved, a warning message will be displayed.
For more information on file management, see Chapter 8.
5/11/2018 100201-c HydraMotion(0212) - slidepdf.com
http://slidepdf.com/reader/full/100201-c-hydramotion0212 17/59
User Manual HydraMotion
0212 Overview
17
Edit Menu
The Edit menu contains usual Windows functions found in most
drawing programs. These allow you to edit cross section andschematic diagrams.
Copy [Ctrl]+C Copies a selected component to the clipboard
as a regular drawing object. It can then be pasted into any other program.
Duplicate Makes a copy of the selected component.
Rotate Right F7 Rotates the selected component 90° to the
right.
Rotate Left Rotates the selected component 90° to the left.
Mirror F8 Reverses the selected component horizontally,
so the left becomes right and vice-versa.
Flip F9 Reverses the selected component vertically, sothe top becomes the bottom and vice-versa.
Delete [Del] Deletes the selected component.
Parameters ! Sets values for selected components. This
option is only available for those components
which have variable parameters.
For more information on editing functions see Chapter 4.
5/11/2018 100201-c HydraMotion(0212) - slidepdf.com
http://slidepdf.com/reader/full/100201-c-hydramotion0212 18/59
User Manual HydraMotion
0212 Overview
18
View Menu
The view menu contains the commands for the viewing modesavailable in HydraMotion.
Cross Section Displays a cross section view of each
component.
Schematic Displays the components in standardschematic form.
Ladder Diagram Opens a schematic control flow chart for
electro-hydraulic circuits.
Parameter Diagram Opens a dialog to monitor pressure and flow
during circuit operation.
Zoom In Magnifies the current view.
Zoom Out [Ctrl]+Z Returns the view to normal.
For more information on viewing see Chapter 6.
Components Menu
The Components menu contains the commands for selecting theHydraMotion Component List and Library.
List [Ctrl]+F2 Opens a list of the HydraMotion componentsorganized by category.
Library F2 Opens a graphic library of the HydraMotioncomponents and devices.
For more information on selecting components see Chapter 4.
5/11/2018 100201-c HydraMotion(0212) - slidepdf.com
http://slidepdf.com/reader/full/100201-c-hydramotion0212 19/59
User Manual HydraMotion
0212 Overview
19
Connections Menu
The Connections menu contains the commands for connectingcomponents in HydraMotion.
ConnectComponents F5
Selects the Connect Components view.
Delete AllConnections
Deletes all connections in the circuit.
Link PBs Links two or more push button switches
together.
Clear PB Links Disconnects any PB links in the circuit.
Create Ladder Diagram
Creates or edits a ladder diagram for electro-hydraulic simulations.
For more information on making connections see Chapter 5.
Simulation Menu
The Simulation menu contains the commands for simulating a
pneumatic circuit, and individual components in HydraMotion.
Circuit Selects the HydraMotion simulation feature.Simulation is available only when the Cross-
Section display mode is active.
Component Activates the simulation of a component.
For more information on simulation modes see Chapter 7.
5/11/2018 100201-c HydraMotion(0212) - slidepdf.com
http://slidepdf.com/reader/full/100201-c-hydramotion0212 20/59
User Manual HydraMotion
0212 Overview
20
Interface Menu
The interface menu contains the commands for online softwareoperation.
Setup # Configures the hardware and software for online operation.
Display I/Os Provides graphic tracking of the inputs and
outputs during online operation.
COM Test Tests communication between the hardwareand software.
For more information about on line operation see Chapter 9.
Window Menu
The Window menu defines how the windows containing circuit
diagrams are displayed on the screen.
Open Main Window Opens a new main window.
Close Main Window Closes the main window if it is open.
Open 2nd Window Opens a new second window.
Close 2nd Window Closes the second window, if it is open.
Cascade The usual Windows control for resizing and
layering open windows so that each title bar is
visible.
Tile The usual Windows control for resizing and
arranging the open windows by size.Arrange Icons The usual Windows control for realigning the
icons of programs that have been minimized.
Close All Closes all open windows that are used for
program editing.The Cascade or Tile setting remains in effect until changed.
5/11/2018 100201-c HydraMotion(0212) - slidepdf.com
http://slidepdf.com/reader/full/100201-c-hydramotion0212 21/59
User Manual HydraMotion
0212 Overview
21
Help Menu
The Help menu contains commands for viewing the software versioninformation as well as the software licensing options.
About Opens the About HydraMotion dialog box
containing the current software version
information.
Registration Opens the Registration dialog box enabling
you to perform various registration options,
such as obtain and retrieve your software
license by Intelitek’s web site, e-mail, or faxor phone.
5/11/2018 100201-c HydraMotion(0212) - slidepdf.com
http://slidepdf.com/reader/full/100201-c-hydramotion0212 22/59
User Manual HydraMotion
0212 Overview
22
5/11/2018 100201-c HydraMotion(0212) - slidepdf.com
http://slidepdf.com/reader/full/100201-c-hydramotion0212 23/59
User Manual HydraMotion
0212 Components
23
4444
Components
The Components menu allows you to select components and include text
in your circuit diagrams.
You can perform the following functions on components which have been
placed in the drawing area:
• Move • Rotate
• Flip • Resize
• Delete • Copy
Selecting Components
To view and place components in a circuit diagram, use either of the
following:
• Component List dialog
• Components Library.
5/11/2018 100201-c HydraMotion(0212) - slidepdf.com
http://slidepdf.com/reader/full/100201-c-hydramotion0212 24/59
User Manual HydraMotion
0212 Components
24
The Component List
Select Components | List or click the Component List button. The
component list dialog box opens.
To place components from the list into the drawing area, do the following:
1. Select a category from the Groups list.
(If you double click on one of the category names, the componentlibrary (graphic display) appears.
2. Select a components list.
3. Click OK .
4. Click on the drawing area. The component appears at the point where
you click on the drawing area.
5. When you have finished placing the components in the drawing area,click Cancel.
5/11/2018 100201-c HydraMotion(0212) - slidepdf.com
http://slidepdf.com/reader/full/100201-c-hydramotion0212 25/59
User Manual HydraMotion
0212 Components
25
The Component Library
Select Components | Library, or click the Component Library button.
The Components window opens.
The components are shown either in cross section or as schematics
depending upon the currently active display mode.
You can move and resize the Components window, if necessary. You mayneed to use the horizontal scroll bar at the bottom of the window to findthe component.
To place components from the library into the drawing window do the
following:
1. Click on the picture of the component you want to use.
2. Click on the drawing area. The component appears at the point where
you click on the drawing area.
The placement does not have to be exact; you can move components
after you have placed them in the drawing area.
3. When you are finished placing the components in the drawing area,
click anywhere in the drawing area to close the Component Library.
5/11/2018 100201-c HydraMotion(0212) - slidepdf.com
http://slidepdf.com/reader/full/100201-c-hydramotion0212 26/59
User Manual HydraMotion
0212 Components
26
Manipulating Components
Once you have placed components in the drawing area, you canmanipulate and arrange them.
To select a component, simply click on it.
A frame with handles is drawn around the selected component.
Moving ComponentsTo move a component, do the following:
1. Click on the component. A frame will be drawn around it.
2. Click and drag the component to the desired location.
The cursor appears as a double arrow cross while it moves the component.
Rotating Components
To rotate a component, do the following:
1. Click on the component. A frame will be drawn around it.
2. Select Edit | Rotate Right or Edit | Rotate Left.
OR
Select the Rotate Right, or Rotate Left button.
The component is rotated 90° to the right or left.
5/11/2018 100201-c HydraMotion(0212) - slidepdf.com
http://slidepdf.com/reader/full/100201-c-hydramotion0212 27/59
User Manual HydraMotion
0212 Components
27
Flipping Components
To flip a component, do the following:
1. Click on the component. A frame appears around the component.2. Select Edit | Flip OR click on the Flip button.
The component is flipped over. The top and bottom sides are reversed.
Mirroring Components
To mirror a component, do the following:
1. Click on the component. A frame appears around the component.
2. Select Edit | Mirror OR click on the Mirror Button.The component is mirrored. The left and right sides are reversed.
Resizing Components
To resize a component, do the following:
1. Click on the component. A frame appears around the component.
2. Place the mouse on one of the frame handles.
The cursor changes to a double arrow.
3. Click and drag the handle to readjust the size of the component.
OR
4. Use the + and - keys to resize the selected component.
Copying Components
To copy a component in the circuit diagram, do the following:
1. Click on the component. A frame appears around the component.
2. Select Edit | Duplicate, or click the Duplicate button.
A copy of the component appears on top of the original component. Theduplicate component is now selected, and can be manipulated.
You can orient, move, or resize the copied component as needed.
The File | Copy command places the selected component on the Windows
clipboard. This allows you to be paste a component into another application as a graphic object. It does not make a copy of the component in the
circuit diagram.
5/11/2018 100201-c HydraMotion(0212) - slidepdf.com
http://slidepdf.com/reader/full/100201-c-hydramotion0212 28/59
User Manual HydraMotion
0212 Components
28
Deleting Components
To delete a component, do the following:
1. Select the component you want to delete.
2. Select Edit | Delete, or click on the Delete Object button; you are prompted to confirm.
3. Click Yes to delete the component.
Adding TextHydraMotion allows you to add text to your circuit drawings. To add text,
do the following:
1. Select either the Components List or the Components Library.
2. Select the Text object, in the list or library.
3. Place the text object anywhere in the drawing area.
4. Close the list or library.
5. Select the text object, if not already selected.
6. To enter text in the Input Text dialog box do one of the following:
• Press [Enter].
• Double click on the text object.
7. Replace “TEXT” with the text you want to appear in the circuitdiagram.
8. Click OK .
9. The text will be displayed in the drawing window.
The text now appears as an object in the diagram. You can manipulate
it in the same way as any component. Text cannot be flippedhorizontally or vertically.
5/11/2018 100201-c HydraMotion(0212) - slidepdf.com
http://slidepdf.com/reader/full/100201-c-hydramotion0212 29/59
User Manual HydraMotion
0212 Components
29
Component Parameters
Editing Component Parameters
HydraMotion allows you to set values for a number of components. To set
the component parameters do the following:
1. Select the component whose parameters you want to view or change.
2. Select Edit | Parameters, or click on the Component Parameters
button, the Input Parameter dialog box opens.
If more than one variable appears in the list, select the one you want to
view or change.
3. The current value of the selected variable is displayed. You can change
this value by typing a new value, or by selecting a value by means of the scroll bar under the field.
4. Click OK .
5/11/2018 100201-c HydraMotion(0212) - slidepdf.com
http://slidepdf.com/reader/full/100201-c-hydramotion0212 30/59
User Manual HydraMotion
0212 Components
30
5/11/2018 100201-c HydraMotion(0212) - slidepdf.com
http://slidepdf.com/reader/full/100201-c-hydramotion0212 31/59
User Manual HydraMotion
0212 Connections
31
5555
Connections
Components and devices are connected on the screen by means of colored
lines which represent pneumatic and electrical connections.
Once components are connected, they cannot be rotated, flipped, or
resized; they can however, be moved or deleted.
Deleting a connected component will also delete all lines connected to it.
Connecting Components
Making Pneumatic Connections
To connect components do the following:
1. Select Connections | Connect Components, or click the Connect
Components button.A grid of dots appears in the drawing area, indicating that componentscan now be connected. In addition, black boxes with white borders
appear at component ports where connections can be made.
5/11/2018 100201-c HydraMotion(0212) - slidepdf.com
http://slidepdf.com/reader/full/100201-c-hydramotion0212 32/59
User Manual HydraMotion
0212 Connections
32
2. Point the mouse on an available port. The border turns green, indicating
a connection can be made.
3. Click the mouse, a blue arrow appears indicating the first port has been
selected.
Optional : you may route the connection between an inlet and an outlet by clicking the mouse to make right angle turns along the route. A red
line will mark the path as you create it. You can use this option to route
lines around a component.
4. Bring the cursor to the second port. The border turns green.
5. Click the mouse, a light blue line now connects the two components.
Making Electro-Pneumatic Connections
Connecting electronic components is similar to connecting the pneumaticcomponents.
To connect electronic components do the following:
1. Select Connections | Connect Components, or click the Connect
Components button.
Electronic components have colored circles to indicate their sockets.Red sockets are live. Blue sockets are ground.
On switches and relays, red sockets are normally closed, black sockets
are normally open, and blue sockets are common.
2. Point the mouse on the first socket, the socket turns green indicating a
connection can be made.
3. Click the mouse. A light blue arrow now appears, indicating a socket
has been selected.
5/11/2018 100201-c HydraMotion(0212) - slidepdf.com
http://slidepdf.com/reader/full/100201-c-hydramotion0212 33/59
User Manual HydraMotion
0212 Connections
33
4. Bring the mouse to the second socket. The socket turns green.
The path will be indicated by an aqua line as you drag the mouse to the
second port.
Optional: you may route the connection between sockets. Click the
mouse to make right angle turns along the path. Aqua-colored linesmark the path as you create it. You can use this option to route linesaround a component.
5. Click the mouse. The line turns red, indicating the connection has been
made.
Deleting one Connection
To delete a connection do the following
1. Point the mouse on the line you want to delete. Do not click . The
connection will blink and change color.
2. Press [Del], the connection will be deleted.
Deleting All Connections
To delete all of the connections do either of the following:
• Select Connections | Delete All Connections.
OR
• Click on the Delete All Connections button.
All connections are deleted.
Erasing an incomplete Connection
To erase a partially complete connection, press [Del].
The line is deleted.
5/11/2018 100201-c HydraMotion(0212) - slidepdf.com
http://slidepdf.com/reader/full/100201-c-hydramotion0212 34/59
User Manual HydraMotion
0212 Connections
34
Changing the Second Port of a Connection
To change an existing connection, do the following:
1. Place the mouse on the line you want to delete. The connection will
blink and change color.
2. Click on the line you want to change.
3. The line changes color. The second port is disconnected while the first port remains selected.
4. Click on the port you want for the new connection.
The new connection is displayed.
Exiting the Connections Window
To exit the Connections window, do either of the following:
• Click on the Close Connections button.
OR
• Press [Esc].
The dot grid disappears and you can perform other operations on you
circuit diagram.
Linking Push Buttons
For safety reasons, a hydraulic circuit may require simultaneous (two
handed) operation of two push buttons. Since you can only click one button at a time, the push button link option allows you to simulate
simultaneous, two-handed, activation of the push buttons.
Push button links can be made only when the Cross-Section display mode
is active. These links cannot be made when the Connections or Schematic
mode is active. The links can, however, be removed when any display
mode is active.
To link two push buttons, do the following:
1. Select Connections | Link PBs.
You are prompted to select the master push button. The master is the push button which controls both push buttons.
5/11/2018 100201-c HydraMotion(0212) - slidepdf.com
http://slidepdf.com/reader/full/100201-c-hydramotion0212 35/59
User Manual HydraMotion
0212 Connections
35
2. Click on the PB that you want to serve as the master.
The letter M is now displayed inside the component.
You are prompted to select the slave push button. The slave is the push
button which is controlled by the master.
3. Click on the push button that you want to serve as the slave.
The push buttons are now a linked pair, as indicated by an identicaldigit (e.g., M1 and S1)
When you activate the master push button, the slave button is alsoactivated. However, the slave push button remains operable on its own.
Disconnecting One Pair of Linked Push Buttons
To disconnect the links between a selected pair of push buttons do thefollowing:
1. Select Connections | Link PBs. Lines appear showing all pairs of
linked push buttons.
2. Place the mouse on the line you want to delete. Do not click.
3. Press [Del], the connection will be deleted.
Disconnecting All Push Button Links
To disconnect the links between all push buttons select
Connections | Clear PB links.
All push button links are removed.
5/11/2018 100201-c HydraMotion(0212) - slidepdf.com
http://slidepdf.com/reader/full/100201-c-hydramotion0212 36/59
User Manual HydraMotion
0212 Connections
36
Ladder Diagrams
Creating a Ladder Diagram
You can make electro-hydraulic connections by means of a ladder diagram.
To create a ladder diagram, do either of the following:
• Click on the Edit Ladder Diagram button.
OR
• Select Connections | Create ladder Diagram. The Create Ladder Diagram window opens.
Creating a Circuit from a Ladder Diagram
The Create Ladder window has two parts. The top half shows the ladder
diagram, the bottom half shows a table of electro-hydraulic components.(Components whose names appear in black have been placed in the
drawing area and can be connected in a circuit).
5/11/2018 100201-c HydraMotion(0212) - slidepdf.com
http://slidepdf.com/reader/full/100201-c-hydramotion0212 37/59
User Manual HydraMotion
0212 Connections
37
To connect components by means of the ladder diagram, do the following:
1. Click on a black component in the table.
The cell will turn white, and the cursor changes to a boxed +.
2. Click on the ladder diagram rung where you want to place the
component.
The component now appears in the ladder diagram
Use the buttons at the top of the window to make, change or delete theconnections.
Checks the connections.
If a connection or component turns red the
connection is faulty. If nothing happens, theconnection is OK.
Even though the connections test is successful the
actual components on the panel may not be properly connected.
Connects Components. When selected, thecursor turns into a wand.
Black lines indicate a connection. Click on the
blue lines to turn them black (connect).
Deletes components or connections. When
selected, the cursor turns into a wire cutting tool.
Place the cursor on the connection or component
you want to delete, and click.Moves a rung in the ladder diagram down one
line. When selected, the cursor turns into a shadedsquare.
Place the cursor on the rung you want to move,
and click. The rung moves down one line.
Saves the connections made in the ladder diagramand exits to the main window.
All connections make in the ladder diagram now
appear in the circuit diagram.
Closes the Create Ladder Diagram window
without saving the new connections.
Any connections made in the ladder diagram willnot appear in the circuit diagram.
5/11/2018 100201-c HydraMotion(0212) - slidepdf.com
http://slidepdf.com/reader/full/100201-c-hydramotion0212 38/59
User Manual HydraMotion
0212 Connections
38
5/11/2018 100201-c HydraMotion(0212) - slidepdf.com
http://slidepdf.com/reader/full/100201-c-hydramotion0212 39/59
User Manual HydraMotion
0212 Views
39
6666
Views
The View menu allows you to select the manner in which the components
are displayed. Two basic display modes are available:
• Cross-Section
• Schematic
The Zoom In and Zoom Out options can be used when either displaymode is active.
In addition, the view menu allows you to display two types of diagrams:
• Ladder Diagram
• Parameter Diagram
Cross Section Display
The Cross-Section display mode provides across-section illustration of the components, as shown in the picture
below. The different colors allow you to see the different elements of each component.
The cross-section allows you to observe the following:
• Operation of the circuit and components.
• Simulated hydraulic pressure flowing through the connections and itseffect on the various components.
The component’s reactions to changes in pressure.
5/11/2018 100201-c HydraMotion(0212) - slidepdf.com
http://slidepdf.com/reader/full/100201-c-hydramotion0212 40/59
User Manual HydraMotion
0212 Views
40
Activating the Cross-Section Display Mode
To display the Cross-Section mode, do either of the following:
• Select View | Cross-Section
OR
• Click on the Cross Section Button
Schematic Display
The Schematic option displays the components in standard schematic
form, as shown in the picture below. This display mode is useful for observing and analyzing components in a pneumatic circuit or complex
system.
The Schematic display mode is for viewing purposes only. Simulation or
connections cannot be performed in this mode.
Activating the Schematic Display Mode
To display the Schematic Mode, do either of the following:
• Select View | Schematic
OR
• Click on the Cross-Section button
Zoom
In HydraMotion you can zoom in to see a section of the circuit diagram
better.
5/11/2018 100201-c HydraMotion(0212) - slidepdf.com
http://slidepdf.com/reader/full/100201-c-hydramotion0212 41/59
User Manual HydraMotion
0212 Views
41
Zoom In
To zoom in do the following:
1. Select View | Zoom In, or Click on the Zoom in Picture button.
The Choose Screen dialog box opens.
2. A rectangle is attached to the cursor. Move the rectangle to select the
part of the screen you want to enlarge, and click the mouse.
Zoom Out
To Zoom out, do the following:
• Select View | Zoom Out
OR
• Click on the Zoom Out Picture button.
The circuit diagram returns to its normal view.
Selected
Zoom area
5/11/2018 100201-c HydraMotion(0212) - slidepdf.com
http://slidepdf.com/reader/full/100201-c-hydramotion0212 42/59
User Manual HydraMotion
0212 Views
42
Parameter Diagram
The parameter diagram monitors pressure and flow during circuitoperation. The parameter diagram provides the user with a graphical view
of pressure and flow in a hydraulic circuit.
Activating the Parameter Diagram
To view the time diagram, do one of the following:
• Select View | Parameter Diagram
OR
• Click on the Monitoring button
5/11/2018 100201-c HydraMotion(0212) - slidepdf.com
http://slidepdf.com/reader/full/100201-c-hydramotion0212 43/59
User Manual HydraMotion
0212 Views
43
Ladder Diagram Display
A ladder diagram is a schematic control flow chart for electro-hydrauliccircuits. It is automatically generated by the software according to
electrical connections you make in the diagram.
Displaying the Ladder Diagram
To display the ladder diagram of the circuit diagram in the currently activewindow, do either of the following:
• Select View | Ladder Diagram
OR
• Click on the Display Ladder Diagram button. The Ladder Diagramwindow opens.
Closing the Ladder Diagram
To close the ladder diagram, click on the Exit Ladder Diagram button, or use any standard Windows method for closing a window.
5/11/2018 100201-c HydraMotion(0212) - slidepdf.com
http://slidepdf.com/reader/full/100201-c-hydramotion0212 44/59
User Manual HydraMotion
0212 Views
44
5/11/2018 100201-c HydraMotion(0212) - slidepdf.com
http://slidepdf.com/reader/full/100201-c-hydramotion0212 45/59
User Manual HydraMotion
0212 Simulation
45
7777
Simulation
The simulation mode allows you to observe the operation of a component
working independently or as part of a whole circuit.
Simulation is available only when the Cross-Section display mode is ineffect.
Single Component Simulation
You can simulate the operation of a single component in four ways:
• Automatic step by step. This simulation displays continuouslychanging states of the selected component.
• Automatic continuous. This simulation will show continuous
operation of the selected component.
• Manual step by step. This simulation shows each state of the selected
component one at a time. You must continuously click the component
to display each state.
• Manual continuous. This simulation will show the continuous
operation of the selected component. You must continuously click the
component to make the simulation progress.
The automatic continuous and manual continuous options are not availablefor all components.
Simulating a Component Automatically
To automatically simulate a single component, do the following:
1. Select the component you want to simulate.
2. Select Simulation | Component and then select one of the twoautomatic simulation modes.
Clicking the tool bar button activates the Single Component simulation
Auto Stepped mode.
5/11/2018 100201-c HydraMotion(0212) - slidepdf.com
http://slidepdf.com/reader/full/100201-c-hydramotion0212 46/59
User Manual HydraMotion
0212 Simulation
46
Simulating a Component Manually
To manually simulate a single component, do the following:
1. Select the component.
2. Select Simulation | Component and then select one of the two manualsimulation modes.
3. Click on component to change the state or progress of the component.
Stopping the Simulation of Single Components
Exit the simulation mode to make changes in the circuit diagram.
To stop the component simulation, click on Exit from Single
Component Simulation button.
The normal viewing mode is resumed.
Circuit SimulationHydraMotion allows you to simulate the operation of an entire circuit.
To view the simulation of an entire circuit, do one of the following:
• Select Simulation | Circuit.
OR
• Click on the Simulate Circuit button.
Once you are in the simulation mode, you can click on any push button that is in the diagram to see how they will affect the hydraulic
circuit.
Stopping the Circuit Simulation
To stop the circuit simulation, click on the Exit from Simulate Circuit button.
The normal viewing mode is resumed.
5/11/2018 100201-c HydraMotion(0212) - slidepdf.com
http://slidepdf.com/reader/full/100201-c-hydramotion0212 47/59
User Manual HydraMotion
0212 File Management
47
8888
File Management
HydraMotion files are managed through the standard Windows file tools,
found in the File menu.
New [Ctrl]+N Opens a new, untitled file.
Open [Ctrl]+O Opens a dialog box for selecting an existing
circuit diagram file.
Save [Ctrl]+S Saves the currently active file.
If the file is untitled, a dialog box opens for
defining the file name. By default the system
provides a file name (e.g., HY0012.BIN). You
may give the file any title you want.
5/11/2018 100201-c HydraMotion(0212) - slidepdf.com
http://slidepdf.com/reader/full/100201-c-hydramotion0212 48/59
User Manual HydraMotion
0212 File Management
48
Save As Saves the currently active file under a new file
name.
The Save File dialog box opens. Enter a new
name in the Title field. By default the system provides a file name (e.g., HY0012.BIN).
Print [Ctrl]+P Prints the currently active file.
Delete... Opens a dialog box with a list of previouslysaved files.
Choose a file that you want to delete and click
OK.
.
Exit Quits HydraMotion.
If changes have been made to a file, but not yetsaved, a warning message is displayed.
5/11/2018 100201-c HydraMotion(0212) - slidepdf.com
http://slidepdf.com/reader/full/100201-c-hydramotion0212 49/59
User Manual HydraMotion
0212 System Setup
49
9999
System Setup
Program Windows
The Window menu contains Windows commands for the display of the program windows.
Open Main Window Opens a new main window.
This command functions the same as
File | New.
Close Main Window Closes the active main window. If changes
have been made, but not yet saved, a warning
message will be displayed.The button toggles between open and close. It
opens a window if one is not currently active,and closes a window if one is currently active.
Open 2nd Window Opens a new second window.The second window will open under the main
window. It functions in the same way as themain window. It can be moved and resized.Only the main and 2nd windows can be open
at the same time in HydraMotion.
Close 2nd Window Closes the active second window. If changeshave been made, but not yet saved, a warning
message will be displayed.The button toggles between open and close. It
opens a window if one is not currently active,
and closes a window if one is currently active.
Cascade The usual Windows control for resizing and
layering open windows so that each bar isvisible.
Tile The usual Windows control for resizing and
arranging the open windows by size.
5/11/2018 100201-c HydraMotion(0212) - slidepdf.com
http://slidepdf.com/reader/full/100201-c-hydramotion0212 50/59
User Manual HydraMotion
0212 System Setup
50
Arrange Icons The usual windows control for realigning the
icons of programs that have been minimized.
Close All Closes all open windows that are used for
program editing.
The Cascade or Tile setting remains in effect until changed.
On-Line Operation
HydraMotion can be used to control actual electro-pneumatic circuits and
to provide graphic tracking of the HydraFlex laboratory panels.
The CP/C 2000A computerized programmable controller is required for the software-hardware interface.
Refer to the documentation provided with the panel and the CP/C 2000A
for installation instructions.
Configuring the Software for Online Operation
To configure the software for on-line operation, do the following:
1. Make sure the computer, the panel; the CP/C 2000A and the power
supply are all properly connected.
2. Use HydraMotion to load or draw an electro-hydraulic circuit, which is
(or will be) assembled on the HydraFlex panel.
The figures below show the same circuit drawn in HydraMotion and
when set up on the HydraFlex panel.
5/11/2018 100201-c HydraMotion(0212) - slidepdf.com
http://slidepdf.com/reader/full/100201-c-hydramotion0212 51/59
User Manual HydraMotion
0212 System Setup
51
3. Select Interface | Setup. The Setup dialog box opens. This box allows
you to select the components that are controlled and tracked by the
software.
All electrical input and output connections made in the circuit diagramare available in the Setup dialog box.
4. Using the check boxes, select the components which will operate
online.
Once components are selected online operation, they respond to
external I/O signals only. HydraMotion graphically tracks the
operation of these components (and does not simulate their operation).
5/11/2018 100201-c HydraMotion(0212) - slidepdf.com
http://slidepdf.com/reader/full/100201-c-hydramotion0212 52/59
User Manual HydraMotion
0212 System Setup
52
5/11/2018 100201-c HydraMotion(0212) - slidepdf.com
http://slidepdf.com/reader/full/100201-c-hydramotion0212 53/59
User Manual HydraMotion
0212 Software Licensing
53
10101010
Software Licensing
In software version 1.5 (and higher), the licensing process has been
changed to enable you to obtain your software license directly from
Intelitek’s web site.
In previous software versions the user obtained the software license fromthe license diskette that was provided with the software.
This chapter describes how to register the HydraMotion software and
includes the following:
• Registering the Software from Intelitek’s Website
• Registering the Software from the License Diskette
Registering the Software fromIntelitek’s Website
The software is protected by a licensing agreement. Once installed, youcan use the fully operational software for a 30-day evaluation period. To
continue using the software after this period, you must obtain an unlock
code from Intelitek.
To obtain an unlock code, complete the following steps:
1. Install the software from the CD.
2. Send the CD key and the PC-specific code to Intelitek.
3. Upon receipt of the unlock code, enter it in the Registration dialog
box.
5/11/2018 100201-c HydraMotion(0212) - slidepdf.com
http://slidepdf.com/reader/full/100201-c-hydramotion0212 54/59
User Manual HydraMotion
0212 Software Licensing
54
The sections below provide detailed instructions on how to use the
software license.
• Register your software and receive a PC-specific unlock code for each
license purchased.
•
Protect your license.• Transfer a license from one PC to another PC.
• Return a license to Intelitek, in order to retrieve it later.
• Frequently asked questions.
Registering the Software and Receiving an Unlock Code
During the software installation, you will be prompted to enter the CD
key. This number can be obtained from the CD case. (Note: It is
recommended to keep the CD key in a safe place).
The installation procedure generates a PC-specific code. This code can beobtained from the Registration dialog box that is displayed by selecting
Help | Registration from the main window.
In order to receive the unlock code for the software you installed, you
must send Intelitek both the CD key and the PC-specific code.
The Registration dialog box provides several options for obtaining the
unlock code (automatically from Itelitek’s website, by email or by fax or
phone). Each option is described below.
Registering the Software Automatically (from Intelitek’s
Website)If you have internet access you can obtain your unlock code automaticallyfrom Intelitek’s website.
To obtain the unlock code automatically from Intelitek’s website:
1. In the registration dialog box select Get Unlock Code and then select
From Intelitek.com. The CD Key dialog box is displayed.
2. Enter the CD key in the displayed dialog box. The software willautomatically connect to Intelitek’s website. The unlock code will
automatically be installed on your PC and you will see a message that
the software is now licensed.
5/11/2018 100201-c HydraMotion(0212) - slidepdf.com
http://slidepdf.com/reader/full/100201-c-hydramotion0212 55/59
User Manual HydraMotion
0212 Software Licensing
55
Registering the Software by E-mail
You can use Intelitek’s software licensing service to obtain the unlock
code by e-mail.
To obtain the unlock code by e-mail:
1. In the Registration dialog box, select Get Unlock Code and then select
By Email.
2. If email is available on the PC, a new e-mail message containing allrequired details will open enabling you to perform the following:
• Fill in the requested user information (optional)
• Click Send. The licensing service will send back an unlock code.
• Enter the unlock code in the Registration dialog box and select
Unlock .
3. If you have email service, but not on the same computer on which thesoftware is installed, a Notepad window containing all required details
will open enabling you perform the following:
• Fill in the requested user information (optional), and then transfer
the text/file to your email program.
Send to: [email protected]
Subject line: Intelitek Software License
To ensure automatic processing, use this exact subject line and do
not edit the automatically generated text in the message. You mayadd text and comments to the end of the message.
• Once you receive the unlock code, enter it in the Registrationdialog box and select Unlock .
Registering the Software by Fax or Phone
When you have no Internet or e-mail services available, you can register
your software by fax or by phone.
To obtain the unlock code by fax or phone:
1. Select Get Unlock Code and then select By Fax or Phone. A Notepadwindow containing all required details will open.
2. Fill in the requested user information (optional), and then print out thedocument.
3. Contact your local dealer or Intelitek with the printed information.
5/11/2018 100201-c HydraMotion(0212) - slidepdf.com
http://slidepdf.com/reader/full/100201-c-hydramotion0212 56/59
User Manual HydraMotion
0212 Software Licensing
56
Protecting Your License
Every unlock code is unique. It will become invalid (and cause the
software to stop functioning) when you change a physical component in
your PC (e.g., hard disk, network card, CPU), format your disk, or install a
new operating system. However, if you want to upgrade your PC and keepyour software operational, you can transfer the license (meaning, the
unlock code) to another PC. After you have upgraded your system,
reinstall the software (if necessary) and transfer the license back.
If you do not have a PC available for the temporary transfer operation,
return the license to Intelitek. You will be able to retrieve the license by
following the standard procedure for obtaining the unlock code.
Transferring a License
This section describes how to transfer a license from one PC to another
and is used for example when upgrading your system.To transfer a license from one PC (source) to another PC (target):
1. On the target PC install the software and obtain the PC-specific code
from the Registration dialog box.
2. On the source PC, open the Registration dialog box. Enter the PC-
specific code of the target PC and then select Transfer. The softwareon the source PC will generate a new unlock code for the target PC
and will remove the license from the source PC.
3. On the target PC, enter the new unlock code in the Registration dialog
box.
Returning a License to Intelitek
This section describes how to return and retrieve a license to and fromIntelitek. This procedure is used when you are required to remove a
software license but you do not have a target PC available
To return/retrieve a license:
1. From the Registration dialog box, select the Remove the License
option and then click Remove. The software will generate a uniqueRemove code.
2. Send the Remove code and your CD key to Intelitek using one of themethods described above (email, website, fax/phone). We will
confirm the codes and update our licensing registration records.
3. When you are ready to retrieve your license, install the software (if necessary) and follow the instructions for obtaining an unlock code.
5/11/2018 100201-c HydraMotion(0212) - slidepdf.com
http://slidepdf.com/reader/full/100201-c-hydramotion0212 57/59
User Manual HydraMotion
0212 Software Licensing
57
FAQs - Frequently Asked Questions
What is a CD key?
This is the code on a label on the CD. It allows Intelitek to track software
that has been purchased.
What do I do if I do not have a CD key?
When prompted to enter the CD key during the software installation, enter
the word “evaluation”. This will allow you to install the software for a trial period.
What is a PC-specific code?
This is a code generated by the software. It is unique for each PC and each
installation of the software. This code allows Intelitek to generate theunlock code for the PC on which you installed the software. The PC-
specific code is displayed in the Registration dialog box.
What is an unlock code?
This is a code that allows you to use the software after the evaluation
period expires. You need to send your CD key and PC-specific code toIntelitek. We will reply with the unlock code for the software you
purchased.
How do I install and register the software on more than
one PC?
Repeat the procedure for obtaining an unlock code as many times asnecessary.
Alternately, install the software on all PCs and make a note of the PC-specific code generated on each PC. You can then send us one email or
fax listing all the PC-specific codes. You will receive unlock codes for each PC. ( Note: this will be handled manually by our technical support
and may take several days).
Why should I give you my personal details when I
request the unlock code?
This will allow us to keep you informed about products, upgrades and
services available for your system and software. It will also allow us to
help you in case of a lost license.
How can I recover the unlock code after a disk crash orother system failure?
Once you have restored and reactivated your PC, reinstall the software. If
it resumes operation in Evaluation mode, follow the procedure for
obtaining an unlock code. Include a comment explaining why you need anew unlock code. (Note: this will be handled manually by our technical
support and may take several days).
5/11/2018 100201-c HydraMotion(0212) - slidepdf.com
http://slidepdf.com/reader/full/100201-c-hydramotion0212 58/59
User Manual HydraMotion
0212 Software Licensing
58
How can I extend the evaluation period?
The 30-day evaluation period begins as soon as the software is installed.
Reinstalling the software on the same PC will not renew the evaluation
period.
Under certain circumstances we will extend your evaluation period. Usethe Get unlock code option in the Registration dialog box to request a
time extension. Be sure to send us your CD key, PC-specific code, and the
reason for your request.
After approving your request we will send you an unlock code that will
extend the evaluation period.
When you receive the unlock code, perform the following:
1. Enter it in the Registration dialog box.
2. Select the Extend the Evaluation Period option.
3. Select Unlock .
5/11/2018 100201-c HydraMotion(0212) - slidepdf.com
http://slidepdf.com/reader/full/100201-c-hydramotion0212 59/59
User Manual HydraMotion
0212 Software Licensing
59
Registering the Software fromthe License Diskette
During the HydraMotion software installation, a copy-protection shield is
also installed on the hard disk. Only one installation per hard disk is permitted. The shield includes a counter which is updated each time the
software is installed (and uninstalled).
To verify the number of remaining installations:
1. Insert the license diskette into the floppy drive, and execute the fileWINSDEI.EXE. This opens a dialog box.
2. Select the required option, as follows:
! Check: Select this option to see how many installations are still
available. The Check Remaining Software Installations dialog boxis displayed.
After installing the software from a disk that is licensed for a singleinstallation, the Check counter will indicate 0 installations
remaining.
If you uninstall the software, one user license is restored to the
original software disk, thus permitting the software to bereinstalled on the same another computer.
! Install: If a message appears indicating that HydraMotion does not
detect the license, select this option to transfer a license from the
installation disk to the hard disk.
! Remove: If you uninstall HydraMotion, but a license has not beenrestored to the original installation disk, select this option to
transfer the license from the hard disk back to the installation disk.
(Make sure the disk is not write-protected.)