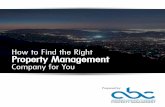10. Tenant Portal Guide€¦ · View your rental details. Give notice. Communicate with the...
Transcript of 10. Tenant Portal Guide€¦ · View your rental details. Give notice. Communicate with the...

Tenant Portal Guide


Page | 1
Propertyware Tenant Portal
Copyrights © 2002‐2011 Propertyware, Inc. All rights reserved. No part of this publication may be reproduced,
transmitted or stored in any archives without the expressed written permission of Propertyware, Inc.
PURPOSE The purpose of this document is to review the features associated with the Tenant Portal.

Page | 2
Propertyware Tenant Portal Guide Revised 6/24/11
Table of Contents
Tenant Portal ................................................................................................................................................ 3
Logging into the Tenant Portal ............................................................................................................... 3
Signing up for Tenant Account ............................................................................................................... 4
Tenant Portal Navigation Tabs .................................................................................................................... 6
My Account .................................................................................................................................................. 7
Making a One‐Time Payment .................................................................................................................. 8
Setting up Auto Payments ..................................................................................................................... 10
Creating a New Service Request ............................................................................................................ 11
Reviewing, Cancelling, and Editing Existing Service Requests ............................................................. 13
Viewing the Contact Information ........................................................................................................... 13
Editing the Contact Information ........................................................................................................... 14
Changing the Email Address and Password .......................................................................................... 15
Conversing with the Management Team ............................................................................................. 16
Starting New Conversations .................................................................................................................. 16
Continuing Existing Conversations ........................................................................................................ 17
My Rentals .................................................................................................................................................. 19
Setting up Auto Payments ..................................................................................................................... 20
Deleting Auto Payments ......................................................................................................................... 21
Editing Auto Payments .......................................................................................................................... 22
Editing Payment Accounts .................................................................................................................... 23
Viewing Lease Details ............................................................................................................................ 24
Giving Notice .......................................................................................................................................... 25
Maintenance .............................................................................................................................................. 26
Documents ................................................................................................................................................. 28
Renter’s Insurance ..................................................................................................................................... 29
Enrolling in Renter’s Insurance .............................................................................................................. 31
Viewing Policy Details on the Portal ..................................................................................................... 34

Page | 3
Propertyware Tenant Portal
Tenant Portal
The Tenant Portal allows real‐time access to lease information via the internet. From the Tenant
Portal, you can:
Review and edit contact information.
Create and manage services requests.
View your rental details.
Give notice.
Communicate with the property management team.
Review documents shared by the owner or property management company.
Logging into the Tenant Portal
You need an email address to access your personalized portal. Your email address is your username
for logging into your account. Your property manager sends an email with login instructions.
If you forget your password, use the Forgot your
password? link to request a new password. You
need to provide your first and last names and
email. Enter the same email address that your
property manager has on file.

Page | 4
Propertyware Tenant Portal Guide Revised 6/24/11
Signing up for Tenant Account
You can sign up for your Tenant Portal account at the
property management company website.
From the Tenant Portal link, click the Sign up button.
Fill out all the required fields and click the Submit button.
Note that the information you submit must match to the information on your lease file.
After you submit, you receive an email with login instructions from your property management team.

Page | 5
Propertyware Tenant Portal
Login to your account to access your personalized data published by the property management
team.

Page | 6
Propertyware Tenant Portal Guide Revised 6/24/11
Tenant Portal Navigation Tabs
The Tenant Portal has navigation tabs on the top as shown below. Click a tab to select it. The
selected tab changes to white.
Your management company may change default title names for the tabs. For example, they may
rename My Rentals to Statements. However, the function of the tabs remains the same.
My Account — provides an overview of your profile including contact information and lets
you make service requests and conversations.
My Rentals — shows lease details for rentals.
Maintenance — lists all your maintenance requests in a chronological order regardless of
status.
Documents — provides links to shared building, lease, or any other document posted by the
management company.
Renter’s Insurance — contains information about your renter’s insurance policy.
The following links are located in the upper right‐hand corner of your portal and direct you to
different locations.
Home — directs you to the management team homepage.
Help — takes you to help topics for the Tenant Portal.
Logout — closes the session in the portal. Always log out at the end of every session to
maintain the security of your account.

Page | 7
Propertyware Tenant Portal
My Account
The My Account has the following buttons and sections:
Setup Payment Account buttons: Setup a payment account.
New Service buttons: Create new service requests.
Community Message: Look at the management team message.
Summary: View your lease information and make payments.
My Contact Information: View and edit contact information and change password.
My Open Service Requests: Review, cancel, and edit existing service requests.
Conversations: Converse with your management team.
Renter’s Insurance Advertisement: If you haven’t purchased rental insurance, you see an
eRenter Plan advertisement.

Page | 8
Propertyware Tenant Portal Guide Revised 6/24/11
Making a One‐Time Payment
This option is available only if the management team has activated electronic payment. First you
need to setup your payment account. The tenant portal can be set to accept automatic checking (E‐
Check) or credit card payments, or both. The payment methods depend upon how the management
team has set up the electronic payment options for the lease.
From the My Account
screen, click the Setup
Payment Account button
to enter your E‐Check or
Credit Card information.
Select your payment
method.
Note: You can store both credit card and E‐Check information. The
selected radio button determines the payment method that is used as
the default method.
If you select the E‐Check
radio button, you can
enter either your driver’s
license or Social Security
number for verification
purposes.
Note: The system verifies that the routing number is an active routing
number. Always, double‐check the account number to make sure you
have entered the correct information. Failure to enter the correct
information can result in a returned check.

Page | 9
Propertyware Tenant Portal
If you select the Credit
Card payment method,
you need to complete all
of the fields.
Click the Save button.
Once the payment account has been setup, you can initiate a one‐time payment.
Step Action/Screen
Choose the Make
Payment option
from the dropdown
Action menu or click
the Make Payment
button from the My
Account screen.
Enter the payment
amount and click the
Next button.
Note: Enter the conveneince fee associated with ePayment. The transaction
may take 1‐4 business days depending on the transaction type.

Page | 10
Propertyware Tenant Portal Guide Revised 6/24/11
Confirm the
payment amount
and click the
Confirm button to
process the
payment.
Note: To change the payment amount, click the Previous button.
To prevent duplicate billing, click the Confirm button only once.
Setting up Auto Payments
Auto payments allow you to set up an automatic monthly debit from your credit card or checking
account. You can choose a start date for recurring payments. You can cancel the auto payment at
any time.
Step Action/Screen
From the My
Account or My
Rental screen,
click the Make
Payment
button.
Click the
Schedule Auto
Payment
button.

Page | 11
Propertyware Tenant Portal
Complete all
required fields.
Note: The convenience fee is displayed under the Amount field.
Confirm the
total amount
to be paid
each month
and click the
Save button.
Creating a New Service Request
Creating a service request is an easy way to inform the management team that maintenance is
required. You can use this feature to report a maintenance request, choose a time for the repairs,
and attach any document that may be relevant to the process.
Step Action/Screen
From the My Account or
Maintenance screen, click the New
Service Request button.

Page | 12
Propertyware Tenant Portal Guide Revised 6/24/11
Fill in all the relevant fields:
Building/Unit: Displays your
address.
Specific Location: Enter the location
within your building or unit.
Description: Describe the issue.
Requested By: Displays your name.
Email Address: Shows your email.
Primary Phone: Choose or edit the
contact phone number.
Preferred Time to Enter: Defaults to
Anytime. You can also select a
specific date and time.
Attach Document: Browse your
computer for relevant files and
attach the file to the request.
Click the Save button to save and
notify the management company
via email.
Important
If you leave a required field as blank, an error message is displayed. Correct the errors and
click the Save button again.

Page | 13
Propertyware Tenant Portal
Reviewing, Cancelling, and Editing Existing Service Requests
You can view your service requests in the My Account screen. You can also review, cancel, and edit
the existing service requests. The My Open Service Requests portion of the My Account screen
displays the SR # (service request number), the date the request is created, and provides an Action
dropdown with options to review, edit, or cancel the transaction.
View Detail option directs you to the Maintenance screen and lets you review the specifics of
the service request.
Edit allows you to edit the fields in the request.
Cancel option cancels the request.
Viewing the Contact Information
You can view your contact information directly from the My
Account screen. The contact information includes home, work,
and mobile phones as well as the email address that is on file.
Click the View Detail link to view your contact information.
The following information is displayed:
First name
Last name
Company
Address
Home Phone
Work Phone
Mobile Phone

Page | 14
Propertyware Tenant Portal Guide Revised 6/24/11
Editing the Contact Information
You can edit your contact information from the My Account screen.
Step Action/Screen
From the My
Account
screen, click the
Edit link.
Update the
relevant fields.
Note: The name cannot be changed. The email address can be changed but not
from this view.
Click the Save
button.

Page | 15
Propertyware Tenant Portal
Changing the Email Address and Password
You can change the email address associated with your lease and password associated with the
Tenant Portal from the My Account screen.
Step Action/Screen
From the My
Account screen,
click the
Change
Email/Password
link.
Update the
email address
and password.
Note: The current password is automatically entered in its field.
Click the Save
button.

Page | 16
Propertyware Tenant Portal Guide Revised 6/24/11
Conversing with the Management Team
You or your management team can initiate conversations. All conversations are displayed at the
bottom of the My Accounts screen.
Both you and the management team are notified via email when a conversation is initiated.
Conversations can be used to ask basic questions that fall outside the scope of a maintenance
request. It provides you an easy way to communicate with your management team.
Starting New Conversations
Both you and your management team can start a new conversation. You can start a conversation
form the My Accounts screen.
Step Action/Screen
Click the New
Conversation link.
Complete all of the
fields.
The lease will automatically display. If the tenant has more than one lease,
they can select the lease in question from the dropdown.
Click the Save
button.

Page | 17
Propertyware Tenant Portal
Continuing Existing Conversations
All existing conversations appear in the Conversations section of the My Accounts screen. Each time
a comment is added, the recipient is notified via email. You can view the number of comments on
your Conversations.
Click the [Subject] link to launch the list of comments for review.
The comments are listed in chronological order, starting with the original comment on top.
Click the New Comment button to reply.

Page | 18
Propertyware Tenant Portal Guide Revised 6/24/11
Type your comment in the Description textbox and click the Save button to post the conversation.

Page | 19
Propertyware Tenant Portal
My Rentals
The My Rentals screen allows you to review the details of your lease(s). Each lease includes the
following information:
Address
Unit (if applicable)
Last Payment Date
Deposit Held
Total Unpaid
Balance
Action dropdown
If the management team has enabled electronic payments, you can also manage electronic
payments from the My Rentals screen.

Page | 20
Propertyware Tenant Portal Guide Revised 6/24/11
Setting up Auto Payments
You can also setup auto payments from the My Rentals screen.
Step Action/Screen
Click the Make
Payment button.
Click the Schedule
Auto Payment
button.
Complete all
required fields.
Note: The convenience fee is displayed under the Amount field.
Confirm the total
amount to be paid
each month and click
the Save button.

Page | 21
Propertyware Tenant Portal
You are directed to
the My Rentals >
Auto Payments
screen, confirming
that the payment
has been set for
recurring.
Deleting Auto Payments
You can delete your auto payments at any time.
Step Action/Screen
From the My Rentals
or My Account
screen, click the
Auto Payments
button.
Choose Delete from
the Action
dropdown.
Click the OK button
to confirm.

Page | 22
Propertyware Tenant Portal Guide Revised 6/24/11
Editing Auto Payments
You can edit your auto payments at any time.
Step Action/Screen
From the My Rentals
or My Account screen,
click the Auto
Payments button.
Click Edit from the
Action dropdown.
Fill out the required
information.
Confirm the total
amount to be paid
each month and click
the Save button.

Page | 23
Propertyware Tenant Portal
Editing Payment Accounts
You can edit the account settings. You can edit credit card information for making payments or
change your default payment option.
Step Action/Screen
From the My Rentals
screen, click the
Payment Account
button.
Click the Edit Payment
Account button.
Select the radio
button for the
payment.
Note: The selected radio button drives the default payment account. All
payments are drawn from that account moving forward.
Edit the account
details.
E‐Check Credit Card

Page | 24
Propertyware Tenant Portal Guide Revised 6/24/11
Viewing Lease Details
You can review your lease details from the My Rentals screen.
1. The Give Notice button allows you to give notice that you are moving out. The notice is given
in real time. The Print button allows you to print a paper copy of your ledger.
2. The Rental Details section includes the address, status, move in, and lease start and end
dates.
3. The Tenant Ledger is not always available depending on how your management team has
setup the portals. The ledger includes the details of payments and adjustments on the lease,
including deposits.

Page | 25
Propertyware Tenant Portal
Giving Notice
The Give Notice button allows you to notify your management that you are moving out. This
feature automatically notifies the management team that you have given a notice.
Step Action/Screen
From the My Rentals
screen, click the Give
Notice button.
Complete all relevant
fields.
Click the Save button.

Page | 26
Propertyware Tenant Portal Guide Revised 6/24/11
Maintenance
The Maintenance screen allows you to view both open and closed service requests, edit current
requests, and open a new service request. The requests are listed in chronological order with the
most recent requests at the top.
The Status field displays open, closed, or cancelled requests. If you need more details, select View
Details from the Action dropdown. The Edit button is available in the dropdown for Open requests.
To make changes to an existing service request, choose Edit from the Action dropdown.
Click the Save button to update the changes you have made to the service request.

Page | 27
Propertyware Tenant Portal
To open a new service request, click the New Service Request button. You need to fill out the
required fields and describe your maintenance request. You can also browse your computer and
attach a document or screenshot to the request.

Page | 28
Propertyware Tenant Portal Guide Revised 6/24/11
Documents
Use the Documents tab to view building, lease, or other important documents shared by your
management team.
When a new document is uploaded to the Tenant Portal, you receive an email notification. Click the
Documents tab to see a link to the document along with its size, date uploaded, and the name of the
person who uploaded the document. To open the document, click the link.
Note
You need the appropriate software installed on your computer to view the document.

Page | 29
Propertyware Tenant Portal
Renter’s Insurance
The eRenterPlan insurance program includes an insurance marketing banner in My Account screen.
This banner is always visible unless an active policy is recorded for your lease.
The marketing banner contains information on why Renter’s Insurance is important and specific
information on eRenterPlan insurance. It also includes a special link to obtain a free quote from
eRenterPlan. You receive a quote within minutes of clicking the Get a Free Quote link.
When you click the link, a pop‐up
notification is displayed to let you know
that you are leaving the portal website.
Select the insurance policy options you are interested in including personal property coverage,
deductible (if available), and optional coverage to complete the request for a pre‐approved quote.

Page | 30
Propertyware Tenant Portal Guide Revised 6/24/11
Click the Enroll On‐Line Now button at the bottom of the page to complete the purchase online. You
can also call the Customer Service Center at (888) 205‐8118.
Note
Referral fees for leads are earned only when you complete the purchase online. If you elect to
call the toll‐free number to purchase insurance, eRenterPlan cannot link the lead to your
property.

Page | 31
Propertyware Tenant Portal
Enrolling in Renter’s Insurance
Step Action
Provide your personal information. The
eRenterPlan auto completes the
information for this step. If the
information is not available in Online
Enrollment fields, you need to enter it.
Click the Continue to Step 2 button to
proceed.
The address information is also filled
automatically from your database in
Propertyware. eRenterPlan checks that
against the USPS database. You can
update the street address but not the
city, state, and zip code. Click the
Continue to Step 3 button to proceed.
Enter Policy Effective Date and Payment
Plan. You need to select an effective
date and payment plan. You can choose
monthly, quarterly, semi‐annual, or
annual. Click the Continue to Step 4
button to proceed.

Page | 32
Propertyware Tenant Portal Guide Revised 6/24/11
Confirm and accept the Privacy Policy
and Effective Date of
Acknowledgement. Effective date can
be the date of your move in or you can
start the policy on the next business
day. If you choose your move‐in‐date as
the effective date, you also have to
confirm that you have not suffered
losses prior to that date. Click Accept
and Continue button to proceed.
Select the payment type and click the
Finalize Enrollment button to complete
the process.
Note
Questions and inquiries about the policy and making claims should be directed to eRenterPlan
Insurance. You receive a welcome email with contact information and a link for managing your
policy online and customer service.

Page | 33
Propertyware Tenant Portal
Viewing Enrollment Confirmation Email
Once you have enrolled, you receive a confirmation email as shown below:

Page | 34
Propertyware Tenant Portal Guide Revised 6/24/11
Viewing Policy Details on the Portal
The Renter’s Insurance screen contains information about your policy purchased through
eRenterPlan. If the property management team elects to record policies purchased through a third
party, information on that policy is also available. Information remains available until it is deleted,
even on expired or cancelled policies.
The Policy Docs displays the Policy Confirmation Document for policies purchased through the
eRenterPlan interface. For policies purchased through third parties, the link displays the proof of
coverage document you have sent to the property manager.

Page | 35
Propertyware Tenant Portal
An example of the eRenterPlan Policy Confirmation document is given below.