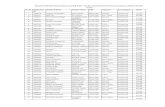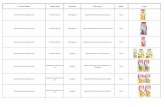(ex: Course 6) Sub-category: (ex: 6.4.) Date: (9-12-2015 ...
1.0 New Registration · 2019-11-11 · Centre: This is the content ... to register as new user. ......
Transcript of 1.0 New Registration · 2019-11-11 · Centre: This is the content ... to register as new user. ......

1.0 New Registration
Steps:
To access the myCPD system, the provider should follow the steps below:
Type http://moh.gov.my into the address bar of your browser (preferably Internet Explorer) and
press the Enter key. The MOH portal screen displays. See Figure 1.1.
Figure 1.1: MOH portal
Click on the myCPD link under Perkhidmatan Online navigation bar. The myCPD homepage
displays. See Figure 1.2.

Figure 1.2: myCPD homepage
You can see there are 2 sections in the Main Page.
Left:
This section is used to display the current activities what is happening in myCPD
Centre:
This is the content display page where in when you navigate through the left hand side men for
each menu the appropriate content will be displayed.
In the main page top of this section is the latest information about the myCPD and the bottom
section is to display the latest news.
In the News section you can click on any News article to view the full article.
Left Middle Right

Right:
This section is meant for the navigation using the menu on the top of the left section. To navigate
using these menus you don’t need to login to the system. The contents are all information
purpose only. From any page by clicking the “Home” link from the menu you can return to this
home page.
You can also login by keying in your user id and password or click on the “New Registration” link
to register as new user.
If you are not a registered CPD provider then you need to click on the “New Registration” link as
illustrated below;

Figure 1.3: myCPD homepage
Click on the New Registration link to for you (new provider) to register into the system. The CPD
Registration screen displays. See Figure 1.4.

Figure 1.4: CPD Registration screen
Click on the Provider icon. The CPD Provider Registration screen displays. See Figure 1.5.

Figure 1.5: CPD Provider Registration
The fields with “*” are mandatory information and cannot be left blank.
Organisation Type: Select your organisation type from the Organisation
Type radio button list.
Organisation Name: Key in your Organisation Name in the Name field. Name
is not case sensitive and the system will automatically
convert the name you have entered into capitals.

Association/Specialist Body: Key in your Association/Specialist Body in the
Association/Specialist Body field.
Organisation Address: Key in the Organisation Address in the Address field.
Select your Country from Country dropdown list.
Select your State from State/Province dropdown list.
Select your City from City dropdown list.
Key in your postcode in the Postcode field.
Telephone No.: Key in your organisation’s contact number in the Phone
field.
Fax No.: Key in your organisation’s fax no in the Fax field.
Email Address: Key in your organisation’s email address in the
E-mail field.
Note: Email address is mandatory information. Please
give a valid email as the system will send an email
notification to your email address with user id and
password to access myCPD system.
Contact Person: Key in the name in the Contact Person 1 field.
Key in the contact number in the Telephone No 1 field.
Key in the name in the Contact Person 2 field.
Key in the contact number in the Telephone No 2 field.
Note: At least 1 contact person details should be filled
in. It is mandatory information.

Click on the “Add Attachment” button to attach file, if any. An attachment screen will be opened in
a new widow as shown on Figure 1.6. To attach a file, click on the “Browse” button.
Figure 1.6: Attachment screen opens in a new window
Figure 1.7: Select the file that you wish to attach.

Once “Browse” button is clicked, a new window as shown in Figure 1.7 will be displayed. Select
the file which you wish to attach and click on the “Upload” button.
Note: Maximum of only 3 files is allowed to be attached. Once the files are uploaded
successfully, it will be displayed in the panel below the “Add Attachment” button. If you want to
remove the files that have been attached, click on the “Remove” hyperlink displayed beside the
file name.
Click on the “Submit and Close” button to save the information. If there are any errors, the system
will display the registration form again with the error messages. Correct the errors and click on
the “Submit and Close” again.
Note: You can submit an activity along with the registration by clicking on the “Submit Activity”
button. To submit activity, please refer to section 3.0 Activity Submission.
Once the information is successfully validated and stored, the system will display the following
message:
Click on the “OK” button to close the message box. The system will navigate to the First Time
Login screen as shown in Figure 1.8.
Note:
An email notification will be sent to your email address, which has been entered at the Email field.
The email contains the user id and password that is needed for you to login into the myCPD
application. The user id is a system generated id.

Figure 1.8: First Time Login page
User ID will be displayed in the User ID field. You are not allowed to change the user id. Enter
your preferred password and confirm your preferred password. Click on the “Submit” button to
save the information. Once the information is successfully stored, the system will display the
following message:
Click on the “OK” button to close the message box. The system will navigate to the Homepage
screen.

2.0 Login
Steps:
1. Enter http://www.moh.gov.my into the address bar of your browser (preferably Internet
Explorer) and press the Enter key. The MOH portal page displays.
2. Click on the myCPD link under Perkhidmatan Online navigation bar. The myCPD homepage
displays. See Figure 2.1.
Figure 2.1: myCPD homepage screen
3. Enter your User ID in the User ID field.
4. Enter your password in the Password field.
5. Click on the “Login” button. Your dashboard screen displays with your name as
(Provider).See Figure 2.2.

Note:
You are logged into the system and able to perform any task as registered provider.
Figure 2.2: Provider Dashboard
Menu Navigation Bar: Shows the menus available for user.
News: Displays the news bulletin published by the MOH.
Logout: Logout link
Reminder: Activity from your My Events will be displayed here if the activity will be held 14 days from the day you have logged into the system. Serves as a reminder.
My Event: Displays the CPD Activity which is active for the current month. The dates marked with bold specify there are one or more events on that particular day.
My Task: Displays the task that is pending.

3.0 Activity Submission
Overview
Activity Submission allows the CPD Provider to submit their activities details, date and other
respective information to the calendar of events. Once the activity has been approved, it will be
published in calendar of events. This will then help the CPD users to plan their activities for the
year.
To access the Activity Submission screen, click on the Activity Submission link on the left side
navigation bar.
Steps:
1. Log in is as Provider (Refer to section 2.0 Login).
2. Click on the Activity Submission link. The Activity Submission screen displays. See Figure
3.1.


Figure 3.1: Activity Submission screen
3. Select the HCP Category from HCP Category dropdown list.
Note: If any CPD Category attached with the selected HCP Category, then the Category
dropdown list will appear for you to select.
4. Select CPD Category from the Category dropdown list.
Note: If any Sub Category attached with the selected Category, then the Sub Category
dropdown list will appear for you to select. Skip Step 6 if it is not relevant.
5. Select Sub Category from the Sub Category dropdown list. Then, click Add Target Group
button to add the Target Group. It will be displayed in the panel below the Add Target Group
button. If you want to remove the data that have been added, click on the Remove hyperlink
displayed beside the data.
Note: You can target the activity to multiple HCP. Repeat the same steps from Step 3 – 5 to
add multiple target groups.
6. Optional: Select the discipline in the Discipline field.
Note: You can target the activity to a particular discipline. If you want to target the activity to
all professionals, then don’t select the discipline from the Discipline field.
7. Select the target location from the Selection Level dropdown list.

Optional: If the target location is Nationwide, then select the “Nationwide” from the
dropdown list. The “Add Location” button will be disabled. Skip step 8 -9.
8. Select organisation level from the Organisation Level dropdown list.
Optional: Click Add Location button if the organisation level is targeted.
9. Select facility from the Facility dropdown list. Click Add Location button to add the location.
Select and add another location if any.
10. Enter the topic in the Topic field.
11. Enter a brief description in the Description field.
12. Optional: Enter no of seat in the No of Seat field, if any.
13. Click on the icon to select a Start Date and End Date from the calendar.
14. Select the Time from Time dropdown list.
15. Enter the venue in the Venue field.
16. Optional: Enter the facilities provided in the Facilities field, if any.
17. If you organise the event, click on the “Same as provider” checkbox. The address will be
populated automatically, otherwise fill in the following information. Go to step 18 -19.
18. Enter the organiser name in the Organiser’s Name field.
19. Enter the organiser’s address in the Organiser’s Address field.
20. Optional: Enter the sponsor name in the Sponsored By field, if the activity is sponsored by
other organisation.
21. Enter contact person’s name in the Name field.
22. Enter contact person’s contact number in the Tel. No field.
23. Optional: Enter fax no in the Fax No field.
24. Optional: Enter email address in the Email field.
25. Optional: Click on the “Add Attachment” button to attach file(s), if any.
26. Click on the “Submit” button to save the information. Once the information is successfully
saved, the system will display the following message;
Figure 3.2: Message box displays that the activity has been saved successfully
27. Click on the “OK” button to close the message box. A message box as shown below will be
displayed.

28. Click on the “OK” button if want to submit new activity or click on the “Cancel” button to return
to dashboard.
Note:
All the approved activities will be displayed in calendar of events based on the user profile. You
are allowed to edit the venue and start / end date time as long as there is no confirmed user to
participate the event (Refer to section 4.0 My Events). If there is at least one user confirmed to
participate the event, then you will be able to change the venue and start/end date time.

4.0 My Events
Overview
My Events allows you to view the status of all the activity submitted by the CPD Provider.
My Events also allows you to edit the edit the venue and start / end date time of the activity as
long as there is no confirmed user(s) to participate the event.
The CPD Provider can filter their activity submitted based on the status explained below:
Active
- Activities which has been approved and active.
Cancelled
- Activities which has been approved and cancelled the provider.
Closed
- Activities which has been approved and has been closed by the provider.
Pending
- Activities which are pending for approval from CPD Controller.
Rejected
- Activities which are rejected by CPD Controller.
To access the My Events screen, click on the My Events link on the left side navigation bar.
Steps:
1. Log in as Provider (Refer to section 2.0 Login).
2. Click on the My Events link. The My Events screen displays. See Figure 4.1.
Note: The system will all the activities submitted by the CPD provider.

Figure 4.1: My Events screen
3. Click on the CPD Activity to view the details of the CPD Activity. The Activity Details screen
displays. See Figure 4.2.
Note:
4. Optional: To filter your search, select the status of your option from the Filter By dropdown
list.

Figure 4.2: Activity Details screen
Participants: List of participants which has been approved will be
displayed here

5. Optional: To edit the venue / start and end date of the activity, click on the “Edit This Activity”
button. See Figure 4.2.
Note: You are allowed to edit the Venue and Start/End Date and Time for the activity as long
as the activity is still active and there is no user confirmed to participate the activity. Since
there is one user confirmed to participate this event, the “Edit This Activity” button will not be
displayed. Follow steps 6 -7 to edit the details.
Figure 4.2: Edit the changes that you wish to update
6. Edit the changes that you wish to update.
7. Click on the “Save” button to save the changes. Once the information is successfully saved,
the system will display the following message;
Figure 4.3: Message box displays the changed was updated successfully.
8. Click on the “OK” button to close the message box. The system will navigate to My Events
screen.

5.0 Events Cancellation
Overview
Events Cancellation will allow you to cancel the CPD activities which are still active.
To access the Events Cancellation screen, click on the Events Cancellation link on the left side
navigation bar.
Steps:
1. Log in as Provider (Refer 2.0 Login)
2. Click on the Events Cancellation link. The Events Cancellation screen displays. See Figure
5.1.
Note: Events cancellation displays all the active CPD activities.
Figure 5.1: Events Cancellation screen
3. Click on the CPD Activity to view the details of the activity. The Activity Details screen
displays. See Figure 5.2.

Figure 5.2: Activity Details screen

4. Click on the “Cancel This Activity” button. A message box as shown in Figure 5.3 will be
displayed to confirm your action.
Figure 5.3: Confirmation message box
5. Click on the “OK” button to confirm your action. A message box displays “Activity has been
successfully cancelled”. See Figure 5.4.
Figure 5.4: Message box displays the activity has been cancelled successfully
6. Click on the “OK” button to close the message box. The system will navigate to dashboard.
Note:
The status of the activity will be cancelled. Click on the My Events link to check the status of the
event that you have cancelled. The status will be also updated in the CPD User’s Calendar of
Events and CPD Plan.

6.0 Events Closing
Overview
Events Closing allows you to change the status of the events to closed, after the completion of
the event. You can also verify the attendance based on the user participation list.
Once you have closed the event, the user’s that has attended the events will be automatically
awarded the points.
To access the Events Closing screen, click on the Events Closing link on the left side navigation
bar.
Steps:
1. Log in as Provider (Refer to section 2.0 Login).
2. Click on the Events Closing link. The Events Closing screen displays. See Figure 6.1.
Figure 6.1: Events closing screen

3. Click on the CPD Activity to view the details of the activity. The Activity Details screen
displays. See Figure 6.2.
Figure 6.2: Activity Details screen

4. Click on the “Close This Activity” button to close the activity. A message box as shown in
Figure 6.3 will be displayed to confirm your action.
Figure 6.3: Confirmation message box
5. Click on the “OK” button. Once the activity is successfully closed, the system will display the
following message;
Figure 6.4: Message box displays the activity has been closed successfully
6. Click on the “OK” button to close the message box. The system will navigate to dashboard.
Note:
Once the activity is closed, the status will be updated in provider’s My Events and User’s calendar
of events and CPD Plan.

7.0 User Participation List Report
Steps:
1. Log in as Provider (Refer to section 2.0 Login).
2. Click on Reports link. The Report screen displays. See Figure 7.1.
Figure 7.2: List of report available for Provider
3. Click on the User Participation List link. The user participation list screen displays. See Figure
7.2.
Figure 7.2: User Participation List screen
4. You have two options, either to generate the report for active activities or closed activities. To
generate the report for active activities, then select “Active” radio button. To generate the
reports for closed activities, then select “Closed” radio button.
5. Select the activity from the dropdown list, for which you want to generate the report.
6. Click on the “Show Report” button. The report will be generated as shown is Figure 7.2.

Figure 7.2: User Participation List report
7. To printout the report, click icon. The print box displays.
Option: Report can be exported to other format, by selecting Report Format from “Select
Report Format” dropdown list and click on the “Export” button.

Figure 7.3: Print box displays
8. Select the Printer Name from Name dropdown list. See Figure 7.3.
9. Click on the “OK” button.
Note:
The report can also be exported to other format such as XML file, Excel, CV, TIFF file, PDF
acrobat and etc. See Figure 7.4.
Figure 7.4: Select the format of your option from the dropdown list
To export the report, select the format of your option from the dropdown list and click at the
Export hyperlink.

A pop up will be shown in a new window will be opened based on the format you have selected.
See Figure 7.5. E.g. Format selected was PDF Acrobat.
Figure 7.5: Pop up screen
Click on the “Open” button to view the report else, click on the “Save” button to save the Log
Book.

8.0 Change Profile
Overview
Change Profile allows you to update the information that you have entered during user
registration. You are allowed to change your name, address, activity category offered and etc at
any point of time when you are logged in as registered user.
To access the Change Profile menu, click on the Change Profile link on the left side navigation
bar.
Steps:
1. Log in as Provider (Refer to section 2.0 Login).
2. Click on the Change Profile link. Change Profile screen displays. See Figure 8.1.

Figure 8.1: Change Profile screen
3. Change the information that you wish to update.
4. Click on the “Submit” button. Once your profile has been updated successfully, the system
will display a message box as shown in Figure 8.2.

Figure 8.2: Message box displays your profile has been updated successfully
5. Click on the “OK” button to close the message box and system will navigate to dashboard.
Note:
The field marked with blue asterisk (*) are editable fields. You are allowed to update the
information on those fields marked with the blue asterisks.

9.0 Change Password
Overview
Change Password allows you to change the password that you use to access the myCPD
application. Your password should be hard to guess and changed often.
To access the Change Password screen, click on the Change Password link on the left side
navigation bar.
Steps:
1. Log in as Provider. (Refer to section 2.0 Login).
2. Click on the Change Password link. The Change Password screen displays. See Figure 9.1.
Figure 9.1: Change Password screen
3. Enter your current password in the Current Password field and click on the “Go” button.
4. If your password is valid, the Password and Re-type Password fields are displayed. See
Figure 9.2.
9.2: Change Password Screen

5. Enter your preferred password in the Password field.
6. Re-enter your preferred password in the Re-type Password field.
7. Click on the Submit button. A message box as shown in Figure 9.3 displays.
Figure 9.3: Message box displays that the password has successfully been changed
8. Click on the OK button and the dashboard displays.
Note:
An email will be sent to your email address that you have entered during the registration. The
email contains information on the new password along with your user id.