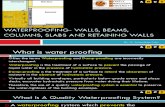10 – CURTAIN WALLS - Wikispaces - NSW e-Learning …-+Curtain+Walls.pdf · 3 INTRODUCTION This...
Transcript of 10 – CURTAIN WALLS - Wikispaces - NSW e-Learning …-+Curtain+Walls.pdf · 3 INTRODUCTION This...

flexiblelearning.net.au
REVIT ARCHITECTURE 2010 TUTORIALS
10 – CURTAIN WALLS

©
Ac
ThnaFra
Fo
Fo
Lo
He
Arc
Ph
Em
Fo
Ph
Fax
Em
We
GP
Bri
Commonwe
knowledgem
is is a [insertmes], with samework (Fr
r more infor
r more infor
u Martini
ead Teacher
chitectural T
one: 02 9598
mail: lou.mart
r more infor
one: (07) 33
x: (07) 3259
mail: enquirie
ebsite: flexib
PO Box 1326
isbane QLD 4
ealth of Austr
ment
t state/territeed funding ramework).
rmation
rmation on A
Technology
8 6358
tini@tafensw
rmation on t
07 4700
4371
es@flexiblele
blelearning.n
4001
ralia 2009
ory] E‐learnifrom the na
Architectura
w.edu.au
the Australia
earning.net.a
net.au
ing Innovatioational trainin
l Technology
an Flexible Le
au
ons project ong system's e
y at Sydney
earning Fram
output, devee‐learning st
Institute St G
mework:
loped by [instrategy, the A
George Colle
sert RTO andAustralian Fl
ege of TAFE:
2
d partners exible Learn
ing

3
INTRODUCTION This tutorial examines the process of creating Curtain walls, from basic wall placement, to grid divisions and panel modification. Basic Revit skills are assumed. This tutorial was created using Autodesk Revit Architecture 2010.
We begin by opening a new project. Open Revit, select the ‘application menu’, then select ‘new’ and finally ‘project’. In the selection box choose ‘ok’ or select your own template
Select the ‘Wall’ tool and change the ‘Type’ to ‘Curtain Wall 6mm Thk Glazing’ which will give us a blank glazed wall. Draw the wall 8000mm vertically up the screen as seen in Fig-ure 2.
Figure 1 — Opening a new project..
At this stage we are simply setting up a generic situation, for the purpose of the exercise all walls will be 3600mm high and 8000mm long, however you may use any sizes to suit your specific needs. You will notice the two presets available for curtain walls, ‘Curtain Wall 6mm Thk Glazing’ and ‘Storefront’. The first is a blank glazed wall to begin from scratch and the latter containing preset mullions giving a starting grid to work with. Both may be customised and we will cover both in this tutorial.
Figure 2 — Selecting and drawing Curtain Wall 6mm Thk Glazing.

4
Select the ‘Wall’ tool again and this time change the ‘Type’ to ‘Storefront’. Draw the wall 8000mm horizontally to create a corner with the first wall as seen in Figure 4.
Figure 4 — Drawing Storefront.
Figure 3 — Selecting Storefront.
As mentioned earlier, with the first wall we will divide and construct the panels from scratch, as opposed to modifying the existing presets on the ‘Storefront’ wall.

5
Create another two levels 3600mm high and duplicate the two walls on both levels to complete the setup of the exercise.
An important concept to understand about how curtain walls work in Revit is that you divide the wall up into ‘Panels’ using ‘Curtain Grid’ lines and from there you attach ‘Mullions’ to those grid lines. So if you wish to change the size of a ‘Panel’ or layout of the ‘Mullions’ you must alter the ‘Curtain Grid’ lines they are attached too. With this in mind switch to the South Elevation where we wish to insert a door as in Figure 6.
Figure 5 — Duplicating the walls on various levels.
You can use several methods to duplicate the walls on upper levels, including Copy and Paste or simply using the underlay feature to trace over and draw them again.
A common error is to attempt to insert a door using the standard door tool as you would in a normal wall. Revit handles doors in curtain walls differently as detailed in the ensuing steps.
Figure 6 — The door to be inserted.

6
Zoom to the bottom right corner and select the first ‘Mullion’ in as seen in Figure 7. We need to remove this Mullion since the double doors we will insert will fit in a larger ‘Panel’ than is currently divided. You will notice the object is ‘Pinned’ and you will need to unpin it before you are allowed to modify it. With the Mullion selected click on the pin icon to unpin it and then press the ‘Delete’ key to remove it.
You will notice that there is still a line displaying where the mullion centerline was. This is the ‘Curtain Grid’ line that it was attached too which means there are still two individual ‘Panels’ where we need to insert the door. Switch to the ‘Shading with edges’ graphics style to see the Panels which are displayed in blue, which if selected will highlight it further as seen in Figure 8.
You will find all the ‘Mullions’ are ‘Pinned’ and you will need to repeat this step many times throughout this tutorial.
Figure 7 — Unpinning the Mullion.
Figure 8 — Selecting and displaying the Panels.
Since many objects are overlapping in the makeup of curtain walls, the use of the ‘tab’ key to cycle through the objects is critical. You will not be able to work with them unless you are familiar with this tool as detailed in the ensuing steps.

7
Extensive use of the ‘Tab’ key is required to work with ‘Curtain walls’, enabling the selection of the many elements overlapping each other. To select the Panel you must hover over an edge and note what is selected either in the bottom left hand corner of the screen in the display panel or by waiting for it to appear directly on screen when hovering. Ensure you are capable of selecting the Panel before you continue the tutorial, it will appear highlighted when selected as in Figure 8.
Before we can add the door we must remove the ‘Curtain Grid’ line to create the one larger Panel as mentioned earlier. Select the ‘Curtain Grid’ line and on then choose ‘Add/remove segments’. Select the grid line and it will be removed leaving just the one larger Panel.
Figure 9 — Checking which element is selected.
The different panel types have relevant names much like different walls and doors etc, this one for example is ‘Glazed’ since it is a glazed panel.
To delete a ‘Curtain Grid’ line you cannot simply select it and delete it, you must use the ‘Add/Remove Segments’ tool. This is because the one grid line is attached to multiple elements such as the upper Mullions which we do not wish to delete and as such the tool effectively trims the line rather than deleting it.
Figure 10 — Selecting Add/Remove Segments.

8
Now that we have one large Panel, using the ‘Tab’ key to cycle, select the large Panel and then select ‘Element Properties’. In the dialogue box choose ‘Load’
In the directory structure select ‘Curtain Wall Panels’ and then choose ‘Door—Double Glass—Push Bar (AUS).rfa’ (or any door you may require. Select ‘Open’ and then ‘OK’ to close the dialogue boxes and the door should appear in place.
Figure 11 — Selecting Load.
‘Element properties’ for curtain walls are selected in the exact same way as for other objects.
If your directory structure is not set to the default, you will need to navigate to wherever your default Revit library objects are stored to find the door family object.
Figure 12 — Loading the door family.

9
With the door in place we next need to make the smaller upper panels solid. This can be achieved in one operation rather than individually by taking advantage of the ‘selection window’ in a right to left direction and the ‘Filter’ tool. In the South Elevation window select the upper ground floor panels as shown in Figure 13.
Select the ‘Filter’ tool and uncheck all elements other than ‘Curtain Panels’ and then select ‘OK’. With your 6 panels now selected, choose ‘Element Properties’ change the ‘Type’ from ‘Glazed’ to ‘Solid’ and select ‘OK’. You have now changed all selected panels to solid in one operation.
Figure 13 — Window selecting multiple Panels.
Once a door is inserted you can flip its direction in the same way as a normal door via the control arrow in a plan view. The door has been flipped in this tutorial.
When using multiple selections you should ensure you have the same amount in the filter as you have selected or else you are altering an item not directly in the view. In this instance, if you have 7 panels selected, you have inadvertently chosen the panel running in the opposite direction and should use your selection window as shown in Figure 13 to ensure it is not selected.
Figure 14 — Using the Filter tool.

10
We next wish to change the size of the solid panels to 600mm. Use the ‘Tab’ key to select the bottom grid line of the solid panels and if it is ‘Pinned’ unpin it to allow it to be modified.
Change the 1200mm dimension to 600mm and the grid system will alter all elements to suit. This should reinforce how the grid system controls all the elements that are attached to it. Repeat the previous procedures to change the upper panels on Level 1 from ‘Glazed’ to ‘Solid’ and reduce their size to 600mm. Once completed switch to a 3d view to observe the results.
Figure 15 — Selecting the grid line.
Figure 16 — Observing the results in a 3d view.

11
We will now alter the top level to contain a mixture of solid and glazed panels and divide the grid lines up into three equal vertical sections. Switch to the South Elevation and on the ‘Home’ tab on the ‘Build’ panel select ‘Curtain Grid’ .
As you move the cursor around you will note that Revit will display temporary dimensions to aid in placement and using this feature you will be able to centre the grid line so that you have three equal spaces as seen in Figure 18.
Mullions will appear automatically once you place the grid line. Then proceed to change the Panels from ‘Glazed’ to ‘Solid’ as indicated in Figure 19 using the same procedure as previous steps.
Figure 17 — Selecting Curtain Grid.
Figure 18 — Adding the new grid line to create three equal spaces.

12
We will now begin to create a grid from scratch on the eastern side. Switch to the East Elevation and on the ‘Home’ tab on the ‘Build’ panel select ‘Curtain Grid’. Divide the wall into four sections horizontally, do not worry about accurate place-ment as we will make them even using dimensions. Once you have divided the wall into four sections, place dimensions on each grid line and then select the ‘Equal’ tool to space them evenly.
Add another ‘Curtain Grid’ to divide the wall into two spaces vertically, 600mm from the top to match the South Elevation as seen in Figure 21.
Figure 19 — Altering the Panels.
Figure 20 — Dividing the grid evenly using dimensions.
The grids can be divided into any combination you require and then each panel can be modified to display any material you need, not simply ‘Glazed or ‘Solid’.

13
On the ‘Home’ tab on the ‘Build’ panel, select ‘Mullion’ and then choose ‘All Grid Lines’. As you move the mouse over the wall, the entire grid panel will highlight, select it to place the Mullions on all grid lines in one selection.
We will now add a single door to the lower right panel. Select the ‘Panel’ and then select ‘Element properties’ as done in previous steps. Select ‘Load’ and then navigate into the ‘Curtain Wall Panels’ and choose ‘Door - Single Glass - Framed - d-pull (AUS).rfa’. Select ‘Open’ and then ‘OK’ to insert the door. Use the ‘Flip’ tool in a plan view if you wish to change the direction of the swing. Change the upper panels to ‘Solid’ as done in previous steps.
Figure 21 — Dividing the wall.
Figure 22 — Selecting Mullion.
You will notice there are three options to select, 1 - ‘Grid Line’ which will add the million to that whole grid line, ignoring intersections. 2 - ‘Grid Line Segment’ which will only add a mullion up to an intersecting grid line and 3 - ‘All Grid Lines’ which will add mullions to the entire set of grid lines on a wall.
Figure 23 — Selecting the door.

14
Focusing on Level 1 you will notice if you hover over the edges of the wall that Revit will display a boundary around the extent of that wall. These boundary lines can also have Mullions directly attached to them without adding separate ‘Curtain Grid’ lines.
To demonstrate this we will have one single large panel on Level 1 . Select ‘Mullion’ and place them on each edge of the wall, an edge will display as you move the mouse over the edges. Ensure you attach the mullions to the level you are intending and not to the levels above or below that share edges with level 1.
Figure 24 — Displaying the extent of a wall.
Figure 25 — A shaded view of the large panel with mullions attached.

15
For the top floor we will demonstrate that you can attach any material to a panel. On the East Elevation, add two grid lines to divide the wall into 3 parts horizontally as seen in Figure 25.
We next wish to divide only the two smaller panels vertically in two. Select ‘Curtain Grid’ and add a grid line 1200mm from the top (to match the South Elevation). Select the grid line and Use the ‘Add/Remove Segments’ tool to remove the middle segment and then add Mullions to the grid lines.
Select the large middle panel and then go to its element properties. This time choose ‘Edit Type’ and then ‘Duplicate’. Give it a name such as ‘Render’ since we are going to add a rendered panel here simply to show different ways in which you can use curtain walls in Revit. Select ‘Material’ and change it to ‘Render—Tan, Textured’. Select ‘OK’ three times to exit the dialogue boxes and you will notice the panel now displays the set material. Change the two smaller upper panels to solid and then switch to a 3d view to observe the final results. This concludes the tutorial.
Figure 25 — Dividing the wall into three sections.
At this stage it is logical to assume you can use the ‘One Segment’ tool mentioned earlier to add two small segments rather than one large one and then remove a segment. This will not work in this situation since even though you add one segment the grid still extends the whole way along and Revit will not allow you to have overlapping grids which would occur even though you are only using two small parts that don't appear to overlap.
Figure 26 — Adding Mullions.
Duplicating types and altering materials is covered extensively in earlier tutorials in this series, if you have difficulty achieving this it is recommended you complete the earlier tutorials first.

16
Figure 27 — The finished Curtain Wall.