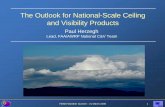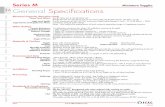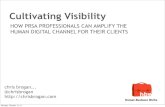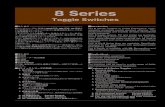1 file · Web view01/03/2014 · Toggle visibility of root assembly (in project) Toggles between...
-
Upload
vuongthuan -
Category
Documents
-
view
215 -
download
0
Transcript of 1 file · Web view01/03/2014 · Toggle visibility of root assembly (in project) Toggles between...

ArtCAM 1. Introduction
1. Introduction
Introduction
ArtCAM Insignia allows complex 2D and 3D products to be machined quickly and easily from 2D vectors (ArtCAM Wireframe) or bitmaps (Image files). These vectors and bitmaps can be generated within ArtCAM or imported from other systems. ArtCAM can also import 3D Surface data, which is translated on entry or after as a Relief (3D) model.
ArtCAM Insignia contains tools for creating and editing vectors from which toolpaths can be generated. Multiple toolpaths are easily generated for roughing, finishing and engraving. The toolpaths can then be simulated to allow complete visualisation of the product before actual machining.
Starting ArtCAM Insignia
Double click the ArtCAM icon on the desktop screen with the left mouse button.
The ArtCAM start up screen appears as shown above. To start working in ArtCAM the user must create a New Model.
Issue ArtCAM Insignia 2010 1.1

1. Introduction ArtCAM
Select Create New Model.
A New Model must have the following defined.
The X (Width), Y (Height) and Thickness (Z) according to the physical size of the model that is required.
An Origin (datum) position. Click on model sheet to select position.
Material Z zero. Select Top of Block to position the cutting tool on the Material surface.Select Machine Bed to to position cutting tool on the Bed of the machine.
Model Position in MaterialSelect Top of Block to align the zero plane of the model with the material surface.Select Machine Bed to align the zero plane of the model with the machine bed.
Set the Height and Width as 100 and Thickness as 20 Set the units as mm and select the origin in the centre. Set Material Z Zero at Top of Block and Model Position on the Machine
bed.
Select OK.
1.2 Issue ArtCAM Insignia 2010

ArtCAM 1. Introduction
ArtCAM opens up displaying the 2D view, with any Relief and Toolpaths displayed in the 3D View. You can toggle the views by selecting (or F2 or F3 shortcut key).
The 2D view is traditionally used for designing vectors (2D artwork) and bitmaps (images). Imported Reliefs (3D models), Toolpaths and Simulations can be viewed in 3D.
The following pages will summarise the key areas and available functionality within the default 2D and 3D environments.
ArtCAM commands are accessed from the drop down Menu Bar options or directly from their respective Toolbars.
Issue ArtCAM Insignia 2010 1.3

1. Introduction ArtCAM
2D View Summary.
The following summarises the key 2D view area and functions (default settings).
Zoom In > Zoom in the 2D view.
Zoom Out > Zoom out the 2D view.
Zoom Previous > Zoom to the previous view.
Zoom 1:1 > Zoom to 1 image pixel = 1 screen pixel.
Window Fit > Fit the artwork in the view.
Zoom objects > Zoom to fit the selected object(s).
Preview Relief layer > Show a colour preview of 3D Relief in the 2D view.
Bitmap Transparency > Adjust transparency of Bitmap in the 2D view.
1.4 Issue ArtCAM Insignia 2010
Model / Material(White region only)
Main Pull Down Menu
Default Toolbars
Project Panel
CoordinatesColour Palette
2D View Toolbar
Default Flyout Panels
Project Tree

ArtCAM 1. Introduction
3D View Summary.
The following summarises the key 3D view area and functions (default settings).
Isometric View.
View along the X axis.
View along the Y axis.
View along the Z axis.
Zoom In.
Zoom Out.
Zoom to previous view.
Issue ArtCAM Insignia 2010 1.5
Z Zero plane(Gold region only)
Zoom Tools
Origin
3D View Toolbar
View Tools
Defined material block (blue)

1. Introduction ArtCAM
Scale view to fit.
Objects to draw (view) dialogue box.
Control various 3D graphics options.
Toggle Z zero plane.
Toggle drawing of the origin.
Toggle visibility of root assembly (in project)
Toggles between displaying flat and rotary reliefs.
Toggles visibility of the defined material block.
Toggles visibility of the simulation block (from machining).
Toggles colour shading (bitmap)
Toggle display of the front relief.
Toggle display of the back relief.
Toggle relief gradient analysis tool.
Main Menu Bar
At the top of the Main window, there is a Pull Down Menu Bar.
Clicking on a menu item opens a pull-down menu that contains submenus and commands. If a menu item does not apply to the currently active view it will be greyed out.
1.6 Issue ArtCAM Insignia 2010

ArtCAM 1. Introduction
Sub menus are indicated and selected via the arrow at the right hand side (where applicable).
For example, the File menu expands to show the following.
A yellow bar highlights the function over which the mouse cursor passes. Left mouse button then activates the function.
On certain commands, the keyboard shortcut is listed next to the description. For example, the shortcut to create a new model would be to press the CTRL key and then the letter N.
Toolbars
The default toolbars are summarised below. The left hand side of the ArtCAM interface is occupied by a Toolbar. This is the Design Tools Toolbar and contains four key design areas.
Selection ToolsThis section contains tools that change the vector mode, such as the default select function, the Node Editing and the Transform function.
Bitmap ToolsThis section contains the most common tools for painting and working with colours. Items such as paint brush, flood fill and pick colours are located here.
Vector ToolsThis section contains all the main vector drawing tools. Available are the creation of Polylines, Squares, circles, ellipses, stars, polygons, arcs and text.
Issue ArtCAM Insignia 2010 1.7

1. Introduction ArtCAM
File Toolbar
Contains the standard Windows functionality including the Help reference and Options settings.
New Model/New Project > Creates a new blank ArtCAM Model or Project (flyout).
Open > Open an existing ArtCAM file or image (.art, .bmp, .tif, .gif, .jpg, .rlf (relief)).
Save > Save the current ArtCAM model or Project.
Cut > Move the currently selected object to the clipboard.
Copy > Copy the currently selected object to the clipboard.
Paste > Paste the currently selected object into the model.
Undo > Undo the last command
Redo > Redo the last Undo command
ArtCAM Notes > Add written notes to the current ArtCAM file.
Help > Launch ArtCAM’s online help.
Options > Change global settings for ArtCAM.
1.8 Issue ArtCAM Insignia 2010

ArtCAM 1. Introduction
Model Toolbar
Includes tools to modify the Model size, resolution, Origin, Position and Lighting (shading).
Vector Creation
Advanced creation tools for vectors including Offset, Bitmap to vector and Nesting.
Relief Creation
Tool to Paste a Relief into the current layer.
Relief Editing
Tools to Reset and Scale the imported Relief.
Vector Editing
Tools to edit current vectors such as Vector doctor, Wrap vectors, Clipping, and Mirroring.
Flyout menus
Several icons have a small arrow located at the bottom right hand corner. This indicates that this icon has further hidden functions which can be accessed from a flyout.
Issue ArtCAM Insignia 2010 1.9

1. Introduction ArtCAM
Select and hold the left mouse button over an icon (with the arrow) will reveal the functions in the flyout menu. Releasing the mouse over the desired function will activate it.
For example selecting the Circle icon from the Design Tools Toolbar reveals the ellipse.
Selecting Draw reveals the Paint and Paint selective functions.
Project Panel
The right hand side of the ArtCAM interface is occupied by the Project Panel and several Flyout panels.
The Project Panel serves as a central area to manage the main design and machining aspects of the ArtCAM model. When an item is highlighted, the lower half of the panel displays further information.
A summary is provided below.
Summarises the Model information.
Displays the Vector layers Toolbar.
Displays the Bitmap layers Toolbar.
Access to all 2D and 3D Toolpath functions.
Right mouse selecting on an item in the Project Panel reveals the equivalent functionality (summarised above).
For example, Right mouse selecting the Vectors option reveals all the Vector Layers functionality.
1.10 Issue ArtCAM Insignia 2010

ArtCAM 1. Introduction
The functionality above will be discussed in greater detail throughout the training course.
Note: Although the Project panel provides a central area, all individual functionality shown above can also be accessed from either the top Pull down menu, or their specific toolbars.
Flyout Panels
The four default hidden panels on the right hand side can be activated by simply holding the mouse cursor over the desired flyout tab.
The Tool Settings Panel displays all the settings and information about the current or active function.
For example, If the create circle function is selected, The Tool settings Tab will reveal the Circle Creation form where required sizes and coordinates can be entered. Keyboard shortcut F6 also reveals this tab.
The Toolbox Panel reveals external ArtCAM Plug ins (applications) that have been created and are compatible with ArtCAM. For Example, the Face Wizard can be found here.
The Tutorials panel will provide a resource for Training materials and tutorials.
New to 2010, The Live Panel will provide access to an online database of Training videos. This area is subject to live updates and additional videos released by Delcam. Note: Internet access is required to obtain this resource.
Fly out Panels can be fixed (stay out) by selecting the Pin icon at the top right hand corner of the panel.
Reselecting the Pin will hide the panel.
Selecting the cross will close and remove the panel tab from the screen.
Issue ArtCAM Insignia 2010 1.11

1. Introduction ArtCAM
The following section will outline the ability of ArtCAM 2010 to customise the interface including adding and removing toolbars, functions and Fly out panels.
Interface customisation
Right mouse selecting in the toolbars or grey border region will present the following menu.
The top half of this menu lists all the standard toolbars available in ArtCAM. Items indicated by theTick, are currently visible. Selecting or unselecting
the option will toggle its visibility from the interface.
The lower half of this menu lists all standard Fly out Panels available in ArtCAM.
As above, selecting/unselecting the will toggle its
visibility.
If a Panel was closed previously, it can be reactivated here.
Selecting Customise will present a new menu whichallows extensive customisation of the layout. This is outlined below.
1.12 Issue ArtCAM Insignia 2010

ArtCAM 1. Introduction
All Commands are listed here. These can be dragged and dropped into existing visible toolbars.
Toggles Toolbar visibility and ability to create a new customised Toolbar.
Keyboard shortcuts can be assigned here.
Options to customise menu including animation.
General Toolbar options including Tool tips and icon size.
Docking Toolbars
Toolbars can be dragged into the interface and allowed to ‘float’ in a desired location.
At the end or top of each toolbar there is a dotted line.
When the mouse cursor is placed over this line, it changes to a cross at which point the toolbar can be selected and dragged.
Double Mouse clicking in the top margin area of the Toolbar returns it to the original fixed location.
Docking Fly out Panels
When a Fly out Panel is fixed, it also can be dragged (to float) or docked in a fixed position at each end of the screen.
Select and Hold the mouse cursor in the top margin to drag the Panel into the screen.
Whilst dragging, the interface displays a cursor pad in the centre and edges of the page. Depending on which arrow the panel is moved over, the screen will display a blue region where the panel will dock. Release the mouse button to dock the panel in this location.
Issue ArtCAM Insignia 2010 1.13

1. Introduction ArtCAM
Panels can also be docked onto the top or bottom half of other fixed Panels. This is achieved by dragging a panel (as described above) onto another Panel to activate the ‘cursor pad’.
Themes and Layout
From the top Window drop down menu, a number of interface options are available.
From Window > Theme…..
Select Classic to change the colour scheme from the current 2010 theme a traditional ArtCAM background.
From Window > Reset Layout……
Select ArtCAM 2010 to quickly reset the interface to default settings.
Select ArtCAM 2010 Advanced to change the interface to an advanced setting where all toolbars are switched off.
Select Classic to change the interface back to ArtCAM 2009.
ArtCAM Help
1.14 Issue ArtCAM Insignia 2010

ArtCAM 1. Introduction
By selecting Help > Index from the top Menu bar (or by pressing the F1 shortcut key) a Help Page will open over the graphics area.
Further sources of information and help can be obtained from the ArtCAM website and dedicated Forum.
Individual function forms can be expanded to provide a detailed explanation of each available option/entry.
This is achieved by selecting the Help icon in the top right hand corner of the active
form. The example below applies to the Rectangle creation function.
ArtCAM File structure
ArtCAM Models (*.art)
An ArtCAM Model will contain all entities created within the session such as Bitmaps (image files), Vectors (2D geometry) Reliefs (3D models) and Machining data (Toolpaths). This ArtCAM file is identifiable by having an .art extension and can be saved or exported as a whole.
Issue ArtCAM Insignia 2010 1.15

1. Introduction ArtCAM
It is also possible to Import and save/export independent entity types from within the ArtCAM Model. These include the Vectors (mainly .eps .dxf .dgk .pic formats), Bitmaps (.bmp, .gif, .jpeg), and Machining Output (.tap).
For more advanced applications where it is required to create an assembled group of separate Relief models (.rlf), an ArtCAM Project is first opened in which several ArtCAM Models can be created and combined as required for an assembled item. When saved, the Artcam Project is identifiable by a .3dp extension. To enable the Reliefs to co-exist together, the individual components are converted within the Assembly as Triangle Mesh models. ArtCAM can also import surface models (e.g. iges) directly into an assembly.
Design
Vectors (2D artwork) and bitmaps (images) can be generated within ArtCAM or imported from other systems. ArtCAM can generate reliefs from an imported model. When dealing with bitmaps and Reliefs it is important to understanding Resolution, which will influence the overall surface detail of the relief and ultimately the final piece.
Manufacture
The final stage for most ArtCAM models is to manufacture the design as a real object. ArtCAM can calculate the toolpaths required to machine the vectors directly or relief. The calculated toolpaths can be then sent directly to the machine (via post-processing) ready for cutting.
Mouse buttons application
Each of the three mouse buttons performs a different operation in ArtCAM Pro 3D View (F3). By using the ALT, Ctrl or Shift key on your keyboard, these operations can be extended as the following details explain.
Left mouse button: Picking and selecting
This button is used for selecting items off the main pull downmenus, inputting data and selecting parts of the model.
Middle mouse button or wheel: Dynamics
Zooming:
1.16 Issue ArtCAM Insignia 2010

ArtCAM 1. Introduction
Scroll the middle mouse to Zoom IN/OUT of the model. This applies to the 2D and 3D view. Alternatively, Select the SPACE BAR and Right mouse button together and move the mouse to Zoom IN/OUT. This option applies to the 3D view only)
Panning:
Hold down the Left and Right mouse buttons and move the mouse, to move the view across the component.
Rotating/Twiddle:
Hold down the middle button/wheel and move the mouse. Alternatively Select the SPACE BAR and Left mouse button together and move the mouse. This option applies to the 3D view only)
Issue ArtCAM Insignia 2010 1.17