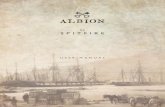1 User Manual v1.0 - Sapido
Transcript of 1 User Manual v1.0 - Sapido

http://www.sapido.com.tw/ User Manual v1.0.0 2
Table of Contents Table of Contents ........................................................................................................................ 2
FCC Caution ............................................................................................................................... 6
Chapter 1 Introduction ........................................................................................................ 8
1.1 Product Appearance ........................................................................................... 8
Chapter 2 System and Network Setup................................................................................. 9
2.1 Build Network Connection .................................................................................. 9
2.2 Connecting BRE71N ........................................................................................... 9
2.3 Network setup................................................................................................... 10
2.3.1 Windows 2000........................................................................................... 10
2.3.2 Windows XP.............................................................................................. 11
2.3.3 Windows Vista / Windows 7 ...................................................................... 12
2.4 Router IP Address Lookup................................................................................ 13
2.4.1 Log into Web GUI...................................................................................... 15
Chapter 3 Internet Connection .......................................................................................... 16
3.1 Using as a broadband router ............................................................................ 16
3.2 Home button menu ........................................................................................... 17
3.3 Internet Setup ................................................................................................... 20
3.3.1 PPPoE....................................................................................................... 21
3.3.2 DHCP ........................................................................................................ 21
3.3.3 Static IP..................................................................................................... 23
3.3.4 PPTP ......................................................................................................... 23
3.3.5 L2TP ......................................................................................................... 25
3.3.6 WiFi ISP .................................................................................................... 26
3.3.7 3.5G .......................................................................................................... 26
3.3.8 Smartphone .............................................................................................. 27
3.3.9 LTE............................................................................................................ 29
3.4 AP(HW switch)................................................................................................. 29
3.5 WiFi AP(HW switch) ........................................................................................ 30
Chapter 4 GUI Function Setup........................................................................................... 32
4.1 Firmware Upgrade ............................................................................................ 32
4.1.1 Auto upgrade ............................................................................................ 32
4.1.2 Manual upgrade ........................................................................................ 32
4.2 Parental Control ................................................................................................ 33
4.2.1 URL Filtering ............................................................................................. 33
4.2.2 MAC Filter Schedule ................................................................................. 34
4.2.3 Wireless Schedule .................................................................................... 36
4.3 Office Control ................................................................................................... 36

http://www.sapido.com.tw/ User Manual v1.0.0 3
4.3.1 Multiple AP................................................................................................ 37
4.3.2 Wireless Access Control ........................................................................... 38
4.3.3 IP Filtering ................................................................................................ 38
4.3.4 IP Binding ................................................................................................. 39
4.3.5 QoS ........................................................................................................... 40
4.4 File Menu .......................................................................................................... 41
4.4.1 Samba Storage ......................................................................................... 41
4.4.2 FTP server ................................................................................................ 41
4.5 Webcam server ................................................................................................. 43
4.6 VPN Server ....................................................................................................... 44
4.7 DoS ................................................................................................................... 45
4.8 Remote Management ........................................................................................ 46
4.9 Status................................................................................................................ 47
4.10 Factory Default ................................................................................................. 51
4.11 Reboot .............................................................................................................. 51
4.12 Logout .............................................................................................................. 51
Chapter 5 Advance Setup.................................................................................................. 53
5.1 Internet Mode .................................................................................................... 53
5.1.1 Internet Setup ........................................................................................... 53
5.1.2 AP ............................................................................................................. 53
5.1.3 WiFi AP ..................................................................................................... 53
5.1.4 WiFi ISP .................................................................................................... 53
5.2 IP Config ........................................................................................................... 53
5.2.1 WAN .......................................................................................................... 53
5.2.1.1 PPPoE .................................................................................................................................53
5.2.1.2 DHCP ...................................................................................................................................55
5.2.1.3 Static IP...............................................................................................................................55
5.2.1.4 PPTP ....................................................................................................................................56
5.2.1.5 L2TP.....................................................................................................................................58
5.2.1.6 3.5G......................................................................................................................................59
5.2.1.7 Smartphone .......................................................................................................................60
5.2.1.8 LTE .......................................................................................................................................61
5.2.2 LAN ........................................................................................................... 63
5.2.3 DDNS ........................................................................................................ 64
5.3 IPv6 Config ....................................................................................................... 65
5.4 Wireless ............................................................................................................ 67
5.4.1 Basic Settings........................................................................................... 67
5.4.2 Advanced Settings.................................................................................... 69

http://www.sapido.com.tw/ User Manual v1.0.0 4
5.4.3 Security .................................................................................................... 70
5.4.4 Access Control ......................................................................................... 72
5.4.5 WPS .......................................................................................................... 72
5.4.6 WDS .......................................................................................................... 74
5.4.7 Schedule ................................................................................................... 78
5.5 NAT ................................................................................................................... 78
5.5.1 DMZ .......................................................................................................... 78
5.5.2 Virtual Server ............................................................................................ 78
5.6 AirCloud Storage .............................................................................................. 80
5.7 AirCloud Monitor .............................................................................................. 80
5.8 VPN Server ....................................................................................................... 80
5.9 Firewall ............................................................................................................. 80
5.9.1 DoS ........................................................................................................... 80
5.5.2 QoS .............................................................................................................. 81
5.5.3 Port Filtering ............................................................................................. 82
5.5.4 IP Filtering ................................................................................................ 83
5.5.5 Mac Filter Schedule .................................................................................. 83
5.5.6 URL Filtering ............................................................................................. 83
5.5.7 IP Binding ................................................................................................. 83
5.5.8 VLAN......................................................................................................... 83
5.10 System .............................................................................................................. 84
5.10.1 Wake on Lan ............................................................................................. 84
5.10.2 Change Password..................................................................................... 85
5.10.3 Firmware Upgrade .................................................................................... 85
5.10.4 Profiles Save............................................................................................. 85
5.10.5 Remote Management ................................................................................ 88
5.10.6 Time Zone ................................................................................................. 88
5.10.7 UpnP ......................................................................................................... 88
5.10.8 Route Setup .............................................................................................. 89
5.10.9 VPN Passthough ....................................................................................... 91
5.10.10 Wan Type Auto Detection.......................................................................... 91
Chapter 6 Q & A ................................................................................................................ 93
6.1 Installation ........................................................................................................ 93
6.2 LED ................................................................................................................... 93
6.3 IP Address ........................................................................................................ 93
6.4 OS Setting......................................................................................................... 94
6.5 BRE71N Setup .................................................................................................. 96
6.6 Wireless LAN .................................................................................................... 97

http://www.sapido.com.tw/ User Manual v1.0.0 5
6.7 Support ............................................................................................................. 99
6.8 Others ............................................................................................................. 100
Chapter 7 Appendices..................................................................................................... 101
7.1 Operating Systems ......................................................................................... 101
7.2 Brow sers ........................................................................................................ 101
7.3 Communications Regulation Information ....................................................... 101

http://www.sapido.com.tw/ User Manual v1.0.0 6
FCC Caution FCC Part 15.19 Caution: 1. This device complies with Part 15 of the FCC Rules. Operation is subject to the
following two conditions: (1) this device may not cause harmful interference and (2) this device must accept any interference received, including interference that may cause undesired operation
2. This device and its antenna(s) must not be co-located or operating in conjunction with any other antenna or transmitter.
3. Changes or modifications to this unit not expressly approved by the party responsible for compliance could void the user authority to operate the equipment.
IMPORTANT NOTE: FCC Radiation Exposure Statement: This equipment complies with FCC radiation exposure limits set forth for an uncontrolled environment. This equipment should be installed and operated with minimum distance 20cm between the radiator & your body. This transmitter must not be co-located or operating in conjunction with any other antenna or transmitter. The antennas used for this transmitter must be installed to provide a separation distance of at least 20 cm from all persons and must not be co-located or operating in conjunction with any other antenna or transmitter. FCC Statement in User’s Manual (for calss B) FCC Section 15.105 “Federal Communications Commission (FCC) Statement”
This equipment has been tested and found to comply with the limits for a lass B digital device, pursuant to Part 15 of the FCC Rules. These limits are designed to provide reasonable protection against harmful interference in a residential installation. This equipment generates uses and can radiate radio frequency energy and, if not installed and used in accordance with the instructions, may cause harmful interference to radio communications. However, there is no guarantee that interference will not occur in a particular installation. If this equipment does cause harmful interference to radio or television reception, which can be determined by turning the equipment off and on, the user is encouraged to try to correct the interference by one or more of the following measures: -- Reorient or relocate the receiving antenna. -- Increase the separation between the equipment and receiver.

http://www.sapido.com.tw/ User Manual v1.0.0 7
-- Connect the equipment into an outlet on a circuit different from that to which the receiver is connected.
-- Consult the dealer or an experienced radio/TV technician for help. CE Statement of Conformity Our product has been tested in typical configuration by Ecom Sertech Corp and was found to comply with the essential requirement of “Council Directive on the Approximation of the Laws of the Member States relating to Electromagnetic Compatibility” (89/336/EEC; 92/31/EEC; 93/68/EEC)

http://www.sapido.com.tw/ User Manual v1.0.0 8
Chapter 1 Introduction 1.1 Product Appearance
LED Indicator Status Description:
LED Function Color Status Description
Power indicator Green On Power is being applied to this product
Wireless/WPS
activity
Green
On Wireless is connected
Blinking
30ms Wireless Tx/Rx activity
Orange
Red
Blinking
120ms WPS function in progress
Blinking
120ms Reset is in progress
USB status Green On USB Device is connected
WAN port activity
Green
On 100Mbps Ethernet is connected
Blinking
30ms 100Mbps Ethernet Tx/Rx act ivity
Green
On 10Mbps Ethernet is connected
Blinking
120ms 10Mbps Ethernet Tx/Rx activity

http://www.sapido.com.tw/ User Manual v1.0.0 9
Chapter 2 System and Network Setup The BRE71N is an easy to setup and wireless device for various application and environment, especially for large installs such as hotels, offices space, warehouses, hot-spots and more.
To begin with BRE71N , you must have the following minimum system requirements. If your system can’t correspond to the following requirements, you might get some unknown troubles on your system.
Internet Account for XDSL/Cable Modem
One Ethernet (10/100mbps) network interface card.
TCP/IP and at least one web browser software installed (E.g.: Internet Explorer, Firefox, Safari、Chrome latest version).
802.11b、g、n wireless adapter for wireless mobile clients.
Recommended OS: WinXP, Visata or Win7 / Linux.
2.1 Build Network Connection
Administrator can manage the settings for WAN, LAN, Wireless Network, NTP, password, VPN, Firewall, etc.
Please confirm the network environment or the purpose before setting this product.
2.2 Connecting BRE71N
Prepare the followings before the connection:
PC or Notebook for setup
Wireless connection (Ethernet port default is for internet)
1. Make sure you are under “Router Mode”.
2. Connect BRE71N to xDSL/ Cable modem with the Ethernet cable, WAN to LAN.
3. Turn on your Computer.

http://www.sapido.com.tw/ User Manual v1.0.0 10
2.3 Network setup
After the network connection is built, the next step is setup the router with proper network parameters, so it can work properly in your network environment. Before you connect to the wireless router and start configuration procedures, your computer must be able to get an IP address from the wireless router automatically (use dynamic IP address). If it’s set to use static IP address, or you’re unsure, please follow the below instructions to configure your computer with dynamic IP address:
If the operating system of your computer is….
Windows 2000 - please go to section 2.3.1 Windows XP - please go to section 2.3.2 Windows Vista/Win7 - please go to section 2.3.3
2.3.1 Windows 2000
Click “Start” button (it should be located at lower-left corner of your computer), then click control panel. Double-click Network and Dial-up Connections icon, double click Local Area Connection, and Local Area Connection Properties window will appear. Select “Internet Protocol (TCP/IP)”, then click “Properties”.

http://www.sapido.com.tw/ User Manual v1.0.0 11
1. Select “Obtain an IP address automatically” and “Obtain DNS server address automatically”, then click “OK”.
2.3.2 Windows XP
1. Click “Start” button (it should be located at lower-left corner of your computer), then click control panel. Double-click Network and Internet Connections icon, click Network Connections, then double-click Local Area Connection, Local Area Connection Status window will appear, and then click “Properties”.

http://www.sapido.com.tw/ User Manual v1.0.0 12
2. Select “Obtain an IP address automatically” and “Obtain DNS server address automatically”, then click “OK”.
2.3.3 Windows Vista / Windows 7
1. Click “Start” button (it should be located at lower-left corner of your computer), then click control panel. Click View Network Status and Tasks, and then click Manage Network Connections. Right-click Local Area Network, then select “Properties”. Local Area

http://www.sapido.com.tw/ User Manual v1.0.0 13
Connection Properties window will appear, select “Internet Protocol Version 4 (TCP / IPv4)”, and then click “Properties”.
2. Select “Obtain an IP address automatically” and “Obtain DNS server address automatically”, then click “OK”.
2.4 Router IP Address Lookup

http://www.sapido.com.tw/ User Manual v1.0.0 14
After the IP address setup was completed, please clicks “start” → “run” at the bottom-lower corner of your desktop:
Input “cmd”, and then click “OK”.
Input “ipconfig”, then press “Enter” key. Please check the IP address followed by “Default Gateway” (In this example, the gateway IP address of router is 192.168.1.1)

http://www.sapido.com.tw/ User Manual v1.0.0 15
NOTE: If the IP address of Gateway is not displayed, or the address followed by ‘IP Address’ begins with “169.x.x.x”, please recheck network connection between your computer and router, and / or go to the beginning of this chapter, to recheck every step of network setup procedure.
2.4.1 Log into Web GUI
After your computer obtained an IP address from wireless router, please start your web browser, and input the IP address of the wireless router in address bar, and the following message should be shown. Please click “admin” to login the BRE71N .
Enter the User name and Password in to the blank and then Click Login. The default values for User Name and Password are admin (all in lowercase letters).
Users can set or change user name and password used for accessing the web management interface in this section.
Input User Name and New Password, then input Confirm Password again.

http://www.sapido.com.tw/ User Manual v1.0.0 16
Chapter 3 Internet Connection This Chapter describes how to setup BRE71N to the internet. The BRE71N is delivered with the following factory default parameters.
Default IP address: 192.168.1.1
Default IP subnet mask: 255.255.255.0
Web login user name: admin
Web login password: admin
3.1 Using as a broadband router
Open a Web browser, and enter http://192.168.1.1 (Default Gateway) into the blank.
Enter the User name and Password into the blank and then click Login. The default values for User Name and Password are admin (all in lowercase letters).

http://www.sapido.com.tw/ User Manual v1.0.0 17
3.2 Home button menu
Click Home button icon to enter MENU as below.
Download pdadd
Status page
Logout

http://www.sapido.com.tw/ User Manual v1.0.0 18
Item Description
Internet Setup There are several different method to access Internet,PPPoE、DHCP、Static IP、PPTP、L2TP、WiFi ISP
AP(HW switch) If a router is already set at the house, and you want to make the wireless LAN communication
WiFi AP(HW switch) When you connect to the internet wirelessly through PC and wireless device without wireless LAN function equipped.
Firmware Upgrade This function allows you upgrade the BRE71N firmware to new version. Please note do not power off the device during the upload because it may crash the system.
Parental control You can use URL filter 、MAC Filter Schedule and Wireless Schedule to limit access Internet.
Office Control For office environment,there are Multiple AP、Wireless Access Control、IP Filtering、IP Binding and QoS
File Menu There are Samba Storage and FTP server features
Webcam server For image record
VPN Server PPTP/L2TP general setup introduction.
DoS Denial of Service

http://www.sapido.com.tw/ User Manual v1.0.0 19
Remote management This page allow you to access the GUI on WAN.
Advance Setup Advance setting menu
Status You could check WAN, LAN, Client network in status.
Factory Default You could reset the current configuration to factory default.
Reboot This function is used to reboot
Logout This page is used to logout.

http://www.sapido.com.tw/ User Manual v1.0.0 20
3.3 Internet Setup
Click Internet Setup icon to enter WAN setup as below. The Internet Setup is depended on the service that you contract with the provider. The BRE71N provides five selections for the Internet Mode type, PPPoE, DHCP, Static IP , PPTP and L2TP、WiFi ISP、3.5G、Smart Phone、LTE. Check with your ISP if you don’t know the WAN type.
.

http://www.sapido.com.tw/ User Manual v1.0.0 21
3.3.1 PPPoE
Item Description
User Name Input your user name provided by your ISP. If you don’t know, please check with your ISP.
Password Input the password provided by your ISP.
Wireless AP Turn on/off wireless
SSID Service Set identifier, users can define to any or keep as default.
Encryption Select wireless encryption type form the drop-down list.
3.3.2 DHCP

http://www.sapido.com.tw/ User Manual v1.0.0 22
Item Description
MAC type Select "Universal” or “Specific" Universal:clone controller PC mac address as BRE71n WAN mac address
Specific:use BRE71n itself mac address
Wireless AP Turn on/off wireless
SSID Service Set identifier, users can define to any or keep as default.
Encryption Select wireless encryption type form the drop-down list.

http://www.sapido.com.tw/ User Manual v1.0.0 23
3.3.3 Static IP
Item Description
IP Address Enter the IP address which is provided by your ISP.
Subnet Mask Please enter the Subnet Mask address
Gateway Input ISP Default Gateway Address.
DNS Input DNS information which is provided by your ISP
Wireless AP Turn on/off wireless
SSID Service Set identifier, users can define to any or keep as default.
Encryption Select wireless encryption type form the drop-down list.
3.3.4 PPTP

http://www.sapido.com.tw/ User Manual v1.0.0 24
Item Description
Address Mode Select "Dynamic" or "Static"
IP Address Input your IP address or domain name
Gateway Input ISP Default Gateway Address.
Server IP Address Input your server IP address provided by your ISP. If you don’t know, please check with your ISP.
User Name Input PPTP account provided by your ISP.
Password Input the password provided by your ISP.
MTU Size Maximum Transmission Unit. Usually provide by computer operation systems (OS). Advanced users can set it manually.
Enable MPPE Encryption Microsoft Point-to-Point Encryption (MPPE) provides data security for the PPTP connection that is between the VPN client and VPN server.
Enable MPPC Compression Microsoft Point-to-Point Compression (MPPC) is a scheme used to compress Point-to-Point Protocol (PPP) packets between Cisco and Microsoft client devices. The MPPC algorithm is designed to optimize bandwidth utilization in order to support multiple simultaneous connections. The MPPC algorithm uses a Lempel-Ziv (LZ) based algorithm with a continuous history buffer, called a dictionary
Wireless AP Turn on/off wireless
SSID Service Set identifier, users can define to any or keep as default.

http://www.sapido.com.tw/ User Manual v1.0.0 25
Encryption Select wireless encryption type form the drop-down list.
3.3.5 L2TP
Item Description
Address Mode Select "Dynamic" or "Static"
IP Address Input your IP address or domain name
Gateway Input ISP Default Gateway Address.
Server IP Address Input your server IP address provided by your ISP. If you don’t know, please check with your ISP.
User Name Input PPTP account provided by your ISP.
Password Input the password provided by your ISP.
MTU Size Maximum Transmission Unit. Usually provide by computer operation systems (OS). Advanced users can set it manually.
Wireless AP Turn on/off wireless
SSID Service Set identifier, users can define to any or keep as default.
Encryption Select wireless encryption type form the drop-down list.

http://www.sapido.com.tw/ User Manual v1.0.0 26
3.3.6 WiFi ISP
BRE71n WAN get IP address from other wireless AP and LAN/Wireless LAN client get IP from BRE71n.
Item Description
Survey List all available wireless AP
Pre-Shared Key Input the wireless AP key which you want to connect
Extend SSID Provide SSID for wireless client which want to connect to BRE71n
Encryption Select wireless encryption type form the drop-down list.
3.3.7 3.5G

http://www.sapido.com.tw/ User Manual v1.0.0 27
Item Description
Mode Input your user name provided by your ISP. If you don’t know, please check with your ISP.
Network Traffic Monitor BRC70n will record 3.5G traffic usage volume
Limit Internet Traffic User can limit 3.5G traffic usage volume to prevent over budget
Connection Speed Provide 3 kinds of speed,auto is recommended
SIM PIN SIM card PIN number
Authentication Provide 3 kinds of authentication methods,auto is recommended
Wireless AP Turn on/ off wireless function
SSID Service Set identifier, users can define to any or keep as default.
Encryption Select wireless encryption type form the drop-down list.
3.3.8 Smartphone

http://www.sapido.com.tw/ User Manual v1.0.0 28
Item Description
Service BRE71n support 4 kinds of smart phone,Nokia、Black Berry、
Samsung 、iPhone and Andriod phone
iPhone do not need to do any setting,all you need is to turn on iphone hotspot function and connect it to BRE71n USB port
Region Select correct phone service region
ISP Select correct phone service ISP
APN Please check 3.5G ISP to get APN data
User Name Please check 3.5G ISP to get user name
Password Please check 3.5G ISP to get password
Phone number Please check 3.5G ISP to number data
Authentication Provide 3 kinds of authentication methods,auto is recommended
Wireless AP Turn on/ off wireless function
SSID Service Set identifier, users can define to any or keep as default.
Encryption Select wireless encryption type form the drop-down list.

http://www.sapido.com.tw/ User Manual v1.0.0 29
3.3.9 LTE
Item Description
Mode Input your user name provided by your ISP. If you don’t know, please check with your ISP.
Network Traffic Monitor BRC70n will record 3.5G traffic usage volume
Limit Internet Traffic User can limit 3.5G traffic usage volume to prevent over budget
Connection Speed Provide 3 kinds of speed,auto is recommended
SIM PIN SIM card PIN number
Authentication Provide 3 kinds of authentication methods,auto is recommended
Wireless AP Turn on/ off wireless function
SSID Service Set identifier, users can define to any or keep as default.
Encryption Select wireless encryption type form the drop-down list.
3.4 AP(HW switch)
If a router is already set at the house, and you want to make the wireless LAN communication. This mode does not support WAN、DHCP、NAT、DDNS、QoS、Firewall、

http://www.sapido.com.tw/ User Manual v1.0.0 30
Static/Dynamic route、VPN Server features.
Item Description
Wireless AP Turn on/off wireless
SSID Service Set identifier, users can define to any or keep as default.
Encryption Select wireless encryption type form the drop-down list.
Wireless AP Turn on/off wireless
3.5 WiFi AP(HW switch)
When you connect to the internet wirelessly through PC and wireless device without wireless LAN function equipped. This mode does not support WAN、DHCP、NAT、DDNS、QoS、Firewall、Static/Dynamic route、VPN Server features.

http://www.sapido.com.tw/ User Manual v1.0.0 32
Chapter 4 GUI Function Setup
4.1 Firmware Upgrade
This function can upgrade the firmware of the router. There are two methods for user upgrade firmware: Auto upgrade and Manual upgrade.
Caution: To prevent that firmware upgrading is interrupted by other wireless signals and causes failure. We recommend users to use wired connection during upgrading.
Note: The firmware upgrade will not remove your previous settings.
4.1.1 Auto upgrade
It provide auto detect new firmware from Internet, and user can select to upgrade new version or not.
4.1.2 Manual upgrade
If you download firmware from website, you can upgrade firmware manual as below.

http://www.sapido.com.tw/ User Manual v1.0.0 33
4.2 Parental Control
Parental Control provide URL Filtering and MAC Filter Schedule for setup
4.2.1 URL Filtering
URL Filtering is used to restrict users to access specific websites in internet

http://www.sapido.com.tw/ User Manual v1.0.0 34
Item Description
Enable URL Filtering Please select Enable MAC Filtering to filter MAC addresses
URL Address Please enter the MAC address that needs to be filtered.
Apply Click on Apply to save the setting data.
Current Filter Table It will display all ports that are filtering now.
Delete Selected & Delete All
Click Delete Selected will delete the selected item. Click Delete All will delete all items in this table.
Notes: This function will not be in effect when the Virtual Server is enabled. Please disable Virtual Server before activate the URL Filtering function.
4.2.2 MAC Filter Schedule
When enabled, filtering will be based on the MAC address of LAN computers. Any computer with its MAC address on this list will be blocked from accessing the Internet.

http://www.sapido.com.tw/ User Manual v1.0.0 35
Item Description
Enable MAC Filtering Please select Enable MAC Filtering to filter MAC addresses.

http://www.sapido.com.tw/ User Manual v1.0.0 36
4.2.3 Wireless Schedule
Wireless available schedule, this page allows you setup the wireless schedule rule. Please do not forget to configure systeim before enable this feature
4.3 Office Control
Office control provide Multiple AP、Wireless Access Control、IP Filtering、IP Binding、QoS

http://www.sapido.com.tw/ User Manual v1.0.0 37
4.3.1 Multiple AP
The BRE71n can register up to 4 SSIDs (wireless LAN group). It can be used as if there are multiple wireless LAN access points with one product.
Item Description
Enable Enable or disable the service.
SSID Enter the SSID
Data Rate Select the data transmission rate.
Access Enable this function can let clients use two access types: a. LAN+WAN: the client can access to the Internet and access in the
router’s GUI.

http://www.sapido.com.tw/ User Manual v1.0.0 38
b. WAN: the client can only access to the Internet. Active Client List Display the properties of the client which is connecting successfully.
4.3.2 Wireless Access Control
Access Control allows user to block or allow wireless clients to access this router. Users can select the access control mode, then add a new MAC address with a simple comment and click on “Apply Change” to save the new addition. To delete a MAC address, select its corresponding checkbox under the Select column and click on “Delete Selected” button.
4.3.3 IP Filtering
When enabled, LAN clients are blocked / filtered from accessing the Internet based on their IP addresses

http://www.sapido.com.tw/ User Manual v1.0.0 39
Item Description
Enable IP Filtering Please select Enable IP Filtering to filter IP addresses.
Local IP Address Please enter the IP address that needs to be filtered.
Protocol Please select the protocol type of the IP address
Apply Click on Apply to add the setting data
Current Filter Table It will display all ports that are filtering now.
Delete Selected & Delete All
Click Delete Selected will delete the selected item. Click Delete All will delete all items in this table.
4.3.4 IP Binding
This function allows you reserve IP addresses, and assign the same IP address to the network device with the specified MAC address any time it requests an IP address. This is almost the same as when a device has a static IP address except that the device must still request an IP address from the DHCP server.
Item Description
Enable Static DHCP Select enable to use Static DHCP function
IP Address Please enter IP address to limit
MAC address Please enter MAC address to limit
Static DHCP List It will display all IP and MAC address you made.
Delete Selected & Delete All
Click Delete Selected will delete the selected item. Click Delete All will delete all items in this table.

http://www.sapido.com.tw/ User Manual v1.0.0 40
4.3.5 QoS
The QoS can let you classify Internet application traffic by source/destination IP address and port number.
To assign priority for each type of application and reserve bandwidth can let you have a better experience in using critical real time services like Internet phone, video conference …etc.
Item Description
Enable QoS Check “Enable QoS” to enable QoS function for the WAN port. You also can uncheck “Enable QoS” to disable QoS function for the WAN port.
Manual Uplink Speed Set the uplink speed by manual to assign the download or upload bandwidth by the unit of Kbps.
Manual Downlink Speed Set the downlink speed by manual to assign the download or upload bandwidth by the unit of Kbps.
Mode Select Guaranteed minimum bandwidth or Restricted maximum bandwidth
MAC Address Set MAC Address if the address type is by MAC Address
Uplink Bandwidth Percentage
LAN device bandwidth of uplink bandwidth

http://www.sapido.com.tw/ User Manual v1.0.0 41
Download Bandwidth Percentage
LAN device bandwidth of download bandwidth
Add Add the setting data
Delete Selected & Delete All
Click Delete Selected will delete the selected item. Click Delete All will delete all items in this table.
4.4 File Menu
Only support one USB disk for Samba and FTP
4.4.1 Samba Storage
Item Description
Share mode User can access USB disk without account and password
User mode User need account to access USB disk(login account is “admin”,password is “admin”).
4.4.2 FTP server

http://www.sapido.com.tw/ User Manual v1.0.0 42
Item Description
Enable FTP Server FTP server start or stop
Enable Anonymous to Login
Agree anonymous account login to FTP server
Enable FTP Access from WAN
Allow user access device FTP server from WAN side(internet)
FTP Server Port Default FTP server port is 21
Idle Connection Time-Out FTP process should have an idle timeout, which will terminate the process and close the control connection if the server is inactive (i.e., no command or data transfer in progress) for a long period of time
Account list Add FTP user account
APP Link Provide some ipad/iphone samba app for user download

http://www.sapido.com.tw/ User Manual v1.0.0 43
4.5 Webcam server
Webcam server only support one webcam
Item Description
Enable Webcam Webcam start or stop
Access from WAN Allow user to see webcam image from WAN side(internet)
Connection Port Define webcam access port,default is 8080
Preview See webcam image
Archive Format Setting Set remote FTP server information for recording webcam image

http://www.sapido.com.tw/ User Manual v1.0.0 44
4.6 VPN Server
The VPN Server function providing PPTP/L2TP mode are designed to allow users to an external network device / computer and office local area network to establish a secure network connection. And User can safe login office local area network and access to personal documents, files Sharing and other resources. It provides the most convenient VPN encryption.
Item Description
Enable Setting Check this option, will start the VPN Server feature.
Connection Type Provide PPTP or L2TP access connection type.
VPN Server IP Input the IP address of VPN server
Remote IP range It is the IP range of assigned to the VPN Client
Authentication Protocol It is provided three types of authentication protocol
MPPE Encryption Mode (RC4)
It is provided three encryption modes
User Name Input the login name of the client user

http://www.sapido.com.tw/ User Manual v1.0.0 45
Password Input the login password of the client user
Current Filter Table It will display all ports that are filtering now.
Delete Selected & Delete All
Click Delete Selected will delete the selected item. Click Delete All will delete all items in this table.
4.7 DoS
Home:
Item Description
Home Check “Home” to enable DoS function for prevention. You also can check “No Prevention” to disable DoS function.
Enterprise:

http://www.sapido.com.tw/ User Manual v1.0.0 46
Item Description
Enterprise Check “Enterprise” to enable DoS function for prevention. You also can check “No Prevention” to disable DoS function.
4.8 Remote Management
This page allows you to access the GUI on WAN.

http://www.sapido.com.tw/ User Manual v1.0.0 47
Item Description
HTTP Connection Port Users can access GUI by this port,default is 80
Enable Web Server Access on WAN
Allow user access GUI from WAN side
4.9 Status
You could check WAN, LAN, Client network and USB device information
WAN information

http://www.sapido.com.tw/ User Manual v1.0.0 51
4.10 Factory Default
You could reset the current configuration to factory default.
4.11 Reboot
This function is used to reboot
4.12 Logout
This page is used to logout

http://www.sapido.com.tw/ User Manual v1.0.0 53
Chapter 5 Advance Setup
5.1 Internet Mode
5.1.1 Internet Setup
Please refer Internet Setup
5.1.2 AP
Please refer AP
5.1.3 WiFi AP
Please refer WiFi AP
5.1.4 WiFi ISP
Please refer WiFi ISP
5.2 IP Config
5.2.1 WAN
5.2.1.1 PPPoE

http://www.sapido.com.tw/ User Manual v1.0.0 54
Item Description
User Name Input your user name provided by your ISP. If you don’t know, please check with your ISP.
Password Input the password provided by your ISP.
Service Name Input the service name provided by your ISP.
Connection Type Three types for select: Continues, Connect on Demand, and Manual.
MTU Size Maximum Transmission Unit. Usually provide by computer operation systems (OS). Advanced users can set it manually.
DNS Select Attain DNS Automatically. Or select Set DNS Manually, if you want to specify the DNS, and enter the DNS provided by your ISP in DNS 1 2 3.
Clone Mac Address Some ISPs require MAC address registration. In this case, enter the MAC address registered to the provider to "Clone MAC Address"
Save & Apply Click on Save to save the setting date, the Apply button for execute current configuration.

http://www.sapido.com.tw/ User Manual v1.0.0 55
5.2.1.2 DHCP
Item Description
Host Name You can keep the default as the host name, or input a specific name if required by your ISP.
MTU Size Maximum Transmission Unit. Usually provide by computer operation systems (OS). Advanced users can set it manually.
DNS Select Attain DNS Automatically. Or select Set DNS Manually, if you want to specify the DNS, and enter the DNS provided by your ISP in DNS 1 2 3.
Clone Mac Address Some ISPs require MAC address registration. In this case, enter the MAC address registered to the provider to "Clone MAC Address"
Save & Apply Click on Save to save the setting date, the Apply button for execute current configuration.
5.2.1.3 Static IP

http://www.sapido.com.tw/ User Manual v1.0.0 56
Item Description
IP Address Enter the IP address which is provided by your ISP.
Subnet Mask Please enter the Subnet Mask address
Gateway Input ISP Default Gateway Address, .
MTU Size Maximum Transmission Unit. Usually provide by computer operation systems (OS). Advanced users can set it manually.
DNS Input DNS information which is provided by your ISP
Clone Mac Address Some ISPs require MAC address registration. In this case, enter the MAC address registered to the provider to "Clone MAC Address"
Save & Apply Click on Save to save the setting date, the Apply button for execute current configuration.
5.2.1.4 PPTP

http://www.sapido.com.tw/ User Manual v1.0.0 57
Item Description
Server IP Address Input your server IP address provided by your ISP. If you don’t know, please check with your ISP.
User Name Input PPTP account provided by your ISP.
Password Input the password provided by your ISP.
MTU Size Maximum Transmission Unit. Usually provide by computer operation systems (OS). Advanced users can set it manually.
Enable MPPE Encryption Microsoft Point-to-Point Encryption (MPPE) provides data security for the PPTP connection that is between the VPN client and VPN server.
Enable MPPC Compression Microsoft Point-to-Point Compression (MPPC) is a scheme used to compress Point-to-Point Protocol (PPP) packets between Cisco and Microsoft client devices. The MPPC algorithm is designed to optimize bandwidth utilization in order to support multiple simultaneous connections. The MPPC algorithm uses a Lempel-Ziv (LZ) based algorithm with a continuous history buffer, called a dictionar
DNS Select Attain DNS Automatically. Or select Set DNS Manually, if you want to specify the DNS, and enter the DNS provided by your ISP in DNS 1 2 3.
Clone Mac Address Some ISPs require MAC address registration. In this case, enter the MAC address registered to the provider to "Clone MAC

http://www.sapido.com.tw/ User Manual v1.0.0 58
Address"
Save & Apply Click on Save to save the setting date, the Apply button for execute current configuration.
5.2.1.5 L2TP
Item Description
Server IP Address Input your server IP address or Host Name provided by your ISP. If you don’t know, please check with your ISP.
User Name Input PPTP account provided by your ISP.
Password Input the password provided by your ISP.
MTU Size Maximum Transmission Unit. Usually provide by computer operation systems (OS). Advanced users can set it manually.
DNS Select Attain DNS Automatically. Or select Set DNS Manually, if you want to specify the DNS, and enter the DNS provided by your ISP in DNS 1 2 3.
Clone Mac Address Some ISPs require MAC address registration. In this case, enter the MAC address registered to the provider to "Clone MAC Address"
Save & Apply Click on Save to save the setting date, the Apply button for execute current configuration.

http://www.sapido.com.tw/ User Manual v1.0.0 59
5.2.1.6 3.5G
Item Description
Mode Input your user name provided by your ISP. If you don’t know, please check with your ISP.
Network Traffic Monitor BRC70n will record 3.5G traffic usage volume
Limit Internet Traffic User can limit 3.5G traffic usage volume to prevent over budget
Connection Speed Provide 3 kinds of speed,auto is recommended
SIM PIN SIM card PIN number
Authentication Provide 3 kinds of authentication methods,auto is recommended
DNS Select Attain DNS Automatically. Or select Set DNS Manually, if you want to specify the DNS, and enter the DNS provided by your

http://www.sapido.com.tw/ User Manual v1.0.0 60
ISP in DNS 1 2 3.
Clone Mac Address Some ISPs require MAC address registration. In this case, enter the MAC address registered to the provider to "Clone MAC Address"
Save & Apply Click on Save to save the setting date, the Apply button for execute current configuration.
5.2.1.7 Smartphone
Item Description
Service BRE71n support several kinds of smart phone,Nokia、Black Berry、
Samsung、iPhone、Andriod phone
iPhone do not need to do any setting,all you need is to turn on iphone hotspot function and connect it

http://www.sapido.com.tw/ User Manual v1.0.0 61
to BRE71n USB port
SIM PIN SIM card PIN number
APN Please check 3.5G ISP to get APN data
User Name Please check 3.5G ISP to get user name
Password Please check 3.5G ISP to get password
Phone number Please check 3.5G ISP to number data
Authentication Provide 3 kinds of authentication methods,auto is recommended
DNS Select Attain DNS Automatically. Or select Set DNS Manually, if you want to specify the DNS, and enter the DNS provided by your ISP in DNS 1 2 3.
Clone Mac Address Some ISPs require MAC address registration. In this case, enter the MAC address registered to the provider to "Clone MAC Address"
Save & Apply Click on Save to save the setting date, the Apply button for execute current configuration.
5.2.1.8 LTE

http://www.sapido.com.tw/ User Manual v1.0.0 62
Item Description
Mode Input your user name provided by your ISP. If you don’t know, please check with your ISP.
Network Traffic Monitor BRC70n will record 3.5G traffic usage volume
Limit Internet Traffic User can limit 3.5G traffic usage volume to prevent over budget
Connection Speed Provide 3 kinds of speed,auto is recommended
SIM PIN SIM card PIN number
Authentication Provide 3 kinds of authentication methods,auto is recommended
DNS Select Attain DNS Automatically. Or select Set DNS Manually, if you want to specify the DNS, and enter the DNS provided by your ISP in DNS 1 2 3.
Clone Mac Address Some ISPs require MAC address registration. In this case, enter the MAC address registered to the provider to "Clone MAC Address"

http://www.sapido.com.tw/ User Manual v1.0.0 63
Save & Apply Click on Save to save the setting date, the Apply button for execute current configuration.
5.2.2 LAN
Use this page to set up the local IP address and subnet mask for your router. Please select LAN Interface Setup under the IP Config menu and follow the instructions below to enter the LAN setting page to configure the settings you want.
Item Description
IP Address The default value of LAN IP address is 192.168.1.1 for this router.
Subnet Mask Input Subnet Mask, normally it is 255.255.255.0.
Gateway Input ISP Default Gateway Address. If you don’t know, please
check with your ISP.
DHCP
Enable or disable DHCP services. The DHCP server will
automatically allocate an unused IP address from the IP address

http://www.sapido.com.tw/ User Manual v1.0.0 64
pool to the requesting computer if enabled.
DHCP Client Range
Define the DHCP client range and then the DHCP server will
assign an IP to the requesting computer from this range. The
Show Client will display every assigned IP address, MAC address,
and expired time. The default range is 192.168.1.100 -
192.168.1.200.
DHCP Lease Time IP avaliable time
Static DHCP Please refer IP Binding
Domain Name The name of device
802.1d Spanning Tree
IEEE 802.1d Spanning Tree Protocol (STP) is a link layer
network protocol that ensures a loop-free topology for any bridged
LAN. The main purpose of STP is to ensure that you do not create
loops when you have redundant paths in your network. Loops are
deadly to a network.
Clone MAC
Address
Copy the MAC address from the device you had registered to your
ISP if your ISP asks for the specific MAC Address.
5.2.3 DDNS
You can assign a fixed host and domain name to a dynamic Internet IP address. Each time the router boots up, it will re-register its domain-name-to-IP-address mapping with the DDNS service provider. This is the way Internet users can access the router through a domain name instead of its IP address.
Note: make sure that you have registered with a DDNS service provider before enabling this feature.

http://www.sapido.com.tw/ User Manual v1.0.0 65
Please enter Domain Name, User Name/Email, and Password/Key. After entering, click on Apply Changes to save the setting, or you may click on Reset to clear all the input data.
Item Description
Enable/Disable DDNS Select enable to use DDNS function. Each time your IP address to WAN is changed, and the information will be updated to DDNS service provider automatically.
Service Provider Choose correct Service Provider from drop-down list, here including DynDNS, TZO, ChangeIP, Eurodns, OVH, NO-IP, ODS, Regfish embedded in BRE71N .
User Name/Email User name is used as an identity to login Dynamic-DNS service.
Password/Key Password is applied to login Dynamic-DNS service.
Save & Apply Click on “Save” to save the setting data. The “Apply” button can execute current configuration
5.3 IPv6 Config

http://www.sapido.com.tw/ User Manual v1.0.0 66
Item Description
Origin Type SLAAC、DHCPv6、IP。Please check ISP to get correct type
WAN Link Type PPPoE、IP
PPPoE Use IPv4 PPPoE account and password to do IPv6 connect
Child Prefix Address Check ISP to get this data
Static IP Check ISP to get IP address and default gateway IP address
Router Name Router domain
DNSv6 Select Attain DNS Automatically. Or select Set DNS Manually, if you want to specify the DNS, and enter the DNS provided by your ISP in DNS

http://www.sapido.com.tw/ User Manual v1.0.0 67
5.4 Wireless
5.4.1 Basic Settings
This page is used to configure the parameters for wireless LAN clients who may connect to your Access Point. Here you may change wireless encryption settings as well as wireless network parameters

http://www.sapido.com.tw/ User Manual v1.0.0 68
Item Description
Disable Wireless Turn off the wireless service.
Band Select the frequency. It has 6 options: 2.4 GHz (B/G/N/B+G/G+N/B+G+N).
Mode Select the mode. It has 3 modes to select: (AP, Client, WDS, AP+WDS). Multiple AP: Please check Section 4.1.2.1. * In Wi-Fi AP mode only support Client mode.
Network Type Infrastructure:one of the two methods for connecting to wireless networks with Wi-Fi enabled devices such as laptops, Pda’s I-phone etc. These devices are connected to wireless network with the help of Access point (AP). Wireless Access Points are usually routers or switches which are connected to internet by Ethernet port.
Ad hoc:By using ad hoc mode, devices are capable for communicating directly with each other. No Access point (routers / switches) is required for communication between devices and all devices in the range connect in peer to peer communication mode.
SSID Service Set identifier, users can define to any or keep as default.
Channel Width Please select the channel width, it has 3 options: 20MHz / 40MHz / Auto
Control Sideband Enable this function will control your router use lower or upper channel.
Channel Number Please select the channel; it has Auto, 1, 2~11 or 13 options.
Broadband SSID User may choose to enable Broadcast SSID or not.
WMM Enable / Disable Wi-Fi Multimedia
Data Rate Please select the data transmission rate.
Associate Clients Check the AP connectors and the Wireless connecting status.
Enable MAC Clone (Single Ethernet Client)
Clone the MAC address for ISP to identify.
Enable Universal Repeater Mode (Acting as AP and
Allow to equip with the wireless way conjunction upper level, provide the bottom layer user link in wireless and wired way in the

http://www.sapido.com.tw/ User Manual v1.0.0 69
Client simultaneously) meantime. (The IP that bottom layer obtains is from upper level.) Please also check Section 4.1.2.2
SSID of Extended Interface While linking the upper level device in wireless way, you can set SSID to give the bottom layer user search.
Multiple AP BRE71n can register up to 4 SSIDs (wireless LAN group). It can be used as if there are multiple wireless LAN access points with one product. Each SSID could be set with different data rate, WMM and access type
Save & Apply Click on “Save” to save the setting data. The “Apply” button can execute current configuration
5.4.2 Advanced Settings
Item Description
Fragment Threshold To identify the maxima length of packet, the over length packet will be fragmentized. The allowed range is 256-2346, and default length is 2346.
RTS Threshold This value should remain at its default setting of 2347. The range is 0~2347. Should you encounter inconsistent data flow, only minor modifications are recommended. If a network packet is smaller than the present RTS threshold size, the RTS/CTS mechanism will not be enabled. The router sends Request to Send (RTS) frames to a particular receiving station and negotiates the sending of a data

http://www.sapido.com.tw/ User Manual v1.0.0 70
frame. After receiving an RTS, the wireless station responds with a Clear to Send (CTS) frame to acknowledge the right to begin transmission. Fill the range from 0 to 2347 into this blank.
Beacon Interval Beacons are packets sent by an access point to synchronize a wireless network. Specify a beacon interval value. The allowed setting range is 20-1024 ms..
Preamble Type PLCP is Physical layer convergence protocol and PPDU is PLCP protocol data unit during transmission, the PSDU shall be appended to a PLCP preamble and header to create the PPDU. It has 2 options: Long Preamble and Short Preamble.
IAPP Inter-Access Point Protocol is a recommendation that describes an optional extension to IEEE 802.11 that provides wireless access-point communications among multivendor systems.
Protection Please select to enable wireless protection or not.
Aggregation Enable this function will combine several packets to one and transmit it. It can reduce the problem when mass packets are transmitting.
Short GI Users can get better wireless transmission efficiency when they enable this function.
WLAN Partition Shut down the communication betw een the connected wireless LAN devices. If you set up as "Enabled", devices connected with the router, such as a pr inter, wi ll not be able to use. Default Sett ing: "Disabled"
20/40MHz Coexist Configure 20/40MHz coexisting scheme. If you set up as "Enabled", "20MHz" and "40MHz" w ill coexist. Normally use as "Disabled". Default Sett ing: "Disabled"
RF Output Power Users can adjust RF output power to get the best wireless network environment. Users can choose from 100%, 70%, 50%, 35%, and 15%.
5.4.3 Security
Here users define the security type and level of the wireless network. Selecting different methods provides different levels of security. Please note that using any encryption may cause a significant degradation of data throughput on the wireless link. There
are five Encryption types supported: “None”, “WEP”, “WPA”, ”WPA2”, and “WPA-Mixed”. Enabling WEP can protect your data from eavesdroppers. If you do not need this feature, select “None” to skip the following setting

http://www.sapido.com.tw/ User Manual v1.0.0 71
Item Description
WEP WEP is the most gene ral encrypt i on schem e am ong wirel ess LAN s ecu rity, con figu re the com mon encrypt ed key (WEP Key) for access point and wi reless LA N hands et . WEP key lengt h a re "64b it " , "128bit " , and "256bit " (This product cor res ponds up to 128bit ), la rger t he va lue is , more the characte r can be set , and enc rypt i on s t rength wil l enhanced. * I f you con fi gu re the enc rypt ion key as "5 l et te rs in hal f -wi dth alphabets and numbers" o r "Hexadec i mal i n 10 digits " , pl ease s elec t "64-bit " . * I f you con fi gu re the enc rypt ion key as "13 l et ters i n hal f -wi dth alphabets and numbers" o r "Hexadec i mal i n 26 digits " , pl ease s elec t "128 -b it " .
WPA / WPA2 WPA/WPA2 is wireless LA N sec urity s tanda rd which is s t rengthen ove r WEP. On WPA -PSK/WPA2-PS K, uses encry pted key call ed pre-s ha red key, and s et up c omm on encry pt ion key fo r access point and w ireless LA N handset l ike WEP. The re are "AES" and " TK IP" as encry pt ion schem e. "TK IP" automat ic ally updates th e key at regul ar inte rvals , check and app rove the communicat i on, so it can communicat e sa fe r than WEP key which uses s ingle encry pt ion key fo r long t im e. "AES" is ha rder t o decode compari ng t o " TKIP", so it can say toughe r encry pt ion schem e than " TK IP"
WPA-Mixed Support WPA and WPA2 at the same time
802.1x Authentication Radius
For radius server authentication
Personal (Pre-Shared Key)
* I f you con fi gu re Pre-S ha red Key as "Hex adec im al in 64 digits " , pl ease s elec t "Hex (64 cha racte rs) " . * I f you con fi gu re enc rypt i on key i n "8 to 63 l et ters i n hal f -wi dth alphabets and numbers" , pl eas e sel ec t

http://www.sapido.com.tw/ User Manual v1.0.0 72
"Passph ras e
5.4.4 Access Control
Please refer Wireless Access Control
5.4.5 WPS
This page allows user to change the setting for WPS (Wi-Fi Protected Setup). Using this feature could let your wireless client atomically synchronize it’s setting and connect to the Access Point in a minute without any hassle. SAPIDO BRE71N could support both Self-PIN or PBC modes, or use the WPS button (at real panel) to easy enable the WPS function.
PIN model, in which a PIN has to be taken either from a sticker label or from the web
interface of the WPS device. This PIN will then be entered in the AP or client WPS device to connect.
PBC model, in which the user simply has to push a button, either an actual or a virtual one,
on both WPS devices to connect.
BRE71n WPS only support no encryption and WPA2
Please follow instructions below to enable the WPS function.
1. Setup Wireless LAN with WPS PIN :
(1). Get the WPS PIN number from wireless card and write it down.

http://www.sapido.com.tw/ User Manual v1.0.0 73
(2).
(3). Fill in the PIN number from the wireless card in Client PIN Number field, and then click “Start PIN”.
(4). Click PIN from Adapter Utility to complete the WPS process with the wireless router.
(5). Wireless dongle should connect to BRE71n

http://www.sapido.com.tw/ User Manual v1.0.0 74
2. Start PBC:
(1). Press the BRE71n WPS button and wait for WPS LED blinking
(2). Press the dongle WPS button
(3). Wireless dongle should connect to BRE71n
5.4.6 WDS
When selected in the Basic Settings page and enabled here, Wireless Distribution System (WDS) enables the router to be used as a wireless bridge. Two Wireless-N Routers in bridge mode can communicate with each other through their wireless interfaces. To accomplish this, all wireless routers should be set to the same channel and the MAC address of other AP / Routers should be entered in the table.
The WDS explanation is as the following picture.
Router_A:
Set the connection mode to “AP+WDS” from “Wireless Basic Setting”, and then select the channel number (in this example is "11”). Click Apply Changes to save the setting.

http://www.sapido.com.tw/ User Manual v1.0.0 75
Please check the MAC address
Enable WDS function from the page – “WDS Setting”, and then fill in the MAC address of Router_B. Click Apply Changes to save the setting data.

http://www.sapido.com.tw/ User Manual v1.0.0 76
The WDS AP List will show the WDS device MAC address.
Router_B:
Setup Router_B WDS.
Router_B mac address
Select encryption for security

http://www.sapido.com.tw/ User Manual v1.0.0 77
Router_B LAN PC will get IP address from Router_A.
If you failed the WDS setting, please check you setting with refer to the list below.
Note 1: LAN IP address should be under the same segment but cannot be the same number.
Router_A Router_B Wireless Mode AP+WDS WDS LAN IP Address Set the same segment as the
router B(Note 1) Example :192.168.1.1
Set the same segment as the router_A(Note 1) Example :192.168.1.2
Security Set the same security as Router_B
Set the same security as Router_A
DHCP Enable Disable
Router_A mac address
Select encryption for security

http://www.sapido.com.tw/ User Manual v1.0.0 78
5.4.7 Schedule
Please refer Wireless Schedule
5.5 NAT
This section contains configurations for the BRE71N ’s advanced functions such as: virtual server, and DMZ to provide your network under a security environment.
5.5.1 DMZ
The DMZ feature allows one local user to be exposed to the Internet for special-purpose applications like Internet gaming or videoconferencing. When enabled, this feature opens all ports to a single station and hence renders that system exposed to intrusion from outside. The port forwarding feature is more secure because it only opens the ports required by that application.
Item Description
Enable DMZ It will enable the DMZ service if you select it.
DMZ Host IP Address Please enter the specific IP address for DMZ host.
5.5.2 Virtual Server
The Virtual Server feature allows users to create Virtual Servers by re-directing a particular range of service port numbers (from the WAN port) to a particular LAN IP address.

http://www.sapido.com.tw/ User Manual v1.0.0 79
Item Description
Enable Virtual Server Select to enable virtual server or not.
Address Specify the IP address which receives the incoming packets.
Protocol Select the protocol type.
Public Port Range Enter the port number, for example 80-80.
Private Port Range Enter the port number, for example 20-22.
Current Port Forwarding
Table
It will display all port forwarding regulation you made.
Delete Selected & Delete All
Click Delete Selected will delete the selected item. Click Delete All will delete all items in this table.
Please find the following figure to know that what the virtual server is. The web server is located on 192.168.1.100, forwarding port is 80, and type is TCP+UDP.

http://www.sapido.com.tw/ User Manual v1.0.0 80
5.6 AirCloud Storage
Please refer File Menu
5.7 AirCloud Monitor
Please refer Webcam server
5.8 VPN Server
Please refer VPN server
5.9 Firewall
5.9.1 DoS
Please refer DoS

http://www.sapido.com.tw/ User Manual v1.0.0 81
5.5.2 QoS
Item Description
Enable QoS Check “Enable QoS” to enable QoS function for the WAN port. You also can uncheck “Enable QoS” to disable QoS function for the WAN port.
Automatic uplink speed Check the Automatic uplink speed.
Manual Uplink speed Input uplink bandwidth manually
Automatic downlink speed
Check the Automatic downlink speed.
Manual Downlink speed Input downlink bandwidth manually
Address Type Set QoS by IP Address or MAC address
Local IP Address Set local IP Address if the address type is by IP Address

http://www.sapido.com.tw/ User Manual v1.0.0 82
MAC Address Set MAC Address if the address type is by MAC Address
Mode Select Guaranteed minimum bandwidth or Restricted maximum bandwidth
Uplink Bandwidth Key in the bandwidth.
Downlink Bandwidth Key in the bandwidth.
5.5.3 Port Filtering
When enabled packets are denied access to Internet/filtered based on their port address.
Item Description
Enable Port Filtering Select Enable Port Filtering to filter ports.
Port Range Enter the port number that needs to be filtered.
Protocol Please select the protocol type of the port.
Add Click on Add to save the setting data.
Current Filter Table It will display all ports that are filtering now.
Delete Selected & Delete All
Click Delete Selected will delete the selected item. Click Delete All will delete all items in this table.
Port 80 has been blocked as the following illustrate.

http://www.sapido.com.tw/ User Manual v1.0.0 83
5.5.4 IP Filtering
Please refer IP Filtering
5.5.5 Mac Filter Schedule
Please refer Mac Filter Schedule
5.5.6 URL Filtering
Please refer URL Filtering
5.5.7 IP Binding
Please refer IP Binding
5.5.8 VLAN
IP: 192.168.1.x
Port: 80-80

http://www.sapido.com.tw/ User Manual v1.0.0 84
Item Description
Forwarding Rule Bridge or NAT mode
Tag Add VLAN tag to packet
VID Set VLAN ID(1~4096)
Priority It indicates the frame priority level. Values are from 0 (best effort) to 7 (highest); 1 represents the lowest priority
CIF Enable or Disable CIF
5.10 System
This section including Wake on LAN, Change Username/Password, Upgrade Firmware, Profiles Save, Remote Management, Time Zone, UPnP, Route Setup, VPN Passthrough, and Wan Type Auto Detection. It is easy and helpful for users making more detailed
settings.
5.10.1 Wake on Lan
Switch your computer ON through your LAN or the Internet . To support WOL you must have a
computer with Motherboard that supports WOL, as well as a Network Controller (NIC) supporting

http://www.sapido.com.tw/ User Manual v1.0.0 85
this function. Most of the newer Motherboard (circa 2002 and On), have an On Board NIC that
supports WOL. Otherwise you need to install a PCI NIC that is WOL capable.
5.10.2 Change Password
Users can set or change user name and password used for accessing the web management interface in this section.
Input User Name and New Password, then input Confirm Password again.
5.10.3 Firmware Upgrade
Please refer Firmware Upgrade
5.10.4 Profiles Save

http://www.sapido.com.tw/ User Manual v1.0.0 86
Users can create a backup file that contains current router settings. This backup file can be used to restore router settings. This is especially useful in the event you need to reset the router to its default settings.
1. Save Configuration
(1). Click Save
(2). Please click “Save” to save the configuration to your computer.
(3). Select the location which you want to save file, then click Save.

http://www.sapido.com.tw/ User Manual v1.0.0 87
2. Load configuration file
(1). Tap “browse” and select configuration file then click Open
(2). Click Upload to upload configuration file to BRE71N .
(3). After 60 seconds, BRE71N will reboot automatically.

http://www.sapido.com.tw/ User Manual v1.0.0 88
5.10.5 Remote Management
Please refer Remote Management
5.10.6 Time Zone
Users can synchronize the local clock on the router to an available NTP server (optional). To complete this setting, enable NTP client update and select the correct Time Zone.
Item Description
Time Zone Select Please select the time zone.
Enable NTP client update Please select to enable NTP client update or not.
Automatically Adjust Daylight Saving
Please select to enable Automatically Adjust Daylight Saving or not.
NTP Server Please select the NTP server from the pull-down list, or you can enter the NTP server IP address manually.
Save & Apply Click on Save to save the setting date, the Apply button for execute current configuration.
5.10.7 UpnP

http://www.sapido.com.tw/ User Manual v1.0.0 89
UPNP
Universal Plug and Play (UPnP) is a standard of networking protocols promulgated by the UPnP Forum. The goals of UPnP are to allow devices to connect seamlessly and to simplify the implementation of networks in the home (data sharing, communications, and entertainment) and in corporate environments for simplified installation of computer components. BRE71N supports UPnP function, and can cooperate with other UPnP devices. When you activate UPnP, please click My Network Places. Users will see an Internet Gateway Device icon. By click the icon, users can enter the GUI of the router. If you do not wish to use UPnP, you can disable it.
AV UPNP
AV UPnP media server is the UPnP-server that provides media library information and streams media-data (like audio/video/picture/files) to UPnP-clients on the network. It is a computer system or a similar digital appliance that stores digital media, such as photographs, movies, or music and shares these with other devices. User can plug in USB disk to product USB port and use AV UPnP client to play USB disk media-data (like audio/video/picture/files)
5.10.8 Route Setup
Dynamic routing is a distance-vector routing protocol, which employs the hop count as a
routing metric. RIP prevents routing loops by implementing a limit on the number of hops allowed
in a path from the source to a destination. The maximum number of hops allowed for RIP is 15
Static routing is a data communication concept describing one way of configuring path
selection of routers in computer networks. It is the type of routing characterized by the absence of
communication between routers regarding the current topology of the network.This is achieved by
manually adding routes to the router routing table.

http://www.sapido.com.tw/ User Manual v1.0.0 90
Item Description
Enable Dynamic Route Enable or Disable dynamic route
NAT Enable or Disable NAT function
Transmit There are 3 options:
1. Disable:do not send any RIP packet out
2. Send RIP1 packet out 3. Send RIP2 packet out
Receive There are 3 options:
4. Disable:do not receive any RIP packet
5. Only receive RIP1 packet 6. Only receive RIP2 packet
Item Description
Enable Static Route Enable or Disable dynamic route
IP Address Destination IP address
Subnet Mask Destination IP subnet mask
Gateway Gateway IP address for destination

http://www.sapido.com.tw/ User Manual v1.0.0 91
Metric Metric number on router’s routing table
Interface Static route rule for LAN or WAN interface
5.10.9 VPN Passthough
Virtual Private Networking (VPN) is typically used for work-related networking. For VPN tunnels,
the router supports IPSec, Pass-through, PPTP Pass-through, and L2TP Pass-through.
Item Description
IPSec Pass-through Internet Protocol Security (IPSec) is a suite of protocols used to implement secure exchange of packets at the IP layer. To allow IPSec tunnels to pass through the router, IPSec Pass-through is enabled by default. To disable IPSec Pass-through , select Disable
PPTP Pass-through Point-to-Point Tunneling Protocol is the method used to enable VPN sessions to a Windows NT 4.0 or 2000 server. To allow PPTP tunnels to pass through the router, PPTP Pass-through is enabled by default. To disable PPTP Pass-through, select Disable.
L2TP Pass-through To allow the L2TP network traffic to be forwarded to its destination without the network address translation tasks.
IPV6 Pass-through Allow IPV6 packet to be forwarded to its destination without the network address translation tasks.
5.10.10 Wan Type Auto Detection

http://www.sapido.com.tw/ User Manual v1.0.0 93
Chapter 6 Q & A
6.1 Installation
1. Q: Where is the XDSL Router installed on the network?
A: In a typical environment, the Router is installed between the XDSL line and the LAN. Plug the XDSL Router into the XDSL line on the wall and Ethernet port on the Hub (switch or computer).
2. Q: Why does the throughput seem slow?
A: To achieve maximum throughput, verify that your cable doesn’t exceed 100 meter. If you have to do so, we advise you to purchase a bridge to place it in the middle of the route in order to keep the quality of transmitting signal. Out of this condition you would better test something else.
Verify network traffic does not exceed 37% of bandwidth. Check to see that the network does not exceed 10 broadcast messages per
second. Verify network topology and configuration.
6.2 LED
1. Why doesn’t BRE71N power up?
A: Check if the output voltage is suitable, or check if the power supply is out of order.
2. The Internet browser still cannot find or connect to BRE71N after verifying the IP address and LAN cable, the changes cannot be made, or password is lost.
A: In case BRE71N is inaccessible; you can try to restore its factory default settings. Please press the “Reset” button and keep it pressed for over 7 seconds and the light of STATUS will vanish. The LEDs will flash again when reset is successful.
3. Why does BRE71N shut down unexpectedly?
A: Re-plug your power adapter. Then, check the STATUS indicator; if it is off, the internal flash memory is damaged. For more help, please contact with your provider.
6.3 IP Address

http://www.sapido.com.tw/ User Manual v1.0.0 94
1. Q: What is the default IP address of the router for LAN port?
A: The default IP address is 192.168.1.1 with subnet mask 255.255.255.0
2. Q: I don't know my WAN IP.
A: There are two ways to know.
Way 1: Check with your Internet Service Provider.
Way 2: Check the setting screen of BRE71N . Click on Status & Log item to select Network Configuration on the Main Menu. WAN IP is shown on
the WAN interface.
3. How can I check whether I have static WAN IP Address?
A: Consult your ISP to confirm the information, or check Network Configuration in BRE71N ’s Main Menu.
4. Will the Router allow me to use my own public IPs and Domain, or do I have to use the IPs provided by the Router?
A: Yes, the Router mode allows for customization of your public IPs and Domain.
6.4 OS Setting
1. Why can’t my computer work online after connecting to BRE71N ?
A: It’s possible that your Internet protocol (TCP/IP) was set to use the following IP address. Please do as the following steps. (Windows 2000 & XP) Start>Settings>Network and Dial-up Connections>double click on Internet Protocol(TCP/IP)>select obtain IP address automatically> Click on OK button. Then, open Internet
browser for testing. If you still can’t go online, please test something else below.
Verify network configuration by ensuring that there are no duplicate IP addresses.
Power down the device in question and ping the assigned IP address of the device. Ensure no other device responds to that address.
Check that the cables and connectors or use another LAN cable.
2. Q: Why can't I connect to the router's configuration utility?

http://www.sapido.com.tw/ User Manual v1.0.0 95
A: Possible Solution 1: Make sure that your Ethernet connect properly and securely. Make sure that you've plugged in the power cord.
Possible Solution 2: Make sure that your PC is using an IP address within the range of 192.168.1.2 to 192.168.1.254. Make sure that the address of the subnet mask is 255.255.255.0. If necessary, the Default Gateway data should be at 192.168.1.1. To verify these settings, perform the following steps:
Windows 2000, or XP Users:
1. Click on Windows Start > click on Run > input cmd > click on OK button.
2. At the DOS prompt, type ipconfig/all. 3. Check the IP Address, Subnet Mask, Default Gateway data. Is this data
correct? If the data isn't correct. Please input ipconfig/release > press Enter > input ipconfig/renew > press Enter.
Possible Solution 3: Verify the connection setting of your Web browser and verify that the HTTP Proxy feature of your Web browser is disabled. Make these verifications so that your Web browser can read configuration pages inside your router. Launch your Web browser.
Internet Explorer Users:
1. Click on Tools > Internet Options > Connections tab. 2. Select never dial a connection, click on Apply button, and then click on OK
button. 3. Click on Tools and then click on Internet Options. 4. Click on Connections and then click on LAN Settings. 5. Make sure none of the check boxes are selected and click on OK button.
6. Click on OK button.
Netscape Navigator Users:
1. Click on Edit > Preferences > double-click Advanced in the Category window. 2. Click on Proxies > select Direct connection to the Internet > click on OK button. 3. Click on Edit again and then click on Preferences. 4. Under category, double-click on Advanced and then click on Proxies. 5. Select Direct connection to the Internet and click on OK button. 6. Click on OK button.
3. Q: Web page hangs, corrupt downloads, or nothing but junk characters is being
displayed on the screen. What do I need to do?

http://www.sapido.com.tw/ User Manual v1.0.0 96
A: Force your NIC to 10Mbps or half duplex mode, and turn off the "Auto-negotiate" feature of your NIC as a temporary measure. (Please look at the Network Control Panel, in your Ethernet Adapter's Advanced Properties tab.)
4. Q: Why can't I connect to the Web Configuration?
A: you can remove the proxy server settings in your web browser.
6.5 BRE71N Setup
1. Q: Why does BRE71N ’s setup page shut down unexpectedly?
A: If one of the pages appears incompletely in BRE71N ’s setup pages, please click on Logout item on the Main Menu before shutting it down. Don’t keep it working. Then, close Internet browser and open it again for going back to the previous page.
2. Q: I don’t know how to configure DHCP.
A: DHCP is commonly used in the large local network. It allows you to manage and distribute IP addresses from 2 to 254 throughout your local network via BRE71N . Without DHCP, you would have to configure each computer separately. It’s very troublesome. Please Open Internet browser > Input 192.168.1.1 in the website blank field > Select DHCP Server under the IP Config Menu. For more information,
please refer to 3.3.2 (Router Mode) or 4.3.1 (AP Mode).
3. Q: How do I upgrade the firmware of BRE71N ?
A: Periodically, a new Flash Code is available for BRE71N on your product supplier’s website. Ideally, you should update BRE71N ’s Flash Code using Firmware Upgrade on the System Management menu of BRE71N Settings.
4. Q: Why is that I can ping to outside hosts, but cannot access Internet websites?
A: Check the DNS server settings on your PC. You should get the DNS servers settings from your ISP. If your PC is running a DHCP client, remove any DNS IP address setting. As the router assign the DNS settings to the DHCP-client-enabled PC.
5. Q: BRE71N couldn’t save the setting after click on Apply button?
A: BRE71N will start to run after the setting finished applying, but the setting isn’t written into memory. Here we suggest if you want to make sure the setting would be written into memory, please reboot the device via Reboot under System Management directory.

http://www.sapido.com.tw/ User Manual v1.0.0 97
6.6 Wireless LAN
1. Q: Why couldn’t my wireless notebook work on-line after checking?
A: Generally, Wireless networks can sometimes be very complicated to set up, particularly if you're dealing with encryption and products from different vendors. Any number of variables can keep your workstations from talking to each other. Let's go over some of more common ones.
For starters, verify that your router and your workstation are using the same SSID descriptions. SSID acts as a password when a mobile device tries to connect to the wireless network. The SSID also differentiates one WLAN from another, so all access points and all devices attempting to connect to a specific WLAN must use the same SSID. A workstation will not be permitted to connect to the network unless it can provide this unique identifier. This is similar to the function of your network's Workgroup or Domain name.
When you're experiencing conductivity problems, it is always best to keep things simple. So next you are going to do is that, please disable any WEP encryption you might have configured.
Successful implementation of encryption also includes the use of a shared key. A HEX key is the most common, but other formats are also used. This key identifies the workstation to the router as a trusted member of this network. Different manufacturers can implement this key technology in ways that might prevent them from working correctly with another vendor's products. So pay attention to detail is going to be the key to a successful installation.
Next make sure the router and the NIC are configured to use the same communications channel. There are normally 11 of them, and the default channel can also vary from vendor to vendor. You might also want to confirm that the router has DHCP services enabled and an address pool configured. If not, the NIC won't be able to pick up an IP address. I have run across a few access points that offer DHCP services but do not assign all of the needed IP information to the NIC. As a result, I was able to connect to the network, but could not browse the web. The point is, don't assume anything. Verify for yourself that all of the required settings are being received by the workstation.
Finally, you might want to keep the system you're trying to configure in the same room as the router, at least during the initial configuration, in order to minimize potential interference from concrete walls or steel beams.

http://www.sapido.com.tw/ User Manual v1.0.0 98
2. Q: My PC can’t locate the Wireless Access Point.
A: Check the following:
Your PC is set to Infrastructure Mode. (Access Points are always in Infrastructure Mode.)
The SSID on your PC and the Wireless Access Point are the same. Remember that the SSID is case-sensitive. So, for example “Workgroup” does NOT match “workgroup”.
Both your PC and the Wireless Access Point must have the same setting for WEP. The default setting for the Wireless Router is disabled, so your wireless station should also have WEP disabled.
If WEP is enabled on the Wireless Router, your PC must have WEP enabled, and the key must match.
If the Wireless Router’s Wireless screen is set to Allow LAN access to selected Wireless Stations only, then each of your Wireless stations must have been selected, or access will be blocked.
To see if radio interference is causing a problem, see if connection is possible when close to the Wireless Access Point. Remember that the connection range can be as little as 100 feet in poor environments.
3. Q: Wireless connection speed is very slow.
A: The wireless system will connect at highest possible speed, depending on the distance and the environment. To obtain the highest possible connection speed, you can experiment with following:
Access Point location: Try adjusting the location and orientation of the Access Point.
Wireless Channel: If interference is the problem, changing to another channel may show a marked improvement.
Radio Interference: Other devices may be causing interference. You can experiment by switching other devices off, and see if this helps. Any “noisy” devices should be shielded or relocated.
RF Shielding: Your environment may tend to block transmission between the wireless stations. This will mean high access speed is only possible when close to the Access Point.
4. Q: Some applications do not run properly when using the Wireless Router.

http://www.sapido.com.tw/ User Manual v1.0.0 99
A: The Wireless Router processes the data passing through it, so it is not transparent. Use the Special Application feature to allow the use of Internet applications which do not function correctly. If this does solve the problem, you can use the DMZ function. This should work with almost every application, but:
It is a security risk, since the firewall is disabled. Only one (1) PC can use this feature.
5. Q: I can’t connect to the Wireless Router to configure it.
A: Check the following:
The Wireless Router is properly installed, LAN connections are OK, and it is powered ON.
Make sure that your PC and the Wireless Router are on the same network segment.
If your PC is set to “Obtain an IP Address automatically” (DHCP client), restart it. If your PC uses a Fixed (Static) IP address, make sure that it is using an IP
Address within the range 192.168.1.129 to 192.168.1.253 and thus compatible with the Wireless Router’s default IP Address of 192.168.1.254. Also, the Network Mask should be set to 255.255.255.0 to match the Wireless Router. In Windows, you can check these settings by using Control Panel ~ Network to check the Properties for the TCP/IP protocol.
6. Q: The WinXP wireless interface couldn’t communicate the WEP with SAPIDO BRE71N’s wireless interface.
A: The default WEP of WinXP is Authentication Open System - WEP, but the WEP of SAPIDO BRE71N is only for Shared Key - WEP, it caused both sides couldn’t
communicate. Please select the WEP of WinXP from Authentication Open System to Pre-shared Key - WEP, and then the WEP wireless interface between WinXP and
SAPIDO BRE71N would be communicated.
6.7 Support
1. Q: What is the maximum number of IP addresses that the XDSL Router will support?
A: The Router will support to 253 IP addresses with NAT mode.

http://www.sapido.com.tw/ User Manual v1.0.0 100
5. Q: Is the Router cross-platform compatible? A: Any platform that supports Ethernet and TCP/IP is compatible with the Router.
6.8 Others
1. Q: Why does the router dial out for PPPoE mode very often?
A: Normally some of game, music or anti-virus program will send out packets that trigger the router to dial out, you can close these programs. Or you can set the idle time to 0, then control to dial out manually.
2. Q: What can I do if there is already a DHCP server in LAN?
A: If there are two DHCP servers existing on the same network, it may cause conflict and generate trouble. In this situation, we suggest to disable DHCP server in router and configure your PC manually.

http://www.sapido.com.tw/ User Manual v1.0.0 101
Chapter 7 Appendices
7.1 Operating Systems
1. Microsoft:Windows 2000, XP, Vista, Windows 7.
2. Apple:Mac OS X 10.4.7, Leopard and the following related versions.
3. Linux:Redhat 9, Fedora 6 & 7, Ubuntu 7.04 and the following related versions.
7.2 Browsers
1. Internet Explorer ver. 6 and 7 and the following related versions.
2. FireFox ver. 2.0.0.11 and the following related versions.3.
3. Safari ver. 3.04 and the following related versions.
7.3 Communications Regulation Information
Should any consumers need to learn more information, services and supports, please contact the supplier of your product directly.