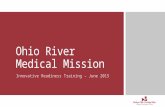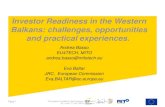1 S S Indiana Online Testing Spring 2015 Site Readiness Training Webinar Training Sessions: Calls...
-
Upload
augustine-wilkinson -
Category
Documents
-
view
214 -
download
0
Transcript of 1 S S Indiana Online Testing Spring 2015 Site Readiness Training Webinar Training Sessions: Calls...
1
S
Indiana Online Testing Spring 2015
Site Readiness Training
Webinar Training Sessions: Calls will be operator assisted. Submit questions through the chat window.
Conference Call information – Provided in webinar confirmation email.
Session Agenda
Introductions and Welcome
CTB & IDOE Contacts
Support Packet Capture
Milestones - Timeline Training Calendar
Release Dates & Checkpoints
Testing Calendar
Checkpoint 2 Process Tasks
Checkpoint Process
Contacts
Test Delivery Client (TDC)
Common Terminology
RTS Checkpoint Indicators
Resources
TDC Log File Review
Preparation for Online Testing
Statewide Readiness Test (SRT)
Support
Roles and Responsibilities
2
RTS Panels
Session Goals
Introductions and Welcome
• Michele Walker, Director, Office of Student Assessment• Sholonda Trice, Assistant Director• Benjamin Kemp, Assessment Specialist
Indiana Department of Education
• Kristine Nickerson, Senior Program Manager• Cece Robinson, Program Manager• John Miller, Online Implementation Manager• Patricia Kinison, Indiana Customer Care Lead
CTB/McGraw-Hill
3
Session GoalsSession Goals Session Goals
Slide 4
Session Goals
Test Delivery Client (TDC) Installation
Support and Troubleshooting
Statewide Readiness Test
5
ISTEP+ and IREAD-3 Online in Spring 2015
ISTEP+ Part 1 (Applied Skills: ELA & SS)ISTEP+ Part 2 (Multiple-Choice and Technology-Enhanced items)IREAD-3 Spring and Summer
Spring 2015 Online Test Administrations
6
Checkpoint 2 Step 2 in the readiness assessment process. Load testing client and participate in Statewide Readiness Test.
Statewide Readiness Test (SRT)
A test to simulate student testing traffic. This test provides an opportunity to confirm readiness at the local level, the CTB servers and the ISP/route between the two.
CTB Secure Testing App The new version of the Test Delivery Client (TDC), which is the locally installed software application used by students to take online tests.
Common Terminology
7
Milestones DatesCheckpoint 1 - RTSRegistration and Technology Survey (RTS) Checkpoint 1 Window
November 5 – December 12
Checkpoint 2 - TDCTest Delivery Client (TDC) Install Statewide Readiness TestCheckpoint 2 Window
December 15 – January 26
Test Delivery Client Software ReleaseWindows, Mac, ChromebookiPadAndroid and Linux
December 15January (TBD)January 30
TrainingSite Readiness Training Webinars (2 hrs.)(TDC install and Statewide Readiness Test)
December 2 (2) - 9:00 a.m. & 1:00 p.m. ESTDecember 3 (2) - 9:00 a.m. & 1:00 p.m. ESTDecember 9 (2) - 9:00 a.m. & 3:00 p.m. EST
Statewide Readiness Test Test Tickets Available via ISOFTStatewide Readiness Test
January 3January 13 10:00-11:00 a.m. EST** Alternate date in case of weather: January 20
Checkpoint Milestones
8
Test Administration Milestones Dates
ISTEP+ Part 1 (Applied Skills)Opt-In Window Test Sessions Created and AvailablePractice Test WindowOperational Test WindowTest Invalidation or Do Not Score complete by
November 5 – December 12February 16February 17 – March 13March 2 – 13March 13
IREAD-3 SpringOpt-In Window Test Sessions Created and AvailablePractice Test WindowOperational Test WindowTest Invalidation or Do Not Score complete by
November 5 – December 12February 16February 17 – March 18March 16 – 18March 18
ISTEP+ Part 2 (Multiple-Choice/Technology-Enhanced)Practice Test Sessions Created and AvailableOperational Test Sessions Created and AvailablePractice Test WindowOperational TestTest Invalidation or Do Not Score complete by
March 23April 6March 23 – May 15April 27 – May 15May 15
Spring 2015 Online Milestones
• Program Kick-off and RTS Training
• RTS Data Entry
• Initial Site Readiness Status Report
Checkpoint 1 Registration and Technology Survey
• Site Readiness Training
• TDC Installation
• Statewide Readiness Test
• Site Support and Troubleshooting
• Technology Site Readiness
Checkpoint 2
Install Software Statewide Readiness Test
• TAS Training
• TAS Site Access
• Test Assignments
• Practice Testing
• Final Workstation Checks
• Operational Test Ready
Checkpoint 3Final Workstation Check
9
Checkpoint Process
Ends Dec. 12 FutureBegins Dec. 2
10
Checkpoint 2 Roles and Responsibilities
Review Test Delivery Client
Installation Guide and Checklists
Install TDC / Confirm
Installation
Monitor and Report on SRT
Experience
Review SRT Results with
Test Coordinator –
Compile Feedback to
CTB
RTS - Checkpoint 2
Readiness Panel Signoff
Understand Statewide
Readiness Test and Plan for
the Event
Team with Technology
Coordinator to Administer the
SRT
Monitor and Report on SRT
Experience
Review SRT Results with
Tech Coordinator –
Compile Feedback to
CTB
RTS – Confirm 100% Online
Testing - All grades should be
checked in RTS
Test Coordinator
Technology Coordinator
Checkpoint 2
11
Test Delivery Client (TDC)
Test Delivery Client (TDC) Application
• Student testing software• Lock-down browser• Online Tools/Accommodations
New TDC for 2015
New 2015 TDC – CTB Secure Testing App• Ancillary Software No Longer Required
(Java, Flash and Air)
• No Content Prepositioning
• No Custom Installation Option Needed – MSI Package for Network Installation Available
• Newly Supported Devices Include Chromebooks and Androids
• Please Wait Message/Functionality Changed
Tech Prep – All Elements
Technology Preparation for Online testing
Network Prep
Workstation Prep
Install the Test Delivery Client
Workstation Installation Check
Mobile Device App Setup
Slide 13
14
Technology Preparation for Online testing
Network Prep
Workstation Prep
Install the Test Delivery Client
Workstation Installation Check
Mobile Device App Setup
15
Network Prep
Web Content FilteringProxy Servers
Prioritize and/or allow both HTTP and HTTPS traffic for *.ctb.com
Text to Speech setup: Allow/do not block *.readspeaker.com
Do not cache dynamic pages
Do not block MP3 files – Used for Text to Speech (TTS)
Exclude *.ctb.com from content filtering
Wireless use is okay – do not overload WAPs
Ports 80 and 443 must be open
Internet upload and download speeds must be sufficient to support usable testing devices (20 kbps per device) and normal school traffic.
High speed DSL, cable or fiber recommended. T1 Acceptable
Bandwidth
Firewall
LAN
Technology Preparation for Online testing
Network Prep
Workstation Prep
Install the Test Delivery Client
Workstation Installation
Check
Mobile Device App Setup
Tech Prep – Workstation Prep
Slide 16
Standard Install
• Required:• Uninstall 2014
Software (TDC) (content files will be removed automatically)
Custom Install
• Required:• Delete shortcut
from all desktops
Workstation Prep – 2013 CleanupWorkstation Prep - 2014 Cleanup
Slide 17
Workstation Prep – 2013 Cleanup
Standard Install
• Required: Uninstall 2014 Software (TDC) (removes content, too)
PC Option
Workstation Prep - 2014 Cleanup
From Desktop, Click Start,
All Programs, Locate CTB Folder, Choose Uninstall,
Follow Prompts
Slide 18
Workstation Prep – 2013 Cleanup
Custom Install
Workstation Prep - 2014 Cleanup
• Required: Delete Desktop Shortcuts from All Workstations
Delete the old TDC shortcut from all workstations so that students do not launch the wrong software application.
Slide 19
20
Workstation Prep – Minimum TDC Requirements
Type OS Hardware Screen Size/Resolution
Windows Windows 7Windows 8, 8.1
1.3 GHz Processor1 GB RAM, 2 GB Recommended
1 GB Disk Space Available
Screen – “10-inch class”Resolution - 1024 x 768
MAC OS XLion 10.7 (Intel)
Mountain Lion 10.8 (Intel)Mavericks 10.9 (Intel)
1.3 GHz Processor1 GB RAM, 2 GB Recommended
1 GB Disk Space AvailableScreen – “10-inch class”Resolution - 1024 x 768
Linux Fedora (Red Hat) 16Ubuntu 12
1.3 GHz Processor2GB RAM, 4 GB Recommended
1 GB Disk Space AvailableScreen – “10-inch class”Resolution - 1024 x 768
iOSiOS 6iOS 7iOS 8
iPad 2+
Screen – “10-inch class”Resolution - 1024 x 768
*No iPad miniGuided access must be on /
Assistive Touch must be off
AndroidVersion 4
(Ice Cream Sandwich)(Jelly Bean)
(Kit Kat)1GB RAM
Screen – “10-inch class”Resolution - 1024 x 768
Device must be configured to use single app mode
Chromebook Chrome OS 30+ Screen – “10-inch class”Resolution - 1024 x 768
Thin Client Configurations NComputing (Windows 7, Windows 8) (Same as Windows) Screen – “10-inch class”
Resolution - 1024 x 768
Workstation Prep – TDC Installation
The following conditions must be met on each workstation:
The TDC must be installed, and the TDC executable must be runnable by the user account logged into the workstation during testing.
The logged in user must have write access to the TDC installation directory so that the TDC Log File can be updated.
Administration permissions may be required to install the TDC software. This condition is locally driven.
MP3 Player must be tested and working in order for students to receive Text-to-Speech accommodations.
Technology Preparation for Online testing
Network Prep
Workstation Prep
Install the Test Delivery Client
Workstation Installation
Check
Mobile Device App Setup
Slide 22
Install the TDC- Standard Install
Installation for Windows, Mac, and Linux:
Operating System Platform Live Links
WINDOWS 7, 8 and 8.1 http://oas.ctb.com/downloadfiles/xxxx (to come)
MAC 10.7, 10.8, and 10.9 (Intel) http://oas.ctb.com/downloadfiles/xxxx (to come)
LINUX Fedora 16+ and Ubuntu 12+ http://oas.ctb.com/downloadfiles/xxxx (to come)
1. Access and Download the Install file (.exe or .msi file extensions)
2. Launch and Click Run
3. Follow Prompts
Install the Test Delivery Client
Slide 23
Install the TDC – Standard 4 Elements
Slide 24
Simplified Installation Process
Step 1: Start Installation
Step 2: Accept Terms and Click Next
Install the TDC – Standard 4 Elements
Slide 25
Simplified Installation Process
Step 3: Accept default path and click Next.
Step 4: Click Install to begin Installation.
Install the TDC – Standard 4 Elements
Slide 26
Simplified Installation Process
Step 5: Click Finish to complete Installation.
Install the TDC -Standard Configure
Configure - Proxy Properties (if applicable at site)
Install the CTB Secure Testing App
Slide 27
Navigate to App.Properties file location.
Open file, add entries and save
Test Content
What about the content?• Content prepositioning is no longer required.
• When a student logs in to a test, the test framework (encrypted XML file) is downloaded to the student workstation.
• The content is cached on the local workstation for the next student who takes the same test (cached content is encrypted).
• Test framework XML file contains only text for test instructions and questions; images are downloaded as needed
• Same test start-up time as before
Technology Preparation for Online testing
Network Prep
Workstation Prep
Install the Test Delivery Client
Workstation Installation
Check
Mobile Device App Setup
Tech Prep- Workstation System Check
Slide 29
System Check – Launch and LoginSystem Check - Launch TDC and Login
Verify setup on a few workstations.
Launch Test Delivery Client software.
Login using Guest for Username, Password, and Test Access Code. Two questions are available to the Guest user account for verifying installation.
If the application launches and you are able to login as Guest and
view two questions, then the installation has been verified.
Slide 30
Technology Preparation for Online testing
Network Prep
Workstation Prep
Install the Test Delivery Client
Workstation Installation Check
Mobile Device App Setup
Tech Prep – iPad Setup
Hardware
iPad2 or newer; No iPad mini
Android with 1GB of memory
Chromebook
iPad Setup Minimum RequirementsMobile Device Setup - Requirements
Slide 32
iPad Setup – Test Delivery Client InstallMobile Device Setup – Installation
Launch App Store for • Apple• Android or• Chrome
Locating TDC• Search in Education
apps • Name – CTB Secure
Testing App
Download (free)
Step 1 - Download CTB Secure Testing App (TDC) from Apple Store
Launch the CTB Secure Testing App.
iPad: Launch Guided Access and enter the Passcode.
Android: Configure the device to use Single App Mode.
Verify the Installation:• Login using Guest for the
Username, Password, and Test Access Code.
• Two test questions will be available to verify installation.
Step 3 – Launch TDC and Verify the Installation
Download and Install Client app
App Access Code• An access code will be
provided to all testing contacts via a memo prior to release of CTB Secure Testing App software apps. You only need to enter the access code one time.
Step 2 - Install TDC App
iPad Setup – Guided AccessiPad Setup - Guided Access
Use Guided Access:
(per Apple)
Guided Access limits iPad [use] to a single app, and lets you control which app features are available.
Disable the iPad hardware buttons.
Guided Access Information (from Apple iPad® user guide)http://manuals.info.apple.com/MANUALS/1000/MA1595/en_US/ipad_user_guide.pdf
Slide 34
Proxy Server Considerations:
iPad Setup – Proxy Server Considerations
Sites with Proxy Server(s): The TDC makes HTTPS requests.
There is a difference between a HTTP proxy and a HTTPS proxy.
Apple only allows manual setting and configuration for a HTTP connection in iPad, no HTTPS.
Since it is only possible to define a HTTP proxy server, these credentials are not being used for HTTPS connection requests. Subsequently, whenever the TDC app fires an HTTPS request, it will be blocked by the Proxy Server. Option to Resolve: If the app will be used on a network that has a Proxy Server, add the following URLs in the list of exceptions so that the Proxy Server will not request authentication for those URLs. The URLs are:
https://*.ctb.com/https://*.readspeaker.com/
Slide 35
iPad Setup – Proxy Server Considerations
# Verification Step Checked
1 The ISTEP+ Online system will support the use of “10” class full size” iPads® (version 2 or newer) for the Spring 2015 testing. All iPads® planned for use with the ISTEP+ testing must fit these criteria.
2 All iPads® planned for use with the ISTEP+ Part 2 (Multiple-Choice) test administration must have iOS6.x or newer installed.
3 Students must have had prior experience using an iPad® in the classroom before taking the ISTEP+ Part 2 (Multiple-Choice) test on an iPad®.
4 iPad® sites will be required to participate in a Site Readiness Test.
5 Superintendents will be required to sign assurances (this form) that the needed group policy requirements, including “Guided Access,” are implemented by local technology staff in order to maintain test security.
Corporation Name and ID#: ___________________________________________________________
School Name and ID#: _______________________________________________________________
Signature: ____________________________________ Date: _______________________________
Printed name: _________________________________ Email: ______________________________
Role: ________________________________________ Telephone: __________________________
Comments: ________________________________________________________________________
Please fax this signed form to the CTB Indiana Help Desk fax #: 800.282.0266. This information will be collected from participating corporations/schools and provided to the Indiana Department of Education.
We understand the requirements for iPad® use for the ISTEP+ Part 2 (Multiple-Choice) test administration. I will configure all iPads® that will be used for student testing such that:
Copyright © 2014 by CTB/McGraw-Hill LLC
iPad Setup - Use Affirmation Checklist
Slide 36
iPad Setup – Use Affirmation Checklist
Positive Testing ExperienceFor a Positive Testing Experience
For a Positive Testing
Experience…
Anti-virus software full scans and updates
scheduled after testing hours
Screen savers/power management set to a
longer timeout
Restrict intensive bandwidth use during testing (VoIP, Payroll,
Drop box)
Laptop protocol – Use AC power, wired access,
wireless check
Allow *.CTB
Verify few workstations prior to testing
Restore software (Deep Freeze, etc.) configured to
retain test data after reboot
Text To Speech –Volume on and MP3 files allowed.
All other applications closed on testing machines during
the test
Statewide Readiness Test ElementsStatewide Readiness Test
Slide 38
About the Test
Test Activities
Testing and Support
About the Test Goal
Secure File Location/ISOFT
Goals
• Exercise online testing workstations concurrently to confirm network capacity and readiness at schools, readiness of CTB servers, and to confirm the link between schools and CTB.
Statewide Readiness Test Date/Time:
• January 13, 2015, 10:00 a.m. - 11:00 a.m. Eastern / (Alternate Date – January 20, 2015 at the same time )
Logins and Test Access:• 1,020 simulated student profiles per school. Not required to use all 1,020 test tickets.• Credentials are not case sensitive.• Student Login ID consists of School ID, the word “Student”, and a sequential number from 0001 to 1020
• Example: 4145student0001• Test Ticket documents can be accessed using your Single Sign-On account credentials. Download from the Secure
File Sharing (ISOFT)• Password – common to all users – test• Test Access Code is specific to the school- The access code for each school will be the School ID and the word
“test”• Example 4145test
Statewide Readiness Test – About the Test
Slide 39
Content:
• Items from Experience College- and Career-Ready Assessment website.• Each group of access codes includes 1 code for Screen Reader access (10th ticket).
Timeframe:
• Approximately 45 minutes concurrently to confirm readiness at sites • Test in progress and test taker engaged for at least 30 minutes
Basic Troubleshooting:
• Connectivity, workstation setup, and capacity. Make note of all issues experienced.
Statewide Readiness Test Participants:
• Parent volunteers, teachers or students (no need to use all 1020 simulated profiles)• Recommend to not ask 3rd grade students to participate• If 3rd grade students will be asked to participate, provide an opportunity to review the Experience College- and Career-Ready Assessment website.• Statewide Readiness Test answers will not be scored.
Support Documents:
• Located on www.CTB.com/istep.
About the Test time frameStatewide Readiness Test – About the Test
Slide 40
41
Statewide Readiness Test – iPad and Linux
iPad and Linux Platforms
• The iPad and Linux platforms will not be ready in time for the SRT on 1/13/2015. Sites with iPads or Linux devices will conduct a separate site readiness test on a date to be announced following the SRT. Sites that have only iPads or Linux will only participate in the later iPad and Linux site readiness test. Sites that have a mix of iPads and Linux devices and also have PCs, Macs, or Chromebooks should participate in the SRT with the PCs, Macs, and Chromebooks and also participate in the later site readiness test with their iPads or Linux devices.
What should you do?
• Download the iPad Secure Testing App when it becomes available.• Update the iPad app prior to the iPad/Linux Site Readiness Test (date to be announced).• Download the Linux Secure Testing App when it becomes available.• Participate in the iPad/Linux Site Readiness Test (date to be announced).
CTB
Provide SRT Tickets with login ID, password and Test Access Code (TAC)
Create SRT sessions
Provide TDC software
Monitor SRT testing progress and status
Provide troubleshooting and support during and following the SRT
Follow-up with corps and schools after SRT
Statewide Readiness Test – Activities
Slide 42
Statewide Readiness Test - Activities
Before Test Day Plan/schedule the Statewide Readiness Test.
Install TDC software and Setup network.
Select test takers: parent volunteers, teachers or students
Access test tickets containing SRT login IDs, password and test access code (TAC) from ISOFT and print
(PDF)Involve Technology and Test Coordinators in the
planning phasePrint trouble-shooting support document and
provide to test coordinators and staff members involved with SRT
Plan for protocol/phone tree in the event issues occur during the SRT
Statewide Readiness Test – Before Test Day
Slide 43
Statewide Readiness Test – Before Test Day
On Test Day Provide test takers with SRT test ticket
Administer SRT
Technology and Test Coordinators monitor testing process and record issues
Implement protocol/ phone tree if a site experiences issues on test day
Provide local basic troubleshooting
Monitor www.ctb.com/istep for updates
Statewide Readiness Test – On Test Day
Slide 44
Statewide Readiness Test – On Test Day
After the Test
Report SRT issues to CTB
Work with CTB Support team to resolve issues
RTS Application – Mark successful completion of Checkpoint 2
Statewide Readiness Test – After Test Day
Slide 45
Statewide Readiness Test – Support Documents
Statewide Readiness Test
Directions/Instructions:Access from ISOFT (Secure File Sharing) via Single Sign-On (SSO) account credentials
Slide 46
Statewide Readiness Test – Support Documents
Statewide Readiness Test – Support Documents Statewide Readiness Test – Support Documents
Slide 47
Statewide Readiness Test
Statewide Readiness Test Tickets:Access from ISOFT (Secure File Sharing) via Single Sign-On (SSO) account credentials
Statewide Readiness Test – Support DocumentsStatewide Readiness Test – Support Documents
Slide 48
Statewide Readiness Test
Statewide Readiness Test Basic Troubleshooting Guide:Access from ISOFT (Secure File Sharing) via Single Sign-On (SSO) account credentials
Phone Support
Site Visits
Support Documentation
TDC Log File Review
Webinar Troubleshooting
Wireshark Capture
Technical Support Plan
Technical Support
Slide 49
TDC Log File ReviewTDC Log File Review
Slide 50
[install location]\Program Files (x86)\McGraw-Hill Education\CTB Secure Testing App\
Navigate to TDC log file location.
Be sure to use .pcap file type when saving the
capture.
Wireshark capture files are large. CTB will provide a Dropbox
location to load files.
Wireshark Install Wireshark
Packet captures are required during SRT to
capture evidence of any problems at the time
they occur.
http://www.wireshark.org/download.html
WiresharkWireshark Install Wireshark
Step 3 – Begin monitoring capture. Click column names to sort.
Step 1 - Download and Install Wireshark.http://www.wireshark.org/download.html Step 2 - Choose an interface to capture.
WiresharkWireshark Install Wireshark
Step 4 - Launch the TDC. Take tests using the Test Client. Close the TDC.
Step 5 - Exit wireshark.Save Capture file before exiting (click Save).
Step 6 - Leave the default file type as wireshark (.pcap). Enter a file name and Save.
CTB will provide dropbox location and credentials to upload file.
Administration Policies and Procedures Assistance (IDOE)
Indiana Department of Education
http://www.doe.in.gov/assessment
Phone: 317-232-9050
Toll Free: 888-544-7837
Fax: 317-233-2196
Slide 54
Support and ResourcesSupport and Resources
Complete Feedback Form
TDC Software available December 15
SRT Test Tickets and support documentation – available January 3
CTB staff resources are available to support installation and troubleshooting
Complete RTS “Readiness Progress” entry for Checkpoint 2 by January 26
Next Steps/Takeaways
Slide 55
Next Steps and Take Away