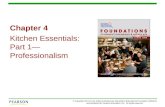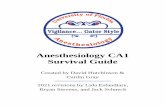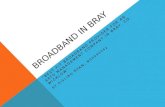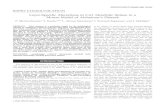1. REPORT DATE 2. REPORT TYPE (From - To) · The Android . MECH-App . ... (CA1) Basic Measurements:...
Transcript of 1. REPORT DATE 2. REPORT TYPE (From - To) · The Android . MECH-App . ... (CA1) Basic Measurements:...
REPORT DOCUMENTATION PAGE Form Approved
OMB No. 0704-0188 Public reporting burden for this collection of information is estimated to average 1 hour per response, including the time for reviewing instructions, searching existing data sources, gathering and maintaining the data needed, and completing and reviewing this collection of information. Send comments regarding this burden estimate or any other aspect of this collection of information, including suggestions for reducing this burden to Department of Defense, Washington Headquarters Services, Directorate for Information Operations and Reports (0704-0188), 1215 Jefferson Davis Highway, Suite 1204, Arlington, VA 22202-4302. Respondents should be aware that notwithstanding any other provision of law, no person shall be subject to any penalty for failing to comply with a collection of information if it does not display a currently valid OMB control number. PLEASE DO NOT RETURN YOUR FORM TO THE ABOVE ADDRESS.
1. REPORT DATE (DD-MM-YYYY)
2. REPORT TYPE
3. DATES COVERED (From - To)
4. TITLE AND SUBTITLE
5a. CONTRACT NUMBER
5b. GRANT NUMBER
5c. PROGRAM ELEMENT NUMBER
6. AUTHOR(S)
5d. PROJECT NUMBER
5e. TASK NUMBER
5f. WORK UNIT NUMBER
7. PERFORMING ORGANIZATION NAME(S) AND ADDRESS(ES)
8. PERFORMING ORGANIZATION REPORT NUMBER
9. SPONSORING / MONITORING AGENCY NAME(S) AND ADDRESS(ES) 10. SPONSOR/MONITOR’S ACRONYM(S) 11. SPONSOR/MONITOR’S REPORT NUMBER(S) 12. DISTRIBUTION / AVAILABILITY STATEMENT
13. SUPPLEMENTARY NOTES
14. ABSTRACT
15. SUBJECT TERMS
16. SECURITY CLASSIFICATION OF:
17. LIMITATION OF ABSTRACT
18. NUMBER OF PAGES
19a. NAME OF RESPONSIBLE PERSON
a. REPORT
b. ABSTRACT
c. THIS PAGE
19b. TELEPHONE NUMBER (include area code)
Standard Form 298 (Re . 8-98) vPrescribed by ANSI Std. Z39.18
MECH Situational Awareness System
Sll"UATIONAL AW~RENESS
----+---+ M ~ t ~ -
I I
Tablet Sc
/ I
Real Time Distributed Systems Lab
/ H I / al -~--o-
1
User Guide
October 2, 2015
Point of Contact
Dr. Jyh-Charn (Steve) Liu
Department of Computer Science and Engineering
Texas A&M University
979-845-8739
2
1 Overview “Monitoring of target movements, Emplacement of a device, and Control of the device in a Halo,” or MECH, is an analytical abstraction to model the locational relationships between a target and its attackers (around the route) in asymmetric conflicts1. A conceptual diagram of the MECH model is illustrated on the cover of this document. The MECH V0.1 software system ranks and predicts the relative likelihood of locations that may be used for asymmetric conflicts based on probabilistic reasoning of attackers’ behaviors, utility of inter-visibility for actions and protection, and machine learning (ML) based pattern classification. The behavior modeling subsystem computes and compares cumulative utility of locations within an area of interest (ROI) based on the combination of behavior constraints defined in a Halo shape, visibility models, and risk aversion criteria. The user can also customize an ensemble of ML classifiers, preprocessing of features of historical data, as well as training algorithms. The two subsystems make independent predictions for cross assessments of the tactical situations.
The system architecture of MECH v0.1 is shown in Figure 1. The Android MECH-App shown on the left side of the figure is for end users to request tactical risk assessments for a ROI, which can be a point, a route between two points, or a rectangle defined by 2 diagonal points. The MECH web portal server (MECH-WPS) shown on the right side of the figure is responsible for performing studies created by the users. The MECH classifier training subsystem (MECH-CTS) supports import of raw data and feature generation, configuration of classifier training experiments and performance reports, and creation of ensembles. As needed, MECH-CTS can run on a different computer to share the computing workload of the MECH-WPS.
1 MECH offers important insights on utility of locations for certain types of asymmetric conflicts, but it does not know when or where the next attack will take place.
3
2 MECH-App MECH-App runs on a touch screen based Android device for end users to access the
analytics tool. MECH is designed for users to gain situational awareness of tactical risks in a region of interest R, and the Proximity (P) of R. Each point of R is associated with a Halo annulus, whose parameters are defined with respect to the tactical behaviors. P is created by taking the union of the Halo annuluses of each point in R. Any point on R can be an E point (for device emplacement), and any point p in P can be an M/C (monitor of the target and control of the device) location. MECH-App accesses the Google Map service for map operations, and the MECH-WPS for the tactical analytics, respectively. MECH v 0.1 supports five major studies:
(CA1) Basic Measurements: Several measurements derived from Line of Sight (LOS) on P and R locations within a study area.
(CA2) Behavioral Modeling: Probabilistic reasoning of locations for M, E, and C activities. Tactical parameters can be defined based on a risk averse/seeking Halo model.
(CA3) Machine Learning (ML) Classifier: Classification of R points by using one of the trained ML classifiers stored on the MECH-WPS.
(CA4) Past Events: Past events in the displayed map area of the APP.
The CA1-CA4 tabs are organized as a group in the Android navigation drawer (Figure 2.1 (a)), which is initially hidden when MECH-App is first launched. It can be brought to the screen by swiping the left up edge of the main display. CA4 is permanently displayed on the action bar (Figure 2.1 (b)) on the top of the screen so that historical incident sites can be superimposed on the currently displayed map.
(a) (b)
Figure 2.1. The main menu for MECH v0.1. (a) The navigation drawer, and (b) the action bar.
Main modules in the MECH-App are summarized as follows:
Modules Description Affected Studies
4
M0 (1) Reset the map. (2) Homing and acquiring of the base map from the Google map server.
CA1-CA3, CA4
M1 Set the study area, either as a point or a route between two points. CA1-CA3 M2 Set up the Halo model parameters (i.e., sight distance, fire Range, and blast
Range, and the distance curve modes, etc.) for M3. This module does not consider the risk averse/seeking tactics.
CA1
M3 Select a Line-of-Sight (LOS) based measurement and the Halo model. User defined Halo parameters are used if M2 is run prior to M3. Otherwise, default Halo parameters will be used for the study if M2 was not run.
CA1
M4 Set up the risk averse/seeking Halo parameters in attackers’ tactical parameters. CA2 M5 Select one of the assessment functions to be sent to the MECH-WPS for study,
and pass the study results to M8 for display. CA2
M6 Overlay display of the historical sites. CA4 M7 Adjust the display range of a heat-map display, and the cut-off threshold of points
to be displayed. CA1, CA2
M8 Draw the heat map for a study result. CA1, CA2, CA3 M9 Select a trained classifier from the MECH-WPS for study of a route. Step 1 of CA3. M10 Contact the MECH-WPS for classification of the chosen route points. The
prediction results are sent to M8 for display. Step 2 of CA3
Action Bar The appearance of the action bar on the top does not change in most scenarios.
Control Button Actions
It selects a route “ ”for study. A route is selected by tap-and-hold one point on the map, and then tap-and-hold another point. The APP will highlight the route that has been selected.
It brings the map to the Afghanistan region. (As of writing this document, the APP only works for the Afghanistan region.)
It erases all overlay points on map and resets all parameters to their default values.
Historical incident sites in the display area can be displayed anytime by tapping
Navigation Drawer
The navigation drawer will expand to show operations available in (CA1-CA4) by tapping its button.
CA1: Basic Measurement CA1 produces LOS based measurements without considering behavior aspects. The main menu is shown in Figure 2.2. The route curvature and route exposure produce R points as outputs, and
5
all other analyses produce P points as outputs. While all P and R points are analyzed, only points that have the highest values are returned to the App. (The same rule applies to all studies.)
Figure 2.2. Main Menu Figure 2.3. Parameters setting
Workflow:
The user selects a route (M1), sets parameters (M2, in Figure 2.3), and then chooses the type of study (M3, in Figure 2.2). The Halo model can be accessed by tapping the “Halo Parameter Setting” button, and the user can adjust tactical parameters listed below using the sliding bars. A set of default values will be used for a study if the user skips this step. After the result is returned, the user can manually adjust the display range (M7, in Figure 2.4), as well as the points of interest (POI) (M7) after the results are displayed. The study can end here, or the displayed results on P points can be used for behavioral modeling in CA2.
(a) (b)
Figure 2.4. Result after adjusting display radius and POI threshold. (a) Before the POI is adjusted, and (b) after the POI is adjusted.
Halo Parameter Setting
6
The following notations represent the utility of the physical measurement based on user defined utility curves.
2.1 Observability ( …….... ): The cumulative LOS values between a p point to all
R points. The score of a point p is proportional to the number of R points that it can see. The computation is done for all p points within the Halo radius, along each point on R, but only points with the highest scores are returned to the MECH-App for display.
2.2 Concealment ( ): The number of points around p with no visibility to R. This tab produces p points with highest scores.
2.3 Concealed observability : A combined measure of and . can be “additive”: ( ……………..…….), or “multiplicative”: ( ), as specified by the user.
2.4 Aiming timing ( .. ): The ability for a p point to see a target’s continuous movements for 150 meters before reaching a particular location on R.
2.5 Hiding (………): The sum of , , , and for a p point. The
radius of the usable hiding area, or escape path from the p point is fixed at 350 meters.
2.6 Number of Covers ( )( ……………. ): The number of covers around a p point.
2.7 Shortest Distance to a Cover ( )(………......…….…..): The shortest distance for a p point to reach a cover. The score is inversely proportional to the distance.
2.8 Uniformity of Covers ( )( ): The standard deviation of distances between a p point and its covers.
2.9 Quadrant Placement of Cover ( ) ( ): The number of
(the 4) quadrants around p that have covers. 2.10 Front Cover ( ) ( ): The number of invisible points around a p point,
along the side facing . 2.11 Route Exposure ( ): For each point r on R, the number of p points
within the study area defined on R that can see r. That is, which points on R have the highest visibility from P.
2.12 Route Curvature ( ): The curvature of road segments on . Or, straightness of the road segments.
CA2: Behavioral Modeling (………..……....………)
Three types of studies are supported based on the risk averse/seeking behavioral model defined in the Halo model.
7
Types 1 & 2: E locations for IED& DF Attacks
The IED and DF studies follow identical operational steps, but use different control buttons to access different tactical models on the MECH-WPS. They both use a set of P locations produced in CA1 as the potential M/C locations, and then the study produces the E locations with the highest risk scores. Step 1: Tap the “Halo Parameter (IED/DF based)” button to open a new menu for adjustment of tactical parameters in the Halo model. Default values will be used if this step is not taken. Step 2: Tap the “Start IED/DF Risk Assessment” button to request the MECH-WPS to run the study.
The “^” symbol in the workflow chart below means that both M4 (setting of Halo parameters) and the chain of M1-M2-M3 need to be run, but the two branches need not be in a specific order. In comparison to the Halo model used in CA1, M4 is a more elaborate version that supports characterization of risk averse/seeking behaviors.
IED&DF Workflow:
Type 3: R2P Study
This study uses all R points to study their proximity points within the radius of the Halo model. The study produces a list of points that have the highest M/C scores.
Step 1: Tap the “Halo Parameter Setting (R2P)” to set up the Halo parameters. Step 2: Tap the “Start R2P Assessment” to produce the heat maps of P points with the highest scores with respect to R.
R2P Workflow:
Halo MECH Parameter Setting (Figure 2.5)
A screen shot of the Halo model setup page is shown in Figure 2.5 (Note, the full length menu is cut and then fit into the horizontal space of the document.) The display is organized into 5 views. In view 2, the center of the Halo is the victim location, and the M/C location can be anywhere within the sight distance (blue circle) but outside of the blast range (red circle). View 1 is dedicated to setting the geometric parameters of the Halo model, which are listed in the following table. They are adjusted by swiping the sliding bars.
Parameters Description
8
Sight Range (blue circle)
The outer radius of the Halo based on the human sight range.
Blast Range (red circle)
The blast range of an improvised explosive device (IED) (The inner radius of Halo annulus). Attackers do not stay in this range.
Aiming Range (light blue line)
A range for M/C points to see the target continuously move along the route to the attack engagement location E.
Device Triggering Range (yellow line)
IED attacks: the maximum range to trigger an IED device. DF attacks: the shooting range of the attackers.
Return Fire Range (black line)
The range of return fire by the victims from E to the M/C location.
Retreat Distance to a cover (green circle)
The reachable distance to a cover. The choice can be the nearest or a randomly chosen one based on the behavior model.
Figure 2.5: Halo Parameters for MECH Models
Risk Averse Behaviors in Tactical Planning (Views 3,4 of Figure 2.5)
Attackers go through formal or informal optimization (i.e., prioritization, trade off choices) of their offense (risk seeking) and defense (risk averse) measures in planning tactical operations. MECH offers a generalized expression to incorporate a few offense and defense measures. Let the symbol “∆” represent a multiplication “ " or addition “ "operation between two variables. A generalized utility function that represents a combination of the offensive and defensive measures can be expressed as follows:
, ∙ ∆ .
s ands represent two threshold switches of the offense and defense utilities. They overwrite the value of , to zero if either of the utility values , and is smaller than the thresholds set by the user using the sliding bars ( ……………….. ). The two coefficients
and define the relative weights of the offense vs. defense utilities. The ratio between them is adjusted by the sliding bar at top of view 3. By proper adjustment of these parameters, the user can study a wide range of risk averse-seeking behaviors.
9
Every utility in view 4 is derived using LOS as the building block. The standard definition of the LOS between two points does not consider their distance, but this may not be the case in the real world environment. In MECH, the user can use the distance to weight the tactical value of LOS using one of the built-in distance curve functions (No curve, step function, linear decrease, and rapid decrease). They are organized into a pull down menu for the user to pick the preferred mode from the four different distance curve functions:
(1) No curve: The distance is irrelevant in the tactical study. (2) Step function: The tactical value of LOS becomes zero when the distance is greater than
2000 meters. (3) Linear decrease: The tactical value of the LOS decreases at the rate of 1/distance.
(4) Rapid: The tactical value of the LOS decreases rapidly at the rate of 1 exp , where
exp is the exponential function and d the distance.
The remaining buttons in view 4 are meant to describe details of the utilities and of the offensive and defensive measures:
∆ ,
where and represent observability and aiming for the offensive measure, respectively.
∆ ∆ ∆ ∆ ∆ ,
where , , , , , , , and are defined in CA1. By adjusting a few sliding
bars, the user can easily select which of these factors, together with their weights to be used for a study.
CA3: Machine Learning Classifier (…………………. )
MECH supports a 2-label (“incident” (Y) vs. “non-incident” (N) ) classification of R locations. A common interpretation of the “Y” (“N”) output for a location X is that the features associated with X are more similar to that of the incidents (non-incidents) used in the training process. The user can run a study by simply following the three steps of (1) selecting a route, (2) selecting a classifier, and then (3) sending the request. The prediction will be made to all points on R using the chosen classifier, and the result is displayed on R in the heat-map format. Workflow:
10
3 MECH-CTS MECH-CTS is responsible for importing raw data and their transformation into useable forms for all algorithms in MECH. It is also responsible for training and performance evaluation of classifiers. As of writing this report, the whole application runs as one Matlab program by a command line statement:
“Matlab –r CTS.m” Main User Interface The main user interface of MECH-CTS is shown in Figure 3.1. The navigation bar on the top (view 1) allows the user to run one of the three functions, Feature Generation ( ), Classifier Training ( ), and Classifiers Ensemble ( ). Details of a selected function are displayed below the navigation bar. For instance, the snapshot illustrated in Figure 3.1 is the display after ( ) is clicked.
Figure 3.1. The main user interface for MECH-CTS
Feature Generation ( )
This module is responsible for (1) importing raw data (historical data file, road points file, DEM, population file), (2) generation of features and uploading them to the database. The display space for this module is organized into FG1-FG4. FG1. The user uses the ( ) button to select files that contain incident sites,
population and DEM data. FG2. After clicking the ( ) button, the feature generating process will
start to run, while the features being generated are streamed on view FG1. FG3. The user can specify the database to store the features.
1
FG2
FG1
FG3
FG4
11
FG4. Operation log and the progress bar of the process. After they are loaded into the database, the input data and their transformed features can be used by all applications, including the MECH-CTS.
Classifier Training ( )
This module is responsible for feature preprocessing (feature normalization and feature reduction), running the training algorithms of classifiers, evaluation of their performance on different data sets, and upload of the trained classifiers to the MECH-WPS. Once uploaded to MECH-WPS, trained classifiers can be further grouped by the MECH-CTS to create ensembles. The end user of MECH-APP can select an individual classifier or an ensemble to perform the classification of a study area. The main GUI for the classifier training is shown in Figure 3.2, where the display area is organized into views TC1-TC5.
Figure 3.2. Classifier training interface
TC1, TC2.1-TC2.3: Data Selection and Viewing
TC1. It specifies the event type, focal point of the study location and its radius, and the time period. MECH-CTS then automatically generates the training and testing data based on the specification. By clicking the ( ) button, the training data will be shown in TC2.1-TC2.3:
TC2.1. It displays the location of non-event points (blue) and event points (red) as an overlay on the Googlemap.
TC2.1
TC
TC3
TC4
TC5
TC2.2 TC2.3
12
TC2.2. Each row represents one location, and its associated features. TC2.3. It displays the viewshed of the point marked in TC2.2. When the user specifies the time period and area to be used in a training study, all incident locations that satisfy the temporal-spatial constraint will be retrieved as the incident data. Then, the same number of non-incident data will be randomly generated. Combined together, 2/3 of the combined data points are used for training of the classifiers, and the remaining 1/3 for evaluation of the performance of the trained classifiers. To reflect the time sequence of events faithfully, the times of all the data points used in the training phase are ahead of those used in the testing phase.
TC3: Classifier Training Configuration
The classifier training process is configured based on the combinations of the normalization methods, feature reduction methods, and the machine learning methods. Each particular combination produces one classifier at end of the training process. The user can upload one or more classifiers (each of which represents one of the combinations) to the MECH-WPS for online use. Except for the “Expert” option, which requires more actions by clicking the ( ) button, all other options can be chosen by simple clicking their checkboxes. The training process starts by clicking the ( ) button.
Feature reduction
The user can choose one or more feature reduction methods marked in TC3 to manage the 77 features for training.
The ( ) mode uses the full set of features (with zero reduction).
The ( ) and ( ) modes are based on mathematical transforms.
In the ( ) mode, the user manually chooses the features to be used in the training. To enter the expert mode feature selection, the user clicks the ( ) button next to the ( ) checkbox to see a popup user interface for management of groups of features. Figure 3.3 illustrates a snapshot of feature group 21 (marked in SFG2) and its list of features (marked in SFG3) when the user clicks the ( ) button (in SFG1) in the expert mode. By clicking the plaintext title of a group, features of one group can be displayed in SFG3. All feature groups with marked “select” checkboxes will be used in classifier training.
When the user clicks the ( ) button (marked in SFG4), a new display (Figure 3.5) will pop up with the list of feature groups already uploaded to the database. The user can remove any obsolete feature group as needed.
13
Figure 3.3. Feature group selection in the expert mode.
The user can create a new group by clicking the ( ) button in SFG1 to switch to a new display shown in Figure 3.4, whose display area is organized into four areas NG1-NG4. NG1 gives the full list of 77 features. The user can view the discriminant ability of a feature (to separate the two Y/N classes in this feature space) in NG2 by clicking the feature’s plaintext label displayed in NG1. The user can include an arbitrary number of features into the training process by clicking their checkboxes. NG3 is used to enter brief remarks (rationale, why certain features are being used or removed, etc.) about this feature group. By clicking the ( ) button, the newly configure feature group is added to the database for future use.
SFG1
SFG2 SFG3
SFG4
14
Figure 3.4. Add a feature group and its features.
After the creation and selection process is completed, the user should have a list of feature groups marked, and by clicking the ( ) button in SFG1, the selected feature groups will be passed to the training modules. The display window then returns to the classifier training interface shown in Figure 3.2.
Figure 3.5. Delete feature groups
TC4: Display of the Operation Log TC5: Display of the Performance Results By clicking the ( ) button, the display will switch to the performance result reporting page in Figure 3.6. Each combination of the training configuration and its classification
NG1 NG2
NG3
NG4
15
performance is shown as one row in view R1. The user can reserve one or more of the displayed configurations to be uploaded to the MECH-WPS by clicking their “reserve” checkboxes. By clicking the ( ) button, the reserved classifiers will be uploaded to the MECH-WPS, but the configuration still stays in the MECH-CTS. The user has the option to run more experiments by clicking ( ) button, and the display switches to the training main menu (Figure 3.2). A unique internal ID will be assigned to each uploaded classifier, together with a concise descriptor of the experiment attributes, which will be displayed when the end user requests to view available classifiers from their MECH-App.
Figure 3.6. Performance reporting and saving of classifiers.
Classifier Ensemble ( )
This module is responsible for the creation of ensembles of trained classifiers, which have been uploaded to the MECH-WPS. The user interface is illustrated in Figure 3.7 where the display is organized into three views CE1-CE3.
CE1. Selection of Study Location This view is for the selection of a particular location of interest to create an ensemble from a list of available classifiers, each of which has been trained around a location. The list of classifiers are displayed in the order of their distances to the location of the current study. All checked classifiers will be used in the ensemble.
CE2. Selection of the ensemble architecture a. Voter based ensemble: Classifiers’ outputs are fed to a voter, which uses a
R1
R2
16
i. ( ): the ensemble output is the majority of the Y/N outcomes of the classifiers.
ii. ( ): the ensemble output is “Y” if any of the classifiers produces a “Y”.
b. Stacking ensemble: The ensemble is modeled as yet another classifier, whose inputs are the outputs of selected classifiers. The ensemble in this option goes through the training process similar to earlier ones to optimize its parameters.
CE3. Performance Validation By clicking the ( ) button, the performance of the selected ensemble architectures is tested using a newly generated data set around the study area to assess the performance of the ensemble. By clicking the ( ) button, marked ensembles are uploaded into the MECH-WPS for on-line prediction.
Figure 3.7. Classifiers ensemble interface
4 MECH-WPS MECH-WPS provides a web portal for end users to access the services provided by the computing engines. Installation of the MECH-WPS package is the only operation most relevant to the user.
CE2
CE1
CE3
17
Appendix 1. Features Used in the MECH Classifiers
Emplacement Related Features
Type Descriptors and Descriptions (unit: 1 pixel = 33.4 meters)
Elevation Elevation
The height above or below sea level.
Slope Slope
The absolute value of the change rate in elevation along steepest path.
Shape IW_convexity
The surface curvature of a circle area (radius =10 pixels). (Smaller values imply smoother areas.)
Shape IW_texture
The number of pits divided by the number of pits and peaks in a circle area (radius =10 pixels, or 334 m ).
Visibility RtVisMin_100, RtVisMed100, RtVisMax100
Minimal (Min), Medium (Med), and Maximum (Max) of visibility at the distance of 100 meters to the route.
Elevation Elv_rng50
The difference between largest and smallest elevations with 50 meters.
Shape Rough_50
The standard deviation of elevations with 50 meters at a location.
Shape Local_op_4, Local_op_8, Local_op_16, Local_op_32, Local_op_64
Sparse view shed, the view shed along n (n=4, 8, 16, 32, 64) equally spaced directions. Viewshed: an indicator on flatness of the terrain. Smaller values imply flatter terrain.
Distance Dist_pop_1, Dist_pop_1k, Dist_pop_10k, Dist_pop_50k, Dist_pop_100k
The nearest distance to a city/village with the population size of n, n = 1/ 1k/10k/50k/100k.
Monitor/Control Related Features
Type Descriptors and description Visibility Visidx100-350, Visidx_350, Visidx_500, Visidx_1000
The number of visible points within the view shed of a point (e.g., view TC2.3 in Figure 3.2). About the suffixes: 100-350: the study area is a halo annulus with inner and outer radiuses 100 and 350 meters, respectively. 350/500/1000: the study area is a full circle with the radius of 350/500/1000 meters.
Shape SCID100-350, SCID_350, SCID_500, SCID_1000
18
A discrete shape complexity index to characterize the evenness of radii along different directions in a (full) viewshed. About the suffixes: same as above.
Elevation Elv_rng100, Elv_rng350, Elv_rng500, Elv_rng1000
The difference between largest elevation and smallest elevation with n (n = 100, 350, 500, 1000) meters.
Shape Rough_100, Rough_350, Rough_500, Rough_1000
Same definition as Rough_50, with the range n = 100/350/500/1000 meters.
Distance Short_rad_4, Short_rad_8, Short_rad_16, Short_rad_32, Short_rad_64
Short_rad_n, n =4,/8/16/32/64: The shortest distance from the center to an invisible point along the n directions.
Distance Long_rad_4, Long_rad_8, Long_rad_16, Long_rad_32, Long_rad_64
The longest distance from the center to an invisible point along the n ( n =4,/8/16/32/64) directions.
Distance Mean_rad_4, Mean_rad_8, Mean_rad_16, Mean_rad_32, Mean_rad_64
Mean_rad_n, n =4,/8/16/32/64: The average distance from the center to an invisible point along the n directions.
Area Planimtrc_4, Planimtrc_8, Planimtrc_16, Planimtrc_32, Planimtrc_64 The area of a sparse viewshed based on its pixel count along its n
(n=4/8/16/32/64) directions.
surface Rugosity_4, Rugosity_8, Rugosity_16, Rugosity_32, Rugosity_64
The surface area (which considers the elevations of points) of a view shed divided by its planimetric area along its n (n=4/8/16/32/64) directions.
Shape SCIF_4, SCIF_8, SCIF_16, SCIF_32, SCIF_64
A discrete shape complexity index to characterize the evenness of radii along n (n= 4/8 16/32/64) directions in a sparse viewshed.
Visibility Min_CEA, Med_CEA, Max_CEA Minimal (Min), Medium (Med), and Maximum (Max) to the cumulative
escape adjacency (CEA) Visibility RtVisMin_250, RtVisMed_250, RtVisMax_250
p points around R with the Minimal (Min), Medium (Med), and Maximum (Max) visibility to an R point, whose distance to E is ≤ 250 meters.
Visibility RtVisMin_500, RtVisMed_500, RtVisMax_500
p points around R with the Minimal (Min), Medium (Med), and Maximum (Max) visibility to an R point, whose distance to E is ≤ 500 meters.
Visibility RtVisMin_1k, RtVisMed_1k, RtVisMax_1k
p points around R with the Minimal (Min), Medium (Med), and Maximum (Max) visibility to an R point, whose distance to E is ≤ 1000 meters.
19
Appendix 2. Use Cases
The purpose of this note is to illustrate how to use MECH-App, MECH-WPS, and the MECH-CTS to perform different tactical studies. In the first two examples, we illustrate how to use the behavioral modeling subsystem to answer tactical inquiries, and the last three for the MECH-CTS related applications.
MECH-App
1. Where may be the best long-term monitoring spots over a route?
The two key words "long-term" and "monitoring" imply that the top locations should have the best observability over R, as well as good protection from being seen by the victim. As a result, either the "observability + concealment" analysis, or "observability x concealment" could best answer the query.
2. Where may be the three best target locations on for planning a roadside IED/DF attack, and where might be the best monitoring locations for such attacks? For rational insurgents A. A successful attack would require good observation of the targets, good aiming, and also
good protection. To serve this purpose, the user can first use the basic measurement to produce a P heat map of some basic measurements in CA1, and then invoke CA2 to produce the results.
B. Starting from the exposure or curvature analysis in CA1 to identify the highest valued positions on R. Then, use these points to identify best P points by using the R2P study.
3. Where may be a good E location to attack a convoy?
Different studies can be done in a hierarchical fashion. It starts with basic measurements of the R. Then, high level studies can be built up the heat map on R, based on the assumptions on the level of sophistications, team sizes, etc.
MECH-CTS Case 1 It is known that the attack patterns of insurgents change with seasons. A team needs to plan for operations centered at a position X (32o
00'00"N, 67o
00'00"E) for the spring season. It is known that
the insurgent groups around X have high mobility, with their reach to 120 km. Case Design The team leader wants to use the classifier to predict high risk locations at proximity of X at the spring time. Analysis Procedure
1. The team leader decides to include all possible attacks that may have been planned by the insurgent groups within their mobility, but confines the time period of the training data
20
to 1/1/2012-5/1/2012. He selects the event type as IED and then enters the time period, and the study location. (See user guide Figure 3.2)
2. He then selects z-score and min-max for normalization. He further chooses stepwise (STP) and PCA for feature reduction, and kNN and DA as the two ML methods. By clicking the Run button, MECH-CTS will produce 8 classifiers based on the combination of the normalization method, feature reduction, and ML training method as follows: z-score-STP-kNN, z-score-STP-DA, z-score-PCA-kNN, z-score-PCA-DA, min-max-STP-kNN, min-max-STP-DA, min-max -PCA-kNN, min-max-PCA-DA.
3. The team leader can view the performance of these classifiers by clicking the "Result" button. The lower the error rate, the better the classifier is.
4. Any or all of these classifiers can be uploaded to the MECH-WPS for classification of an unknown location nearby X during the operation phase.
Case 2 As one part of periodic system maintenance work, an analyst is tasked to review the ML
classifiers for the area around x to identify which of the features have most and least impact on the classification training process. Case Design The analyst can use the "New Group" panel under the "Feature Group Management" to visually inspect the performance of each feature. Analysis Procedure
1. Same as step 1 of Case 1. 2. Open "Feature Group Management" window by clicking on the "Expert" button. 3. Click on "New Group" button to switch to "New Group" panel. 4. The analyst wants to examine the whole feature list to identify all the features that exceed
an empirical threshold of discriminative power. He clicks on the feature's plain text label to view the discriminant ability from the box plot figure, e.g., Figure 3.4. The less the boxes of two classes overlap, the better this feature is in discriminating event points vs. non-event points.
5. He clicks on the “select” checkbox for every feature that exceeds the threshold. 6. He enters a description of this study in the view NG3 area (see Figure 3.4), and then
clicks the “Add group” button. By clicking the “Confirm” button, the display returns to the classifier training interface.
Case 3 For the same team to operate at the location X, the team leader knows specifically that the insurgents would choose locations that are easy to escape as one of the major criteria in planning their actions. He had created a feature group called “Escape Features” in earlier planning.
21
Case Design To ensure that the escape route is reflected in the classifier training, the team leader can manually select features by clicking the "Expert" button in addition to the automatic training process mentioned in Case 1. Analysis Procedure The general procedure for Case 2 is the same as that of Case 1, except that the following actions need to be added to step 2.
1. The user clicks the "Expert" button to open the feature group management window. (e.g., Figure 3.3)
2. The user clicks the "Select Groups" button to switch to the Select Feature Group panel and clicks the checkbox for the "Escape Features" feature group.
3. The user clicks the "Confirm" button to return to the Classifier Training interface and goes on with step 3 of Case 1.
22
Appendix 3 MECH-App software modules
Modules MD (Google map operations)
1 1 Locate country I I Clear map I I
M1 (Route selection)
------••1 I Study area I ~SR-RV----. L-Route [I] Google map L-'=====-J
M2 (BM settings)
~ PC (sight distance, curve, etc)
M3 (Basic measurement)
Observability ••• SR-RV--. L-P L-Route
L-PC Route exposure I I Route curvature I
SR-RV--. L-R
M4 (BHM Halo settings)
M5 (Behavioral modeling)
L-Route Risk assessment (lED)
L-P Risk assessment (DF)
L-PC
L-R Risk assessment (R2P)
M6 (Historical sites)
L-Poly I Show past events I
SR-RV: send request and return value
L-HE
SR-RV-. L-R
SR-RV-. L-P
SR-RV--. L-HE
Locate country Clear map Study area
Display adjustment
~ L_l __ L_is_ts_-"
Route points (L-Route) Polygon-point list (L-Poly)
Parameters Container (L-PC) P points (L-P) R points (L-R)
Historical event point list (L-HE) Past events marker list (L-PM)
Classifier list (L-C)
I MECH functions I Basic measurement
Historical sites Behavioral modeling (BHM)
ML classifier (MLC)
M7 (Point filteration)
L-Poly
L-P / L-R
Display radius*
POl threshold
* Do not apply for Route Exposure and Curvature
MS (Map Drawing)
L-P / L-R ~ HeatMapoverlay
L-HE~L-PM
M9 (MLC settings)
1 1 Event type I ~SR-RV-. L-C
M10 (Route prediction)
Chosen Classifier from L-C---§1 MLC . SR-RV-. L-R
L-Route _______.
23
Appendix 4. MECH classifier training flow chart
-c~ CtlllU E • E 'o o..c u "' w-:;:::; c "' :.:::; E
GUI tabs
tl.O .C:: c
"' ~ ..... Q)
<+= ·v; Vl
"' u
tl.O c ·;:: ·rn ~ ..... Q)
<+= ·v; Vl
"' u Q)
::c E Q) Vl c
LU
Select study case: area and time
period, event type
Classifier training setting
Classifier Training and Performance
Retrieval request
Evaluation Results
0 Save classifiers into L-------~ 0
MECH database
Select study case: area and time
period, event type
Selection of trained classifiers from DB, Ensemble schemas
Classifier Training and Performance
evaluation
Visualization of Evaluation
Results
Save ensemble classifiers into MECH
database Temp files
study case
MECH database tables
Features Past events
(types, locations) classifiers