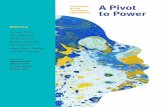1 Power Pivot and Power BI - Kansas State University
Transcript of 1 Power Pivot and Power BI - Kansas State University

Determine Coordinates of Current Measure Cell:
Calendar[Year 2015, Products[Model]=“Road-150”)
Those are the initial filter context.
Apply the coordinates in the filter context to each of the respective tables (Calendar and Products in this example).
This results in a set of “active” rows in each of those tables.
If applicable, apply <filters> from CALCULATE(), adding/removing /modifying coordinates and producing a new
filter context.
Calendar Products
If the filtered tables (Calendar and Products) are Lookup
tables, follow relationships to their related Data tables and
filter those tables too. Only Data rows related to active Lookup
rows will remain active.
Once all filters are applied and all relationships have been followed, evaluate the arithmetic – SUM(),
COUNTROWS(), etc. in the formula against the remaining active rows.
The result of the arithmetic is returned to the current measure cell in the pivot (or dashboard, etc.), then the
process starts over at step 1 for the next measure cell.
2
1
3
4
5
6
Power Pivot and Power BI:How the DAX Engine Calculates Measures
Data Table (Ex: Sales)
T: +1 440.719.9000 | E: [email protected] | W: www.powerpivotpro.com
IMPORTANT: Every single measure cell is calculated independently, as an island!
(That’s right, even the Grand Total cells!) So when a measure returns an unexpected
result, we should pick ONE cell and step through it, starting with Step 1 here…
PowerPivotPro LLC ALLOWS and ENCOURAGES reprinting and/or electronic distribution of this reference material, at no charge, provided: 1) it is being used strictly for free educational purposes and 2) it is reprinted or distributed in its entirety, including all pages, and without alteration of any kind.
1

1
3
2
4
In each of the 9 pivots below, identify the filter context (the set of coordinates coming from the pivot) for the circled cell. (We find that coordinate identification often trips people up, hence this exercise).
In 1-4, the Territories[Country] column is on Rows, & Products[Category] on Columns. [Total Sales] is on Values.
5
In #5, we’ve swapped Territories[Country] from Rows to Columns, and Products[Category] from Columns to Rows.We’ve also turned offdisplay of grand totals.
6 7 8
In 6-8, Territories[Continent] and Territories[Region] are on Rows. Customers[Gender] is on Report Filters. In 6 and 7, Customers[Gender]Is not filtered, but in 8, it is filtered to “F”. In 6-8, [Total Sales] and [Orders] are on Values.
9
In 9, Territories[Continent] is a Slicer.Customers[Gender] is on Rows. [Orders] is on Values.
Answers1) Territories[Country]=“France”,
Products[Category]=“Bikes”2) Territories[Country]=“Germany”3) Products[Category]=“Accessories”4) No Filters5) Same as #1!6) Territories[Continent]=“North America”,
Territories[Region]=“Northwest”
7) Same as #6!8) Territories[Continent]=“North America”,
Customers[Gender]=“F”9) Same as #8!
Exercises for Step 1 (Filter Context) of DAX Measure Evaluation Steps2
Need Training? Advice? Or Help with a Project?
Contact Us:

VALUES() Function
VALUES(Table[Column])
1-column table, unique: Produces a temporary, single-column table during formula evaluation
(Most common usage) That table contains ONLY the UNIQUE values of Table[Column].
EX: CALCULATE(<measure>, FILTER(VALUES(Customers[PostalCode]), …))
That allows us to iterate as if we had a PostalCode table, even though we don’t!
And then the formula above calculates <measure> only for those Postal Codes that
“survive” the <filter expr> test inside the FILTER function. And therefore only
includes the customers IN those postal codes!
Restoring a filter: CALCULATE([M], ALL(Table), VALUES(Table[Col1]))
(2nd most common usage) …is roughly equiv to CALCULATE([M], ALLEXCEPT(Table, Table[Col1]))
Note: VALUES(Table[Column]) returns filtered list even if Table[Column] isn't on pivot!
FILTER() Function
FILTER(<table expression>, <single rich filter>)
<table expression>: The Name of a Table, or any of the below…
VALUES(Table[Column]) - unique values of Table[Column] for current pivot cell
ALL(Table) or ALL(Table[Column])
Any expression that returns a table, such as DATESYTD()
Even another FILTER() can be used here for instance
<rich filter>: Table[Column1] >= Table[Column2]
Table[Column] <= [Measure]
[Measure1] <> [Measure2]
<true/false expr1> && <true/false expr2>
Any expression that evaluates to true/false
Notes: Commonly used as a <filter> argument to CALCULATE()
Useful when a richer filter test is required than “simple” filters can do
Never use FILTER when a “simple” CALCULATE() <filter> will work
Slow and eats memory when used on large tables
Use against small (Lookup) tables for better performance
Advanced usage: use anywhere a <table expr> is required
Time Intelligence with Custom Calendar
When Your Biz Calendar is Too Complex for the Built-In Functions
=CALCULATE( <measure expr>,
FILTER(ALL(<Custom Cal Table>), <custom filter>),
<optional VALUES() to restore filters on some Cal fields>
)
=CALCULATE( [Sales],
FILTER(ALL(Cal445), Cal445[Year]=MAX(Cal445[Year])-1)
)
=CALCULATE( [Sales],
FILTER(ALL(Cal445), Cal445[Year]=MAX(Cal445[Year])-1),
VALUES(Cal445[MonthOfYear])
)
More info at http://ppvt.pro/GFITW
Common Date Calculations
Year to Date: CALCULATE(<measure>, DATESYTD(Calendar[Date])
Qtr or Month to date: Substitute DATESQTD or DATESMTD for Quarter or Month to date
Previous Month: CALCULATE(<measure>, DATEADD(Calendar[Date], -1, Month)
Prev Qtr/Year/Day: Substitute “Quarter” or “Year” or “Day” for “Month” as last argument
30-day Moving Avg:CALCULATE(<measure>,
DATESINPERIOD(Calendar[Date],
MAX(Calendar[Date]), -30, Day
)
) / 30
CALCULATE() Function
CALCULATE(<measure expression>, <filter1>, <filter2>, … <filterN>)
<measure expression>: [MeasureName]
SUM(Table[Column])
Any measure name or valid formula for a measure
“Simple" <filter>: Sales[TransactionType]=1
Products[Color]="Blue"
Calendar[Year]>=2009
Sales[TransType]=1 || Sales[TransType]=3
Advanced <filter>: ALL(…)
FILTER(…)
DATESBETWEEN(…)
Any other function that modifies filter context
Notes: Raw <filter>'s override (replace) filter context from pivot
Raw <filter>'s must be Table[Column] <operator> <fixed value>
Multiple <filter>'s arguments get AND'd together
Power Pivot and Power BI:Commonly-Used DAX Functions and Techniques
ALL() Function
ALL(<table>) or ALL(Table[Col1], Table[Col2], …Table[ColN])
Basic usage: As a <filter> argument to CALCULATE()
Removes filters from specified table or column(s)
Strips those tables/columns from the pivot's filter context
Advanced Usage: Technically, ALL() returns a table
So it is also useable wherever a <table expr> is required
…such as the first argument to FILTER()
Suppressing Subtotals/Grand Totals
=IF(HASONEVALUE(Table[Column]), <measure expr for non-totals>, BLANK())
Forcing Grand/Sub Totals to Be the Sum of Their "Parts"
=SUMX( VALUES(Table[Column], <original measure>)
(Where the values of Table[Column] are the “small pieces” that need to be
calculated individually and then added up.)
Calc Columns That Reference "Previous" Row(s)
=CALCULATE( [Measure],
FILTER(<table>, Table[Col]=EARLIER(Table[Col])-1)
)
=CALCULATE( AVERAGE(Tests[Score]),
FILTER(Tests, Tests[ID]=EARLIER(Tests[ID])-1)
)
RANKX() FunctionRANKX(<table expr>, <arithmetic expression>, <optional alternate arithmetic expression>,
<optional sort order flag>, <optional tie-handling flag>)
Simplest Usage: RANKX(ALL(Table[Column]), <numerical expr>)
EX: RANKX(ALL(Products[Name]), [TotalSales])
Ascending Rank Order: EX: RANKX(ALL(Products[Name]), [TotalSales],,1)
"Dense" Tie Handling: EX: RANKX(ALL(Products[Name]), [TotalSales],,,Dense)
SWITCH() Function
Alternative to Nested IF’s!
=SWITCH(<value to test>,
<if it matches this value>, <return this value>,
<if it matches this value>, <return this value>,
…more match/return pairs…,
<if no matches found, return this optional “else” value>
) DIVIDE Function
Returns BLANK() Cells on “Div by Zero”, No IF() or IFERROR() required!
=DIVIDE( <numerator>, <denominator>, <optional val to return when div by zero>)
T: +1 440.719.9000 | E: [email protected] | W: www.powerpivotpro.com
3
Need Training? Advice? Or Help with a Project?
Contact Us:

Contain the numbers
EX: Sales, Budget, Inventory,
etc.
Sometimes called “fact”
tables
Measures/calc fields tend to
come from data tables
In diagram view, the “dot” or
“*” end of a relationship.
Data Tables Tend to have fewer rows than data tables
EX: Calendar, Customers, Stores,
Products, etc.
Sometimes called “dimension,”
“reference,” or “master” tables
Row, Column, Report Filter, and Slicer
fields
In diagram view, the “arrow” or “1” end of
a relationship.
Lookup Tables
Every field used in these places
comes from Lookup tables.
(Note that these are the places that contribute to
filter context during measure calculation!)
Under “Ideal” Conditions, Data and Lookup
Tables are Used Like THIS in Pivots:
And every field in the Values Area
Comes from Data tables.
(Although we DO occasionally write measures against Lookup tables, such as
days elapsed, products offered, etc.
Also:
• Useful trick: Arrange Lookup tables “up high” on the diagram and
Data tables “down low.”
• This lets us envision filters flowing “downhill” across relationships
(relationships are “1-way”)
Note:
• Data tables are “spliced together” ONLY by sharing one or
more Lookup tables
• Now follow the field list guidelines above and you can
compare Budget v Actuals (for instance) in a single pivot!
• Data tables are never related directly to each other!
4
Need Training? Advice? Or Help with a Project?
Contact Us:

SUM() SUM()
Make the formula font bigger!
(Hold CTRL key down and roll mouse wheel forward) =CALCULATE([Total],
Table[Column]=6
)
Insert New Lines in Formulas:
+
When writing measures/calc fields:
1) Always INCLUDE table names on column references. 2) Always EXCLUDE table names when referencing
other measures.
Table[Measure][Measure]
NOYES
Table[Column] [Column]
YES NOBy following this convention, you will ALWAYS immediately know the difference between a measure and a column reference, on si ght,
and that’s a BIG win for readability and debugging.
(But when writing a calc column, it is acceptable to omit the table name from a column reference, since you rarely reference measures in
calc columns.)
NEVER write the same formula twice!
[Total Sales]:= SUM(Table[Amount]) [Total Cost]:= SUM(Table[Cost])
[Total Margin]:=
[Total Sales] – [Total Cost]
For example, you should define basic measures like these, even for “simple” calculations like SUM:
And then references those measures whenever you are tempted to rewrite the SUM in another measure:
[Year to Date Sales]:=
CALCULATE([Total Sales], DATESYTD(Dates[Date]) YES
[Total Margin]:=
SUM(…) – SUM(…)
[Year to Date Sales]:=
CALCULATE(SUM(…), DATESYTD(Dates[Date]) NO
Rename after import!
Overly-long and/or cryptically-named tables and columns make your
formulas harder to read AND write, and since Power Pivot 2010 and 2013
don’t fix up formulas on rename, it pays to rename immediately after import.
YES NO
YES
NO
+
1. Used in cases when a single row can’t give you the answer (typically aggregates
like sum, etc.)
2. Only “legal” to be used in the Values area of a pivot
3. Never pre-calculated
4. ALWAYS re-calculated in response to pivot changes – slicer or filter change, drill
down, etc.
5. Return different answers in different pivots
6. Not a source of file size increase
7. “Portable Formulas!!”
1. Used to “stamp” numbers or properties on each row of a table
2. “Legal” on row/column/filter/slicer of pivots
3. Useful for grouping and filtering, for instance
4. Also usable as inputs to measures
5. Pre-calculated and stored – making the file bigger
6. NEVER re-calculated in response to pivot
changes
7. Only re-calculated on data source refresh or on
change to “precedent” (upstream) columns
Measures (Calculated Fields) Are: Calculated Columns Are:
NEVER Use Columns in Pivot Values Area(Write the Measure/Calc Field Instead)
YES: NO:
(See re-use & maintenance benefits in DAX Formulas for Power Pivot , Ch6)
5
Need Training? Advice? Or Help with a Project?
Contact Us:

Reducing File Size
Power Pivot, Power BI Designer, and SSAS Tabular all
store and compresses data in a “column stripe”
format, as pictured here.
Each column is less compressed than the one before* it.(* The compression order of the columns is auto-decided by the engine at import time,
and not something we can see or control.)
This column-oriented storage is VERY unlike traditional files, databases, and
compression engines.
Sometimes, a single column is “responsible” for a large fraction of the file’s
size (like the 125 MB pictured here.)1 MB 5 MB 25 MB 125 MB
One column = 80% of
total size!
What does that MEAN to us? We want fewer columns!
1. Only import the columns that you truly need! (you can always go grab more columns later if needed).
2. For your Data tables, 5-10 columns is a good goal (Lookup tables can have many more than that).
3. If you delete a column after import, refresh that table – the engine re-optimizes the storage during refresh.
Uncheck!
Uncheck unneeded columns during import
(or by going to Table Properties later).
OR
1) Delete unneeded columns,
and then…2) Refresh the table.
Calculated Column Notes
1. Calc columns bloat the file more than columns imported from a data
source.
2. So consider implementing the calc column in the database (or use Power
Query), then import it.
3. Unlike calc columns, measures do NOT add file size!
4. So in “simple arithmetic” cases like [Profit Margin], it’s best to just
subtract one measure from another ([Sales] – [Cost]), and avoid adding a
calc column to perform the subtraction (which you’d then SUM to create
your measure).
Words of Wisdom
1. If your file size is not a problem, don’t worry about ANYTHING on this
page. These tips are just for when you DO have a problem
2. The smaller the table is in terms of row count, the less these tips and
tricks matter. A few extra columns in a 10k-row table are no big deal, but
ONE extra column in a million-row table sometimes IS.
3. So focus on Data tables. Lookup tables = less crucial.
4. Large files also eat more RAM. If your server is strained or 32-bit Excel
breaks down, reduce filesize.
Slicers Can Slow Things Down!
Uncheck these for a speed boost
1. A single slicer can double the update time of a pivot!
2. Consider unchecking these checkboxes on some slicers to remove that
speed penalty:
Avoid “Multi-Hop” Lookups (if Possible)
Combine “chained” lookup tables into one table:
YES
NO
Data Table
Data Table
Lookup1
Lookup2Combined Lookup
6

Separate Lookup Tables Offer BIG File Size Savings
NOThe table pictured above combines Data table columns (OrderDate, CustomerKey, ExtendedAmount, and ProductKey) with columns that should be
“outsourced” to a Lookup table (ProductName, StandardCost, Color, and ModelName can all be “looked up” from the ProductKey).
Duplicate removal makes a relationship possible with the Data table, AND makes the
Lookup table small in terms of row count.
(Duplicate removal is performed in the database, or using Power Query – see Power Pivot
Alchemy, chapter 5 for an example).
Our “big” table now has significantly fewer columns. On net, our file is potentially now
MUCH smaller – because our largest table (Data table) has shed multiple columns. The
small Lookup table is not significant, even if it contains 50+ columns.
Instead, split the Lookup-specific columns out into a
separate Lookup table, and remove duplicate rows (in that
Lookup table) so that we have just one row per unique
ProductKey.
YES
YES
“Unpivot” ALSO Offers Big File Size Savings
YES
YES
NO
NOThis “unpivot” transformation results in increased rows but fewer columns.
Counterintuitively this can yield VERY significant filesize reduction. (See Power Pivot
Alchemy, Ch 5, for an example of performing this transformation with Power Query).
In this case you will need to use CALCULATE to
write your “base” measures. EX:
CALCULATE(SUM(Table[Amount]),
Table[Amount Type]=“Refunds”)
In the case of dates or months, this also removes the need for tedious formula
repetition, AND enables time intelligence calcs.
7
Need Training? Advice? Or Help with a Project?
Contact Us:

• You HAVE a Row Context in a Calculated Column.
• But you do NOT have a Row Context in a Measure (Calculated Field).
• A calc column is calculated on a row-by-row basis, so there’s one row
“in play” for each evaluation of the formula.
• So =[Column] resolves to a single value (the value from “this row”),
w/out error.
• “The current row” is called Row Context.
• You may only reference a “naked’ column (naked = no aggregation fxn),
and have it resolve to a single number, date, or text value when you
have a Row Context.
• You HAVE a Filter Context in a Measure / Calc Field.
• But you do NOT have a Filter Context in a Calc Column.
• Each cell in a Pivot’s values area is calculated based on the filters
(coordinates) specified for that cell.
• Those filters resolve to a set of multiple rows in the underlying data
tables, rather than a single row.
• =[Column] is therefore illegal as a formula, or as part of a formula
where a single value is needed.
• So this is why aggregation functions are required in measures – to
“collapse” multiple values into one.
(Slightly) Advanced Concept:
Row Context
(Slightly) Advanced Concept:
Filter Context
Exception: Filter Context in Calc Columns Exception: Row Context in Measures
• Aggregation functions like SUM *always* reference the Filter Context
• Since there is no Filter Context in a calc column, =SUM([Column]) will
return the sum of the ENTIRE column – you get the same answer all the
way down.
• But you can tell the DAX engine to use a Row Context as if it were ALSO
a Filter Context, by wrapping the aggregation function in a CALCULATE.
• EX: =CALCULATE(SUM[Column])) “respects” the context of each row,
AND also relationships
• So in a Lookup table, you can use CALCULATE(SUM(Data[Col])) to get
the sum of all “matching” rows from the related Data table.
• Furthermore, the DAX engine always “adds” a CALCULATE “wrapper”
whenever you reference a Measure. So =[MySumMeasure] ALSO
respects Row Context and Relationships.
• Certain functions step through tables one row at a time, even when
used within a Measure.
• Those “iterator” functions are said to create Row Contexts during their
operation.
• Ex: FILTER( table, expr ) and SUMX( table, expr )
• In both examples, you CAN reference a column, within the expr
argument, and use that column as a single value, within the expr
argument.
• Note however that the column MUST “come from” the table specified
in the table argument.
• Also note that this Row Context only exists within the evaluation of the
iterator function itself (FILTER, SUMX, etc.) and does NOT exist
elsewhere in the measure formula.
What Makes a Valid Calendar/Dates Table?
1. Must contain a column of actual Date data type, not just text or a number that looks like a date.
2. That Date column must NOT contain times – 12:00 AM is “zero time” and is EXACTLY what you want to see.
3. There CANNOT be “gaps” in the Date column. No skipped dates, even if your business isn’t open on those days.
4. Must be “Marked as Date Table” via button on the Power Pivot window’s ribbon (not applicable in Power BI Desktop).
5. May contain as many other columns as desired. Go nuts
6. Should not contain dates that “precede” your actual data – needless rows DO impact performance.
7. You MUST then use this as a proper Lookup table – don’t use dates from your Data tables on Rows/Columns/Etc.!
8
Need Training? Advice? Or Help with a Project?
Contact Us: