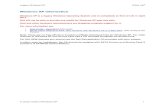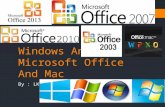1 Overview: Windows XP. 2 Windows XP Overview Software: System Software –Helps the user to operate...
-
Upload
grant-lawrence -
Category
Documents
-
view
218 -
download
0
Transcript of 1 Overview: Windows XP. 2 Windows XP Overview Software: System Software –Helps the user to operate...

1
Overview:Overview:Windows Windows XPXP

2
Windows Windows XPXP Overview OverviewSoftware:Software:
• System Software– Helps the user to operate the
computer system– Examples: DOS, UNIX, MAC O/S,
Windows XP
• Application Software– Programs that help the user to
perform a specific task– Examples: Word, Excel and Access

3
• Windows XP is a graphical user interface that uses icons to represent activities, features and programs.
• The common user interface makes it easy to learn new programs.
• Many windows can be open at once, so you can switch between applications, which enhances productivity.
Windows Windows XP XP OverviewOverviewAdvantages of Windows Advantages of Windows XPXP::

4
• Application Software - Software designed to help you accomplish a task, such as creating a letter
• Graphical User Interface (GUI) - A design that uses icons to represent activities, features and programs
• Operating System - System software that provides the interface between the user and the computer
Windows Windows XPXP Overview OverviewTerminology:Terminology:

5
• Program - A set of instructions that directs the computer to process information a.k.a. Software
• System Software - Programs that coordinate the operation of the various computer hardware components, oversee the processing of applications and input and output of the system
• Window - a rectangular box used to display information and other programs
Windows Windows XPXP Overview OverviewTerminology:Terminology:

6
End ofEnd ofOverviewOverview

71Windows Windows XPXP
Lab 1:Lab 1:Windows Windows XPXPBasic SkillsBasic Skills

8
CompetenciesCompetencies

9
CompetenciesCompetencies
After completing this lab, you will know how to:•1. Start a computer & load Windows XP.•2. Use a mouse.•3. Use menus. •4. Start and use the Help program.•5. Use a scroll bar.

10
CompetenciesCompetencies
After completing this lab, you will know how to:•6. Use text and dialog boxes. •7. Open multiple windows.•8. Move, size and arrange windows.•9. Check disk properties and contents.•10. Change icon views.

11
CompetenciesCompetenciesAfter completing this lab, you will know how to:•11. Arrange icons.•12. Shut down Windows XP.

12
Part 1Part 1

13
Concept 1:Concept 1:The Operating SystemThe Operating System
The Three Main Functions:• 1. Control Hardware• 2. Manage Information• 3. Run Application Software

14
Loading Windows Loading Windows XPXP• Turn on the power switch.• Turn on and adjust the monitor.• Key in user name and password if
you are on a network.• Press Alt + F4 or click the close
button to close the Welcome window, if necessary.

15
Concept 2:Concept 2:The DesktopThe Desktop
• It is the opening screen for Windows XP.• It provides quick access to programs
and files.• Pictures, called icons represent objects
on the desktop.• Frequently used items should be placed
on the desktop for easy access.

16
DESKTOP
Start
butto
n
Quick Launch Toolbar
TASKBAR
Clo
ck
DESKTO
P ICONS

17
Initial Desktop IconsInitial Desktop IconsIcon Description
My Computer Used to browse and manage items on a disk
My Documents A location where documents you create using an application program are stored on a disk
Recycle Bin Holds deleted items you can permanently delete or restore

18
Initial Desktop IconsInitial Desktop Icons
Icon Description
Internet ExplorerStarts Internet Explorer or the associated Web browser
My Briefcase Used to transfer information between a desktop and portable computer
Outlook ExpressAccesses e-mail

19
Desktop ViewsDesktop Views
• Web Style View - Assumes the look and feel of the Internet Explorer program. Icons appear as underlined hyperlinks and related items can be accessed with a single click.
• Classic Style View - The standard desktop view in Windows 95. Icons are not displayed as hyperlinks and must be double-clicked.

20
• The Start button, at the far-left edge of the taskbar is used to open programs and documents, get help, change settings and find files.
• Task buttons represent open applications and can be used to switch between open tasks.
• The clock at the right edge displays the current time. Buttons to the left represent programs automatically started with Windows xp and running in the background.
• Toolbars can be displayed on the taskbar to represent easy access to programs or features such as the Internet Explorer or the desktop.
The TaskbarThe Taskbar

21
• A pointing device used to select on-screen items• The pointer shape indicates the type of activity as
follows:– An arrow indicates normal selection activity.– A pointing finger indicates link select.– An hourglass indicates that the system is busy.– A slashed circle indicates an area that is not
available.– A arrow with a question mark displays help.– Double-headed arrows indicate that you can size a
window.
The MouseThe Mouse

22
Mouse ActionsMouse Actions
• Point - Move the mouse so the mouse pointer is positioned on the item you want to use.
• Click - Press and release the mouse button one time. Usually, this refers to the left mouse button.
• Double-click - Click the left mouse button rapidly two times.
• Drag - Move the mouse while holding down a button.

23
ToolTipsToolTips
• ToolTips display a brief description of the item you are pointing to.
• Desktop icons and toolbar buttons will display ToolTips.

24
Using The start Menu Using The start Menu
The Start menu items are:Item Used toPrograms Start programsFavorites Open your favorite Web sites
or foldersDocuments Open recently used
documentsSettings Change or view the computer
system settingsSearch Search for documents, Web
pages and people

25
Using The start Menu Using The start Menu
The Start menu items are:Item Used toRun Start a program by specifying
the name and locationLog Off Log off the computer so
someone else can use itShut Down Shut down or restart the
computer

26
Concept 3: MenuConcept 3: Menu
• A menu is a method you use to tell a program what to do.
• The two types of menus are:– Menu Bars - displayed across the top of
the screen in an application. Clicking a menu item displays a list of related commands
– Shortcut menus - displayed when you right-click an item

27
Concept 3: MenuConcept 3: MenuThe following features are common in The following features are common in
many menus:many menus:
Feature Meaning
Ellipses (…) A dialog box will be displayed
Right triangle A cascading menu will be displayed
Shortcut key A key or key combination alternative to the menu command

28
Concept 3: MenuConcept 3: MenuThe following features are common in many The following features are common in many
menus:menus:
Feature Meaning
Check Mark A toggle command that is on when checked and off when not checked
Bullet The commands are mutually exclusive and only the bulleted command is selected
Scroll arrows Appear at the bottom or top of a list so you can scroll to bring additional topics into view

29
Starting the Help ProgramStarting the Help Program
• Open the Start menu.• Click: Help.• The Windows XP Help window will be displayed on the desktop.

30
Concept 3: WindowConcept 3: Window• A window is a rectangular section of the screen that is used to display information and other programs.• Each program is displayed in its own window.• Multiple programs can be open in their own window at the same time, making it easy to switch from one
to the other.

31
The Title BarThe Title Bar
• The title bar is Located at the top of each window.• It displays the program name and buttons that let you move
and size the window.

32
The Title BarThe Title BarFive buttons that let you manipulateFive buttons that let you manipulate
the window are:the window are:Control-Menu icon - located at the left edge of the title bar, the control-menu contains items to move and size the windowMinimize button - shrinks a window to its smallest sizeMaximize button - enlarges a window to its largest sizeRestore button - restores a window to the size it was before it was maximizedClose button - exits the application and closes the window

33
The Title Bar The Title Bar of a of a
Maximized WindowMaximized Window
ControlMenuIcon
Minimize, Restore& Close Buttons

34
The Title Bar The Title Bar of a of a
Restored WindowRestored Window
Minimize, Maximize& Close Buttons
ControlMenuIcon

35
HELP AND SUPPORT CENTERHELP AND SUPPORT CENTER

36
INDEXINDEX
1-click index tab
Type the keyword

37
keyword
After clicking display button the result will be on right frame
result

38
Using a Scroll BarUsing a Scroll Bar• A scroll bar will be displayed in a window when not all the information can be shown at once.• A scroll bar is made up of directional scroll arrows that scroll line by line through a window and a scroll box, which can be used to drag
through a window.• The size of the scroll box indicates the amount of information.
– A large scroll box indicates that most of the information is displayed.– A small scroll box indicates that only a small portion of the information is displayed.

39
Using a Scroll BarUsing a Scroll BarClick Here to Scroll
Up One Line
Click Here to Scroll Down One Line
Click HeretoScroll Up One
Window
Click Here toScroll Down One
Window
Drag This Up or DownTo Scroll the Window

40
Using a Text BoxUsing a Text Box• Because the Index list contains a great deal of information, you can type the topic you want to locate as an alternative to scrolling.• Click in the text box with I-beam mouse pointer to display the the insertion point. • Type the first few characters of the topic you want to locate.• The selection cursor will move to the first topic in the list that begins with the letters you type.• Then, you can scroll, if necessary to “zoom in” on the topic.”

41
Concept 5: Dialog BoxesConcept 5: Dialog Boxes• Dialog boxes will be displayed when a command requires additional
information from you.• The related command will display ellipses (…) if a dialog box will appear.

42
Concept 5: Dialog BoxesConcept 5: Dialog BoxesBelow are features common in dialog boxes:Below are features common in dialog boxes:
Feature MeaningClose Button Used to close the window.What’s This Displays help on dialog box
options.Option button An option preceded by a circle.
The option that displays a black dot is selected. Only one option can be selected at once.
List box A box displaying options from which you can select.
Drop-down A text box that displays the list box currently selected item. You
can click on the box or on the drop-down arrow to display additional items.

43
Concept 5: Dialog BoxesConcept 5: Dialog BoxesBelow are features common in dialog boxesBelow are features common in dialog boxes::
Feature MeaningCheck box An option preceded by a
square box. Clicking a checked option turns it off; clicking an unchecked option turns it on.
Sliding controls Dragging the lever in the control increases or decreases the setting. It relates to an intensity such as volume or speed.
Command buttons Direct the program to carry out the instruction on the button. Commonly used command buttons are OK and Cancel.

44
Part 2Part 2

45
Opening a Second WindowOpening a Second Window• Multitasking refers to the capability to run multiple programs at the same time.• The active window is the window currently in use.• To activate a window, click any displayed part of the window or its corresponding task
button.

46
Two Open WindowsTwo Open Windows
ActiveWindow
InactiveWindow

47
Concept 6: FileConcept 6: File• Files refer to information stored electronically on a disk.• Different types of files are:
– data files, such as a letter, a spreadsheet or database records– program files, such as those that run a word processor, a spreadsheet or a database program– graphic files, such as:

48
My Computer ToolbarsMy Computer Toolbars• Standard Buttons - activate the most common commands• Address Bar - contains a text box that displays the current location you are viewing• Links - contains buttons to WWW sites Not displayed by default• Use the View/Toolbars command to display or hide toolbars• To display or hide text labels, display shortcut menu and choose Text Labels.

49
My Computer Menu and My Computer Menu and ToolbarsToolbars
Menu Bar
AddressBar
StandardButtons

50
My Computer WindowMy Computer Window• My computer is divided into two frames:
– The left frame contains information about the contents of the right frame.– The right frame contains icons representing different features associated with your computer such as drives or control panel.
• The status bar at the bottom of the window tells you about different program conditions. In the My Computer window, it tells you how many objects are displayed.

51
My Computer WindowMy Computer Window
SelectedDriveIcon
Properties ofSelected
Drive
StatusBar

52
Concept 7: FolderConcept 7: Folder
A folder is a named area on a disk that stores related subfolders and files

53
Concept 8:Concept 8:Moving and Sizing WindowsMoving and Sizing Windows
• Minimize button - shrinks a window to its smallest size• Maximize button - enlarges a window to its largest size• Restore button - restores a window to the size it was before it was maximized• You can drag any border of a restored window with a double-headed arrow to change its size. Dragging a corner
sizes the window proportionally.

54
Concept 9:Concept 9:Arranging WindowsArranging Windows
In addition to dragging the title bar of a In addition to dragging the title bar of a restored window, you can arrange open restored window, you can arrange open
windows as follows:windows as follows:• Display the taskbar’s shortcut menu and either choose the Cascade or Tile commands.• Cascading windows are displayed in a staggered arrangement much like hanging file folders. Only the title
bars of all but the first window are visible.• Tiled windows are displayed in a proportionate tiled pattern. Windows can be tiled vertically or horizontally.

55
Concept 10: UndoConcept 10: Undo• The Undo command allows you to reverse your most recent action or command.• Undo is usually an Edit command.• Its keyboard shortcut is Ctrl + Z.• The Taskbar’s shortcut menu contains a command that will allow you to undo most of its actions (such as Undo
Cascade). If a command cannot be reversed, Undo will be dimmed on the menu.

56
Minimize All WindowsMinimize All Windows• The Show Desktop button in the Quick Launch toolbar allows you to
minimize all open windows, displaying the Windows XP desktop.• The taskbar’s shortcut menu equivalent is Minimize All Windows.

57
Concept 11: PropertiesConcept 11: Properties• Properties are settings and attributes associated with an object, such as an icon.• Properties can be viewed and changed by selecting Properties from the Object’s shortcut menu.• A drive icon’s properties window will show you the capacity, free and used space on the disk.

58
Viewing the Contents of a Viewing the Contents of a DiskDisk
• Clicking a drive icon will display its contents.• Folders, in alphabetical order, will be displayed first, followed by files, in alphabetical order.• Associated files, or files that you can click to open within their applications, will be preceded
by an icon representing the application where it was created.

59
Thumnail ViewThumnail View
Displays icons with the file or folder names.

60
Tiles ViewTiles View
Displays iconswith files and folders.

61
Icon ViewIcon View
Displays iconswith files and folders.

62
List ViewList View

63
Displaying a File’s PropertiesDisplaying a File’s PropertiesA file’s shortcut menu will display A file’s shortcut menu will display
property information such as:property information such as:• File name• Location• Size• Date it was created, modified and last accessed• Attributes:
– Read-only– Archive– Hidden– System

64
Arranging IconsArranging Icons• The View menu Arrange Icons command lets you arrange icons by name, type, size and date.• In details view, you can click the column header to arrange files by name, type, size and date.
– Clicking a column header once sorts the files in ascending order.– Clicking a column header twice sorts the files in descending order.

65
Shutting Down Windows XPShutting Down Windows XP• You can either shut down Windows XP if you are finished or log off so someone else can use the computer.• To log off:
– Click: the Start button– Choose: Log Off– Choose: Yes
• To shut down:– Click: the Start button– Choose: Shut Down– Choose: Yes

66
CAUTION!To avoid losing dataor damaging files,always shut down
Windows XPbefore turning offyour computer!

67
End ofEnd ofLab 1Lab 1

![Installation Guide XBRL Software [Zen Exbace] on Windows XP](https://static.fdocuments.net/doc/165x107/54c8e5f54a7959d4298b45e0/installation-guide-xbrl-software-zen-exbace-on-windows-xp.jpg)