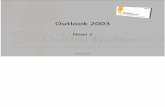1 Outlook 2003 Information Technology June 17, 2003.
-
Upload
roland-jefferson -
Category
Documents
-
view
221 -
download
2
Transcript of 1 Outlook 2003 Information Technology June 17, 2003.

1
Outlook 2003
Information Technology
June 17, 2003

2
Important Note!!!
Please note that these screen shots were taken by a computer that had Microsoft Windows XP installed on it. The colors used in your version of Outlook 2003 may appear muted (with more grays and blues) if you are using a different operating system.

3
Topics
OverviewDefault ViewChanging View OptionsUsing the Personal and Global Address BooksComposing and Sending E-MailUsing the Calendar ViewScheduling an AppointmentScheduling a MeetingScheduling an EventAdding ContactsUsing the Contact List

4
Default View
Navigation Buttons replace Outlook Shortcut Bar
Navigation Pane
Navigation Buttons

5
Changing View Options
1. Click the Navigation Options Button
2. Select Navigation Pane Options

6
Changing View Options
The Navigation Pane Options dialog box will open

7
Folders in Navigation Pane
Inbox and Sent Items are both displayed in Favorites folder

8
New Features on Menubar & Toolbar *
New Button Create Rule Button
Click on Inbox Folder in the Navigation Pane to see this toolbar

9
The New Button
Click black arrow on New Button to see list of options

10
Creating E-Mail Rules
Click Create Rule button

11
Creating E-Mail Rules
Create Rule dialogue box Opens

12
Outlook Today
Click Customize Outlook Today

13
Outlook Today, Continued
1. Select Your Desired Options
2. Click Save Changes

14
Various Methods for Opening Address Book
Click Address Book button on toolbar
Click Tools menu, then select Address Book option
Hold down the Control, Shift, and B key at the same time

15
Using the Personal Address Book
Menubar
ToolbarClick on drop-down list to select an Address Book

16
Using the Personal Address Book
2. Click the Properties Button
1. Select Personal Address Book from drop-down list

17
Using the Personal Address Book
1. The Personal Address Book Properties Dialogue box will open:
2. Select desired display option
3. Click OK

18
Copying People to Contact List
You can easily add people from any address book to your Contact List
1. Select appropriate Address List from drop-down menu
3. Select contact’s name from list
2. Type contact’s name in textbox
4. Click Add to Contacts button

19
Copying People to Contact List
1. The Contact Information dialogue box will open:
2. Make desired changes to the contact information
3. Click Save and Close button

20
Adding New Contacts to Address Book
Click New Entry button

21
Adding New Contacts to Address Book
1. The New Entry dialogue box will open:
2. Select appropriate address book from drop-down list
3. Select appropriate entry type
4. Click OK

22
Composing E-Mail
Click New Mail Message Button

23
Composing E-Mail
An untitled message will be created:
Enter recipient’s e-mail address in To: textbox
Or, click To: button

24
Composing E-Mail
2. Type receiver's name in textbox, or select from list
1. Select appropriate address list
3. Click To button
4. Click OK
If you click the To: button, then the address book dialogue box will be displayed:

25
E-Mail Message Options
Click Options button

26
E-Mail Message Options
1. The Message Options dialogue box will open:
2. Select desired Options
3. Click Close

27
Composing and Sending E-Mail
1. Type message in body
2. Click Send button

28
Arranging E-Mail Messages
1. Click the View Menu
2. Select the Arrange By: menu option
3. Select / deselect arrangement options

29
Search Folders
– Filter messages
Search Folders Large Mail search folder– Displays largest
messages in mailbox

30
Creating Custom Search Folders
1. Right-Click on Search Folders icon
2. Select New Search Folder option

31
Creating Custom Search Folders
1. The New Search Folder dialogue box will open:
2. Select Create a custom Search Folder option
3. Click Choose button

32
Creating Custom Search Folders
1. The Custom Search Folder dialogue box will open:
2. Type name of new folder
3. Click Criteria button to specify desired filtering options
4. Click OK

33
Calendar View
Click Calendar button

34
Calendar View
The Calendar will open to today’s date– If not,
click the Go To Today button

35
Methods for Scheduling an Appointment
Or, simply double-click on a row in the calendar
Click New Appointment button

36
Scheduling an Appointment
1. The Appointment dialogue box will open:
2. Input relevant information
3. Click Save and Close button

37
Sharing Your Calendar
Click Share My Calendar

38
Sharing Your Calendar
The Calendar Properties dialogue box will open:

39
Changing the Calendar View
Click View, Arrange By, Current View, Customize Current View

40
Changing the Calendar View
Click Other Settings button
The Customize View dialogue box will open:

41
Changing the Calendar View
The Format Day/Week/Month dialogue box will open:

42
Changing the Calendar’s Default Times
Select Tools, Options

43
Changing the Calendar’s Default Times
3. Click Calendar Options button
1. The Options dialogue box will open:
2. Click Preferences tab

44
Changing the Calendar’s Default Times
The Calendar Options dialogue box will open:

45
Scheduling a Meeting
Click Actions, New Meeting Request

46
Scheduling a Meeting
The Untitled Meeting Request dialogue box will open:
Click the To: button

47
Scheduling a Meeting
1. The Select Attendee and Resources dialogue box will open:
2. Type Attendee name in textbox
3. Select name
4. Click Required button
5. Click OK

48
Scheduling a Meeting
2. Click Scheduling Tab
1. Enter Meeting Information

49
Scheduling a Meeting
Displays each attendee’s availability
Click Send button

50
Scheduling Events
Click Actions, New All Day Event

51
Scheduling Events
The Untitled Event Dialogue box will open:
Click Recurrence button

52
Scheduling Events
The Appointment Recurrence Dialogue box will open:

53
Adding Contacts
1. Click Contacts button
2. Click New Contacts button

54
Adding Contacts
Click to add Contact’s Picture
Enter Contact’s Instant Messaging Address

55
Adding Contacts
Click Details tab

56
Adding Contacts
New features include Title and Suffix drop-down boxes

57
Flagging Contacts
1. Select contact by clicking on name
2. Click Follow Up button

58
Contacts Views
Many New view options

59
Categorizing Contacts
1. Right-Click on name
2. Select Categories option

60
Categorizing Contacts
1. Click on appropriate categories
2. Click OK

61
For More Information
First Look Microsoft Office 2003 by Katherine MurrayMicrosoft Outlook 2003 for Windows (Visual QuickStart Guide) by Michael J. Young and Jim Boyce How to Do Everything with Outlook 2003 by Bill Mann, Katie Conley (Editor), and Anthony Mann http://www.microsoft.com/office/preview/editions/outlook.asp