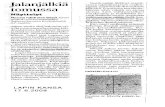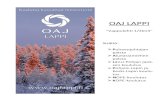1. La marche du Lapin - jlrichter.fr · Formation iStage - 6 mai 2013 Introduction à la...
Transcript of 1. La marche du Lapin - jlrichter.fr · Formation iStage - 6 mai 2013 Introduction à la...
Formation iStage - 6 mai 2013Introduction à la programmation avec SCRATCH
1. La marche du LapinTéléchargez Scratch sur http://scratch.mit.edu et démarrez le programme.Si le logiciel ne s’est pas mis automatiquement dans votre langue, cliquez sur le globe en haut à gauche pour changer celle-ci.Effacez le chat orange en faisant un click-droit sur le petit chat «Objet1» en bas à droite.Choisissez «dessiner un nouvel objet» en cliquant sur l’étoile orange avec un pinceau. Cela ouvre l’éditeur graphique.
Choisissez la couleur brune. En utilisant l’outil «rectangle», dessinez un petit rectangle. Choisissez la couleur noire.En utilisant l’outil «pinceau», mettre un petit point dans la partie droite du rectangle. Cliquez sur «OK»Nous avons maintenant un lapin en forme de rectangle qui se trouve au milieu de la scène, orienté vers l’est. Notre prochaine tâche est d’écrire un programme pour déplacer le lapin dans la scène. Dans Scratch on appelle ça «écrire un Script» pour l’Objet Lapin.Mais pour le moment, notre rectangle brun porte toujours le nom «Objet1», comme vous pouvez le voir en bas à droite.
Cliquez sur le mot «Objet1» dans la partie centrale, en haut, et renommez l’objet en «Lapin»Cliquez sur le bouton bleu «Mouvement» dans le coin en haut à gauche pour afficher les commandes de mouvement. Glissez le premier bloc bleu, «avancer de 10 pas» dans la partie centrale réservée au Script. Double cliquez sur ce block et regardez le lapin. Faites de même avec le second bloc «tourner de 15 degrés».
Pour vous débarrasser d’un bloc, il suffit de le déplacer vers la gauche, hors de la zone de script.Approchez deux blocs l’un de l’autre et voyez qu’ils forment un bloc. Double-cliquez dessus pour voir le lapin avancer.Pour déplacer les deux groupes ensemble, glissez le bloc du haut. Pour les séparer, glissez le bloc du bas.Cliquez sur le bouton jaune «Contrôle» en haut à gauche pour afficher ces commandes. Glissez la boucle «répéter indéfiniment» vers le script et glissez les deux blocs bleus à l’intérieur. Double-cliquez dessus et regardez le lapin. Regardez aussi les informations dans la partie supérieure du script. Essayez les trois boutons dans la partie gauche de ce panneau d’information.Pour stopper le script, cliquez sur l’hexagone rouge en haut à droite.Ajoutez le bloc, «quand (drapeau vert) pressé» au sommet de votre script.
Exercice 1 : Ajoutez un nouveau script qui stoppe tous les scripts quand on appuie sur la touche «x»Exercice 2 : Changez le script pour agrandir le cercle effectué par le lapin. Faites-le accélérer et ralentir.Exercice 3 : Sauvegardez votre projet avec un nouveau nom. Changez le script pour que le lapin décrive un huit. Conseil : utilisez une boucle qui contient deux autres boucles.Exercice 4 : Changez le script pour que le mouvement du lapin produise un dessin dans la scène. Ajoutez un troisième script qui enlève la trace quand on presse la touche «espace». Si vous avez le temps, inventez des chemins plus compliqués pour le lapin (par exemple un cercle contenant d’autres cercles).
2. Marche aléatoire et labyrinthe
Notre prochain objectif est de faire marcher le lapin de façon aléatoire dans un labyrinthe. Concentrons-nous d’abord sur la marche aléatoire, ensuite nous transformerons la scène en labyrinthe.N’oubliez pas de sauvegarder le programme sous un nouveau nom pour garder l’ancien programme. Nous commençons avec une marche en cercle avec une trace du trajet comme indiqué dans la figure à droite.Pour obtenir une marche aléatoire, nous allons modifier le «2» du bloc «tourner».Cliquez sur le bouton «Opérateurs» (vert) en haut à gauche.Glissez le bloc «nombres aléatoires» sur le bloc «2» dans le bloc «tourner» du script.Testez votre script. Vous voyez, le lapin est très orienté à droite.
Changez le 1 en -10 et testez à nouveau. C’est très ennuyeux que le lapin reste sur le côté droit de la scène. Nous allons donc insérer un test «si» dans la boucle «répéter indéfiniment». La condition est «Bord touché» dans les commandes «Capteur». Notre lapin devrait alors tourner à 180°. Testez votre programme.
Maintenant nous allons contrôler l’angle aléatoire en utilisant une variable.Cliquez sur l’onglet «Variable». Puis sur «Nouvelle variable». Nommez la variable «angle» et choisissez «Seulement pour cet objet». Cliquez sur «Ok».Dans la scène vous voyez la variable avec un angle de 0. Cliquez droit sur la variable et choisissez «potentiomètre». Cliquez droit à nouveau et choisissez «définir le min et max». Mettez des valeurs de 0 à 100. Déplacez le curseur de la variable et observez le changement de valeur. Dans la partie gauche, vous verrez une case cochée devant la variable «angle». Si vous décochez, le réglage de la variable disparait de la scène. Cochez là à nouveau et glissez le bloc «angle» sur le «10» de «tourner» dans le script.
Mettre un «-angle» à la place du -10 est plus compliqué. Cliquez sur le bouton vert «Opérateurs» et glissez le troisième bloc «0 * 0» dans la partie script. Indiquez «-1» comme premier opérateur et glissez la variable «angle» dans le second (voir figure). Glissez cet ensemble sur le «-10» du bloc «nombre aléatoire»
Exercice 5 : Ajoutez une autre variable nommée «vitesse», qui va contrôler la vitesse du lapin. Le curseur devrait prendre des valeurs comprises entre 0 et 100, mais la vraie vitesse ne sera qu’un dixième de cette valeur. Vous devez donc utiliser un opérateur. Testez votre programme en utilisant les deux curseurs.
Vous allez maintenant faire le labyrinthe. Cliquez sur le rectangle blanc de la scène dans en bas à droite. Dans la partie centrale, cliquez sur l’onglet «Arrière-plans». Cliquez sur «Édition ». Choisissez le vert foncé et utilisez le pot de peinture pour colorer toute la scène. Prenez ensuite la couleur blanche. Cliquez sur la taille du pinceau et prenez le plus grand cercle. Dessinez des zones blanches dans le vert. N’oubliez pas de laisser les contrôleurs de variable dans le vert car nous ne voulons pas que le lapin aille en dessous. Cliquez sur «OK» et voyez que la scène devient un labyrinthe.
Exercice 6 : Ajoutez 4 nouveaux fonds à la scène avec d’autres labyrinthes. Quand le script démarre, un fond aléatoire sera choisi. Ce sera un script pour l’objet «scène». Conseil : cliquez sur l’onglet violet «Apparence».
Ne vous inquiétez pas si le lapin va dans le vert, nous allons réparer cela bientôt.
Formation iStage - 6 mai 2013Introduction à la programmation avec SCRATCH
3. Marche et détection de collision
Le script pour changer le fond de la scène et afficher un autre labyrinthe est assez simple. C’est un script pour la scène, pas pour le lapin.Dans Scratch, tous les objets ont leur propre script. Si vous utilisez des variables, elles peuvent être valables pour un seul objet ou pour tous les objets du projet. Nous n’avons utilisé que des «variables locales» au lieu de «variables globales».
Quand vous testerez votre programme, vous allez vite remarquer que la position initiale du lapin se trouve souvent dans les zones vertes (les ‘murs’ du labyrinthe). Donc il faut positionner le lapin dans une zone blanche au départ. Pour cela nous allons utiliser les commandes de mouvement «mettre x à ..» et «mettre y à ..» et des nombres aléatoires. Les dimensions de la scène sont -240 ≤ x ≥ 240 et -180 ≤ y ≥ 180, mais vous pouvez utiliser des valeurs plus petites pour que le lapin ne soit pas placé près des bords de la scène.Vous pouvez vérifier si le lapin touche la zone verte en utilisant la commande de «Capteurs» «couleur touchée».Il faut aussi tourner le lapin dans une direction aléatoire.
Quand vous allez tester votre programme, vous remarquerez que le lapin est parfois dans les zones vertes. La raison n’est pas évidente : quand vous démarrez les scripts avec le drapeau vert, deux scripts fonctionnent en simultanée. Le script de la scène qui change le fond, le second du lapin qui le replace dans une zone blanche. Il n’est pas possible de prévoir quel script l’ordinateur va démarre en premier, ainsi le lapin est parfois positionné le premier alors que le fond n’a pas encore changé et le lapin se retrouve dans le vert. Pour éviter cela, insérez la commande «Contrôles» «attendre 0.2 seconde » comme première commande du script du lapin. Ainsi, le fond sera toujours changé en premier.
Notre prochaine tâche est de déplacer le lapin de façon aléatoire uniquement dans la zone blanche. Si la partie droite du lapin touche le vert, celui-ci devrait tourner de 15° dans le sens des aiguilles d’une montre. Si la partie gauche touche le vert, il devrait tourner en sens inverse de 15°. Le lapin a besoin de deux senseurs pour déterminer ces conditions. Ces senseurs seront deux cercles de couleurs différentes à l’avant du lapin.
Exercice 7 : Ajoutez deux cercles de couleurs (rouge à gauche et rose à droite) à l’avant du lapin. Conseil : utilisez l’onglet «Costumes» et éditez le costume du lapin.
Exercice 8 : modifiez le script du lapin afin qu’il teste, à chaque pas, s’il touche le vert et fasse alors la rotation correspondante. Utilisez la condition des Capteurs «couleur () touche () ?»
Testez différents angles et vitesses. Parfois le programme ne fonctionne pas correctement. Pouvez-vous expliquer pourquoi ?
Exercice 9 : Si les deux senseurs du lapin touchent le vert, il faut le faire tourner à 180°.
Dans la prochaine section nous allons ajouter un renard. Pensez à sauvegarder votre projet avec un nom différent pour conserver cette étape du programme.
Formation iStage - 6 mai 2013Introduction à la programmation avec SCRATCH
4. Prédateur et Proie
Le renard ressemble beaucoup au lapin. Il nous suffit donc de dupliquer le lapin avec le click droit. Renommez le nouvel objet en «Renard» dans la partie centrale supérieure. Cliquez sur l’onglet «Costume» et éditez le renard. Avec l’outil remplissage, changez le rectangle brun en bleu et laissez les deux cercles comme ils sont. Cliquez sur «OK».Pour changer le script du renard, cliquez sur l’onglet «Scripts» et cliquez sur le bouton orange «Variables». Cochez les deux variables angle et vitesse pour qu’elles deviennent visibles dans la scène. Avec un clic droit, modifiez l’apparence en «Potentiomètre». Mettez-les en haut de la scène.Testez le programme et regardez les deux animaux se déplacer de façon aléatoire à travers le labyrinthe. Le renard devrait se déplacer un peu plus rapidement que le lapin (réglez sa vitesse à «5»).
Il faut désormais que le lapin et le renard se détectent l’un l’autre. Cela arrive si la distance entre eux est inférieure à 100. Nous allons modifier le script pour le renard : si la distance au lapin est inférieure à 100, le renard doit s’orienter vers le lapin et doubler sa vitesse, sinon il devra changer d’angle, entre -angle et +angle.
Exercice 9 : Modifiez le script du renard et testez le programme. Il se passe quelque chose de curieux. Quoi ? Pourquoi ?
Une nouvelle variable est nécessaire. Nous allons l’appeler «proche». Nous la créons et décochons de façon à ce qu’elle ne soit pas visible à l’écran. Au départ du script il faut mettre «proche» à «0» (0= Non, 1= Oui). Et régler l’angle et la vitesse.Quand le renard est proche du lapin (distance < 100) sa vitesse est doublée. Cela ne doit se produire qu’une seule fois !! Il faut donc utiliser une condition «si» pour vérifier si la variable «proche» est à «0». Ensuite, doubler la vitesse et mettre «proche» à «1». Maintenant la vitesse ne sera doublée qu’une seule fois.
Exercice 10 : Modifiez le script du renard de cette façon. Ajoutez aussi un autre test «si» dans le «sinon» après la rotation aléatoire, qui va vérifier si «proche» est à «1». Si oui, la vitesse sera divisée par 2 et la variable «proche» remise à «0».
Exercice 11 : Si le renard touche le lapin, tous les scripts doivent s'arrêter. Vous pouvez ajouter un son effrayant.
Exercice 12 : Le lapin a aussi une variable «proche» qui détecte le renard. Le lapin se tourne alors vers le renard puis à 180° pour s’échapper.
Amusez-vous à inventer d’autres labyrinthes et à ajouter un autre lapin.
En cas de questions, envoyez-moi un message : [email protected]
Merci.
(Traduction : Jean-Luc Richter)
Formation iStage - 6 mai 2013Introduction à la programmation avec SCRATCH