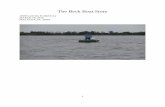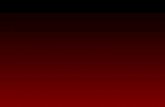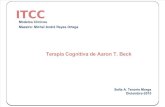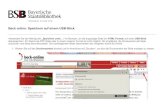1 K Beck 2012. 2 1.Begin a new story. 2.Edit a project 3.Play a story 4.Continue working on the...
-
Upload
mariah-booth -
Category
Documents
-
view
217 -
download
0
Transcript of 1 K Beck 2012. 2 1.Begin a new story. 2.Edit a project 3.Play a story 4.Continue working on the...

1
K Beck 2012

2
1. Begin a new story.
2. Edit a project
3. Play a story
4. Continue working on the current story
When you open Photo Story 3 , you will choose one option.
Click the radio button for the option you choose.

3
The first step is to import pictures.
Import and Arrange your Pictures

Storyboards
• Storyboards assist the student in the process of organizing their images, thoughts and narrations.
• You can find several story boards here:
http://iss.schoolwires.com/site/Default.aspx?PageID=981

Rubrics
• Using a rubric helps the student know the expectations of the project
• Rubrics also make grading the project faster and easier for the teacher
• You can find a sample rubric here: http://iss.schoolwires.com/site/Default.aspx?PageID=981
• Or you can create your own at a site like Rubistarhttp://rubistar.4teachers.org/

6
Browse to find your saved pictures.
It is helpful to create a folder and save all images you might use for a project in that one folder. Highlight all the pictures you plan to use.
Click OK.
There are many file formats that Photo Story accepts.
Import and Arrange your Pictures
REMINDER: use your own images or make sure you are abiding by copyright laws when using images from other sources.

Student Photos??? to ask and verify
• Check student Acceptable Use forms before using any student photo.
• Is there permission granted to use the student’s photo?
• Is there permission to post the student’s photo on the web?
• Is there permission to post the student’s work on the web?

8
Your images are all imported into a storyboard . You can simply click and drag the images to arrange them in the correct order.
There are several options for editing the pictures. You can remove black borders by choosing Remove black borders.
Storyboard
Remove black borders
Import and Arrange your Pictures
Edit Pictures

9
If you choose to edit your pictures, this is the screen you see.
Edit Pictures
Rotate or Crop your pictures.
Check out the other options for editing.

10
The next screen allows you to add a title to any picture. You simply type the title in the text box.
You can set the effect for your pictures.
Save often!
Text box for the title.
Add a Title to Your Pictures
Tools to format your title.

11
Add a Title to Your Pictures
Change the effect of your picture.
There are several options for changing the appearance of your images. The choice you make is only for the picture in the frame.

12
Saving Your Project
Save your project often. The first time you save your project, you will need to give it a name and decide where to save it. Save it as a project file so you can continue to work.
Click save

13
Narrate your Pictures and Customize Motion
The next screen allows you to customize motion of images and narrate your pictures.

14
Customize Motion
Decide the position of the picture at the beginning and end of the slide. If you choose to have the start position the same as the end position, the picture will appear the same throughout. You can also adjust the length of time the picture is displayed on this screen.
You can preview the individual pictures or the show.

15
Narrate your Pictures and Customize Motion
Transition of images can be determined by the program or by you. Choose the “Transition” tab for this option.

16
The next step in the process is to narrate your pictures. You can type your notes for narration. You can also copy and paste notes into the text box. You will need to choose each picture in the storyboard and add the narration.
Text box for notes.
Narrate your Pictures and Customize Motion

17
Record narration
Preview each image or the entire project
Once you have your narration in the text box, you are ready to record. You will need a microphone if your computer doesn’t have one.
You can delete and record again if you wish.
Narrate your Pictures and Customize Motion
You must delete in order to record again.

18
Select Music: Choose music you have saved in you computer. Abide by copyright rules.
Create Music: Choose music that comes in the program.
Add Background Music

19
When you choose Create Music you have choices of Genre, Style, Bands and Moods
You can even set the Tempo and Intensity of the music.
After you make your music choices, click OK.
Add Background Music

20
To edit an image, right click on the image and choose the option to edit.
You can preview at any time by clicking the Preview button..
Once you have completed all editing click Next. SAVE OFTEN!
Add Background Music

21
Save your Story
Choose where to save your story. Be sure to save the movie in the folder where the images are. Otherwise, it will save in “My Movies.”
There are several formats to save your project.

22
Save Your Story When Completed.
This icon is the project only. It is a .wp3 file.
This icon is the movie. It is a .wmv file.

23
Choose Settings
When you click on Profile, you see the different settings for saving.

24
Building Your Story
After clicking NEXT, the program builds your story. This may take a few minutes if you have included narration and music.
Save your project before you make the movie. Once it is a movie, it is not editable.

25
What would you like to do next?
The final option is to view your story or create another story. This is also where you Exit the program.

26
To Watch your Movie…
Your movie will open in Windows Media Player. The title of the movie shows in the bottom right hand corner. The total time of the movie is also shown.

27
Using the Help Menu
On any screen you will find the Help button which will bring up the contents of Help. Great resource!

Blank Colored Slides and Title Slides
• Use PPT to make a title slide or text slide. Then save the slide as a JPEG and import into PhotoStory
• Consider using a colored background to make slides with type stand out more.

29
A good source for Photos
Pics for Learning: http://pics.tech4learning.com/

More Information
• For more ideas about digital storytelling see: http://iss.schoolwires.com/site/Default.aspx?
PageID=981
For assistance, collaboration and training contact
• Kathy Beck [email protected] Instructional Technology Coordinator 2012