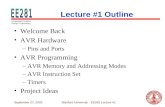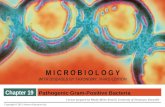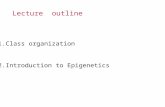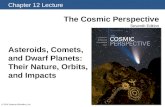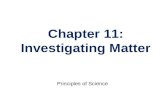1 Introduction to Spreadsheets Chapter 1 Lecture Outline.
-
Upload
gerard-wilcox -
Category
Documents
-
view
240 -
download
0
Transcript of 1 Introduction to Spreadsheets Chapter 1 Lecture Outline.

1
Introduction to Spreadsheets Chapter 1
Lecture Outline

2
Microsoft Excel/Apple Numbers:
• A powerful spreadsheet program that allows you to:
• Organize data• Complete calculations• Make decisions• Graph data• Develop professional looking reports• Published organized data to web• Access real-time data from web sites

3
Workbook:
• A collection of worksheets
• Contains 3 worksheets by default

4
Worksheet:
• A sheet where data is entered
• A workbook can contain 255 worksheets in one file

5
Worksheet:
• Column heading- labels 256 columns with letters• Row heading- labels 65,536 rows with numbers• How big is a worksheet???- 2 rooms wide by
4 rooms long• Cell- intersection of a row and column• Active cell- the one cell with the thick border
where data will be entered (similar to flashing insertion point)
• Cell reference- unique address of a cell; combine column letter with row number (coordinates)

6
15 possible mouse shapes:
• Note to self: page 1 of Spreadsheet Ch1 draw top 5 most used shapes
• BIG BLOCK- displays inside a cell; used to block a range of cells
• LITTLE “FILL” PHIL- displays when touching the fill handle

7
5 Most Used Mouse Shapes:
• 1-displays when outside the worksheet; used to drag and drop contents
• 2-displays when inside a cell; used to block a range of cells (big block)
• 3-displays when touching the fill handle (Little Phil)
• 4- displays when inside a row heading; used to select an entire row
• 5- displays when inside a column heading; used to select an entire column

8
Name Box:
• Used to (1) display active cell reference; (2) navigate active cell, or (3) name a range of cells
• Click once in cell you want to activate
• OR:
• Type column & row of desired cell then [enter]

9
Formula bar:
• Displays data being typed and formulas keyed

10
Status Bar:
• Displays brief description of the command selected in a menu
• Displays the function of the button on which the mouse is pointing
• Displays the function of the mode currently enacted.

11
Status Bar:
• Mode indicators- display to specify current mode of Excel (enter, ready, edit)
• Autocalculate area- used to view the sum, average, or other totals of a group of numbers

12
Fonts and Font Size:
• Default: Arial, size 10pt
• Font Conversions: same as Word
• 1”- 72 point
• 2”- 144 point
• ½”- 36 point
• ¼”-18 point

13
2 Ways to Enter Text:
• [enter]
• Enter box on formula bar (check inside box)

14
Enter/Cancel Boxes:
• Displays on the formula bar when data is typed and is used to enter the data (check inside box)
• Displays on the formula bar when data is typed and is used to cancel the data (x inside box)

15
2 Types of Data:
• Labels:
text that identifies contents of a spreadsheet
Label default alignment=left
• Values: numeric data in the form of [1] numbers, [2] formulas, or [3] functions
• Value default alignment=right

16
Functions/Formulas
• There are 3 rules for writing a function:
• [1] always start with =
• [2] type the function’s name
• [3] type the argument (a range separated by a colon)
• *identify by cells, not numbers addressed!

17
Range:
• A rectangular group of adjacent cells

18
AutoSum:
• 2 Ways to Activate Auto sum:=sum(1st cell: last cell) or….
AutoSum button on the Standard Toolbar

19
Auto fill:
• A feature used to fill adjacent cells with the same or consecutive data.
• Fill Handle- a small black square in lower right corner of active cell.

20
3 Steps to Auto fill:
• Place active cell on cell containing data to copy
• Place mouse on active cell's fill handle
• Drag fill handle to adjacent cells to fill in data

21
Why Auto fill Works??
• Relative Reference- cell addresses that will adjust to the position to which formulas or functions are being copied or moved.

22
Merge & Center:
• Select the individual cells to merge
• Click the “merge and center” button on the formatting toolbar (not the center button)

23
Autoformat:
• Preset customized format styles that can be applied to a table

24
Steps to Autoformat
• Select the cells to be formatted
• Format menu
• Autoformat command

25
You MUST know your mathematical procedures!!!!!
• “Please Excuse My Dear Aunt Sally”

26
PEMDAS
• P- parentheses
• E- exponents
• M- multiply
• D- divide
• A- addition
• S- subtraction

27
Solve this problem:
• 10-4/(2*4)+6= ?

28
This is what you should have:
• 15.5 or 15 ½

29
CHARTS
• Embedded Chart- A chart that is placed within the same worksheet as the data
• Steps to Use a Chart Wizard:– Select the range of cells to chart– Click “chart wizard” button on standard toolbar– Answer wizard questions

30
CHARTS:
• Steps to Align Chart within Gridlines:– Select chart so that resize handles appear– Hold [alt] key on keyboard– Drag chart border with resize mouse

31
CHARTS
• Parts of a Chart:– Y-axis or Value axis…. Derived from the
values within the worksheet; sets increments automatically
– X-axis or Category axis…. Excel automatically selects entries in topmost row
– Legend….identifies what each chart section represents

32
AUTOCALCULATE:
• Steps to Use AutoCalculate:– Select range of cells containing the numbers– Right click “autocalculate” area on status bar– Choose command from short-cut menu

33
CORRECTING ERRORS:
• Edit BEFORE Entering:– [backspace] or– X or cancel button
Edit AFTER Entering:
-Retype new entry on top of old entry or..
-double click in cell with error or…
-place active cell on cell containing error and single-click on formula bar or…
-[F2] on cell containing error

34
CLEARING CELLS
• Steps to Clear Contents but leave formatting:– Select cells– [delete]Or…-select cells-edit menu-clear command-contents

35
Clearing Cells:
• Steps to Clear Formatting but Leave Contents:– Select cells– Edit menu– Clear command– Contents Or-Select cells- [delete]

36
Clearing Cells:
• Steps to clear formatting but leave contents:
• Select cells
• Edit menu
• Clear command
• Formats

37
Clearing Cells:
• Steps to clear contents and formatting:
• Select cells
• Edit menu
• Clear command
• All

38
SELECT ALL:
• “select all” button on worksheet or…
• Edit menu- select all command or…
• [ctrl] + [A]