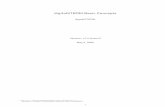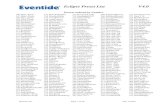1 Introduction - digitalSTROM · (dS Dashboard, dS Home Control,) from the Android market ®....
Transcript of 1 Introduction - digitalSTROM · (dS Dashboard, dS Home Control,) from the Android market ®....

digitalSTROM Manual, Introduction, Operation and Settings
Author: digitalSTROM AG
Copyright © 2014 - digitalstrom.com
All rights and technical changes reserved at all times.
iPhone®, iPod touch®, iPad®, iTunes®, Mac®, Apple®, App Store®, Bonjour® are trademarks of
Apple Inc., registered in the U.S. and other countries.
Microsoft and Windows are either registered trademarks or trademarks of
Microsoft Corporation in the United States and/or other countries.
Android® and Android Market® are registered trademarks of Google Inc.
Sonos® is a registered trademark of Sonos Inc.
Philips Hue® is a registered trademark of Philips Electronic NV
digitalSTROM® is a registered trademark of aizo group ag (Switzerland).
Document No.: A1121D001V013 / 29.06.2015

1 Introduction

1.1 The new power can do more: Welcome to the future
Congratulations:
You have decided to use digitalSTROM in your home. Now you can begin to take advantage of existing and future possibilities. digitalSTROM partners are constantly developing new applications for your needs. At the same time, the number of digitalSTROM-ready devices on the market is increasing. These devices are designed to be plugged in at home for immediate use.
The installation based on the digitalSTROM standard uses standard electrical power lines as a channel of communication for all devices fitted with a digitalSTROM chip. This allows for new, creative design solutions for your home, including energy management, lighting presets, security and much more. Discover how you can have everything at a glance and under control, even when you’re on the road. This manual contains all the important information. If you have any questions, please contact your specialist or digitalstrom.com/support.
Welcome to the growing digitalSTROM community.

1.2 digitalSTROM is becoming even more fun

1.3 This is how the future looks with digitalSTROM: Neat, colourful and always something new
The possibilities of digitalSTROM are constantly expanding. Its versatile concept provides constant inspiration for additional applications. The clear colours create order, make orientation easier and make the work of specialists uncomplicated and efficient. Each colour group stands for an expandable area of application.
The digitalSTROM colour scheme
This colour classification is reflected in the casing colours of the digitalSTROM components. Follow this colour scheme to help you quickly find what interests you.

1.4 Examples that speak for themselves
1 Light
Whenever you want, you can set individual lighting presets and activate them from normal light switches or from your smartphone.
2 Doorbell
To make sure you don’t miss any visitors, you can have a light flash when the doorbell rings.
3 Leaving home
When you leave the house, one single push-button can automatically switch everything off that is not necessary.
4 Security
You can press a panic push-button in case of emergency. This switches on all the lights in the house immediately and an email or text message is sent to a defined recipient.
5 Understanding your energy consumption
You can see how much energy is currently being used on a room by room basis via computer or smartphone. That helps you save energy in a practical way.
6 Shutters and blinds
Control all shutters and blinds at the touch of a button. Either simultaneously or individually depending on your needs. Set up various shade presets that you can activate again at any time.
7 Climate
Control the climate via the smartphone in your house and for each room individually.
8 Smartphone, home network and Internet
Access your digitalSTROM system via a secure network or Internet connection. Via computer or smartphone.
9 digitalSTROM server apps
Various apps allow you to program different functions; such as simulating your presence when you are not at home.
10 Integrating third-party systems
Integrate network-compatible devices such as SONOS® speaker systems or HUE® lights


Table of Contents 2 OPERATION ............................................................................................... 3
2.1 LIGHT ............................................................................................................. 4 2.1.1 Activating a lighting preset ................................................................... 4 2.1.2 Operation with the light switch ............................................................. 6 2.1.3 Operation with the 1-way line dimmer ................................................. 7 2.1.4 Operation with the 2-way line dimmer ................................................. 8 2.1.5 Switch off the other bedside lamp without having to get up ................ 9
2.2 SHADE .......................................................................................................... 10 2.2.1 Operation of shutters/blinds/awnings 2-way push-button ................. 10 2.2.2 Operation of shutters/blinds/awnings with a 1-way push-button ...... 12 2.2.3 Operate all shutters on one floor with one central 2-way push-button 13
2.3 CLIMATE ....................................................................................................... 14 2.3.1 I would like to select the room temperature ....................................... 14 2.3.2 Selecting the room setback time-dependent ....................................... 16
2.4 SECURITY ...................................................................................................... 17 2.4.1 Seeing what's going on if I hear a suspicious noise at night ............... 17
2.5 ACCESS ......................................................................................................... 18 2.5.1 I don't want to miss hearing the doorbell ........................................... 18 2.5.2 Switching off all lights and devices when leaving the house ............... 19
2.6 SMARTPHONE APPS AT A GLANCE ....................................................................... 21 2.7 OTHER EXCITING FUNCTIONS ............................................................................. 24
2.7.1 Activate entire activities with the metering ........................................ 24 2.7.2 Saving energy and understanding the consumption ........................... 25 2.7.3 I want to use the hail warner .............................................................. 27
3 SETUP ...................................................................................................... 28
3.1 LIGHT ........................................................................................................... 29 3.1.1 I want to configure a lighting preset ................................................... 29 3.1.2 Setting lighting presets on the smartphone ........................................ 30 3.1.3 Setting lighting presets on the computer ............................................ 31 3.1.4 I want to make a light dimmable ........................................................ 33 3.1.5 Placing a floor standing lamp in another room ................................... 34 3.1.6 Using my floor standing lamp outside my home ................................. 35

3.1.7 Placing an additional floor standing lamp in a room .......................... 36 3.1.8 Finding and replacing an illuminant .................................................... 37
3.2 SHADE .......................................................................................................... 40 3.2.1 Setting shade preset on the smartphone ............................................ 40 3.2.2 Setting shade presets on the computer ............................................... 41
3.3 CLIMATE ....................................................................................................... 43 3.3.1 Setting the temperature ...................................................................... 43 3.3.2 Setting the temperature time-dependent ........................................... 44
3.4 SECURITY ...................................................................................................... 45 3.4.1 Setting the activity "Panic" .................................................................. 45 3.4.2 Simulating Presence ............................................................................ 46
3.5 ACCESS ......................................................................................................... 47 3.5.1 Setting the activity "Doorbell" ............................................................. 47 3.5.2 Setting the activity "Leaving Home" .................................................... 48
3.6 THIRD-PARTY SYSTEMS ..................................................................................... 49 3.6.1 Integrating Philips Hue lights into the digitalSTROM system .............. 49 3.6.2 Integrating a Sonos® audio system into the digitalSTROM system ..... 51
3.7 DS CONFIGURATOR ......................................................................................... 53 3.7.1 Accessing digitalSTROM with a computer: digitalSTROM Configurator 53 3.7.2 Accessing digitalSTROM with Windows .............................................. 54 3.7.3 Accessing digitalSTROM with a Mac® .................................................. 56 3.7.4 Using digitalSTROM server apps ......................................................... 57 3.7.5 Operate your home conveniently via the Internet ............................... 58 3.7.6 Controlling different devices with the touch of a button..................... 59 3.7.7 Installing digitalSTROM apps on smartphone or tablet ...................... 60 3.7.8 Accessing the digitalSTROM Configurator: Technical background ..... 62 3.7.9 Accessing the digitalSTROM Configurator: Searching the local network 63
4 INSTALLING .............................................................................................. 64
4.1 DIGITALSTROM INSTALLATION MANUAL ............................................................. 65
1

2

2 Operation
3

2.1 Light 2.1.1 Activating a lighting preset
Everything is done in the usual way
Your lights can be operated in the usual way: one short click switches the lights on in a room, another click switches them off again. More information on the following pages.
Lighting presets for specific activities
Various lighting presets can be set up to match different activities such as reading, watching TV, eating, etc. Each light can be individually dimmed, switched on or off.
Activating lighting presets
Lighting presets can easily be switched on and off in the usual way using the light switch in the room or the line dimmer on a floor standing lamp. Furthermore, all lights can also be dimmed simultaneously.
The only thing noticeable about digitalSTROM is its comfort. Floor standing lamps, bedside table lamps and reading lights can be fitted with a digitalSTROM line dimmer. Afterwards, they can be operated immediately as a conventional light switch and also offer the full functionality of the light switch in the room.
Adjusting lighting presets
The lighting presets for the different activities can be easily programmed and configured using your smartphone, computer and the room's light switch. For more information, also refer to chapter 3.1.1 „I want to configure a
1. Light switch 2. different lights 3. Line dimmer
4

Smartphone
Owners of ain iPhone®, iPad® or an iPod® touch, can download the free digitalSTROM iPhone® apps from the app Store®.(digitalSTROM, digitalSTROM Dashboard).
Android® smartphone owners download the digitalSTROM Android® apps (dS Dashboard, dS Home Control,) from the Android market®. Lighting presets and user defined actions can be called with both apps. The individual lights can additionally be operated directly with the dS Home Control.
If you own a Windows®8 computer or tablet, download the digitalSTROM apps from the Windows App Store (dS Home Control).
You can find more information on the functions of the individual digitalSTROM apps in chapter 2.6 „Smartphone apps at a glance“.
Even more possibilities
With the free-of-charge digitalSTROM server apps, additional functions can be stored and used on the system. For example:
• Automatic lighting when away on holiday
• Time switch function for stairwell lighting, Christmas lighting, the aquarium, etc.
Operation via the home network and Internet
Lighting presets and activities can be controlled remotely from anywhere via the home network or even via the Internet safely and without risk. This requires the digitalSTROM system to be connected to the Internet.
Lighting preset = preset
In the world of home automation, lighting presets are also simply referred to as "presets".
5

2.1.2 Operation with the light switch
Switching the light in the room on and off
Simply click briefly on the light switch as usual to switch on the light, and once again to switch it off.
Dimming the light in the room
First switch the light on and then keep the light switch pressed until the desired level of dimming is obtained. Then let go of the switch. To dim the light up, press and hold the button again. With this procedure, you can dim all the lights in the room at the same time.
Activating a lighting preset
Click the light switch:
1x short for lighting preset 1
2x short for lighting preset 2
3x short for lighting preset 3
4x short for lighting preset 4
Also refer to the Quick User Guide
Switch off all lights
After you have switched off lights using the light switch, a floor standing lamp, for example, might still be on because it has been switched on with the line dimmer. You can switch this off by pressing the light switch again slightly longer (about 1 second).
If you press and hold the push-button for a longer period (about 3 seconds), this also switches off e.g. a TV connected to a digitalSTROM inline adapter.
If you have any questions, your electrician will help you configure your devices accordingly.
1. Light switch in a room (room push-button)
2. Light in a room
6

2.1.3 Operation with the 1-way line dimmer
Switching floor standing lamps on and off
Floor standing and table lamps with a digitalSTROM line dimmer function in just the same way as conventional lights.
To switch them on and off, simple click briefly on the push-button of the 1-way line dimmer.
Dimming the floor standing lamp
First switch the floor standing lamp on and then keep the light switch pressed until the desired level of dimming is obtained. If you press and hold the button again, the light will become brighter again.
Activating a lighting preset
Floor standing lamps with a line dimmer can be part of a lighting preset.
Click the switch on the line dimmer:
1x short for On/Off, only lights
2x short for lighting preset 2
3x short for lighting preset 3
4x short for lighting preset 4
Switching off the light in the entire room
You can switch off all the lights in the room with the line dimmer. To do this, switch the floor standing lamp off and then press and hold the line dimmer button (1 second) until all the lights in the room switch off.
If you press and hold the push-button for a longer period (about 3 seconds), this also switches off e.g. a TV connected to a digitalSTROM inline adapter.
Note the following for line dimmer
Lamps with a line dimmer are “individualists“, i.e. when switching it on 1x short, only these lights are operated and no lighting preset in the room.
1. Line dimmer on the floor standing lamp
2. Floor standing lamp
3. Other lamps 4. Light switch
7

2.1.4 Operation with the 2-way line dimmer
Switch light on and off
To switch the light on and off, simply click on the On or Off buttons briefly of the 2-way line dimmer.
Dimming lamp
To dim the light up, press and hold the On button. To dim down the lamp that is already on, press and hold the Off button.
Activating a lighting preset
Lights with a line dimmer can be part of a lighting preset. Click the On button on the line dimmer:
1x short to just switch on the light
2x short for lighting preset 2
3x short for lighting preset 3
4x short for lighting preset 4
Switching off the light in the entire room
You can switch off all the lights in the room with the line dimmer. To do this, click the Off button on the line dimmer 2x short, or press and hold the Off button with the light switched off (about 1 second)
If you press and hold the push-button for a longer period (about 3 seconds), this also switches off e.g. a TV connected to a digitalSTROM inline adapter.
Note the following for line dimmer
Lamps with a line dimmer are “individualists“, i.e. when switching it on (1x short), only these lights are operated and not any lighting preset in the room.
Buttons that can be freely assigned
Depending on the configuration of the 2-way line dimmer, the two push-buttons can be operated as described here, or also as independent 1-way push-buttons.
Whilst you can control the light with the On button, you can use the Off button e.g. to operate your shutters.
1. 2-way line dimmer on a table lamp
2. Table lamp 3. Other lamps 4. Light switch
8

2.1.5 Switch off the other bedside lamp without having to get up
Thanks to digitalSTROM, all lamps are now intelligently connected to each other. This enables you additional functions.
Instead of having to get up again to switch off all lights in the bedroom before going to sleep, you can switch off all lights in the room with a single line dimmer.
To do this, first switch your bedside lamp (1) off:
1x short.
Then press and hold the push-button of the line dimmer until the other bedside lamp (2) is switched off.
If you have any other lights (3) in your bedroom, now these will also be switched off.
1. Line dimmer on your bedside lamp 2. Line dimmer on the second bedside lamp 3. Other lights in the bedroom
9

2.2 Shade 2.2.1 Operation of shutters/blinds/awnings 2-way push-
button
Typical operation with the 2-way push-button
The following example shows how blinds or shutters are typically controlled via individual Up/Down push-buttons. The individual push-buttons can also be used to activate presets for the entire room.
Opening or closing individually
Click once briefly on the corresponding Up push-button to move a single blind or a single shutter up completely.
Click again on the corresponding Up push-button to stop the upward movement. Downward movement works in the same manner with the corresponding Down push-button.
Opening or closing all at the same time.
Click twice briefly on any Up push-button to move up all blinds or shutters in the room, or twice briefly on the Down push-button to move all blinds or shutters down completely at the same time.
Changing the position individually
If you hold a push-button down, the corresponding blind or shutter will continue to move in the desired direction until you release the push-button again.
Activating a shade preset
Click the Up push-button:
1x short for upward movement (individually) 1)
2x short for preset 2 (all)
3x short for preset 3 (all)
4x short for preset 4 (all)
Click the Down push-button:
1x short for individual downward movement
2x short for moving down all in the room
1) As an alternative, the blinds or shutters could be operated via a single room push-button. In this case, the 1x short click would activate preset 1 for the entire room.
For more information, also refer to chapter 3.2.2 "Setting shade presets on the ".
10

1. 2-way push-button (configured as area push-button, controls individual shutt ers) 2. Individual shutter 3. All other blinds or shutters in the room
11

2.2.2 Operation of shutters/blinds/awnings with a 1-way push-button
Typical operation with the 1-way push-button
The following example shows how awnings can typically be controlled via a 1-way push-button. The single push-button also allows shade presets to be activated for the entire outdoor area.
Opening or closing individually
Click 1x short on the corresponding push-button to extend or retract a single awning completely.
To stop the movement, click again 1x short on the push-button.
Changing the position individually
Press and hold down a single push-button to change the position of the awning individually. The awning is retracted until you release the push-button.
Each additional click (long) changes the direction of movement. This allows you to move the awning to the desired position.
Retracting all at the same time
To retract all the awnings in the outdoor area at the same time, click 1x short and then long (1 second) on any push-button 1.
Activating a shade preset
Click the push-button:
1x short for retracting/extending (individually) 1)
2x short for preset 2 (all)
3x short for preset 3 (all)
4x short for preset 4 (all)
1) As an alternative, all awnings can also be operated via a single room push-button. If you click the room push-button 1x short, you will call preset 1 for the entire outdoor area.
1. 1-way push-button
(configured as area push-button, controls individual awning)
2. Single awning 3. additional awnings
in the same outdoor area
12

2.2.3 Operate all shutters on one floor with one central 2-way push-button
Also centrally operate shutters
The following example shows how all shutters on one floor or in the whole house can typically be operated from a central pushbutton.
Operating sets
All shutters can be conveniently operated from a central pushbutton (e. g. in the hall) . The shutters thereby form a set that can be controlled regardless of the room. The shutters can still be operated individually as usual of course or for the particular room.
Configuration/operation on the central pushbutton
The shade preset is configured in the individual rooms as usual.
The operation on the central pushbutton is the same as in the rooms.
For more information on this subject, refer to chapter 2.2.1"Operation of shutters/blinds/awnings 2-way push-button"
Click, for example, the UP button on the floor on the central push-button:
1x short to open all shutters on the floor fully
2x short for preset 2 (entire floor)
3x short for preset 3 (entire floor)
4x short for preset 4 (entire floor)
Click the Down push-button on the central push-button
1x short to close all shutters on the floor fully.
Options for operating sets
Using sets, many other operating options can be used.
If you have any questions, your electrician will gladly help you to configure the sets and associated devices accordingly.
1. 2-way push-button
(allocated to a set, controls all shutters on the floor)
2. Individual shutters in the room
13

2.3 Climate 2.3.1 I would like to select the room temperature
The digitalSTROM heating control offers you an infrastructure, which networks the in-built room temperature sensors and heating control valves intelligently and as required.
Here, the sensors are assigned to a room and the corresponding actuator valves are controlled by the individual room control. The temperatures are set for different operating modes as desired and then selected depending on requirements.
In normal mode, conveniently select between the two modes Comfort (comfortably warm) and Eco (energy-saving mode).
To save more energy you can
• set the entire apartment to Night mode using a time switch function
• change the rooms automatically to the Cool mode in case of absence
• use the smartphone app to set the heating to normal mode even before your return (Planning heating start)
• set unused rooms to the Cool mode (with the Room Setback function either manually or automatically by means of the time switch function)
• Send your heating system off on holiday. To do this, you can plan your holiday conveniently in the digitalSTROM Configurator in the server app Presence Simulation.
You can set the respective temperature you desire for the five operating modes Comfort, Eco, Cool, Night and Holiday using this Climate Control smartphone app.
Note:
To save the maximum amount of energy, the digitalSTROM heating system always selects the mode with the lowest temperature. Example: If the room setback (Cool mode) is set manually to 19°C for a room, the Cool mode will still remain active during the night setback (Night mode e.g. 20°C).
14

Climate Control app
The digitalSTROM Climate Control app allows you to conveniently select the temperature for the entire house and for individual rooms on your smartphone. Thus, you have the option to create optimum conditions room for room at any time. Comfortably warm but energy-efficient.
The app provides you with additional information on the current indoor temperatures for each room, outdoor temperature and weather information.
Additionally, you can adjust the room setback of your rooms and schedule the heating start during your absence.
15

2.3.2 Selecting the room setback time-dependent
Adjust the heating process completely to your needs. Rooms that are rarely used do not have to be fully heated.
The digitalSTROM app Climate Control allows you to control the room setback for your rooms. Hence, you determine when the temperature in which room should be reduced and which energy should be saved.
Use one room exclusively at the weekend, for example, then activate the room setback (Cool mode) from Monday to Friday for this room.
Note:
If you have also configured a night setback in addition to the room setback for your apartment, then this room will be controlled with the lower temperature during your night periods.
16

2.4 Security 2.4.1 Seeing what's going on if I hear a suspicious noise at
night
Switching on all lights with the panic push-button
With the Panic button, you have the possibility of triggering a light alarm if you are surprised at night, for example by a noise, and feel insecure.
When you press the Panic button, all the lights in the house are switched on and the shutters are opened.
The idea is that, on the one hand, bright rooms convey a sense of security and, on the other, lights suddenly going on can discourage intruders.
Operating the light alarm
Press and hold for 3 seconds. The light alarm can also be triggered with the digitalSTROM app on your smartphone.
The Panic button only reacts after three seconds to avoid unintentional incorrect use.
Deactivating the light alarm
Click 1x short
This restores the previous state.
I don't want a light alarm in my children's room
You also have the option to adjust the light alarm function.
If, for example, you do not want lights to be switched on in your children's room when you press the Panic button, you can configure this accordingly in the digitalSTROM Configurator. For more information, also refer to "3.4.1 "Setting the "Panic" activity".
Location of the panic button
A Panic button can either be built into a wall or inserted as a cable push-button into any socket outlet to ensure it is available wherever and whenever you need it.
17

2.5 Access 2.5.1 I don't want to miss hearing the doorbell
Making the doorbell visible
If the doorbell is integrated into the digitalSTROM system, lights can also be controlled at the same time when the doorbell rings. In this case, several lights flash twice, for example, when the doorbell is ringing to make the ringing of the doorbell visible.
This is not only useful for those who are deaf or hard of hearing, but also for anyone who wants to make sure they don’t miss any visitors when hoovering, blow-drying their hair or listening to music.
Adjusting the desired lights.
The lights which should flash can be set be set via the digitalSTROM Configurator. For more information, also refer to chapter 3.5.1 "Setting the activity "Doorbell" ".
1. digitalSTROM doorbell push-button 2. Acoustic doorbell, signal via digitalSTROM 3. Certain lights flash when the doorbell rings
18

2.5.2 Switching off all lights and devices when leaving the house
Switching off all the important lights and appliances at once
The activity Leaving home is simply activated with a long click on the Leaving Home push button.
Not only can the Leaving Home push button switch off all lights, but it can also:
• Switch off devices connected to a digitalSTROM inline adapter
• Activate the room setback if the Heating control app was selected in the digitalSTROM Configurator under General Settings, so that during absence the cool module is selected.
For more information, also refer to chapter 3.5.2 "Setting the activity "Leaving Home"".
Operating the Leaving Home push button
To activate the leaving home activity, press and hold the Leaving Home push button for 3 seconds.
Activating the Leaving Home activity using your smartphone
You can also activate the Leaving Home activity simply by using the digitalSTROM smartphone apps (digitalSTROM, dS Home Control, dS Dashboard, Climate Control or dS Listener).
Coming home
When you return home you can ensure that everything works as usual.
Devices that were switched off when you left are switched on again if desired as soon as you briefly press the Leaving Home push button again (this corresponds to the Coming home activity) or switching on a light in any room.
You can also activate the Coming Home activity simply by using the digitalSTROM smartphone apps (digitalSTROM, dS Home Control, dS Dashboard, Climate Control or dS Listener).
Note:
The planned heating start is independent of coming home. If your planned heating start is scheduled before your return home, the heating will be started at the scheduled time without the Coming Home activity being activated. You can conveniently plan the heating start using the Climate Control and dS Dashboard app.
19

1. Leaving Home push button 2. Lights in the house that were switched off when the Leave Home push-button was pressed
20

2.6 Smartphone apps at a glance
The following digitalSTROM smartphone apps are available for OS® and Android® systems:
dS Dashboard
Save frequently used activities (e.g. watching TV, reading) as favourites on the dashboard.
Thanks to the power button, you can conveniently switch off the light in your home – in all rooms or just in certain rooms.
You can monitor the total consumption and consumption of each individual power circuit.
You can easily and conveniently activate Leaving Home and Coming Home. These functions switch all electrical devices off or on.
As soon as an alarm – e.g.. panic – is triggered, you receive a corresponding system message in the app.
dS Home Control app (Android)
digitalSTROM App (iOS)
The app enables the control of all digitalSTROM devices – at home and when you're on the road.
21

The app provides information about the energy consumption of individual power circuits.
You control individual lamps or light sources of a room, for example, by switching off all lights in the room or by dimming lamps.
The app allows you to operate shutters and blinds separately or per room.
You can switch between light and shade control in the room simply by wiping over the display.
Place the most important functions such as Leaving Home, Panic, frequently used presets or user defined actions and activate these directly.
Climate Control
The digitalSTROM Climate Control app allows you to give your rooms the right temperature. Thus, you have the option to create optimum conditions room for room at any time. Comfortably warm but energy-efficient.
Adjust the room temperature completely to your needs and save energy at the same time. Rooms that are rarely used do not have to be heated constantly.
The most important functions:
• Remote access to the digitalSTROM room temperature control
• Individual adjustment of the standard temperatures
• Configuration of the individual room setback
• adjustment of the time-dependent night setback
• Monitoring the current room temperatures
22

dS Listener app
The dS Listener app allows you to control the digitalSTROM system with your smartphone by voice commands. When doing so, you can use simple and natural voice commands that don't have to be learned first.
The following digitalSTROM app is only available for Android® systems:
dS NFC app
The digitalSTROM system can also be controlled by NFC (Near Field Communication). Your Android® smartphone serves as a "fingerprint" at the same time.
The key functions of the dS NFC app:
• Record NFC tags and assign presets and user defined actions to your digitalSTROM Smart Home
• Activation of presets and user defined actions via NFC tags
• Use NFC tags for extending your existing light switches
Note:
On your device with the operating system Windows®8 install the app dS Home Control.
23

2.7 Other exciting functions 2.7.1 Activate entire activities with the metering
Entire activities on the consumption of individual devices can be activated quickly and easily. This only requires the digitalSTROM inline adapter.
In the Hardware tab, select the relevant device and click on Configure metering.
Active the metering for your device (e.g. TV) so that a metering will be sent automatically if 50 W is exceeded (TV on) or if 50 W (TV off) is fallen below.
The digitalSTROM app Event Responder allows you to activate a preset based on the metering.
Example:
• You switch on your TV. • The consumption of your TV
increases above 50 W. • A metering is sent (trigger).
• The activity to be performed (e.g.
dimming the light and closing the blind during the day) is triggered by the Event Responder.
24

2.7.2 Saving energy and understanding the consumption
The efficient use of energy is an important concern for digitalSTROM. digitalSTROM offers many options to save energy:
Activity Leaving Home
With the leaving home activity you switch off all digitalSTROM lights and devices when you leave home. For more information also see Chapter 2.5.2 "Switching off all lights and devices when leaving the house".
Dimming in each room
Dimmed lights use less energy.
Individually controlling heating consumption
The individual temperature control of your rooms allows you to easily adapt the temperatures to suit your needs. The most important functions contributing to saving energy include:
• the Eco mode • the manual room setback • the time-controlled room setback • the night setback for your home.
Additionally, you can monitor and analyse your energy consumption:
Current energy consumption on the smartphone
The smartphone shows you the current consumption of the entire Smart Home, the individual power circuits and even the consumption of individual devices in certain apps.
Energy graph server app
The server app Energy Graph makes it possible for you to find out the energy consumption of your digitalSTROM device activities in your home. It serves as an addition to web based energy consumption displays and offers additional evaluation and analysis options. The display can show the current consumption (Watt) as well as the overall consumption (Wh).
25

Evaluating energy via Internet
digitalSTROM Server apps like "Nambu-Meter" or "Bidgely-Meter" transmit your energy consumption data to the Internet service of a third party. This allows your consumption to be presented in a clear graphic form and provides additional evaluation options.
26

2.7.3 I want to use the hail warner
If a standard weather station on the house reports a hailstorm, it is usually too late to retract blinds, awnings and shutters in time. The hail warner service of your weather station, on the other hand, offers early hail warnings and thus allows you to take preventative measures in time before a hailstorm occurs.
As a digitalSTROM customer, you can subscribe to the hail warner service very easily in your my.digitalSTROM at
www.digitalstrom.com and use the functions for your home immediately. If the weather service issues a hail warning for an area, the hail warning service ensures that the houses and apartments networked with digitalSTROM are protected automatically – blinds, shutters and awnings are retracted automatically.
27

3 Setup
28

3.1 Light 3.1.1 I want to configure a lighting preset
Two setting options are available to configure the lighting preset
1. You can use your smartphone at any time to access the system and change settings. You can download the app free of charge in the App-Store® (digitalSTROM) or Android Market® (dS Home Control) and install it on your devices.
2. Using a computer gives the
technically interested the opportunity to access the system and change settings. The digitalSTROM Configurator as well as various digitalSTROM server apps are available for this purpose.
29

3.1.2 Setting lighting presets on the smartphone
You can set the lighting presets on your smartphone using the dS Home Control app (Android®) or digitalSTROM app (iOS®) as follows:
1. Select "Configuration" and then "Activate".
2. Select the room that you want to set a lighting preset for.
3. Select the preset that you want to edit.
4. Select "Edit activity". 5. Set the required values necessary for
this preset for all devices. 6. Press "Save".
30

3.1.3 Setting lighting presets on the computer
You can configure the entire digitalSTROM installation setup with the computer (PC, Mac®, Linux etc.) via the digitalSTROM server (dSS).
Your installation must be equipped with a digitalSTROM server.
Detailed instructions on using the web-based user interface of the digitalSTROM Configurator can be found in the online help after starting up the digitalSTROM Configurator.
digitalSTROM Configurator
The digitalSTROM Configurator is already on the digitalSTROM server. The digitalSTROM Configurator is a web-based application that runs on your digitalSTROM
server and allows you to set your digitalSTROM installation.
You do not need to install a program on your PC. All you need is a web browser such as Firefox (recommended), Internet Explorer, Safari, Chrome.
Possible settings for light
• Switching the terminal blocks from switch to dim
• Setting the lighting presets • Each lighting preset can be assigned
a name (for example "TV"). You can activate these lighting presets using the dS Listener with "I want TV".
31

You can set the lighting presets on the computer using the digitalSTROM Configurator as follows:
1. Select the "Activities" tab in the digitalSTROM Configurator.
2. On the left hand side, select the desired room (e. g. "living room")
3. Open the "Light" folder and select the preset that you want to change (e.g. preset 1 - "Dining").
4. On the right-hand side under
"Devices" select the top device/light, e.g. "Ceiling lamp dining table".
5. The integrated dialog box appears on the right in the digitalSTROM Configurator. You can now change the brightness of this light interactively. If you are in the same room as the light, you will see that the brightness changes as soon as you
move the slider. Now select the desired brightness.
6. Now repeat the same for all lights. 7. Save these settings with "Save" or
with "Save in other preset". 8. Try out: First switch off all the lights
in the room: select "Preset 0 - Off", the lights are switched off with the "Activate" symbol or by selecting "Activate" from the context menu (right mouse button). Now activate the new preset: select the preset, then click on the "Activate" symbol or select "Activate" from the context menu (right mouse button).
32

3.1.4 I want to make a light dimmable
Replacing a light with a dimmable light.
First screw in a dimmable illuminant into the lights. (see chapter 3.1.8 „Finding and replacing an illuminant“).
1. You can select the light using the dS
Home Control app (Android®) or digitalSTROM app (iOS®) under Configuration in the menu Devices.
2. To make the light dimmable, select "Output dimmed".
1. Select "Advanced view" (bottom
right) in the digitalSTROM Configurator.
2. In the "Hardware" tab, select the relevant device from the "Devices" list.
3. In the device settings select the "Edit device properties" dialogue.
4. Select "dimmed" as output. 5. "Save" the settings.
33

3.1.5 Placing a floor standing lamp in another room
If you want to place a floor standing lamp in another room, this is possible without adjustments provided that each room is equipped with a digitalSTROM meter.
The line dimmer knows automatically that it is located in another room since it is connected to the digitalSTROM meters. Hence, the floor standing lamp works automatically with the light switches assigned to this room.
Since the lighting preset settings are stored in the light, its light settings in the new room will exactly match those of the previous room.
If the floor standing lamp was not automatically assigned to the correct room, you can also assign the light manually:
1. You can select the light and change the room using the dS Home Control app (Android®) or digitalSTROM App (iOS®) under Configuration in the menu Devices.
2. Using the digitalSTROM Configurator in the Rooms tab you can move the light into the right room by Drag & Drop.
34

3.1.6 Using my floor standing lamp outside my home
A floor standing lamp with a digitalSTROM line dimmer also works autonomously
The basic functions (on/off, dim) of a floor standing lamp will always work, even outside a digitalSTROM installation. Click 1-4x short on the line dimmer to activate the respective presets.
The presets for the autonomously operated digitalSTROM line dimmer can even be changed.
To do this, click 1x short and 1x long on the digitalSTROM line dimmer to enter the programming mode.
35

3.1.7 Placing an additional floor standing lamp in a room
Electrical installation
If you want to provide the additional floor standing lamp with digitalSTROM, you need a digitalSTROM line dimmer. You may also need a dimmable illuminant if you want to dim the floor standing lamp.
Refer to the information in chapter 3.1.8 „Finding and replacing an illuminant“.
Integration in digitalSTROM
Using a switch with a digitalSTROM line dimmer:
1. Insert the light in the desired socket outlet.
2. You can switch this on and off and dim it with the line dimmer, as you are used to doing.
3. You can also activate the various lighting presets using the line dimmer (1 x, 2x click.).
4. If necessary, you can adjust the brightness of the floor standing lamp for each lighting preset according to your requirements. Proceed as described in chapter3 Setup.
If you want to assign the floor standing lamp to another room, you can do this as described under chapter 3.1.5 „Placing a floor standing lamp in another room“ or with the digitalSTROM Configurator. Information on the digitalSTROM Configurator can be found in chapter 4 "Installing" of this manual.
36

3.1.8 Finding and replacing an illuminant
The digitalSTROM illuminant check
On the shopping list is "illuminant". On the DIY store shelf there are many different variants. Which of these is the right illuminant for your home?
You can find the answer to this quickly on your smartphone with digitalSTROM: The illuminant check allows you to retrieve information on the illuminants even when you're on the road.
In case of doubt, you can scan the barcode of the product in question with your smartphone camera — and the app will show whether it fits.
This means that you always have the right lights in your shopping trolley.
Child's play: Use the same illuminant
If an illuminant fails and you use the same type, simply replace the illuminant in the usual way.
Energy-saving lamp and LED
Note that energy-saving lamps and LEDs must have dimmable illuminants if you want to dim the light. Information about this is provided on the packaging. Usually dimmable illuminants are more expensive than non-dimmable illuminants.
The following specifications apply to all digitalSTROM light terminal blocks of the following type (as at 4/2011):
• GE-KM 200 (lighting terminal block) • GE-TKM 210 (push-button terminal
block) • GE-SDM 200 (line dimmer)
Ask your electrician if you are not sure which illuminants are suitable digitalSTROM.
Also refer to the installation instructions of the digitalSTRO right illuminant. You can find more information and an overview of illuminant sockets at www.digitalstrom.com/lightbulbsockets
37

Illuminants for digitalSTROM terminal block M and line dimmer
Conventional light bulb
up to 150 W
High-voltage halogen illuminant
up to 150 W
Low-voltage halogen lamps with switching power supply/ electronic transformer
up to 150 W
Energy-saving lamp
up to 105 VA
Most energy-saving lamps are not dimmable.
LED illuminant 1)
up to 30 W
Fluorescent lamp with electrical ballast
up to 105 VA
Most electrical ballasts for fluorescent lamps are not dimmable.
1) for LED illuminants we recommend using the digitalSTROM relay terminal block L
38

Illuminants for digitalSTROM relay terminal block L and inline adapter
Conventional light bulb
up to 1400 W
High-voltage halogen illuminant
up to 1400 W
Low-voltage halogen lamps with switching power supply/ electronic transformer
up to 700 VA
Energy-saving lamp
up to 700 VA
Most energy-saving lamps are not dimmable.
LED illuminant 1)
up to 700 VA
Fluorescent lamp with electrical ballast
up to 700 VA
1) for LED illuminants we recommend using the digitalSTROM relay terminal block L
- 39 -

3.2 Shade 3.2.1 Setting shade preset on the smartphone
You can set the shade preset on your smartphone using the dS Home Control app (Android®) or digitalSTROM app (iOS®) as follows:
1. Select "Configuration" and then "Activate".
2. Select the room that you want to set a shade preset for.
3. Swipe your finger across the screen to the right in order to browse in the Shades Colour Group.
4. Select the preset that you want to
edit. 5. Select "Edit activity". 6. Set the required values necessary for
this preset for all devices.
7. Press "Save".
40

3.2.2 Setting shade presets on the computer
Possible settings for shade
1. Setting the shade presets 2. Assigning shutters or blinds to a
room 3. Every shade preset can be assigned a
meaningful name (e.g. "TV")
41

42

3.3 Climate 3.3.1 Setting the temperature
The digitalSTROM Climate Control app allows you to give your rooms the temperature that exactly suits your needs. Thus, you have the option to create optimum conditions room for room at any time. Comfortably warm but energy-efficient.
You have the option to adapt the standard temperatures for each room.
The following standard temperatures are available for your rooms:
• Comfort • Eco • Cool • Night • Holidays
43

3.3.2 Setting the temperature time-dependent
Do you have an individual daily or weekly schedule and don't want to heat the entire home? Then with the digitalSTROM Climate Control app you can create your personal time profile and always adapt it to suit your needs.
When creating time profiles, you have two options:
• Activate the room setback for each individual room.
• Adjust the night setback for the entire home.
44

3.4 Security 3.4.1 Setting the activity "Panic"
Adjusting the setting with the digitalSTROM Configurator
The activity Panic always switches on alllights and opens all shutters/blinds.
To exclude one or more lights from this function, for example the lights in your children's room, proceed as follows:
1. Connect your PC to the digitalSTROM server and log on to the digitalSTROM Configurator.
2. In the "Activities" tab, select the activity "Panic".
3. Mark the relevant device in the list on the right.
4. In the device settings, select the "Edit device properties" dialogue.
5. Activate the "Retain output" checkbox. 6. Save the setting.
45

3.4.2 Simulating Presence
The "Presence Simulation" app allows you to simulate presence. For this purpose, lights are switched on and off automatically, shutters are moved and other actions are performed.
Defining automatic actions in the "Presence Simulation" app:
1. Install the "Presence Simulation" app in the digitalSTROM Configurator (see chapter 3.7.4 „Using digitalSTROM server apps“).
2. Start the app. 3. Select the "General" tab. 4. Define when the Presence Simulation
should be active. 5. If the Presence Simulation should be
active during the holiday, select the "Holiday times" tab and define the period of your holiday.
6. Press "Save".
46

3.5 Access 3.5.1 Setting the activity "Doorbell"
Adjusting the setting with the digitalSTROM Configurator
The activity "Doorbell" has been adjusted at the factory so that no lights flash when the doorbell rings.
However, you have the option of changing this to suit your needs as follows:
1. Connect your PC to the digitalSTROM server and log on to the digitalSTROM Configurator.
2. In the "Activities" tab, select the activity "Doorbell".
3. Select the relevant device (e.g. floor standing lamp) in the list on the right.
4. In the device settings select the "Edit device properties" dialogue.
5. Activate the "Flash when calling" check box
6. Save the setting.
47

3.5.2 Setting the activity "Leaving Home"
Adjusting the setting with the digitalSTROM Configurator
The activity "Leaving Home" has been adjusted at the factory so that when the Leaving Home push button is pressed for a long time all lights in yourhome are switched off and all awnings are retracted.
If one or more lights should not respond to the Leaving Home function (e.g. the Christmas lighting), you can change this as follows:
1. Connect your PC to the digitalSTROM server and log on to the digitalSTROM Configurator.
2. In the "Activities" tab, select the activity "Leaving Home".
3. Mark the relevant device in the list on the right.
4. In the device settings, select the "Edit device properties" dialogue.
5. Activate the "Retain output" checkbox. 6. Save the setting.
48

3.6 Third-party systems 3.6.1 Integrating Philips Hue lights into the digitalSTROM
system
The digitalSTROM App Hue Control allows you to easily integrate devices of Philips Hue® lighting systems into the digitalSTROM system:
1. Install the Hue Control App in the digitalSTROM Configurator (see chapter3.7.4 „Using digitalSTROM server apps“).
2. Install the Hue® lights. 3. Connect Hue®-Bridge to the home
network with an Ethernet cable. 4. Connect the Hue®-Bridge to the power
supply. 5. Start the Hue Control App. 6. Select the "HUE Lights" tab. 7. Press "Configure IP address of the
Hue®-Bridge manually". 8. Enter the IP address of the Hue®-
Bridge.
9. Press the button on the Hue®-Bridge, when requested to do so.
The Hue® lights are now detected and displayed in the app.
Assigning Philips Hue® lights to a room
1. Start the Hue Control App. 2. Select the "HUE Lights" tab. 3. Select the Hue® light that you want to
assign to a room. 4. Click "Assign room".
49

Assigning Hue® lights to a preset
digitalSTROM allows you to illuminate your Philipps HUE® lights in the colour of your choice. You can assign this lighting concept to a preset very easily.
1. Start the Hue Control App. 2. Select the "Presets" tab. 3. Select the room that you want to
define a lighting preset for. 4. Click "Add preset". 5. Name the preset. 6. Select the room preset that you want to
define a lighting preset for. 7. Select the brightness and colour for
each Hue® light.
50

3.6.2 Integrating a Sonos® audio system into the digitalSTROM system
The digitalSTROM Sonos control app allows you to easily integrate the devices of the Sonos® Multiroom audio system into the digitalSTROM system:
1. Install the Sonos control app in the digitalSTROM Configurator.
2. Connect the Sonos® devices to the home network with Ethernet cables.
3. Assign your Sonos® system to a room 4. Start the Sonos control app.
5. Click "Search for Sonos speaker automatically". If you know the IP addresses of your Sonos® devices, you can enter these directly.
6. Select the Sonos® device that you want to assign to a room.
7. Click "Assign room".
51

Assigning playlist to a preset
digitalSTROM allows you to play back your Sonos® audio system in whatever way you like. Thus, it is possible to connect lighting presets to any playlist of your choice:
1. Start the app Sonos control. 2. Select the "Presets" tab. 3. Select the room that you want to
define a playlist for. 4. Click "new preset". 5. Name the preset. 6. Select the room preset (triggerable)
that you want to define a playlist for. 7. Select the playlist to be played back.
52

3.7 dS Configurator 3.7.1 Accessing digitalSTROM with a computer:
digitalSTROM Configurator
The digitalSTROM Configurator runs on the digitalSTROM server
To be able to access the system by computer, a digitalSTROM server (dSS) must be installed in your home. The software (digitalSTROM Configurator) installed on this server allows access to the system.
1. digitalSTROM Server (dSS) 2. Reset button
A computer is required
To enable communication, a web browser must be installed on the computer, such as Firefox (recommended), Internet Explorer, Safari, Chrome etc.
Function of the digitalSTROM Configurator
1. Configuration of the digitalSTROM terminal blocks during installation
2. Setting presets 3. Fault diagnosis in the event of
problems (locally at your home or also remotely via remote access via the Internet)
4. Platform for additional functions that extend the system in the form of digitalSTROM server apps.
Security
Access to the digitalSTROM server is password protected.
The factory settings are:
Name: dssadmin
Password: dssadmin
You can change this password at any time.
Forgotten your password?
1. Go to your electrical power distribution board (fuse box).
2. Localise the dSS (has the name "dSS11" or similar).
3. Press the Reset button for at least 15 seconds, the button then starts to flash blue.
4. You can now use the factory settings again (password: dssadmin).
Your current configuration settings are, however, not changed.
53

3.7.2 Accessing digitalSTROM with Windows
To be able to access the digitalSTROM Configurator from your computer, you first need to find the digitalSTROM Configurator in your home network.
1. Open a Windows Explorer. 2. In the left navigation area, click on
"Network". 3. In the right navigation area under
"Other devices", the "dSS" symbol appears.
4. Double-click on the "dSS" symbol. 5. A web browser opens automatically
(Firefox (recommended), Internet Explorer, Safari, Chrome etc.).
6. If a security warning appears, click on "Continue loading this website".
7. Now enter the access data: User name: dssadmin Password: dssadmin
8. The password "dssadmin" can be
changed in the digitalSTROM Configurator at any time.
If it is not possible to access the digitalSTROM server as described, an application (network scanner) can be used to search for the digitalSTROM server in the local network.
For more information, refer to chapter 3.7.9 „ Accessing the digitalSTROM Configurator: Searching the local network“.
54

55

3.7.3 Accessing digitalSTROM with a Mac®
Mac® OS X
Open a web browser on your Mac® e.g. Safari, Firefox.
In the address bar, enter the following address:
http://dss.local for the dSS11-1GB or
http://dssE.local for the dSS11-E
Now enter the access data:
User name: dssadmin Password: dssadmin
A dialog opens automatically.
Now enter the access data:
User name: dssadmin Password: dssadmin
The password "dssadmin" can be changed in the digitalSTROM Configurator at any time.
56

3.7.4 Using digitalSTROM server apps
digitalSTROM server apps can be found on the digitalSTROM Configurator. These apps extend your system with useful additional functions. Each app has its own webpage/user interface and a description of the function.
The installation of new applications (apps) or updating already installed applications can be completed quickly and easily in the applications (apps) main area.
New apps
New digitalSTROM server apps are constantly being developed by the digitalSTROM partners. digitalSTROM website www.digitalstrom.com for more details on the available apps.
57

3.7.5 Operate your home conveniently via the Internet
You can operate and configure your digitalSTROM installation conveniently via the Internet.
Your my.digitalSTROM account
Open a user account on www.digitalstrom.com and then go to my.digitalSTROM to access a host of useful functions You can e. g.:
• give third parties temporary access to the digitalSTROM Configurator
• access the date back-up automatically created under your account
• Configure or acquire applications such as weather-based services
Remote access to the Internet
On the digitalSTROM server, the digitalSTROM server app my.digitalSTROM
only has to be connected to your user account for remote access. To do this, follow the instructions in the digitalSTROM server app.
digitalSTROM apps for smartphones and tablets
Use the access data of the user account in the digitalSTROM app for smartphones and tablets also. This allows you to conveniently access your home from anywhere.
58

3.7.6 Controlling different devices with the touch of a button
User Defined Actions
The digitalSTROM server app User defined actions allows you to combine different activities to form an action.
Quick and easy
If, for example, you often read in the living room, you can create a user defined action, which switches on the reading lamp, dims the living room light, switches off the light in the kitchen and closes the shutters on the window facing the street.
You can then easily activate this action from a wall push-button or from your smartphone and thus control different devices with a single touch of a button.
Interaction between different digitalSTROM server apps
User defined actions can also be called from other digitalSTROM server apps.
For example, the digitalSTROM server app Event Responder can always call a user defined action when you turn on your reading lamp in the living room.
Creating user defined actions and the interaction with other digitalSTROM server apps allows a variety of functions and operating options. Your electrician will be happy to advise you about implementing your own ideas.
59

3.7.7 Installing digitalSTROM apps on smartphone or tablet
With the digitalSTROM app you can operate all functions of your digitalSTROM installation from your smartphone or tablet and adjust them suite your needs.
Supported devices
The digitalSTROM iPhone® app and the dS Dashboard app also run on an iPad® or iPod touch®. The dS Home Control app runs on all devices and smartphones with an Android® operating system.
Requirements
• The digitalSTROM app connects to your home network via Wi-Fi, you will therefore need a Wi-Fi access point in your home network.
• To enable the digitalSTROM app to connect to your digitalSTROM installation, a digitalSTROM server (dSS) is required.
You can download the apps free of charge from the App Store® or Google Play and install them on your devices.
digitalSTROM iPhone® apps
1. Start the App Store (or start iTunes®) on your iPhone®, iPad® or iPod touch®.
2. Search for "digitalSTROM". The free apps are called:
• digitalSTROM • dS Dashboard • Climate Control • dS Listener
3. Download the iPhone® app. 4. Install the iOS® app. 5. Start the iOS® app. 6. Log into your "my.digitalSTROM"
account. 7. You can now access the digitalSTROM
system from your iPhone®.
digitalSTROM Android® apps
1. Start the Android market® on your Android® device.
2. Search for "digitalSTROM". The free apps are called:
• dS Home Control • dS Dashboard • Climate Control • dS Listener
3. Install the Android® app. 4. Start the iPhone® app. 5. Log into your "my.digitalSTROM"
account. 6. You can now access the digitalSTROM
system from your Android® device.
60

digitalSTROM Windows®8 app
1. Start the Windows Store on your Windows®8 device.
2. Search for "digitalSTROM". The free app is called "dS Home Control"
3. Install the Windows®8 app. 4. Start the Windows®8 app. 5. Log into your "my.digitalSTROM"
account. 6. You can now access the digitalSTROM
system from your Windows® 8 device.
61

3.7.8 Accessing the digitalSTROM Configurator: Technical background
Technical background
To ensure that the digitalSTROM server can be easily found in your network, it supports the two "UPnP" and "Bonjour" protocols.
UPnP
When you use the "UPnP" protocol, a symbol is created on the desktop that can be double-clicked to start the connection to the digitalSTROM server.
Bonjour®
With the "Bonjour" service, you can simply enter the address http://dss.local in the web browser. "Bonjour" is already installed on the Mac® OS X operating system. On Windows® operating systems, it first has to be installed and is started in the background as "Bonjour service".
Alternatives:
The following non-commercial programmes may be used as an alternative. These programmes are, however, only necessary if either there is more than one dSS in a home network or if the previous accesses were not successful:
Bonjour® browser (Mac® OS X): http://www.tildesoft.com
iStumbler (Mac® OS X): http://istumbler.net/
SoftPerfect® Network Scanner (Microsoft® Windows): http://www.softperfect.com
Please consult the detailed documentation 'Accessing the installation with the digitalSTROM Configurator via PC and MAC' in the area operating instructions on http://www.aizo.com/support
62

3.7.9 Accessing the digitalSTROM Configurator: Searching the local network
Technical background
If the search for the digitalSTROM server under the network settings of the Windows® operating system is unsuccessful, an application (network scanner) can be used to search for the digitalSTROM server. Here, the digitalSTROM server is identified by its unique network address (MAC address).
Recommended Network Scanner application:
SoftPerfect® Network Scanner (Microsoft® Windows ): http://www.softperfect.com
Follow the following steps:
1. Download the netscan.exe file onto your computer and start the application.
2. Select the command
"Detect Local IP Range"
3. Select the address range you want to search. The address range with the IP 127.0.0.1 corresponds to the device on which you start the applications. Therefore, select a different range.
4. Start the search with the command
"Start Scanning"
5. Select the device for which the MAC
address starts with "A8-99-5C- ...". If no such device is found, go to step 2 and select another address range. Otherwise, continue with step 6.
6. Open the menu selection on the selected device with the right mouse button. Under "Open Computer", select the command "As Secure Web HTTPS".
7. Your computer automatically opens the
web based digitalSTROM Configurator in the standard web browser.
63

4 Installing
64

4.1 digitalSTROM installation manual
Installation Manual in printed form
The digitalSTROM Installation Manual is available for downloading as an Adobe® PDF file.
You can download the latest version of the installation manual and also find additional useful support information at www.digitalstrom.com/manuals.
Installation manual as an online help
The digitalSTROM installation manual is also integrated as an online help in the installation on the digitalSTROM server. It can be opened in the web based digitalSTROM Configurator, in the main area Help.
65